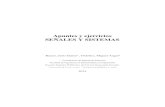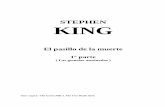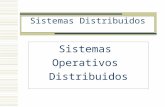1ªparte sistemas operativos_y_seguridad_
-
Upload
maria-farina-rodriguez -
Category
Education
-
view
263 -
download
0
description
Transcript of 1ªparte sistemas operativos_y_seguridad_

Página 1 de 18
El Sistema Operativo es el primer y principal programa que se necesita para que un ordenador
funcione y nosotros podamos trabajar con él.
Un sistema operativo (S.O.) es un conjunto de programas que se inicia al encender el equipo
informático, se encarga de gestionar los recursos del sistema (tanto de hardware como de software) y
permite la comunicación del usuario con la máquina.
Cuando se conecta un ordenador se carga parte del S.O. en la memoria y se ejecuta. El S.O. “despierta”
al ordenador y hace que reconozca a la Unidad Central de Proceso (CPU), la memoria, las unidades de disco
y cualquier otro dispositivo conectado a ella como el teclado, el ratón, etc., verificando que no existen
errores de conexión y que todos los dispositivos se han reconocido y trabajan correctamente. A este primer
diagnóstico se le denomina POST.
Los sistemas operativos no solo gestionan ordenadores, sino también se encuentran en todos los
dispositivos que utilicen microprocesadores para funcionar, como teléfonos móviles, PDA, tablets, libros
electrónicos, MP3, MP4, MP5,… Estos dispositivos disponen de un sistema operativo que permite al
usuario navegar por menús y ejecutar las aplicaciones instaladas.
Los S.O. Windows son los más utilizados, pues contiene distintas versiones según el destinatario:
servidores, empresas, usuarios personales y dispositivos móviles.
Cada vez son más los dispositivos móviles que aparecen en el mercado aunando las características de un
teléfono, lector de libros, reproductor MP5, cámara fotográfica etc. Entre estos dispositivos destacan los
tablets o los iPad, que están sustituyendo al pequeño ordenador portátil. Los sistemas operativos de estos
dispositivos se reparten entre los iOS de los aparatos Apple y el sistema Android OS, cuya base es Linux,
utilizado por otros fabricantes.
En este curso vamos a trabajar con el Windows 7 Enterprise, por ser éste el que tenemos instalado en
nuestros ordenadores.
TEMA Nº 1: SISTEMAS OPERATIVOS
1ª Parte: Creación de un entorno de trabajo adecuado.
Informática 4º ESO

Página 2 de 18
ESCRITORIO
El Escritorio es la primera pantalla que nos aparece una vez se haya cargado el Sistema Operativo.
Las teclas rápidas o atajo para acceder a él cuando lo tenemos cubierto de ventanas son Windows + D o
haciendo clic en el rectángulo colocado en la esquina inferior derecha, en la barra de tareas:
A explicaremos las partes que componen el escritorio y qué función realiza cada una de ellas.
Una vez se ha cargado Windows 7, y tras introducir nuestra contraseña, si es necesario, encontraremos un
Escritorio similar al de la imagen. Y decimos similar porque el Escritorio es muy personalizable y es posible que
tu ordenador tenga un fondo o unos iconos diferentes:
En el escritorio tenemos iconos denominados iconos de acceso directo, que permiten abrir el programa
correspondiente, normalmente con doble clic.
Por ejemplo haciendo doble clic en el icono se abre Internet Explorer.

Página 3 de 18
El Menú Inicio
El Botón de Inicio es el botón a través del cual podemos acceder a todas las opciones que nos ofrece
Windows 7. Si lo seleccionamos se desplegará un menú similar al que te mostramos a continuación. Se trata del
menú Inicio. También podemos acceder a él mediante el teclado pulsando la tecla Windows.
En la parte superior se muestra un pequeño recuadro con la imagen del usuario, en este caso aulaClic. Si
pasamos el ratón por algún programa del menú Inicio, la imagen irá cambiando a su correspondiente icono.
En el área superior aparecen programas como Internet Explorer y Bloc
de notas que son aplicaciones de Windows 7. Esto no significa que sólo
podamos ver programas del propio Sistema Operativo en esta posición, con
el tiempo y el uso de diferentes programas, Windows 7 irá detectando los
últimos programas utilizados y los irá incluyendo. La forma de personalizar
esta zona es hacer clic con el botón derecho sobre un elemento y pulsar
sobre la opción del menú contextual que se despliega. En la imagen, por
ejemplo, se está quitando la opción Conectarse a un proyector porque no
vamos a utilizarla casi nunca.

Página 4 de 18
En algunos de los programas que vemos en esta zona veremos un triángulo negro. Al situar el cursor encima
o hacer clic en este triángulo aparecerán propuestas de Frecuentes, Recientes o Tareas, según el programa.
Esta es la funcionalidad Jump list que constituye una de las novedades de Windows 7. El sistema detecta
automáticamente documentos o acciones que cree que pueden sernos de utilidad y nos las ofrece. De esta
forma, no hace falta abrir el programa y luego buscar el documento que hemos cerrado hace 5 minutos, sino que
desde la lista que nos muestra la flecha podemos seleccionar directamente este archivo y abrirlo
inmediatamente.
Los elementos de estas jump list también son susceptibles de anclarse, es decir, indicar que este documento
permanezca siempre en la lista propuesta para este programa. Podemos hacer esto de dos formas: mediante la
chincheta que aparece al situarse sobre el archivo o con el botón derecho
sobre el nombre del documento Anclar a esta lista que queremos.
Debemos tener en cuenta que anclar demasiados elementos crearía listas muy extensas y perdería la
funcionalidad de acceder rápidamente a un archivo de uso frecuente, porque no lo encontraríamos de un simple
golpe de vista.
Desde Todos los programas podemos acceder a todos los programas instalados y a utilidades y accesorios
del Sistema Operativo.
En la zona inferior encontramos la caja de búsqueda . En ella
podremos buscar ficheros y programas, estén donde estén en nuestro ordenador. Si escribimos algo en ella nos
presentará un listado de los resultados que ha encontrado. En el caso de los programas y los archivos podremos
pulsar sobre el resultado con el botón derecho del ratón para desplegar un menú
contextual. En el menú, elegimos la opción Abrir la ubicación del archivo. De esta
forma abriremos la carpeta en que se encuentra el programa rápidamente sin tener
que buscarla por todo nuestro equipo.
La zona de la derecha contiene a su vez tres áreas separadas por una línea delgada.
1. Un área personal, con las principales Bibliotecas del usuario: Documentos,
Imágenes y Música, así como acceso a su carpeta personal, a la que se accede pulsando
sobre el nombre del usuario, en este caso Beatriz.
2. Otra enfocada al contenido del Equipo, desde la que podremos ver los diferentes
discos duros y las carpetas que contienen.
3. Y una tercera área dedicada a la gestión y administración del equipo. En ella
encontramos el Panel de control, Dispositivos e Impresoras, Programas
predeterminados y Ayuda y Soporte técnico. Vamos a comentar un poco qué función
tiene cada una de estas opciones:

Página 5 de 18
Desde el Panel de control
podremos configurar y personalizar la
apariencia del escritorio, los usuarios, el
hardware, las opciones de Internet,
desinstalar programas,… Windows 7 ofrece
nuevas utilidades de configuración respecto
a versión anteriores, como la copia de
seguridad, que permite hacer una copia
completa del sistema y de todos los
documentos a otra unidad de disco y el
centro de actividades, que nos avisa de
las tareas que conviene realizar en nuestro
ordenador.
En Dispositivos e Impresoras podemos ver todos los elementos que tenemos conectados: impresoras,
fax, etc. y añadir nuevos dispositivos.
La opción Programas predeterminados permite elegir qué programa se ejecuta sin seleccionarlo cuando queremos abrir un archivo.
Si tenemos alguna duda podremos recurrir a la Ayuda y soporte técnico que Windows nos ofrece.
Por último, abajo de todo se encuentra el botón Apagar. Sirve para apagar el equipo, como es lógico. Junto a
él la flecha nos abre un menú las siguientes opciones:
Cambiar de usuario: Para iniciar la sesión con otro usuario, si el equipo tiene una cuenta para cada miembro diferente.
Cerrar sesión: Para volver a la pantalla donde se inicia Windows y nos solicita que elijamos un usuario. Si estábamos modificando algún documento es importante guardar los cambios, porque Windows 7 cerrará los programas que estén abiertos. Lo habitual es que el sistema nos pregunte si queremos guardar, pero es recomendable hacerlo antes de tratar de cerrar sesión para evitarnos posibles problemas.

Página 6 de 18
Bloquear: Muestra el inicio de sesión del usuario en curso, sin cerrar nada. Esto es útil, por ejemplo, si nos vamos a apartar un momento del ordenador y tenemos cosas abiertas que no queremos que terceras personas toquen o vean, por ejemplo, si tenemos niños en casa. Lo interesante es que nuestro usuario tenga contraseña y así, al volver, únicamente tendremos que introducirla para volver a visualizarlo todo, tal cual estaba.
Reiniciar: Apaga todos los programas que estén abiertos en el momento, cierra el sistema y lo enciende de nuevo inmediatamente, sin que tengamos que pulsar nada más. El reinicio será necesario en ocasiones, durante la instalación de alguna aplicación o para solucionar problemas de funcionamiento.
Suspender: Apaga muchos de los componentes o periféricos, como los altavoces o la pantalla, pero
mantiene encendido lo imprescindible para que no se pierda el trabajo que estábamos haciendo.
La barra de tareas
La Barra de Tareas es la que aparece en la parte inferior de la pantalla. Se compone del botón Inicio, a la
izquierda, una zona de programas abiertos y anclados, y por último el área de notificación.
La zona de programas contiene, normalmente, los botones de las ventanas que tenemos abiertas.
Windows 7 agrupa por programas. Es decir, que si tenemos cinco ventanas de Internet Explorer abiertas, sólo
veremos un botón.
Si nos fijamos en la imagen de la barra de tareas vemos que hay tres botones: el que corresponde al
Reproductor Windows Media, el de Internet Explorer y el del Explorador de Windows. Cada uno de estos
tres botones está en un estado diferente, vamos a comentarlos uno a uno para aprender a identificar estos
estados. De izquierda a derecha, encontramos:
El Reproductor Windows Media se encuentra anclado. Distinguimos este estado porque alrededor del botón no hay ningún borde que envuelva el icono en forma de botón.
Internet Explorer tiene varias ventanas abiertas, en este caso tres. Sabemos que hay más de una página Web abierta porque el borde derecho del botón tiene como varias solapas, simulando que hay una sobre otra.
El Explorador de Windows está abierto, pero sólo hay una ventana de este tipo, por eso tiene un borde
de botón simple.
Cuando tenemos una ventana abierta y vemos su correspondiente botón en la barra de tareas, podemos
decidir anclarlo (también con botón derecho y clic en Anclar este programa a la barra de tareas).
Esto implicará que cada vez que arranquemos el sistema, tendremos ahí un acceso directo al programa.

Página 7 de 18
El área de notificación.
Esta área contiene iconos que representan los programas residentes (programas
que se cargan automáticamente al encender el ordenador), como los programas antivirus; programas que se
están ejecutando, pero permiten minimizarse y quitar su botón de la barra de tareas para ganar espacio, como
los programas de mensajería (Windows Messenger o Skype); y otras informaciones adicionales, como la fecha y
hora, el idioma o el estado de la conexión a Internet o del sonido. Los iconos menos usados se ocultan
automáticamente, y para verlos, debemos pulsar el botón con forma de triángulo, como siempre.
A la derecha del todo de esta zona encontramos el botón Mostrar Escritorio con la
capacidad Aero Peek. Se trata de una zona en forma de barra vertical situado justo a la derecha de la fecha y
hora. Si pasamos el cursor sobre esta zona, las ventanas se vuelven transparentes y se muestra el escritorio.
Cuando quitamos el cursor de esta zona, las ventanas vuelven a hacerse visibles. Si hacemos clic sobre esta
barra de Mostrar Escritorio, las ventanas abiertas se minimizan y podremos acceder al Escritorio.
Si hacemos clic botón derecho en la barra de tareas
del escritorio, se despliega un menú contextual que nos
permite añadir opciones a la barra de herramientas;
colocar las ventanas de los programas que tenemos
abiertos y desplegados bien en cascada, apiladas o en
paralelo; mostrar el escritorio; iniciar el Administrador de
tareas; Bloquear o desbloquear la barra de tareas o
acceder a las Propiedades.
Modificar la barra de tareas.
Por defecto, la barra de tareas está bloqueada. Pero podemos modificar el tamaño dedicado a los
programas y el dedicado al área de notificación.
Para hacerlo, primero desbloqueamos la barra, haciendo clic derecho sobre un lugar de la barra donde no
haya botones, y desmarcando la opción Bloquear la barra de tareas en el menú contextual.
Al desbloquearse, las distintas secciones de la barra, aparecen separadas por una franja
punteada. Arrastrando con el cursor a la izquierda o derecha esta barra, aumentamos o
disminuimos su tamaño. Del mismo modo, podemos añadir una línea más a la barra de tareas,

Página 8 de 18
arrastrando hacia arriba su lado superior, y volverla a disminuir haciendo lo mismo hacia abajo. Hemos de tener
en cuenta, que cuanto más grande sea la barra de tareas, menos espacio de trabajo tendremos disponible.
Una vez tengamos la barra a nuestro gusto, podemos volver a bloquearla para evitar modificarla sin querer.
Si quieres profundizar más sobre cómo modificar el escritorio de tu Sistema Operativo Windows 7,
puedes visitar los tutoriales que te ofrece el siguiente enlace: Aulaclic
ORGANIZACIÓN DE CARPETAS En todo lo que hacemos siempre es importante una buena organización. Pues en el mundo de la Informática esto
también es fundamental.
Todos los trabajos que se generan utilizando un ordenador (archivos), deben estar organizados en unas
estructuras (carpetas o directorios) que permitan sean localizados y manejados con relativa facilidad.
Un archivo es un conjunto de información (textual, gráfica, multimedia, etc.) que se guarda con un nombre,
que lo identifique, y una extensión, que indica el tipo de archivo: [nombredelarchivo].[extensión]
El nombre de un archivo puede contener cualquier carácter (excepto los caracteres: /, \, *, :, ¿, “, <, >, |) y con
un máximo de 256 caracteres.
Ejemplos de extensiones se te muestran a continuación:
EXTENSIÓN TIPO DE ARCHIVO
.doc, .docx, .txt Archivos de texto
.xls, .xlsx Archivos de Microsoft Excel
.bmp, .jpg, .jpeg, .gif Archivos de imágenes
.mp3, .wav, .wma, .ogg Archivos de sonido
.avi, .divx, .mpg, .mpeg, .mov Archivos de vídeo
.exe Archivos ejecutables
.hlp Archivos de ayuda de Windows
.htm, .html, .php, .asp, .wml Archivos asociados a páginas Web
Los archivos se organizan en carpetas, que a su vez, pueden contener otras carpetas y archivos.

Página 9 de 18
El sistema de ficheros se estructura en una especie de árbol en el que las carpetas son las ramas y los archivos
las hojas.
La ruta de un archivo se compone de los nombres de directorios y subdirectorios, ordenados jerárquicamente de izquierda a derecha y separados por algún carácter especial que suele ser una barra ('/') o barra invertida ('\') y que puede terminar en el nombre de un archivo presente en la última rama de directorios especificada.
Así por ejemplo:
C:\Documents and Settings\pedro\Mis Documentos\Mi Música\canción.mp3
donde:
'C': es la unidad de almacenamiento en la que se encuentra el archivo.
'\Documents and Settings\pedro\Mis Documentos\Mi Música\’: son las sucesivas carpetas
en las que está almacenado el archivo.
'canción.mp3': es el nombre del archivo con su extensión.
El Sistema Operativo Windows, proporciona un accesorio denominado Explorador de Windows que
nos permite localizar y gestionar (copiar, mover, cambiar el nombre…) fácilmente el contenido de nuestro
ordenador. El aspecto de su ventana es el siguiente:

Página 10 de 18
Las partes que componen esta ventana son:
1. Botones Adelante y Atrás a.
2. Barra de direcciones.
3. Cuadro de búsqueda.
4. Barra de herramientas. Situada en la segunda línea.
5. Panel de navegación. Ocupa la zona central izquierda
6. Lista de archivos. Es la zona más grande en la parte central derecha.
7. Panel de detalles. Situado en la parte inferior
En las siguientes prácticas aprenderás a cómo utilizarlo.
PRÁCTICA 1. INICIAR EL EXPLORADOR DE WINDOWS
1. Desplegar el menú de Inicio
2. Ir a Todos los programas / Accesorios / Explorador de Windows o hacer clic en el icono de acceso
rápido
PRÁCTICA 2. CAMBIAR LA VISTA DEL CONTENIDO.
1. Hacer clic en la punta de flecha situado a la derecha del botón Cambie la Vista
2. Elegir la Vista deseada.
PRÁCTICA 3. PANEL DE VISTA PREVIA.
Se puede mostrar u ocultar el panel de vista previa para ver el contenido de un archivo o carpeta
seleccionada, haciendo clic en el botón Muestra / Oculta el panel de vista previa
PRÁCTICA 3. AYUDA.
Desde el botón de ayuda podemos acceder a la Ayuda de Windows.
PRÁCTICA 4. OPCIONES DE LA BARRA DE MENÚ. 1. Desde el menú Organizar podemos Cortar, Copiar, Pegar, Seleccionar, Eliminar, Cambiar de nombre, etc.
2. Desde el menú Compartir podemos compartir un archivo o el contenido de una carpeta con otros
dispositivos o usuarios.
3. Desde el botón Nueva Carpeta podemos crear una carpeta nueva.
4. Otras opciones: enviar por Correo electrónico, crear una Nueva biblioteca, Propiedades, etc. Que
aparecen según el elemento seleccionado.
PRÁCTICA 5. BUSCAR ARCHIVOS O CARPETAS EN EL EXPLORADOR.
Para buscar un archivo o una carpeta que no sepamos dónde se encuentra, podemos utilizar el recuadro de
búsqueda .
Algunos criterios de búsqueda de archivos se señalan a continuación:
Para buscar un archivo conocido su nombre y su extensión, escribir en el cuadro de búsqueda
[nombre del archivo].[extensión].

Página 11 de 18
Para buscar un archivo del que se conoce su nombre pero no su extensión o que se quiere buscar
todos los archivos con el mismo nombre, escribir en el cuadro de búsqueda [nombre del archivo].*
Para buscar un archivo del que se conoce su extensión pero no su nombre o que se quiere buscar
todos los archivos con la misma extensión, escribir en el cuadro de búsqueda *.[extensión]
Si se quieren buscar todos los archivos, escribir en el cuadro de búsqueda *.*
Si quieres profundizar más sobre el Explorador de tu Sistema Operativo Windows 7, puedes visitar los
tutoriales que te ofrece el siguiente enlace: Aulaclic
PROGRAMAS BÁSICOS Dentro de Accesorios, Windows7 nos provee de una serie de programas que nos ayudan a realizar tareas
básicas. Algunos de ellos son:
Transferencia de archivos Bluetooth. Con el Bluetooth de Windows puedes enviar y recibir archivos entre
tu ordenador y tu teléfono móvil, por ejemplo. Ve cómo añadir un dispositivo Bluetooth a Windows.
Desfragmentador de disco. Desfragmentar el disco duro hará que Windows pueda acceder más deprisa a
programas, archivos y carpetas.
Liberador de espacio en disco. Sirve de complemento a desfragmentar el disco. Te ayuda a eliminar
archivos temporales, desinstalar programas o borrar otros contenidos innecesarios.
Paint. Microsoft Paint es uno de los programas gratis de edición de imagen más populares. Windows 7 ofrece
una versión mejorada, más práctica y potente. No te lo pierdas. Úsalo para editar y recortar tus fotos.
Windows Easy Transfer. Es importante que hagas copias de seguridad periódicas de tu PC. Así limitarás el
riesgo de perder tus archivos, fotos, e-mails, favoritos del navegador… Windows Easy Transfer es un
programa gratis de Microsoft que te ayuda a hacerlo de modo sencillo.
Bloc de notas (notepad). Este viejo y fiable pequeño programa te permite crear archivos simples de texto sin
formato (sin negrita, cursiva, subrayado, etc.), que pueden leerse en cualquier PC.
Wordpad. Es una versión más avanzada del Bloc de notas con la que sí puedes escribir archivos de texto
con formato. Es útil sobre todo si no tienes instalado su hermano mayor, que no es un programa gratis: el
famoso Word de Microsoft Office.
Calculadora. En Windows 7 tiene nuevas capacidades como la conversión de unidades de longitud, peso,
temperatura, etc. entre el sistema anglosajón y el decimal.
También cuenta con nuevas plantillas para calcular con facilidad gastos de combustible, la hipoteca de la
casa o el alquiler del coche.
Además de las habituales calculadoras básica y científica están disponibles dos modos más. Uno para
cálculos estadísticos y otro especial para programadores.
Grabadora de sonidos. Este sencillísimo programa sirve, como imaginarás, para crear archivos de audio
que puedes grabar tú mismo. Por ejemplo a través de un micrófono conectado al PC.
Notas rápidas (sticky notes). Si eres de los que van con una agenda a todos lados, este programa gratis
puede serte útil. Con él es posible crear post-its digitales y colocarlos en el Escritorio de Windows.

Página 12 de 18
COPIAS DE SEGURIDAD Windows 7 incluye una herramienta bastante útil que es para hacer una copia de seguridad o “backup” del
equipo, que es una copia exacta del contenido.
Ante todo tenemos que tener un disco duro aparte para hacer la copia de seguridad.
Abrimos el panel de control, y seleccionamos Hacer una copia de seguridad del equipo, y cuando hayamos
abierto, seleccionamos crear una imagen del sistema.
Luego pasamos al menú de la copia de seguridad:

Página 13 de 18
Primero de todo, DÓNDE queremos guardar la copia de seguridad, aquí por ejemplo lo voy a guardar en el Disco
Duro externo de 2 TB, le damos a siguiente, y pasamos al menú de lo que queremos copiar:
Aquí seleccionamos lo que queremos añadir a la imagen que guardará en el disco donde irá la copia.
Por ejemplo yo he seleccionado lo que venía predeterminado que son los datos importantes para que el sistema
funcione, le damos a siguiente y pasamos a la confirmación de la copia:

Página 14 de 18
Confirmamos y se empezará a copiar la imagen al disco duro donde se va a copiar.
Cuando ya esté copiado nos saldrá la opción de crear un disco de reparación del sistema, podemos decir que sí o
que no, recomiendo que le des al sí.
Ahora vamos a recuperar los datos, vamos al apartado “hacer una copia de seguridad del equipo”, es el mismo
apartado que al principio.

Página 15 de 18
Seleccionamos “Recuperar la configuración del sistema o el equipo”, y accedemos a la recuperación del sistema:
Seleccionamos Métodos avanzados de recuperación, y pasamos al siguiente:
Seleccionamos la primera opción, y desde aquí hay que seguir el asistente, se reiniciará el PC y se podrán
recuperar los datos y volveremos a tener el equipo tal y como estaba al hacer la copia de seguridad.

Página 16 de 18
Casi siempre se da el caso de que los virus hacen que no arranque el PC, pero si tenéis la copia, tranquilos, con
este asistente podéis recuperar los datos desde el arranque. Le damos a todo Siguiente, lo dejamos tal cual:

Página 17 de 18
Le damos a Finalizar y empezará el proceso de recuperación, y ya está, ¡ya tenemos nuestro PC tal y como estaba
antes del desastre informático!
CONFIGURACIÓN DE INTERNET
Visualiza el siguiente vídeo sobre cómo configurar una conexión a Internet en Windows 7 utilizando el módem:
Ver Vídeo.
CONFIGURACIÓN DEL CORREO ELECTRÓNICO
El correo electrónico, también conocido como e-mail, es un servicio de Internet que permite enviar y recibir
mensajes entre los usuarios.
Los mensajes no solo tienen texto escrito, sino que pueden acompañarse de fotografías, documentos, vídeos, etc.
Para poder utilizar este servicio debemos disponer de una cuenta de correo electrónico.
Existen dos formas de utilizar el correo electrónico: a través de una página web (los Webmail), como Gmail de
Google, o utilizando un programa específico denominado cliente de correo electrónico como Windows Live Mail. En
este caso, vamos a referirnos a estos últimos.
Los denominados programas clientes de correo como Windows Live Mail, permiten más opciones sobre los
mensajes pero requieren la configuración en ellos de nuestra cuenta de correo. Por lo tanto, solo pueden visualizarse
los mensajes desde el ordenador en el que están configurados.
A través de estos programas, se podrán enviar y recibir mensajes desde el programa al servidor de correo sin
utilizar el navegador de Internet (Webmail).

Página 18 de 18
Para configurar nuestro correo electrónico en Windows Live Mail hacer lo siguiente:
1. Iniciar Windows Live Mail que se localiza en el menú de Inicio Todos los programas. Si aparece la
página Agregar cuentas de correo electrónico cuando inicia Windows Live Mail, ir al paso 2. Si no se muestra
la página Agregar cuentas de correo electrónico cuando abre el programa por primera vez, hacer clic
en Correo electrónico en la pestaña Cuentas, sobre Nueva cuenta.
2. En la página Agregar tus cuentas de correo electrónico, realiza lo siguiente:
a. En el cuadro Dirección de correo electrónico, escribe la dirección del correo electrónico que quieres
configurar. Por ejemplo, escribe [email protected].
b. En el cuadro Contraseña, escribe la contraseña que te permite acceder a tu correo electrónico. Si
desea que Windows Live Mail recuerde la contraseña, active la casilla que está junto a Recordar esta
contraseña.
c. En el cuadro Nombre para mostrar para mensajes enviados, escribe el nombre con el que deseas
que los usuarios te reconozcan al enviar correo electrónico.
d. Haz clic en Siguiente.