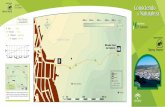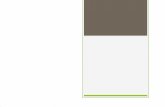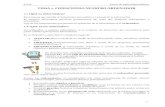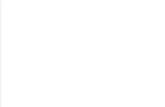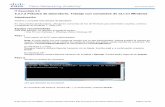1. Conociendo el equipo +
Transcript of 1. Conociendo el equipo +

1
1. Conociendo el equipo
1. El ordenador Un ordenador es una máquina muy potente con la que podemos hacer muchísimas cosas: escribir, jugar, dibujar, comunicarnos, hacer vídeos, grabar discos, buscar información, comprar … Esto es así porque todos los ordenadores están formados por dos elementos básicos:
• Tienen una parte física que podemos ver y tocar. Son un conjunto de aparatos conectados entre sí que pueden variar de un ordenador a otro en función de la utilidad que se les vaya a dar. Este conjunto de dispositivos que forma parte del ordenador es lo que se denomina hardware.
• Pero un ordenador también tiene una parte que no es física, es virtual y está formada por todos los programas y aplicaciones que lleva instalados. Cada programa hace una función determinada: escribir, dibujar, imprimir, reproducir música… Sin estas aplicaciones el ordenador no funcionaría. Los programas también pueden cambiar de un ordenador a otro en función de las necesidades de la persona que lo utiliza. Por ejemplo, el ordenador de un arquitecto tendrá un programa para dibujar planos y el de un fotógrafo seguro que llevará otro para retocar las fotografías. Esta parte que no se puede ver ni tocar es lo que se denomina software.
Gracias a esta doble composición, un ordenador puede hacer cosas muy diferentes, depende de los aparatos que lo componen (hardware) y los programas que lleva instalados (software).
Lo que vamos a aprender En este primer tema vamos a conocer los aparatos que componen un ordenador, su utilidad y la forma en que se conectan entre sí para funcionar correctamente. Encenderemos nuestro ordenador y empezaremos a familiarizarnos con algunos de sus elementos básicos: el ratón y el teclado.
+
El ordenador
Los programas Los aparatos
+1
2
3

2
En este tema vamos a conocer la parte física, es decir, los aparatos que forman parte del equipo.
2. Los elementos básicos Todos los ordenadores personales (PC) tienen al menos estos elementos básicos:
• La Unidad Central: Es la parte más importante porque es el lugar en el que se procesa la información y donde se controla el funcionamiento de todos los dispositivos. Popularmente se le denomina “torre”, sobre todo si se le coloca en posición vertical, aunque también puede colocarse horizontalmente.
• El monitor: Es la pantalla por la
que vemos todo lo que hacemos en el ordenador.
• El teclado: Se utiliza para escribir
pero también para dar órdenes al ordenador a través de determinadas teclas.
• El ratón: Es uno de los elementos
imprescindibles ya nos permite dar órdenes a nuestro ordenador de una forma muy sencilla, con unos simples movimientos, y además podemos desplazarnos sin problemas por la pantalla del equipo.
Todos los aparatos o dispositivos externos que se
conectan a la unidad central se denominan periféricos. El monitor, el teclado y el ratón son los principales pero hay más que veremos en el capítulo siguiente. Un ordenador como el que se ha descrito se denomina “ordenador de sobremesa” pero hay más clases. Últimamente se han popularizado
bastante los ordenadores portátiles.
Curiosidades Seguro que muchas veces has leído el término PC para referirse a un ordenador. Son las siglas de Personal Computer que en español significa “ordenador personal”, es decir un ordenador que utiliza una sola persona para distinguirlos de otros mucho más complejos que pueden ser utilizados por muchas personas a la vez. El PC es el ordenador que todos conocemos, el que tenemos en la clase y en casa.
MONITOR UNIDAD CENTRAL
RATÓN TECLADO
1
ORDENADOR DE SOBREMESA
ORDENADOR PORTÁTIL
UNIDAD CENTRAL ZONA TÁCTIL (RATÓN)
MONITOR
TECLADO

3
Un ordenador portátil es un ordenador pequeño, que lleva integrados en un solo dispositivo la unidad central, el teclado y el monitor. También llevan una zona táctil (touchpad) que hace la misma función del ratón. Pesa poco y lleva baterías que le permiten funcionar durante un tiempo sin necesidad de estar conectados a la electricidad. Su gran ventaja es la movilidad. Ahora hay ordenadores portátiles muy pequeños, casi los podemos llevar en el bolso. Pesan muy poco pero, al se tan pequeños, llevan menos cosas que un portátil normal, se denomina ultraportátil.
Actividades 1. Une con flechas cada definición con la palabra correspondiente (una palabra puede llevar más de una flecha y viceversa):
Permite dar órdenes al ordenador. A 1 UNIDAD CENTRAL
Conjunto de aparatos que se conectan con el ordenador. B 2 RATÓN
Conjunto de programas que lleva instalado el ordenador. C 3 TECLADO
Sirve para escribir. D 4 MONITOR
Podemos ver lo que hacemos con el ordenador. E 5 PORTÁTIL
Puede funcionar sin estar conectado a la electricidad. F 6 SOFTWARE
Tiene el tamaño de un libro y se utiliza para navegar por Internet G 7 PERIFÉRICOS
Controla el funcionamiento de todos los dispositivos. H 8 ULTRAPORTÁTIL
2. Escribe otros aparatos que conozcas que pueden conectarse a un ordenador:
Curiosidades Si buscas un ultraportátil en una tienda verás que el nombre que se utiliza para referirse a este tipo de ordenador es “NeoBook”. Se trata de una palabra inglesa formada por Net que significa “Internet” y Book que significa “libro”. Esto nos indica que este pequeño ordenador portátil tiene el tamaño de un libro y que su principal uso es navegar por Internet.

4
3. Otros periféricos Ya has visto que los aparatos básicos que podemos conectar a la unidad central son el monitor, el teclado y el ratón. Pero hay muchos más:
La impresora sirve para obtener una copia en papel de lo que tenemos en el ordenador: documentos, fotos ... El escáner capta textos, dibujos o fotografías y las envía al ordenador. La impresora multifunción es un dispositivo que puede hacer varias cosas a la vez: puede
imprimir lo que tenemos en el ordenador (impresora) puede captar textos y fotos y enviarlos al ordenador (escáner) y además puede hacer copias de documentos e imágenes sin necesidad de estar conectado a un PC (copiadora).
Los altavoces sirven para escuchar sonido. Por ejemplo podemos utilizarlos para escuchar música, atender a una explicación, ver una película o escuchar a una persona que habla en directo.
Los auriculares tienen la misma función que los altavoces pero sólo los puede utilizar una persona y así no molestar a los demás.
El micrófono sirve para hablar y enviar nuestra voz a otra persona, para practicar idiomas (hay programas que registran nuestra voz y nos indican si pronunciamos bien), para hacer grabaciones … Existen también auriculares con el
micrófono integrado. Son muy cómodos para hablar y escuchar al mismo tiempo, como cuando hablamos a través de Internet con otra persona.
La videocámara o webcams nos permite ver a otras personas con las que conectamos a través de Internet. También podemos hacer fotos desde nuestro ordenador o grabar vídeo con ellas.

5
El módem es un aparato que nos permite conectarnos a Internet. Antes era necesario tener una línea telefónica para conectarse pero hoy en día existen módems portátiles con los que podemos conectarnos a la Red en cualquier lugar, también fuera de casa. El router tiene la misma
función pero permite la conexión a Internet a varios equipos a la vez, normalmente a través de cables. Últimamente se ha popularizado el router wifi que permite distribuir la señal de Internet de manera inalámbrica, sin necesidad de cables. Es muy cómodo porque puedes conectarte desde cualquier parte de tu casa.
El teléfono móvil de última generación, además de servir para hablar con otras personas, puede conectarse a un ordenador para intercambiar información (fotos, música, datos de la agenda…) Por ejemplo, podemos pasar las fotos que hacemos con el móvil al ordenador para guardarlas, imprimirlas, enviarlas a nuestros amigos…
La cámara de fotos digital también se puede conectar al ordenador (la mayoría de los últimos modelos) y de esta forma podemos pasar las fotos que hemos hecho y guardarlas, imprimirlas …
De la misma forma, una cámara de vídeo digital se podrá conectar mediante un cable para pasar a nuestro PC los vídeos que hemos grabado.
El vídeoproyector o “cañón” es un dispositivo que proyecta sobre la pared o sobre una pantalla todo lo que hay en el monitor del ordenador. Lo utilizan los profesores y profesoras para explicar en la clase y también hay quien lo compra para ver películas en casa. Es como estar en el cine.
Con el mismo fin podemos conectar un televisor al ordenador, así podemos ver una película o un vídeo que hemos grabado, podemos enseñar a la familia las fotos del último viaje, etc. Algunos televisores incluso pueden ser utilizados como monitores de un ordenador, fíjate en la publicidad y lo comprobarás.
Seguro que también has visto alguna vez un lápiz de memoria, también denominado “pendrive”. Es un dispositivo de memoria que sirve para guardar nuestros datos y utilizarlos en diferentes ordenadores. Por ejemplo podemos guardar las fotos de un viaje y pasarlas al ordenador de uno de los compañeros.

6
Estos son los periféricos más conocidos y populares, pero hay muchos más que suelen ser utilizados por profesionales porque hacen cosas muy específicas. Por ejemplo, el plotter es una impresora de gran tamaño que usan los arquitectos para imprimir planos, la empresa de publicidad para hacer carteles y pancartas, etc. La tableta gráfica sirve para dibujar y que
nuestro dibujo pase al ordenador. La usan los diseñadores gráficos, los fotógrafos …
Actividades 3. Los diferentes aparatos que conectamos a un ordenador se clasifican tradicionalmente en:
• Dispositivos de entrada: Son los que utilizamos para enviar información al ordenador, por ejemplo el teclado.
• Dispositivos de salida: Son los que reciben información del ordenador de manera que podamos percibirla, por ejemplo el monitor.
• Dispositivos de memoria: Sirven para guardar información, por ejemplo el pendrive.
Piensa un poco y clasifica estos periféricos:
4. Ahora piensa en un maestro o en una maestra que utiliza el ordenador para preparar y dar la clase. ¿Qué ordenador necesitaría para hacer su trabajo? Elige todos los periféricos que llevaría.
MÓVIL
CÁMARA DE FOTOS
ALTAVOCES
MICRÓFONO
RATÓN MÓDEM IMPRESORA AURICULARES
TELEVISOR ROUTER WEBCAM MULTIFUNCIÓN
ESCÁNER
CAÑÓN
PENDRIVE
CÁMARA DE VÍDEO
DISPOSITIVOS DE ENTRADA
DISPOSITIVOS DE SALIDA
DISPOSITIVOS DE MEMORIA

7
5. Y por último, imagina que vas a comprarte un ordenador. ¿Qué tipo de ordenador te comprarías? ¿Qué periféricos le pondrías y por qué?
4. ¿Cómo se pone en marcha? Recuerda que el dispositivo más importante del ordenador, el que controla a todos los demás, es la unidad central. Por tanto es aquí donde tenemos que encenderlo. Normalmente sólo hay un botón que tiene el mismo símbolo que le mayoría de los aparatos electrónicos. Es el botón de encendido (power.) Para encender el
ordenador debes pulsarlo y quitar el dedo. El ratón y el teclado normalmente toman la corriente de la unidad central así que no debes encender nada. Pero en el caso del monitor sí. Debe encenderse también porque necesita bastante potencia, así que también hay que pulsar el botón correspondiente que suele estar en la parte inferior de la pantalla.
Una vez encendido hay que esperar un poco a que se carguen todos los programas. Durante este breve espacio de tiempo no debemos tocar nada. Nuestro ordenador estará listo para trabajar cuando aparezca esta imagen en la pantalla (1). Lo que vemos en el monitor cuando el ordenador se enciende es el escritorio, es nuestro espacio de trabajo (2). (1) Los programas se están cargando (2) El ordenador está listo para trabajar.

8
Es posible que nos pida un nombre de usuario y una contraseña para entrar, esto depende de cómo esté configurado el equipo. Lo normal es que debas escribir la palabra usuario en los dos casos u otra contraseña que te facilite tu profesor o profesora. Utiliza el teclado para ello, recuerda que es el dispositivo que sirve para escribir. Estos son los pasos que debes seguir: 1º) Pulsa el botón INICIAR SESIÓN con el ratón (botón izquierdo). 2º) En el cuadro rojo escribe con el teclado el nombre del usuario, debe ser la palabra USUARIO u otra que te facilite tu profesor o profesora. 3º) Pulsa el botón INICIAR SESIÓN con el botón izquierdo del ratón. 4º) En el nuevo cuadro rojo que aparece debes escribir la contraseña. Es también la palabra USUARIO. Debes escribir también con el teclado pero esta vez la letras no se ven y aparece una línea de puntos, ¿por qué será? 5º) Por último, pulsamos otra vez el botón INICIAR SESIÓN y aparecerá el escritorio. El ordenador ya está listo para trabajar.
Practica 1
1. Observa la unidad central de tu ordenador, busca el botón POWER y púlsalo. 2. Enciende también el monitor. 3. Espera a que se arranque el ordenador sin tocar nada. 4. Escribe el nombre de USUARIO y la CONTRASEÑA. 4. Cuando aparezca el escritorio mueve el ratón y observa como se desplaza la flecha por la pantalla. ¿Es difícil controlarlo? Con un poquito de práctica verás que no. 5. Participa en un juego para practicar con el ratón que tu profesor o profesora te va a indicar. ¿A qué nivel has llegado?

9
5. ¿Cómo se apaga el ordenador? Ya has visto que el ordenador se enciende como cualquier otro aparato electrónico, pero no debes apagarlo de la misma forma porque necesita tiempo para guardar toda la información de una manera ordenada. Antes de apagar hay que cerrar todos los programas hasta que veamos el escritorio tal y como apareció cuando lo encendimos. Para cerrar los programas debes de hacer clic con el ratón en un botoncito que hay en la parte superior izquierda con forma de aspa. Una vez hecho esto podemos comenzar a cerrarlo. Sigue estos pasos: 1º) Pulsa con el ratón en el botón APAGAR. Es un botón rojo que hay en la parte superior derecha del escritorio. 2º) Se desplegará una lista de palabras, pulsa la opción APAGAR. 3º Aparecerá un cuadro para confirmar, selecciona el botón APAGAR.
Practica 2 1. Cuando termines de practicar con el ratón (1. Juego del ratón), cierra el programa pulsando el botón CERRAR de la parte izquierda. 2. Después apaga el equipo tal y como se ha explicado en el apartado anterior. 3. Y no te olvides de apagar también el monitor.
Practica 3 1. Enciende el ordenador. 2. Abre los ejercicios del tema 1. 3. Pulsa el apartado 2: “El equipo”. Vamos a repasar todo lo que hemos aprendido y además vamos a seguir aprendiendo a controlar el ratón.

10
6. La unidad central por fuera Ya hemos aprendido los aparatos básicos que componen un ordenador, ahora vamos a profundizar en el dispositivo más importante, la unidadad central. Si observamos la torre por fuera veremos que lleva estos elementos: A) Por delante: Todos los ordenadores de sobremesa llevan al menos estos dispositivos:
• El botón de encendido (power), sólo sirve para encender el ordenador, no sirve para apagarlo.
• Luz de encendido, es una luz que nos indica que el ordenador está funcionando.
• La unidad de disco: Sirve para reproducir lo que hay grabado en un CD o en un DVD (música, vídeo, datos, programas…) y a veces también sirven para grabar. Por eso hay de varias clases: • Lector de CD/DVD, sólo sirve para reproducir el contenido de los discos. • Grabadora de CD/DVD, además de ver lo hay en los discos, podemos grabar
CD de música, DVD de vídeo, … • Regrabadora de CD/DVD, con este dispositivo podemos grabar varias veces
un mismo CD o DVD. B) Por detrás: La mayoría de los periféricos se conectan a la unidad central a través de cables o conexiones que se enchufan normalmente por la parte trasera del ordenador. Estos lugares donde se conectan los dispositivos se denominan puertos. Parece complicado pero no lo es porque cada puerto tiene una forma y un color que se corresponde con el cable y la conexión adecuada. Por ejemplo, todos los monitores tienen este cable que se enchufa en un puerto que lleva el mismo símbolo y tiene el mismo color (azul).
Cada puerto tiene un nombre, esto no es demasiado importante, solo es bueno saberlo en el momento en que compramos un ordenador. Nosotros sólo vamos a aprender uno de ellos porque es el que más se usa hoy en día. Es el puerto
USB que se caracteriza por ser bastante rápido a la hora de transmitir los datos al ordenador y porque además aporta la corriente eléctrica necesaria para que funcione un pequeño dispositivo. El ratón y el teclado utilizan ya este tipo de puerto y también el pendrive, por eso también se le denomina memoria USB. Asimismo lo utilizan las

11
impresoras, el escáner, el teléfono móvil, la cámara de fotos… Hay otros puertos diferentes que también se utilizan bastante: Entrada de micrófono. Aquí podemos enchufar un micrófono para grabar o hablar con otras personas a través de Internet. Salida para altavoces o auriculares. Normalmente los altavoces vienen integrados en el monitor pero si queremos oír la música con mejor calidad o escuchar algo sin molestar a los demás utilizaremos este puerto para conectar unos buenos altavoces o unos auriculares. Salida de vídeo. Mediante el cable apropiado podremos conectar el equipo a un televisor y ver lo que hay en nuestro ordenador (una película, por ejemplo). En los últimos modelos de ordenadores vienen algunos puertos en la parte delantera para mayor comodidad de la persona que lo maneja. Normalmente son los que más se usan: algunos puertos USB, entrada del micro y salida para altavoces.
Actividades 6. Fíjate en la torre de tu equipo y haz un dibujo por delante y por detrás con todos los elementos que lleva. Pregunta a tu profesor o profesora si tienes alguna duda. Mira el ejemplo:

12
7. Si tu profesor o profesora lo ve conveniente, desmonta tu ordenador quitando todos los periféricos. Después vuélvelo a montar colocando las conexiones en los puertos adecuados. 8. Une cada conexión con el puerto adecuado y fíjate en los símbolos. Mira tu ordenador si lo necesitas.
7. La unidad central por dentro No es necesario saber lo que hay dentro de la unidad central pero puede ayudarnos a comprender mejor el funcionamiento de un ordenador. Si abriéramos la caja veríamos que tiene al menos estos elementos: El microprocesador es el “cerebro” del ordenador, se trata de un pequeño microchip que es el encargado de procesar toda la información. Hay de muchos tipos y continuamente aparecen otros nuevos en el mercado que mejoran a los más antiguos. Nombres como Intel Core, AMD, Intel Celeron … son tipos y marcas de microprocesadores. La característica principal es su velocidad que es la velocidad a la que procesa los datos y se mide ya en gigaercios (GHz). A mayor velocidad menor será el tiempo que el ordenador va a tardar en hacer
TIPO DE CONEXIÓN
SÍMBOLO PUERTO CONEXIÓN
Monitor
A
1
Micrófono
B
Auriculares y altavoces
C
2
USB
D
3
Conexión a Internet
E
4 5

13
determinada tarea: encenderse, apagarse, guardar datos… El disco duro es otro de los elementos fundamentales. Es el lugar donde se guarda toda la información de una manera permanente: programas, documentos, imágenes, películas …Hay discos duros con mayor o menor capacidad. Cuanto mayor sea más cosas podremos guardar y más programas podremos instalar. La capacidad se mide en Gigabytes (Gb). Aunque todo lo que hacemos en nuestro ordenador lo podemos guardar en el disco duro de una forma permanente, en nuestro equipo también hay otro tipo de memoria que es temporal. Gracias a esta memoria podemos tener muchos programas abiertos y hacer cosas con ellos sin tener que guardarlas. Cuando apagamos el ordenador todo se borrará si no lo guardamos en el disco duro. Esta tipo de memoria temporal se denomina memoria RAM y es muy importante. Cuanto mayor sea, más programas podremos tener abiertos al mismo tiempo y más cosas podremos hacer. La memoria RAM se mide en Megabytes (Mb) Por último, todos estos elementos y otros se conectan entre sí mediante la placa base que también es un elemento importante ya que el ordenador funcionará mejor si todos sus elementos se conectan perfectamente.
Actividades 9. Escribe los nombres de los componentes de este ordenador:
1
2
3
4
5
6
7
8
9
10
11
12
25

14
10. Une con flechas cada explicación con la palabra correspondiente:
Es el lugar donde se guarda la información de una
manera permanente (documentos, fotos…) A 1 REGRABADORA
Un pequeño microchip que se encarga de procesar toda la información, es el cerebro del ordenador. B 2 PUERTOS
Es el tipo de conexión que más se usa hoy día, la tiene el ratón, el pendrive, la impresora… C 3 MEMORIA RAM
Se encarga de conectar todos los dispositivos que hay dentro de la torre. D 4 DISCO DURO
Es una memoria temporal que guarda lo que hacemos mientras el ordenador está encendido. E 5 PLACA BASE
Son los lugares del ordenador donde se conectan los periféricos: el ratón, el monitor, el teclado … F 6 USB
Sirve para ver el contenido de un CD o DVD y también para grabarlos. G 7 MICROPROCE-
SADOR
11. Fíjate en este anuncio y escribe los elementos básicos de este equipo:
8. La configuración del equipo Ya has visto los elementos básicos de un equipo y has comprobado cómo pueden cambiar sus componentes. Esto es importante a la hora de comprar y comparar los precios. A veces vemos dos ordenadores que parecen iguales y uno es mucho más barato. Lo más seguro es que su disco duro sea más pequeño o que su
MICROPROCESADOR:
DISCO DURO:
MEMORIA RAM:
UNIDAD DE DISCO:
PUERTOS USB:
OTROS PUERTOS:
ORDENADOR DE SOBREMESA • Intel Pentium Dual Core E5300 a 2,6GHz • Memoria RAM: 4 GB de memoria DDR2-800
(2 x 2GB) • Disco duro: Unidad SATA de 500GB • Grabadora DVD+/-RW SATA • 3 puertos USB frontales, 4 USB
traseros, conexión frontal para micrófono y auriculares/altavoces
• Sistema operativo: WINDOWS 7 preinstalado y configurado.
• Monitor 18.5"
26

15
microprocesador sea menos rápido. Por eso tenemos que fijarnos muy bien en la configuración del equipo que no es otra cosa que sus características básicas. Estas son las principales: • En cuanto al monitor: Ahora todos los monitores son planos y, aunque hay calidades diferentes, la principal característica es su tamaño que se mide en pulgadas, como las pantallas de los televisores. Con el paso del tiempo el tamaño de la pantalla ha ido aumentando, sobre todo porque el ordenador doméstico se está convirtiendo en un centro de ocio que se utiliza para jugar, ver cine… y un gran monitor proporciona mayor realismo. Por eso los equipos que ahora se venden llevan monitores de 18”, 21”, 24” … • En cuanto al teclado y al ratón: Hay de muchísimas clases y precios. Los que vienen con los equipos de sobremesa suelen ser bastante básicos ya que son unos dispositivos que no cuestan demasiado dinero y se pueden cambiar con posterioridad. Algunos son inalámbricos y funcionan con pilas sin necesidad de estar conectados. Son más cómodos porque se eliminan los molestos cables, pero cuando se gastan las pilas dejan de funcionar. • En cuanto a la unidad central: Aquí están las principales diferencias. Los parámetros básicos que debemos tener en cuenta son: • El microprocesador. Debemos fijarnos en el tipo (Pentium, Core, AMD, Celeron…)
y en la velocidad (2,30 Ghz, 3.20 Ghz, …) • El disco duro: Debemos fijarnos en la capacidad (320 Gb, 500 Gb…). Cuanto
mayor sea, más cosas podremos guardar. • La memoria RAM: Debemos mirar la
capacidad (2 Mb, 4 Mb, …), cuando mayor sea más programas podremos tener abiertos o podremos trabajar con fotos, vídeos… más grandes.
• La unidad de disco: Puede ser solo lector de CD/DVD o también grabadora o regrabadora.
• Los puertos: Debemos tener en cuenta el tipo y en el número. Especialmente nos fijaremos en el número de puertos USB porque son los que más se utilizan. Si el ordenador es de sobremesa necesitaremos al menos:
1 para el ratón, 1 para el teclado, 1 para el pendrive (es mejor que esté en la parte delantera de la torre, por comodidad)

16
1 para la impresora 1 para la cámara de fotos (también en la parte delantera) Otros en función de los dispositivos que tengamos.
Si se trata de un ordenador portátil necesitaremos menos porque el teclado lo lleva integrado. Además, al ser de pequeño tamaño llevan pocos puertos USB, normalmente entre 2 y 4.
Actividades 12. Fíjate en esta oferta de una famosa tienda de informática. Lee la configuración de este portátil y anota aquí los elementos básicos: 13. Imagina que quieres comprar un ordenador para tu hijo que este año empieza en el instituto. Él entiende bastante y sabe lo que quiere pero seguro que intentará comprar un buen ordenador para sus videojuegos, bastante más caro que un ordenador enfocado al estudio y para hacer los trabajos de clase. Por desgracia no va a poder ser, en septiembre hay muchos gastos con la vuelta al cole y es necesario ajustar mucho los precios. Mira estas ofertas de ordenadores para estudiantes en unos grandes almacenes, saca los datos más importantes y completa la tabla. Debes valorar la relación calidad/precio y elegir el que más se adapte a las necesidades de tu hijo.
ORDENADOR PORTÁTIL • Intel Pentium T4300 a 2,20 GHz • Memoria 4GB (2 x 2GB) DDR3 • Pantalla 15,6" LED HD (1366 x 768) • Disco Duro 320GB (5400rpm S-ATA) • Grabadora DVD Dual Doble capa • 3 x USB • Webcam integrada • Batería 6 celdAs • Windows 7 Home Premium Original • Maletín de regalo.
28
MICROPROCESADOR:
DISCO DURO:
MEMORIA RAM:
UNIDAD DE DISCO:
PUERTOS USB:
PANTALLA:
RATÓN:
TECLADO:
OTROS PERIFÉRICOS:

17
Lee el folleto y completa esta tabla:
ORDENADOR SOBREMESA PORTÁTIL ULTRAPORTÁTIL
MICROPROCESADOR
DISCO DURO
MEMORIA RAM
UNIDAD DE DISCO
MONITOR
CONEXIÓN INTERNET
PUERTOS
IMPRESORA
OTROS DISPOSITIVOS
PRECIO
ORDENADOR SOBREMESA Intel Pentium Dual Core E5300 a 2,6GHz, 4 GB de memoria RAM, 500 Gb de disco duro, Grabadora DVD+/-RW SATA, 3 puertos USB frontales, 4 USB traseros, conexión frontal para micrófono y auriculares/altavoces. Monitor de 21”. Multifunción de inyección de tinta color.
499
ORDENADOR PORTÁTIL Procesador Intel® Core™ 2 DUO T5870. 4 GB de memoria, 500 GB de disco duro, pantalla panorámica LED HD 15,6”, WIFI, Webcam con micrófono, Grabadora DVD +/- RW DL . 3 puertos USB. Impresora de inyección de tinta, calidad fotográfica.
549
NETBOOK Procesador Intel® Atom™ N280, 2 GB de memoria, 320 GB de disco duro, pantalla TFT LCD panorámica 10,1”, WIFI, 3 puertos USB, peso: 1,30 kg, webcam con micrófono. Impresora portátil color de inyección de tinta.
299

18
14. Finalmente, ¿qué ordenador decides comprar?
15. Explica cuales son las razones de tu elección: 16. Ahora que ya conoces mejor las diferencias entre ordenadores de sobremesa y portátiles, completa este cuadro.
ORDENADOR SOBREMESA PORTÁTIL ULTRAPORTÁTIL
PESO Y TAMAÑO
AUTONOMÍA DE FUNCIONAMIENTO
MOVILIDAD
DISCO DURO
MEMORIA RAM
UNIDAD DE DISCO
MONITOR
TECLADO
RATÓN
PUERTOS
OTROS DISPOSITIVOS
PRECIO A IGUALDAD DE CONFIGURACIÓN
.
Practica 4 1. Enciende el ordenador. 2. Abre los ejercicios del tema 1. 3. Pulsa el apartado 3: “La configuración”. Vamos a repasar todo lo que hemos aprendido y además vamos a seguir practicando con el ratón y con el teclado.

19
Autoría de los gráficos La imágenes que se han utilizado para hacer este material son originales con excepción de las que se relacionan a continuación, todas ellas se encuentran publicadas en Internet bajo licencia Creative Commons:
1 Gráfico de Unknown en Wikimedia Commons 2 Foto de Victor Svensson en Flickr 3 Foto en Guadalinex.org 4 Foto de Victor Svensson en Flickr 5 Gráfico de Leandro Age en Wikimedia Commons 6 Gráfico de Cesar Eduardo Ballesters en Wikimedia Commons 7 Foto de Lupis SM en Flickr 8 Foto de Willian Hook en Flickr 9 Foto de Andrés rueda en Flickr 10 Foto de Zzubnik en Wikimedia Commons 11 Foto de Zephyris en Wikimedia Commons 12 Foto de Sushifinger en Wikimedia Commons 13 Foto de en Flickr 14 Foto de Mac en Wikimedia Commons 15 Foto de Synthesis Studios en Flickr 16 Foto en Akae.blogspot.com 17 Foto de DVS en Flickr 18 Foto de Wassily en Wikimedia Commons 19 Foto de Dave Pape en Wikimedia Commons 20 Foto de XP-ert en Flickr 21 Foto de Ambuj Saxena en Flickr 22 Foto de Selftaken en Wikimedia Commons 23 Foto de Redtype en Flickr 24 Foto de GUSTAVB en Wikimedia Commons 25 Foto de Wikimedia Commons 26 Foto de Everaldo Coelho en Wikimedia Commons 27 Foto de Zip Pugatch en Flickr 28-33 Foto de Via Galery en Flickr