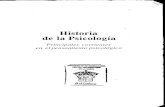Conociendo el Computador y Navegando por...
Transcript of Conociendo el Computador y Navegando por...

sesión
1
Manual de Alfabetización Digital • 1
Co
no
cie
nd
o e
l Co
mp
uta
do
r y N
av
eg
an
do
po
r Inte
rne
t

2 • Red Enlaces abierta a la comunidad

sesión
1
Manual de Alfabetización Digital • 3
Co
no
cie
nd
o e
l Co
mp
uta
do
r y N
av
eg
an
do
po
r Inte
rne
tIdentificar las partes de uncomputador
Encender el computador
Usar el mouse (ratón)
Usar el teclado
Identificar un ícono
Reconocer el escritorio
Ingresar a la Internet
Escribir una dirección de una página Web
Reconocer los enlaces
¿Qué sé?
CONOCIENDO EL COMPUTADOR Y NAVEGANDO POR INTERNET
Conocer las partes de un computador y aprender a utilizarlo, nos permite, entreotras cosas, hacer uso de los programas computacionales y navegar en Internet.
Actividades
Al finalizar la sesión, serás capaz de ir a
una página Web de tu interés.
1. Utilizar el módulo 1 del software“El Marinero”, para reconocer laspartes de un computador.
2. Practicar el uso del mouse,realizando actividades en elescritorio.
3. Utilizar el módulo 2 del software“El Marinero”, para conocer elteclado y practicar su uso.
4. Practicar el uso del teclado.
5. Utilizar el módulo 3 del software“El Marinero”, para identificar loselementos de una página Web.
6. Utilizar el módulo 4 del software“El Marinero” para aprender anavegar en Internet.
7. Ingresar a la Internet y exploraruna página Web.
8. Cerrar el programa denavegación.
9. Apagar el computador.
Manual de Alfabetización Digital • 1

4 • Red Enlaces abierta a la comunidad
Monitor: para ver lainformación del PC.
Unidad de CD-ROM: dondese inserta el CD para
trabajar en el PC
Disquetera: donde seinserta el disquette paragrabar información y/o
trabajar en el PC
Mouse (ratón): pararealizar acciones
dentro del PC
Teclado: paraescribir en el PC
El computador y sus partes
FICHA GRÁFICA 1
CPU: el cerebro del computador,donde se procesan y organizan
los datos
Parlante: paraescuchar sonidos
del PC

sesión
1
Manual de Alfabetización Digital • 5
Co
no
cie
nd
o e
l Co
mp
uta
do
r y N
av
eg
an
do
po
r Inte
rne
t
El teclado
FICHA GRÁFICA 2
○ ○
Alt Gr mientras semantiene presionada
permite sacar losterceros signos de lasteclas como el @ o #
Barra espaciadoracrea espacios entre las
palabras
Bloq mayús paraescribir todo con
mayúscula
Escape permitecancelar acciones
Borrar o Delete paraborrar hacia la
izquierda Suprimir para borrarhacia la derecha
Enter para:1. Bajar a la línea
siguiente.2. Crear espacios entre
las líneas3. Cargar una página
Web
Primer signo
Tercer signo
Segundo signo
Shift mientras se mantienepresionada permite escribir
mayúsculas y tambiénescribir los segundos signosde las teclas como el $ o %

6 • Red Enlaces abierta a la comunidad
FICHA GRÁFICA 3
Escritorio del computador con los principales íconos
Tabla con otros íconos utilizados frecuentemente.
El Marinero
Programa Word,permite abrir un programapara trabajar textos.
El Marinero,permite abrir el programatutorial “El Marinero”
Mi PC,representa al computador.Al abrirlo se puede ver elcontenido del PC.
Programa Paint,permite abrir el programa dedibujo Paint.
Carpeta,representa un espacio en elque puedes guardardocumentos.
Papelera de reciclaje,representa el espacio dondepuedes eliminar archivos,carpetas o documentos.
Documento de Word,permite abrir un documentopara verlo o trabajar en él.
Programa Explorer, permiteingresar a Internet.
Nescape,permite ingresar aInternet.
Carpeta Mis Documentosrepresenta una carpeta ycumple la función de poderorganizar la información enel PC

sesión
1
Manual de Alfabetización Digital • 7
Co
no
cie
nd
o e
l Co
mp
uta
do
r y N
av
eg
an
do
po
r Inte
rne
t
F ICHA GRÁFICA 4
Dirección de una página Web
http://www.gobiernodechile.cl
Página web del Gobierno de Chile
gobiernodechile: nombre de lapágina
www: abreviatura de world wide web,que significa telaraña mundial deinformación
http:// protocolo para transmitirpublicaciones electrónicas o
páginas Web
cl: estas letras hacen referencia alpaís de origen de la página. En estecaso cl, significa Chile.Otros ejemplos:es= Españamx= Méxicope= Perú
Dirección

8 • Red Enlaces abierta a la comunidad
LA SOCIEDAD DE LA INFORMACIÓN
La sociedad actual es conocida como la sociedad de la información,debido al uso generalizado de las nuevas tecnologías de lainformación y la comunicación (TIC) en todas las actividadeshumanas y por una fuerte tendencia a la mundialización económicay cultural. Esto exige de todos nosotros el desarrollo de nuevascompetencias personales, sociales y profesionales, las que nospermitirán entender los cambios que se generan en la sociedad yenfrentar con mayor éxito los desafíos que nos presentan a nuestravida cotidiana.
En esta nueva cultura que se desarrolla una de las herramientasque ha adquirido mayor importancia para desempeñarnos en estasociedad, es el computador.
• ¿Qué es un Computador?
Es un recurso tecnológico que permite almacenar gran cantidadde información y trabajar con ella. En otros países recibe el nombrede ordenador, esto porque en el inicio se utilizaron sólo para realizarprocesos matemáticos rápidos para ordenar información. En uncomienzo los computadores eran grandes artefactos que podíanocupar una oficina. En la actualidad han aparecido computadorescada vez más pequeños.
• ¿Qué es un programa computacional?
Un programa computacional o software, nos permite realizardiversas acciones en el computador, tales como escribir, dibujar,calcular, crear presentaciones, escuchar sonidos, etc.
Estos programas contienen una serie de instrucciones que elcomputador es capaz de seguir y que le indican como trabajar.Algunos ejemplos de programas son: el sistema operativo con elque funciona el computador, enciclopedias electrónicas, planillasde cálculo y procesador de texto.
INFORMACIÓN PARA LA SESIÓN

sesión
1
Manual de Alfabetización Digital • 9
Co
no
cie
nd
o e
l Co
mp
uta
do
r y N
av
eg
an
do
po
r Inte
rne
t
• ¿Qué es la Internet?
Es una red mundial de miles de computadores conectados entresí y que comparten información y servicios en todo el mundo.Detrás de estos computadores hay millones de personas dedistintos países y culturas. En muchas ocasiones se compara ala Internet con una tela de araña (Web en inglés), por la forma enque se distribuye en el mundo.
Internet o la “Red” nació hace casi 30 años en Estados Unidos.El Departamento de Defensa de ese país quería construir unared de computadores para mantener información con fines deinvestigación militar. Luego se fue transformando en una reduniversitaria de investigadores, lo cual dio un giro muyimportante al objetivo para el cual había sido creada.Actualmente la Internet sigue creciendo por todo el mundo.
• ¿Para qué me puede servir la Internet?
Las posibilidades son muchas, a manera de ejemplo podemosmencionar:
• Buscar contenidos y temas para hacer tareas• Buscar información, conocer las noticias del día• Enviar y recibir correo electrónico de amigos, familiares o
personas conocidas• Conocer y conversar con personas de otros países• Realizar trámites, en algunas instituciones públicas como el
Registro Civil y Servicio Impuesto Internos.• Comprar y vender• Escuchar música• Pagar cuentas• Dar a conocer productos
• ¿Qué son las páginas Web?
Una forma de presentar la información en Internet es a través depáginas Web. Por lo general contienen información e imágenes detodos los temas que puedas imaginar. Cada vez que accedes a unapágina Web, estarás accediendo a una página de información.
INFORMACIÓN PARA LA SESIÓN

10 • Red Enlaces abierta a la comunidad
Reconociendo las partes de un computador
ACTIVIDAD 1
Para realizar este ejercicio,utilizaremos el programacomputacional “El Marinero”el que te ayudará a reconocerlas partes del computador, amover el mouse (ratón) y ausar el teclado.
1. Enciende el computador y la pantalla.
2. Observa la pantalla, ¿qué tiene? Fíjatemuy bien en las diferentes figurasque aparecen, ellas se conocen con elnombre de íconos.
3. Identifica el siguiente ícono y esperaque el capacitador abra el programa.
4. Una vez abierto el programa lleva elpuntero al módulo 1 “Usemos elComputador” y haz clic.
5. Sigue las instrucciones que recibesdel programa.
El marinero
Para practicar con el programacomputacional, sigue estos pasos ylas instrucciones del Capacitador:

sesión
1
Manual de Alfabetización Digital • 11
Co
no
cie
nd
o e
l Co
mp
uta
do
r y N
av
eg
an
do
po
r Inte
rne
t
Para realizar esta actividad utilizaremos los elementos que están en elescritorio de tu computador.
1. Toma el mouse y muévelo lentamente, sin apretar ningún botón. Desplazael puntero a través de la pantalla (escritorio), tratando de no perderlo devista.
2. Ahora lleva el puntero y ubícalo sobre el icono Mi PC, y haz “un clic” con elbotón izquierdo, ¿qué ocurre? Repite este ejercicio con todos los íconosque se encuentren en el escritorio.
Practiquemos con el mouse
2
ACTIVIDAD 2
4. Repite el ejercicio anterior,moviendo los íconos yordenándolos según tuelección.
5. Con el botón izquierdo hazdoble clic sobre el ícono Mi PC.¿Qué ocurre? Al hacer dobleclic sobre el ícono se abriráuna ventana donde podrás versu contenido, tal como semuestra en la siguienteimagen.
3. Ahora pon el punterosobre el ícono Mi PC yhaz un clic con el botónizquierdo, sin soltarlomueve el mouse parallevar el ícono a otrolugar del escritorio,luego suelta el botón.

12 • Red Enlaces abierta a la comunidad
33
Uso del teclado
1. Abre el programa “El Marinero”. Recuerda hacer doble clic sobreel ícono que lo identifica.
2. Lleva el puntero al módulo 2 “Usemos el Teclado” y haz clic.
3. Sigue las instrucciones que recibes del programa.
Reforzando el uso del teclado
1. Busca en el escritorio de tu computadorel ícono del programa computacional Word
2. Ábrelo haciendo doble clic sobre el ícono
3. Haciendo uso del teclado escribe los siguientes textos:
4. Una vez terminado el ejercicio muéstraselo al capacitador
www monitor teclado mouse
Temuco Mario Carolina
Candelaria 1890 RRR#4560 (¿quieres?)
www.enlaces.cl
ACTIVIDAD 3
ACTIVIDAD 4

sesión
1
Manual de Alfabetización Digital • 13
Co
no
cie
nd
o e
l Co
mp
uta
do
r y N
av
eg
an
do
po
r Inte
rne
t
5
Los enlaces para navegar por Internet
1. Abre nuevamente el programa “El Marinero”
2. Toma el mouse y muévelo hasta llevar el puntero sobre el módulo 3, “Losenlaces para navegar por Internet”, haz clic sobre él.
3. Sigue las instrucciones que recibes del programa.
Navegando en el océano de la Internet
1. Abre nuevamente el programa “El Marinero”
2. Haz clic sobre el módulo 4 “Navegando en el océano de la Internet”
3. Sigue las instrucciones que recibes del programa, recuerda que elcapacitador te acompañará en las distintas tareas de este módulo.
4. Haz un clic para volver al menú principal.
ACTIVIDAD 6
ACTIVIDAD 5
¡Ahora ya estás listo para realizar una
navegación real!

14 • Red Enlaces abierta a la comunidad
Practicando la navegación por la Internet
www.gobiernodechile.cl
ACTIVIDAD 7
1. Para ingresar a Internet ypoder ver una página web,debes hacer doble clic sobre elicono del programa paraNavegar (íconos navegadores).
2. Escribe la siguiente direcciónpara ir a la página delGobierno de Chile.
Ahora que tienes escrita ladirección, revisa que estécorrecta, si es así, pulsa la tecla“Enter” (entrar).
3. Escoge una de las siguientesdirecciones y escríbela en labarra de dirección.
4. Cierra el programa.
5. Apaga el computador.
http://www.lasalud.cl http://www.lanacion.cl
http://www.educarchile.cl http://www.icarito.cl

sesión
1
Manual de Alfabetización Digital • 15
Co
no
cie
nd
o e
l Co
mp
uta
do
r y N
av
eg
an
do
po
r Inte
rne
t
Ejercitando el uso del mouse (ratón)
1. Un clic en el botón Inicio. 2.Un clic en la opción Programas.
4. Un clic en la opción PAINT.3. Un clic en la opción Accesorios.
ACTIVIDAD COMPLEMENTARIA 1
Para realizar esta actividad trabajaremos en el programa PAINT, el queabriremos con cuatro clic.

16 • Red Enlaces abierta a la comunidad
Una vez abierto el programa, aparecerá la siguiente ventana:
En ella puedes:
Aumentar el tamaño de tu dibujo
Usar una brocha
Borrar con la goma
Usar un lápiz
Usar spray
Elegir el colorque desees

sesión
1
Manual de Alfabetización Digital • 17
Co
no
cie
nd
o e
l Co
mp
uta
do
r y N
av
eg
an
do
po
r Inte
rne
t
5. Para crear una raya, haz un cliccon el puntero sobre el lápiz.
6. Luego lleva el puntero a la hoja de trabajo y haz un clic con el botónizquierdo del mouse (ratón) dejándolo presionado.
8. Ahora y siguiendo los pasos anteriores con el uso del lápiz, dibuja losiguiente:
7. Arrastra el mouse conel botón izquierdopresionado y suéltalodonde quieras quetermine la raya queestás creando.Debería verse más omenos así.

18 • Red Enlaces abierta a la comunidad
9. Cierra el programa. Te apareceráun cuadro de diálogo con elsiguiente mensaje:
10. Debes hacer un clic en el cuadro“No” para que el programa secierre sin guardar lo realizado.
11. Abre nuevamente el programaPAINT.
12. Realiza un dibujo libreutilizando el lápiz y la paleta decolores que posee el programa.

sesión
1
Manual de Alfabetización Digital • 19
Co
no
cie
nd
o e
l Co
mp
uta
do
r y N
av
eg
an
do
po
r Inte
rne
t
Ejercitando el uso del teclado
Para hacer esta actividad trabajaremos en el programa Word, el queabriremos con tres clic.
ACTIVIDAD COMPLEMENTARIA 2
3. Clic en la opción Word.
1. Un clic en el botón Inicio. 2.Un clic en la opción Programas.

20 • Red Enlaces abierta a la comunidad
4. Una vez abierto el programa, aparecerá la siguiente ventana, en la cual puedesescribir usando el teclado.
5. Escribe la siguiente frase usando sólo letras minúsculas:
la computación nos sirve para adquirir nuevos conocimientos
Recuerda que al terminar cada ejercicio debes apretar la tecla “Enter” que tepermitirá bajar para escribir en el siguiente renglón.

sesión
1
Manual de Alfabetización Digital • 21
Co
no
cie
nd
o e
l Co
mp
uta
do
r y N
av
eg
an
do
po
r Inte
rne
t
6. Ahora, escribe los siguientes nombres propios. Recuerda usar la tecla Shift,para poner la primera letra mayúscula.
Santiago Temuco Punta Arenas Talca Freire AricaIquique Lumaco Calbuco
7. Ahora, escribe en mayúscula la siguiente frase. Para ello tienes que presionaruna vez la tecla Bloq. Mayús y luego escribir. Para volver a escribir conminúsculas debes presionar nuevamente la tecla Bloq. Mayús.
EL MARINERO Y EL PAINT SON PROGRAMAS COMPUTACIONALES
8. Ahora, escribe los siguientesnúmeros en la hoja de trabajo delprocesador de texto. Recuerdasepararlos con la barra espaciadora.
1 2 3 4 5 6 7 8 9 10 20 30 40 50 60 70 80 90 100 1000
9. Finalmente escribe la siguiente frase:
La sociedad evoluciona y cambia a cada minuto, por lo tanto, es necesario y
urgente aprender a manejar con mucha destreza el COMPUTADOR.
Una vez que hayas realizadotodos los ejercicios la hoja detrabajo del procesador de texto,debería verse así:

22 • Red Enlaces abierta a la comunidad
Creando una carpeta
Desarrolla los siguientes pasos:
ACTIVIDAD COMPLEMENTARIA 3
1. Haz clic con el botón derecho delmouse, en el centro de lapantalla.
2. Selecciona la opción Nuevo.
3. Haz clic en la opción Nuevo y sedesplegará otro menú.
4. Selecciona la opción Carpeta yhaz clic sobre ella.

sesión
1
Manual de Alfabetización Digital • 23
Co
no
cie
nd
o e
l Co
mp
uta
do
r y N
av
eg
an
do
po
r Inte
rne
t
5. Aparecerá en el escritorio de tucomputador una carpeta.
6. Sin mover el mouse, escribe elnombre que le pondrás a la carpeta.
7.Haz clic con el botón izquierdodel mouse en cualquier partede la pantalla.

24 • Red Enlaces abierta a la comunidad
Bloqueando la cédula de identidad a travésde Internet
1. Abre Internet. Recuerda que elprograma para iniciar lanavegación está representadopor uno de estos íconos.
ACTIVIDAD COMPLEMENTARIA 4
2. Escribe la siguiente dirección http://www.registrocivil.cl, en labarra de direcciones del navegador.
Barra deDirecciones

sesión
1
Manual de Alfabetización Digital • 25
Co
no
cie
nd
o e
l Co
mp
uta
do
r y N
av
eg
an
do
po
r Inte
rne
t
3. Una vez que la página esté totalmente cargada, haz un clic en la sección«Bloqueo de Documentos».
4. Cuando hagas clic en la sección «Bloquear Documentos», se abrirá unanueva ventana del navegador, en la cual aparecerá la sección «Bloqueo yConsulta de Documentos de Identificación».

26 • Red Enlaces abierta a la comunidad
5. Allí, debes hacer clic sobre la opción «bloquear TEMPORALMENTE».
6. Al hacer el clic, te aparecerá la opción «Bloquear un Documento deIdentificación». Aquí debes:
b) Ingresar tu fecha de nacimiento.
c) Ingresar el primernombre de tu madre.
a) Ingresar tu número de RUN (sinpuntos sólo con el guión).

sesión
1
Manual de Alfabetización Digital • 27
Co
no
cie
nd
o e
l Co
mp
uta
do
r y N
av
eg
an
do
po
r Inte
rne
t
7. Finalmente para terminar la operación de bloqueo de tu cédula deidentidad, debes hacer un clic en el botón «Aceptar».
8. Una vez hecho el clic sobre aceptar, te aparecerá un cuadro de diálogo que teindicará que tu cédula de identidad ha sido bloqueada por 24 horas.
El comprobante que se te entrega contiene una clave de bloqueo temporal(GUÁRDALA), con ella podrás desbloquear tu cédula de identidad.
Recuerda que el bloqueo de cédula dura sólo 24 horas, si no la encuentrasdurante ese período de tiempo, debes recurrir a carabineros a dejar constanciade pérdida en forma inmediata (antes de las 24 horas, ya que al momento deltérmino, tu cédula se desbloquea automáticamente.
Recuerda tu clavesecreta, por lo tanto,imprime la hoja para
que no la olvides.

28 • Red Enlaces abierta a la comunidad
Si quieres anular el bloqueo
1. Ingresa nuevamente a la páginadel registro civilwww.registrocivil.cl
2. Ingresa en ella a la secciónBloqueo de Documentos.
3. Luego, ingresa a la secciónanular un bloqueo TEMPORAL.
4. Cuando te aparezca la ventana«Anular el Bloqueo de unDocumento de Identificación»,ingresa tu número de RUN y tuclave de bloqueo temporal.
5. Luego, haz clic en aceptar y abrasanulado el proceso de bloqueotemporal de tu cédula deidentidad que habías realizado enla primera parte de estaactividad.
Lo podrás comprobar, ya que alhacer clic en aceptar, apareceráuna ventana que te mostrará uncomprobante de desbloqueo detu cédula de identidad.

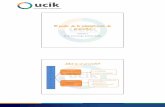

![Senderismo sesion1[1]](https://static.fdocuments.ec/doc/165x107/559b78c21a28abdb248b459c/senderismo-sesion11.jpg)