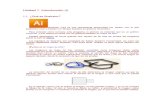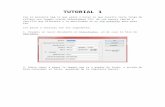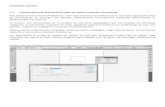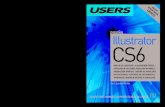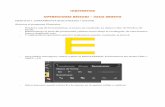03 illustrator basico_2
-
Upload
gracielagir -
Category
Documents
-
view
157 -
download
0
Transcript of 03 illustrator basico_2

Taller Adobe InDesign & Illustrator CS4Zaragoza, 1-3 Febrero 2010
ILLUSTRATOR BAS ICO03
(2)
Capas (I)
Illustrator como la mayoría de programas de diseño es un programa multicapa con sistema de apilamiento de arriba abajo, esto es que la capa que más arriba este tapará a las demás.
A su vez cada elemento que posicionemos en una capa creará una subcapa, no confundir el número de elementos colocados en una capa con el número de capas de un documento.
Un cuadrado de color a la derecha de la capa nos indica en que capa estamos trabajando. También arrastrando este cuadrado a otra capa moveremos el contenido que tengamos seleccionado a otra capa.
Todas las capas tienen a su izquierda la posibilidad de bloquearlas u ocultarlas.
Desde el propio panel de capas en la parte inferior podremos, crear una máscara de recorte, una nueva subcapa, una nueva capa y eliminar una capa o varias que estén seleccionadas.

Taller Adobe InDesign & Illustrator CS4Zaragoza, 1-3 Febrero 2010
ILLUSTRATOR BAS ICO03
(2)Capas (II)
Haciendo doble click en alguna de las capas obtendremos este cuadro de dialogo desde donde podremos cambiar los siguientes parametros:
Nombre de la capa, posibilidad de renombrarla
Color de la capa, con el cual aparecerán los cuadros delimitadores (marcos) que esten en esa capa.
Plantilla, una capa de plantilla se comporta como la capa “Fondo“ de Freehand, activando esta casilla se activa también la de atenuación de imágenes y se bloque la capa, para redibujar en una capa superior.
Bloquear, lo mismo que usar el candado en el panel.
Mostrar, lo mismo que usar el ojo en el panel.
Imprimir, el contenido de la capa no se imprimirá, ideal para comentarios.
Previsualizar, desactivado muestra la capa en modo de contornos.

Taller Adobe InDesign & Illustrator CS4Zaragoza, 1-3 Febrero 2010
ILLUSTRATOR BAS ICO03
(2)
Reglas y Guías
Las reglas se invocan desde el menu Ver/Mostrar Reglas o con el atajo de teclado comando+R. Estas reglas abarcan toda la mesa de luz. Existen otras reglas en el mismo menú Ver/ Mostrar reglas de mesa de trabajo.
Colocaremos guías por arrastre horizontal o vertical desde la regla hasta el espacio de trabajo. Para verlas/ocultarlas acudiremos también al menú Ver.
Las guías pertenecen a la capa en la que se dibujan y aparecen con el color asignado a esa capa. Si ocultamos esa capa, ocultaremos las guías también.
No existe una capa de guías como en Freehand. Si la queremos tendremos que crearla nosotros mismos.

Taller Adobe InDesign & Illustrator CS4Zaragoza, 1-3 Febrero 2010
ILLUSTRATOR BAS ICO03
(2)
Herramientas (I) Selección
La primera parte del panel de herramientas (las cuatro primeras) contiene las herramientas básicas de selección. Estas son:
El puntero de selección
Para seleccionar objetos. Tecla V
El puntero de selección directa
Para trabajar directamente con los vectores. Tecla A
El puntero de selección de grupos
Selecciona elementos sueltos de un grupo como si lo haríamos con el puntero de selección
La varita mágica
Selecciona colores del mismo rango en todo el documento, como la de photoshop. Tecla Y
El lazo
Permite hacer una selección a mano alzada de varios objetos o vectores. Tecla Q

Taller Adobe InDesign & Illustrator CS4Zaragoza, 1-3 Febrero 2010
ILLUSTRATOR BAS ICO03
(2)
Herramientas (II) Selección
También podemos seleccionar objetos sin necesidad de las herramientas, para ello podemos ir al menú Seleccionar, este menú nos permite:
Seleccionar todo lo que halla en el documento Seleccionar todo el contenido de una mesa de trabajo Seleccionar siguientes objetos encima o debajo del orden de apilamiento de la misma capa
En el submenu mismo, podemos seleccionar todos los objetos que tengan el mismo relleno o el mismo trazo, opacidad, grosor del trazo, modo de fusión, etc.
Trabajando con multiples objetos también podemos ir al menú objeto y bloquear algún elemento a partir del que tengamos seleccionado. Podemos bloquear el seleccionado, los que estén encima o las demás capas.
Hasta que no desbloqueemos el elemento no seremos capaces de seleccionarlo.

Taller Adobe InDesign & Illustrator CS4Zaragoza, 1-3 Febrero 2010
ILLUSTRATOR BAS ICO03
(2)
Herramientas (III) Dibujo
Continuamos con la segunda parte del panel de herramientas, las ocho herramientas de dibujo y texto.
La primera herramienta es la pluma de bezier se invoca con la tecla P. EL uso de esta herramienta es sencillo simplemente haciendo click estableceremos los puntos de la forma, con uno solo crearemos una recta y si al hacer click mantenemos pulsado crearemos una curva.
Esta herramienta se despliega en 3 más que son, la pluma para añadir puntos a un trazado (tecla +) ya creado, la pluma para restar puntos a un trazado (tecla -) y la herramienta para convertir puntos de interconexión de rectas en curvas y viceversa (mayúsculas+c).
Punto de interconexión de rectas
Punto de interconexión de curvas
Punto de interconexión de recta y curva

Taller Adobe InDesign & Illustrator CS4Zaragoza, 1-3 Febrero 2010
ILLUSTRATOR BAS ICO03
(2)Herramientas (IV) Texto
La herramienta de texto (tecla t) nos permite añadir texto a una caja previamente dibujada o dibujar una caja de texto para empezar a componer texto dentro de ellla.
No es lo mismo hacer un sólo click con la herramienta y empezar a escribir texto (texto a punto) que dibujar una caja y empezar a escribir texto dentro (texto en área). Con la primera opción cuando redimensionemos la caja, el texto en vez de fluir por la caja se redimensionará al nuevo tamaño de la caja. Mientras que con la segunda opción el texto si que se redistribuirá.
Texto en área Texto en área, redimensionado
Texto a punto Texto a punto, redimensionado

Taller Adobe InDesign & Illustrator CS4Zaragoza, 1-3 Febrero 2010
ILLUSTRATOR BAS ICO03
(2)
Herramientas (V) Texto
El resto de herramientas desplegadas del botón de texto son:
Texto en área, requiere una forma (área) previamente dibujada y seleccionada para posicionar texto dentro.
Texto en trazado, sobre un trazado anterior el texto fluirá por ese trazado.
Texto en vertical, crea una caja de texto con texto compuesto en vertical
Texto en área vertical, también necesita de una forma previa seleccionada, crea texto en vertical dentro de esa forma.
Texto en trazado vertical, sobre un trazado seleccionado crea texto en vertical.
Texto vertical
Texto en área
Texto en área vertical
Texto en trazado Texto en trazado vertical

Taller Adobe InDesign & Illustrator CS4Zaragoza, 1-3 Febrero 2010
ILLUSTRATOR BAS ICO03
(2)
Herramientas (VI) Texto
Una vez creado un texto en trazado, desde el menú texto podemos cambiar ciertos aspectos e incluso aplicar efectos. También tenemos la opción de voltear el texto (reflejarlo).

Taller Adobe InDesign & Illustrator CS4Zaragoza, 1-3 Febrero 2010
ILLUSTRATOR BAS ICO03
(2)
Herramientas (VII) Dibujo
Esta herramienta nos sirve para diujar elementos básicos como rectas, curvas, espirales, cuadrículas rectangulares y polares.
Para acceder a las opciones de una herramienta haremos doble click sobre la herramienta o más sencillo, con la herramienta seleccionada haremos un solo click en el área de trabajo y aparecerá el cuadro de dialogo con las opciones de la herramienta.

Taller Adobe InDesign & Illustrator CS4Zaragoza, 1-3 Febrero 2010
ILLUSTRATOR BAS ICO03
(2)
Herramientas (IX) Dibujo
Las siguientes herramientas nos sirven para crear formas básicas como cuadrados, cuadrados con los cantos redondeados, elipses, polígonos, estrellas y destellos. Para acceder a las opciones de la herramientas haremos un click en el escenario como las anteriores.
Para conseguir un cuadrado, una circunferencia o una forma proporcionada mantendremos presionada la tecla de mayúsculas mientras la dibujamos. Lo mismo se aplica a rectas, curvas, etc con la herramienta anterior.

Taller Adobe InDesign & Illustrator CS4Zaragoza, 1-3 Febrero 2010
ILLUSTRATOR BAS ICO03
(2)
Herramientas (X) Dibujo
Tanto el pincel como el lapiz nos permiten dibujar a mano alzada, el funcionamiento y el resultado final es bastante parecido, siendo el pincel el que tiene un trazo más suavizado y más fiel al original (ambas herramientas tienen más sentido al ser usadas con una tableta gráfica).
Las dos herramientas crean un trazado al que posteriormente podremos añadirle pinceles (que veremos más adelante).
El lápiz cuenta con dos herramientas más, la herramienta de suavizar que nos permite pasar ese segundo “lápiz” por un trazado complejo y eliminar puntos y crear formas menos complejas. El borrador de trazados nos permite eliminar parte de un trazado pasando el “lápiz” por encima.
Haciendo doble click en la herramienta podremos controlar la precisión y los demás parametros tanto del pincel como del lápiz

Taller Adobe InDesign & Illustrator CS4Zaragoza, 1-3 Febrero 2010
ILLUSTRATOR BAS ICO03
(2)
Herramientas (XI) Dibujo
El pincel de manchas es una herramienta nueva de Illustrator CS4, la principal diferencia con el pincel normal es que este dibuja rellenos en vez de trazos y además siempre que usemos el mismo color añadirá esa pincelada al relleno creando una única forma compuesta en vez de varias como el pincel tradicional.
Mejora el pincel original ya que el borrar contenido, el relleno restante conservar el aspecto del original.
Pincel normal y vista de contorno Pincel de manchas y vista de contorno

Taller Adobe InDesign & Illustrator CS4Zaragoza, 1-3 Febrero 2010
ILLUSTRATOR BAS ICO03
(2)
Herramientas (XII) Dibujo
Las últimas herramientas de esta sección son las dedicadas a borrar y cortar trazados. Son tres:
La goma de borrar. Elimina tanto trazados como rellenos, funciona como un pincel y haciendo doble click sobre la herramienta podremos cambiar la presión y el grosor de la misma.
Las tijeras. Sirven para separar trazados, para usarla primero seleccionaré un objeto y con las tijeras deberemos hacer un click en el punto de inicio donde queramos “cortar” y otro click en el punto final.
La cuchilla. Similar a la de Freehand, arrastrando desde fuera del trazado hacia dentro del mismo y a su final cortaremos el trazado en dos. Su funcionamiento es a mano alzada, no existe la posibilidad de cortar en recto.

Taller Adobe InDesign & Illustrator CS4Zaragoza, 1-3 Febrero 2010
ILLUSTRATOR BAS ICO03
(2)
Herramientas (XIII) Tranformar
Continuando hacia abajo, tenemos la herramienta de rotar (tecla r) y la de reflejo. Rotar gira nuestra selección y reflejar crea un efecto espejo del original.
También podemos girar nuestra selección desde las esquinas laterales del cuadro delimitador de la misma.
Todas las herramientas de transfomación también pueden accederse desde el Menú Objeto/Transformar.
Con la tecla mayúsculas presionada, los giros será proporcionales cada 450.

Taller Adobe InDesign & Illustrator CS4Zaragoza, 1-3 Febrero 2010
ILLUSTRATOR BAS ICO03
(2)
Herramientas (XIV) Transformar
Continuando por la derecha, tenemos la herramienta de Escala, que nos sirve para ampliar o reducir nuestra selección. La herramienta de Distorsión, de similar funcionamiento a la de sesgar de Freehand, lo que hace es distorsionar nuestra selección sobre un eje imaginario.
Y la herramienta de Reformar, nos permite seleccionar varios puntos de un trazado y al moverlos todo el resto del trazado lo hará a la vez, no como con el puntero de subselección que sólo lo harán los vectores adyacentes.
Original Escalado Distorsionado

Taller Adobe InDesign & Illustrator CS4Zaragoza, 1-3 Febrero 2010
ILLUSTRATOR BAS ICO03
(2) Herramientas (XV) Distorsionar
Las siguientes herramientas nos permiten distorsionar un elemento seleccionado, bajo diferentes criterios, la primera herramienta, la del “dedo” es la herramienta de reformar y funciona como una goma de borrar, pudiendo controlar como si de un pincel se tratase, sus dimensiones, presión, etc.
Las demás herramientas, molinete, fruncir, engordar, festonear, cristalizar y arrugar están descritas visualmente abajo.
Original

Taller Adobe InDesign & Illustrator CS4Zaragoza, 1-3 Febrero 2010
ILLUSTRATOR BAS ICO03
(2) Herramientas (XVI) Distorsionar
Con la herramienta Transformación libre, podremos distorsionar cualquier objeto, podemos decir que escala, sesga y rota a la vez.
Para darle perspectiva a un objeto con esta herramienta, mantenemos pulsada la tecla comando y mayúsculas para hacerlo proporcionalmente.

Taller Adobe InDesign & Illustrator CS4Zaragoza, 1-3 Febrero 2010
ILLUSTRATOR BAS ICO03
(2)
Herramientas (XVII) Otras
Rociar símbolo. Seleccionando cualquiera de los símbolos que tenga en mi biblioteca (hablaremos más adelante de los símbolos), utilizaré primeramente el spray para pintar todas las instancias de ese símbolo que desee y luego podre rotarlas, espaciarlas, cambiarles el color, la transparencia, etc.
Gráficas. Estas herramientas generarán gráficas vectoriales a través de una pequeña ventana donde aparecerá una hoja de cálculo e introduciré los valores. También existe la posibilidad de importar datos, pero solo en formato Txt.

Taller Adobe InDesign & Illustrator CS4Zaragoza, 1-3 Febrero 2010
ILLUSTRATOR BAS ICO03
(2)
Herramientas (XVIII) Otras
Herramienta malla, crea degradados más complejos. Para ello illustrator crea una “cuadrícula” divida en filas y columnas, con puntos de conexión de diferentes colores, editables con el puntero de subselección como un vector más. Para crear una malla puedo hacerlo de dos maneras, desde el menú Objeto/Crear malla de degradado, donde me pedirán número de filas y columnas o directamente pinchando con la herramienta dentro del trazado.

Taller Adobe InDesign & Illustrator CS4Zaragoza, 1-3 Febrero 2010
ILLUSTRATOR BAS ICO03
(2)
Herramientas (XIX) Otras
Degradado, antes de aplicar un degradado a un objeto seleccionado tendré que aplicarle un relleno de degradado, despues con la herramienta arrastraré en la dirección que desee para incrementar, reducir o cambiar la dirección del degradado (como en photoshop).
Esta versión de Illustrator nos permite la edición “en vivo” del degradado, esto es que, directamente sobre el objeto si acercamos el puntero a la línea que representa el degradado, aparecerán los tinteros con los colores que contiene el degrado y podemos reposicionarlos, añadir más, etc. Haciendo doble click sobre un color también podremos editarlo e incluso cambiarle la opacidad para hacer degradados transparentes.

Taller Adobe InDesign & Illustrator CS4Zaragoza, 1-3 Febrero 2010
ILLUSTRATOR BAS ICO03
(2)
Herramientas (XX) Otras
Cuentagotas. Con esta herramienta podemos seleccionar un color de cualquier elemento y añadirlo a la biblioteca. También podemos seleccionar ese color y aplicarlo a otro objeto simplemente con el cuentagotas. Aparte de para colores también lo podremos usar para estilos de texto y apariencia .
Fusión. Con dos objetos dibujados y haciendo click en el primero y después en el segundo crearemos la fusión, que también podemos crear desde el menú objeto/fusión/crear. desde este mismo menú podremos cambiar las opciones de una fusión creada anteriormente.
Regla. Activa el panel de info, nos informa de los valores posicionales del elemento,
Herramientas de pintura interactiva. Serán tratados más adelante.
Fusión de un cuadrado y un circulo en 5 pasos

Taller Adobe InDesign & Illustrator CS4Zaragoza, 1-3 Febrero 2010
ILLUSTRATOR BAS ICO03
(2)Herramientas (XXI) Selección y Navegación
Mesas de trabajo. Nos permite seleccionar y editar mesas de trabajo.
Sectores. Sólo valida para trabajo web (no la explicaremos aquí).
Mano. Nos permite por arrastre movernos por el área de trabajo. Se invoca también con la barra espaciadora.
Lupa. Con aumento positivos y negativos nos permite navegar por el área de trabajo. Invocada con barra espaciadora+comando.

Taller Adobe InDesign & Illustrator CS4Zaragoza, 1-3 Febrero 2010
ILLUSTRATOR BAS ICO03
(2)Herramientas (XXII)
La última parte del panel de Herramientas contiene las opciones dedicadas a relleno.
Desde los cuadrados grandes controlaremos el color de relleno (en el primer cuadrado) y de trazo (el segundo) con la flecha podremos invertir estos colores (cambiar color de trazo por relleno y viceversa). Y con dejaremos la apariencia básica de relleno blanco, trazo negro.
Los cuadrados pequeños nos indican si el tipo de relleno será sólido, degradado o ninguno.
La última parte controla las opciones de visualización de la página, se invocan con la tecla F.