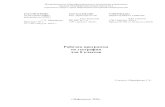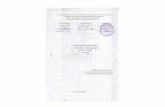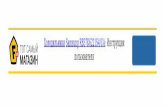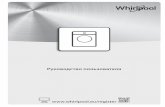Программа Voice Editor 3 Руководство пользователя · 2008. 11....
Transcript of Программа Voice Editor 3 Руководство пользователя · 2008. 11....

1 MSC0037AD_E_ZA
Программа управления звуковыми файламиVoice Editor 3
Руководство пользователя
Перед установкой и эксплуатацией данного продукта внимательно прочитайтеруководство пользователя.Сохраните данное руководство для дальнейших справок.
• Указания в данном руководстве пользователя рассчитаны на людей, знакомых ссистемой Windows. Дополнительную информацию можно получить из руководств поэксплуатации компьютера и периферийного оборудования.

2
Возможности Voice Editor 3Программа Voice Editor 3 может использоваться для загрузки, управления ивоспроизведения звуковых файлов, записанных с помощью IC-рекордера или картыпамяти SD.
•
‚
õ
ä
ë
Перенос и сохранениеВозможность сохранения звуковых файлов и папок нижележащих уровней на жесткийдиск компьютера и перенос этих файлов обратно на IC-рекордер.
РедактированиеВозможность разделения, изменения последовательности, удаления, измененияимен файлов и папок, сортировки файлов и создания новых папок.
ВоспроизведениеВозможность воспроизведения звуковых файлов с IC-рекордера, карты памяти SDили жесткого диска компьютера.
ПоискВозможность поиска звуковых файлов по дате с помощью функции календаря.
Преобразование в текстУстановив программу Dragon NaturallySpeaking® Preferred (прилагается), вы сможетепреобразовывать звуковые файлы в текст. (прилагается к RR-US351)
База и IC-рекордерс портом USB
Кабель USB
Переноси сохранение
А/В-устройствоSD MULTI иливидеокамера
IC-рекордер сгнездом длякарты памяти SD
Извлечение карты
Установка карты
Адаптер длякарты памятиSD(считывающее/записывающееUSB-устройство)
Сохранение, редактирование,воспроизведение и поискзвуковых файлов
IC-рекордерс портом USB
Перенос/СохранениеПреобразование в текст

3
Содержание Перед первым использованием
Возможности Voice Editor 3.......................2Системные требования.........................4Форматы файлов...................................5
Перенос/сохранение/ воспроизведение/ преобразование файлов
Запуск и закрытие Voice Editor 3.................6Запуск Voice Editor 3..................................6Выход из приложения..........................7
Перенос (Сохранение) файлов......................8Перенос (Сохранение) файлов на жесткийдиск компьютера.......................................8Перенос файлов на IC-рекордер или другоеустройство . . . . . . . . . . . . . . . . . . . . . . . . . . . . . . . . . . . . . . . .10
Воспроизведение . . . . . . . . . . . . . . . . . . . . . . . . . .11Повторное воспроизведение.................13Повторное воспроизведение заданногофрагмента . . . . . . . . . . . . . . . . . . . . . . . . . . . . . . . . . . . 14Изменение скорости воспроизведения ....15
Преобразование файлов.....................16Преобразование файлов VM1 в файлыформата WAVE........................................16Преобразование файлов WAVE в файлыформата VM1..........................................18
Использование календаря для поискаф а й л о в . . . . . . . . . . . . . . . . . . . . . . . . . . . 1 9
Редактирование
Редактирование .........................................20Создание виртуального устройства...............21Создание новой папки нижележащегоуровня...............................................................21Копирование и вставка....................................22Удаление файлов и папок нижележащегоуровня...............................................................22Разделение файлов ....................................22Изменение имен звуковых файлов ипапок.................................................................23Блокировка звуковых файлов................23Сортировка звуковых файлов................24
Индексы......................................................25
Программы для распознавания речи.......26Training А.................................................26Training В.................................................27Преобразование файлов........................29Прикрепление файла к электронному
письму......................................................30Использование различных окон.............31
Справочная информация
Параметры визуализации..........................32Изменение ширины колонки...................32Изменение элементов просмотра..........32
Выбор устройства......................................33
Папки и файлы SD_VOICE........................34
Деинсталляция Voice Editor 3....................35
Вопросы и ответы......................................36
Устранение неисправностей.....................38
Информация о продукте............................38

4
Системные требованияДля использования данной программы необходимо наличие персонального компьютера,соответствующего приведенным ниже системным требованиям.IBM PC/AT - совместимый персональный компьютер, оснащенный одной из указанныхниже операционных систем.
ОС: Microsoft® Windows® 98/98SEWindows® 2000 (Professional, SP2, SP3)Windows® ХР (Home Edition, Professional, SP1).
• Данная программа не совместима с такими ОС, как Microsoft® Windows® 3.1/95,Windows NT® и Macintosh® . Могут наблюдаться сбои при работе в системахWindows® 98/98SE, Windows® ME, Windows® 2000 и Windows® ХР, если компьютербыл усовершенствован с систем Windows® 3.1/95 или Windows NT® .• Данное программное приложение может использоваться только администратором.
Минимальные системные требования• Процессор: Не ниже Pentium II 333МГц или эквивалентный (Pentium III не менее
500МГц)• ОЗУ: Не менее 64МБ (не менее 128МБ при использовании Windows® 2000 и ХР)• Жесткий диск: Не менее 30 МБ свободного пространства
(Также необходимо наличие свободного места равного 3 объемампамяти IC-рекордера для временного хранения данных припереносе звуковых файлов. Может понадобиться дополнительнаяпамять. Дополнительное пространство может понадобиться взависимости от звуковых данных)
• Дисковод: Дисковод CD-ROM (необходим для установки приложения)• Звуковая карта: Creative Sound Blaster® 16 или эквивалентная• Монитор: не менее 16-разрядного кодирования цвета с разрешением не менее
800 х 600 точек• Порт USB:Порт может не работать при использовании концетратора USB или
кабеля-удлинителя.)• Приложение может работать со сбоями даже при использовании рекомендованногокомпьютерного окружения.• Приложение может работать со сбоями на компьютере, собранном самимпользователем.• Если вы собираетесь использовать программные приложения, предназначенные дляраспознавания голоса, обратите внимания на минимальные системные требования дляэтих приложений.

5
001-099
001-999
Форматы файловЗвуковые файлы VM1
ADCPCM2 Границы папки Границы файлаIC-рекордер с внутренней памятью 001-004 (фикс.)Карта памяти SD (в IC-рекордере) 001-009Жесткий или съемный диск 001-999
G.726001-999 001-999
Границы папки Границы файла
Звуковые файлы, записанные на IC-рекордере PanasonicФормат сжатия (кодек): ADPCM2Иконка в приложении Voice Editor 3: (иконка IC-рекордера)Режимы записи: HQ (Высокое качество), SP (Стандарное воспроизведение), LP
(Длительное воспроизведение).Режим указывается в списке файлов рядом с именем файла.
Звуковые данные, записанные с помощью видеокамерыФормат сжатия (кодек): G. 726Иконка в приложении Voice Editor 3: (Видеокамера)Режимы записи: только SP (Стандарное воспроизведение)
Режим указывается в списке файлов рядом с именем файла.
Звуковые файлы делятся и сохраняются, когда оставшееся время достигает 8 мин. 24сек. Максимальное количестов файлов, которые можно сохранить в папкесокращается на 1 (из 999) каждый раз, когда длительность записанного файласоставляет 8 мин. 24 сек. ( стр. 34)
Примечание:Выберите папку с иконкой (IC-рекордер) на карте памяти SD при использованииVoice Editor 3 с IC-рекордером с гнездом для карты памяти SD.Файлы VM1 являются сжатыми звуковыми данными, поэтому они занимают меньшеместа, чем данные WAVE.Редактировать, сохранять и воспроизводить файлы, помеченные символомнельзя. ( стр. 20)
Файлы WAVEWAVE-файлы можно преобразовывать в файлы VM1 и наоборот. ( стр. 16)
Имя файла, присваиваемое файлу VM1, преобразованному в WAVE-файл: [НОМЕР]+[НАЗВАНИЕ]+[ДАТА].[WAVE]
Имя файла Расширение

6
Запуск и закрытие Voice Editor 3
Запуск Voice Editor 3Á
¤°
¢
£
ª
Запустите систему Windows.
Подключите IC-рекордер ккомпьютеру с помощью USB-кабеля.Примечание• Для подключения карты памяти SDиспользуйте считывающее/записывающееUSB-устройство или адаптер для PC-карты.• Voice Editor 3 распознает считывающие/записывающие USB-устройства и IC-рекордеры как устройства в отличие отсистемы Windows.
Дважды щелкните по иконкена рабочем столе.Приложение Voice Editor 3 будет запущено, наэкране появится окно Title Screen. Затемпоявится диалоговое окно <Driveselection dialog> для того, чтобы можнобыло выбрать устройство.
Выберите устройство инажмите кнопку .На экране появится диалоговое окно сзапросом о создании новой папкиSD_VOICE на выбранном вамиустройстве. Нажмите [Yes] дляподтверждения выбора. После этого наэкране появится окно Set Title (Вводимени).
Присвойте папкам имена.Будут созданы 4 папки.Позже их имена можно будет изменить.( стр. 23)
Нажмите .На экране появится диалоговое окно сзапросом о выборе используемого устройства.
Окно Title Screen
EПродолжение на следующей странице
¤
°

7
Запуск и закрытие Voice Editor 3
¥
¦Выберите тип используемого устройства.Поставьте метку выбора [ ] рядом с названиемустройства.
Нажмите .• На экране появится главное программное окно.• При следующем запуске данного приложениянеобходимо будет выполнить шаги с по .¢ ¥
Главное окно
Примечание• Выберите в системе Windows шрифт отображения Normal. Если выбран шрифт Extra
Large Fonts (Очень крупные значки), главное окно будет отображено неправильно.Дополнительую информацию см. в руководстве по эксплуатации операционнойсистемы Windows.• Перед установкой Voice Editor 3 необходимо деинсталлировать предыдущие версииприложения. Установить две версии данного приложения на одном компьютереневозможно.
Выход из приложения
Нажмите [x] в правомверхнем углу окнаилиВыберите пункт«Exit» в меню [File].

8
Нажмите кнопку .Цвет кнопки изменится ( ) и на экране появится окно переноса <Transfer>.
Выберите устройство в окне слева.
Выберите папку нижележащего уровня.
Щелкните по файлу или файлам, которые необходимо перенести(сохранить).
Для того, чтобы выбрать несколько файлов или папок необходимо:• Для выбора последовательности файлов: Щелкнуть по первому файлу, затем
нажав и удерживая клавишу , и щелкнуть по последнему файлу.
• Для выбора файлов, разделенных другими файлами: Щелкнуть по первому файлу, затем нажав и удерживая клавишу , и щелкнуть по последнему файлу.
Перенос (Сохранение) файловВозможны перенос и сохранение стандартных звуковых файлов и папок.(Папки и файлы SD_VOICE стр. 34)
Перенос (Сохранение) файлов на жесткий диск компьютераЗвуковые файлы формата VM1 или группы файлов с IC-рекордера и карты памяти SDможно сохранить на жесткий диск компьютера. Также возможен перенос файлов с одногожесткого диска на другой, если в компьютере установлен диск, разбитый на несколькочастей.
Á
¢
£
ª
EПродолжение на следующей странице

9
В окне справа выберите устройство, на которое необходимоперенести (сохранить) файл.
Выберите папку нижележащего уровня.В строке состояния появится надпись с указанием свободного места на устройстве.
Нажмите .В окне, соответствующем устройству-получателю появятся файлы.
При выборе двух устройств ( стр. 33)После выполнения шага на экранепоявится диалоговое окно, в которомнеобходимо выбрать формат сжатия.Выберите файловый формат,соответствующий используемомуустройству.
Примечание• Если на выбранном устройстве не существуют папка SD_VOICE и папкинижележащих уровней, они будут созданы приложением автоматически. При выбореVirtual drive создается только одна папка нижележащего уровня.• Иногда перенос невозможен, даже если в строке состояния указывается объемсвободного места, достаточный для выполнения действия, т.к. системе временнотребуется дополнительное пространство для управления файлами и их переноса.
Перенос (Сохранение) файлов
Строкасостояния
¦
¤
°
¦

10
Перенос (Сохранение) файлов
Перенос файлов на IC-рекордер или другое устройствоВозможен обмен файлами между IC-рекордером, картами памяти SD и жесткимидисками. Для этого нужно только выбрать устройства в правом и левом окнах и нажатькнопку или .
Á
ª
Выберите исходное устройство и устройство-получатель в левом иправом окнах.В левом окне можно выбрать исходное устройство, а в правом - устройство-получатель и наоборот.
Нажмите или .
При выборе двух устройств ( стр. 33)После выполнения шага на экранепоявится диалоговое окно, в которомнеобходимо выбрать формат сжатия.Выберите файловый формат,соответствующий используемомуустройству.
ª
Примечание• Перенос файлов невозможен при выборе одного и того же IC-рекордера в правом илевом окнах.• Прямой перенос файлов с одного подключенного IC-рекордера на другой невозможен.

11
Воспроизведение
Воспроизведение звуковых файловВозможно использование Voice Editor 3 для воспроизведения звуковых файлов,сохраненных на IC-рекордере или жестком диске.
Á
°
¢
£
ª
Иконкиформатасжатия
Строкасостояния
Свободное местона устройстве
Количество файловв списке ( стр. 34)
Общее времязаписи
Общий объемфайлов
Щелкните .Цвет кнопки изменится ( ) и на экране появится окно <Play/Edit>.
Выберите устройство.
Выберите папку нижележащего уровня.
Выберите файл.Иконки форматов сжатия :ADPCM2
:G. 726: Неизвестный формат (воспроизведение невозможно)
Щелкните .Цвет кнопки изменится ( ) и на экране появится бегунок, указывающий напозицию воспроизведения.
ПримечаниеВоспроизведение файлов VM1 невозможно начать двойным щелчком по ним в Explorer.При выборе нескольких файлов они будут воспроизведены по порядку, начиная с первогофайла в списке. (Выбор нескольких файлов или папок стр. 8)
EПродолжение на следующей странице

12
Остановка воспроизведения
Воспроизведение
Пауза (Нажмите эту кнопку или для возобновления воспроизведения)
Переход вперед/назад (Нажмите и удерживайте во времявоспроизведения. Если вы отпустите кнопку, начнется воспроизведение)
Пропуск (Пропуск следующего или предыдущего файла)
Эффектор: после нажатия с помощью стрелок отрегулируйте звучание.
Настройка звука
Эффектор работает при воспроизведении не всех записей.
Приглушение звука (Нажмите повторно для восстановления звука)
Уровень громкости
БегунокЩелкните правой кнопкоймыши для перемещения пошкале на небольшоерасстояние)
Воспроизведение
Панель управления
Текущаяпозиция
Общее времявоспроизве-дения файла
Громкость
Имя файла Бегунок Шкала
Значение Эффект1 - 3 Сокращение высоких частот4,5 Сокращение низких частот6 - 8 Сокращение высоких и низких частот9, 10 Сокращение средних частот
Возврат счетчика к моментуоткрытия этого диалоговогоокна
Время можно ввестинепосредственно в
поля счетчика
При каждом нажатиипроисходит переход на 1 сек.вперед или назад. Нажатие иудерживание кнопкиприводит к более быстромуперемещению. (Может неработать при нажатии сослишком короткимипромежутками времени.)

13
Воспроизведение
Повторное воспроизведение
Á
£
ª
Выберите звуковой файл.
Нажмите .Цвет кнопки изменится ( ).Начнется повторное воспроизведение и шкала бегунка окрасится в оранжевый цвет.Повторно нажмите кнопку для отмены повторного воспроизведения.
Нажмите .Цвет кнопки изменится ( ) и файл будет проигрываться до тех пор, пока вы ненажмете кнопку .

14
Воспроизведение
Повторное воспроизведение заданного фрагмента
Возврат счетчика к моментуоткрытия этого диалоговогоокна
Время можно ввестинепосредственно в
поля счетчика
При каждом нажатиипроисходит переход на 1 сек.вперед или назад. Нажатие иудерживание кнопкиприводит к более быстромуперемещению. (Может неработать при нажатии сослишком короткимипромежутками времени.)
Á
£
ª
Выберите звуковой файл.
Нажмите .Цвет кнопки изменится ( ).Начнется повторное воспроизведение и шкала бегунка окрасится в оранжевый цвет.Повторно нажмите кнопку для отмены повторного воспроизведения.
Нажмите .Цвет кнопки изменится ( ) и начнется воспроизведение файла.
Нажмите для начала повторного воспроизведения.Нажмите для прекращения повторного воспроизведения.Шкала бегунка между двумявыделенными точками окрасится воранжевый цвет.Воспроизведение продолжается до техпор, пока вы не нажмете кнопку .Выбрать точки А и В можноперетаскиванием символов и .Для выполнения точных настроекщелкните правой кнопкой мышипо или .
¢
При необходимости возможно повторное воспроизведение фрагмента между двумяуказанными моментами.Если начальная точка фрагмента (А) не была указана, воспроизведение начинается с началафайла.Если конечная точка фрагмента (В) не была указана, воспроизведение продолжается доконца файла.

15
Воспроизведение
Изменение скорости воспроизведенияДля облегчения поиска нужного фрагмента скорость воспроизведения записи можноускорить или замедлить для того, чтобы сделать заметки.
Á
£
ª
Выберите файл.
Нажмите .Цвет кнопки изменится ( ) и начнется воспроизведение.
Передвиньте бегунок скорости воспроизведения.
Примечание• При изменении скорости воспроизведения основной тон записи также немногоизменится.• При воспроизведении записи непосредственно с IC-рекордера скоростьвоспроизведения изменить невозможно.

16
Преобразование файловС помощью данного программного приложения возможно преобразование файловформата VM1 в файлы формата WAVE во время переноса (сохранения).А также преобразование файлов формата WAVE в файлы формата VM1 во времяпереноса (сохранения).
Преобразование файлов VM1 в файлы формата WAVEОкно <File Convert>
Á
¤
°
¢
£
ª
Нажмите .Цвет кнопки изменится на оранжевый ( ) и на экране появится окно <FileConvert>.
Нажмите (Преобразование файлов VM1 в WAVE).
Выберите устройство и папку нижележащего уровня в левом окне.
Выберите звуковой файл, формат которого необходимопреобразовать.(Выбор нескольких файлов или папок стр. 8)
Выберите в правом окне устройство и папку нижележащего уровнядля сохранения.
Нажмите .Цвет кнопки изменится на оранжевый ( ) и на экране появится окно <Convert toWAVE format>.
EПродолжение на следующей странице

17
Преобразование файлов
¦
¥
Выберите формат файла.Выберите аттрибуты, соответствующие режиму записи IC-рекордера.
Окно <Convert to WAVE format>
Введите имя файла.Имя файла VM1, преобразованного в файл WAVE:[НОМЕР]+[НАЗВАНИЕ]+[ДАТА]+.WAV(Символы \/:*?<>| автоматически преобразовываются в «_».)(Это имя автоматически изменяется при одновременном преобразовании несколькихфайлов.)
Нажмите .• Преобразованные файлы появятся в правом окне в директории, соответствующейустройству-получателю.• Нажмите для воспроизведения и подтверждения файлов.
VM1 Преобразование WAVE
Режим LP
Режим SP
Режим HQ
8 кГц/16 бит или8 кГц/8 бит11 кГц/16 битили 8 кГц/16 бит11 кГц/16 бит или16 кГц/16 битили 22кГц/16 бит
»
Примечание• Иногда процесс преобразования невозможен, даже если в строке состоянияуказывается объем свободного места, достаточный для выполнения действия, т.к.системе временно требуется дополнительное пространство для преобразованияфайла.• При преобразовании укажите любую папку, кроме SD_VOICE.• При воспроизведении WAVE-файла скорость воспроизведения изменить невозможно.

18
Преобразование файлов
Преобразование файлов WAVE в файлы формата VM1Окно <File Convert>
6.4 kHz
ADPCM28 kHz
11.025, 16, 22.05, 44.1kHz
8, 11.025, 16, 22.05, 44.1kHz G.726
Á
¤
°
¢
£
ª
Нажмите .Цвет кнопки изменится на оранжевый ( ) и на экране появится окно <FileConvert>.
Нажмите (Преобразование файлов WAVE в VM1).
Выберите устройство и папку нижележащего уровня в левом окне.
Выберите звуковой файл, формат которого необходимопреобразовать.Нажмите для воспроизведения и подтверждения файла. (Выбор несколькихфайлов или папок стр. 8)
Выберите в правом окне устройство и папку нижележащего уровнядля сохранения.
Нажмите .Файлы преобразовываются в соответствии с таблицей, приведенной ниже, и типомподключенного устройства. ( стр. 33)
Примечание• Преобразованные файлы появятся в правом окне в директории, соответствующейустройству-получателю.• При воспроизведении WAVE-файла скорость воспроизведения изменитьневозможно.
WAVE (частота стробирования) VM1 Сжатиережим LPрежим SPрежим HQрежим SP

19
Использование календаря для поиска файлов
Переход к следующему месяцу
Поиск файлов можно осуществлять по дате с помощью функции Календарь.
Щелкните в средней части строки иудерживайте кнопку для отображениясписка и передвижения в нем.
Даты со звуковымифайлами выделенызеленым цветом.
Для прокручиваниясписка двигайтекурсор вверх-вниз.
Переход к предыдущему месяцуТекущая дата выделяетсяоранжевым цветом
Дата звуковых файлов,находящихся в списке, выделяетсясиним цветом
#Данный рисунок является примером.
Á
ª
Нажмите .Даты со звуковыми файлами выделяются зеленым цветом.
Щелкните по дате, выделенной зеленым.• Дата будет выделена синим цветом, а звуковые файлы появятся в списке файлов.• При выборе нескольких дат файлы будут расположены в списке в порядкеследования дат.
Отображение всех звуковых файлов, записанных в течение месяцаНажмите .На экране в порядке даты их записи появятся файлы.
Отмена выбора датыЩелкните по датам, выделенным синим цветом.Звуковые файлы будут удалены из списка файлов.
Отмена выбора всех датНажмите .Все звуковые файлы будут удалены из спискафайлов.
ПримечаниеДля пропуска дней, когда были записаны звуковыефайлы, щелкните по календарю правой кнопкоймыши.

20
РедактированиеФайлы VM1 и папки нижележащих уровней на жестком диске или карте памяти SD можноредактировать.Для редактирования необходимо перенести (сохранить) файлы с IC-рекордера накомпьютер.
—
—
—
—
—
Можно создать виртуальноеустройство.В таблице слева приведеныособенности редактированиязвуковых файлов и папокнижележащих уровней.
Звуковой файл ПапкаКопировать и вставитьУдалитьСоздатьСортироватьИзменить заголовокРазделитьБлокировать
Копировать( стр. 22)
Создатьвиртуальноеустройство( стр. 21)
Вставить( стр. 22)
Создать папку( стр. 21)
Разделить( стр. 21)
Удалить( стр. 21)
Изменить заголовок( стр. 21)
Иконки форматов сжатия :ADPCM2:G. 726: Неизвестный формат
Блокировать( стр. 21)
Сортировать( стр. 21)

21
Редактирование
Создание виртуального устройстваСоздайте папку SD_VOICE на любом уровне на жестком диске, кроме папки SD_VOICE вкорневой директории (директория самого высокого уровня на жестком диске) любогодисковода, который используется в качестве виртуального устройства.
Á
¢
£
ª
Нажмите .Цвет кнопки изменится ( ) и наэкране появится окно <Virtual driveregistration>
Нажмите .На экране появится окно <Virtual drivecreation>
Введите имя и путь (имяпапки) виртуальногоустройства, затем нажмите. .Указать путь можно также щелкнувпо папке в списке в нижней частиокна.Вы вернетесь в окно <Virtual driveregistration>.
Нажмите .Виртуальное устройство будетсоздано. Его можно выбратьщелчком по ячейке,соответствующей устройству.
ПримечаниеЕсли вы создали нескольковиртуальных устройств метку выбора [ ] для одного из неиспользуемых устройствможно удалить, таким образом это устройство не будет отображаться в блокевиртуальных устройств. При необходимости использования данного устройства сноваустановите метку выбора.
Создание новой папки нижележащего уровняНажмите .• Новая папка нижележащего уровня будет создана на текущем диске.• Также папку можно создать выбрав «Folder» - «Create folder» в меню [File].

22
Редактирование
Копирование и вставкаЗвуковые файлы можно копировать и вставлять в папки нижележащих уровней.
Á
¢
£
ª
Выберите звуковой файл.
Нажмите .
Выберите папку.
Нажмите .Файл будет скопирован и вставлен в папку.
Удаление файлов и папок нижележащего уровня
Á
£
ª
Выберите звуковой файл или папку.(Выбор нескольких файлов или папок стр. 8)
Нажмите .(Или выберите «Select File» в меню [File].)На экране появится диалоговое окно.
Нажмите [Yes].Нажмите [No] если вы передумали удалять элемент.
Примечание• Перед удалением файлов формата WAVE переместите и реорганизуйте другие файлыданных, которые вы не собираетесь удалять.• Удалить заблокированные звуковые файлы или папки, содержащие заблокированныезвуковые файлы невозможно.
Разделение файловÁ
£
ª
Начните воспроизведение файла.
Нажмите в точке, по которой вы хотите разделить файл.Приостановите воспроизведение. На экране появится диалоговое меню.
Нажмите [Yes].Звуковой файл будет разделен и в списке появится 2 записи.Нажмите [No], если вы решили не разбивать файл.Чтобы восстановить файл сразу после разделения, нажмите .
ПримечаниеВремя записи и размер файлов, полученных после разделения файла, могут несовпадать с теми же параметрами, полученными до этого.

23
Редактирование
Изменение имен звуковых файлов и папокÁ
¢
£
ª
Выберите звуковой файл.
В меню [File] выберитепункт «Change File Title»(Изменить имя файла) или«Folder» --- «Change FolderTitle» (Изменить имя папки).Теперь можно ввести имя.
Введите новое имя.Максимальное количествосимволов, из которого можетсостоять имяфайла - 200папки - 32
Нажмите клавишу наклавиатуре.
Примечание• Щелкните по звуковому файлу или папке правой кнопкой и в выпадающем меню выберите
«Change file title» (Изменить имя файла) или «Change folder title» (Изменить имя папки).• Имена папок и звуковых файлов доступны для просмотра только в Voice Editor 3.• Имена папок и файлов отличаются от имен, используемых в Windows Explorer.• Просмотр имен папок и звуковых файлов поддерживается некоторыми IC-рекордерами
Panasonic. При использовании неподдерживаемых символов в окне просмотра IC- рекордера онибудут отображаться неправильно.• Изменение имен файлов, хранящихся на IC-рекордерах со встроенной памятью, невозможно.
Блокировка звуковых файловЗвуковые файлы можно блокировать во избежание случайного удаления или редактирования.
Á
ª
Выберите звуковой файл.
Выберите пункт «Lock» в меню [Edit].Рядом с именем файла в списке появится иконка .Для отмены блокировки файла выберите пункт «Unlock» в меню [Edit].
ПримечаниеЩелкните по звуковому файлу правой кнопкой мыши и в выпадающем меню выберите «Lock»(Заблокировать) или «Unlock» (Разблокировать).

24
Редактирование
Сортировка звуковых файлов
Для сортировки файлов щелкните по имени элемента в верхней частисписка файлов.Файлы будут упорядочены следующим образом:
[by Codec (C)]
[by Title (T)]
[by Time (M)]
[by Date and Time (D)]
[by Lock (L)]
[by File Size (S)]
[by Mode (E)]
[by Folder (F)]
Элемент Меню ФункцияКодек(формат сжатия)ИмяВремяДата и времяБлокировкаРазмер файлаРежимПапка(имя папки)
ADPCM2, G. 726
буквенно-цифровое, числа идут впереди
блокировка/отмена блокировки
HQ, затем SP и LP или наоборотбуквенно-цифровое, числа идут впереди(при использовании календаря)
• Для изменения порядка следования файлов снова щелкните по имени элемента.• Упорядочить файлы можно также выбрав пункт «Sort» в меню [Edit].
ПримечаниеСортировку файлов невозможно выполнить при использовании:• IC-рекордера• Папок IC-рекордера со значком на карте памяти SD• CD-R• в случае, если носитель данных заблокирован.

25
Начните воспроизведение звукового файла.
Нажмите .Воспроизведение начнется суказанного фрагмента.
Щелкните по индексу.
Нажмите .• Индекс будет удален.• Если было создано несколько индексов, будут удаляться индексы, установленныеслева от бегунка. Индексы справа от бегунка не удаляются.
Начните воспроизведение звукового файла.
Нажмите в точке файла, куда вы хотите поместить индекс.Индекс будет создан.
ИндексыК звуковому файлу можно добавить (и при необходиости удалить) индексы. Индекспозволяет быстро найти фрагмент, который вы хотите прослушать. К одному файлуможно добавить до 16 индексов.
Индекс
Бегунок
Примечание• Данные индексы могут использоваться только в приложении Voice Editor 3. Удалять,добавлять и использовать индексы с помощью IC-рекордера невозможно.• При переносе файлов на карту памяти SD индексы остаются на месте.
Создание индекса
Á
ª
Á
ª
Удаление индекса
Поиск позиции
Á
ª
Возврат счетчика к моментуоткрытия этого диалоговогоокна
Время можно ввестинепосредственно в
поля счетчика
При каждом нажатиипроисходит переход на 1 сек.вперед или назад. Нажатие иудерживание кнопкиприводит к более быстромуперемещению. (Может неработать при нажатии сослишком короткимипромежутками времени.)
Примечание• При разделении файла индексыудаляются.• Минимальная длительностьвоспроизведения между двумя индексами -1 секунда.• Для выполнения точных настроекщелкните правой кнопкой мыши.

26
Программы для распознавания речи
Преобразовывая файлы формата VM1, записанные в режиме HQ, в формат WAVE иперенося их в программные приложения для распознавания речи, их можнопреобразовывать в текстовые файлы.
ПримечаниеУстановите программу Dragon NaturallySpeaking, следуя инструкциям. (прилагается к RR-US351)Внимательно прочтите руководство пользователя к программе Dragon NaturallySpeaking.
Перед использованием приложения выполните операцию Training.Training А При использовании программы Dragon NaturallySpeaking Preferred Version
5 или 6 (прилагается к IC-рекордеру Panasonic) или версии 6 (или болеепоздней), приобретенной отдельно от IC-рекордера Panasonic.
Training В При использовании программы Dragon NaturallySpeaking Preferred Version5 или Dragon NaturallySpeaking XP Edition, приобретенной отдельно от IC-рекордера Panasonic.
Training АÁ
¤
°
¢
£
ª
Закройте Voice Editor 3 и запустите Dragon NaturallySpeaking.Операцию Training невозможно выполнить, если приложение Voice Editor 3 былозапущено до того, как вы начнете.
Выберите [NaturallySpeaking] - «Open/Manage Users..» и нажмите[New].На экране появится диалоговое окно<New User Wizаrd>.
-1 Введите ваше имя.-2 Выберите [Language](Язык)-3 Выберите [Panasonic ICRecorder RR-US Series/RR-XRSeries] в пункте [Dictationsource:].
Нажмите [Next].На экране появится окноприветствия.
Нажмите [Next].На экране появится следующееокно.
Выберите один из текстов в списке файлов, начните запись,используя IC-рекордер.• Дополнительную информацию можно получить в руководстве по эксплуатации IC-рекордера.• Выберите режим записи HQ.• Необходимо записать материал длительностью около 15 минут.• Это время может зависеть от используемой версии программы. Дополнительнуюинформацию можно узнать из руководства пользователя используемой программы.• Перед началом записи убедитесь, что на IC-рекордере достаточно свободного места.

27
»
Программы для распознавания речи
Ü
Û
Ú
¼
¦
¥
Нажмите [Next].На экране появится окно <New User Wizard>.
Нажмите [Panasonic Voice Editor] в окне <New User Wizard> для того,чтобы запустить Voice Editor 3.
Подключите IC-рекордер или карту памяти SD к компьютеру.См. руководство по экстплуатации используемого устройства.
Укажите звуковой файл для Training, записанный в шаге 6 и нажмите( (Преобразование звука в текст).После того, как звуковой файл будет перенесен в Dragon NaturallySpeakingприложение Voice Editor 3 закроется и на экране снова появится окно <New UserWizard>.
Далее нажмите [Next] для подтверждения записи.
Нажмите [Start Adapting] для начала Training.Данная операция может занять около часа.
Закройте окно <New User Wizard>.Процесс установки завершен.
Закройте Voice Editor 3 и запустите Dragon NaturallySpeaking.Операцию Training невозможно выполнить, если приложение Voice Editor 3 былозапущено до того, как вы начнете.
Выберите [NaturallySpeaking] - [Advanced] - [Manage Users] инажмите [New].На экране появится диалоговоеокно <New User Wizаrd>.
-1 Введите ваше имя.-2 Выберите [Language](Язык)-3 Выберите [Digital recorderusing sound Files(wav) onDisk] в пункте [Dictationsource:].
Нажмите [Next].На экране появится программноеокно.
Training ВÁ
¢
£
ª

28
Программы для распознавания речи
¦
¤
°
¥
Ý
à
ß
»
Ü
Û
Þ
Выберите один из текстов в списке файлов, начните запись,используя IC-рекордер.• Дополнительную информацию можно получить в руководстве по эксплуатации IC-рекордера.• Выберите режим записи HQ.• Необходимо записать материал длительностью около 15 минут.• Это время может зависеть от используемой версии программы. Дополнительнуюинформацию можно узнать из руководства пользователя используемой программы.• Перед началом записи убедитесь, что на IC-рекордере достаточно свободного места.
Запустите Voice Editor 3.На экране появится окно <New User Wizard>.
Нажмите .Преобразуйте и перенесите записанные звуковые файлы с IC–рекордера накомпьютер.
Выберите привод и папку, в которуюсохраните файлы.
Нажмите .
Выберите формат файла [11 кГц 16бит].
Нажмите для выхода издиалогового окна и завершенияпроцесса.
Закройте Voice Editor 3.После закрытия приложения на экране сновапоявится окно <New User Wizard>.
Нажмите [Next].На экране появится диалоговое окно переноса файлов.
Укажите файл формата WAVE, записанный в шаге 5.
Для подтверждения записи нажмите [Next].
Для начала подготовки нажмите [Next].Для завершения процеса может понабодиться около часа.
Закройте окно <New User Wizard>.Процесс установки завершен.
Ú
¼

29
Программы для распознавания речи
Преобразование файлов
Á
£
ª
Выберите файл.Для преобразования выберите режим HQ. Файлы SP,LP mode/G.726 не могут бытьпреобразованы.
Нажмите .Файл будет автоматически преобразован в формат WAVE, а затем перенесен впрограмму для распознавания речи.Приложение Dragon NaturallySpeaking будет запущено.
Выберите пользователя (User) для IC-рекордеров.
Для получения дополнительной информации по выполнению следующих операцийвнимательно прочтите руководство пользователя к программе для распознавания речи.

30
Прикрепление файла к электронному письмуПисьмо с прикрепленными к нему звуковыми файлами можно отправить по электроннойпочте. При этом будет задействован меньший объем памяти, чем в случае с форматом WAVE.
Прикрепление и отправка файлов
Á
¤
°
¢
£
ª
Выберите звуковой файл.Можно выбрать также несколько файлов.
В меню [File] выберите пункт «Convert to MailTransfer Format».На экране появится окно [Save in mail transfer format].
Укажите место, в которое вы хотитесохранить файл и присвойте емуимя.Символы \/:*?<>| будут автоматическипреобразованы в «_».
Рядом с пунктом «Saves the WAVEconversion software» поставьтеметку выбора [ ].
Нажмите .Приложение для преобразования WAVE(VM1_Converter.exe) и файла VM1(#.pvc),которые вы указали в шаге будутсохранены в указанном месте. На экранепоявится окно Explorer.
Используйте почтовуюпрограмму дляприкрепления«VM1_Converter.exe» иVM1-файла, затемотправьте письмо.
£
Воспроизведение полученных файловÁ
£
ª
Дважды щелкните по пункту «VM1_Converter.exe».Папка «VM1_Converter» будет сохранена.
Следуйте появляющимся на экране указаниям (файл справки) дляпреобразования файла из формата VM1 в формат WAVE.
Используйте для воспроизведения файла приложения дляпрослушивания аудиофайлов или Voice Editor 3.
ПримечаниеVM1_Converter отправляется только впервый раз. Далее посылайте толькофайл #.pvc .

31
Panasonic_Std
Panasonic_Slim Panasonic_Ctrl
Отображение главного окна вполноэкранном режимеНажмите в правомверхнем углу окна.
Использование различных оконВ данных окнах представляется только ограниченный набор функций.
В меню [View] выберитепункт Skin. Затем выберитенужную версию.

32
Параметры визуализации
Á
ª
Передвиньте курсор к краю колонки так, чтобы он превратился в .
Измените ширину колонки перетаскиванием курсора.Изменить ширину окна календаря невозможно.
Изменение ширины колонки
Изменение элементов просмотраВозможно изменение названий колонок в списке файлов.
Á
¢
£
ª
В меню [Settings] выберите пункт«Set Items».На экране появится диалоговое окно [SetItems].
Напротив нужных элементовпоставьте метку выбора [ ].Метку выбора для пункта Title убратьнельзя.
С помощью кнопок иизмените порядок элементов.
Нажмите .• Порядок элементов будет изменен.• Для восстановления исходныхнастроек нажмите [Default].

33
Выбор устройстваIC-рекордер и звуковые файлы, записанные с помощью видеокамеры, не совместимы.Однако с помощью Voice Editor 3 звуковые файлы можно адаптировать длявоспроизведения на обоих этих устройствах.При необходимости указания устройства (формата) при переносе звуковых файлов наэкране появится диалоговое окно <Audio codec setting>.

34
3 6
Папки и файлы SD_VOICE
Структура папкиСтруктура папки SD_VOICE, хранящейся на жестком диске или карте памяти SD следующая:
Примечание• Не используйте для перемещения, удаления файлов и папок, для управления папкамиили изменения их имен приложение Explorer. В противном случае эти файлы могутоказаться негодными для воспроизведения, а Voice Editor 3 будет работать со сбоями.• Такие папки и файлы получают статус скрытых объектов.• IC-рекордеры с внутренней памятью имеют 4 папки.
Количество файловЗвуковые файлы формата G.726 (звуковые файлы, записанные на видеокамеру)разбиваются и сохраняются в момент, когда время воспроизведения достигает 8 мин. 24сек. Максимальное количестов файлов, которые можно сохранить в папке сокращаетсяна 1 (из 999) каждый раз, когда длительность записанного файла составляет 8 мин. 24сек. G.726 Количество Количество
Время записи звуковых файлов конфигурационных файлов5 минут
10 минут20 минутВсего
111
1 (5мин. х 1)2 (8 мин. 24 сек. х 1 + 1 мин. 36 сек. х 1)3 (8 мин. 24 сек. х 1 + 3 мин. 12 сек. х 1)
Строка состояния
ПримечаниеКоличество звуковых и конфигурационных файлов остается тем же и для ADPCM2(голосовые данные, записанные на IC-рекордер).
Папканижележащего
уровня
Пример
Звуковыефайлы
Файлыуправления

35
Деинсталляция Voice Editor 3
Á
¦
¤
°
¢
£
ª
В меню [Start] выберите пункт«Control Panel».
Дважды щелкните по «Add orRemove Programs».На экране появится окно «Add or RemovePrograms».
Нажмите [Change or RemovePrograms].
Нажмите «Voice Editor 3», затем[Change/Remove].На экране появится диалоговое окно<Confirm File Deletion>.
Нажмите [OK].
Нажмите [OK].Программа Voice Editor будетдеинсталлирована.
Нажмите [Finish].
ПРИМЕЧАНИЕПри необходимости инсталляции данногоприложения на другое устройство или в другуюпапку сначала деинсталлируйте приложение, азатем установите в другом месте.

36
Вопросы и ответы
Вопросы ОтветыСохранятся ли записанныеданные последеинсталляции и повторнойустановки приложения?Не могу найти сохраненныефайлы. Где они хранятся?
Могу ли я сохранить звуковыефайлы на диск CD-R?
Поддерживает ли VoiceEditor 3 МР3-файлы?На жестком дискедостаточно свободногоместа, но перенести файлыневозможно.
Как я могу передать своизвуковые файлы другимлюдям?
Могу ли я прикрепитьзвуковой файл кэлектронному письму?
Сколько папок я могусоздать в Voice Editor 3?Сколько файлов я могусохранить в каждой папке?Как я могу преобразоватьфайлы в формат WAVE?
Да, но на всякий случай нужно сделать их копии.
Файлы имеют статус скрытых объектов. Папка SD_VOICEсоздана в корневом каталоге устройства и файлы находятся вней. Дополнительную информацию и скрытых файлах см. вруководстве пользователя операционной системы.Примечание Нельзя сохранять файлы сами по себе.Да. Для сохранения каждой папки SD_VOICE используйтепрограммы для записи CD-R-дисков.Примечание При попытке прямого сохранения файлы могутоказаться непригодными для использования. Не редактируйте папкии файлы непосредственно в папке SD_VOICE. Напр., нельзяизменять их имена.Нет.
Объем свободного места на жестоком диске должен равняться 3размерам файла, который вы хотите перенести. После переносафайла это место снова освободится. Для преобразования файлапри переносе может потребоваться дополнительное место.Выберите «Transfer without converting» (Перенос безпреобразования) в диалоговом окне <Audio Codec Setting>.( стр. 9, 10)Если у человека, которому вы хотите передать файл,установлено приложение Voice Editor 3, передайте ему копиюпапки SD_VOICE с файлами.В противном случае преобразуйте файлы с помощью Voice Editor3 в формат WAVE и передайте преобразованные файлы. Такжеможно использовать функцию [Convert to Mail Transfer Format] иотправить файлы «#.pvc» VM1 и VM1_Converter.exe поэлектронной почте. ( стр. 16, 30)Примечание WAVE-файлы обычно поддерживаются всемикомпьютерами.Да. Используйте функцию [Convert to Mail Transfer Format] дляотправки файлов «#.pvc» VM1 и VM1_Converter.exe поэлектронной почте. ( стр. 30)Примечание При преобразовании в формат WAVE объем файлаувеличивается.На носитель информации (напр., жесткий диск) можно сохранитьдо 999 папок. ( стр. 5)В каждую папку можно сохранить до 999 файлов. ( стр. 5)
Используйте функцию преобразования файлов. Выберите файлиз списка файлов, нажмите , затем выберите формат.( стр. 16)

37
Вопросы Ответы
Могу ли я извлечь картупамяти SD или съемныйноситель информации,когда содержимое носителяотображается в Voice Editor3?При подключении IC-рекордера к компьютеру спомощью кабеля USBвключился мастер поустановке новогооборудования. Что мнеделать?Воспроизведение файлов,перенесенные на картупамяти SD невозможно.
Невозможновоспроизведение файлов,доступных через Voice Editor3, на IC-рекордере после ихпереноса на карту памятиSD.Могу ли я воспроизводитьфайлы, записанные наоборудовании,произведенном другимикомпаниями?Некоторые кнопки неработают привоспроизведении файловнепосредственно с IC-рекордера.
Да, но после этого необходимо обновить окно программы.Выберите «Refresh» в меню [View] или нажмите клавишу F5 наклавиатуре.Примечание Во избежание повреждений носителя неизвлекайтеего во время воспроизведения, переноса или преобразованияфайлов.Это означает, что вы не установили нужный драйвер. Выключитемастер по установке оборудования и извлеките USB-кабель.Установите Voice Editor 3 с установочного диска. При этом драйвертоже будет установлен.Затем перезагрузите компьютер и подключите USB-кабель.Примечание В корневом каталоге на CD-ROM-диске есть папка сдрайверами. Таким образом, драйвер можно установить вручную.Файлы IC-рекордера и видеокамеры несовместимы. Для того,чтобы сделать возможным воспроизведение файла на обоихустройствах необходимо изменить формат сжатия файла.( стр. 33).С помощью IC-рекордера можно воспроизводить файлы снумерацией от MOB001.VM1 до MOB099.VM1 (см. таблицу поструктуре файла на стр. 34). Перенесите файлы, номера которыхбольше 100, в другую папку нижележащего уровня.
Файлы, неподдерживаемые программой Voice Editor 3,помечаются иконкой .
При воспроизведении файла непосредственно с IC-рекордеранекоторые функции могут не работать. Кнопки, соответствующиенеактивным функциям, выделяются серым цветом.

38
Информация о продукте
Устранение неисправностей
Неисправность Способ устраненияНевозможно установитьпрограмму.Невозможновоспроизведение файлов.Низкий уровень громкости.
Во время воспроизведениязвук периодическипропадает.Во время сохранения,добавления или удаленияфайлов экран «зависает».
Невозможноредактирование звуковыхфайлов.VM_Converter.exe былприкреплен к электронномуписьму, однако адресат неполучил его.Звуковые файлы,записанные на IC-рекордере в режиме LP,воспроизводятся вускоренном режиме.При преобразованиифайлов папканижележащего уровня исписок файловотображаются некорректно.Панель задач Windows неотображается, если включенпараметр «Automatically hidetask bar».
Возможно, на жестком диске недостаточно места.Проверьте, сколько свободного места осталось на диске.
• В компьютер не установлена звуковая карта ( стр. 4)• Нет акустических систем или они не подключены.Отрегулируйте уровень громкости на компьютере.Дополнительную информацию см. в руководстве по эксплуатациикомпьютера.Не работайте с Windows и другими программами во времявоспроизведения файлов.
На сохранение или удаление больших файлов требуетсябольшее время.
После выполнения каждого действия необходимо обновлять окно.
Невозможно редактирование заблокированных файлов. Разблокируйте файл. ( стр. 23)
Сотрите расширение .exe из имени файла перед отправкой.Получатель должен будет потом дописать расширение к именифайла. Дополнительную информацию см. в руководствепользователя к операционной системе Windows.• Это может происходить из-за особенностей звуковой карты.• Перед воспроизведением преобразуйте файл в формат
WAVE (8-кГц/16 бит) или G.726. ( стр. 16, 18)
Версия 5.0 (и более ранние) приложения Internet Explorer неподдерживаются данной программой. Установите последнююверсию Internet Explorer.
При активизации данного параметра панель задач системыWindows не может быть отображена при работе с Voice Editor 3 вполноэкранном режиме.Нажмите кнопку в правом верхнем углу экрана для выхода изэтого режима.
Информацию о данном продукте, обслуживании и помощи в использовании можно узнатьна Web-сайте:
Европа:http://www.panasonic.co.jp/global
Другие регионы:http://www.panasonic-europe.com

39
Matsushita Electric Industrial Сo., Ltd.Web-сайт: http://www.panasonic.co.jp/global
MSC0037AD_E_ZA© 2003 Matsushita Electric Industrial Сo., Ltd. M0203SF0
• Microsoft и логотип Microsoft, а также Windows и Windows NT являются торговымимарками или зарегистрированными торговыми марками компании Microsoft Corporationв США и/или других странах.• Pentium и ММХ являются торговыми марками или зарегистрированнымиторговыми марками компании Intel Corporation в США.• Sound Blaster 16 является торговой маркой компании Creative Technology, Ltd в США.• IBM PC/AT является торговой маркой корпорации International Business Machines
Corporation в США.• Macintosh является торговой маркой компании Apple Computer, Inc в США и другихстранах.• ScanSoft, логотип ScanSoft, L&H, логотип L&H, логотип Dragon и Dragon
NaturallySpeaking являются торговыми марками или зарегистрированными торговымимарками компании ScanSoft в США и других странах.• Adobe и логотип Adobe, Acrobat, Acrobat Reader являются торговыми марками компании
Adobe Systems Incorporated.• Другие системные названия и названия продукции, упоминающиеся в данномдокументе, являются торговыми марками соответствующих компаний-разработчиков.• Знаки тм и ® в данном документе не используются.
Примечание• Указания, приводимые в данном руководстве, могут отличаться от указаний,появляющихся на экране при работе с программой.