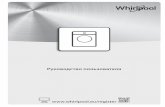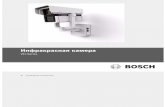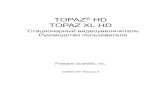Руководство пользователя - StealthMail manual for... ·...
Transcript of Руководство пользователя - StealthMail manual for... ·...

Руководство пользователя StealthMail Desktop App
для Windows OS
Версия 1.3.*.*
Разработано компанией StealthMail Ltd.

StealthMail Desktop App
Содержание
1. Введение 4
1.1 О компании StealthMail 4
1.2 Что такое десктопное приложение 4
1.3 О StealthMail Desktop App 4
2. Общая информация 5
2.1 Об этом руководстве 5
2.2 Необходимое программное обеспечение 5
2.3 Поддержка пользователей 5
3. Установка приложения 6
4. Перед началом работы 8
4.2 Запуск приложения 8
4.2.1 Запуск приложения с помощью ярлыка на рабочем столе 8
4.2.2 Запуск приложения из меню Windows 8
4.2.3 Запуск приложения по Защищенной ссылке 8
4.3 Главный экран 8
4.4 Email аккаунт 9
4.4.1 Добавление Email аккаунта по Защищенной ссылке 9
4.4.2 Добавление Email аккаунта из меню Настройки 11
4.5 StealthMail аккаунт 13
4.5.1 Добавление StealthMail аккаунта 13
4.5.2 Авторизация в StealthMail аккаунте 16
5. Работа с почтой 18
5.1 Типы пользователей 18
5.2 Просмотр защищённого письма 18
5.3 Отправка письма 18
5.3.1 Отправка письма внутренним пользователям 18
5.3.2 Отправка письма внешним пользователям 20
5.3.3 Установка ограничений на отправляемое письмо 21
5.3.4 Просмотр ограничений, установленных на письмо 22
5.4 Ответ на полученное письмо 23
5.5 Просмотр вложений писем 25
6. Меню Настройки 26
6.1 Язык интерфейса 26
6.2 Задержка сброса авторизации 27
Руководство пользователя 2

StealthMail Desktop App
5.3 Настройки Email аккаунта 28
5.3.1 Настройки StealthMail аккаунта 28
6.3.1.1 Изменение пароля для StealthMail аккаунта 29
6.3.1.2 Удаление StealthMail аккаунта 31
6.3.2 Настройка IMAP-сервера 31
6.3.3 Настройка SMTP-сервера 31
6.3.4 Удаление Email аккаунта 32
7. Устранение проблем 33
7.1 Восстановление пароля от StealthMail аккаунта 33
7.2 Неверный пароль. Отсутствие интернет-соединения 35
7.3 Ошибка открытия крипто-письма 36
7.4 Уведомление о необходимости смены пароля 37
Руководство пользователя 3

StealthMail Desktop App
1. Введение
1.1 О компании StealthMail Компания StealthMail занимается разработкой решений для защиты деловой переписки. Команда StealthMail обладает более чем 12-летним опытом разработки защищенных решений в правительственном и военном секторах.
1.2 Что такое десктопное приложение Десктопное приложение - это программное обеспечение, разработанное специально для работы на персональных компьютерах под управлением OC Windows.
1.3 О StealthMail Desktop App StealthMail Desktop App - это приложение, которое позволяет работать с электронной почтой на вашем компьютере. Приложение обеспечивает безопасность и приватность деловой переписки посредством электронной почты. Приложение осуществляет передачу сообщений между пользователями по безопасным и зашифрованным каналам связи: оно отдельно шифрует содержимое письма, и отдельно - его вложения.
Руководство пользователя 4

StealthMail Desktop App
2. Общая информация
2.1 Об этом руководстве Данное руководство содержит информацию о запуске, настройке и работе в приложении на вашем компьютере. В руководстве указано пошаговое описание добавления Email и StealthMail аккаунтов, способах просмотра, ответа и отправки защищенного содержимого письма и его вложений, а также управления настройками приложения и устранении проблем в работе сервиса.
ВАЖНО! Инструкции данного руководства предназначены для работы с версией 1.3.*.* десктопного приложения.
Более подробно о функциях, представленных в данной версии приложения, смотрите в разделе Работа с почтой.
2.2 Необходимое программное обеспечение Для корректной работы StealthMail Desktop App необходимо наличие следующего установленного программного обеспечения на вашем компьютере:
● Microsoft.NET Framework 4.6.2
● Microsoft Visual C++ Redistributable 2015
2.3 Поддержка пользователей Если у вас возникнут вопросы или вы столкнулись с проблемами при работе с сервисом, пожалуйста, обратитесь к администраторам вашей компании. В случае, если вы не сможете решить вопросы с администраторами компании, информация о проблемах в работе сервиса отправляется разработчикам компании StealthMail.
Руководство пользователя 5

StealthMail Desktop App
3. Установка приложения Перед началом установки убедитесь, что у вас на диске есть установочный файл с настольной
версией приложения. Установочный файл предоставляет администратор компании. Вы также
можете загрузить последнюю версию Add-in с сайта https://stealthmail.com/ru/download/, если это
предусмотено политиками безопасности компании.
Чтобы установить StealthMail Desktop App на ваш компьютер:
1. Откройте каталог с установочным файлом, выберите и запустите его (Рис.3.1-1).
Рис.3.1-1 Путь к установочному файлу
2. В окне безопасности Контроль учётных записей кликните Да (Рис.3.1-2).
Рис.3.1-2 Окно безопасности Windows
3. Из выпадающего меню выберите русский язык установки и кликните OK (Рис. 3.1-3).
Руководство пользователя 6

StealthMail Desktop App
Рис.3.1-3 Выбор языка установки
4. Кликните Установить (Рис. 3.1-4)
Рис.3.1-4 Мастер установки
5. Дождитесь, когда Мастер завершит установку приложения на ваш компьютер.
6. Кликните Готово, чтобы выйти из установки приложения (Рис. 3.1-5).
Рис.3.1-5 Завершение установки
После завершения установки StealthMail Desktop App, вы можете начинать работу.
Руководство пользователя 7

StealthMail Desktop App
4. Перед началом работы Перед тем, как вы сможете приступить к работе с электронной почтой в приложении StealthMail,
вам необходимо настроить соответствующие Email и StealthMail аккаунты.
4.2 Запуск приложения
Чтобы начать пользоваться приложением, выполните его запуск.
Запустить приложение вы можете одним из трёх способов:
1. С помощью ярлыка на рабочем столе.
2. Из Меню Windows.
3. По защищенной ссылке из вашего почтового клиента.
4.2.1 Запуск приложения с помощью ярлыка на рабочем столе
Найдите на рабочем столе ярлык StealthMail и дважды по нему кликните.
4.2.2 Запуск приложения из меню Windows
1. Откройте Меню компьютера.
2. Из списка приложений найдите и кликните StealthMail .
4.2.3 Запуск приложения по Защищенной ссылке
1. Откройте почтовый клиент.
2. Откройте защищённое письмо, полученное с помощью сервиса StealthMail.
3. В открывшемся письме, кликните по защищенной ссылки, которая имеет вид:
swc://v1_6c69737461742e636f6d2e75612f32352f3738352f302f31353530363730393236
ИЛИ
по кнопке Открыть Письмо.
4.3 Главный экран
После запуска приложения появится Главный экран (Рис. 4.3).
В левом верхнем углу окна Главного экрана отображается текущая версия приложения, установленного на компьютере.
На экране также отображаются два меню:
Руководство пользователя 8

StealthMail Desktop App
● Аккаунты ;
● и Настройки .
В меню Аккаунты содержаться ваши Email аккаунты, которые вы добавили в приложение.
В меню Настройки вы можете изменить параметры приложения или добавить Email аккаунт.
Рис.4.3 Главный экран
4.4 Email аккаунт
Чтобы просматривать письма и их вложения - зашифрованные с помощью сервиса StealthMail Add-In- в приложении StealthMail Desktop App, вам необходимо добавить Email аккаунт.
Добавить Email аккаунт вы можете двумя способами:
1. По защищенной ссылке;
2. Из меню Настройки.
4.4.1 Добавление Email аккаунта по Защищенной ссылке
1. Перейдите в почтовый клиент (Outlook, Gmail или др.), который установлен на вашем компьютере.
2. В почтовом клиенте откройте зашифрованное с помощью сервиса StealthMail Add-In письмо и перейдите по Защищенной ссылки или кликните кнопку Открыть Письмо. В приложении StealthMail откроется окно Открытие защищённого письма (Рис. 4.4.1-1).
3. В поле Email адрес введите адрес вашей электронной почты.
4. В поле Пароль введите пароль от вашей электронной почты, а затем кликните Продолжить.
Руководство пользователя 9

StealthMail Desktop App
Рис.4.4.1-1 Добавление Email аккаунта
5. В случае, если параметры исходящей почты не были заполнены автоматически или были
изменены, в окне Настройки Email аккаунта в секции Настройки SMTP-сервера (Рис. 4.4.1-2)
укажите:
● В поле Адрес SMTP адрес введите адрес SMTP сервера.
● В поле SMTP порт введите порт исходящей почты.
● В поле SMTP SSL/TLS options выберите SSL/TLS.
Рис.4.4.1-2 Настройки SMTP сервера
Руководство пользователя 10

StealthMail Desktop App
6. Кликните Продолжить.
7. В случае, если параметры входящей почты не были заполнены автоматически или были
изменены, в окне Настройки Email аккаунта в секции Настройки IMAP-сервера укажите:
● В поле Адрес IMAP-сервера введите адрес imap сервера.
● В поле Порт IMAP-сервера введите порт входящей почты.
● В поле IMAP SSL/TLS options выберите SSL/TLS.
Рис.4.4.1-2 Настройки IMAP сервера
4.4.2 Добавление Email аккаунта из меню Настройки
Чтобы добавить Email аккаунт:
1. Запустите приложение StealthMail.
2. На Главном экране кликните Настройки . 3. Выберите Добавить Email Аккаунт (Рис. 4.4.2-1).
Откроется окно добавления аккаунта.
Рис.4.4.2-1 Добавление Email аккаунта
Руководство пользователя 11

StealthMail Desktop App
4. В поле Email адрес введите адрес электронной почты (Рис.4.4.2-2).
5. В поле Пароль введите пароль от электронной почты, а затем кликните Продолжить.
Рис.4.4.2-2 Ввод адреса и пароля от электронной почты
6. Повторите пункты с 5 по 7 раздела Добавление Email аккаунта по Защищённой ссылке (Рис.4.4.2-3).
Рис.4.4.2-3 Настройка Email аккаунта
Руководство пользователя 12

StealthMail Desktop App
4.5 StealthMail аккаунт
StealthMail аккаунт - это запись, в которой содержатся ваши сведения, необходимые для входа в десктопное приложение StealthMail. Такой аккаунт необходим, чтобы вы могли просматривать зашифрованное содержимое писем и их вложений.
4.5.1 Добавление StealthMail аккаунта Чтобы просматривать защищенные письма в десктопном приложении StealthMail, вам необходимо добавить StealthMail аккаунт к вашему Email аккаунту.
Примечание: Перед добавлением StealthMail аккаунта убедитесь, что вы добавили Email
аккаунт.
Добавление StealthMail аккаунта состоит из двух этапов:
● Ввода проверочного кода, полученного по SMS.
● Задание пароля.
Чтобы добавить StealthMail аккаунт:
1. Откройте зашифрованное письмо в вашем почтовом клиенте и перейдите по защищённой
ссылке.
Дождитесь открытия приложения StealthMail.
2. На Главном экране, кликните Email аккаунт.
Приложение отправит SMS с 6-значным кодом на ваш номер телефона.
3. В поле Верификационный код введите проверочный код, полученный по SMS, а затем
кликните Продолжить (Рис. 4.5.1-1).
Руководство пользователя 13

StealthMail Desktop App
Рис.4.5.1-1 Ввод проверочного кода
4. На экране задания пароля в поле Новый пароль Stealthmail аккаунта придумайте и
введите пароль (Рис. 4.5.1-2).
Примечание: Пароль должен содержать не менее 8 символов, включать в себя строчные и
ПРОПИСНЫЕ буквы, а также минимум 1 цифру.
Руководство пользователя 14

StealthMail Desktop App
Рис.4.5.1-2 Ввод и подтверждение пароля от StealthMail аккаунта
5. В поле Новый пароль ещё раз повторите пароль, а затем кликните Продолжить.
После успешного добавления StealthMail аккаунта, приложение расшифрует и загрузит содержимое письма (см. Рис. 4.5.1-3 и Рис. 4.5.1-4).
Руководство пользователя 15

StealthMail Desktop App
Рис.4.5.1-3 Расшифрование содержимого письма
Рис.4.5.1-4 Окно предпросмотра письма
Руководство пользователя 16

StealthMail Desktop App
4.5.2 Авторизация в StealthMail аккаунте Если у вас уже есть добавленный StealthMail аккаунт, вам необходимо пройти в нём авторизацию. Это позволит вам просматривать зашифрованное содержимое писем.
Чтобы авторизоваться в StealthMail аккаунте:
1. Откройте зашифрованное письмо в вашем почтовом клиенте и перейдите по защищенной
ссылке.
Дождитесь открытия приложения StealthMail.
2. В окне Авторизация в StealthMail аккаунте введите пароль от вашего StealthMail аккаунта, а
затем кликните Продолжить (Рис. 4.6-1).
Рис.4.6-1 Ввод пароля от StealthMail аккаунта
После успешной авторизации в вашем StealthMail аккаунте, откроется окно предпросмотра писем и приложение расшифрует и загрузит его содержимое (см. Рис. 4.5.1-3 и Рис. 4.5.1-4).
Руководство пользователя 17

StealthMail Desktop App
5. Работа с почтой В этом разделы приведены инструкции по работе с почтой в мобильном приложении StealthMail.
В текущей версии приложения вам доступны следующие функции по работе с почтой:
● просмотр письма;
● отправка письма;
● ответ на полученное письмо;
● возможность пересылать полученное письмо другим пользователям;
● просмотр, сохранение и обмен вложениями письма.
5.1 Типы пользователей
В зависимости от того, какое доменное имя указано в адресе электронной почты, приложение разделят почтовые аккаунты на два типа: Внутренний и Внешний.
Внутренний тип аккаунта применяется к электронным почтовым адресам, доменное имя которых совпадает с доменным именем компании или с его дополнительным.
Внешний тип аккаунта относится к электронным почтовым адресам, доменное имя которых не соответствует основному доменному (или дополнительному) имени компании.
5.2 Просмотр защищённого письма
Чтобы просмотреть содержимое письма:
1. Запустите ваш почтовый клиент.
2. Выберите письмо, зашифрованное с помощью StealthMail и кликните кнопку Открыть письмо.
3. В открывшемся приложении StealthMail, добавьте новый Email аккаунт или авторизуйтесь в StealthMail аккаунте.
После успешного выполнения вами всех действий, приложение расшифрует защищённое письмо, и вы сможете просмотреть его содержимое.
5.3 Отправка письма После авторизации в StealthMail аккаунте, вы сможете отправлять защищенные письма как
внутренним, так и внешним пользователям.
5.3.1 Отправка письма внутренним пользователям
Чтобы отправить письмо пользователям с внутренним типом аккаунта (Рис.5.3.1-1):
Руководство пользователя 18

StealthMail Desktop App
1. Кликните кнопку Новое письмо .
2. Создайте письмо.
3. Кликните Отправить .
Рис.5.3.1-1 Отправка письма внутренним пользователям
StealthMail зашифрует и отправит письмо (Рис. 5.3.1-2).
Руководство пользователя 19

StealthMail Desktop App
Рис.5.3.1-2 Отправка зашифрованного письма внутренним пользователям
5.3.2 Отправка письма внешним пользователям
Чтобы отправить письмо пользователям с внешним типом аккаунта (Рис.5.3.2-2):
1. Кликните кнопку Новое письмо .
2. Создайте письмо.
3. Кликните Отправить .
4. Укажите номер телефона получателя письма.
5. Кликните кнопку Применить и отправить.
StealthMail зашифрует и отправит письмо.
Руководство пользователя 20

StealthMail Desktop App
Рис.5.3.2-1 Отправка письма внутренним пользователям
5.3.3 Установка ограничений на отправляемое письмо
StealthMail позволяет вам ограничивать доступ к содержимому письма и его вложений для получателей. По умолчанию получатель не ограничен.
В текущей версии доступны следующие ограничения:
● Ограничение на ответ (Allow Copy)
● Ограничение на пересылку (Allow Reply)
● Ограничение на копирование и печать (Allow Forward)
Важно: Все ограничения для писем, которые вы применяете к получателям, также распространяются и на вас как отправителя (автора) таких писем.
Чтобы отправить письмо БЕЗ возможности копирования и печати, выполните следующие действия:
1. Создайте письмо как указано выше.
2. При написании письма перейдите в меню ограничений коснувшись иконки
3. Отключите разрешение получателю копировать контент нажав на Возможность копирования контента.
Чтобы отправить письмо БЕЗ возможности пересылки, но с возможностью ответа выполните следующие действия:
1. Создайте письмо как указано выше.
Руководство пользователя 21

StealthMail Desktop App
2. При написании письма перейдите в меню ограничений коснувшись иконки 3. Отключите разрешение получателю пересылать контент нажав на Возможность сделать
пересылку.
Чтобы отправить письмо БЕЗ возможности ответа, выполните следующие действия:
4. Создайте письмо как указано выше.
5. При написании письма перейдите в меню ограничений коснувшись иконки 6. Отключите разрешение получателю пересылать контент нажав на Возможность сделать
ответ.
Рис.5.3.3 Отправка письма с ограничениями
5.3.4 Просмотр ограничений, установленных на письмо
Для просмотра ограничений наложенных отправителем на ваше письмо, вам необходимо на
экране просмотра письма выбрать кнопку , в открывшемся меню будут показаны
ограничения наложенные отправителем (Рис. 5.3.4).
Рис.5.3.4 Отправка письма с ограничениями
Руководство пользователя 22

StealthMail Desktop App
5.4 Ответ на полученное письмо В настольной версии приложения StealthMail, вы можете отвечать на полученные письма только
одному или нескольким отправителям сразу.
Также, вы можете настроить параметры безопасности для каждого письма. Например,
предоставить доступ к письму только внутренним пользователям.
Чтобы ответить на письмо:
1. Запустите приложение.
2. Авторизуйтесь в StealthMail аккаунте.
3. Выберите письмо, на которое хотите ответить (Рис. 5.3-1).
Рис.5.3-1 Содержимое полученного письма
4. В открывшемся письме, кликните Ответить (Рис. 5.3-2).
Руководство пользователя 23

StealthMail Desktop App
Рис.5.3-2 Ответ на полученное письмо
5. Напишите ответ.
6. Кликните Отправить .
Примечание: Чтобы ответить всем получателям, чьи электронные адреса перечислены в
заголовке письма Кому, выберите Ответить всем .
Руководство пользователя 24

StealthMail Desktop App
5.5 Просмотр вложений писем Чтобы просмотреть вложение выберите письмо, в котором хотите просмотреть вложения, и кликните по файлу (Рис.5.5).
Рис.5.5 Вложения письма
Руководство пользователя 25

StealthMail Desktop App
6. Меню Настройки В этом разделе приведены инструкции по управлению аккаунтами и настройками в приложении.
Чтобы просмотреть информацию о ваших аккаунтах и/или изменить настройки приложения,
перейдите в меню Настройки (Рис. 6).
Рис.6 Меню Настройки
Экран с настройками состоит из следующих секций:
● Язык интерфейса
● Задержка сброса авторизации
● Email Аккаунт
6.1 Язык интерфейса Язык интерфейса StealthMail представлен двумя языками: английским и русским.
По умолчанию языком интерфейса является тот язык, который вы используете в своём почтовом
клиенте.
Для смены языка интерфейса:
1. В приложении StealthMail, перейдите в меню Настройки.
Руководство пользователя 26

StealthMail Desktop App
2. Из выпадающего меню выберите тот язык, который вы хотите использовать в качестве
основного языка интерфейса (Рис. 6.1).
Рис.6.1 Язык интерфейса приложения
6.2 Задержка сброса авторизации После активации этой опции приложение автоматически выполнит выход из Email аккаунта (Рис. 6.2-1).
Рис.6.2-1 Установка времени сброса авторизации
Чтобы установить интервал времени (Рис. 6.2-2), по истечении которого соединение с приложением будет отключено автоматически, выполните следующее :
1. Из Главного экрана, кликните меню Настройки.
2. Из выпадающего списка Задержка сброса авторизации выберите период времени:
▢ Нет
▢ 15 минут
Руководство пользователя 27

StealthMail Desktop App
▢ 30 минут
▢ 1 час
▢ 6 часов
▢ 1 день
Рис.6.2-2 Установка времени сброса авторизации
5.3 Настройки Email аккаунта Чтобы изменить настройки Email аккаунта, перейдите в меню Настройки и в секции Email аккаунт, кликните тот Email аккаунт, который хотите изменить.
Вам доступны следующие параметры по изменению настроек:
● StealthMail аккаунты
● Настройка IMAP-сервера
● Настройка SMTP-сервера
● Удаление Email аккаунта
5.3.1 Настройки StealthMail аккаунта Окно Настройки StealthMail аккаунта (Рис.6.3.1-1) представлено следующими секциями:
● Email адрес. Здесь указан ваш адрес электронной почты, к которому привязан текущий
StealthMail аккаунт.
● StealthMail провайдер. В этой секции указана компания-провайдер StealthMail сервиса.
● Тип аккаунта. Здесь отображается ваш тип пользователя (внутренний или внешний).
В окне настроек StealthMail аккаунта вы также можете:
● Завершить работу в текущем StealthMail аккаунте.
● Изменить пароль от StealthMail аккаунта.
● Удалить StealthMail аккаунт.
Руководство пользователя 28

StealthMail Desktop App
Рис.6.3.1-1 Настройки StealthMail аккаунта
6.3.1.1 Изменение пароля для StealthMail аккаунта
В приложении предусмотрена возможность смены пароля от StealthMail аккаунта.
Примечание: Для смены пароля вы должны быть авторизованы в приложении.
Чтобы сменить пароль:
1. Перейдите в меню Настройки .
2. В окне Настройки Email аккаунта в секции StealthMail аккаунты выберите StealthMail аккаунт.
3. Кликните кнопку Изменить пароль (Рис. 6.3.1-1).
4. На экране Изменить пароль StealthMail (Рис. 6.3.1-2) заполните следующие поля:
a. в поле Текущий пароль StealthMail аккаунта введите ваш текущий пароль от аккаунта.
b. В поле Новый пароль StealthMail аккаунта введите новый пароль.
c. В поле Подтверждение нового пароля подтвердите новый пароль, а затем кликните кнопку Установить пароль.
Руководство пользователя 29

StealthMail Desktop App
Рис.6.3.1.1-1 Изменение пароля для StealthMail аккаунта
Рис.6.3.1.1-2 Ввод нового пароля для StealthMail аккаунта
Руководство пользователя 30

StealthMail Desktop App
6.3.1.2 Удаление StealthMail аккаунта
Чтобы удалить StealthMail аккаунт:
1. Перейдите в меню Настройки .
2. В окне Настройки Email аккаунта в секции StealthMail аккаунты выберите StealthMail аккаунт.
3. Прокрутите колесико мыши вниз и кликните кнопку Удалить StealthMail аккаунт
.
4. Кликните кнопку Удалить аккаунт.
Примечание: StealthMail аккаунт будет удалён только из списка аккаунтов в приложении
StealthMail. Чтобы полностью удалить StealthMail аккаунт из сервиса StealthMail, обратитесь к администраторам вашей компании.
6.3.2 Настройка IMAP-сервера Чтобы изменить настройки IMAP-сервера в секции Настройки IMAP-сервера укажите:
● В поле Адрес IMAP-сервера введите адрес imap сервера.
● В поле Порт IMAP-сервера введите порт входящей почты.
● В поле IMAP SSL/TLS options выберите SSL/TLS.
Рис.6.3.2 Настройки IMAP сервера
6.3.3 Настройка SMTP-сервера Чтобы изменить настройки SMTP-сервера (Рис. 6.3.3) в секции Настройки SMTP-сервера укажите:
● В поле Адрес SMTP адрес введите адрес SMTP сервера.
● В поле SMTP порт введите порт исходящей почты.
● В поле SMTP SSL/TLS options выберите SSL/TLS.
Руководство пользователя 31

StealthMail Desktop App
Рис.6.3.3 Настройки IMAP сервера
6.3.4 Удаление Email аккаунта Чтобы удалить Email аккаунт:
1. На главном экране выберите меню Настройки.
2. В окне Настройки Email аккаунта прокрутите колесиком мыши вниз и кликните кнопку
Удалить Email аккаунт .
3. Кликните кнопку Удалить аккаунт.
Примечание: Обратите внимание, что Email аккаунт будет удалён только из списка аккаунтов
в приложении StealthMail. Чтобы полностью удалить Email аккаунт из сервиса StealthMail, обратитесь к администраторам вашей компании. Удалить Email аккаунт, который находится не в домене компании (например, @gmail) из приложения невозможно.
Руководство пользователя 32

StealthMail Desktop App
7. Устранение проблем Этот раздел содержит рекомендации по устранению проблем и ошибок, которые могут возникнуть в процессе работы в приложении.
7.1 Восстановление пароля от StealthMail аккаунта В случае, если вы забыли пароль от вашего текущего аккаунта, выполните следующие действия:
1. Кликните Забыли пароль? (Рис. 7.1-1). Приложение отправит на ваш номер телефона SMS с проверочным кодом.
Рис.7.1-1 Восстановление пароля
2. В поле Верификационный код введите 6-значный код, указанный в SMS (Рис. 7.1-2).
3. В поле Новый пароль StealthMail аккаунта придумайте и введите новый пароль В поле Подтверждение нового пароля введите новый пароль повторно (Рис. 7.1-3).
Примечание: Пароль должен содержать не менее 8 символов, включать в себя строчные и
ПРОПИСНЫЕ буквы, а также минимум 1 цифру.
Руководство пользователя 33

StealthMail Desktop App
Рис.7.1-2 Восстановление пароля
Рис.7.1-3 Установка нового пароля
4. Кликните Продолжить.
Руководство пользователя 34

StealthMail Desktop App
5. Чтобы применить изменения, в диалоговом окне Применить изменения? кликните Применить.
7.2 Неверный пароль. Отсутствие интернет-соединения При добавлении нового аккаунта или при входе в существующий аккаунт, на этапе ввода пароля, приложение отображает ошибку Введите действительные учётные данные (Рис. 7.2).
Эта ошибка может возникнуть в случаях, когда:
1. Введён неверный пароль.
2. Интернет соединение не может быть установлено.
3. В приложение не были добавлены Email и StealthMail аккаунты.
Возможные варианты устранения ошибки:
1. В случае, если вы ввели неправильный пароль, выполните следующее:
a. Проверьте, правильный ли вводите пароль: пароль от вашего Email аккаунта, который вы хотите добавить в приложение, и который вы вводите - должны совпадать.
b. Кликните поле Пароль.
c. Введите пароль заново, а затем кликните Продолжить.
Рис.7.2 Ошибка при вводе пароля
Руководство пользователя 35

StealthMail Desktop App
2. Если ошибка вызвана отсутствием интернет-соединения:
a. Проверьте настройки Wi-Fi-соединения или проводного интернета на вашем компьютере.
b. После того, как вы убедились, что интернет-соединение настроено правильно, в поле Пароль введите пароль заново, а затем кликните Продолжить.
Если вам не удалось восстановить подключение, обратитесь в службу технической поддержкой вашего интернет-провайдера.
3. Приложение не может найти Email аккаунт в базе электронных адресов:
a. Кликните Продолжить.
b. Добавьте Email аккаунт.
c. После добавления Email аккаунта, добавьте StealthMail аккаунт.
4. Если отображается сообщение Возможно, вы включили двухфакторную авторизацию, т.е. для предоставления доступа к почте вам необходимо сгенерировать специальный пароль для приложения StealthMail в вашем почтовом аккаунте (Рис. 7.2), но двухфакторная авторизация отключена, вам необходимо её включить в настройках своего почтового аккаунта.
Эта ошибка вызвана тем, что некоторые почтовые сервисы запрещают авторизацию по IMAP при отключенной двухфакторной авторизации.
Чтобы включить двухфакторную авторизацию и сгенерировать пароль для email-аккаунта:
a. Перейдите по ссылке https://stealthmail.com/ru/help/adding-email-account/.
b. Выберите свой почтовый клиент и следуйте инструкциям.
7.3 Ошибка открытия крипто-письма
При открытии защищённого письма, на этапе расшифровки содержимого письма, приложение
отображает ошибку Не удалось открыть письмо (Рис. 7.3).
Руководство пользователя 36

StealthMail Desktop App
Рис.7.3 Ошибка открытия крипто-письма
Эта ошибка может возникнуть в случаях, когда:
1. Письмо было отозвано отправителем.
2. Письмо было удалено.
3. Письмо было отправлено на другой email адрес.
Возможные варианты устранения ошибки:
1. Убедиться в том, что Email аккаунт соответствует письму.
2. Убедитесь, что вы добавили Email аккаунт.
7.4 Уведомление о необходимости смены пароля
При авторизации в StealthMail аккаунт приложение отображает ошибку Your password was obsolete. Please set a new one (Срок действия вашего пароля истёк. Пожалуйста, установите новый пароль) (Рис. 7.4).
Руководство пользователя 37

StealthMail Desktop App
Рис.7.4 Ошибка авторизации в StealthMail аккаунте
Данное уведомление приложение отображает в тех случаях, когда срок действия пароля истёк или когда вы долго не меняли пароль.
Отображение данного уведомления происходит для того, чтобы максимально обезопасить ваши учётные данные.
Чтобы обновить пароль:
1. В поле Новый пароль StealthMail аккаунта придумайте и введите новый пароль.
Примечание: Пароль должен содержать не менее 8 символов, включать в себя строчные и
ПРОПИСНЫЕ буквы, а также минимум 1 цифру.
2. В поле Подтверждение нового пароля введите новый пароль повторно.
3. Кликните кнопку Установить пароль.
Руководство пользователя 38