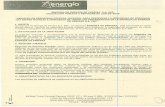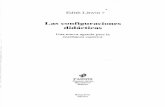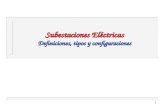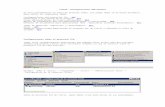Conociendo algunas configuraciones especiales de las cámaras VIVOTEK.docx
-
Upload
dami-deborja -
Category
Documents
-
view
17 -
download
2
Transcript of Conociendo algunas configuraciones especiales de las cámaras VIVOTEK.docx

Conociendo algunas configuraciones especiales de las cámaras VIVOTEKEscrito por Diego Fernando Machado Lozada
tamaño de la fuente
Imprimir
¡Escribe el primer comentario!
Valora este artículo
1
2
3
4
5
(1 Voto)
En este tutorial explicaremos como configurar algunas funciones
especiales de las cámaras de Vivotek, es importante tener en cuenta que para cada una de
estas funciones es necesario ingresar a la configuración de la cámara en el modo
avanzado.
Detección de MovimientoSiga los siguientes pasos para habilitar la detección de movimiento.
1. Ingrese a en la sección de configuración – Detección de movimiento
2. Clic en nuevo, nos permite crear una nueva ventana
3. Ingrese el nombre de la nueva ventana de detección de movimiento
Para mover y redimensionar la ventana, arrastre y coloque el puntero del ratón sobre la
ventana.

Para borrar la ventana, haga clic en la “X” de la parte superior derecha
4. Defina la sensibilidad y el Porcentaje de activación de los objetos en movimiento.
5. Clic en “Guardar” para habilitar las configuraciones
6. Seleccione “Habilitar detección del movimiento” para habilitar esta función.
Por Ejemplo:
El indicador de porcentaje puede alcanzar el umbral de disparo dependiendo de la variación que
se presente en la secuencia de imágenes. Cuando un movimiento es detectado en la cámara de
red y este supera el umbral de disparo, el indicador de movimiento en la barra cambia a color
rojo; mientras esto sucede la ventana de detección de movimiento también mostrará un recuadro
rojo de activación. Fotos y Videos pueden ser capturados instantáneamente y configurados para
ser enviados a un servidor remoto (Email, FTP) mediante la utilización de esta función como
acción cuando se genera el evento.
La barra de color verde indica que a pesar de que se ha detectado movimiento, el evento no ha sido
activado porque las variaciones en la imagen este no han alcanzado el umbral de disparo. En caso de

que requiera detección de movimiento programado por horario, por favor haga clic en el botón
“Profile”, el cual desplegará la página de configuración como se muestra la figura X. Un total de tres
ventanas pueden ser configuradas en esta página también.
¿Cómo configurar DDNS?DDNS es un servicio que permite tener un nombre de domino fijo cuando se tiene una dirección IP
publica dinámica, con el objetivo de facilitar la visualización a través de internet. En esta sección se
explica cómo configurar el servicio DDNS en las cámaras de Vivotek.

1. Habilite la casilla “Habilitar DDNS”
2. Seleccione el Proveedor deseado. VIVOTEK ofrece Safe100.net, un servicio gratuito dinámico de
nombres de dominio a los clientes de VIVOTEK. Se recomienda que se registre en Safe100.net para
poder acceder a cámaras IP de VIVOTEK a través de Internet. Además de esta opción, también es
posible seleccionar otros proveedores de DDNS, como Dyndns.org (dinámico), Dyndns.org (Custom),
TZO.com, DHS.org, CustomSafe100, dyn-interfree.it. Tenga en cuenta que antes de utilizar esta
función, primero debe de solicitar una cuenta de dominio dinámico.
Safe100.net
1. En el proveedor de DDNS seleccione “safe100.net”
2. En el acuerdo de servicio de clic en Aceptar.

3. En la sección registrar ingrese el Nombre de host (ejemplo: cámararemota1.safe100.net),
Correo electrónico y la calve. Después de clic en registrar y en la parte inferior se mostrará
un menaje que confirma que el nombre del host ha sido creado exitosamente.
3. Haga clic en Copiar y toda la información registrada se cargan en los campos correspondientes en la
columna de DDNS.
4. Seleccione activar DDNS y haga clic en guardar para activar la configuración.
Olvidar clave: Haga clic en este botón si ha olvidado la clave de Safe100.net o CustomSafe100. La
información de su cuenta será enviada a su dirección de correo electrónico. Consulte los siguientes
enlaces para solicitar una cuenta de dominio dinámico al seleccionar otros proveedores de DDNS:
Dyndns.org(Dynamic) / Dyndns.org(Custom): visita http://www.dyndns.com/

TZO.com: visita http://www.tzo.com/
DHS.org: visita http://www.dhs.org/
dyn-interfree.it: visita http://dyn-interfree.it/
Listas de AccesoEn esta sección se explica cómo controlar el permiso de acceso mediante la verificación de la dirección
IP del PC cliente.
Número máximo de conexiones de transmisión continua concurrente limitado(s) a: Visualización
simultánea en vivo para 1 ~ 10 clientes (incluyendo secuencia de video 1 ~ 5). El valor por defecto es
10. Si se modifica el valor y se hace clic en Guardar todas las conexiones actuales se desconectarán y
automáticamente intentarán reconectarse (Explorador IE o Quick Time Player).
Ver información: Haga clic en este botón para mostrar la ventana de estado de las conexiones la cual
muestra una lista de las conexiones actuales. Por ejemplo:

o Dirección IP: conexiones actuales a la cámara de red.
o Tiempo transcurrido: ¿Cuánto tiempo el cliente ha estado en la página web?.
o ID de usuario: Si el administrador ha configurado una contraseña para el sitio web, los clientes
tienen que introducir un nombre de usuario y la contraseña para acceder al vídeo en vivo. El
nombre de usuario se mostrará en la columna ID de usuario. Si el administrador permite a los
clientes acceder a la página web sin un nombre de usuario y contraseña, la columna ID de
usuario estará vacía.
Hay algunas situaciones que permiten a los clientes acceder al vídeo en vivo sin un nombre de
usuario y contraseña:
1.
1. El administrador no configura una contraseña para el usuario root.
2. El administrador ha configurado una contraseña para el usuario root, pero ha configurado desactivado
la autenticación RTSP.
3. El administrador ha configurado una contraseña para el usuario root, pero permite la visualización de
usuarios anónimos.
Actualizar: Haga clic en este botón para actualizar todas las conexiones actuales.
Agregar a lista de bloqueo: Puede seleccionar las entradas de la lista de estado de conexión y
añadirlos a la lista direcciones bloqueadas para negar el acceso. Por favor, tenga en cuenta
que esas conexiones marcadas, sólo se desconectarán temporalmente y automáticamente
tratarán de volver a conectarse (IE Explorar o Quick Time Player). Si desea habilitar la lista
bloqueo, por favor marque la casilla “Permitir filtrado de la lista de acceso” y haga clic en
guardar en la primera sección.
Desconectar: Si quieres cancelar las conexiones actuales, por favor seleccione la conexión y
haga clic en este botón. Por favor, tenga en cuenta que esas conexiones seleccionadas sólo se
desconectarán temporalmente y automáticamente tratarán de volver a conectarse de nuevo
(IE Explorar o Quick Time Player).
Permitir filtrado de la lista de acceso: Seleccione esta opción y haga clic en Guardar si desea
activar la función de filtrado de lista de acceso.
Tipo de filtro
Seleccione Permitir o Negar en el tipo de filtro. Si selecciona Permitir, sólo aquellos clientes cuyas
direcciones IP están en esta lista de acceso puede acceder a la cámara de red, y los otros no pueden
acceder. Por el contrario, si decide el tipo negar, aquellos clientes cuyas direcciones IP están en esta
lista de acceso no se les permitirá acceder a la cámara de red, y los demás pueden acceder.
Filtrar
Usted puede agregar una regla a la lista de acceso siguiente. Por favor, tenga en cuenta que la
columna de la lista de acceso IPv6 no se mostrará a menos que habilitar IPv6 en la página de la red.

Hay tres tipos de reglas:
Única: Esta regla permite al usuario agregar una dirección IP a la lista Permitir / Denegar. Por ejemplo:
Red: Esta regla permite al usuario asignar una dirección de red y la máscara de subred
correspondiente a la Lista Permitir / Denegar. Por ejemplo:

Rango: esta regla permite al usuario asignar un rango de direcciones IP a la lista Permitir / Denegar.
Nota: Esta regla sólo se aplica a IPv4. Por ejemplo:
Dirección IP Administrador Siempre permita la dirección IP para acceder a este dispositivo: Puede
habilitar esta opción para agregar una dirección IP del administrador en este campo y asegurarse de
que el administrador siempre pueda conectarse al dispositivo.
Detección de SabotajeEn esta sección se explica cómo configurar la detección de sabotaje de la cámara. Con detección de
manipulación, la cámara es capaz de detectar incidentes como la redirección, el bloqueo o
desenfoque, o incluso pintura en aerosol.

Por favor, siga los pasos a continuación para configurar la función de detección de sabotaje de cámara:
1. Haga clic en “Act detec alter cámara “ para activar la detección de manipulación de la cámara.
2. Introduzca el tiempo de duración del sabotaje para que dispare el evento. (10 seg. ~ 10 min.) La
alarma de sabotaje se activará solamente cuando el factor de manipulación (la diferencia entre la
trama actual y de fondo que ha guardado anteriormente) supera el umbral de disparo.
3. Configure el en la sección de aplicaciones de la configuración de la cámara un evento donde la fuente
de activación es detección de sabotaje de la cámara (Detección de haber forzado la cámara) y permite
configurar diversas acciones para notificar el evento.
Manejo de Entradas y Salidas de AlarmaCada cámara de Vivotek cuenta con un número determinado de entradas y salidas de alarmas, como
ejemplo tomaremos la descripción de la cámara IP8151, la cual cuenta con la siguiente descripción de
pines:
Diagrama de Entrada/Salida
La cámara cuenta con el siguiente diagrama de conexión de la entrada y la salida:

Además de la conexión física es muy importante configurar cuál es el estado normal de la entrada y la
salida. Esto podemos configurarlo en algunas cámaras en configuración - sistema o en otras en
Aplicaciones - DIDO

Por ejemplo si contamos con una entrada que conectaremos con un dispositivo o sensor con una salida
normalmente abierta debemos configurar la entrada como alta y si la salida del dispositivo es
normalmente cerrada debemos configurar la entrada como baja. En el caso de la salida de la cámara,
solo debemos tener en cuenta que no es una salida de contacto seco sino que por lo general nos
puede entregar un voltaje determinado dependiendo del estado normal que seleccionemos.
¿Cómo grabar en la ranura SD/MicroSD?Para configurar la grabación local en las cámaras de Vivotek debemos seguir los siguientes pasos:
1. 1. Lo primero que debemos hacer es insertar la memoria SD/microSD en la cámara, para lo cual te
recomendamos que revises el manual de la cámara específica y verifiques como se destapa y donde
se encuentra la ranura. Luego debes verificar el estado de la memoria, borrar la memoria y en caso de
que se requiera configurar el reciclado automático de las grabaciones.
2. En la sección de Aplicaciones debemos crear el nuevo evento con el botón de agregar.

3. Colocamos nombre, lo habilitamos, configuramos la detección del tiempo del siguiente evento (solo
aplicaría en caso de grabación por detección de movimiento)
4. Seleccionamos qué activaría la grabación en la sección “Activador”, por ejemplo podríamos
seleccionar detección de movimiento (primero debería de configurarse esta función) o periódico, y
con este último lograr una grabación continua.

5. En programa de eventos configuramos los horarios en los que el evento funcionaria.
6. En la sección Acción, seleccionamos soporte para crear el tipo de grabación, en el cual tomamos la
opción de video clips y le guardamos el tipo de soporte.

7. Luego habilitamos la casilla al lado izquierda de SD y damos guardar al evento.
Recortar imagen (Solo para cámaras Megapíxel)Esta función nos permite recortar la imagen de cada stream de video que tenga la cámara de acuerdo
a las necesidades del proyecto y de esta forma evitamos almacenar información que no necesitamos y
reducimos el consumo de ancho de banda.
1. Ingresar a la configuración de Video y luego a ventana de visualización.

2. En la ventana de visualización es posible seleccionar el tamaño del área de interés de acuerdo a
unos tamaños preestablecidos o de los extremos del recuadro es posible ajustar el tamaño deseado.