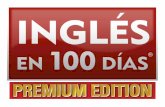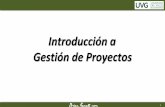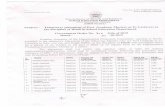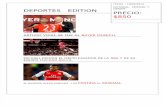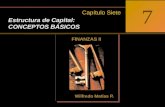X-RiteColor® Master Web Edition
Transcript of X-RiteColor® Master Web Edition

X-RiteColor® Master Web Edition Este documento contiene instrucciones para instalar X-RiteColor Master Web Edition. Siga todas las instrucciones cuidadosamente en el orden dado. Antes de continuar, verifique que se haya instalado Windows Server 2008 (R2), 2012 (R2) o 2016 y que los Servicios de escritorio remoto (TermService) se estén ejecutando. Este servidor sólo debe dedicarse como un Servidor de X-RiteColor Master y no debe usarse para ningún otro propósito. Tampoco debe pertenecer a cualquier otro dominio para evitar que las configuraciones de los dominios interfieran con el funcionamiento apropiado de este servidor. Si el servidor está detrás de un servidor de seguridad, se debe tener acceso a los puertos TCP 3389 (o 3391, si se utiliza UDP) mediante el servidor de seguridad. Compruebe que Windows Server 2008 (R2) esté instalado y configurado con las "Funciones del servidor" según la Figura 1 abajo. Compruebe que Windows Server 2012 (R2) o Windows Server 2016 esté instalado y configurado con las "Funciones del servidor" según la Figura 2 abajo.
Figura 1

Instrucciones para Instalar X-RiteColor® Master Web Edition
Página 2 de 23
Figura 2

Instrucciones para Instalar X-RiteColor® Master Web Edition
Página 3 de 23
Actualizar instalación Si está actualizando una versión instalada previamente, asegúrese de que todos los usuarios de X-Rite Color Master Web Edition se hayan desconectado. Inicie sesión como un administrador e instale X-RiteColor Master Web Edition. Para Windows Server 2008 (R2), utilice el procedimiento Instalar aplicación en el Servidor de terminal que se encuentra en la sección Programas del Panel de control (Figura 3). Para Windows Server 2012 (R2) o Windows Server 2016, utilice el procedimiento Instalar aplicación o el Servidor de escritorio remoto que se encuentra en la sección Programas del Panel de control (Figura 4).
Figura 3
Figura 4
Esto coloca automáticamente el servidor en modo de instalación (Figura 5), lo que es un requisito para instalar programas en los Servicios de terminal. Acepte toda configuración predeterminada durante la instalación.

Instrucciones para Instalar X-RiteColor® Master Web Edition
Página 4 de 23
Figura 5
Antes de completarse la instalación de actualización, se le pedirá que inicie sesión como Administrador, con el Nombre de usuario administrador prefijado como “admin” (Figura 6). 1. Para continuar, escriba su contraseña actual de
admin (si no la ha configurado, el valor predefinido es “password”).
2. Haga clic en OK. 3. Haga clic en Finalizar.
Figura 6

Instrucciones para Instalar X-RiteColor® Master Web Edition
Página 5 de 23
Instalación nueva y configuración del usuario El primer paso en el proceso es instalar X-RiteColor Master Web Edition en el servidor. Inicie sesión en el servidor como un administrador e instale X-RiteColor Master Web Edition. Acepte toda configuración predeterminada durante la instalación. Licencia del producto Debe activar y otorgar licencia a X-RiteColor Master antes de poder ejecutar el programa. 1. Haga doble clic en el icono Activar en el Escritorio.
Esto abrirá el cuadro de diálogo Activar (Figura 7). 2. Seleccione el producto que compró y haga clic en
Aceptar.
Figura 7
3. En la pantalla de registro resultante (Figura 8), escriba la clave de licencia y haga clic en Licencia. O haga clic en el enlace para la registración en línea.
Figura 8

Instrucciones para Instalar X-RiteColor® Master Web Edition
Página 6 de 23
Ajustes de configuración de Servicios de Terminal / Escritorio remoto 1. Para Windows Server 2008 (R2), en el menú Iniciar de Windows, seleccione Programas -
Herramientas administrativas - Servicios de terminal - Configuración de servicios de terminal. 2. En el diálogo Configuración de servicios de terminal, elija las opciones como se muestra en la
Figura 9.
Figura 9
3. Haga clic con el botón derecho del ratón en RDP-Tcp en la sección Conexiones y seleccione
Propiedades. 4. En el diálogo Propiedades, cambie los parámetros en las fichas Sesiones, Control remoto y
Configuración de cliente, según se ilustra en las siguientes figuras.

Instrucciones para Instalar X-RiteColor® Master Web Edition
Página 7 de 23
5. Haga clic en la ficha Sesiones y realice las selecciones que se muestran en la Figura 10.
Figura 10 6. Haga clic en la ficha Control remoto y seleccione los
parámetros según la Figura 11.
Figura 11

Instrucciones para Instalar X-RiteColor® Master Web Edition
Página 8 de 23
7. Haga clic en la ficha Configuración de cliente y seleccione los parámetros según la Figura 12.
Figura 12 8. Haga clic en la ficha Permisos y seleccione los
parámetros según la Figura 13 para Usuarios de escritorio remoto, Usuarios de servidor de terminal y Usuarios.
Figura 13

Instrucciones para Instalar X-RiteColor® Master Web Edition
Página 9 de 23
9. Haga clic en la ficha Entorno y seleccione los parámetros según la Figura 14.
10. Haga clic en Aceptar para guardar las configuraciones y cerrar el cuadro de diálogo.
Figura 14

Instrucciones para Instalar X-RiteColor® Master Web Edition
Página 10 de 23
11. Usando la Consola de Administración de Microsoft (mmc), aplique los parámetros de configuración como se muestra en las Figuras 15 y 16.
Figura 15

Instrucciones para Instalar X-RiteColor® Master Web Edition
Página 11 de 23
Figura 16 12. Para Windows Server 2012 (R2) o Windows Server 2016, desde la pantalla Administrador de
servidores, clique en Herramientas - Servicios de terminal (o Servicios de escritorio remoto) - Administrador de puerta de enlace de escritorio remoto.
13. Resalte Políticas de autorización de conexión como se muestra en la Figura 17 y elija "Crear nueva política".
Figura 17

Instrucciones para Instalar X-RiteColor® Master Web Edition
Página 12 de 23
14. Asigne un nombre a la política (como XCM Web) y agregue los elementos como se muestra en las Figuras 18, 19 y 20.
Figura 18 Figura 19
Figura 20

Instrucciones para Instalar X-RiteColor® Master Web Edition
Página 13 de 23
Crear usuarios de X-RiteColor Master 1. Debe crear usuarios de X-RiteColor Master en dos niveles: el usuario que puede iniciar sesión en la
computadora y el usuario que crea dentro de X-RiteColor Master usando la utilidad X-Admin. Primero, cree usuarios de la computadora.
2. Para cada usuario creado, haga clic con el botón secundario del ratón en el nombre y seleccione Propiedades.
Figura 21

Instrucciones para Instalar X-RiteColor® Master Web Edition
Página 14 de 23
3. En el diálogo Propiedades, haga clic en la ficha Miembro de y agregue el grupo Usuarios de escritorio remoto como se muestra en la Figura 22.
Figura 22 4. En el diálogo Propiedades, haga clic en la ficha
Entorno y configure la sección “Programa de arranque” como se muestra en la Figura 23. Se podrá omitir la sección "Dispositivos de cliente" porque se suplanta por los parámetros en "Configuración de servicios de terminal".
5. Haga clic en Aceptar para guardar todos los parámetros de configuración y cerrar el cuadro de diálogo.
Figura 23

Instrucciones para Instalar X-RiteColor® Master Web Edition
Página 15 de 23
6. Luego de crear los usuarios de la computadora, ejecute la utilidad X-Admin usando el icono ubicado en el escritorio. Aparece la pantalla Inicio de sesión del Administrador, con el nombre de usuario asignado como "admin» (a menos que se haya modificado previamente).
7. Para continuar, escriba password (en minúscula).
8. Haga clic en OK.
Figura 24 9. Cuando se abre X-Admin, vaya a la ficha Gestión de usuario.
Figura 25
10. Para agregar cada usuario, selecciónelo de la lista y haga clic en Agregar. En el ejemplo de la Figura 26, se creó un usuario llamado "NormalUser". La contraseña para todos los usuarios debe ser siempre "password". El nombre de usuario introducido aquí debe coincidir exactamente (incluyendo toda la palabra en mayúsculas y minúsculas) con el usuario de computadora asociado que configuró previamente.

Instrucciones para Instalar X-RiteColor® Master Web Edition
Página 16 de 23
Figura 26 11. Haga clic en la ficha Permisos de la base de datos para asignar los permisos para este usuario,
según se necesite.
Figura 27

Instrucciones para Instalar X-RiteColor® Master Web Edition
Página 17 de 23
12. Seleccione la flecha desplegable del campo Nivel y designe el nivel de X-RiteColor Master al que tendrá acceso el usuario. Esta opción para la edición de Red (Web edition) deberá ser asignada para cada usuario.
Figura 28

Instrucciones para Instalar X-RiteColor® Master Web Edition
Página 18 de 23
Permisos del usuario 1. Visualice el Explorador de Windows y vaya al directorio de X-RiteColor Master.
Figura 29
2. Haga clic con el botón secundario del ratón en el nombre del directorio y seleccione Propiedades.
3. Haga clic en la ficha Seguridad y seleccione Usuarios.
Marque los permisos Modificar y Escribir en la columna Permitir para Usuarios de escritorio remoto, Usuarios de servidor de terminal y Usuarios. Esto se requiere porque X-RiteColor Master necesita permiso para modificar archivos y carpetas durante el funcionamiento normal.
4. Haga clic en Aceptar para guardar las configuraciones y cerrar el cuadro de diálogo.
Figura 30

Instrucciones para Instalar X-RiteColor® Master Web Edition
Página 19 de 23
Procedimiento de instalación de impresora
1. Abra el cuadro de diálogo Impresoras y seleccione "Agregar una impresora" para agregar una impresora local. (Figura 31 o Figura 32, según el sistema operativo)
Figura 31
Figura 32 2. Haga clic en la opción "Agregar una impresora local". (Figura 33 o Figura 34, según el sistema
operativo)

Instrucciones para Instalar X-RiteColor® Master Web Edition
Página 20 de 23
Figura 33
Figura 34

Instrucciones para Instalar X-RiteColor® Master Web Edition
Página 21 de 23
3. Elija "Imprimir en archivo" para el puerto de impresora.
Figura 35 4. Seleccione el dispositivo HP Color Laser Jet 2800 Series PS. Dependiendo de su sistema, es posible
que necesite elegir un controlador diferente. Desafortunadamente, no existe un controlador estándar que funcione en todos los sistemas. El único requisito es que sea un controlador de impresora PostScript (PS).
Figura 36

Instrucciones para Instalar X-RiteColor® Master Web Edition
Página 22 de 23
5. Dale el nombre PSFILE a la impresora y configúrela como impresora predefinida.
Figura 37
6. No compartir la impresora.
Figura 38

Instrucciones para Instalar X-RiteColor® Master Web Edition
Página 23 de 23
Procedimientos para instalar en computadoras de clientes 1. Explore hasta la carpeta "Client Install" en el CD proporcionado. 2. Ejecute el archivo “X-RiteColor Master Client vX.X.exe" en cada computadora de cliente que utilizará
X-RiteColor Master WEB Edition. Esto configurará el cliente y creará un acceso directo en el escritorio que se usará para ejecutar X-RiteColor Master desde el Servidor. Hay también una versión del tipo "Instalación Silenciosa" (“XRCM Client Silent Install vX.X.exe”) que se puede utilizar para automatizar la instalación por medio de secuencias de comandos u otras herramientas administrativas disponibles.