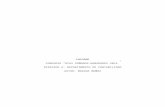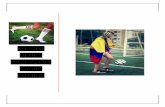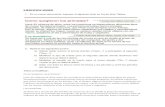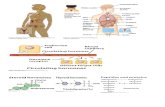Word capitulo 2
-
Upload
horizonteconsultores -
Category
Documents
-
view
349 -
download
0
Transcript of Word capitulo 2

Principales Operaciones
CAPITULO II

Comenzando un Nuevo Documento

Guardar un Documento
• Guardar un Documento: Haz clic en el icono Guardar o Guardar Como de la zona superior izquierda.
Al pulsar las teclas + aparecerá una ventana similar a esta donde le asignaremos la ruta en donde nuestro archivo quedará alojado y el nombre que le daremos como tipo de archivo para su compatibilidad.

• Cerrar un Documento: Para cerrar un documento debe hacer clic en la pestaña Archivode la zona superior izquierda, y luego hacer clic en Cerrar.
Si hemos hecho alguna modificación en el documento desde la última vez que lo guardamos, nos preguntará si queremos guardar los cambios; contestar que Sí. Al cerrar el documento.
Cerrar un Documento

• Abrir un Documento:Para utilizar un documento que tenemos guardado debemos abrirlo. Para ello hacer clic en la pestaña y seleccionar la opción Abrir,
Al pulsar las teclas + aparecerá una ventana similar a la que vemos aquí:
Abrir un Documento

• Cerrar Word:
Una vez que hemos acabado de trabajar con Word debemos cerrarlo. Para ello, escogeremos menú la opción . La forma de proceder es la misma que cuando cerramos un documento, es decir, que también nos preguntará si conservar los cambios no guardados. La diferencia es que se cerrarán todos los documentos abiertos, en caso de que estuviésemos trabajando con más de uno. Las teclas rápidas para cerrar la aplicación son +
Aunque la forma más normal de cerrar el programa es la misma que con la mayoría de ventanas en Windows
Cerrar Word

Barras de Acceso Rápido
La barra de herramientas de acceso rápido Contiene iconos para ejecutar de forma inmediata algunos de los comandos más habituales, como Guardar, Deshacer.
La barra de título Contiene el nombre del documento sobre el que se está trabajando en ese momento. Cuando creas un documento nuevo se le asigna el nombre provisional Documento1, hasta que lo guardes y le des el nombre que quieras

Barras de Acceso Rápido
Las reglas
La barra de estado
Vistas
Nos permiten establecer tabulaciones y sangrías en los párrafos seleccionados, colocar los márgenes, etc.
Nos muestra la página en que nos encontramos. También el idioma y los botones de visualización del documento, así como también una barra de desplazamiento que permite aplicar Zoom a la página, para verla más cerca o lejos.
Un documento lo podemos ver de diferentes formas es lo que se llama modo de presentación. Estos botones permiten pasar de un modo de presentación a otro
Las barras de desplazamiento
permiten movernos a lo largo y ancho del documento de forma rápida y sencilla, simplemente hay que desplazar la barra arrastrándola con el mouse , o hacer clic en los triángulos.

Cuando abrimos Word 2010 aparece un menú de pestañas que al seleccionar cada una, Aparecen los grupos de herramientas que contienen.
Desde las pestañas que contiene esta barra se puede ejecutar todos los comandos de Word 2010, además tiene un comportamiento inteligente el que consiste, básicamente en mostrar solo los comandos más importantes y utilizados por el usuario, esto quiere decir que se adapta al comportamiento de cada usuario.
Pestañas de Word

Pestaña de Inicio
La pestaña Inicio contiene las operaciones más comunes sobre copiar, cortar y pegar, además de las operaciones de Fuente, Párrafo, Estilo y Edición.
Contiene 5 secciones operaciones• Portapapeles• Fuente (tamaño de letra, tipo de letra, etc.)• Párrafo (alineación de texto, separación entre líneas, sangría, etc.)• Estilo • Edición (buscar texto, reemplazar, etc.) Cada una de las secciones, se ha creado con botones de acceso rápido a la tarea que se desea realizar.

En la pestaña Insertar, veremos las operaciones relacionadas con los diferentes elementos que se pueden insertar en Word, a través de grupos de herramientas con botones de acceso rápido. Todas las operaciones se pueden hacer a partir de estos menús.
Pestaña de Insertar