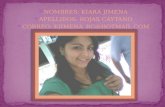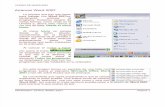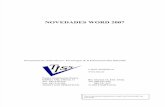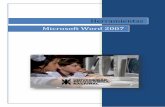Capitulo 4 de word 2007 (2011 -12)
Transcript of Capitulo 4 de word 2007 (2011 -12)

PAGINA- 1 -CAPITULO 4 – WORD 2007
COMPUTO – ALEX ZAMBRANO – SAN JUAN BOSCO
1
4. ECUACIONES, DIBUJAR Y WORDART
4.1 ESCRIBIR ECUACIONES MATEMATICAS:
En ocasiones se necesita hacer trabajos en donde hay símbolos matemáticos, es decir ecuaciones matemáticas, como estos símbolos no están normalmente en el procesador de texto se debe hacer de la siguiente manera. Como por ejemplo: practicaremos haciendo la siguiente fórmula:
√(
√ )
Para hacer una fórmula se debe ir haciendo por partes de la siguiente forma:
Situé el punto de inserción en la posición donde quiera que aparezca la fórmula.
Escoja la pestaña INSERTAR opción SIMBOLOS.
Seleccione la opción ECUACIÓN. E insertar nueva ecuación. (si la ecuación está en la lista de ecuaciones almacenadas la puede seleccionar).
Aparecerá una pestaña HERRAMIENTAS DE ECUACIONES - DISEÑO para hacer la ecuación.

PAGINA- 2 -CAPITULO 4 – WORD 2007
COMPUTO – ALEX ZAMBRANO – SAN JUAN BOSCO
2
Esta barra de herramientas se divide en 3 secciones:
HERRAMIENTAS, SIMBOLOS Y ESTRUCTURAS
4.1.1 HERRAMIENTAS. En esta sección se manejan 5 opciones.
1. Permite seleccionar las ecuaciones almacenadas.
2. Permite ver la ecuación en forma profesional como está la ecuación anterior.
3. Permite ver la ecuación de forma lineal.
√ 4. Permite escribir texto normal. 5. Permite configurar el editor de ecuaciones.
4.1.2 SIMBOLOS En esta sección nos permite buscar y seleccionar símbolos para las ecuaciones.

PAGINA- 3 -CAPITULO 4 – WORD 2007
COMPUTO – ALEX ZAMBRANO – SAN JUAN BOSCO
3
4.1.3 ESTRUCTURAS. Esta sección permite seleccionar las diferentes formas o estructuras dentro de la ecuación, es decir si tiene fracción, índices, radicales, integrales, paréntesis, etc.
IMPORTANTE También se pueden hacer formulas por la pestaña INSERTAR, TEXTO, OBJETO y seleccionar MICROSOFT EDITOR DE ECUACIONES. (Como se hacía anteriormente) Las barras de herramientas ecuaciones constan de dos filas de botones. La fila de arriba contiene los símbolos.
Mientras que la segunda barra de herramientas ecuación contiene las plantillas.
En la fila de plantillas se selecciona la estructura de la ecuación, las plantillas contiene varias ranuras o puntos de inserción según sea la ecuación, para los diferentes niveles de esta.
TAB sirve para pasar hacia delante de una ranura a otra de la ecuacion y SHIF + TAB al contrario.

PAGINA- 4 -CAPITULO 4 – WORD 2007
COMPUTO – ALEX ZAMBRANO – SAN JUAN BOSCO
4
EJERCICIOS 1.
Luego de hacer el ejemplo, efectúe las siguientes fórmulas: (formula.docx) (En este archivo debe estar las 3 ecuaciones)
∫
(
)
4.2 TEXTOS LLAMATIVOS CON WORDART.
Para empezar a escribir un texto en WORDART, solo debe seleccionar INSERTAR, TEXTO, WORDART y seleccionar una de las opciones. Después de seleccionar un estilo dentro de la galería, sale un cuadro de texto para que escribas el texto, en donde podrá seleccionar el estilo del texto que prefiera. Después de seleccionar un estilo dentro de la galería, sale un cuadro de texto para que escribas el texto, en este cuadro de diálogo puedes seleccionar la fuente, el tamaño, si lo quieres en negrilla y cursiva.
2
2
2
1
22
1
2
12
0
22
0
0
xxdx

PAGINA- 5 -CAPITULO 4 – WORD 2007
COMPUTO – ALEX ZAMBRANO – SAN JUAN BOSCO
5
Cuando el WORDART está insertado en Word. Aparecen ocho puntos o cuadros en los extremos del WORDART, estos sirven para ampliar o disminuir el tamaño. Por otro lado también aparece una barra de herramientas dividida en seis (6) secciones, para los wordart, como esta:
Miremos cada sección: 4.2.1 TEXTO
1. Nos permite modificar el texto del WORDART. 2. Manipulamos el espacio entre cada letra del
wordart. 3. Permite que todas las letras tengan el mismo
alto, tanto mayúsculas y minúsculas. 4. Cambia el Wordart de forma horizontal o vertical. 5. Ajusta las líneas de texto del Wordart.

PAGINA- 6 -CAPITULO 4 – WORD 2007
COMPUTO – ALEX ZAMBRANO – SAN JUAN BOSCO
6
4.2.2 ESTILO DE WORDART
1. Permite cambiar el estilo o forma del Wordart.
2. Permite cambiar el relleno del Wordart. Lo puede hacer simplemente con color, sin relleno o seleccionar mas colores de relleno. O también lo puede rellenar con una imagen desde un archivo.
También podemos rellenar un Wordart con un color degradado o combinación. (Opción más degradados). Cambiar la dirección del degradado, grado de transparencia.

PAGINA- 7 -CAPITULO 4 – WORD 2007
COMPUTO – ALEX ZAMBRANO – SAN JUAN BOSCO
7
También se puede hacer relleno de los Wordart con texturas o incluso agregar texturas desde archivos.
Con las tramas, también podemos rellenar los Wordart, se puede seleccionar entre una gran variedad de opciones o combinar colores entre el color del primer plano y el fondo de la trama.
3. Permite cambiar el borde del Wordart. Puede cambiar el grosor de la línea el tipo de línea, el color y colocarle trama.
4. Permite cambiar la forma del Wordart, según lo que necesite.

PAGINA- 8 -CAPITULO 4 – WORD 2007
COMPUTO – ALEX ZAMBRANO – SAN JUAN BOSCO
8
4.2.3 EFECTOS DE SOMBRA 1. Permite agregar un efecto de sombra al Wordart,
se puede seleccionar la orientación de la sombra. 2. Permite cambiar la orientación de la sombra a la
izquierda, derecha, arriba o abajo.
4.2.4 EFECTOS 3D 1. Permite agregar un efecto de 3D al Wordart, se puede
seleccionar la orientación del 3d. 2. Permite cambiar la orientación del 3d a la izquierda,
derecha, arriba o abajo.
4.2.5 ORGANIZAR
1. Permite seleccionar la posición del Wordart con referencia al texto.
2. Permite ajustar el Wordart para que quede delante de otro objeto o texto.
3. Permite ajustar el Wordart para que quede al fondo de otro objeto o texto.
4. Permite ajustar el Wordart con el texto que tiene alrededor.
5. Alinea los bodes de varios objetos seleccionados.
6. Agrupa los objetos seleccionados.
7. Gira el objeto. Si necesita mayor precisión en el ajuste se va por la opción 4, y más opciones de diseño. Se puede hacer combinación entre las secciones A y B para mejorar el grado de precisión que se necesite. También se puede manipular la distancia entre el Wordart y el texto. 4.2.6 TAMAÑO
1. Permite manipular el alto del Wordart. 2. Permite manipular el ancho del Wordart.

PAGINA- 9 -CAPITULO 4 – WORD 2007
COMPUTO – ALEX ZAMBRANO – SAN JUAN BOSCO
9
EJERCICIO 2
1. Cree el archivo Wordart.docx:
Escriba un párrafo de al menos ocho reglones.(recuerde que un párrafo se forma hasta que se da ENTER) (Tamaño letra 14) (sin dejar punto aparte) y justificado. (igual a ambos lados)
Escriba un Wordart, con su nombre con tamaño de letra 28. (colóquelo sobre el texto, tapándolo)
Ahora, seleccione todo y cópielo 19 veces. (las dos cosas texto y Wordart), quedarían 20 párrafos
En cada uno de los párrafos, cambie el ajuste de Wordart, combinando estilo de ajuste y ajustar a.
2. A cada uno de los 20 Wordart, colóquele un color, degradado, una textura, una imagen o una trama.
3. Cámbielos de tamaño o ángulo.
4.3 FORMAS
También podemos acompañar nuestros textos con formas, para mejorar el diseño de los mismos. Para llegar a esta parte de Word, solo es seleccionar la cinta insertar, sección ilustraciones y seleccionar formas. Esta herramienta se divide en 8 partes:
A. FORMAS USADAS ANTERIORMENTE

PAGINA- 10 -CAPITULO 4 – WORD 2007
COMPUTO – ALEX ZAMBRANO – SAN JUAN BOSCO
10
B. LINEAS
C. FORMAS BASICAS
D. FLECHAS DE BLOQUE
E. DIAGRAMAS DE FLUJO
F. LAMADAS
G. CINTAS Y ESTRELLAS
La ultima opcion abre un recuadro, en el cual se puede dibujar.

PAGINA- 11 -CAPITULO 4 – WORD 2007
COMPUTO – ALEX ZAMBRANO – SAN JUAN BOSCO
11
Al insertar la forma aparece una cinta con todas las opciones que se pueden hacer. Esta cinta
se divide en 6 secciones de las cuales miraremos las 2 primeras. Las demas son iguales que la cinta autoforma.
4.3.1 INSERTAR FORMAS
En esta cinta podemos insertar nuevas formas al documento.
4.3.2 ESTILOS DE FORMA
En esta seccion podemos
cambiar el color a la forma,
colocarle relleno, contorno como vimos en los wordart y cambiar el tipo de forma a uno ya existente.
4.4 SMARTART
Estos Graficos son usados para
representar ideas, como por ejemplo
diagramas de venn y organigramas.
Para llegar a estos, se debe ir a la
cinta INSERTAR,
ILUSTRACIONES, SMARTART.
Se divide en 8 grupos. TODOS,
LISTA, PROCESO, CICLO,
JERARQUIA, RELACION,
MATRIZ Y PIRAMIDE.

PAGINA- 12 -CAPITULO 4 – WORD 2007
COMPUTO – ALEX ZAMBRANO – SAN JUAN BOSCO
12
4.4.1 SMARTART LISTA: Sirven para mostrar informacion no
secuencial. Los diseños Lista agrupan la información que no sigue un proceso secuencial o paso a paso. A diferencia de los diseños Proceso,
los diseños Lista normalmente no tienen flechas o un flujo direccional.
4.4.2 SMARTART PROCESO. Sirve para mostrar etapas en un proceso o
escala de tiempo. Utilice los diseños Proceso cuando desee mostrar la
evolución de pasos o fases para llegar a un resultado. Hay disponible
diseños de tipo Proceso que muestran un proceso en pasos, verticales,
pasos horizontales o una combinación curva.
4.4.3 SMARTART CICLO. Sirve para mostrar un proceso continuo.
Puede utilizar diseños de tipo Ciclo para mostrar los ciclos de vida de productos o animales, ciclos de aprendizaje, procesos repetidos o en
curso.
4.4.4 SMARTART RELACION. Sirve para mostrar conexiones. Los diseños del tipo Relación muestran relaciones no progresivas y no
jerárquicas entre las partes (como, por ejemplo, conceptos entrelazados o
solapados) y normalmente muestran relaciones conceptuales o conexiones
entre dos o más conjuntos de cosas.
4.4.5 SMARTART MATRIZ. Sirve para Mostrar cómo las partes se
relacionan con un todo. Los diseños del tipo Matriz normalmente
clasifican la información y son bidimensionales. Se utilizan para mostrar la relación de partes con un todo o con un concepto central.
Los diseños de matriz son una buena opción si tiene cuatro puntos
clave o menos y una gran cantidad de texto.
4.4.6 SMARTART PIRAMIDE. Sirve para mostrar relaciones
proporcionales con el mayor componente en la parte superior o
inferior. Los diseños del tipo Pirámide muestran relaciones
proporcionales o jerárquicas que normalmente se construyen hacia
arriba. Funcionan mejor con información que se desea mostrar de
arriba hacia abajo o de abajo hacia arriba. Si desea mostrar una
jerarquía horizontal, debe elegir un diseño Jerarquía.

PAGINA- 13 -CAPITULO 4 – WORD 2007
COMPUTO – ALEX ZAMBRANO – SAN JUAN BOSCO
13
4.4.7 SMARTART JERARQUIA. Sirve para hacer organigramas.
Quizás el uso más común de los diseños de tipo Jerarquía sea el del organigrama de una compañía. Pero los diseños Jerarquía también se
pueden utilizar para mostrar árboles de decisión o una familia de
productos.
Al insertar un smartart, se visualiza una cinta de herramientas como la siguiente: (se divide
en 4 secciones).
Cuando se inserta el smartart, aparece una figura editando el gráfico correspondiente:
A. CREAR GRAFICOS.
1. Agrega una forma despues de la forma seleccionada.
2. Agrega viñeta en el texto escrito.
3. Cambia el sentido del grafico
(derecha o izquierda). 4. Aumenta el nivel dentro del grafico
5. Disminuye el nivel dentro del grafico.
6. Visualiza o esconde el panel de texto.

PAGINA- 14 -CAPITULO 4 – WORD 2007
COMPUTO – ALEX ZAMBRANO – SAN JUAN BOSCO
14
B.DISEÑOS
Permite cambiar el diseño del grafico dentro del mismo grupo. Incluso con los
datos ya ingresados.
C. ESTILO SMARTART Y RESTABLECER
1. Permite cambiar color al smartart.
2. Permite seleccionar
diferentes estilos del
smartart.
3. Permite restablecer o desechar los cambios efectuados.
EJERCICIO 3
1. En el archivo tren.docx: Elabore este dibujo, utilizando formas.

PAGINA- 15 -CAPITULO 4 – WORD 2007
COMPUTO – ALEX ZAMBRANO – SAN JUAN BOSCO
15
2. En el archivo muñecos.docx: Elabore estos dibujos, en el cual solo utilice los botones de la barra de autoformas.
EJERCICIOS 4 En el archivo smartart.docx 1. Elabore un smartart de cada uno de los 7 grupos. (debe tener sentido cada
gráfico)
Lista Proceso Ciclo Jerarquía Relación Matriz piramide