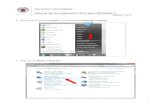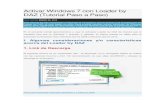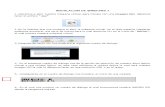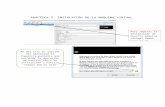Windows seven 7
-
Upload
fredy-arreola -
Category
Education
-
view
322 -
download
0
description
Transcript of Windows seven 7


1.1 INTODUCCION DE
WINDOWS 7
En Windows 7 han tratado de hacer un sistema operativo queresulte más fiable y estable. También se han preocupado deaspectos importantes como la compatibilidad con los diferentesprogramas y la disponibilidad de controladores (drivers) para losdiferentes componentes. Windows Vista consta de cuatro versiones:dos de ellas para el entorno doméstico, Home Basic y Home Premiumy dos para el entorno profesional, Business y Ultímate.• Modo XP: El sistema operativo Windows XP nunca llegó a cambiar
a Windows Vista. Para salvar esto, Windows 7 dispone de un Modo XP. Con él podemos simular que trabajamos en un sistema operativo Windows XP y de este modo seguir utilizando aplicaciones.
• Jump lists: En la barra de tareas y hacemos clic con el botónderecho del ratón sobre el icono de un programa, nos ofrece uníndice de tareas o de los últimos archivos o páginas que se hanutilizado. Por ejemplo, para Internet Explorer mostrará laswebs más frecuentes que se han visitado y algunas tareasrelacionadas, como vemos en la siguiente imagen:

• Ver redes disponibles: Veremos directamente lasredes inalámbricas disponibles y conectaremosen poco más de un par de clics. Sólo dispondremosde esta opción en caso de que nuestro equipotenga la posibilidad de conectarse vía Wi-fi.• Aero Peek: Pasamos el cursor porla barra de tareas, a laderecha del todo, vemos laopción Mostrar el escritorio. seocultan y nos permite visualizarel escritorio y los Gadgets deWindows sin necesidad deminimizar las ventanas.
• Grupo Hogar: Si vamos a utilizar varios equipos en nuestra casa ocentro de trabajo con Windows 7, nos puede venir bien estafunción. Crea un Grupo Hogar en el que el sistema se encargaautomáticamente de crear una red interna en que compartirarchivos o trabajar con una impresora compartida.• Device Stage: Es un gestor de recursos físicos, donde vienendetallados todos los dispositivos que están conectados en esemomento al ordenador.

• Biblioteca de Windows: En Windows 7 los
documentos se organizan de forma distinta
a otras versiones anteriores. Por ejemplo, si
tenemos la música distribuida por álbumes,
podríamos crear la biblioteca "jazz" e incluir
en ella todas las carpetas que contengan
música de este tipo.• Mejor rendimiento: SegúnMicrosoft, el sistema se apaga,enciende y suspende con mayorrapidez que en anterioresversiones. Además, utiliza menosenergía. Esto último esespecialmente útil para losportátiles.
• Reproducir en: Cuando reproducimos una o varias cancionesen el Reproductor de Windows Media, nos permite la opciónReproducir en otro equipo del Grupo Hogar.

1.3 MEJORAS DE
WINDOWS 7
• Gadgets: Puesto que en Windows Vistahubo críticas por la barra lateraldel escritorio dedicada a losgadgets, Windows 7 deja máslibertad para posicionarlos encualquier parte del escritorio.• Programas incluidos: Entre ellos seencuentran la clásica calculadora oel bloc de notas. Algunos hancambiado considerablemente, como elPaint o el WordPad.

• Buscador: El buscador del menú Iniciar ahora agrupa losresultados por categorías. Además, no sólo busca en el contenidode nuestro ordenador, sino también en los que estén dentro de lamisma red o en las bibliotecas que compartamos con otros equipos.
• Barra de tareas: Es más flexible. Nos deja mover los botones deprogramas en ejecución simplemente arrastrándolos. Además, nospermite anclar a la barra los programas que estamosejecutando, o visualizar los diferentes documentos en una vista enminiatura en el caso de ventanas agrupadas, simplemente pasandoel ratón por encima.
• Starter Edition: Es la edición más sencilla y barata de Windows 7.Por su ligereza y limitaciones (por ejemplo, sólo puede ejecutartres programas simultáneamente) se ha hablado sobre laposible utilización de esta edición para equipos con pocosrecursos, como algunos mini portátiles.

• Home Premium Edition : Es la versión másbásica y va dirigida a usuarios domésticos.Permite las funciones habituales de unsistema operativo: trabajar condocumentos o elementos multimedia, el usode diferentes programas, etc.
• Professional Edition: Además de lascaracterísticas de la edición domésticaincluye otras enfocadas al ámbitoempresarial como mejoras en la seguridadde datos, opciones de copias de seguridad, elModo XP para los programas con problemasde compatibilidad o el uso de dominios.• Ultímate Edition: También enfocado para elámbito empresarial, contiene BitLocker yfunciones de idiomas que no contiene laedición Professional.

Debemos comprobar si nuestras aplicaciones van a funcionar enWindows 7. Podemos descubrirlo directamente durante lainstalación, ya que si existe algún problema nos saldrá unmensaje avisándonos, o podemos descubrirlo informándonospreviamente en su página Web.En el caso de Windows 7 se supone que todos los programas quefuncionaban en Windows Vista seguirán funcionando.Para aplicar directamente el modo de compatibilidad másrecomendable sobre una aplicación, debemos seguir lossiguientes pasos:1. Pulsamos en Iniciar y elegimos la opción Panel de Control.2. Seleccionamos Programas.3. Dentro del apartado Programas y características elegimos
Ejecutar programas creados para versiones anteriores deWindows.
4. Seguimos el asistente, él nos guiará paso a paso.

Si lo que queremos es hacerlo de forma manual porque ya sabemosqué modo de compatibilidad es el apropiado, los pasos serían estos:1. Nos situamos sobre el ejecutable del programa en cuestión o
sobre su acceso directo.2. Pulsamos sobre su icono con el botón derecho del ratón:
veremos el menú contextual y pulsamos sobre Propiedades.3. Elegimos la pestaña Compatibilidad.4. En la zona Modo de compatibilidad marcamos la casilla de
Ejecutar este programa en modo de compatibilidad para yelegimos el sistema operativo sobre el que funcionabacorrectamente este programa.
5. Pulsamos Aceptar y listo.

El Escritorio es la primera pantalla que nos aparece una vez sehaya cargado el Sistema Operativo. La teclas rápidas o atajo paraacceder a él cuando lo tenemos cubierto de ventanas son Windows +D.Una vez se ha cargado Windows 7, y tras introducir nuestracontraseña, si es necesario, encontraremos un Escritorio similar alde la imagen.

27/02/2012 21:45
El es el botón através del cual podemos acceder a todaslas opciones que nos ofrece Windows 7. Silo seleccionamos se desplegará un menúsimilar al que te mostramos acontinuación. Se trata del menú Inicio.• La zona de la izquierda contiene a su
vez tres áreas separadas por unalínea delgada.1. En el área superior aparecen programas como Internet Explorer y Bloc de notas que son aplicaciones de Windows 7. La forma de personalizar esta zona es hacer clic con el botón derecho sobre un elemento que no nos interese y pulsar sobre la opción de la lista Quitar de esta lista.

27/02/2012
21:45
En algunos de los programas que vemos en esta zona veremos untriángulo negro. Al situar el cursor encima o hacer clic en estetriángulo aparecerán propuestas de Frecuentes, Recientes oTareas, según el programa.
Más abajo, vemos un pequeño triángulo yla opción Todos los programas. Paravolver al estado anterior, abajoveremos la misma pequeña flecha otriángulo y la opción Atrás. Pulsamos enella o dejamos el cursor unos instantessobre la opción y veremos el menú Inicioen su estado original.
Un detalle a apreciar es que en Todos los programas podemos encontrar carpetas, además de programas. En este caso Windows Update no formaría parte de Accesorios, pero sí el resto de elementos.

27/02/2012 21:45
En la zona inferior encontramos la caja debúsqueda En el menú, elegimos la opciónAbrir la ubicación del archivo. De esta forma abriremos la carpetaen que se encuentra el programa rápidamente sin tener que buscarlapor todo nuestro equipo. .
Para ello simplemente pulsamos con el botón derecho sobre unprograma del Menú Inicio que utilicemos mucho y queramos tener másaccesible y seleccionamos Anclar al menú Inicio. Si anclamos, porejemplo, Internet Explorer, aparecerá otra delgada línea en laparte superior del menú. Ahora tendremos cuatro áreas, las tresque hemos comentado antes y la de nuestros programas preferidos.
También podemos anclar un programa del menú Inicio simplementearrastrándolo a la parte superior del menú.

27/02/2012 21:45