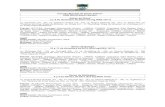Guia de Windows Seven
-
Upload
joe-figueroa -
Category
Documents
-
view
244 -
download
0
description
Transcript of Guia de Windows Seven

REPÚBLICA BOLIVARIANA DE VENEZUELA MINISTERIO DEL PODER POPULAR PARA LA EDUCACIÓN SUPERIOR
INSTITUTO UNIVERSITARIO DE TECNOLOGÍA INDUSTRIAL "RODOLFO LOERO ARISMENDI"
EXTENSIÓN PUNTO FIJO ESTADO FALCON
Guía de Windows Seven
Integrante C.I: José Figueroa 20.550.723
Punto fijo 2 de diciembre de 2011

Contenido
Crear Una Nueva Partición
Reducir/Extender una partición en su disco duro
Aumente la Privacidad: Windows Media Player 11
Windows HomeGroup (GrupoHogar)
Instale su HomeGroup
Uniéndose a su HomeGroup con otra PC
Accesando los archivos compartidos en su HomeGroup
Tome el mando de actualizaciones automáticas
Utilice ReadyBoost para Acelerar los Programas
¿Qué es Ready Boost?
¿Cómo funciona Ready Boost?
¿Cuáles son los requerimientos para ReadyBoost?
¿Cómo Puedo Hacer Para Que ReadyBoost trabaje para mí?
Cambie la imagen de su cuenta de usuario
Incluya en el índice el contenido de archivos zip para sus búsquedas
Personaliza los iconos de carpetas

Valores predeterminados de Reproducción automática
Mejorar el desempeño de los discos SATA
Centro de Acción – Solución de Problemas
Configurando IE8 por vez primera

Crear Una Nueva Partición
Para crear una segunda partición en su disco duro en Windows Vista:
1. Haga clic sobre ―Start‖ (Inicio), haga clic con el botón derecho sobre
―Computer‖ (Equipo), y haga clic sobre ―Manage‖ (Administrar).
2. En el cuadrante izquierdo, haga clic sobre ―Disk Management‖ (Administración
de Discos)

3. Ahora cree una nueva partición por reducir un volumen anterior a fin de usar el
espacio creado. Haga clic con el botón derecho sobre la partición y haga clic
sobre ―Shrink‖ (Reducir).

4. Introduzca el tamaño por el que quiere reducir el volumen en MB.
Recomiendo 32GB (32,768 MB). Windows 7 requiere un mínimo de 16 GB
(16,384 MB).

5. Ahora haga clic con el botón derecho sobre el ―Free space‖ (Espacio libre) y
haga clic sobre ―New Simple Volume‖ (Nuevo Volumen Simple)…

6. Haga clic sobre ―Next‖ (Siguiente)

7. Especifique el tamaño del volume y haga clic sobre ―Next‖.

8. Asigne una letra que no se haya utilizado a la unidad y haga clic sobre ―Next‖
(Siguiente).

9. Formatee la unidad como una NTFS, póngale una etiqueta, y haga clic sobre
―Next‖ (Siguiente).

10. Haga clic sobre ―Finish‖ (Terminar).

Reducir/Extender una partición en su disco duro
Si utiliza múltiples particiones en su disco duro, usted quizás querrá reducir o
extender alguna de ellas al darse cuenta que necesita más espacio en alguna de

estas. Haga clic en el botón Inicio, haga clic derecho en Equipo, y después en
Administrar (se cargará la consola de administración del equipo.)
1. En el panel izquierdo, haga clic en Almacenamiento > Administración de
Discos

2. Se mostrarán todos los discos y particiones. Para reducir una partición, haga
clic con botón derecho y seleccione Reducir volumen.

3. Escriba la cantidad de espacio a reducir en MB. Haga clic en Reducir.

Si quiere extender una partición, tendrá que asegurarse que exista suficiente espacio
vacío después de la partición. Después regrese al paso 4 y seleccione Extender
Volumen.
Aumente la Privacidad: Windows Media Player 11

Personalmente, me gusta para garantizar la máxima privacidad al utilizar mi
ordenador. Hay muchos programas que recogen y envían los datos, sin embargo, me
centraré en el Windows Media Player 11, porque este es incluido con Windows 7.
Esta sección le mostrará la forma de garantizar la máxima privacidad en Windows
Media Player 11 (WMP11.) de Microsoft, en el interés de la privacidad, le permite
proteger sus datos, esta sección se muestra cómo hacer esto
Al configurar WMP11 por primera vez
1. Para configurar las opciones de privacidad, al establecer WMP11 por primera vez:
a) Haga clic en el icono de Windows Media Player en la barra de tareas.
b) Haga clic en el botón Inicio, escriba medios de comunicación, y haga clic en
Windows Media Player.)
2. Oprima Configuración personalizada and oprima próximo (next button)

Ajustar las opciones de privacidad en consecuencia. Revise la captura de pantalla y,
a continuación, para mis recomendaciones. Haga clic en Siguiente.


Su privacidad está protegida al ver y escuchar a los medios de comunicación.
Windows HomeGroup (GrupoHogar)

El colocar una red puede, a veces, ser algo complicado. En el pasado, Windows XP y
Vista no han hecho un gran trabajo guiando a través de este proceso. Ya que el
hogar averaje tiene más de un computador estos días (no hay fuente, pero estoy
asumiendo que este sea el caso). Las redes hogareñas se están convirtiendo en una
necesidad más primaria. Con PCs ejecutando Windows 7, un red de hogar es más
fácil de configurar y mucho mas útil. HomeGroup hace más fácil el conectar
computadoras y dispositivos en una red wireless de hogar, para que asi se puedan
compartir archivos, fotos, música, impresoras y mas a través de la red.
HomeGroup es estrictamente una característica de Windows 7, así que necesitaras al
menos dos PC ejecutando Windows 7. Una vez hayas colocado HomeGroup, puedes
usar la red y el centro de compartir para escoger que compartir con los otros
miembros del grupo.
Instale su HomeGroup
La Figura muestra la especificación de la localización de la red actual a la cual estás
conectado. Cuando se selecciona el hogar como la locación de la red (después de

conectar con su red), Windows comenzará a modificar ajustes para permitir compartir
del recurso.
Después de que Windows prepare su red, se te pedirá decidir lo que desea compartir
en la red. Elija de cuadros, de documentos, de las impresoras, de la música, y de
Videos. Cuando haga clic en Crear Ahora, su red será instalada con las opciones
seleccionadas.

Ahora su HomeGroup está casi listo. Toda lo que necesita es la contraseña, que
permite otras computadoras, ejecutando Windows 7, conectarse con su HomeGroup.
La Figura demuestra la pantalla donde le dan su contraseña. Se puede ver esta
contraseña siempre que se necesite yendo al Centro de Redes y Compartir.

Uniéndose a su HomeGroup con otra PC
Ahora usted ha fijado su HomeGroup, puede unir otras computadoras a él. Para
unirse a su actual HomeGroup, vaya a su segunda PC y:

1. Conéctese a la misma red (wireless o con cable)en la PC donde el actual
HomeGroup se encuentra activado.
2. Se le pedirá unirse al HomeGroup. Haz clic en Unirse ahora.
3. Escriba la contraseña de su HomeGroup

4. Ahora puede decidir que le gustaría compartir, desde su PC al HomeGroup.

5. Después de compartir sus archivos, su PC es ahora parte del HomeGroup.

Accesando los archivos compartidos en su HomeGroup
Para Accesar los archivos compartidos en su HomeGroup:

1. Abra el Explorador de Windows ( +E.)
2. En el panel a mano izquierda, ahora debe poder sus archivos del HomeGroup.
Haga clic en los vínculos para accesar la información compartida.

Tome el mando de actualizaciones automáticas
Si deja su computadora encendida durante la noche, podrá notar que algunas veces
usted regresa por la mañana y encuentra todos los programas cerrados y esa
descarga que usted esperaba se canceló. Seguramente actualizaciones automáticas
reinició su computadora o hubo un pequeño corte de energía. En esta sección,
culparemos a las actualizaciones automáticas y aprenderemos a desactivar la
instalación automática de las actualizaciones.
Actualizaciones automáticas le permitirá seleccionar diferentes opciones:
• Instalar las actualizaciones automáticamente.
• Descargar actualizaciones pero permitirme elegir si se instalarán.
• Buscar actualizaciones, pero permitirme elegir si se descargan e instalan.
• No buscar actualizaciones.

Para configurar actualizaciones automáticas:
1. Haga clic en el botón Inicio y después en Panel de Control.
2. Haga click en Sistema y Seguridad
3. Haga clic en activar o desactivar la actualización automática.
4. Seleccione su método preferido para actualizar su computadora

5. Haga clic en Aceptar.
Ahora, cuando existan actualizaciones no necesariamente tendrá que instalarlas.
Utilice ReadyBoost para Acelerar los Programas

Utilizar Windows ReadyBoost es una gran forma de optimizar el desempeño de su
computadora cuando realice sus tareas diarias.
¿Qué es Ready Boost?
ReadyBoost utiliza una memoria USB para crear una caché extra de los datos más
comúnmente usados, los cuales son rápidamente accesibles en el momento en que
se necesiten. El sitio web de Microsoft afirma:
Windows ReadyBoost [es] un concepto Nuevo en agregar memoria a un sistema.
Puede usar memoria no volátil, como la de una memoria USB, para mejorar el
desempeño sin tener que agregar memoria adicional ―bajo el capó".
Recurso
¿Cómo funciona Ready Boost?
La memoria en estado sólido (que es lo que utilize su memoria USB) tiene tiene una
excelente velocidad de transferencia, por lo que puede ser utilizada para almacenar y
acceder a datos que se necesiten rapidamente.

Windows 7 ReadyBoost utilize la memoria USB como una cache extra entre el
procesador y el disco duro. A diferencia de la RAM, los datos se almacenan en su
unidad de disco USB y oueden ser usados la próxima vez que utilice su computadora
—un gran ahorro de tiempo si utiliza muchos programas distintos y ejecuta muchos
de ellos de manera simultánea.
¿Cuáles son los requerimientos para ReadyBoost?
Para que una memoria USB sea compatible, necesita tener un mínimo de 256 MB de
espacio libre. La mayoría de las memorias USB modernas reunirán los requisitos de
espacio y velocidad de ReadyBoost.
¿Cómo Puedo Hacer Para Que ReadyBoost trabaje para mí?
Para habilitar ReadyBoost:
1. Conecta tu memoria USB en un Puerto USB en su computadora.
2. Cuando el menú AutoPlay aparezca, haga clic en Aumentar la velocidad del
sistema con Windows

ReadyBoost.

3. Seleccione su dispositivo y especifique cuanto espacio del disc quiere utilizar para
ReadyBoost. Recomiendo utilizar todo un disco USB. (TIP: haga coincidir el espacio
en su USB con la cantidad de RAM que tiene en su computadora Esto es, con 4GB
de RAM, utilice una memoria USB de 4GB.

4. Haga clic en Aceptar. No espere milagros pero siga con el y su computadora
empezará a desempeñarse más eficientemente.
Cambie la imagen de su cuenta de usuario
La imagen de usuario se utiliza en la pantalla de acceso a su cuenta, en el menú de
inicio y otros más. Al momento de crear por primera vez su cuenta usted podrá
seleccionar alguna de las imágenes predeterminadas. En 231 esta sección usted
aprenderá a personalizar la imagen de su cuenta. Haga esto dando los siguientes
pasos:
1. Haga clic en el botón Inicio.
2. Haga clic en la imagen de su cuenta situada arriba del menú.

3. .En la ventana de Cuentas de usuarios. seleccione Cambiar imagen.
4. a. Puede escoger: hacer clic en una imagen que quiera utilizar.

b. O hacer clic en Buscar una imagen, localice su imagen y haga clic en Abrir
5. Si hay espacios en blanco alrededor de su imagen, edítela en Paint o algún otro
programa para editar imágenes para darle la forma de cuadrado.

Ahora tiene su propio icono para su cuenta de usuario. Esto es realmente útil cuando
existen varios usuarios.
Incluya en el índice el contenido de archivos zip para sus búsquedas
La función de búsqueda es una necesidad para poder acceder sus archivos debido al
incremento de capacidad de los discos duros. Para incluir el contenido de archivos
zip durante la búsqueda en Windows 7:
1. Haga clic en Inicio y después en Equipo.
2. Haga clic en Organizar > Opciones de carpeta y búsqueda

3. En la pestaña de Búsqueda marque Incluir archivos comprimidos, y haga clic en
aceptar


Ahora cuando haga una búsqueda, puede encontrar sus datos en archivos
comprimidos.
Personaliza los iconos de carpetas
Puedo utilizar algunas carpetas como un tablero de instrumentos para llegar a las
carpetas de uso común. Un buen ejemplo de esto es mi 'Media' partición.
Aquí, tengo mi música, vídeo, fotos, y otras carpetas. En esta sección, usted
aprenderá cómo personalizar los iconos de carpetas para lograr algo similar a la
siguiente figura.

1. Para cambiar los iconos de carpetas:
2. Haga clic en la carpeta que desea personalizar el icono y haga clic en
Propiedades.

3. Haga clic en la pestaña Personalizar y haga clic en Cambiar icono.

4.Haga clic en un icono o navegar en busca de su propio (conseguir miles de iconos
aqui.)


5.Haga clic en Aceptar en ambas pantallas y ya está Nota: Para ampliar los iconos en
el Explorador de Windows, haga clic en el botón Vistas, en la barra de herramientas,
hasta llegar a los iconos grandes.
Valores predeterminados de Reproducción automática
Aunque no me parece que la reproducción automática una función útil, muchos lo
hacen. En esta sección, usted aprenderá cómo establecer los valores
predeterminados Reproducción automática en Windows 7.
Los valores por defecto le ahorrará tiempo al utilizar los medios de comunicación con
su PC. Por ejemplo: usted puede establecer DVD para reproducir o grabar CD de
forma automática.
1. Para establecer los valores predeterminados Autoplay en Windows7:
2. Haga clic en el botón Inicio, tipo de auto, y haga clic en Reproducción automática.
3. Cuando la pantalla de reproducción automática aparece, haga clic en los
programas o acciones que te gustaría tener para cada tipo de medio

4. Cuando haya terminado, haga clic en Guardar.
Nota: Puede cambiar la configuración más adelante si usted cambia de opinión.

Mejorar el desempeño de los discos SATA
Puede mejorar el desempeño de su disco duro SATA mejorando la escritura en
caché.
Si no está seguro si tiene o no una unidad SATA en su computadora, por favor
verifíquelo con su fabricante.
Una rápida advertencia: Si activa esta opción y su computadora no está conectada a
la corriente eléctrica, la perdida de poder aumenta el riesgo de perdida o corrupción
de datos. Si utiliza una laptop, las oportunidades de que esto suceda son
improbables ya que cuenta con una batería en la laptop que actuará como un recurso
de poder si hay un apagón.
Para mejorar el desempeño de los discos SATA:
1. Haga clic en el Menú Inicio, escriba disp y haga clic en Administrador de
Dispositivos.

2. Haga clic en el signo + Al lado de Unidades de Disco
4. Haga clic con el botón derecho en su disco duro y seleccione Propiedades.
4. Haga clic en la pestaña Directivas y seleccione la opción Mejor Rendimiento (Nota:
esta opción puede no estar disponible para su disco duro).

5. Ahora haga clic en Aceptar y cierre el Administrador de Dispositivos.
Centro de Acción – Solución de Problemas
Una gran cualidad incorporada con el Centro de Acción es Solucionar
Problemas. Si está teniendo problemas con el computador, abra el
componente solucionador de 153 problemas y Windows ejecutara pruebas
para determinar porque por que el problema existe y como puede ser
arreglado.
Para Probar el Solucionador de Problemas, decidí dejar que Windows
encontrar el por qué no puedo ejecutar Aero en un ambiente virtual. Para
Solucionar un Problema:

1. Hacer clic en el botón de inicio, tipiar acción y hacer clic en el Centro de
Acción
2. Desplazarse hacia abajo y hacer clic en Solucionar Problemas.
3. Haz clic en Si si quieres obtener lo último en actualizaciones para el Solucionador
de Problemas.

4. Localiza es problema que se está presentando (en este caso: Mostrar Efectos en
el Escritorio de Aero).
5. Windows ahora determinara el por qué está teniendo problemas.

6. En este caso Windows determino que necesito actualizar mis controladores.

7. Windows puede continuar tratando de detectar problemas

8. Windows ha encontrado el problema exacto: mi tarjeta grafica (VMware genérica)
no es compatible con Aero.

El Centro de Acción es grandioso y se mueve en la dirección correcta. Los
Computadores nunca se arreglaran a sí mismos completamente, pero dejar saber
cuál es el problema ayuda enormemente.
Configurando IE8 por vez primera
Cuando se lanza IE8 por primera vez, se presentan algunas preguntas. He aquí un
paso a paso junto con la explicación de la configuración inicial:

1. Haz clic en el icono de IE8 en la barra de tareas.
2. Se mostrara la pantalla de configuración inicial.
3. Escoge si quieres activar sitios sugeridos o no.

4. Recomiendo escoger configuración personalizada

5. Si quiere un proveedor personalizado, haz clic en muéstrame una página
web después de la configuración para escoger otro proveedor de búsqueda

6. Si quiere configurar mas aceleradores, haz clic en muéstrame una página
después de la configuración para escoger mas aceleradores.

7. Filtro de Pantalla Inteligente ayuda a protegerte de los sitios maliciosos en
internet.

8. Puede elegirse vista de compatibilidad. Estas actualizaciones hacen de
sitios web diseñados para navegadores viejos verse mejor.

9. Clic en finalizar y está listo para navegar.