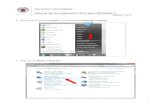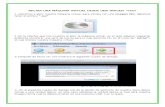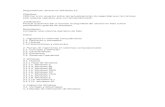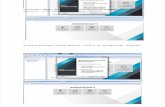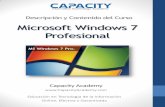WINDOWS 7.docx
-
Upload
carlos-alberto-hernandez-solano -
Category
Documents
-
view
255 -
download
0
Transcript of WINDOWS 7.docx
INSTALACION DE WINDOWS 71.-Volvemos a abrir nuestra mquina virtual, para inciala con una imagen ISO, debemos tener el archivo .iso
2.-En la interfaz que nos muestra al abrir la mquina virtual, en el lado superior izquierdo podemos encontrar una serie de iconos para lo cual daremos clic en el icono de iniciar, el cual iniciara nuestra mquina virtual.
3.-Despus de hacer clic nos mostrara el siguiente cuadro de dialogo:
4.- En el presenta cuadro de dialogo nos da la opcin de seleccin de nuestro disco ptico virtual o una unidad ptico, en este caso utilizares la unidad ptica la cual ser nuestra imagen ISO la cual la debemos tener en una memoria USB o en el quipo.
5.- consiguiente en el cuadro de dialogo nos muestra un icono de una carpeta.
6.- En el cual nos mostrar un cuadro de dialogo el cual buscaremos nuestra IMAGEN ISO donde la tengamos alojada.
7.-Despus de haber seleccionado la imagen ISO, le daremos clic en Abrir.8.- De tal manera nos regresara al primer cuadro de dialogo, pero de tal manera que ya este seleccionado nuestra imagen ISO. La cual esta nombrada como W7_TODO_EN_UNO.iso (3.60GB). Y hacemos clic en Iniciar.
9.- Nos dar la interfaz de nuestra mquina virtual Iniciado [Corriendo].
10.- Despus de que haya iniciado nos muestra un cuadro de dialogo en cual debemos seleccionar los idiomas para que inicie nuestro Windows 7. Ya elegido el idioma, el formato de hora y moneda y teclado le damos en Siguiente.
11.- Consiguiente de darle clic en sguete nos mostrara la siguiente interfaz la cual nos dar la opcin de Iniciar Ahora la cual le daremos un clic.
12.- Luego de darle clic comenzar a iniciar.13.-Despues debemos elegir el Sistema Operativo que se desea Instalar.
14.-En este caso elegiremos Windows 7 Professional (64 bits). Y le daremos clic en Siguiente.
15.-Despus nos mostrar Los Trminos de la Licencia. En el cual debemos marcar el cuadro del inferior para Aceptar los trminos de licencia para proseguir. Hacemos clic en Siguiente.
16.- En este paso debemos elegir el tipo de instalacin que se desea en este caso elegiremos la opcin Personaliza (avanzada).
17.- En este paso nos dar la opcin de en qu parte del disco en cual particin del disco donde se va Instalar nuestro Windows. En este caso ser en la nica particin que nos da por default que es de 25.0 GB. Y le hacemos clic en Siguiente.
18.- Este paso es la Instalacin de Windows y debe de cargar lo siguiente: Copiando archivos de Windows Expandiendo archivos de Windows Instalando caractersticas Instaladas actualizaciones Complemento instalacin
19.-Despues que se halla cargado y terminado la Instalacin de los complementos de Windows. Nos mandara al arranque de Windows.
20.- En esta interfaz solo se estan cargadon los complementos de Windows. El programa de instalacin continuar despus de Reiniciar el Equipo.
21.- Por consiguiente no aparecer el siguiente interfaz el cual el programa de instalacin est preparando el equipo para usarse.
22.-Por consiguiente nos parecer el siguiente cuadro de dilogo:
23.- En esta parte elijaremos un nombre de usuario para nuestra y el nombre del equipo para distinguirlo de la red. Y hacemos clic en Siguiente.24.-Despus nos parecer otro cuadro de dialog en el cual pondremos una contrasea para acceso a nuestra cuenta. Y hacemos clic en Siguiente.
25.-Luego nos muestra otro cuadro de dialogo el cual nos pide la clave del producto de Windows. Solo hacemos clic en Siguiente.
26.- Otro paso de la instalacin de Windows es la forma de configuracin para ayudar a proteger el equipo y a mejorar Windows automticamente. En este caso elegiremos la opcin de Usar la configuracin recomendada.
27.- En este paso te pide que configures la fecha y la hora dependiendo tu pas. En este caso lo dejaremos por default. Hacemos clic en Siguiente.
28.-Debemos seleccionar la ubicacin del equipo actual. En este caso seleccionaremos Red Domstica. Y hacemos clic en Siguiente.
30.-De tal manera que este el paso final para terminar la instalacin de nuestro Windows 7 y puede arrancar nuestra mquina virtual.
31.- Esta es la interfaz de nuestro escritorio de Windows 7.