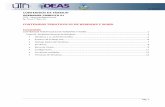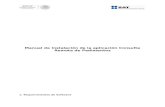INICIAR UNA MÁQUINA VIRTUAL DESDE UNA IMAGEN DE WINDOWS 7.docx
-
Upload
tania-olivares -
Category
Documents
-
view
226 -
download
0
Transcript of INICIAR UNA MÁQUINA VIRTUAL DESDE UNA IMAGEN DE WINDOWS 7.docx
-
7/23/2019 INICIAR UNA MQUINA VIRTUAL DESDE UNA IMAGEN DE WINDOWS 7.docx
1/11
INICIAR UNA MQUINA VIRTUAL DESDE UNA IMAGEN ISO
1.-Volvemos a abrir nuestra mquina virtual, para inciala con una imagen ISO, debemostener el archivo .iso
2.-En la interfaz que nos muestra al abrir la mquina virtual, en el lado superior izquierdo
podemos encontrar una serie de iconos para lo cual daremos clic en el icono de iniciarel cual iniciara nuestra mquina virtual.
.-!espu"s de hacer clic nos mostrara el si#uiente cuadro de dialo#o$
%.- En el presenta cuadro de dialo#o nos da la opci&n de selecci&n de nuestro disco &ptico
virtual o una unidad &ptico, en este caso utilizares la unidad &ptica la cual ser nuestra
ima#en '() la cual la debemos tener en una memoria *(+ o en el quipo.
-
7/23/2019 INICIAR UNA MQUINA VIRTUAL DESDE UNA IMAGEN DE WINDOWS 7.docx
2/11
.- consi#uiente en el cuadro de dialo#o nos muestra un icono de una carpeta.
.- En el cual nos mostrar un cuadro de dialo#o el cual buscaremos nuestra '/0E '()
donde la ten#amos aloada.
3.-
!espu"s de haber seleccionado la ima#en '(), le daremos clic en A!rir.
4.- !e tal manera nos re#resara al primer cuadro de dialo#o, pero de tal manera que 5a
este seleccionado nuestra ima#en '(). 6a cual esta nombrada como
"#$TODO$EN$UNO.iso %&.'(G)78. 9 hacemos clic en Iniciar.
-
7/23/2019 INICIAR UNA MQUINA VIRTUAL DESDE UNA IMAGEN DE WINDOWS 7.docx
3/11
:.- os dar la interfaz de nuestra
m*+,ina -ir,a/ Inicia0o;.- !espu"s de que ha5a iniciado nos muestra un cuadro de dialo#o en cual debemos
seleccionar los idiomas para que inicie nuestro "in0o1s #. 9a ele#ido el idioma, elformato de hora 5 moneda 5 teclado le damos en Sig,iene.
-
7/23/2019 INICIAR UNA MQUINA VIRTUAL DESDE UNA IMAGEN DE WINDOWS 7.docx
4/11
-
7/23/2019 INICIAR UNA MQUINA VIRTUAL DESDE UNA IMAGEN DE WINDOWS 7.docx
5/11
11.-
-
7/23/2019 INICIAR UNA MQUINA VIRTUAL DESDE UNA IMAGEN DE WINDOWS 7.docx
6/11
1.-!espu"s nos mostrar Los T9rminos 0e /a Licencia. En el cual debemos marcar elcuadro del inferior para Ace4ar /os 9rminos 0e /icencia para prose#uir. ?acemos clicen Sig,iene.
1.- En este paso debemos ele#ir el i4o 0e insa/aci:nque se desea en este casoele#iremos la opci&n 5ersona/i;a %a-an;a0a8.
-
7/23/2019 INICIAR UNA MQUINA VIRTUAL DESDE UNA IMAGEN DE WINDOWS 7.docx
7/11
13.- En este paso nos dar la opci&n de en qu" parte del disco en cual 4arici:n 0e/0iscodonde se va Insa/ar nuestro "in0o1s.En este caso ser en la @nica partici&n quenos da por0e6a,/ que es de
-
7/23/2019 INICIAR UNA MQUINA VIRTUAL DESDE UNA IMAGEN DE WINDOWS 7.docx
8/11
2>.- En esta interfaz solo se estan car#adon los complementos de AindoBs . E/ 4rograma
0e insa/aci:n conin,ar* 0es4,9s 0e Reiniciar e/ E+,i4o.
21.- Dor consi#uiente no aparecer el si#uiente interfaz el cual e/ 4rograma 0einsa/aci:n es* 4re4aran0o e/ e+,i4o 4ara ,sarse.
22.-
Dor
consi#uiente nos parecer el si#uiente cuadro de dilo#o$
-
7/23/2019 INICIAR UNA MQUINA VIRTUAL DESDE UNA IMAGEN DE WINDOWS 7.docx
9/11
En esa 4are e/i?aremos ,n nom!re 0e ,s,ario 4ara n,esra @ e/ nom!re 0e/e+,i4o 4ara 0ising,ir/o 0e /a re0. 9 hacemos clicenSig,iene.
2%.-!espu"s nos parecer otro cuadro de dialo#& en el cual pondremos una conraseapara acceso a nuestra c,ena. 9 hacemos clicenSig,iene.
2.-6ue#o nos muestra otro cuadro de dialo#o el cual nos pide la c/a-e 0e/ 4ro0,co 0e"in0o1s. (olo hacemos clicen Sig,iene.
-
7/23/2019 INICIAR UNA MQUINA VIRTUAL DESDE UNA IMAGEN DE WINDOWS 7.docx
10/11
2.- )tro paso de la instalaci&n de AindoBs es la forma de con#uraci&n para a5udar a
prote#er el equipo 5 a meorar AindoBs automticamente. En este caso ele#iremos la
opci&n de Usar /a conBg,raci:n recomen0a0a.
23.- En este paso te pide que con#ures la fecha 5 la hora dependiendo tu pas. En este
caso lo dearemos por 0e6a,/. ?acemos clic enSig,iene.
24.-!ebemos seleccionar la ubicaci&n del equipo actual. En este caso seleccionaremos
Re0 Dom9sica. 9 hacemos clic en Sig,iene.
-
7/23/2019 INICIAR UNA MQUINA VIRTUAL DESDE UNA IMAGEN DE WINDOWS 7.docx
11/11
>.-!e tal manera
que este el paso nal
para terminar la
instalaci&n de nuestro
"in0o1s #5 puede
arrancar nuestramquina virtual.
1.- Esta es la interfaz de nuestroescriorio 0e "in0o1s #.