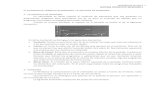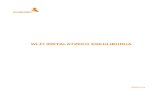WIFI KABLE-MODENAREN ESKULIBURU...28/39 5-2-3 irudia Windows 98, Windows Me, Windows 2000 Ikusiko...
Transcript of WIFI KABLE-MODENAREN ESKULIBURU...28/39 5-2-3 irudia Windows 98, Windows Me, Windows 2000 Ikusiko...
-
F01-00-00-7-32-7 R1
WIFI KABLE- MODEMAREN ESKULIBURU 1/39
WIFI KABLE-MODENAREN ESKULIBURU
-
F01-00-00-7-32-7 R1
WIFI KABLE- MODEMAREN ESKULIBURU 2/39
Aurkibidea
1. Sarrera .......................................................................................................................................3 2. KONTROLATZAILEAK INSTALATZEA..........................................................................................4 3. GAILUAK konektatzea ............................................................................................................... 11 4. WiFi SAREAREN KONFIGURAZIOA..........................................................................................12
4.1 Windows XP ................................ ................................ ................................ .........................12 4.2 Windows 2000 .......................................................................................................................14 4.3 Windows 98, WINDOWS Me..................................................................................................17
5. SARBIDE-PUNTUAREN KUDEAKETA .......................................................................................20 5.1 Windows XP ................................ ................................ ................................ .........................25 5.2 Windows 98, Windows Me, Windows 2000..............................................................................27
6. SEGURTASUN - KONFIG URAZIOA………………………………………………………………………… 29
6.1 WiFi EGOKIGAILUEN MURRIZKETA .....................................................................................29 6.2 WEP ZIFRATZEA..................................................................................................................31
-
F01-00-00-7-32-7 R1
WIFI KABLE- MODEMAREN ESKULIBURU 3/39
1. SARRERA
Eskuliburu honetan, zure kable-modemeko WiFi gailua behar bezala instalatzeko egin beharreko urratsak
jasotzen dira.
Eskuliburuak hainbat prozesu ditu, WiFi paketea osatzen duten elementuen arteko konexioa eta
kontrolatzaileak instalatzea, besteak beste, eta konexioa eta datu-zirkulazioa seguruak izan daitezen
oinarrizko segurtasun-aholkuak.
Gailu hauek aipatuko ditugu:
• Kable-modema eta sarbide-puntua: Thomson TCW710 (1-1 irudia)
1-1 irudia
• WiFi sarearen egokigailua :
o ZyXEL ZyAIR B-120 – Eramangarrietarako PCMCIA txartela (1-2 irudia)
o ZyXEL ZyAIR B-220 – Mahai gaineko ordenagailuetarako USB giltza (1 -3 irudia)
1-2 irudia
1-3 irudia
-
F01-00-00-7-32-7 R1
WIFI KABLE- MODEMAREN ESKULIBURU 4/39
2. KONTROLATZAILEAK INSTALATZEA
Lehenik, WiFi sarearen egokigailuaren kontrolatzaileak instalatu behar dira, PCMCIA txartela (1-2 irudia)
edo USB giltza (1-3 irudia) izanda ere.
Antzeko prozesua da bi kasuetan.
Oharra: kontrolatzaileen instalazioa amaitu arte PCMCIA txartela edo USB giltza ez konektatzea
gomendatzen dugu.
Horretarako, konfiguratu nahi dugun hardwarea instalatzeko diskoa sartu behar da CD-ROM edo DVD-
ROM irakurgailuan. Diskoa bere kabuz abiarazteko aukera du; beraz, aukera hori aktibatuta badago,
automatikoki hasiko da instalatzeko prozesua. Bestela, Nire ordenagailua aukerara joan, hautatu diskoa
sartu dugun unitatea (2-1 irudia), eta, gero, bi aldiz egin behar da klik Setup.exe fitxategian (2-2 irudia).
2-1 irudia
-
F01-00-00-7-32-7 R1
WIFI KABLE- MODEMAREN ESKULIBURU 5/39
2-2 irudia
Une horretan aurkezpen-pantaila azalduko da. Ikus 2-3 irudia.
-
F01-00-00-7-32-7 R1
WIFI KABLE- MODEMAREN ESKULIBURU 6/39
2-3 irudia
Sakatu Next (Hurrengoa). Hurrengo pantailan (2-4 irudia), egokigailuak ongi funtzionatzeko behar diren
fitxategiak zein bide-izenetan ipini nahi ditugun hauta dezakegu; normalean programa-fitxategietan
ipintzen dira.
Hor instalatu nahi badugu, nahikoa da Next sakatzea (Hurrengoa).
-
F01-00-00-7-32-7 R1
WIFI KABLE- MODEMAREN ESKULIBURU 7/39
2-4 irudia
Une horretan, fitxategiak kopiatzen hasiko dira (2-5 irudia). Prozesua amaitu arte itxaron behar da.
-
F01-00-00-7-32-7 R1
WIFI KABLE- MODEMAREN ESKULIBURU 8/39
2-5 irudia
Amaitzean, amaierako pantaila azalduko da. 2-6 irudia.
Sakatu Finish (Amaitu), eta instalazioa amaituta egongo da.
-
F01-00-00-7-32-7 R1
WIFI KABLE- MODEMAREN ESKULIBURU 9/39
2-6 irudia
Instalazioa amaitzean, baliteke berrabiarazteko eskatzea, eta, kasu batzuetan, baliteke sare-
konfigurazioaren laguntzailea bistaratzea.
Laguntzailea azaltzean bertan behera uztea gomendatzen dizugu (2 -7 irudia), eta ordenagailua
berrabiaraztea, hala eskatzen badu (2-8 irudia).
-
F01-00-00-7-32-7 R1
WIFI KABLE- MODEMAREN ESKULIBURU 10/39
2-7 irudia
2-8 irudia
-
F01-00-00-7-32-7 R1
WIFI KABLE- MODEMAREN ESKULIBURU 11/39
3. GAILUAK KONEKTATZEA
Sare-egokigailuaren kontrolagailuak instalatutakoan, gailuak konektatzen has gaitezke.
Lehenik, kontratatu dugun egokigailu-mota izan behar dugu kontuan. PCMCIA kontratatuz gero (1-2
irudia), txartela eramangarrian konektatu behar da. USB giltza kontratatu bada (1-3 irudia), USB gailua
dagokion sarrerara konektatu behar da.
Kontrolatzaileak instalatu badira, Sistema Eragileak gailua ezagutuko du eta arazorik gabe instalatuko da.
Bestetik sarbide-puntua eta kable-modema ditugu (1-1 irudia).
Elementu horiek oso erraz konektatzen dira. Kable-modema Euskaltelen hartunetik datorren kable
ardazkide batera konektatu behar da. Prozesu hori instalatzaileak egin behar zuen zerbitzua
kontratatzean.
-
F01-00-00-7-32-7 R1
WIFI KABLE- MODEMAREN ESKULIBURU 12/39
4. WIFI SAREAREN KONFIGURAZIOA
4.1.WINDOWS XP
Gailu guztiak konektatutakoan –sare-egokigailua besteak beste (USB giltza, edo PCMCIA txartela)–, WiFi
sarea konfiguratu behar da.
Horretarako, sakatu eskuineko botoiarekin sare-egokigailu bat dagoela adierazten duen ikonoaren
gainean –bi ordenagailuren irudiarekin identifikatzen da– (ikus 4-1-1 irudia).
Ikono horretan eskuineko botoiarekin sakatuz gero, bi aukera dituen menua zabaltzen da. Ver redes
inalámbricas disponibles sarrera hautatu behar da. (4-1-1 irudia).
4-1-1 irudia
Aukera horrek leiho bat irekitzen du (4-1-2 irudia), eta, leiho horretan, WiFi sarearen egokigailua
ezagutzeko gai den konexio guztiak bistaratzen ditu.
WiFi sarea konfiguratzen dugun lehenbiziko aldia denez, Permitir conexión a las redes inalámbricas
seleccionadas aun si no es seguro laukia txekeatu behar da.
Lehenespenez, konexioaren izena THOMSON da; beraz, sare erabilgarria hautatu eta Conectar botoia
sakatu behar da.
-
F01-00-00-7-32-7 R1
WIFI KABLE- MODEMAREN ESKULIBURU 13/39
4-1-2 irudia
Segundo batzuen buruan, konexioa ezagutu eta azalduko den mezuak horren egoera adieraziko digu.
-
F01-00-00-7-32-7 R1
WIFI KABLE- MODEMAREN ESKULIBURU 14/39
4.2. WINDOWS 2000
Gailu guztiak konektatutakoan –sare-egokigailua besteak beste (USB giltza, edo PCMCIA txartela)–, WiFi
sarea konfiguratu behar da.
Horretarako, sakatu Zyxel konexioak kudeatzeko programaren ikonoa –Z bat zirkulu baten barnean; orain
gorria da (ikus 4-2-1 irudia) –.
Ikono horren gainean eskuineko botoia sakatuz gero, hiru aukera dituen menua zabaltzen da.
View Available Network sarrera hautatu behar da (4-2-1 irudia).
4-2-1 irudia
Aukera horrek leiho bat irekitzen du (4-2-2 irudia), eta, leiho horretan, WiFi sarearen egokigailua
ezagutzeko gai den konexio guztien zerrenda bistaratzen da.
WiFi sarea konfiguratzen dugun lehenbiziko aldia denez, Search botoia sakatu behar da. Une horretan,
erabil daitezkeen haririk gabeko konexioen zerrenda azalduko da (4-2-3 irudia).
-
F01-00-00-7-32-7 R1
WIFI KABLE- MODEMAREN ESKULIBURU 15/39
4-2-2 irudia
Lehenespenez, konexioaren izena THOMSON da; beraz, sare erabilgarria hautatu eta Connect botoia
sakatu behar da. (4-2-3 irudia).
-
F01-00-00-7-32-7 R1
WIFI KABLE- MODEMAREN ESKULIBURU 16/39
4-2-3 irudia
Hortik segundo gutxira, konexioa ezagutu, eta Zyxel programaren ikurra, zirkulu gorria, berde bihurtuko
da.
-
F01-00-00-7-32-7 R1
WIFI KABLE- MODEMAREN ESKULIBURU 17/39
4.3.WINDOWS 98, WINDOWS ME
Gailu guztiak konektatutakoan –sare-egokigailua besteak beste (USB giltza, edo PCMCIA txartela)–, WiFi
sarea konfiguratu beha r da.
Horretarako, sakatu Zyxel konexioak kudeatzeko programaren ikonoa –Z bat zirkulu baten barnean; orain
gorria da (ikus 4-3-1 irudia) –.
Ikono horren gainean eskuineko botoia sakatuz gero, hiru aukera dituen menua zabaltzen da.
View Available Network sarrera hautatu behar da (4-3-1 irudia).
4-3-1 irudia
Aukera horrek leiho bat irekitzen du (4-3-2 irudia), eta, leiho horretan, WiFi sarearen egokigailua
ezagutzeko gai den konexio guztien zerrenda bistaratzen da.
WiFi sarea konfiguratzen dugun lehenbiziko aldia denez, Search botoia sakatu behar da. Une horretan,
erabil daitezkeen haririk gabeko konexioen zerrenda azalduko da (4-3-3 irudia).
-
F01-00-00-7-32-7 R1
WIFI KABLE- MODEMAREN ESKULIBURU 18/39
Figura 4-3-2
Lehenespenez, konexioaren izena THOMSON da; beraz, sare erabilgarria hautatu eta Connect botoia
sakatu behar da. (4-3-3 irudia).
-
F01-00-00-7-32-7 R1
WIFI KABLE- MODEMAREN ESKULIBURU 19/39
4-3-3 irudia
Hortik segundo gutxira, konexioa ezagutu, eta Zyxel programaren ikurra, zirkulu gorria, berde bihurtuko
da.
Sistemak WiFi egokigailua dagoela egiazta dezan, PCMICIA edo USB giltza ateratzea eta sartzea
komeni da, sistema berrabiarazi eta gero.
-
F01-00-00-7-32-7 R1
WIFI KABLE- MODEMAREN ESKULIBURU 20/39
5. SARBIDE- PUNTUAREN KUDEAKETA
Sarbide-puntuaren administraziorako sarera konektatuta gaudela egiaztatu behar da, 5-1 irudian bezala.
5-1 irudia
Une horretan nabigatzaile bat ireki eta helbidean hau idatzi dezakegu: http://192.168.100.1
Helbide horretara sartzen garen lehen aldian, saioa hasteko leiho bat agertuko da; erabiltzailearen
eremua hutsik utzi behar da eta pasahitzaren eremuan admin idatzi behar da. (5-2 irudia).
-
F01-00-00-7-32-7 R1
WIFI KABLE- MODEMAREN ESKULIBURU 21/39
5-2 irudia
Dena ondo eginez gero, THOMSON TCW710en administrazioaren menu nagusira sartuko gara. (5-3
irudia).
Lehenespenez datorren pasahitza aldatzea gomendatzen dugu, sarbide-puntuan arrotzik sar ez
dadin, eta hala, guk bakarrik administra dezagun.
Pasahitza aldatzeko, kable-modemaren egoeraren atalera joan behar da. Horretarako, goiko ezkerreko
fitxan (Status) klik egin behar da eta 5-3 irudiko pantailara joango gara.
-
F01-00-00-7-32-7 R1
WIFI KABLE- MODEMAREN ESKULIBURU 22/39
5-3 irudia
Ondoren, ezkerreko menuaren gainean klik eginez gero (Password), 5-4 irudira joango gara, eta hor,
pasahitzaz gain, erabiltzaile-izena ere alda daiteke.
-
F01-00-00-7-32-7 R1
WIFI KABLE- MODEMAREN ESKULIBURU 23/39
5-4 irudia
-
F01-00-00-7-32-7 R1
WIFI KABLE- MODEMAREN ESKULIBURU 24/39
5-5 irudia
Sarbide-puntuaren administrazioaren pantaila nagusian sartuko gara. 5-5 irudian ikus daitekeenez,
pantaila bitan zatituta dago: batetik, menu bat dago pantailaren ezkerreko aldean, eta, bestetik, eduki-
eremu bat dago pantailaren erdiko aldean.
Lehenik, konexioaren izena aldatu behar dugu, hurbil haririk gabeko beste hainbat konexio badaude
gurea arazorik gabe ezagutu ahal izateko.
Horretarako, Network Name (SSID) inprimakira joan gaitezke eta nahi dugun izenagatik alda dezakegu.
Lehen esan bezala, haririk gabeko konexio bakoitzak izen eta deskribapen bat ditu. Gurea zein den
jakiteko (lehenespenez THOMSON da beti), Network Name (SSID) etiketa duen eremua alda dezakegu.
-
F01-00-00-7-32-7 R1
WIFI KABLE- MODEMAREN ESKULIBURU 25/39
Adibidean eremu hori lehenespenez datorren bezala utzi dugu, baina errazago identifikatzeko moduko
izena jartzea komeni da.
Sarbide-puntuak emititzen duen maiztasuna ere (New Channel) kontuan izan behar da –pantaila horretan
azaltzen da –. Interferentziarik gabeko seinalea izateko, kanal jakin bat hauta daiteke.
Noski, konexioaren izena aldatzean, galdu egiten da konexioa bera. Hori logikoa da; izan ere, THOMSON
izeneko konexio irekia genuen, eta, orain, konexioaren izena aldatu egin da –Mi Conexión izena du–.
5.1.WINDOWS XP
Aurreko urratsean Apply sakatu eta gero, mezu batek adieraziko digu konexioa galdu dugula (5-1-1
irudia).
5-1-1 irudia Windows XP
Gero, sistema eragileak jakinaraziko digu haririk gabeko sare erabilgarrien zerrenda dagoela, eta horien
artean gure konexioa azalduko da (dagokion izenarekin). (ikus 5-1-2 irudia).
5-1-2 irudia Windows XP
Azaltzen den bunbuiloa edo bi monitoreren irudia duen ikonoa sakatuta (eskuineko botoiarekin) –4-1-1
irudia–, Ver redes inalámbricas disponibles aukeran, hurrengo pantailara sartuko gara (5-1-3 irudia).
-
F01-00-00-7-32-7 R1
WIFI KABLE- MODEMAREN ESKULIBURU 26/39
5-1-3 irudia Windows XP
Permitir conexión a las redes inalámbricas aun si no es seguro laukia aktibatu ondoren, ikus daiteke
sare erabilgarri guztien artetik gure sarea identifikatu dugula (esleitutako izenarekin; kasu honetan, Mi
Conexión). Beraz, hautatu sare hori eta sakatu Conectar.
Automatikoki, konexioa leheneratu egingo da eta administraziora sartu ahal izango gara berriro,
beharrezkoa bada. 5-1-4 irudian ikus dezakegu WiFi sarera konektatu garela Mi Conexion sarearen
bidez.
-
F01-00-00-7-32-7 R1
WIFI KABLE- MODEMAREN ESKULIBURU 27/39
5-1-4 irudia Windows XP
5.2.WINDOWS 98, WINDOWS ME, WINDOWS 2000
Aurreko urratsean Apply sakatu eta gero, Zyxel ikonoa gorria izango da berriro. (5-2-1 irudia).
5-2-1 irudia Windows 98, Windows Me, Windows 2000
Ikonoa eskuineko botoiarekin sakatu, eta goitik beherako menu bat azaltzen da (ikus 5-2-2 irudia).
Besteak beste, View Available Network aukera azalduko da; hautatu aukera hori
5-2-2 irudia Windows 98, Windows Me, Windows 2000
Une horretan, konektatzeko aukera dugun haririk gabeko sareen zerrenda bistaratuko da.
-
F01-00-00-7-32-7 R1
WIFI KABLE- MODEMAREN ESKULIBURU 28/39
5-2-3 irudia Windows 98, Windows Me, Windows 2000
Ikusiko dugu erabil daitezkeen sareen artean guk esleitutako izenekoa dagoela (kasu honetan, Mi
Conexion). Beraz, hautatu sare hori, eta sakatu Connect.
Automatikoki, konexioa leheneratu egingo da eta administraziora sartu ahal izango gara berriro,
beharrezkoa bada. 5-2-4 irudian ikus dezakegu WiFi sarera konektatu garela Mi Conexion sarearen
bidez.
-
F01-00-00-7-32-7 R1
WIFI KABLE- MODEMAREN ESKULIBURU 29/39
5-2-4 irudia Windows 98, Windows Me, Windows 2000
Haririk gabeko sareari kanpoko hainbat elementuk eraso egin diezaiokete. Interneteko ohiko konexio
batean baino arrisku handiagoa dute. Intrusismo-mota horiek saihesteko, WiFi sarea bi modutara
babesteko aukera dago. Ez dira elkar baztertzen duten moduak, hots, biak batera aktiba daitezke.
Batetik, egokigailuaren MACaren bidez sarbide-puntura sar daitezkeen egokigailuen tartea ixteko aukera
dago.
Bestetik, transmisioak zifratu daitezke, WEP algoritmoarekin.
Bi aukerak sarbide-puntuaren WEB administrazioaren bidez konfigura daitezke. Beraz, segurtasun-
aukeretako bat edo biak aktibatu nahi baditugu, berriz sartu behar dugu administrazio horretara.
Hala, nabigatzailea ireki, http://192.168.100.1 helbidera sartu eta dagokigun pasahitza idatziko dugu
(aldatu ez bada, gogoratu lehenespenez admin dela)
6.1.WIFI EGOKIGAILUEN MURRIZKETA
Segurtasun-metodo hori oso sinplea da. Sarbide -zerrendan dauden MACa duten egokigailuak (USB edo
PCMCIA) bakarrik sartuko dira sarbide -puntura.
MAC-a 12 karaktereko katea da, eta WiFi sare-egokigailu bakoitzaren atzeko aldean azaltzen da.
Egokigailuak identifikatzeko balio du. Beraz, gure egokigailuaren MACa bakarrik sartzen badugu, sarbide-
puntuarekin konektatzeko baimena guk bakarrik izango dugu.
Egokigailuaren MACa idatzita gordetzea gomendatzen dugu, 12 karaktereko katea segurtasun-
mekanismo hori aktibatzeko erabiliko baitugu.
Horretarako, administrazioan sartu behar da, Access Control atalean. MAC Restrict Mode hautatzailean
egin behar da klik Allow aukeratzeko; sarbide-puntura sartzeko baimena zein egokigailuk duten
adierazten du.
Gero, inprimakian, MAC Address izeneko lehenbiziko laukian, egokigailuaren MACaren balioa sartu
behar da. Gogoratu balio hori bakarra dela, 12 karaktere dituela eta PCMCIA edo USB giltzaren atzeko
aldean dagoela.
-
F01-00-00-7-32-7 R1
WIFI KABLE- MODEMAREN ESKULIBURU 30/39
6-1-1 irudian ikusten da nola geldituko den.
6-1-1 irudia
Sartutako katea dagokion MAC-arekin bat datorrela egiaztatzea komeni da; bestela, sarbide-
puntuarekiko konexioa galdu egingo da eta berrabiarazi beharko dugu, berriz sartzeko.
Amaitzeko, pantailaren bukaerara nabigatu eta Apply sakatu behar da, aldaketez baliatu ahal izateko.
-
F01-00-00-7-32-7 R1
WIFI KABLE- MODEMAREN ESKULIBURU 31/39
Gero, sarbide-puntuarekiko seinalea galduko da, baina automatikoki berreskuratu behar da. Hori
gertatzen da sarbide-puntuak orain baimena duten haririk gabeko sare-egokigailuak murriztuta dituelako,
eta hori egiaztatu beharra dauka.
MACa zuzen sartu badugu, konexioa itzuli egingo da, segundo gutxiren buruan.
6.2.WEP ZIFRATZEA
WEPen oinarritutako zifratzearen funtsa da "airean zehar bidaiatzen duten" datuak zifratuta daudela, guk
hautatutako kode batekin. Hala, arrotzek gure informazioa atzitzeko arriskua saihesten da. Izan ere,
zifratze-kodeak jakin gabe, datuek ez dute baliorik.
Segurtasun-zerbitzu hori aktibatzeko, administrazioko Security atalera sartu behar da.
WEP Encryption-en balioa aldatu behar da. Hautaketa horretan hiru balio daude: batetik, desaktibatutakoa
(Disabled) –horrek ez du zerbitzua ak tibatzen–; bestetik, bi zifratze-mota (64-bit WEP eta 128-bit WEP ).
Azken bi balio horiek WEB segurtasuna aktibatzen dute, maila txikienetik handienera: zenbat eta zifratze-
bit gehiago, orduan eta handiagoa segurtasuna.
Adibide honetan, segurtasun handiena hautatu dugu: 128-bit WEP (ikus 6-2-1 irudia).
Segurtasuna eraginkorra izan dadin, lau kode gehitu behar dira. Zifratze-mailaren eta kode-motaren
arabera, karaktere-kopuru jakin bat izan behar dute.
ASCII kodifikazioa erabiltzen badugu –edozein karaktere eta edozein zenbaki–, kodeak tamaina hau izan
behar du:
• 64-bit WEP : 5 karaktere.
• 128 bit-WEP: 13 karaktere.
Kodifikazio hamaseitarra erabiltzen badugu –A-tik F-rainoko karaktereak–, berriz, beste hau izango da
kodearen tamaina:
• 64-bit WEP : 10 karaktere.
• 128 bit-WEP: 26 karaktere.
º
Bestalde, administrazioa arduratzen da guk sartutako kate batetik abiatuta kodeak sortzeaz. Hala,
PassPhrase betetzen badugu eta Generate WEP keys sakatzen badugu, kodeak betetzen ditugu.
-
F01-00-00-7-32-7 R1
WIFI KABLE- MODEMAREN ESKULIBURU 32/39
6-2-1 irudian dago sortutako kodeen adibide bat. Current Network Key hautatzailearen bitartez, erabili
behar dugun kodea hautatu behar da. Kode -sortzaileak kode bera esleitzen duenez lauki guztientzat, ez
dugu balio horretaz arduratu beharrik.
Beraz, sortutako kodea kopiatu eta gorde egin behar da, aurrerago erabiltzeko.
Sartutako kodeak gogoan izan behar dira; izan ere, ahanzten baditugu eta zerbitzua aktibatzen
badugu, ezin izango dugu sarbide-puntuarekin konektatu.
6-2-1 irudia
Gogoan izan beharreko kodeak Network Key Xz adierazitako inprimakietan laukietan daudenak
dira (6-2-1 irudian urdinez). Kodeak automatikoki sortzeko bakarrik balio du PassPhrase -k.
Azkenik, pantailaren beheko aldeko Apply botoia sakatu behar da.
-
F01-00-00-7-32-7 R1
WIFI KABLE- MODEMAREN ESKULIBURU 33/39
Une horretan konexioa galduko da, sarbide -puntua idatzitako kodeari dagokion egokigailuarekin bakarrik
konektatuko baita.
Windows XP
6-2-2 irudia Windows XP
Windows 98, Windows Me, Windows 2000
6-2-3 irudia Windows 98, Windows Me, Windows 2000
Administraziora berriz itzultzen saiatzean, konexioaren egoera egiaztatzen badugu, ikusiko dugu ez digula
sartzen uzten, ez baitugu betetzen lehen aipatutako zifratzea. 6-2-4 irudia.
-
F01-00-00-7-32-7 R1
WIFI KABLE- MODEMAREN ESKULIBURU 34/39
6-2-4 irudia
Orain, berriz konfiguratu behar dugu gure konexioa: zein kode erabiltzea nahi dugun adierazi behar diogu.
Windows XP
Hori egiteko, adibidez, sare-egokigailuaren ikonoan sakatu behar dugu eskuineko botoiarekin (6-2-5
irudia); hortik, Ver redes inalámbricas aukera duen menua zabalduko da.
-
F01-00-00-7-32-7 R1
WIFI KABLE- MODEMAREN ESKULIBURU 35/39
6-2-5 irudia Windows XP
Egokigailuak identifika ditzakeen konexioen zerrenda azalduko da, eta horien artean izango da Mi
Conexion. (6-2-6 irudia).
6-2-6 irudia Windows XP
Orain konexioa zifratuta dagoenez, administrazioan sartu dugun balioa sartuko dugu Clave de red
eremuan, zehazki Network Key 1 izeneko inprimakian dagoena (betiere kode-zenbaki hori baliozkotzat
adierazi badugu). Kate bera Confirmar clave eremuan sartu, eta sakatu Conectar.
Konektatzean, konexioa egin dela adierazten duen mezua azalduko da (6-2-7 irudia).
-
F01-00-00-7-32-7 R1
WIFI KABLE- MODEMAREN ESKULIBURU 36/39
6-2-7 irudia Windows XP
Windows 98, Windows Me, Windows 2000
Hori egiteko, sakatu Zyxel ikonoa (6-2-8 irudia), eta View Available Network aukera duen menua
zabalduko da.
6-2-8 irudia Windows 98, Windows Me, Windows 2000
Egokigailuak identifika ditzakeen konexioen zerrenda azalduko da, eta horien artean izango da Mi
Conexion. (6-2-9 irudia).
-
F01-00-00-7-32-7 R1
WIFI KABLE- MODEMAREN ESKULIBURU 37/39
6-2-9 irudia Windows 98, Windows Me, Windows 2000
Orain konexioa zifratuta dagoenez, Search sakatu, zein sarera konektatu nahi dugun hautatu, eta, gero,
Connect sakatu behar dugu.
Une horretan, babestuta dagoen sare bat era konektatuko garela jakinaraziko digu. Ikus 6-2-10 irudia.
Gero, sakatu Aceptar.
6-2-10 irudia
-
F01-00-00-7-32-7 R1
WIFI KABLE- MODEMAREN ESKULIBURU 38/39
Hurrengo pantailan sarbide-puntuaren administrazioan sartu dugun gakoa sartuko dugu, zehazki Network
Key 1 inprimakian dagoena (betiere kode-zenbaki hori baliozkotzat adierazi badugu). Administrazioaren
PassPhrase-a errepikatuz ere sor dezakegu. (6-2-10 irudia)
6-2-11 irudia
Lehenik, kodearen tamaina adierazi behar dugu. Gure kasuan: 128 Bits. Hori Encryption hautatzailetik
hautatu behar da.
Gero, aurrez hautatutako WEP kodeak sartu behar dira. Sakatu Apply changes eta, gero, OK.
Konektatzean, ikonoa berde bihurtuko da (ikus 6-2-12 irudia).
-
F01-00-00-7-32-7 R1
WIFI KABLE- MODEMAREN ESKULIBURU 39/39
6-2-12 irudia Windows 98, Windows Me, Windows 2000