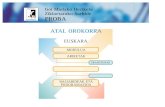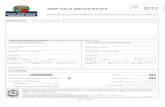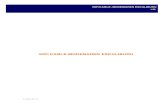WI-FI INSTALATZEKO ESKULIBURUA...Bestalde, sarbide -puntua (1-1 irudia) eta kable-modema (1-4...
Transcript of WI-FI INSTALATZEKO ESKULIBURUA...Bestalde, sarbide -puntua (1-1 irudia) eta kable-modema (1-4...

WI-FI INSTALATZEKO ESKULIBURUA
2005eko Urria

1
Índice
1. Sarrera.......................................................................................................2
2. Kontrolatzaileak instalatzea.....................................................................4
3. Gailuak konektatzea.................................................................................9
4. Wifi sarearen konfigurazioa – Windows XP ......................................... 11
5. Wifi sarearen konfigurazioa – Windows 2000 ....................................18
6. Wifi sarearen konfigurazioa – Windows 98 WindowsME ..................26
7. -puntuaren kudeaketa– Windows 98 WindowsME..............................34

2
1. Sarrera
Eskuliburu honetan, WiFi gailu bat behar bezala instalatzeko egin beharreko urratsak
jasotzen dira.
Eskuliburuak hainbat prozesu ditu, WiFi paketea osatzen duten elementuen arteko
konexioa eta kontrolatzaileak instalatzea besteak beste eta konexioa eta datu-zirkulazioa
seguruak izan daitezen oinarrizko segurtasun-aholkuak.
Gailu hauek aipatuko ditugu:
• Sarbide-puntua: ZyXEL ZyAIR B-1000 (1-1 irudia)
1-1 irudia
• WiFi sarearen egokigailua:
o ZyXEL ZyAIR B-120 – Eramangarrietarako PCMCIA txartela (1-2 irudia)
o ZyXEL ZyAIR B-220 – Mahai gaineko ordenagailuetarako USB giltza (1-3
irudia)
1-2 irudia
1-3 irudia

3
• Kable-modema (1-4 irudia)
1-4 irudia
Eskuliburu honetan Sistema Eragile hauek aipatzen dira:
• Windows 98
• Windows Me
• Windows 2000
• Windows XP

4
2. Kontrolatzaileak instalatzea
Lehenik, WiFi sarearen egokigailuaren kontrolatzaileak instalatu behar dira, PCMCIA
txartela (1-2 irudia) edo USB giltza (1-3 irudia) izanda ere.
Antzeko prozesua da bi kasuetan.
Oharra: kontrolatzaileen instalazioa amaitu arte PCMCIA txartela edo USB giltza ez
konektatzea gomendatzen dugu.
Horretarako, konfiguratu nahi dugun hardwarea instalatzeko diskoa sartu behar da CD-
ROM edo DVD-ROM irakurgailuan. Diskoa bere kabuz abiarazteko aukera du; beraz,
aukera hori aktibatuta badago, automatikoki hasiko da instalatzeko prozesua. Bestela,
Nire ordenagailua aukerara joan, hautatu diskoa sartu dugun unitatea (2-1 irudia), eta,
gero, bi aldiz egin behar da klik Setup.exe fitxategian (2-2 irudia).
2-1 irudia

5
2-2 irudia
Une horretan aurkezpen-pantaila azalduko da. Ikus 2-3 irudia.
2-3 irudia

6
Sakatu Next (Hurrengoa). Hurrengo pantailan (2-4 irudia), egokigailuak ongi
funtzionatzeko behar diren fitxategiak zein bide-izenetan ipini nahi ditugun hauta
dezakegu; normalean programa-fitxategietan ipintzen dira.
Hor instalatu nahi badugu, nahikoa da Next sakatzea (Hurrengoa).
2-4 irudia
Une horretan, fitxategiak kopiatzen hasiko dira (2-5 irudia). Prozesua amaitu arte itxaron
behar da

7
2-5 irudia
Amaitzean, amaierako pantaila azalduko da. 2-6 irudia.
Sakatu Finish (Amaitu), eta instalazioa amaituta egongo da.
2-6 irudia

8
Instalazioa amaitzean, baliteke berrabiarazteko eskatzea, eta, kasu batzuetan, baliteke
sare-konfigurazioaren laguntzailea bistaratzea.
Laguntzailea azaltzean bertan behera uztea gomendatzen dizugu (2-7 irudia), eta
ordenagailua berrabiaraztea, hala eskatzen badu (2-8 irudia).
2-7 irudia
2-8 irudia

9
3. Gailuak konektatzea
Sare-egokigailuaren kontrolagailuak instalatutakoan, gailuak konektatzen has gaitezke.
Eskeman (3-1 irudia) azaltzen da konexioak nola egin behar diren.
Lehenik, kontratatu dugun egokigailu-mota izan behar dugu kontuan. PCMCIA kontratatuz
gero (1-2 irudia), txartela eramangarrian konektatu behar da. USB giltza kontratatu bada
(1-3 irudia), USB gailua dagokion sarrerara konektatu behar da.
Kontrolatzaileak instalatu badira, Sistema Eragileak gailua ezagutuko du eta arazorik gabe
instalatuko da.
Bestalde, sarbide-puntua (1-1 irudia) eta kable-modema (1-4 irudia) ditugu.
Elementu horiek oso erraz konektatzen dira. Kable-modema eta sarbide-puntua Ethernet-
eko kable baten bidez konektatu behar dira, eta, gainera, kable-modema Euskaltelen
hartunetik datorren kable ardazkide batera konektatu behar da.

10
3-1 irudia

11
4. Wifi sarearen konfigurazioa – Windows XP
Gailu guztiak konektatutakoan –sare-egokigailua besteak beste (USB giltza edo PCMCIA
txartela)–, WiFi sarea konfiguratu behar da.
Horretarako, sakatu eskuineko botoiarekin sare-egokigailu bat dagoela adierazten duen
ikonoaren gainean –bi ordenagailuren irudiarekin identifikatzen da– (ikus 4-1 irudia).
Ikono horretan eskuineko botoiarekin sakatuz gero, bi aukera dituen menua zabaltzen da.
Ver redes inalámbricas disponibles sarrera hautatu behar da. (4-1 irudia).
4-1 irudia
Aukera horrek leiho bat irekitzen du (4-2 irudia), eta, leiho horretan, WiFi sarearen
egokigailua ezagutzeko gai den konexio guztiak bistaratzen ditu.
WiFi sarea konfiguratzen dugun lehenbiziko aldia denez, Permitir conexión a las redes
inalámbricas seleccionadas aun si no es seguro laukia txekeatu behar da.
Lehenespenez, konexioaren izena Wireless da; beraz, sare erabilgarria hautatu eta
Conectar botoia sakatu behar da.

12
4-2 irudia
Segundo batzuen buruan, konexioa ezagutu eta azalduko den mezuak horren egoera
adieraziko digu.
Hurrengo urratsean, sare-egokigailua konfiguratu behar da, kudeatu ahal izateko sarbide-
puntuarekin komunikatzeko.
Horretarako, berriz sakatu behar da sare-egokigailuak kudeatzeko ikonoan (ikus 4-1
irudia), baina, orain, Abrir conexiones de red hautatu behar da.
Une horretan azalduko den leihoan, instalatuta dauden sare-egokigailu guztiak bistaratuko
dira.
Gutxienez, instalatu dugun WiFi egokigailuari buruzkoa bistaratu behar da, eta
Conexiones de red inalámbricas izena izango du (ikus 4 -3 irudia).

13
4-3 irudia
Bi aldiz klik eginda, egokigailu horren egoera ikus daiteke.
Egoera-leihotik (4-4 irudia) egokigailua konfiguratzeko, sakatu Propiedades botoia.

14
4-4 irudia
Konexio-ezaugarrien leihoan (4-5 irudia), hainbat elementuren zerrenda azalduko da, eta
horiek aldatu ahal izango ditugu, behar bezala funtziona dezan.
Une honetan Protocolo Internet (TCP/IP) protokoloaren ezaugarriak aldatzeko aukera
dago –lehen aipatutako zerrendan azaltzen da–. Beraz, elementua hautatu eta
Propiedades sakatu behar da (ikus 4-5 irudia).

15
4-5 irudia
Irekitzen den leihoan, sarbide-puntura sartzeko behar diren aldaketa guztiak egin behar
dira.
IP finko bat esleitu behar da. Horretarako, Usar la siguiente dirección IP aukera
txekeatu besterik ez da egin behar. Hala, une horretan aukera horren ondoren azaltzen
diren eremuak aktibatuko dira. Balio hauek sartu behar dira:
• Dirección IP: 192.168.1.3
• Máscara de subred: 255.255.255.0
Hobeto ulertzeko, ikus 4-6 irudia, ezaugarriak nola jarri erakusten baitu.
Para mayor comprensión, observamos la figura 4-6, que indica como deberán quedar las
propiedades.

16
4-6 irudia
Sakatu Aceptar, aldaketak baliozkotzeko.
Egokigailuaren ezaugarrien pantailara itzuli (4-7 irudia), eta, leihoa ixteko, sakatu Cerrar.

17
4-7 irudia
Dagokigun sarbide-puntura sartu eta nahi ditugun aldaketak egin ahal izateko urratsak
egin ditugu dagoeneko.

18
5. Wifi sarearen konfigurazioa – Windows 2000
Gailu guztiak konektatutakoan –sare-egokigailua besteak beste (USB giltza edo PCMCIA
txartela)–, WiFi sarea konfiguratu behar da.
Horretarako, sakatu Zyxel konexioak kudeatzeko programaren ikonoa –Z bat zirkulu baten
barnean; orain gorria da (ikus 5-1 irudia)–.
Ikono horren gainean eskuineko botoia sakatuz gero, hiru aukera dituen menua zabaltzen
da.
View Available Network sarrera hautatu behar da (5-1 irudia).
5-1 irudia
Aukera horrek leiho bat irekitzen du (5-2 irudia), eta, leiho horretan, WiFi sarearen
egokigailua ezagutzeko gai den konexio guztien zerrenda bistaratzen da.
WiFi sarea konfiguratzen dugun lehenbiziko aldia denez, Search botoia sakatu behar da.
Une horretan, erabil daitezkeen haririk gabeko konexioen zerrenda azalduko da (5-3
irudia).

19
5-2 irudia
Lehenespenez, konexioaren izena Wireless da; beraz, sare erabilgarria hautatu eta
Connect botoia sakatu behar da (5-3 irudia).

20
5-3 irudia
Hortik segundo gutxira, konexioa ezagutu, eta Zyxel programaren ikurra, zirkulu gorria,
berde bihurtuko da.
Hurrengo urratsean, sare-egokigailua konfiguratu behar da, kudeatu ahal izateko sarbide-
puntuarekin komunikatzeko.
Horretarako, joan Panel de control aukerara, eta egin klik bi aldiz Conexiones de red y
de acceso telefónico aukeran. (5-4 irudia).

21
5-4 irudia
Une horretan azalduko den leihoan, instalatuta dauden sare-egokigailu guztiak bistaratuko
dira.
Gutxienez, instalatu dugun WiFi egokigailuari dagokiona ikusi behar dugu (ikus 5-5 irudia).

22
5-5 irudia
Bi aldiz klik eginda, egokigailu horren egoera ikus daiteke.
Egoera-leihotik (5-6 irudia), egokigailua konfiguratzeko, sakatu Propiedades botoia.
5-6 irudia
Konexio-ezaugarrien leihoan (5-7 irudia), hainbat elementuren zerrenda azalduko da, eta
horiek aldatu ahal izango ditugu, behar bezala funtziona dezaten.
Une honetan Protocolo Internet (TCP/IP) protokoloaren ezaugarriak aldatzeko aukera
dago –lehen aipatutako zerrendan azaltzen da–. Beraz, elementua hautatu eta
Propiedades sakatu behar da (ikus 5-7

23
5-7 irudia
Irekitzen den leihoan, sarbide-puntura sartzeko behar diren aldaketa guztiak egin behar
dira.
IP finko bat esleitu behar da. Horretarako, Usar la siguiente dirección IP aukera
txekeatu besterik ez da egin behar. Hala, une horretan aukera horren ondoren azaltzen
diren eremuak aktibatuko dira. Balio hauek sartu behar dira:
• Dirección IP: 192.168.1.3
• Máscara de subred: 255.255.255.0
Hobeto ulertzeko, ikus 5-8 irudia, ezaugarriak nola jarri erakusten baitu.

24
5-8 irudia
Sakatu Aceptar, aldaketak baliozkotzeko.
Egokigailuaren ezaugarrien pantailara itzuli (5-9 irudia), eta, leihoa ixteko, sakatu Aceptar.

25
5-9 irudia
Dagokion sarbide-puntura sartu eta nahi ditugun aldaketak egin ahal izateko urratsak egin
ditugu dagoeneko.

26
6. Wifi sarearen konfigurazioa – Windows 98 WindowsME
Gailu guztiak konektatutakoan –sare-egokigailua besteak beste (USB giltza, edo PCMCIA
txartela)–, WiFi sarea konfiguratu behar da.
Horretarako, sakatu Zyxel konexioak kudeatzeko programaren ikonoa –Z bat zirkulu baten
barnean; orain gorria da (ikus 6-1 irudia)–.
Ikono horren gainean eskuineko botoia sakatuz gero, hiru aukera dituen menua zabaltzen
da.
View Available Network sarrera hautatu behar da (6-1 irudia).
6-1 irudia
Aukera horrek leiho bat irekitzen du (6-2 irudia), eta, leiho horretan, WiFi sarearen
egokigailua ezagutzeko gai den konexio guztien zerrenda bistaratzen da.
WiFi sarea konfiguratzen dugun lehenbiziko aldia denez, Search botoia sakatu behar da.
Une horretan, erabil daitezkeen haririk gabeko konexioen zerrenda azalduko da (6-3
irudia).

27
6-2 irudia
Lehenespenez, konexioaren izena Wireless da; beraz, sare erabilgarria hautatu eta
Connect botoia sakatu behar da (6-3 irudia).

28
6-3 irudia
Hortik segundo gutxira, konexioa ezagutu, eta Zyxel programaren ikurra, zirkulu gorria,
berde bihurtuko da.
Hurrengo urratsean, sare-egokigailua konfiguratu behar dugu, kudeatu ahal izateko
sarbide-puntuarekin komunikatzeko.
Horretarako, joan Panel de control aukerara, eta egin klik bi aldiz Red aukeran. (6-4
irudia).

29
6-4 irudia
Konexio-ezaugarrien leihoan (6-5 irudia), hainbat elementuren zerrenda azalduko da, eta
horiek aldatu ahal izango ditugu, behar bezala funtziona dezan.
Une honetan TCP/IP -> ZyAIR XXX IEEE 802.11b-ren ezaugarriak aldatzeko aukera dago
–lehen aipatutako zerrendan azaltzen da–. Beraz, elementua hautatu eta Propiedades
sakatu behar da. (ikus 6-5 irudia).

30
6-5 irudia
Irekitzen den leihoan, sarbide-puntura sartzeko behar diren aldaketa guztiak egin behar
dira.
IP finko bat esleitu behar da. Horretarako, Especificar una dirección IP aukera txekeatu
besterik ez da egin behar. Hala, une horretan aukera horren ondoren azaltzen diren
eremuak aktibatuko dira. Balio hauek sartu behar dira:
• Dirección IP: 192.168.1.3
• Máscara de subred: 255.255.255.0
Hobeto ulertzeko, ikus 6-6 irudia, ezaugarriak nola jarri erakusten baitu.

31
6-6 irudia
Sakatu Aceptar, aldaketak baliozkotzeko.
Egokigailuaren ezaugarrien pantailara itzuli (6-7 irudia), eta, leihoa ixteko, sakatu Aceptar.

32
6-7 irudia
Dagokigun sarbide-puntura sartu eta nahi ditugun aldaketak egin ahal izateko urratsak
egin ditugu dagoeneko.
Baliteke une horretan sistema berrabiarazi behar izatea; hala bada, leiho hau azalduko da
(6-8 irudia).
6-8 irudia
Sakatu Sí, ordenagailua berrabiarazteko.

33
Sistemak WiFi egokigailua dagoela egiazta dezan, PCMICIA edo USB giltza ateratzea
eta sartzea komeni da, sistema berrabiarazi eta gero.

34
7. Sarbide-puntuaren kudeaketa– Windows 98 WindowsME
Sarbide-puntua kudeatzeko, nabigatzaile bat ireki behar da, sarbide-puntua web
administrazio baten bitartez konfiguratzen baita. http://192.168.1.2 helbidea ipini behar da.
Ikus 7-1 irudia.
7-1 irudia
Lehen aipatutako urratsak ongi egin badira, sarbide-puntuaren ongietorriko pantaila
bistaratuko da (7-1 irudia). Inprimaki bat du eta pasahitza behar da.
Menu horretara sartzen den lehen aldian, 1234 da pasahitza.

35
Sakatu Login, eta hurrengo pantailara pasatuko da.
Pasahitz berria sortzea eta leku segururen batean gordetzea komeni da, kudeatzaile
horretara gu besterik sartzen ez garela bermatzeko.
Pantaila horretan (7-2 irudia) pasahitz berria sar dezakegu, sarbide-puntua guk bakarrik
kudeatzeko; beraz, pasahitz berria sartu (eta hortik aurrera hori izan behar dugu gogoan)
eta berretsi egin behar da.
7-2 irudia
Sakatu Apply, pasahitz berria erregistratzeko.
Sarbide-puntuaren administrazioaren pantaila nagusian sartuko gara. 7-3 irudian ikus
daitekeenez, pantaila bitan zatituta dago: batetik, menu bat dago pantailaren ezkerreko

36
aldean, eta, bestetik, eduki-eremu bat dago pantailaren erdiko aldean. Nahi izanez gero,
administrazioaren menuetan nabigatzen den bitartean, beste eremu bat azal daiteke
pantailaren beheko aldean. Pantaila horrek une jakin batean exekutatzen ari den
prozesuaren –aldatu, aplikatu, gorde eta beste hainbat eragiketekin lotutakoa– egoeraren
berri emango du.
7-3 irudia
Lehenik, konexioaren izena aldatu behar dugu, hurbil haririk gabeko beste hainbat
konexio badaude gurea arazorik gabe ezagutu ahal izateko.
Hori egiteko, sakatu ezkerreko menuko ADVANCED. Menua zabalduko da, eta, aukeren
artean, WIRELESS egongo da. Hautatu, eta hurrengo pantaila bistaratuko da (7-4 irudia).
Lehen esan bezala, haririk gabeko konexio bakoitzak izen eta deskribapen bat ditu. Gurea
zein den jakiteko (lehenespenez beti da WIRELESS), ESSID gisa etiketatutako eremua
alda dezakegu.

37
Adibidean Mi Conexión ipini dugu, baina errazago identifikatzeko moduko izena jartzea
komeni da.
Hala ere, sarea gureak ez diren WiFi elementuen harrera-zerrendan azal ez dadin, Hide
ESSID saka daiteke izena ezkutatzeko.
7-4 irudia
Irudian, lehen aipatu dugun hirugarren eremua ikus daiteke. 7-4 irudiaren beheko aldeari
begiratzen badiogu, Status:Ready mezua ikusiko dugu. Exekutatzen dugun ekintzaren
egoeraren berri ematen du.
Sarbide-puntuak emititzen duen maiztasuna ere kontuan izan behar da –pantaila horretan
azaltzen da–. Interferentziarik gabeko seinalea izateko, Scan botoia sakatu eta maiztasun
onena bilatuko du; hala ere, kanal jakin bat ere hauta daiteke (7-5 irudia).

38
7-5 irudia
Scan sakatzean, ekintzaren berri ematen duen eremuan Please Wait mezua bistaratuko da. Maiztasun egokiena eskaneatzen eta hautatzen amaitzean desagertuko da.

39
7-6 irudia
Prozesua amaitzean, Status: Ready azalduko da informazio-eremuan (7-6 irudia).
Adibidean, ikus daiteke maiztasuna 3. kanalera aldatu dela (lehen, 6. kanalean zegoen).
Gainerako parametroak lehenespenez ongi konfiguratuta daude.
Pantailaren beheko aldeko Apply botoia sakatzea besterik ez da falta aldaketak
exekutatzeko
(ikus 7-7 irudia).

40
7-7 irudia
Konexioaren izena aldatzean, galdu egiten da konexioa bera. Hori logikoa da; izan ere,
Wireless izeneko konexio irekia genuen, eta, orain, konexioaren izena aldatu egin da –Mi
Conexión izena du adibide honetan–.
WindowsXP
Aurreko urratsean Apply sakatu eta gero, mezu batek adieraziko digu konexioa galdu
dugula (7-8 irudia)
7-8 Irudia WindowsXP

41
Gero, sistema eragileak jakinaraziko digu haririk gabeko sare erabilgarrien zerrenda
dagoela, eta horien artean gure konexioa azalduko da (dagokion izenarekin) (ikus 7-9
irudia).
7-9 Irudia WindowsXP
Azaltzen den bunbuiloa edo bi monitoreren irudia duen ikonoa sakatuta (eskuineko
botoiarekin) –4-1 irudia–, Ver redes inalámbricas disponibles aukeran, hurrengo
pantailara sartuko gara (7-10 irudia).
7-10 Irudia WindowsXP
Permitir conexión a las redes inalámbricas aun si no es seguro laukia aktibatu
ondoren, ikus daiteke sare erabilgarri guztien artetik gure sarea identifikatu dugula
(esleitutako izenarekin; kasu honetan, Mi Conexión). Beraz, hautatu sare hori eta sakatu
Conectar.

42
Automatikoki, konexioa leheneratu egingo da eta administraziora sartu ahal izango gara
berriro, beharrezkoa bada. 7-11 irudian ikus dezakegu WiFi sarera konektatu garela Mi
Conexion sarearen bidez .
7-11 Irudia WindowsXP
Windows98, WindowsMe, Windows2000
Aurreko urratsean Apply sakatu eta gero, Zyxel ikonoa gorria izango da berriro. (7-12
irudia)
7-12 Irudia Windows98, WindowsMe, Windows2000
Ikonoa eskuineko botoiarekin sakatu, eta goitik beherako menu bat azaltzen da (ikus 7-13
irudia). Besteak beste, View Available Network aukera azalduko da; hautatu aukera hori
7-13 Irudia Windows98, WindowsMe, Windows2000
Une horretan, konektatzeko aukera dugun haririk gabeko sareen zerrenda bistaratuko da..

43
7-14 Irudia Windows98, WindowsMe, Windows2000
Ikusiko dugu erabil daitezkeen sareen artean guk esleitutako izenekoa dagoela (kasu
honetan, Mi Conexion). Beraz, hautatu sare hori, eta sakatu Connect.
Automatikoki, konexioa leheneratu egingo da eta administraziora sartu ahal izango gara
berriro, beharrezkoa bada. 7-15 irudian ikus dezakegu WiFi sarera konektatu garela Mi
Conexion sarearen bidez .
7-15 Irudia Windows98, WindowsMe, Windows2000