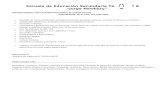Web view8.Trabajo en el procesador de textos Microsoft Word.7. 9.Otros aspectos de...
Transcript of Web view8.Trabajo en el procesador de textos Microsoft Word.7. 9.Otros aspectos de...

Guía Línea braille Focus 40 Blue II(septiembre 2014)
0. Agradecimiento.............................................................................................2
1. Introducción..................................................................................................2
2. Características..............................................................................................2
3. Requisitos.....................................................................................................3
4. Descripción física..........................................................................................3
5. Observación sobre el braille.........................................................................4
6. Funciones de las teclas................................................................................5
7. Comenzando a utilizar el ordenador con la línea braille...............................6
8. Trabajo en el procesador de textos Microsoft Word.....................................7
9. Otros aspectos de configuración de la línea braille....................................12
10. Enlace Bluetooth a dispositivos móviles..................................................13
11. Modo diagnóstico....................................................................................13
CRE Once Sevilla - Aula de Tiflotecnología 1

0. Agradecimiento.Antes de empezar a abordar el contenido de esta guía, unas líneas para agradecer la inestimable ayuda y colaboración a la compañera Mª Auxiliadora Ciordia Valencia (Maestra especialista de Matemáticas - ONCE Cataluña) y al compañero Miguel Martín Suesta (ITB - DT Comunidad Valenciana). Ambos son grandes conocedores y usuarios de la línea braille focus y han sido tan amables de responder a cuantas dudas y problemas surgieron al confeccionar este documento.
1. Introducción.La línea Braille Focus 40 Blue es un dispositivo, que junto con un programa revisor de pantalla, permite que una persona ciega pueda leer en Braille la información que se muestra en distintos tipos de ordenadores, tabletas o teléfonos móviles.
El número de celdas Braille depende del módelo de línea, una de las más utilizadas con ordenadores es la de 40 celdas. Cada celda a su vez tiene por encima de ella un sensor, que por ejemplo permite posicionar el sursor de escritura en un determinado carácter.
Por medio del teclado Braille de ocho teclas del que también disponen, es posible teclear texto directamente o ejecutar comandos de las aplicaciones que se estén usando.
Por medio de botones de desplazamiento, teclas balancín y botones denominados selectores, el desplazamiento y lectura por textos resulta muy ágil y eficiente.
Fuente: www.compartolid.es
2. Características.La línea braille Focus 40 Blue II consta de:
40 celdas Braille Un sensor (botón de desplazamiento del cursor) encima de cada celda
Braille. Teclado Braille de ocho teclas (estilo Perkins) más dos teclas de
mayúsculas (SHIFT). Dos botones de desplazamiento, dos teclas balancín y dos botones
denominados selectores. Un balancín de navegación y un botón de modo a cada extremo de la
línea, para la navegación rápida por archivos, listas y menús. VariBraille (posibilidad de ajustar la Resistencia del punto Braille). Celdas de estado configurables a ambos etremos del display Braille. Modo Lectura Rápida para revisión de archivos.
CRE Once Sevilla - Aula de Tiflotecnología 2

Conexión USB con el ordenador . Conectividad inalámbrica Bluetooth. Compatibilidad con ciertos teléfonos y otros dispositivos móviles
mediante aplicaciones a la medida.
Otros aspectos:
El peso varía del modelo de línea Focus, la Focus 40 Blue 2 pesa 850 g. y mide 317 mm x 96 mm x 25 mm.
El fabricante de las líneas Braille Focus: Freedom Scientific. Idioma: Los manuales se encuentran en Español. La página Web del
fabricante en Inglés.
3. Requisitos.Para que la información se muestre en la línea Braille Focus es preciso contar con un Revisor de Pantalla instalado en el ordenador, teléfono o tableta.
Para el Sistema Operativo Windows el Revisor de Pantalla a utilizar es JAWS. En Windows 7 es compatible tanto para plataformas de 32 como de 64 bits.
Para el Sistema Operativo iOS o MAC OSX el Revisor de Pantalla a utilizar es VoiceOver.
4. Descripción física.En el lateral izquierdo de la línea braille se encuentran, empezando por la posición más cercana a usted, un botón de encendido, de forma redonda y un puerto micro USB estándar. El puerto USB permite conectar la línea a un ordenador mediante el cable USB que se suministra con el equipo o al adaptador de corriente.
En la parte superior, empezando por la posición más cercana a usted, lo primero que se encuentra es una tecla grande (unos 5 centímetros) llamada barra espaciadora. Ésta se utiliza en combinación con las teclas Braille para introducir comandos. Encima de la barra espaciadora se encuentran las 40 celdas Braille. Justo encima de cada celda braille existe un sensor. A ambos extremos de la superficie del display Braille, existen dos botones:
- Botón balancín (también llamado balancín de navegación)- Botón modo (permite conmutar entre los distintos modos de navegación)
Por encima de la fila de sensores y botones mencionados anteriormente, se encuentra un teclado Braille (estilo Perkins) de ocho teclas, siendo las teclas Braille, de izquierda a derecha, las siguientes: 7, 3, 2, 1, 4, 5, 6, y 8. Estas teclas se utilizan para ejecutar comandos.
CRE Once Sevilla - Aula de Tiflotecnología 3

En el parte frontal de la unidad se encuentran, de izquierda a derecha, los siguientes controles:
- Botón de desplazamiento izquierdo.- Tecla balancín izquierda.- Selector izquierdo.- Tecla de mayúscula izquierda, (utilizada en combinación con la barra
espaciadora y las teclas braille, permite introducir comandos)- Tecla de mayúscula derecha, cuyo uso es similar a la anterior)- Selector derecho. - Tecla balancín derecha.- Botón de desplazamiento derecho.
5. Observación sobre el braille.Existen dos tipos de Braille a tener en cuenta:
- El tipo de Braille Integral se representa por medio de 6 puntos y también se denomina Braille Literario, implica que para representar algunos caracteres serán precisos usar prefijos, esto ocurre principalmente con las letras mayúsculas y los números.
- El Braille Computarizado está representado por 8 puntos y se trata de una evolución del Braille ante la aparición de equipos informáticos.
Una celda Braille costa de ocho puntos que se enumeran empezando por arriba a la izquierda, siendo este el Punto 1, debajo el Punto 2 y debajo el Punto 3. A la derecha del Punto 1 se encuentra el Punto 4, debajo el Punto 5 y debajo el Punto 6. El Punto 7 se encuentra debajo del Punto 3 y el Punto 8 debajo del Punto 6, esto es debido a su incorporación posterior durante la definición del Braille Computarizado.
En cuanto a los teclados Braille hay que señalar que normalmente para ejecutar algunos comandos se deberá mantener pulsada la tecla que corresponde al espacio y que también se denomina Tecla COR. Si debe ser pulsada al mismo tiempo que una combinación de puntos se indicarán poniendo COR + Puntos (1-2-3-4-5-6-7-8), sin embargo si la combinación de puntos corresponde a una letra facilmente identificable en Braille se pondrá por ejemplo COR + Letra.
Por defecto, el teclado braille de la línea viene activado. Aún así, no está de más conocer cómo se activa y desactiva, por si alguna vez lo necesitamos.
- Activar teclado braille: Con la línea conectada al PC, procedemos de la siguiente manera:
1. Pulsamos el botón de encendido.2. A continuación pulsamos el botón MODO derecho + un sensor.
CRE Once Sevilla - Aula de Tiflotecnología 4

- Desactivar teclado braille:Con la línea conectada al PC, procedemos de la misma manera, pero pulsando otras teclas:
1. Pulsamos el botón de encendido.2. A continuación pulsamos el botón MODO izquierdo + un sensor.
Estas acciones no siempre funcionan correctamente, quedándose la línea braille bloqueada por completo. Este problema se corrige actualizando el Firmware de la línea braille a la versión 5.71.
Fuente: www.compartolid.es (la mayor parte de la información).
6. Funciones de las teclas.A continuación vamos a describir las funciones de cada una de las teclas.
- Balancines de navegación: Permiten desplazarse rápidamente por los archivos, diálogos, listas y menús.
- Botón MODO: permite conmutar entre los 4 modos de navegación.
- Botones de desplazamiento: Permiten desplazarse un display (40 celdas) a la izquierda o a la derecha.
- Teclas balancín: Las teclas balancín permiten desplazarse a la línea siguiente o anterior sin desplazar el cursor. Si pulso la parte superior de la tecla, voy a la línea anterior. Si pulso la parte inferior, línea siguiente.
En combinación con los botones de desplazamiento, los balancines permiten llevar el cursor al principio o al final de la línea actual.
- Selectores: Si se utilizan individualmente, permiten configurar el Avance Automático. Si se pulsan en combinación con otras teclas, realizan diversas funciones.
- Sensores: 1 por cada celda braille. Permiten desplazar el cursor a la celda correspondiente, o abrir enlaces en páginas web o mensajes de correo. En modo “línea”, los sensores permiten abrir menús o seleccionar un elemento del menú.
Ejemplo: si dejamos pulsado un botón de desplazamiento y pulsamos un sensor, ejecutará un Clic de botón derecho del ratón en la posición correspondiente al sensor.
CRE Once Sevilla - Aula de Tiflotecnología 5

7. Comenzando a utilizar el ordenador con la línea braille.En este apartado de los apuntes, veremos cómo manejar algunas opciones básicas del ordenador a través de diferentes comandos, ejecutados en combinación con el teclado braille y otras teclas vistas anteriormente.
Previamente hay que conectar la línea mediante los puertos correspondientes, antes de encender el ordenador.
Como ya sabemos, una vez completado el proceso de arranque del ordenador, lo que nos aparece en pantalla es el escritorio. En windows 7, la estructura del escritorio está compuesta por iconos, menú de inicio, barra de tareas y bandeja de sistema.
Pues bien, si yo quisiera llevar el foco de windows al escritorio con la línea braille, tendría que pulsar la combinación cor 48 m, (esta combinación sería la equivalente a pulsar windows m en el teclado del ordenador).
Para entender esta combinación, antes debemos explicar qué son los modificadores. Estos permiten simular combinaciones de teclas de las que forman parte las teclas CTRL, ALT, TECLA WINDOWS, MAYÚSCULA e INSERT (tecla llave del Jaws). Para utilizar estos modificadores en las combinaciones de teclas, se ha de proceder de la siguiente manera:
Hay que pulsar cor 8 más los puntos correspondientes a cada modificador. Por ejemplo, el modificador de la tecla windows es el 4. Por tanto, tendremos que pulsar primero cor 48 y luego la letra m. Es muy importante recordar que no se puede pulsar todo a la vez y hay que hacerlo en dos pasos.
Una vez aclarado el aspecto de los modificadores y ya en el escritorio, puedo pulsar la inicial de la aplicación, programa o carpeta que desee abrir, situando el foco de windows sobre el elemento deseado. Para activar ese elemento solo tengo que pulsar la tecla del punto 8, que equivale al enter del teclado del ordenador.
Si mi intención es ir conmutando entre los diferentes elementos del escritorio, (iconos, menú de inicio, barra de tareas y bandeja del sistema), tengo que pulsar el botón modo hasta escuchar “modo lista desactivado”. A partir de entonces, podré moverme con cualquiera de los dos botones balancín para desplazarme por los elementos del escritorio. Por ejemplo, cuando escuche botón de inicio, para abrirlo sólo tendré que pulsar la tecla del punto 8. Para moverme por el menú utilizaré el botón balancín (izquierdo o derecho).
También existe una manera de abrir y cerrar el menú de inicio directamente, es decir, desde cualquier aplicación o programa que tenga abierto. Para ello sólo pulsaré Mayúscula derecha 4 (esta combinación equivale a la tecla windows).
CRE Once Sevilla - Aula de Tiflotecnología 6

Si he abierto una ventana típica de windows, como por ejemplo Equipo (en otros sistemas operativos Mi Pc), para desplazarme a la barra de menú deberé pulsar Mayúscula derecha 2. Jaws verbalizará el primer menú de la barra y la línea braille situará el cursor al principio de cada menú. Una vez en la barra de menú, si quiero desplazarme por ella, pulsaré cor 5 (para recorrer la barra hacia la derecha) y cor 2 (para recorrer la barra hacia la izquierda). Una vez esté en el menú deseado, para abrirlo y recorrerlo, pulsaré balancín abajo. Por último, si quiero salir de la barra de menú, vuelvo a pulsar la misma combinación que utilicé para entrar, es decir, Mayúscula derecha 2.
La ventana equipo es algo más compleja que su homóloga en otros sistemas operativos, como era Mi Pc, ya que existen distintos elementos que nos pueden confundir un poco. Para movernos dentro de ella sólo he de recordar lo mismo que en el escritorio, es decir, tener presente los botones modo y balancín, para desplazarme entre los diferentes elementos de la ventana o para moverme en uno concreto, como pueden ser las presentaciones en árbol o lista.
Si tuviera abiertas varias ventanas de windows, existe un comando muy útil para mostrar la lista de tareas. Se trata del comando mayúscula derecha + tecla del punto 5.
Por último y para finalizar este apartado, un comando más:
Para cerrar una ventana de windows con el teclado de la línea braille, debo pulsar cor 168 d, (esta combinación es la equivalente a pulsar alt + F4 en el teclado del ordenador).
¡Recuerda! Estos son los comandos que hemos visto. Primero tienes el de la línea braille y luego el del teclado qwerty:
Acción; Comando Línea Braille; Comando qwerty.
Minimizar e ir al escritorio; Cor 48 m; Windows m.
Aceptar; Tecla punto 8; Enter.
Cancelar; Cor z; Escape.
Abrir / cerrar menú de inicio; Mayúscula derecha 4; Windows.
Entrar / salir en una barra de menú; Mayúscula derecha 2; Alt.
Desplazarse hacia la derecha en una barra de menú; Cor 5; Flecha derecha.
Desplazarse hacia la izquierda en una barra de menú; Cor 2; Flecha izquierda.
Abrir lista de tareas: mayúscula derecha + 5. No hay equivalente para Pc.
Cerrar una ventana de windows; Cor 1 6 8 d; Alt F4.
CRE Once Sevilla - Aula de Tiflotecnología 7

8. Trabajo en el procesador de textos Microsoft Word.En este apartado veremos cómo desplazarnos, seleccionar, editar texto, añadir y localizar marcadores en un documento.
Desplazamiento por el texto.
Antes de entrar de lleno en los comandos de desplazamiento por el texto, vamos a abordar el primer aspecto de configuración de la línea braille. Se trata de verificar en el “gestor de configuraciones de jaws”, / braille / general, la casilla de verificación teclas de la línea braille desplazan el cursor activo. Al verificar esta casilla, cuando se pulse una tecla de la línea Braille que produzca un desplazamiento, se desplazará igualmente el cursor activo. Sin embargo, la línea Braille no podrá desplazarse a aquellos lugares de la pantalla a donde no puede ir el cursor activo. Por ejemplo, si está activo el cursor del PC, la línea Braille no podrá situarse en la Barra de Estado de una aplicación. De forma predeterminada, esta casilla no está verificada.
Para desplazarme de carácter en carácter por el texto, pulso los siguientes comandos:
- Carácter atrás: cor 3.- Verbalizar carácter actual: cor 3 6.- Carácter siguiente: cor 6.
Para desplazarme de palabra en palabra por el texto, pulso los siguientes comandos:
- Palabra atrás: cor 2.- Verbalizar palabra actual: cor 2 5.- Palabra siguiente: cor 5.
Para desplazarme de línea en línea por el texto, pulso los siguientes comandos:
- Línea atrás: tecla balancín izquierdo arriba.- Verbalizar línea actual: cor c.- Línea siguiente: tecla balancín izquierdo abajo.
Para ir al principio de la línea: tecla balancín arriba + botón desplazamiento izquierdo. Y para ir al final: tecla balancín abajo + botón desplazamiento derecho.
Para desplazarme de frase en frase por el texto, pulso los siguientes comandos:
- Frase anterior: mayúscula izquierda + tecla balancín derecho arriba.- Verbalizar frase actual: mayúscula derecha + mayúscula izquierda + c.- Frase siguiente: mayúscula izquierda + tecla balancín derecho abajo.
CRE Once Sevilla - Aula de Tiflotecnología 8

Para desplazarme de párrafo en párrafo por el texto, pulso los siguientes comandos:
- Párrafo anterior: mayúscula derecha + tecla balancín izquierda arriba.- Verbalizar párrafo actual: mayúscula derecha + mayúscula izquierda +
puntos 235678.- Párrafo siguiente: mayúscula derecha + tecla balancín izquierda abajo.
Para desplazarse al principio del texto: cor + l.
Para desplazarse al final del texto: cor + 456.
Por último, antes de finalizar este subapartado, comentar dos comandos muy útiles que podemos ejecutar en cualquier momento no sólo en la ventana de Microsoft Word, sino en cualquier ventana de windows. Primero, para verbalizar el título de ventana, habría que pulsar a la vez la tecla balancín izquierdo arriba + tecla balancin derecha arriba. Este comando sería el equivalente a pulsar insert t en el teclado del ordenador. Segundo, para verbalizar la información de la barra de estado de una ventana (muy útil en word para saber en qué página estoy trabajando), habría que pulsar a la vez la tecla balancín izquierdo abajo + tecla balancin derecha abajo.
Selección de texto.
Para seleccionar texto en un documento hay dos formas de hacerlo, bien utilizando comandos directos para seleccionar carácter, palabra, línea, etc,; o bien utilizando los sensores.
Empezaremos explicando la primera opción.
Como bien sabemos, para conocer la posición exacta en dónde se encuentra el cursor, podemos identificarlo gracias al parpadeo constante de los puntos 7 y 8 del display braille. Para seleccionar carácter siguiente a partir de la posición del cursor, debo pulsar cor 6 7. Si por el contrario quiero seleccionar un carácter atrás, deberé pulsar cor 3 6. Tocando la línea braille podré saber que un carácter o cualquier porción de texto está seleccionada si encuentro los puntos 7 y 8 levantados.
Para seleccionar palabra siguiente, deberé pulsar cor 5 7. Si quiero seleccionar palabra atrás, pulsaré cor 2 7.
Para seleccionar desde la posición del cursor hasta el final de línea, deberé pulsar cor 4 6 7. Si quiero seleccionar desde la posición del cursor hasta el principio de línea, pulsaré cor 1 3 7.
Para seleccionar texto desde el principio del documento hasta la posición del cursor deberemos pulsar cor 1 2 3 7. Si por el contrario quisiera seleccionar
CRE Once Sevilla - Aula de Tiflotecnología 9

texto desde la posición del cursor hasta el final de documento, pulsaré cor 4 5 6 7.
Ahora vamos a ver cómo seleccionar texto de la segunda manera, es decir, utilizando los sensores.
Para seleccionar texto de esta manera, pulse y mantenga pulsada la tecla de mayúscula izquierda y pulse el sensor correspondiente al carácter en el que desea iniciar la selección. Suelte ambas teclas. Desplácese a la posición en la que desee terminar la selección y vuelva a hacer la misma operación. El texto seleccionado debe estar visible en pantalla y en la línea braille con los puntos 7 y 8 levantados. Recuerda una cosa: cuando tengas seleccionado una porción de texto, pon especial cuidado en no pulsar ninguna tecla, ya que podrías borrar dicho texto sin querer. Si esto te ocurriera, pulsa mayúscula izquierda + z (pulsación equivalente a pulsar control z en el pc).
Editar texto.
Ahora llega el momento de abordar el segundo aspecto de configuración de la línea braille. Se trata de configurar la línea para que no corte las palabras. Debido a un error pendiente de solucionar por Freedom, esto debe hacerse desde cada aplicación, es decir, si quiero hacerlo en word, deberé pulsar insert + F2 / gestor de configuraciones / braille / general. Aquí se verificará la casilla ajuste de línea.
Esta opción permite configurar si JAWS mostrará o no un fragmento de una palabra al final de la línea Braille cuando ésta no quepa entera. Si activa esta opción, JAWS no cortará las palabras al final del display Braille. La palabra para la que no hubo espacio en la línea se leerá completa al hacer un desplazamiento. Si la desactiva, JAWS cortará las palabras si no existen celdas suficientes para mostrarlas enteras. Al hacer un desplazamiento con la línea, JAWS mostrará el resto de la palabra cortada.
A la hora de editar texto con el teclado de la línea braille, has de recordar que:
- Para escribir una letra mayúscula debes pulsar los puntos correspondientes a la letra más el punto 7. Por ejemplo, si quieres escribir la letra “c” mayúscula tendrás que pulsar los puntos 1 4 7.
- Para escribir un número no se utiliza el signo de número. Basta con sumar el punto 6 a cada carácter correspondiente del número a teclear. Por ejemplo, si quiero escribir el 7 deberé pulsar los puntos 1 2 4 5 6. Esta regla sólo cambia con el cero, ya que el cero son los puntos 3 4 6 7 8.
- Si quiero borrar el último carácter tecleado, sólo tendré que pulsar la tecla del punto 7. Como estaría borrando desde el cursor hacia la izquierda, Jaws verbalizará el carácter que has borrado.
CRE Once Sevilla - Aula de Tiflotecnología 10

- Borrar un carácter a la derecha del cursor, sería pulsando cor + 1 2 3 4 5 6. En este caso, jaws verbalizaría el carácter siguiente al borrado.
- Si quiero comenzar una línea con sangría, deberé pulsar cor + 4 5 (pulsación equivalente a pulsar tabulador en el PC). Jaws verbaliza la distancia que hay al margen izquierdo.
- Si quiero editar en una línea nueva, sólo he de pulsar la tecla del punto 8 (pulsación equivalente a pulsar enter en el PC)
Por último, para ir acabando este apartado, vamos a ver cómo proceder si queremos copiar, cortar y pegar texto.
Como ya sabemos, antes de realizar estas acciones, debemos tener seleccionado el texto deseado. Pues bien, con el texto seleccionado, una forma muy sencilla de copiar texto puede ser utilizando la tecla de aplicaciones. La pulsación equivalente a pulsar esta tecla en la línea braille sería Mayúscula derecha + cor + 2. Al pulsar esta combinación de teclas, en pantalla me aparece el menú contextual del lugar en donde me encuentro, ofreciéndome las principales acciones que puedo realizar. Sólo tendría que desplazarme con el botón balancín hasta llegar a la opción copiar. Pulsaría enter (tecla del punto 8) para aceptar. Si en lugar de copiar quisiera cortar, también procedía de la misma forma.
A continuación tendría que desplazarme al lugar del documento u otro documento distinto, en donde quisiera pegar el texto copiado. Para pegarlo procedería exactamente igual, es decir, utilizando la tecla aplicaciones.
Cómo Insertar marcador con línea focus:
1. Sitúo el cursor en la palabra, línea, párrafo..., en donde quiera insertar el marcador.
2. Entro en la barra de menú pulsando maýuscula derecha + punto 2. A continuación me desplazo a la derecha hasta el menú insertar con cor + punto 5. Para recorrer de manera ordenada la cinta de opciones de un menú, deberé pulsar cor + puntos 4 5 (pulsación equivalente a pulsar tabulador en el pc). Pues bien, deberé llegar hasta marcador (jaws verbaliza “marcador...”) y pulsar enter. El enter en la línea braille es el punto 8.
3. Ahora tengo abierto un pequeño cuadro de diálogo llamado “marcador”. En el primer campo de edición en donde se sitúa el cursor, lo primero que debo teclear es el nombre que desee ponerle al marcador. Y para finalizar pulsar enter.
4. El marcador ha sido insertado en el documento. Aunque ni visualmente ni al tacto podemos apreciar los cambios, al cerrar el documento no debemos olvidarnos de guardar los cambios en el documento, ya que si no, no habré hecho nada.
CRE Once Sevilla - Aula de Tiflotecnología 11

Cómo localizar un marcador con la línea focus:
1. Lo primero que debo hacer, de cara a simplificar esta tarea, es activar las teclas de navegación rápida en Microsoft Word. Tanto para activar como desactivar esta opción se deberá pulsar cor 2 8 + z. Jaws verbalizará “teclas de navegación rápida activadas o desactivadas”.
2. Para finalizar, sólo deberé pulsar la letra “b” (sin las comillas), que es la inicial correspondiente a localizar el “siguiente marcador”. El cursor se moverá automáticamente al lugar en donde fue insertado el marcador y jaws verbalizará su nombre.
Si hubiera insertado más de un marcador en el documento, continuaría pulsando la letra “b” hasta llegar a él.
9. Otros aspectos de configuración de la línea braille.Como ya hemos indicado en otros puntos de estos apuntes, para modificar la configuración de la línea debemos entrar en gestor de configuraciones de jaws” / braille.
En este apartado veremos cómo configurar la ubicación de las celdas de estado, resistencia del punto, mensajes braille emergentes,
- Celdas de estado . Son las 4 primeras celdas del display braille. La mayoría de las líneas Braille disponen de celdas de estado, que, por lo general, están situadas a la izquierda del display. Estas celdas sirven, entre otras cosas, para mostrar información adicional acerca del formato del texto. Podemos configurarla para que aparezcan al principio, al final o que no aparezca (ninguna). La ruta sería: gestor de configuraciones de jaws / braille / opciones avanzadas: “ubicación de las celdas de estado”.
- Resistencia al punto . Esta opción hace alusión a la altura del punto, para que lo podamos notar mejor al tacto. Para modificar su configuración: gestor de configuraciones de jaws / braille / opciones avanzadas: “resistencia al punto”.
- Mensajes braille emergentes : Los mensajes Braille emergentes son mensajes de información breves que permanecen en la línea Braille durante unos segundos. Se trata de los mensajes que JAWS envía a la síntesis de voz, tales como mensajes al inicio de las aplicaciones o de error, globos de ayuda, mensajes de JAWS o de ayuda inteligente, así como información de estado o a petición del usuario. Los Mensajes Braille Emergentes desaparecen de la línea automáticamente tras unos segundos, pero también pueden eliminarse manualmente pulsando un sensor. Si necesita más tiempo para terminar de leer el mensaje, pulse una de las teclas de desplazamiento de la línea, y el mensaje se mantendrá durante más tiempo. Para modificar el tiempo que dura el
CRE Once Sevilla - Aula de Tiflotecnología 12

mensaje: gestor de configuraciones de jaws / braille / mensajes emergentes: “mostrar mensaje durante”.
10. Enlace Bluetooth a dispositivos móviles.En este apartado veremos cómo conectar la línea braille a un dispositivo táctil, como por ejemplo el teléfono móvil Iphone o la tableta Ipad.
Activar la línea braille, (sin ningún cable conectable).
En el iPad:
Ajustes > General > Accesibilidad > Voiceover.
Activar Voiceover.
En el campo “Seleccionar Dispositivo Braille” seleccionar Focus 40 BT.
A continuación, introducir el pin “0000”.
En Android:
Ajustes > Bluetooth.
En el campo “Dispositivos disponibles”, seleccionar Focus 40 BT.
A continuación, Introducir el pin “0000”.
11. Modo diagnóstico.En este apartado veremos cómo realizar pruebas de diagnóstico para comprobar el funcionamiento correcto de la línea braille y sus teclas, así como el procedimiento que debemos seguir para la limpieza de los puntos. Los apartados que vamos a tratar son:
- Test de sensores- Test para la línea braille y su limpieza - Test para las teclas y botones- Modo información sobre batería
Importante: Antes de entrar en el Modo Diagnósticos, desconecte la línea del ordenador y apáguela.
Para entrar en el Modo Diagnósticos pulse al mismo tiempo el botón de encendido y los dos primeros sensores (los correspondientes a las dos primeras celdas). la línea mostrará el texto "press cr key/nav/panel keys", lo que indica que se ha activado el Modo Diagnósticos. Para salir del Modo Diagnósticos, pulse únicamente el botón de Encendido.
CRE Once Sevilla - Aula de Tiflotecnología 13

Test de sensores.
El test para los sensores permite comprobar que éstos funcionan correctamente. Pulse un sensor para activar todos los puntos de la celda correspondiente.
Test para la línea braille y su limpieza.
Antes de comenzar con esta prueba, es necesario desconectar la Focus 40 Blue del ordenador y asegurarse de que está apagada. Esta prueba se utiliza para comprobar que todos los puntos se activan y permite, asimismo, limpiar la línea Braille. Pulse el botón de encendido, manténgalo pulsado y pulse los dos últimos sensores (los correspondientes a las dos últimas celdas). Se activarán todas las celdas para permitir su limpieza.
En este modo, si se pulsa hacia abajo cualquiera de los balancines de navegación, se desactivarán todas las celdas. Si se pulsan hacia arriba los balancines de navegación, se reactivarán todas las celdas. Si se pulsa cualquiera de los botones de modo, las celdas se activarán y desactivarán alternativamente. para detener esta opción, vuelva a pulsar un botón de modo.
Test para las teclas y botones.
La prueba para las teclas y botones permite comprobar que éstos funcionan correctamente. Puede iniciar el test una vez que haya entrado en el Modo Diagnósticos pulsando las teclas y botones que se muestran en la siguiente tabla. La línea Braille irá reflejando las distintas teclas que se pulsen. Consulte la tabla para ver los puntos que aparecerán con cada tecla pulsada. Pulse las distintas teclas y verifique que la línea Braille presenta la respuesta adecuada.
Tecla a pulsar. Respuesta.
Punto 1; 1Punto 2; 2Punto 3; 3Punto 4; 4Punto 5; 5Punto 6; 6Punto 7; 7Punto 8; 8SHIFT IZQUIERDA; klsSHIFT DERECHA; krsBarra Espaciadora; kspBOTÓN DE DESPLAZAMIENTO IZQUIERDO; plBOTÓN DE DESPLAZAMIENTO DERECHO; prBOTÓN SELECTOR IZQUIERDO; slBOTÓN SELECTOR DERECHO; srBOTÓN DE MODO IZQUIERDO; nmlBALANCÍN DE NAVEGACIÓN IZQUIERDO HACIA ARRIBA; nlu
CRE Once Sevilla - Aula de Tiflotecnología 14

BALANCÍN DE NAVEGACIÓN IZQUIERDO HACIA ABAJO; NLDBOTÓN DE MODO DERECHO; nmrBALANCÍN DE NAVEGACIÓN DERECHO HACIA ARRIBA; nruBALANCÍN DE NAVEGACIÓN DERECHO HACIA ABAJO; nrdTECLA BALANCÍN IZQUIERDA ARRIBA; rluTECLA BALANCÍN IZQUIERDO ABAJO; rldTECLA BALANCÍN DERECHA ARRIBA; rruTECLA BALANCÍN DERECHA ABAJO; rrd
Modo información sobre batería.
Antes de entrar en este modo, desconecte la línea del ordenador y apáguela. Pulse el botón de encendido, manténgalo pulsado y pulse el sensor de la segunda celda. La Focus mostrará información adicional acerca de la batería interna.
Nota: la información de este apartado ha sido extraída casi en su totalidad del manual de la línea braille.
Fin de los apuntes.
CRE Once Sevilla - Aula de Tiflotecnología 15