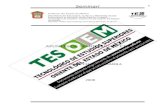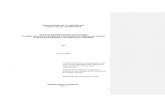s98d61c8552d4a915.jimcontent.com · Web viewSi la línea está cubierta en la parte izquierda, ¡la...
Transcript of s98d61c8552d4a915.jimcontent.com · Web viewSi la línea está cubierta en la parte izquierda, ¡la...

Diagrama de GANTTDEUSESFRITBRJulio 2013
Introducción al diagrama de GANTTEl diagrama de GANTT es una herramienta que le permite al usuario modelar la planificación de las tareas necesarias para la realización de un proyecto. Esta herramienta fue inventada por Henry L. Gantt en 1917.
Debido a la relativa facilidad de lectura de los diagramas de GANTT, esta herramienta es utilizada por casi todos los directores de proyecto en todos los sectores. El diagrama de GANTT es una herramienta para el director del proyecto que le permite realizar una representación gráfica del progreso del proyecto, pero también es un buen medio de comunicación entre las diversas personas involucradas en el proyecto.
Este tipo de modelo es particularmente fácil de implementar con una simple hoja de cálculo, pero también existen herramientas especializadas, la más conocida es Microsoft Project. También existen equivalentes de este tipo de software que son gratis.
Cómo crear un diagrama de GANTTEn un diagrama de GANTT, cada tarea es representada por una línea, mientras que las columnas representan los días, semanas, o meses del programa, dependiendo de la duración del proyecto. El tiempo estimado para cada tarea se muestra a través de una barra horizontal cuyo extremo izquierdo determina la fecha de inicio prevista y el extremo derecho determina la fecha de finalización estimada. Las tareas se pueden colocar en cadenas secuenciales o se pueden realizar simultáneamente.
Si las tareas son secuenciales, las prioridades se pueden confeccionar utilizando una flecha qué desciende de las tareas más importantes hacia las tareas menos importantes. La tarea

menos importante no puede llevarse a cabo hasta que no se haya completado la más importante.
A medida que progresa una tarea, se completa proporcionalmente la barra que la representa hasta llegar al grado de finalización. Así, es posible obtener una visión general del progreso del proyecto rastreando una línea vertical a través de las tareas en el nivel de la fecha actual. Las tareas ya finalizadas se colocan a la izquierda de esta línea; las tareas que aún no se han iniciado se colocan a la derecha, mientras que las tareas que se están llevando a cabo atraviesan la línea. Si la línea está cubierta en la parte izquierda, ¡la tarea está demorada respecto de la planificación del proyecto!
Idealmente, un diagrama como este no debe incluir más de 15 ó 20 tareas para que pueda caber en una sola hoja con formato A4. Si el número de tareas es mayor, es posible crear diagramas adicionales en los que se detallan las planificaciones de las tareas principales.
AcontecimientosAdicionalmente, es posible que los eventos más importantes, que no sean las tareas mismas, se muestren en la planificación como puntos de conexión del proyecto: estos se denominan acontecimientos.
Los acontecimientos permiten que el proyecto se realice en fases claramente indentificables, evitando que se prolongue la finalización del mismo. Un acontecimiento podría ser la producción de un documento, la realización de una reunión o el producto final de un proyecto. Los acontecimientos son tareas de duración cero, representadas en el diagrama por un símbolo específico, frecuentemente un triángulo invertido o un diamante.

RecursosGeneralmente es posible (y útil) mostrar referencias en el diagrama, humanas o materiales, para permitir calcular el tiempo restante y tener una idea del costo global.
Para ser más concisos, por lo general sólo serán necesarios las iniciales o los nombres de los responsables.

MenúIr al contenido
Inicio Funciones Acerca
Diagrama de Gantt en Excel – Parte 1inShare0
El diagrama de Gantt es una excelente herramienta para visualizar la secuencia de actividades de un proyecto. Existen herramientas especializadas como Microsoft Project, pero en más de una ocasión me he encontrado en una situación en la que no se tiene instalado Microsoft Project y aún así es necesario compartir la información con otra persona. Una alternativa es utilizar Excel y en esta primera parte del artículo iniciaremos con el desarrollo de un ejemplo:
Crear el diagrama de Gantt en Excel

Como puedes observar, nuestra tabla de datos tiene información sobre las actividades, la fecha de inicio y su duración. En base a esa duración se calcula la fecha final simplemente haciendo una suma de la columna inicio y la columna duración. Para crear el diagrama de Gantt en Excel es necesario seguir los siguientes pasos. Suponiendo que partimos de una hoja de Excel donde solamente tenemos la tabla de datos, haz clic sobre una celda vacía y selecciona el comando Barra dentro de la ficha Insertar y posteriormente selecciona la opción Barra apilada.
Esta accción insertará un gráfico en blanco al cual daremos formato a continuación. Haz clic derecho sobre el gráfico vacío y selecciona la opción Seleccionar datos.
Se mostrará el cuadro de diálogo Seleccionar origen de datos.

En este cuadro de dialogo agregaremos las dos series de datos del gráfico. Así que haz clic sobre el botón Agregar y para la primer serie elige como valores de la serie a los datos de la columna Inicio:
Haz clic sobre Aceptar y se habrá creado la primer serie de datos. Solo necesitamos modificar las etiquetas del eje horizontal, por lo que deberás hacer clic sobre el botón Editar en la sección Etiquetas del eje horizontal:

Esto abrirá el cuadro de diálogo Rótulos del eje, y deberás seleccionar la columna de Actividades y finalmente hacer clic en el botón Aceptar.
Ahora sólo resta agregar la segunda serie de datos con la información de duración de cada actividad. Haz de nuevo clic sobre el botón Agregar y en el cuadro de diálogo Modificar serie selecciona los datos de la columna Duración:

Para esta segunda serie también será necesario editar las etiquetas del eje horizontal y seleccionar los datos de la columna Actividades tal como lo hicimos para la primera serie. Al finalizar tendrás un gráfico como el siguiente:
Diagrama de Gantt en Excel – Parte 2inShare0
En esta ocasión seguiremos con la elaboración del diagrama de Gantt iniciado en la publicación anterior. Abre tu archivo de trabajo para poder continuar. Una vez abierto tu archivo ubícate sobre la gráfica y haz clic sobre el eje vertical y posteriormente haz clic derecho sobre el mismo para mostrar el menú alterno y seleccionar la opción Dar formato a eje.

Aparecerá el cuadro de diálogo Dar formato a eje. Y deberás asegurarte de seleccionar la opción Categorías en orden inverso:
Ahora quitaremos el relleno de la primera serie de datos. Selecciona cualquier columna de la primera serie de datos (en el ejemplo son las barras de color azul) y haz clic derecho para seleccionar la opción Dar formato a serie de datos:

En la sección Relleno asegúrate de seleccionar la opción Sin relleno:
Ahora remueve las leyendas del gráfico para dar mayor espacio a las barras:

Tu gráfica en este punto debe observarse como la siguiente:
Sólo nos resta adecuar el eje horizontal para no tener tanto espacio libre a la izquierda de las barras. La primera actividad en iniciar es la actividad A y para colocar dicha barra justo al inicio del eje debemos obtener el valor numérico de su fecha de inicio. El valor numérico lo

puedes conocer haciendo clic derecho sobre la celda con la fecha de inicio para dicha actividad, elegir la opción Formato de celda y cambiar temporalmente la opción de Categoría a Número:
Sin hacer clic en el botón Aceptar puedes observar en la sección Muestra que el valor numérico para esa fecha es 40544. Anota ese número porque lo colocaremos como valor de inicio en nuestro gráfico. Cierra el cuadro de diálogo Formato de celdas y selecciona las etiquetas del eje horizontal y haz clic derecho para seleccionar la opción Dar formato a eje:
Aparecerá el cuadro de diálogo Dar formato a eje y en la sección Mínima selecciona la opción Fija y coloca el valor numérico de la fecha de la actividad A que acabamos de obtener (en nuestro ejemplo es el valor 40544):

Este cambio hará que se elimine el espacio en blanco que existía a la izquierda de las barras. Antes de cerrar el cuadro de diálogo modificaremos un poco las etiquetas del eje horizontal. Para eso ve a la sección Número y selecciona la categoría Personalizado e introduce el Código de formato dd/mm y pulsa el botón Agregar. Esto dará una mejor visibilidad a las fechas mostradas en el eje horizontal.
Cierra el cuadro de diálogo y deberás tener un diagrama idéntico al mostrado al inicio de este tutorial:

Puedes aplicar varias mejoras a este gráfico como mostrar dentro de cada barra el nombre de la actividad ó tener más detalle en tu gráfico como agregar una columna de datos adicional para mostrar el número de personas dedicadas a cada actividad. Este ha sido sólo un ejemplo para mostrarte una alternativa de cómo crear un diagrama de Gantt en Excel.