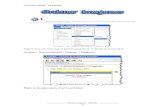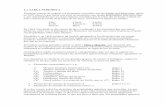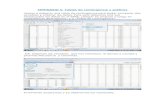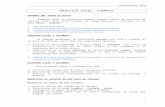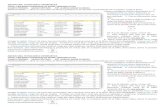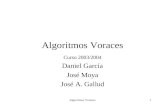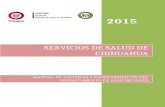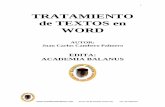tecnoomatica.files.wordpress.com€¦ · Web viewOrdenar una tabla. A la hora de ordenar una...
Transcript of tecnoomatica.files.wordpress.com€¦ · Web viewOrdenar una tabla. A la hora de ordenar una...

Ordenar una tabla
A la hora de ordenar una tabla, Excel puede hacerlo de forma simple, es decir, ordenar por un único campo u ordenar la lista por diferentes campos a la vez.
Para hacer una ordenación simple, por ejemplo ordenar la lista anterior por el primer apellido, debemos posicionarnos en la columna del primer apellido, después podemos acceder a la pestaña Datos y pulsar sobre Ordenar... y escoger el criterio de ordenación o bien pulsar
sobre uno de los botones de la sección Ordenar y filtrar para que la ordenación sea ascendente o descendente respectivamente. Estos botones también están disponibles al desplegar la lista que aparece pulsando la pestaña junto al encabezado de la columna.
Para ordenar la lista por más de un criterio de ordenación, por ejemplo ordenar la lista por el primer apellido más la fecha de nacimiento, en la pestaña Datos, pulsamos sobre Ordenar... nos aparece el cuadro de diálogo Ordenar donde podemos seleccionar los campos por los que queremos ordenar (pulsando Agregar Nivel para añadir un campo), si ordenamos según el valor de la celda, o por su color
o icono (en Ordenar Según), y el Criterio de ordenación, donde elegimos si el orden es alfabético (A a Z o Z a A) o sigue el orden de una Lista personalizada. Por ejemplo, si en la columna de la tabla se guardan los nombres de días de la semana o meses, la ordenación alfabética no sería correcta, y podemos escoger una lista donde se guarden los valores posibles, ordenados de la forma que creamos conveniente, y así el criterio de ordenación seguirá el mismo patrón.
Seleccionando un nivel, y pulsando las flechas hacia arriba o hacia abajo, aumentamos o disminuimos la prioridad de ordenación de este nivel. Los datos se ordenarán, primero, por el primer nivel de la lista, y sucesivamente por los demás niveles en orden descendente.
En la parte superior derecha tenemos un botón Opciones..., este botón sirve para abrir el cuadro Opciones de ordenación dónde podremos especificar más opciones en el criterio de la ordenación.

Filtrar el contenido de la tabla
Filtrar una lista no es ni más ni menos que de todos los registros almacenados en la tabla, seleccionar aquellos que se correspondan con algún criterio fijado por nosotros.
Excel nos ofrece dos formas de filtrar una lista.
- Utilizando el Filtro (autofiltro).
- Utilizando filtros avanzados.
Utilizar el Filtro.
Para utilizar el Filtro nos servimos de las listas desplegables asociadas a las cabeceras de campos (podemos mostrar u ocultar el autofiltro en la pestaña Datosmarcando o desmarcando el botón Filtro).
Si pulsamos, por ejemplo, sobre la flecha del campo 1er Apellido, nos aparece un menú desplegable como este, donde nos ofrece una serie de opciones para realizar el filtro.
Por ejemplo, si sólo marcamos Moreno, Excel filtrará todos los registros que tenganMoreno en el 1er apellido y las demás filas 'desaparecerán' de la lista.
Otra opción, es usar los Filtros de texto, donde se despliegan una serie de opciones:

En cualquier opción, accedemos a una ventana donde podemos elegir dos condiciones de filtro de texto, y exigir que se cumpla una condición o las dos. Excel evaluará la condición elegida con el texto que escribamos, y si se cumple, mostrará la fila. Usaremos el carácter ? para determinar que en esa posición habrá un carácter, sea cual sea, y el asterisco * para indicar que puede haber o no un grupo de caracteres.
En el ejemplo de la imagen, solo se mostrarán los registros cuyo 1er Apellido tenga una o en el segundo carácter y no contenga la letra z.
Para indicarnos que hay un filtro activo, la flecha de la lista desplegable cambia de icono.
Para quitar el filtro, volvemos a desplegar la lista y elegimos la opción (Seleccionar Todo), reaparecerán todos los registros de la lista. También podemos quitar el filtro pulsando en Borrar filtro en la pestaña Datos.
Utilizar Filtros avanzados.
Si queremos filtrar los registros de la lista por una condición más compleja, utilizaremos el cuadro de diálogo Filtro avanzado. Previamente deberemos tener en la hoja de cálculo, unas filas donde indicaremos los criterios del filtrado.
Avanzado Definir criterios de filtrado.
Para formar las condiciones que vayamos a utilizar en el parámetro rango_criterios, debemos reservar una zona en nuestra hoja de cálculo para dichas condiciones, zona que llamaremos zona de criterios.
En esta zona tendremos que tener en una fila los encabezados de los campos de la lista que intervienen en la condición, (lo mejor es copiarlos de la lista) y debajo indicaremos las condiciones.
Si conoces Access, es parecido a indicar condiciones en la rejilla QBE de las consultas.

Por ejemplo, si queremos filtrar los registros de nombre Rosa, en la zona de criterios debajo de la celda Nombre escribimos Rosa, esto equivale a definir la condición Nombre="Rosa".
Cuando la condición es una igualdad no es necesario poner el signo = delante del valor, ponemos directamente el valor Rosa, ahora si quisiéramos los registros cuyo código sea superior a 3 deberíamos escribir en la celda inferior a la cabecera CODIGO, >3 para formar la condición Codigo > 3.
Para combinar varias condiciones se emplean los operadores Y y O.
En un criterio de filtrado, si las condiciones están escritas en la misma fila, estarán unidas por el operador Y, para que el registro aparezca se deben cumplir todas las condiciones. Por ejemplo precio > 100 y precio < 1200, aparecen los registros cuyo precio está comprendido entre 101 y 1199.
En un criterio de filtrado, si las condiciones están escritas en distintas filas, estarán unidas por el operador O, el registro aparecerá en el resultado del filtrado si cumple al menos una de las condiciones. Por ejemplo, con la condición nombre="Rosa" O nombre="Ana", aparecen los registros cuyo nombre es Rosa o Ana, aparecerán todas las Ana y todas las Rosa.
Por ejemplo si en la zona de criterios tenemos:
Se filtrarán los registros de nombre Rosa.
Si en la zona de criterios tenemos:
Se filtrarán los registros de nombre Rosa y que además tengan un código mayor que 3.
Si en la zona de criterios tenemos:
Se filtrarán los registros de nombre Rosa O código mayor que 3, es decir los de nombre Ana y los que tengan un código mayor que 3 aunque no se llamen Ana.
Con un poco de práctica puedes llegar a formar condiciones realmente complejas.
Volviendo al tema anterior

Para abrir el cuadro de diálogo Filtro avanzado,
pulsaremos en en la sección Ordenar y filtrar.
Rango de la lista: Aquí especificamos los registros de la lista a los que queremos aplicar el filtro.
Rango de criterios: Aquí seleccionamos la fila donde se encuentran los criterios de filtrado (la zona de criterios).
También podemos optar por guardar el resultado del filtrado en otro lugar, seleccionando la opción Copiar a otro lugar, en este caso rellenaremos el campoCopiar a: con el rango de celdas que recibirán el resultado del filtrado.
Si marcamos la casilla Sólo registros únicos, las repeticiones de registros (filas con exactamente los mismos valores) desaparecerán.
Para volver a visualizar todos los registros de la lista, acceder al menú Datos - Filtro - Mostrar todo.
Ejercicio paso a paso. Trabajar con tablas.
1 Si no tienes abierto Excel2007, ábrelo para realizar el ejercicio.
Primero crearemos la lista.
2 Empieza un nuevo libro de trabajo.
3 Confecciona una fila con los campos que vemos en la imagen.
4 Selecciona el rango A1:I1 (las celdas que has rellenado).
5 Selecciona el la pestaña Insertar.
6 Pulsa sobre el botón Tabla.
Se abre un cuadro de diálogo Crear Tabla con el rango seleccionado.
7 Marca la casilla La tabla tiene encabezados.
8 Pulsa Aceptar.

Ahora vamos a rellenarla con información de tus Amig@s o información ficticia.
9 Ha aparecido una fila en blanco. En ella introduce los datos de tu primer amigo.
10 En la última celda, pulsa la tecla TAB para ir a una nueva fila donde introducir los datos del segundo amig@.
Vamos a introducir el resto de datos utilizando un formulario.
11 Selecciona del icono Formulario... de la barra de acceso rápido. Si no lo habías añadido, mira como hacerlo en el apartado de formularios. Aparece un formulario con los campos de la segunda fila.
12 Pulsa Nuevo. Aparecen los campos en blanco para que los rellenes con los datos de tu tercer amig@.
13 Rellena los campos con los datos de tu tercer amig@ pasando de un campo a otro con la tecla de tabulación.
14 Pulsa Intro. Estas en un nuevo registro.
15 Rellena el Nombre y el 1er apellido.
16 Pulsa Restaurar. Los valores introducidos desaparecen, vuelves a empezar con el registro en blanco.
17 Repite los pasos 13 y 14 para introducir una lista de amig@s, repite algún apellido en varios registros.
18 Pulsa Cerrar para terminar de introducir nuevos registros.
Vamos a ordenar la lista por el primer apellido.
19 Posiciónate en la columna del primer apellido. (Columna B)
20 Pulsa sobre . (El primer botón ordena ascendentemente de la A a la Z, el segundo hace lo contrario, de la Z a la A).
Observa como ahora tus amigos están por orden alfabético de apellido.
Vamos a filtrar la lista de contactos por el apellido que hemos repetido varias veces. Utilizaremos el Filtro.
Si los campos de la cabecera tienen una flecha al lado derecho pasa al paso 23.
21 Sitúate en la pestaña Datos.
22 Pulsa el botón Filtro.
23 Despliega la lista del primer apellido y selecciona sólo el apellido que más se repita.
Observa como ahora sólo aparecen los amigos con ese apellido.

24 Despliega otra vez la lista del primer apellido y selecciona la opción (Todas).
Observa como ahora aparecen todos los registros.
25 Por último cierra el libro de trabajo y guarda el libro en la carpeta Mis documentos del disco duro, con el nombre de Lista_amigos.
Importar datos a Excel
En muchas ocasiones tenemos la necesidad de trabajar en Excel con datos procedentes de otras aplicaciones. Tenemos dos alternativas:
- Introducir de nuevo los datos en un libro de trabajo, con el consumo de tiempo que ello implica más el riesgo de introducir erróneamente los datos al introducirlos manualmente.
- Utilizar algunas de las herramientas disponibles en Excel para importar datos.
Para importar datos externos a Excel disponemos básicamente de dos opciones:
- Utilizar el portapapeles de Windows, es decir, copiar los datos de la aplicación externa y pegarlos en una hoja de Excel.
- Importar datos de otro archivo que no tiene que ser necesariamoente del formato Excel.
La primera opción es la más directa, pero tiene el contrapunto de ser más laboriosa y tediosa.
La segunda opción es más rápida, pero pueden surgir problemas de compatibilidad dependiendo del formato del archivo a importar.
El problema fundamental de la importación de datos externos, hemos dicho que es debido al formato de los propios archivos, esto quiere decir que cada aplicación genera un archivo con un formato propio para identificar mejor el contenido de los datos, por ejemplo Excel al generar un archivo .xls no solamente guarda los datos que hemos introducido sino que lo guarda con un formato especial para interpretar el documento en su plenitud, de esta manera sabe exactamente dónde están las fórmulas, qué formato estético tiene el documento, etc.
Además de esto, al importar datos de una aplicación externa debemos tener en cuenta que pueden surgir los siguientes fallos:
- Algunas de las fórmulas no ajustan correctamente.
- El formato no se ajusta al original.
- Las fórmulas y funciones que no entiende no las copia.
Pese a todos estos contratiempos, siempre es mejor intentar realizar una importación y después comprobar si todo ha salido correctamente. A no ser que la cantidad de datos no sea demasiado extensa y nos decantemos por utilizar el portapapeles.
Utilizar el asistente para importar texto

Cuando decimos archivos de texto nos estamos refiriendo a archivos que no tienen formato, los conocidos como archivos de texto plano (ASCII); los archivos de texto con formato como los de Word (.doc) o los (.rtf) tienen otra forma de importarse a Excel que veremos más adelante.
Pero para importar archivos de texto con el asistente podemos hacerlo de dos formas distintas:
- Podemos acceder a la pestaña Datos y seleccionar uno de los tipos de orígenes de datos que podemos encontrar en esta sección.
- O acceder mediante el Botón Office - Abrir y donde pone Tipo de datos seleccionar Todos los archivos (*.*).
A continuación en ambos casos se sigue el mismo procedimiento.
Nos aparece un cuadro de diálogo para seleccionar el archivo a importar.
Una vez seleccionado el archivo de texto aparecen una serie de tres pantallas correspondientes al asistente para importar texto.

En la ventana del Asitente para importar texto -Paso 1 , aparecen varias opciones:
Podemos indicar si el texto importado tiene los Campos delimitados o no para que Excel sepa donde empieza un campo y dónde acaba.
Podemos indicar a partir de qué fila queremos importar por si queremos descartar títulos, por ejemplo.
Y también podemos decidir el Origen del archivo.
Si todos los datos son correctos pulsamos sobre Siguiente>.
En la segunda pantalla del asistente podemos elegir los separadores de los datos.
Por defecto viene marcado el separador de Tabulación. En la imagen podemos ver que lo que hay en cada línea lo incluye en un sólo campo, esto es debido a que no hay signos de tabulación en el texto por lo que todo lo escrito lo pone en un sólo campo.
Si hubieramos seleccionado Espacio, el carácter espacio en blanco delimitaría los campos es decir que nos aparecerían varias columnas (varios campos), en la primera estaría los números que empiezan cada línea (13, 2, 28,...), en la segunda la primera palabra de cada línea (fantasmas, policias, dias, dias, segundos), en la siguiente otra palabra (nada, rebeldes, despues, y, nada) y así sucesivamente.
Cuando utilizamos esta opción (separar con espacios en blanco), es conveniente activar Considerar separadores consecutivos como uno solo, esta opción hace que si por ejemplo se encuentran dos o más caracteres separadores juntos, los considera como uno sólo.

En el ejemplo anterior, vamos a suponer que en la primera línea tenemos dos espacios en blanco entre 13 y FANTASMAS, si activamos Espacio y dejamos desactivada la casilla Considerar separadores consecutivos como uno solo, Excel colocará 13 en la primera columna y FANTASMAS en la tercera, mientras que si activamos la casilla Considerar separadores consecutivos como uno solo, la palabra FANTASMAS se colocará en la segunda columna, como podemos apreciar en la siguiente imagen.
Para continuar con el asistente pulsamos sobre Siguiente>.
En la tercera y última pantalla del asistente, podemos seleccionar el Formato de los datos. Normalmente Excel puede determinar el tipo de los datos de una columna por los valores contenidos en ella, pero podemos cambiar ese formato si no nos parece el más adecuado.
Para ello sólo tenemos que hacer clic en la columna para seleccionarla (aparece con fondo negro), y seleccionar el formato en la sección Formato de los datos en columnas. Esta sección también nos sirve si no queremos importar la columna en nuestra hoja (No importar columna (saltar)).
En el botón Avanzadas podemos completar cietas características para los números como los separadores de decimales y millares y la posición del signo en los negativos.
Una vez hayamos completado o comprobado la definición, pulsamos sobre Finalizar para que termine el asistente e importe los datos. Si de lo contrario, creemos que se nos ha olvidado algo, podemos volver a las pantallas anteriores pulsando el botón <Atrás.
Nos aparece un cuadro de diálogo preguntándonos dónde deseamos Importar los datos.

Marcamos Hoja de cálculo existente y la celda =$A$1, para que los importe a partir de la celda A1 o bien podemos importar los datos en una nueva hoja dentro del libro.
Pulsamos sobre Aceptar y aparecerán los datos importados en la hoja.
La sección Conexiones
Desde esta sección en la pestaña Datos podremos acceder a las opciones de Conexión con archivos externos de los cuales hayamos importado algún dato.
Haciendo clic en la opción Propiedades veremos este cuadro de diálogo donde encontraremos propiedades muy útiles:

En la sección Control de actualización podemos hacer que Excel actualice automáticamente los datos insertados en la hoja de cálculo cada vez que se abra el libro (marcando la casilla Actualizar al abrir archivo).
Si los datos almacenados en el fichero origen han cambiado, estos cambios quedarán reflejados en nuestra hoja de cálculo. Esto es posible porque Excel almacena en el libro de trabajo la definición de la consulta de donde son originarios los datos importados, de manera que puede ejecutarla de nuevo cuando se desee.
Si marcamos la casilla Solicitar el nombre del archivo al actualizar, cada vez que se vayan a actualizar los datos importados, Excel nos pedirá de qué fichero coger los datos, sino los cogerá directamente del archivo que indicamos cuando importamos por primera vez. Esta opción puede ser útil cuando tenemos varios archivos con datos y en cada momento queremos ver los datos almacenados en uno de esos ficheros.
En la sección Definición de consulta tenemos activada por defecto la casilla Guardar definición de consulta para que Excel guarde esta definición y pueda actualizar los datos cuando se lo pidamos, si desactivamos esta casilla y guardamos el libro, Excel no podrá volver a actualizar los datos externos porque éstos serán guardados como un rango estático de datos, digamos que se perderá el enlace con el origen de la importación.
Por último, en la sección Diseño y formato de datos podemos indicarle a Excel qué debe de hacer cuando actualiza los datos.

Volviendo a la sección Conexiones, también nos permite actualizar manulamente los datos importados de un archivo externo.
Para ello, haz clic en la opción Actualizar que se encuentra en el desplegable Actualizar todo. Si escoges la opción Actualizar todo, todos los origenes de datos se actualizarán.
Ejercicio paso a paso. Importar texto con asistente
1 Si no tienes abierto Excel2007, ábrelo para realizar el ejercicio.
2 Empieza un nuevo libro de trabajo.
En la carpeta ejercicios del curso de Excel disponemos de un archivo de texto plano (Ascii) llamado prueba.txt, vamos a utilizarlo para importarlo a una hoja de Excel. Este texto no es más que un listado de la carpeta de Windows.
3 Selecciona la pestaña Datos.
4 Elige la opción Dede texto.
A partir de ahora debemos seguir los pasos del asistente.
5 Debe estar marcada la opción De ancho fijo, Comenzar a importar en la fila = 1 y Origen del archivo = Windows (ANSI).
6 Pulsa sobre Siguiente >.
En la siguiente ventana, nos indica el ancho de las columnas, como no debemos modificar nada.
7 Pulsa sobre Siguiente >.
La última ventana es para aplicar un formato, lo vamos a dejar como está, después siempre estamos a tiempo de realizar cambiar los formatos.
8 Pulsa sobre Finalizar.
Nos aparece un cuadro de diálogo preguntándonos donde deseamos Importar los datos.
9 Marca Hoja de cálculo existente y la celda =$A$1.
10 Pulsa sobre Aceptar.
Ahora tenemos en nuestra hoja los datos importados del fichero de texto.
11 Por último cierra el libro de trabajo y guardalo en la carpeta Mis documentos del disco duro, con el nombre Texto_importado.
Importar datos de Word a Excel y viceversa
Importar datos de Word a Excel.

A veces puede ser útil importar una tabla de Word a Excel si deseamos agregar algún tipo de fórmula a los datos de los que disponemos y no queremos volver a teclear todos los datos en un libro de Excel.
Para realizar este proceso es tan sencillo como copiar y pegar.
- Estando en Word seleccionamos la tabla que queremos pasar a Excel.
- Copiamos la tabla seleccionada, bien pulsando Ctrl + C o desde la pestaña Inicio y haciendo clic en el botónCopiar.
- Ahora en Excel seleccionamos la celda donde queremos colocar la tabla.
- Y pulsamos Ctrl + V o desde la pestaña Inicio y haciendo clic en el botón Pegar. Es posible que nos advierta de que el texto seleccionado es más pequeño que la hoja, pulsamos sobre Aceptar y nos pegará la tabla con el mismo formato que la teníamos en Word. Si deseamos que no aparezca el marco de la tabla lo podemos eliminar utilizando las opciones de
este menú: .
Importar datos de Excel a Word.
Al importar datos de Excel a Word además de lo visto anteriormente podemos hacer que los datos queden vinculados, es decir que además de copiar los datos de Excel en un documento de Word si realizamos algún cambio en la hoja de Excel, este cambio queda reflejado en el documento de Word.
Para realizar este proceso:
- Seleccionamos la información a copiar de la hoja de Excel.
- Copiamos los datos seleccionados pulsando Ctrl + Co desde la pestaña Inicio y haciendo clic en el botón Copiar.
- Nos vamos a Word y pulsamos sobre Ctrl + Vo desde la pestaña Inicio y haciendo clic en el botón Pegar.
Después de pegar los datos en Word nos aparece un indicador de
pegado donde podemos ver las distintas opciones.
Por defecto nos conserva el mismo formato que tenía en la hoja de Excel.
Si lo queremos insertar en una tabla podemos escoger la opciónHacer coincidir estilo de tabla de destino.
Y si queremos vincular los datos de Excel para que se actualicen en Word podemos escoger la opción Conservar formato de origen y vincular a Excel.

Importar datos de Access
También disponemos de un botón que nos permitirá importar datos directamente de consultas y tablas de Microsoft Access.
Pulsando Desde Access, aparecerá el diálogo Abrir para que elijamos de qué base de datos deseamos importar los datos, u una vez elegida la base, yna lista de tablas y consultas.
Seleccionamos una tabla o consulta y pulsamos Aceptar.
En la siguiente ventana podemos elegir cómo ver los datos en el libro, entre las opciones que ya conocemos, o si preferiomos incluirlos en la hoja actual, indicando su posición, o en una nueva hoja del libro.
Pulsando en Propiedades, podremos podremos mdificar las propiedades de la conexión, como la Descripción o cuando se debe actualizar.

Importar de una página Web.
Otra herramienta para importar datos, nos permite obtener datos Desde Web.
Pulsando sobre ella, se abrirá una ventana del navegador, donde se marcan con flechas amarillas las tablas existentes en la página web.
Para elegir las tablas, basta con pulsar sobre las flechas.
En el botón Opciones... de esta ventana, podremos elegir por ejemplo, si importar o no el formato de la tabla.
Ten en cuenta que aunque no se vean los bordes, la mayoría de las webs están estructuradas con tablas.
Una vez finalizada la elección, pulsamos Importar.

Veremos entonces la misma ventana que con Access, donde elegir si importar en la hoja o en una nueva, y donde podremos modificar en Preferencias las opciones de actualización de la conexión.
Otra forma rápida de hacer esto, es directamente seleccionar la tabla en nuestro navegador, copiarla con Ctrl + C y pegarla en la hoja de Excel. Después podremos modificar el formato y si queremos que haya actualización.
Ejercicio 1: Libros.
1 Abre un nuevo libro de trabajo.
2 Importar con ayuda del asistente el archivo de texto libros.txt de la carpeta ejercicios de este curso.
3 Guardar los cambios realizados con el nombre Libros en la carpeta Mis documentos del disco duro y cerrar el documento.
SOLUCION
El apartado 2 nos pide importar con ayuda del asistente el archivo de texto libros.txt de la carpeta ejercicios de este curso.
1 Ir a la pestaña Datos.
2 Seleccionar Desde texto en la sección Obtener datos externos.
3 Seguir los pasos del asistente sin modificar nada y pulsando sobre Siguiente en cada pantalla.
Ejercicio 2: Taller.
1 Abre un nuevo libro de trabajo.
2 Importar los datos de la tabla que se encuentra en el archivo Word ejemplo_taller.docx de la carpeta ejercicios de este curso.
3 Guardar los cambios realizados con el nombre Taller en la carpeta Mis documentos del disco duro y cerrar el documento.
SOLUCION
El apartado 3 nos pide importar los datos de la tabla que se encuentra en el archivo Word ejemplo_taller.docx de la carpeta ejercicios de este curso.
1 Abrir desde Word el archivo ejemplo_taller.docx.
2 Seleccionar la tabla.
3 Pulsar Ctrl+C para copiar la selección.

4 Si no tienes abierto Excel, ábrelo con un libro en blanco.
5 Con la celda B2 activa, pulsar CRTL + V para pegar el contenido del portapapeles.
Aparecerá la tabla en la hoja
Crear una macro automáticamente
La forma más fácil e intuitiva de crear macros es crearlas mediante el grabador de macros del que dispone Excel.
Este grabador de macros te permite grabar las acciones deseadas que posteriormente las traduce a instrucciones en VBA, las cuales podemos modificar posteriormente si tenemos conocimientos de programación.
Para grabar una macro debemos acceder a la pestaña Vista y despliega el submenú Macros y dentro de este submenu seleccionar la opción Grabar macro...
Además de esta opción en el menú podemos encontrar las siguientes opciones:
Ver Macros... - Donde accedemos a un listado de las macros creadas en ese libro.
Usar referencias relativas - Con esta opcion utilizaremos referencias reativas para que las macros se graben con acciones relativas a la celda inicial seleccionada.
Al seleccionar la opción Grabar macro..., lo primero que vemos es el cuadro de diálogo Grabar macro donde podemos dar un nombre a la macro (no está permitido insertar espacios en blanco en el nombre de la macro).
Podemos asignarle un Método abreviado: mediante la combinación de las tecla CTRL + "una tecla del teclado". El problema está en encontrar una combinación que no utilice ya Excel.
En Guardar macro en: podemos seleccionar guardar la macro en el libro activo, en el libro de macros personal o en otro libro.

En Descripción: podemos describir cuál es el cometido de la macro o cualquier otro dato que creamos conveniente.
Para comenzar la grabación de la macro pulsamos el botón Aceptar y a continuación, si nos fijamos en la barra de estado, encontraremos este botón en la barra de
estado donde tenemos la opción de detener la grabación.
A partir de entonces debemos realizar las acciones que queramos grabar, es conveniente no seleccionar ninguna celda a partir de la grabación, ya que si seleccionamos alguna celda posteriormente, cuando ejecutemos la macro, la selección nos puede ocasionar problemas de celdas fuera de rango.
Una vez concluidas las acciones que queremos grabar, presionamos sobre el
botón Detener de la barra de estado, o accediendo al menú de Macros y haciendo clic
en .
Ejecutar una macro
Una vez creada una macro, la podremos ejecutar las veces que queramos.
Antes de dar la orden de ejecución de la macro, dependiendo del tipo de macro que sea, será necesario seleccionar o no las celdas que queramos queden afectadas por las acciones de la macro.
Por ejemplo si hemos creado una macro que automáticamente da formato a las celdas seleccionadas, tendremos que seleccionar las celdas previamente antes de ejecutar la macro.
Para ejecutar la macro debemos acceder al menú VerMacros..., que se encuentra en el menú Macros de la pestañaVista, y nos aparece el cuadro de diálogo Macro como el que vemos en la imagen donde tenemos una lista con las macros creadas.
Debemos seleccionar la macro deseada y pulsar sobre el botónEjecutar. Se cerrará el cuadro y se ejecutará la macro.
En cuanto al resto de botones:

Cancelar - Cierra el cuadro de diálogo sin realizar ninguna acción.
Paso a paso - Ejecuta la macro instrucción por instrucción abriendo el editor de programación de Visual Basic.
Modificar - Abre el editor de programación de Visual Basic para modificar el código de la macro. Estos dos últimos botones son para los que sapan programar.
Eliminar - Borra la macro.
Opciones - Abre otro cuadro de diálogo donde podemos modificar la tecla de método abreviado (combinación de teclas que provoca la ejecución de la macro sin necesidad de utilizar el menú) y la descripción de la macro.
Ejercicio paso a paso. Crear una macro automáticamente
1 Si no tienes abierto Excel2007, ábrelo para probar el ejercicio.
Al entrar estaremos situados en la celda A1.
2 Ve a la pestaña Vista.
3 Abre el submenú Macro.
4 Y elije la opción Grabar nueva macro...
Aparece el cuadro de diálogo Grabar macro.
5 Escribe el nombre de la macro, EjemploMacro1. Y pulsa Aceptar.
Ahora estamos grabando, vamos a realizar las acciones necesarias para dar formato a nuestra hoja de trabajo.
6 Presiona sobre el botón Negrita de la sección Fuente, en la pestaña Inicio.
7 Presiona sobre el botón Cursiva de la sección Fuente.
8 Escoge el tipo de fuente Cambria.
9 Escoge el tamaño de la fuente en 14 puntos.
Ya hemos concluido con el formato de una cabecera de datos, por tanto concluimos la grabación de la macro.
10 Presiona sobre el botón detener de la barra de herramientas, o accede al menú Macro y selecciona Detener grabación.
Ahora vamos a comprobar que funciona correctamente la macro creada.
11 Escribe en la celda D1 Cabecera.
12 Escribe en la celda E1 de.

13 Escribe en la celda F1 prueba.
14 Selecciona las celdas anteriores D1, E1 y F1.
15 Ve a la pestaña Vista.
16 Abre el submenú Macro.
17 Elige Ver Macros.
18 Selecciona la macro creada EjemploMacro1 y pulsa sobre Ejecutar.
Observa como las celdas seleccionadas adoptan el formato automáticamente.
Crear una macro manualmente
Para crear una macro de forma manual es necesario tener conocimientos de programación en general y de Visual Basic en particular, ya que es el lenguaje de programación en el que se basa el VBA de Excel. Si no tienes esta base puedes saltarte este punto del tema.
Conceptos básicos de programación.
El lenguaje de programación que utiliza Excel está basado en Visual Basic, un lenguaje de programación orientado a objetos, es decir, la filosofía de los lenguajes orientados a objetos es que el mundo real lo podemos abstraer de tal forma que lo podemos representar como objetos y programar con ellos.
Un objeto es algo con entidad propia dentro de una clase. Y una clase es un conjunto de objetos que tienen propiedades en común y se comportan de una manera igual o similar al resto de objetos pertenecientes a esa misma clase. Por ejemplo tenemos la clase "persona" que tiene una serie de propiedades y comportamiento claramente diferenciables de la clase "casa" y dentro de la clase "persona" existen muchos objetos que son cada una de las personas por ejemplo pertenecientes a un colegio.
Las propiedades hemos dicho que son aquellas características que definen a los objetos de una clase, diferenciándolos del resto de clases, siguiendo con el ejemplo persona unas propiedades podráan ser, la estatura, el peso, el color del pelo, el sexo, el color de los ojos, y todas aquellas propiedades que puedan diferenciar más a cada objeto dentro de una clase, como nombre, apellido, dni, etc...
Además de las propiedades, hemos dicho que las clases se caracterizan por su comportamiento, en orientado a objetos se le suele llamar métodos que están diferenciados en funciones y procedimientos. Los métodos característicos de la clase persona sería, hablar, andar, escribir, escuchar, estudiar, etc.
La diferencia fundamental entre funciones y procedimientos, es que las funciones al llevarse a cabo devuelven algún tipo de valor mientras que los procedimientos realizan su cometido y pueden o no devolver algún valor. Por ejemplo los métodos mencionados en el párrafo anterior se pueden clasificar la mayoría como procedimientos porque no tienen necesariamente que devolver ningún valor, pero por ejemplo el método estudios se podría calificar como función que devuelve los últimos estudios de esa persona.
En la programación orientada a objetos existe también un concepto muy importante que son los eventos. Los eventos son sucesos que son provocados por algún tipo de estímulo externo y que hacen que pueda alterarse el comportamiento de la clase. Seguimos con el ejemplo

persona, un evento sobre persona sería el evento "despertarse", que provoca que la persona comience a funcionar, o un evento externo como "llamar", que provoca que la persona atienda a la persona que le ha llamado.
Como hemos dicho antes, está introducción es muy básica y sólo pretende recordar los conceptos más importante de este tipo de programación.
Primero debemos abrir el editor Visual Basic presionando la combinación de teclas Alt + F11.
El Editor de Visual basic
El entorno del editor de Visual basic
El lenguaje de programación que utiliza Excel para trabajar con macros es el VBA (Visual Basic Application) que como podemos deducir está basado en Visual Basic.
En la imagen de arriba podemos ver la pantalla general del editor de Visual Basic.
El menú del editor de Visual Basic

Esta es la barra de menú del editor de Visual Basic donde podemos acceder a las diversas opciones y comandos del propio editor.
La barra de botones
Esta es la barra de botones de Visual Basic, donde podemos acceder de una manera más rápida a las opciones más comunmente utilizadas, como son la ejecución, la parada, guardar, etc...
En la parte izquierda de la pantalla podemos ver dos recuadros, el recuadro superior es el del proyecto. Aquí se encuentran los módulos, las hojas utilizadas en los procedimientos/funciones, etc.
En la parte inferior tenemos otro
recuadro, con las propiedades del objeto seleccionado. En esta imagen podemos
ver las propiedades del objeto Hoja1 y que es una hoja de cálculo (Worksheet).
En la parte derecha tenemos el espacio dedicado a redactar el código de los procedimientos/funciones, y en la parte
superior existen dos cuadros combinados donde podemos seleccionar los objetos y los
métodos de ese objeto respectivamente.
Una vez abierto el editor de Visual Basic debemos insertar un módulo de trabajo que es donde se almacena el código de las funciones o procedimientos de las macros. Para insertar un módulo accedemos al menú Insertar → Módulo.
A continuación debemos plantearnos si lo que vamos a crear es una función (en el caso que devuelva algún valor), o si por el contrario es un procedimiento (si no devuelve ningún valor).
Una vez concretado que es lo que vamos a crear, accedemos al menú Insertar → Procedimiento...

Nos aparece un cuadro de diálogo como vemos en la imagen donde le damos el Nombre: al procedimiento/función sin insertar espacios en su nombre.
También escogemos de qué Tipo es, si es un Procedimiento, Función o es una Propiedad.
Además podemos seleccionar el Ámbito de ejecución. Si lo ponemos comoPúblico podremos utilizar el procedimiento/función desde cualquier otro módulo, pero si lo creamos como Privado solo podremos utilizarlo dentro de ese módulo.
Una vez seleccionado el tipo de procedimiento y el ámbito presionamos sobre Aceptar y se abre el editor de Visual Basic donde escribimos las instrucciones necesarias para definir la macro.
Ejercicio paso a paso. Crear una macro manualmente.
Empezaremos por crear una macro para poner a cero el contenido de ciertas celdas de nuestra hoja de trabajo.
1 Si no tienes abierto Excel2007, ábrelo para probar el ejercicio.
2 Abre el libro ejemplo_macros de la carpeta Ejercicios del curso.
3 Guarda el libro en la carpeta Mis Documentos con el nombre libro_macros para no modificar el original.
4 Pulsa las teclas ALT + F11.
5 Accede al menú Insertar para insertar un nuevo módulo.
6 Presiona sobre Módulo.
7 Vuelve al menú Insertar.
8 Selecciona Procedimiento...
Nos aparece el cuadro de diálogo Procedimiento.
9 En el nombre del procedimiento escribe Limpiar.
10 Selecciona Procedimiento y que es de ámbito Público.
11 Presiona sobre Aceptar.
12 Escribe el código del procedimiento como se ve en la imagen, lo escrito en verde son comentarios aclaratorios, si quieres puedes no escribirlos.

13 Cierra la ventana del Editor de VisualBasic.
Ahora vamos a comprobar que funciona correctamente la macro creada.
14 Accede a la pestaña Vista.
15 Haz clic en el botón Macros.
16 Selecciona la macro creada Limpiar y pulsa sobre Ejecutar.
17 Observa como las celdas del rango D10:F10 se han puesto a cero y las del rango D11:F11 se han quedado sin contenido. No cierres el libro.
Para practicar otras instrucciones de VBA, vamos a definir una macro para sumar tres celdas y dejar el resultado en otra.
18 Pulsa las teclas ALT + F11.
Te aparecerá el módulo con el procedimiento limpiar. Si no es así, busca en la zona de la izquierda, en el explorador de proyectos, en la carpeta Módulos, el módulo Módulo1 y haz doble clic sobre él.
19 Accede al menú Insertar para insertar un nuevo módulo.
20 Selecciona Procedimiento...
Nos aparece el cuadro de diálogo Procedimiento.
21 En el nombre del procedimiento escribe Sumar.
22 Selecciona Procedimiento y que es de ámbito Público.
23 Presiona sobre Aceptar.
24 Escribe el código del procedimiento como se ve en la imagen, lo escrito en verde son comentarios aclaratorios, si quieres puedes no escribirlos.

25 Cierra la ventana del Editor de VisualBasic.
Ahora vamos a comprobar que funciona correctamente la macro creada.
26 Ve a la pestaña Vista.
27 Haz clic en el botón Macros.
28 Selecciona la macro creada Sumar y pulsa sobre Ejecutar.
Observa como la celda F10 contiene la suma de las celdas B3, B4 y B5.
Por último practicaremos con el bucle For each... next, muy útil en este tipo de programación.
29 Pulsa las teclas ALT + F11.
Te aparecerá el módulo con el procedimiento limpiar. Si no es así, busca en la zona de la izquierda, en el explorador de proyectos, en la carpeta Módulos, el módulo Módulo1 y haz doble clic sobre él.
30 Accede al menú Insertar para insertar un nuevo módulo.
31 Selecciona Procedimiento...
Nos aparece el cuadro de diálogo Procedimiento.
32 En el nombre del procedimiento escribe Aumentar.
33 Selecciona Procedimiento y que es de ámbito Público.
34 Presiona sobre Aceptar.
35 Escribe el código del procedimiento como se ve en la imagen, lo escrito en verde son comentarios aclaratorios, si quieres puedes no escribirlos.

Con este procedimiento aumentamos un 50% los valores contenidos en las celdas seleccionadas.
36 Cierra la ventana del Editor de VisualBasic.
Ahora vamos a comprobar que funciona correctamente la macro creada.
En este caso, como la macro funciona a partir de las celdas seleccionadas, tenemos que seleccionarlas antes de ejecutar la macro.
37 Selecciona un rango de celdas incluido en B3:B9 (selecciona los precios de los artículos que van a variar, puedes incluso seleccionar celdas no contiguas con la tecla Ctrl).
38 Ve a la pestaña Vista.
39 Haz clic en el botón Macros.
40 Selecciona la macro creada Aumentar y pulsa sobre Ejecutar.
Observa como los valores de las celdas seleccionadas han aumentado un 50%.
41 No cierres el archivo, en el siguiente ejercicio lo guardaremos con Macros incluidas.
Guardar archivos con Macros
Cuando guardamos un archivo y queremos que las Macros que hemos creado se almacenen con el resto de las hojas de cálculo deberemos utilizar un tipo de archivo diferente.
Para ello deberemos ir al Botón Office y seleccionar la opción Guardar como.
Se abrirá el cuadro de diálogo Guardar como. En el desplegable Guardar como tipo seleccionarLibro de Excel habilitado para macros (*.xlsm).

.
Dale un nombre y el archivo se almacenará.
Cuando abrimos un archivo que tiene Macros almacenadas se nos mostrará este anuncio bajo la banda de opciones:
Esto ocurre porque Office no conoce la procedencia de las Macros. Como están compuestas por código podrían realizar acciones que fuesen perjudiciales para nuestro equipo.
Si confías en las posibles Macros que contuviese el archivo o las has creado tú pulsa el botón Opciones para activarlas.
Aparecerá este cuadro de diálogo:

Selecciona la opción Habilitar este contenido y pulsa Aceptar.
Ejercicio paso a paso. Guardar un archivo con Macros.
Vamos a retomar el archivo abierto que habíamos dejado en el ejercicio anterior.
1 Haz clic en el botón Guardar de la barra de acceso rápido.
2 Aparece este cuadro de diálogo, haz clic en No.
3 Se abrirá el cuadro de diálogo Guardar como.

4 En el desplegable Guardar como tipo selecciona Libro de Excel habilitado para macros (*.xlsm).
5 Dale el nombre Hoja con macros.xslm.
6 Pulsa Aceptar.
7 Cierra el libro.