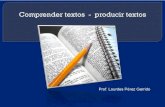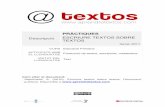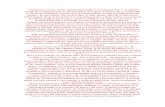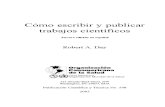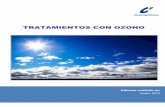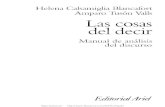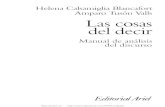· Web view1. Tablas para maquetar. Word es un programa de procesamiento de textos, pero puede dar...
Transcript of · Web view1. Tablas para maquetar. Word es un programa de procesamiento de textos, pero puede dar...

MÓDULO 2: La edición y el formato que conoces y algo más
Objetivos
Trabajar con nuevos aspectos de edición y formato y practicar con otros ya conocidos pero no habi-tuales.
Controlar las distintas opciones de párrafo y línea Formatear un documento con distintos tipos de columnas Saber utilizar las tabulaciones Ser capaces de poner bordes a páginas y fragmentos de un documento Utilizar opciones avanzadas de formato que faciliten el trabajo Formatear tablas con todas sus posibilidades Manejar distintas formas de imprimir documentos.
ContenidosUnidad 1: un párrafo no es sólo el espacio entre dos puntos y aparte
El menú párrafo: sangrías y espaciado. Listas numeradas y listas con viñetas Líneas y saltos de página Numerar líneas Controlar la división de palabras Letras capitales
Unidad 2: trabajando con columnas, tabuladores, bordes y rellenos Columnas Tabulaciones Bordes y rellenos
Unidad 3: algunos trucos de formato Copiar formato. Secciones, copiar formato entre secciones. Dar formato rápido con teclas Listas numeradas o con viñetas con párrafos no numerados o sin viñetas Crear un texto cualquiera rápidamente Volver al lugar donde lo dejamos Eliminar todo el formato Cerrar o guardar todo Eliminar hipervínculos Justificar texto con un clic
Unidad 4: tablas Tablas para maquetar Tablas como gráficos: dibujar tablas Tablas para calcular Tablas para ordenar Tablas para hacer gráficos Filas de título Convertir una tabla en texto Convertir un texto en tabla
Página 1

Unidad 5: imprimir
Modificadores de la impresión o Configurar páginao Herramientas/opciones
Imprimir distintas partes de un documento Vista preliminar de un documento Imprimir un sobre Imprimir etiquetas
Página 2

Unidad 1: Un párrafo no es sólo el texto entre dos puntos y aparte
Introducción
Conocer todas las opciones que pueden utilizarse al trabajar con párrafos permite al usuario de Word dar a los documentos un aspecto diferente. Las sangrías y las listas con viñetas proporcio-narán al lector una mejor comprensión del contenido al permitir la escritura a distintos niveles. Los diferentes espaciados entre párrafos y líneas permitirán diferenciar distintos tipos de texto. El con-trol de líneas y palabras, facilitará la permanencia en la misma página de conceptos complejos... Puedes consultar la edición básica de párrafos en el curso de Word 1 (www.educa.aragob.es/cursor-yc/word1/modulo2/unidad2)
Quien pretenda usar Word de forma avanzada, tiene que usar también de forma avanzada las posibilidades que ofrece el programa para trabajar con párrafos.
1. El menú párrafo
El acceso al menú se hace desde formato/párrafo o bien haciendo clic derecho y seleccio-nando párrafo desde el menú de contexto.
En él encontramos dos solapas que permiten gestionar las sangrías y el espaciado, la prime-ra, y las líneas y saltos de página, la segunda.
Página 3

1.1. Sangrías
Normalmente, las opciones de alineación, nivel de esquema y sangría izquierda las utili-zaremos desde la barra de herramientas, con los botones de alineación, de aumentar o disminuir sangría o modificando la posición de las marcas en la regla, pero cuando necesitemos hacer sangrías precisas, es mejor pasar al menú.
Una sangría es un desplazamiento bien de todo texto de un párrafo hacia la derecha (sangría izquierda) o hacia la izquierda (sangría derecha), bien de la primera línea de un párrafo hacia la derecha (sangría de primera línea) o hacia la izquierda (salta margen) o bien de todo el texto ex-cepto la primera línea (sangría francesa).
Observa el texto siguiente y comprenderás perfectamente los distintos tipos de sangría:
La sangría de primera línea se consigue en el desplegable especial, introduciendo el valor de la sangría en centímetros, dentro del campo en. Existe cierta costumbre de hacer la sangría de primera línea utilizando el tabulador, pero esto puede dar lugar a algunos problemas, como ya co-mentamos en tabulaciones y retroceso para la sangría izquierda.
Las sangrías izquierda o derecha se consiguen introduciendo el valor de la sangría en cen-tímetros en el campo correspondiente, también suele usarse el tabulador para obtener sangrías iz-quierdas, aunque dependerá de la configuración de tabulaciones y retroceso para la sangría izquierda.
Página 4

La sangría francesa se consigue en el desplegable especial, introduciendo el valor de la sangría en centímetros, dentro del campo en.
El salta margen es una sangría especial que permite colocar el párrafo o parte de él fuera de los límites establecidos en el margen izquierdo.
Pueden mezclarse varios tipos de sangría. Una sangría francesa sobre una sangría izquierda daría como resultado que la primera línea, resaltada respecto de las demás, quedase más a la dere-cha de lo habitual respecto al margen izquierdo.
El salta margen es una sangría especial que permite colocar el párrafo o parte de él fuera de los límites establecidos en el margen izquierdo.
Pueden mezclarse varios tipos de sangría. Una sangría francesa sobre una sangría izquierda daría como resultado que la primera línea, resaltada respecto de las demás, quedase más a la dere-cha de lo habitual respecto al margen izquierdo.
1.2. Espaciado
En el apartado espacio, es posible determinar la distancia entre párrafos estableciendo la medida para los espacios anterior y posterior de cada párrafo, y el interlineado. Pueden configurar-se el mínimo (igual o superior al número de puntos de la fuente que se use), el exacto (cualquier medida en puntos) y el múltiple (cualquier medida en centímetros). Aunque habitualmente no suele tocarse el espaciado de las líneas, usar el espaciado entre párrafos puede ser conveniente. Por ejem-plo, cuando trabajamos con una lista con viñetas (hablaremos de ellas en el siguiente apartado), si queremos dejar separación entre cada uno de los párrafos, tenemos que pulsar dos veces intro (con lo que la lista con viñetas desaparece). Por eso, es más rápido hacer la lista, seleccionarla y propor-cionarle el espaciado entre párrafos que deseemos.
Como has visto en las imágenes de textos anteriores, los marcadores de la regla pueden ayu-darte también a trabajar con las sangrías.
Página 5

2. Listas con viñetas y listas numeradas
Suponemos que ya conoces las listas con viñetas y las listas numeradas, pero si deseas repa-sar sus aspectos básicos, puedes consultar el curso de Word básico en la dirección www.educa.ara-gob.es/cursoryc/word1/modulo2/unidad3. Aquí, dedicaremos nuestro tiempo a aprender a configu-rarlas.
Las listas con viñetas y las listas numeradas constituyen casos especiales de sangría francesa. Si te fijas en su estructura, comprobarás que la primera línea, la que lleva la viñeta o el nú-mero, queda más a la izquierda que el resto del párrafo.
Una vez hecha la lista, es posible cambiar su configuración marcando todos los párrafos que la componen. Los elementos configurables son:
El desplazamiento de la primera línea, como en los ejemplos siguientes:
El dibujo de la viñeta. La configuración habitual de una lista con viñetas puede hacerse desde numeración y viñetas, del menú formato o bien, ha-ciendo clic derecho sobre la lista y seleccionando numera-ción y viñetas. En cualquiera de los dos casos, aparece el cuadro que nos permite selec-cionar uno de los símbolos de viñeta disponibles, elegir una imagen prediseñada que Word tiene preparadas para utilizar como viñetas o, lo más intere-sante, personalizar las opcio-nes.Personalizar permite ajustar
Página 6

más nuestras preferencias. En la imagen inferior, puedes comprobar que el programa ofrece nuevos símbolos, pero también la opción de elegir otros, mediante la elección de una fuente (ya sabes que existen fuentes con símbolos) o de una viñeta distinta a las presentadas. Desde aquí también podemos cambiar la fuente.
La posición de la viñeta y del texto, también pueden configurarse aquí. En cuanto a las listas numeradas, el trabajo de configuración, determina el tipo de número o letra
que marcará los intervalos de la lista, el signo de puntuación que seguirá al número. Las op-ciones reiniciar numeración o continuar con la lista anterior, permiten organizar diferentes listas.
También las listas numeradas pueden del número, el número en el
que comenzará la serie, la posición de la sangría...
Cuando trabajamos con listas a distintos ni-veles, conviene entrar en la solapa esquema numerado, que permite configurar los distin-tos niveles del esquema, facilitando distintas opciones de trabajo (números, letras, viñetas y la combinación de ellas).
Mediante el botón personalizar podremos se-leccionar aquellos parámetros que nos intere-sen.
Esta personalización puede hacerse de forma individualizada para cada uno de los niveles de esquema que vayamos a utilizar y vincu-lar cada uno de ellos a un estilo concreto (ve-remos los estilos en el módulo 3).
En cualquiera de los casos en los que in-tervengan modificaciones del formato de una lista, los cambios se aplicarán a los nuevos párrafos automáticamente, pero no a los que haya antes del párrafo en el que se han aplicado las modifica-ciones.
3. Líneas y saltos de páginaWord incorpora un sistema de gestión automática de párrafos para evitar que, en los saltos
de página, queden líneas viudas y huérfanas (Una línea viuda es la última línea de un párrafo que queda impresa sola al principio de una página, mientras que una línea huérfana es la primera línea de un párrafo que queda impresa sola al final de una página). Este sistema estará activado por de-fecto siempre que en formato/párrafo/líneas y saltos de página, aparezca verificada la opción control de líneas viudas y huérfanas.
Sin embargo, hay otras posibilidades que nos permiten mantener varias líneas juntas, por ejemplo, las opciones conservar líneas juntas.o conservar con el siguiente, que se refiere a párra-fos. Esta función es útil, por ejemplo, para conservar en la misma página una línea de título con el
Página 7

párrafo siguiente, o para conservar juntas las líneas del bloque de firma en una carta. Supón que tra-bajas con una plantilla de carta en la que aparece el membrete, un espacio en blanco para introducir el texto y, al final, un bloque de firma con tres líneas de texto como las siguientes:
José Ramón OlallaAsesoría de TICCPR de Calatayud
En realidad se trata de tres párrafos diferentes que, depen-diendo del tamaño del texto a in-troducir en la carta, entre el mem-brete y el bloque de firma, po-drían quedar separados por un salto de página. Para conservarlos juntos, marcaremos los párrafos, entraremos en formato/ párrafo/ líneas y saltos de página y veri-ficaremos la casilla conservar
con el siguiente.
Si lo que se pretende es que las líneas de un mismo párrafo no se corten por un salto de pági-na, la opción a utilizar será conservar líneas juntas.
Salto de página anterior sirve para insertar un salto de página antes de un párrafo, mientras que no dividir con guiones, impide la división de palabras en un mismo párrafo. Suprimir los nú-meros de línea hace referencia a quitar la numeración de líneas que trabajaremos en el siguiente punto.
4. Numerar líneas
En esta unidad hemos visto cómo numerar párrafos, es decir, cómo crear listas numeradas, pero, en ocasiones, puede ser muy útil numerar las líneas. Cuando se trata de analizar un documento en profundidad, para presentar alternativas al contenido o para comentar algunas cuestiones referen-tes al mismo, puede facilitarse la tarea numerando las líneas. Esta tarea puede hacerse desde una ventana ya conocida, la de diseño en configurar página.
Como puedes comprobar en la ima-gen ajunta, la numeración de líneas es con-figurable: número de inicio, distancia del texto, intervalo de numeración (de 5 en 5 es un buen intervalo para no hacer dema-siado densa la página). Decidir si se reini-cia la numeración en cada página (mejor en documentos largos), en cada sección (útil se hemos colocado cada capítulo en una sección) o continua (para documentos cortos).
La numeración de líneas puede suprimirse desde formato/párrafo/líneas y saltos de página (ver la imagen anterior a ésta)
5. Controlar la división de palabras con guiones y espacios en blanco
Página 8

Por defecto, Word no dividirá el texto que no cabe al final de una línea, sino que moverá la
palabra entera a la línea siguiente. Sin embargo, si dos palabras unidas por un guión se encuentran en un salto de línea normal, Word, dividirá las palabras, dejando la parte anterior al guión al final de una línea y la parte posterior, al principio de la línea siguiente.
Hay ciertas palabras con las que es deseable que Word no aplique esta regla predeterminada, por lo que podemos usar el llamado guión indivisible. Por ejemplo, si deseamos que la expresión socio-cultural no se divida al final de una línea, sino que aparezca completa en la línea siguiente, in-sertaremos el guión de esta forma: CTRL+MAYÚS+GUIÓN.
Del mismo modo, podemos hacer que dos palabras separadas aparezcan siempre juntas en una misma línea, por ejemplo, los nombres propios compuestos o los nombres de marcas o empre-sas usando el espacio indivisible, que se inserta con CTRL+MAYÚS+BARRA ESPACIADO-RA.
Práctica 1: Sangrías
1. Abre El Puzzle que encontrarás dentro de la carpeta documentos.2. Marca todo el texto que va desde “Pieza 1...” a “...foto guía”3. Haz clic derecho, entra en párrafo y da a cada uno de los párrafos un espaciado anterior de
6 puntos y un espaciado posterior de 3 puntos; acepta. 4. Da al primer párrafo, una sangría dcha. de 2 cm.; al 2º, una sangría izda. de 2 cm.; al 3º, una
sangría dcha de 2 cm.; al 4º, una sangría izda. de 2 cm., y al 5º, una sangría dcha de 2 cm. 5. Observa que aparece una segunda versión del texto, en ella marca todos los párrafos y
aplícales una lista numerada. La sangría se irá a 1,25cm, mediante el botón disminuir sang-ría, déjala a 0,63 cm (una pulsación del botón).
6. Marca de nuevo todos los párrafos. Entra en párrafo y comprueba que la sangría de la lista numerada es una sangría francesa, auméntala a 2 cm. y acepta.
7. Selecciona todos los párrafos de esta segunda versión y, desde numeración y viñetas, cambia el formato de número a letras mayúsculas. Acepta. Observa que se ha deshecho el formato y se ha aplicado a todos los párrafos la configuración predefinida.
8. Selecciona de nuevo los párrafos y cambia de lista numerada a lista con viñetas. Acepta y examina los cambios.
9. Con los párrafos seleccionados, cambia el formato de la viñeta a uno personalizado que lleve esta flecha: Tendrás que seleccionarla de la fuente Windings.
10. Aplica al resultado una sangría de primera línea de 0,63 cm. 11. Utilizando la regla, aplica a todos los párrafos de esta segunda versión, una sangría derecha
de 2 cm. 12. También mediante la regla, aplica una sangría izquierda de otros 2 cm. 13. Ahora corrige la sangría de primera línea de forma que la flecha quede en la parte exterior
del párrafo, aproximadamente 0,6 cm (punto 1,25 si lo haces en la regla)..
Guarda el documento que has creado en la carpeta como tu-login puzzle en la carpeta de trabajo. Comprueba la solución en la carpeta de soluciones.
Práctica 2: Esquema numerado
Abre el documento esquema que encontrarás en la carpeta documen-tos. Observa que aparece un texto en el que las líneas aparecen de colores. Las
Página 9

azules corresponden al primer nivel de esquema, las rojas al segundo, las ver-des al tercero y las negras al cuarto.
Selecciona todos los párrafos, entra en numeración y viñetas y selecciona la solapa es-quema numerado.
Elige una opción igual o similar a la de la imagen y entra en personalizar. Configura el primer nivel con la estructura número- punto 1. haciendo que el número sea romano. El segundo nivel también será de número y punto, peso esta vez en numeración árabe. El tercer nivel será número romano en minúsculas y con punto en vez de paréntesis. Finalmente, el cuarto nivel será una viñeta (en estilo del número). Acepta.
Observa que se ha aplicado la estructura, pero todos los párrafos han quedado en el pri-mer nivel. Colócate en el texto de segundo nivel (líneas rojas) y pulsa una vez el botón de au-mentar sangría, para el texto de tercer nivel, tendrás que pulsar el botón dos veces y para el texto de cuarto nivel, lo harás tres.
Comprueba la solución en la carpeta soluciones.
Práctica 3: mantener unido un texto
Para los puntos 3 y 5 de esta unidad no proponemos un ejercicio concreto, ya que en cada ordenador, podría salir de una forma distinta (dependiendo, entre otras cosas, de las característi-cas de la impresora), pero puedes usar cualquiera de los documentos que aparecen en la carpeta documentos y probar las opciones de conservar líneas juntas, conservar con el siguiente o salto de página anterior. También puedes comprobar el uso de los espacios y guiones de no separación llevando hasta el final de línea expresiones como un nombre y apellidos con espacios de no sepa-ración o socio-cultural con guiones de no separación.
Práctica 4: numerar líneas
Supón que quieres trabajar los recursos estilísticos utilizados en un poema, para facilitar la tarea, conviene que numeres los versos. Abre el archivo poema que encontrarás en la carpeta documentos y numera cada uno de los versos. Guárdalo con tu-login poema en la carpeta de tra-bajo. Haz distintas pruebas con intervalos de numeración y quédate con la que más te guste.
Observa que, en este caso, cada uno de los versos constituye un párrafo, por ello, si quie-res quitar los números de línea de todos los versos desde formato/párrafo/líneas y saltos de pá-gina, tendrás que seleccionar todo el texto.
Página 10

Unidad 2: Trabajando con las columnas, los tabuladores, los bordes y los rellenos
Introducción
Hay usuarios de Word que prefieren trabajar con tablas a la hora de utilizar columnas, tabu-laciones o bordes, no negaremos aquí que se trata de una buena idea, de hecho dedicamos una uni-dad a hablar de ello, sin embargo, en un curso avanzado de Word, es necesario conocer estas opcio-nes del programa. Lo haremos brevemente porque es de suponer que algo habrás trabajado con ellas antes de hacer este curso, de lo contrario, un vistazo al curso de Word-1,en la dirección http://www.educa.aragob.es/cursoryc/word1/modulo3/modulo3, no te vendrá mal.
1. Columnas
La creación de columnas puede realizarse bien aplicando el formato de columnas a un texto ya escrito, bien seleccionando la característica de columnas antes de escribir el texto. La primera de las opciones, parece la más adecuada, ya que Word intenta hacer una distribución de texto equili-brada entre ambas. La segunda de las opciones requiere definamos previamente las características de las columnas y que, una vez escrito el texto en la columna izquierda, insertemos un salto de co-lumna donde consideremos oportuno para que pase a la columna derecha todo lo que queda por de-bajo del salto; esta segunda posibilidad parece más adecuada cuando deseamos dejar desequilibrado el número de líneas de una u otra columna; sin embargo, su comportamiento es más rígido: en el primer caso, si insertamos texto, ambas columnas se reequilibran, si lo hacemos en columnas crea-das con salto, el texto se incorpora en la columna donde pongamos el punto de inserción.
En cualquier caso, la creación de columnas la haremos desde Formato/Columnas y selec-cionando en el cuadro de diálogo las opciones deseadas:
Además de las columnas preestablecidas, puede determinarse el número de columnas o con-figurarlas manualmente. Desmarcando columnas de igual ancho, puede configurarse cada columna con un ancho y un espaciado concretos entre ambas. Además, puede introducirse una línea separa-dora entre las columnas.
La aplicación del formato de columnas puede hacerse a todo el documento, al texto seleccio-nado, a una sección, etc.
Recuerda que cada vez que cambies el formato de columnas, Word insertará un salto de sec-ción continuo, lo que permite que en una página haya una estructura compleja mezclando una o va-rias columnas.
Si utilizamos columnas muy estrechas, no conviene usar el ajuste justificado que puede dejar muchos espacios en blanco para realizar el ajuste o, si lo usas, utilizar la separación de palabras con guiones.
La verificación de la casilla Empezar columna permite insertar, desde ese punto, el salto de columna. El texto que haya a partir del punto de inserción se desplazará al inicio de la siguiente co-lumna.
Página 11

2. Tabuladores
Las posiciones de los tabuladores se utilizan, sobre todo, para alinear columnas de texto. Hay cinco tipos de tabulaciones que pueden seleccionarse desde la regla o desde Formato/tabula-ciones: izquierda, centrada, decimal y barra. Para completar cada espacio entre tabulaciones, po-demos elegir un relleno de puntos, guiones o guión bajo continuo.
Por defecto, la plantilla normal lleva establecidas tabulaciones a la izquierda, cada 1,25 cm. Es decir, que cada vez que pulsemos la tecla TAB, el cursor se desplazará hacia la derecha 1,25 cm.
2.1. Tabulaciones desde la regla
La regla permite definir las tabulaciones, seleccionando el tipo desde el botón que aparece a su izquierda, cada vez que lo hagamos, aparecerá el símbolo correspondiente en el lugar en que si-tuemos el punto de inserción.
2.2. Tabulaciones desde el menú
Desde formato/tabulaciones, accedemos al cuadro de diálogo tabulaciones, en el que po-demos cambiar todos los parámetros de los tabuladores preexistentes y, además, seleccionar relle-nos para los espacios entre tabuladores.
Trabajar con el menú puede ser más exacto que hacerlo desde la regla, ya que podemos mar-car la distancia concreta. Además, es posible eliminar todas las tabulaciones existentes en la posi-ción que se encuentra el cursor.
Página 12

2.3. Eliminar tabulaciones
Al acabar el trabajo, puede ser una buena idea quitar las tabulaciones personalizadas (sobre todo si, como en este caso, hemos usado tabulación de barra, que aparece cada vez que pulsamos in-tro), de esta forma, se reestablecen las predeterminadas. Para hacerlo, basta con ir a la regla y arras-trar cada una de las tabulaciones marcadas al interior del documento.
3. Bordes y rellenos
3.1. Bordes de párrafo
Una de las barras de herramientas que nos serán más útiles en word es la de tablas y bordes. Conviene tenerla activada siempre.
Las funciones estilo de línea, grosor de línea, color del borde, borde a aplicar y sombreado, permitirán añadir bordes y som-breados a los párrafos.
Antes de insertar un borde, es necesa-rio preparar su aspecto mediante las siguien-tes herramientas:
Seleccionar el párrafo, aplicando el tipo de borde deseado sería la siguiente operación.
3.2. Relleno
Finalmente, si deseamos proporcionar sombreado al párrafo, podríamos optar por los colores que se nos ofrecen en el desplegable o personalizar el color mediante la opción más colores de relleno.
3.3. Bordes y sombreados desde el menú
Página 13

Aunque es más cómodo trabajar desde la barra de herramientas, algunas configuraciones de
los bordes y los rellenos, precisan un trabajo más específico que podemos hacer desde el menú for-mato/bordes y sombreado.
Además de poder utilizar bordes sombreados o en tres dimensiones, las opciones permiten fijar la distancia que habrá entre el borde y el texto. Línea horizontal, facilita diferentes diseños de línea para insertar en el documento.3.4. Bordes de página
Los bordes de página pueden establecerse desde la solapa diseño, del comando configurar página y desde formato/bordes y sombreado. Aquí se incorpora una novedad: el desplegable ar-te, que proporciona distintos dibujos para usar como bordes; también es especialmente útil el des-plegable aplicar a (secciones, documento completo...) En este caso, como en el anterior, las opcio-nes de configuración facilitarán la consecución de un borde adecuado a nuestras necesidades: dis-tancia, incluir encabezados o pies...
4. Algunas recomendaciones Para aplicar un borde a un párrafo es mejor marcar desde el exterior del mismo, en los párra-
fos de una sola línea, si marcamos sólo el texto, el borde no se aplicará de extremo a extre-mo:
Si intentas aplicar un solo borde a varios párrafos, podrás hacerlo a no ser que lleven sang-rías, en ese caso, el borde se aplica a cada uno de los niveles de sangría. En estos casos, lo ideal es utilizar otras técnicas que veremos más adelante (tablas, rectángulos)
No conviene poner rellenos de color a párrafos que van a imprimirse o fotocopiarse en blan-co y negro, pues tienden a homogeneizarse; en todo caso, el fondo negro con la fuente blan-ca facilita el resalte. Pero puede ser muy recomendable usarlos en páginas cuyo destino sea la visualización desde la pantalla.
Cuando apliques bordes a un párrafo, si no tiene texto en las líneas inferiores, pero tienes previsto escribirlo, conviene "dejar aire", es decir, abrir líneas en blanco para que puedas in-troducir el texto sin problemas, de lo contrario será imposible escribir fuera del borde.
Página 14

Práctica 1: Columnas
Queremos hacer el interior de un díptico en el que mezclaremos varios tipos de columnas, así que vamos a ello:
1. Abre el archivo columnas que encontrarás en la carpeta de documentos.2. Para evitar problemas, guárdalo como tu-login columnas en la carpeta de trabajo y repite
esta operación unas cuantas veces a lo largo del ejercicio.3. Pon el papel en apaisado.4. Formatea la primera línea en Arial, de 24 puntos, centrado, con un borde doble y relleno
negro. Observa que no es necesario cambiar la fuente a color blanco.5. Marca las dos líneas siguientes (que comienzan por Las TIC y Antonio respectivamente).
Aplica dos columnas al texto seleccionado, con una separación entre columnas de 5 cm. Aplica una tamaño de fuente de 20 puntos. La distancia entre columnas, la aplicamos para que, al doblar el folleto, los márgenes sean simétricos. Ten en cuenta que los márgenes iz-quierdo y derecho son de 2,5 cm, de esta forma, al doblar por el centro tendremos 2,5 cm para cada lado.
6. Pon un borde inferior a estas dos columnas para separarlas del resto del texto.7. Selecciona el resto del texto, ponlo a 10 puntos y justifícalo.8. Formatéalo a dos columnas con 5 cm de espacio entre ellas y línea entre columnas, los pá-
rrafos que van desde Las tecnologías de la información hasta el anterior a la lista con viñe-tas (incluido)
9. Selecciona desde el exterior la lista con viñetas, aplícale cuatro columnas y desmarca la opción columnas de igual ancho para configurarlas así:
Primera columna: 4,66 cm de ancho, 0,54 cm de espacio. Segunda columna: 4,65 cm de ancho, 5 cm de espacio. Tercera columna: 4,65 cm de ancho, 0,54 cm de espacio. Cuarta columna: 4,66 cm de ancho, 0,54 cm de espacio.
Pon un borde superior y otro inferior a estas columnas y guarda el archivo.
Práctica 2: Tabulaciones
Crea un documento nuevo, usando las tabulaciones predeterminadas, escribe el texto que aparece en la imagen inferior (recuerda comenzar cada línea con una pulsación al botón de tabulación)
Vamos a trabajar, en este ejercicio, tabulaciones desde la regla. En el mismo archivo que has he-cho el texto anterior, ponte más abajo y...
Haz clic en la marca 2,5 cm de la regla. Se definirá una tabulación izquierda (predetermina-da)
En el icono tabulación, cambia a tabulación derecha. Coloca el puntero en el punto 11,5 de la regla y haz clic. Habrás fijado una tabulación de-
recha.
Página 15

Mueve la tabulación derecha hasta el punto 12,7 Selecciona una tabulación decimal y haz clic en el punto 6,5 de la regla Inserta sendas tabulaciones de barra en los puntos 5 y 8,75 Escribe el texto que aparece en la imagen inferior (recuerda comenzar cada línea con una
pulsación al botón de tabulación)
En primer lugar, coloca el cursor debajo de la zona en la que hemos trabajado. Abre Formato/tabulaciones y elimina todas las tabulaciones existentes y coloca estas nuevas, pulsando después de cada entrada el botón fijar:
Posición: 3 cm, alineación izquierda Posición: 6 cm, alineación barra. Posición: 7 cm, alineación decimal. Posición: 11 cm, alineación izquierda. Relleno: 2 Ahora, acepta y escribe el siguiente texto:
Guarda el archivo en tu carpeta de trabajo como tu-login tabulaciones
Página 16

Unidad 3: Algunos trucos de formato
1. Copiar formato
En Word es posible copiar el formato de un párrafo (sangrías, espaciados, especiales) o el de una fuente (tipo, aspecto, atributos, color...) a otras partes del documento. El botón copiar for-mato permite aplicar, mediante copia, un formato determinado a otras partes del documento. Para utilizarlo, basta con marcar el texto cuyo formato queremos copiar (si se trata de un párrafo, el pá-rrafo completo o, al menos hacer la marca desde el borde izquierdo), y hacer doble clic en la herra-mienta copiar formato (si se va a copiar en varios lugares) o hacer un solo clic (si se va acopiar el formato sólo una vez). El cursor aparecerá acompañado de una brocha con la que marcaremos el texto destino de la copia de formato.
La modalidad de copiar formato se deshabilitará automáticamente a la primera copia si la hemos habilitado con un solo clic. Si lo hemos hecho con doble clic, una vez copiado el formato a todas las partes del texto deseadas, será necesario desactivarla volviendo a pulsar sobre el botón co-piar formato.
2. Secciones y copiar formato entre secciones
En la primera unidad de este curso, hacíamos referencia a las secciones, con motivo de los encabezados y pies de página alternos; aquí veremos algunas particularidades más de las secciones:
Para copiar el formato de una sección, como por ejemplo, valores de márgenes y columnas de estilo periodístico, en primer lugar, debemos cambiar a vista Normal.
1. Después, seleccionamos el salto de sección al final de la sección que contenga los formatos que deseamos copiar y pulsamos el botón de Copiar de la barra de herramientas estándar.
2. Por último, pegamos (pulsando el botón Pegar) el salto de sección a una nueva ubicación; el texto situado antes del salto recibirá el formato de la sección.
3. Si queremos usar el formato de una sección determinada en otros documentos, podemos al-macenar el salto de sección como un elemento de Autotexto y después insertarlo cuando de-seemos duplicar el formato de la sección.
3. Dar formato rápido con teclas
Selecciona un párrafo y utiliza las siguientes combinaciones de teclas:
Para modificar el interlineado: o CTRL+1 para el espaciado sencillo, o CTRL+5 para el espaciado de 1,5 líneas o CTRL+2 para el espaciado doble.
Para alinear el párrafo: o CTRL+T lo centra, o CTRL+J lo justifica, o CTRL+Q lo alinea a la izquierda,
Página 17

o CTRL+D lo alinea a la derecha. o CTRL+H aumenta la sangría izquierda del párrafo o CTRL+MAYÚS+R. disminuye la sangría izquierda del párrafo
4. Listas numeradas o con viñetas que incluyen párrafos sin viñetas o sin números
Si en la lista que estamos creando, tanto de viñetas como de números, necesitamos que algún párrafo no esté numerado, bastará pulsar la tecla Enter mientras mantenemos pulsada la tecla Ma-yúsculas (Shift)
5. Crear un texto cualquiera rápidamente
En ocasiones necesitamos hacer pruebas con texto o rellenar espacios. Podemos recurrir a archivos abiertos o usar este truco que crea un texto rápidos de tres párrafos con cinco oraciones.
Coloca el cursor al comienzo de un nuevo párrafo
Teclea =rand() y pulsa Enter.
Aparecerá repetida la frase El veloz murciélago hindú comía feliz cardillo y kiwi.
Si queremos más texto basta teclear =rand(p,s). Sustituyendo p por el número de párrafos y s por el de oraciones.
Si queremos repetir una acción o un texto bastará teclear el texto o la acción y pulsar F4.
6. Volver al lugar donde lo dejamosCuando trabajamos en un documento complejo y grande, o en múltiples sesiones de edición
puede sernos útil al comenzar a trabajar ir a donde lo dejamos la última vez.
Basta usar Shift + F5 para saltar rápidamente a donde estaba trabajando. Recuerda que no es lo mismo Shift + F5 que la tecla de bloqueo de mayúsculas, en este caso sólo se activaría la función F5 para activar Ir a...
7. Librarse de todo el formatoCuando trabajamos con un documento con múltiples formatos o traemos importado un texto
cuya estructura de formatos es compleja y queremos librarnos de golpe de ella podemos realizar las siguientes acciones.
1. Selecciona el texto entero
2. Corta o copia la selección al Portapapeles
3. Abre el Bloc de Notas (inicio/programas/accesorios/bloc de notas)
4. Pega allí todo el texto y con esto perderá todo el formato
5. Vuelve a un archivo nuevo de Word y pega el texto
8. Guardar y cerrar múltiples archivosEn la anterior versión había un comando en el menú Archivo (guardar todo), pero no existe
en la versión 2000, para solucionarlo:
Oprime la tecla MAY y mantenla oprimida mientras abres el menú Archivo. Con ello el co-mando guardar cambia a Guardar todo. Cerrar también se convierte en Cerrar Todo.
Página 18

9. Convertir hipervínculos activos en texto normal
Cuando importamos direcciones URL de Internet nos aparecen especialmente seleccionadas. Esto es útil ya que nos permite activar la dirección con un doble clic. Pero en ocasiones puede ser complicado navegar en un documento con múltiples direcciones, porque intentaremos seleccionar texto dentro del enlace y activará el enlace. Si queremos quitarle esta característica y dejarlos con-vertidos en texto normal basta situarnos en el texto y pulsar CTRL+MAY+F9.
10. Justificar texto haciendo clic en el punto de inserción. Word 2000 incorpora una nueva característica, hacer clic y escribir, que permite establecer
la justificación para una nuevo texto en el documento, simplemente haciendo clic dos veces (recuer-da que no es lo mismo hacer doble clic que hacer clic dos veces) sobre cualquier espacio en blanco. Al hacerlo, el cursor aparecerá acompañado de un icono que representará la alineación izquierda, derecha o central, en función de si nos encontramos a la izquierda, derecha o centro del documento.
Basta hacer doble clic, comenzar a escribir y la alineación será la deseada.
11. Teclas rápidas Cada vez se usan menos, ya que el desarrollo de los ratones y otros elementos de navegación
por pantalla las han ido arrinconando, de todos modos, no está de más disponer de una guía de te -clas rápidas que puede servir para trabajar con ellas las tareas que más usemos. No la hemos intro-ducido en la unidad por motivos de tamaño, pero puedes ver una lista exhaustiva en el apéndice de este curso.
Práctica 1: Copiar formato
Abre el documento decálogo que encontrarás en la carpeta documentos. El primer párra-fo después del título comienza una lista numerada y lleva el atributo de fuente versalés. Copia el formato de este párrafo a todos los que aparecen por debajo de él.
Pon el verbo Elegirás en negrita y copia este formato a todas las expresiones verbales con las que comienza cada uno de los párrafos.
Guarda el documento en tu carpeta de trabajo con el nombre tu-login decálogo, pero no lo cierres.
Práctica 2: Copiar formato entre secciones
Abre el archivo EAO que tienes en la carpeta documentos. Observa el contenido, verás que apa-recen tres listas con viñetas, la primera de ellas está a dos columnas, pero las siguientes están só-lo a una. Cuando se ha puesto el primer texto a dos columnas, se han insertado automáticamente saltos de sección, de forma que el texto en columnas está en la segunda sección, mientras que to-do el texto que queda por debajo, está en la tercera sección. Vamos a copiar formato entre sec -ciones, de forma que las otras dos listas con viñetas aparezcan también a dos columnas.
1. Nos interesa que el párrafo que introduce cada lista numerada permanezca a una columna, así que colócate en la línea en blanco que queda bajo el borde inferior de cada uno de los
Página 19

dos enunciados e inserta sendos saltos de sección continuos.2. Cambia a vista normal.3. Marca y copia el salto de sección que cierra las columnas y pégalo en la línea en blanco
que queda tras las dos listas con viñetas que no están en columnas.4. Puedes pasar a vista diseño de impresión y comprobar los cambios.5. En la lista con viñetas que habla sobre inconvenientes, colócate delante de "En los nive-
les..." y si queda en la columna izquierda, inserta un salto de columna.6. Colócate en el primer párrafo por debajo del título y ponlo con espaciado a 1,5 mediante
CTRL+5.7. Colócate en el segundo párrafo, que comienza por no es fácil generalizar y deja el espacia-
do sencillo mediante CTRL+1.8. Centra el título mediante CRTL+T.9. Pulsa dos veces CTRL+H para aumentar dos veces la sangría izquierda en el primer párra-
fo.10. Vas a insertar un párrafo nuevo sin viñeta en la lista con viñetas que aparece al final del
documento, entre "En muchos casos se usan sin criterio alguno, para entretener y relle-nar ..." y el siguiente párrafo. Pulsa Shift+Intro y escribe "(Los programas de EAO no son el patio alternativo)".
11. Guarda el documento en tu carpeta de trabajo con el nombre tu-login EAO, pero no lo cie-rres.
Práctica 3: Texto automático y alineación con un clic
Crea un documento en blanco. Comprueba que, si mueves el cursor hacia el centro o ha-cia la derecha, el cursor permite alinear el texto, según lo comentado en el punto 10. Escribe aho-ra de forma automática "El veloz murciélago hindú comía feliz cardillo y kiwi." en seis párrafos y 7 oraciones. Guarda el documento en tu carpeta de trabajo con el nombre tu-login automático, pero no lo cierres.
Práctica 4: Eliminar formato
Abre el documento sin formato que encontrarás en la carpeta de documentos. Observa que se trata de un documento con formato complejo. Desde editar/seleccionar todo, marca todo el con-tenido del documento y córtalo.
Abre el bloc de notas desde inicio/programas/accesorios/bloc de notas y copia, desde edición, to-do el contenido. Comprueba que ha desaparecido todo el formato. Ahora, vuelve a seleccionar todo y entra, de nuevo, en sin formato. Pégalo.
Observa el resultado, verás que el texto se ha copiado sin formato, los números y letras sin senti-do que aparecen son los correspondientes a las listas numeradas que aparecían en el documento original.
Guarda el documento en tu carpeta de trabajo con el nombre tu-login sin formato, pero no lo cierres.
Práctica 5: Cerrar todo
Página 20

Cierra todo con Shift (mayúsculas)/archivo
Práctica 6: Eliminar hipervínculos.
Abre el archivo sitios que encontrarás en la carpeta de documentos. Selecciona todo el texto y pulsa CTRL+SHIF(MAYÚSCULAS)+F9. Observa que han desaparecido todos los hipervíncu-los. Guarda el documento en tu carpeta de trabajo con el nombre tu-login decálogo.
Las soluciones a todos estos ejercicios las encontrarás en la carpeta soluciones.
Página 21

Unidad 4: Tablas
Puestos a suponer, supondremos también que se domina la edición básica de tablas en un ni-vel avanzado de Word, es decir, que sabemos introducir una tabla, combinar celdas, eliminar y aña-dir filas o columnas...
De todos modos, vamos a comprobarlo mediante el siguiente ejercicio:
1. Crea un documento nuevo en blanco 2. Inserta una tabla de 3 columnas y 4 filas. 3. Inserta una fila en la parte superior. 4. Inserta una columna a la derecha. Si no has desmarcado la fila insertada, se añadirán tantas
columnas como haya marcadas (en este caso 3) 5. Combina todas las celdas de la primera fila 6. Combina todas las celdas de la última fila. 7. Combina las celdas 2ª, 3ª y 4ª de la primera columna. 8. Divide la última fila en dos columnas. 9. Cambia, manualmente, el ancho de la tercera columna, dejando el borde derecho en el punto
10 cm. de la regla. 10. Cambia, manualmente, el ancho de la segunda columna, dejando el borde izquierdo en el
punto 5,75 de la regla. 11. Rellena la primera fila de negro. 12. En la primera columna, rellena la celda grande de amarillo. 13. En las columnas segunda y tercera, rellena las celdas pequeñas de verde lima. 14. Rellena las celdas pequeñas de la última columna de amarillo. 15. Rellena la última fila de lavanda. 16. Aplica, a toda la tabla, un borde exterior doble. 17. Aplica un borde simple de 2 ¼ a los bordes derechos de la segunda celda de las filas segun-
da, tercera y cuarta y a la primera celda de la última fila. 18. Te quedará una tabla, más o menos, como ésta:
Si has tenido problemas para hacer este ejercicio, conviene que eches un vistazo al curso de Word básico. Si no los has tenido, continúa.
1. Tablas para maquetar
Word es un programa de procesamiento de textos, pero puede dar problemas a la hora de maquetar documentos complejos que introduzcan textos, columnas e imágenes a la manera de un periódico. Por eso, podemos usar las tablas para establecer una rejilla de maquetación en la que ire-mos añadiendo los elementos del documento. Finalizado el proceso, podemos quitar todos los bor-des de la tabla y lo tendremos listo para imprimir.
Página 22

Esta estructura podemos fijarla previamente, como hacen los periódicos, obligando a quien
escriba a ajustar el contenido a la rejilla. Ello puede ser muy útil en el caso de la edición de revistas de centro: cada grupo se encarga de una página que previamente habrá diseñado el coordinador. Ellos tendrán que rellenarla sin cambiar la estructura.
Práctica 1:
En un documento nuevo, prueba a hacer el ejem-plo siguiente:
1. Pon todos los márgenes a 1,5 cm.2. Intenta copiar el modelo que aparece en el di-
gital, que está en la carpeta de soluciones, puedes hacerte una idea de su aspecto viendo la imagen de la derecha. Ábrelo o imprímelo; fíjate que aparecen bordes de columna o fila en gris (no se imprimirán) y en negro (sí se imprimirán); hemos jugado con el desplega-ble bordes para unificar o separar texto. Dale el contenido que desees, si puedes, aprove-charlo para algún trabajo que tengas que ha-cer en tu centro, mejor.
3. Las imágenes que hemos empleado son bo-la.jpg, teatro.gif y chicos.jpg, y las encontra-rás en la carpeta documentos.
Este será uno de los trabajos que tendrás que mandar al tutor al finalizar el módulo, así que guárdalo con el nombre tu-login maquetación en la carpeta de trabajo.
Recomendaciones para hacer el ejercicio En muchas ocasiones, es preferible usar varias tablas, una debajo de otra, que una sola con
una estructura muy compleja. En una tabla, si varías el ancho de una columna manualmente, el cambio se aplica a toda la
columna, si quieres variar sólo el borde de una celda, tendrás que marcarla primero (celda en negro)
Te serán de útiles las opciones de combinar y dividir celdas.
Si quieres que varias columnas o filas tengan el mismo tamaño, no te esfuerces e hacerlo manualmente, márcalas y, en el menú tabla, entra en autoajustar y trabaja con distribuir uniformemente. El comando insertar, te permitirá, además de hacer la tabla propiamente di-cha, añadir cuantas filas, columnas o celdas desees.
Si te sobran algunas, además de combinarlas con otras, puedes usar eliminar. Ocultar o mostrar líneas de división te muestra u oculta los bordes que no se imprimirán (en
gris). En nuestro ejemplo los hemos dejado a la vista para que puedas hacerte una idea de la rejilla.
Si necesitas que quede un mínimo espacio entre las columnas para que el texto no se amonto-ne, en propiedades de la tabla/tabla, puedes establecer una sangría.
Página 23

Además, puedes particularizar los márgenes para cada columna desde propiedades de la ta-bla/celda/opciones.
Entre las opciones, merece la pena destacar las de ajustar texto y reducir texto hasta ajus-tarlo. Con la primera marcada, cuando introduzcas texto en una celda, variará su largura, pero no su ancho. Con la segunda marcada, el tamaño de la celda permanecerá invariable, pero el tamaño del texto se reducirá para ajustarse al tamaño de la celda.
Dentro de la barra de herramientas barras y bordes, hay algunas que pueden sernos muy útiles a la hora de trabajar el aspecto de una tabla, puedes verlas en la imagen de la derecha.
2. Tablas como gráficos, dibujar tablas
Si deseamos tener un control total sobre la tabla, lo mejor es dibujarla, en vez de insertarla. La herramienta dibujar tabla, permite hacer un diseño muy personalizado, insertando tablas dentro de tablas... como el del siguiente ejemplo que puedes reproducir en un archivo en blanco.
Práctica 2: Intenta hacer esta tabla, Guarda tu trabajo en tu carpeta de trabajo con el nombre de tu-login tablas1.
3. Tablas para calcular
Una tabla puede servirnos como una pequeña hoja de cálculo, mediante la introducción de fórmulas. Para rea-lizar esta tarea, usamos la herramienta fórmulas que apa-rece en el menú tablas. Las fórmulas las seleccionaremos desde el desplegable pegar función o las escribiremos di-
Página 24

rectamente en el campo fórmula, bien como función, bien como fórmula, teniendo en cuenta que podemos usar los signos +. -, *, /)
Si, por ejemplo, queremos usar expresiones tales como sumar encima o sumar izquierda, es-cribiremos en fórmula =SUM(AVOBE) o =SUM(LEFT) respectivamente.
Si lo que queremos es operar con un determinado rango de celdas, lo escribiremos detrás del igual, por ejemplo =C2+C5, si se trata de dos celdas o =SUM(C2:C5) se se trata de todas las celdas comprendidas entre ambas.
Puedes ejercitarte con la siguiente práctica:
Práctica 3
Observa, en la imagen siguiente, la tabla que aparece. Haz una en un documento nuevo, con el mismo número de filas y columnas, en la que introducirás los datos que figuran en las zo-nas amarilla y verde. Las letras y números de los extremos aparecen a título informativo, no las pongas.
Comienza a aplicar las fórmulas que se te indican en la zona color canela, recuerda que tie-nes que introducirlas desde tabla/fórmulas.
Para calcular el resultado de las celdas D6 a la F6, puedes usar el botón sumatorio, tal y co-mo se indica en la imagen o bien recurrir a la fórmula =SUM(ABOVE).
Los manuales de Word y las ayudas pueden llevarte a equivocaciones, ya que suelen mostrar las funciones traducidas, por ejemplo =SUMA(ENCIMA), en lugar de =SUM(ABOVE) que sería lo correcto.
Guarda el resultado en tu carpeta de trabajo con el nombre tu-login factura. Puedes comprobar la solución en la carpeta de soluciones.
4. Tablas para ordenar
Dentro de una tabla, puedes ordenar cualquier secuencia de filas, desde Tabla/ordenar sólo tienes que elegir en los desplegables de la ventana, las preferencias de orden. De momento, en or-denar por, sólo usaremos la elección párrafos, ya que hablaremos de los campos más adelante; de-terminar el tipo (texto, numérico o fecha) y el orden (ascendente o descendente). Finalmente, deci-dir si, en caso de coincidencias para la primera columna, se aplicará algún criterio para la segunda, y lo mismo con la tercera.
Observa que es importante trabajar definiendo si la lista es con encabezado o sin encabezado para decidir si el encabezado se ordena con el resto de las entradas.
Página 25

Pero es mejor que lo practiques con la siguiente propuesta:
Práctica 4
Abre el documento lista que encontrarás en tu carpeta documentos. Verás que aparece una tabla desordenada, ordénala por orden alfabético. Ten en cuenta que aparecen registros cu-yos primeros apellidos coinciden y otros en los que coinciden primero y segundo, por lo que ten-drás que establecer criterios de ordenación para las tres columnas. Guarda el ejercicio como tu-login lista en la carpeta de trabajo.
Hecho esto, escribe números aleatoriamente en la columna de la izquierda. Haz ahora una ordenación numérica de estos registros vuelve a guardar el resultado, esta vez como tu-login lis-ta1
5. Tablas para hacer gráficosCualquier tabla con apartados numéricos es susceptible de ser representada en un gráfico es-
tadístico.
Es necesario marcar la zona a representar. Sólo podemos usar tablas para hacer gráficos si en la instalación de Office tenemos
Microsoft Graph, (el gráfico es un objeto creado con esta herramienta). Para insertar gráfi-co, colocamos el cursor, entramos en insertar/objeto/gráfico de Microsoft Graph 2000 y aceptamos.
Aparecen el gráfico, la tabla para editarlo y un menú de herramientas de gráficos como el que ves en la figura. El gráfico es editable en este momento y se desactiva haciendo clic fue-ra de él. Para volver a activarlo, basta con hacer doble clic sobre él.
En primer lugar, disculpa por la orientación de la barra que aparece en la página siguiente, pero un tamaño menor dificultaría su lectura.
La barra de menús se transforma añadiendo nuevos elemento o modificando el contenido de los ya existentes para permitir trabajar con gráficos.
La fuente, tamaño, aspecto... que se seleccionen en la zona coloreada de verde se aplicarán al texto seleccionado en el gráfico.
El botón formato de ejes (en azul) con las tramas, la escala, la fuente y la alineación y orientación del texto (vertical, horizontal, en ángulo...)
Insertar archivo (en morado), facilita la inserción de archivos de datos provenientes, por ejemplo de Excel.
La hoja de datos que acompaña al gráfico (no la tabla que hemos creado), puede mostrarse u ocul-tarse usando el botón hoja de datos.
Página 26

Desde las herramientas marcadas en gris, podemos modificar el formato y posición de los datos de los ejes (estilos moneda, porcentual, millares, aumentar o disminuir decimales) y cambiar su posi-ción.
Los botones columnas y filas (en lavanda) fa-cilitan el dibujo del gráfico atendiendo a los datos por columnas o por filas.
Es posible incluir la tabla en la zona de gráfi-cos mediante la herramienta tabla de datos.
El desplegable tipo de gráfico facilita la se-lección de la modalidad de gráfico que deseamos aplicar, como puedes ver debajo:
Mediante las líneas de cuadrícula de los ejes podemos decidir si aparecen líneas desde el eje x, desde el eje y o desde ambos, formando así una cua-drícula interna.
También podemos determinar si queremos que aparezca la leyenda en el gráfico, la barra de di-bujo en el inferior del documento o cambiar el relleno de cualquiera de las series.
Práctica 5
Abre el archivo presupuesto que encontrarás en la carpeta documentos.
Previamente al trabajo con gráficos, si no te han quedado muy claras las fórmulas, puedes echar un vistazo a la forma en que se han resuelto las de las columnas diferencia y acumu-lado, así como las de la fila totales. Para editar una fórmula, es necesario seleccionarla ha-ciendo doble clic sobre ella y entrar en tablas/fórmulas.
En principio, vamos a hacer una prueba sencilla, marca la zona entre la A2 (enero) y la B7 (1235).
Entra en insertar/objeto/gráfico de Microsoft Graph 2000 y acepta. Observa la aparición de una tabla que recoge sólo los datos seleccionados, del gráfico y de
una nueva barra de herramientas. En la tabla puede hacerse cualquier modificación, así, por ejemplo, puedes poner como en-
cabezado de la columna A la palabra ingresos, que aparecerá también bajo el gráfico. Si pulsas fuera del gráfico o de la tabla, la tabla secundaria desaparecerá y el gráfico se in-
corporará al documento. Si hacer doble clic sobre la zona de gráfico, vuelve a seleccionar-se para permitir editarlo. Vas a cambiar su aspecto.
Para cambiar el color de cada barra, es necesario seleccionar una de ellas, hacer clic dere-cho, seleccionar el formato de la serie de datos y hacerle los ajustes oportunos:
o En tramas cambia borde, color y efectos de relleno para la primera serie. Puedes hacer distintas pruebas con las series de datos.
o En formas, puedes decidir qué cuerpo geométrico representa los datos, haz distin-tas pruebas con las series.
o Rótulos de datos te permite mostrar el valor o el rótulo para cada una de las series.o Finalmente, las opciones te permiten modificar las dimensiones de cada una de las
Página 27

series Hechas estas pruebas, cambia el tipo de gráfico a circular de tres dimensiones. Si sólo que-
da representada un área, usa el botón por columnas para que se representen todos los datos. Cambia el aspecto de cada uno de los sectores hasta que se diferencien lo suficiente y que-
den a tu gusto. Guarda el archivo como tu-login presupuesto en la carpeta de trabajo, pero no lo cierres. Ahora vas a representar otro gráfico distinto en el mismo documento. Selecciona todas las celdas, excepto la inferior de totales. Sigue el mismo procedimiento que en el caso anterior (Insertar/Objeto/Gráfico de mico-
soft graph 2000) Estira el gráfico para que sea tan ancho como el área comprendida entre los márgenes del
documento y un poco más alto. Oculta la hoja de datos usando el botón correspondiente para que sea más cómodo trabajar. Seleccionando y haciendo clic derecho sobre el eje Y, haz que los datos tengan una orien-
tación de 45º. Colorea el área de trazado haciendo clic sobre ella y usando el menú de contexto. Cambia de color la zona de planos laterales seleccionándola y haciendo clic derecho sobre
ella. Sobre los planos laterales, modifica el aspecto 3D (menú de contexto) hasta que quede a tu
gusto.
Guarda definitivamente en tu carpeta de trabajo.
6. Filas de título
Puede darse el caso que una tabla ocupe más de una página; entonces interesa que las filas de título aparezcan cada vez que se produce el salto de página. Si lo hacemos manualmente e inser-tamos una fila más, por ejemplo en la primera página, la fila de título bajará una fila, con lo que de-jará de aparecer como primera fila de la página segunda. Por eso, conviene usar la opción repeti-ción de filas de título que aparece en el menú tabla. De esta forma, todos los cambios que se pro-duzcan en la primera aparición de la fila de título, quedarán reflejados en todas las demás.
7. Convertir tabla en texto y texto en tabla
Para convertir una tabla en texto, hemos de seguir los pasos siguientes:
Selecciona las filas o la tabla que desees convertir en párrafos. En el menú Tabla, elige Convertir y, a
continuación, haz clic en Tabla en texto. En Separadores, haz clic en la opción del
carácter separador que desees utilizar co-mo límite de las columnas. Las filas se se-paran con marcas de párrafo.
Para convertir un texto en una tabla, he-mos de seguir los pasos siguientes:
Selecciona el texto que deseas convertir.
Página 28

En la ventana correspondiente selecciona los parámetros necesarios:
o Número de filas/columnaso Autoajusteo Formato de tablao Marcas de separación. Según ellas, el texto se distribuirá entre las celdas por párra-
fos, por tabulaciones, por puntos y coma o por otras marcas que hayamos introduci-do.
Práctica 6
Abre el archivo centros que encontrarás en la carpeta documentos. Observa la tabla, comprueba que el título no se repite en la segunda página. Colocándote en la fila de título, haz que se repita.
Selecciona toda la tabla y conviértela en texto utilizando las tabulaciones como separadores. Ob-serva que, además de desaparecer la tabla, algunos elementos de formato, como los sombreados de celda también lo hacen. Puedes comprobarlo en que el título "Localidad, centro y tipología" no se ven porque eran de color blanco, aunque siguen presentes. Observa también, al final del documento, que se ha producido un error en las tabulaciones, al tabular la segunda línea en la parte de la izquierda cuando, en buena lógica tendría que quedar en la parte de la derecha. Eso te indica que cada vez que uses esta técnica, tendrás que comprobar manualmente los resultados.
Guarda como tu-login centros en tu carpeta de trabajo.
Unidad 5: Imprimir
1. Modificadores de la impresión
Para imprimir un documento, utilizaremos la herramienta imprimir presente en la barra de herramientas estándar o bien el menú archivo/imprimir. Sin embargo, el resultado en papel de nuestro trabajo, dependerá también de otras configuraciones que pueden hacerse en otros lugares:
1.1. Configurar página
Al imprimir un documento que esté destinado a encuadernarlo con canutillo, espiral o, sim-plemente con una línea de grapas a la izquierda, tal vez tengas que dejar un espacio para la encua-dernación (margen de encuadernación). Si las páginas de ese documento van a ir por las dos caras, el margen de encuadernación tendrá que ir a la izquierda en las impares y a la derecha en las pares. Estas características pueden ajustarse en configurar página/márgenes.
1.1. Herramientas/opciones
Ya vimos anteriormente que el resultado de la impresión de nuestro trabajo dependerá tam-bién de la configuración de impresión que hayamos hecho en herramientas/opciones y de la impreso-ra, pues no todas tienen los mismos parámetros a la hora de trabajar con papel estádar ni permiten las mismas configuraciones propias.
Además de las ya citadas en la unidad 3 del módulo 1, podemos destacar otras posibilidades de configuración de la solapa imprimir:
Página 29

Propiedades del documento:
Imprime la información del resumen del documento en una página independiente después de imprimir el documento. Word almacena la información de resumen en la ficha Resumen (Archivo/Propiedades). Las propiedades del documento pueden ser muy útiles; en los centros se manejan muchos archivos que imprimimos para presentar al resto o para pasar al alumnado y, des-pués, ponerlos en un archivador. Al cabo del tiempo, se necesita volver sobre esos documentos para modificarlos o, simplemente para volver a imprimirlos y distribuirlos. Si no llevamos un estricto método de denominación y almacenamiento de archivos electónicos, puede ser complicado encon-trarlo entre todos los que se han ido creando. Por ello, imprimir junto al documento la hoja con sus propiedades y guardarlas junto con su copia de papel, puede ayudarnos, ya que en él quedan refleja-das las características generales como el nombre del archivo, su ubicación o fecha de creación, su resumen (autor, título, asunto, comentarios), sus estadísticas de acceso, su contenido y la posibi-lidad de personalizar otros elementos que aparecerán en las propiedades. Es una buena costumbre comprobarlas y modificarlas antes de archivar un documento susceptible de ser usado más veces.Comentarios
Más adelante veremos qué es un comentario. Verificando esta opción, Word imprimirá los comentarios al final del documento.
2. Imprimir distintas partes de un documento
Aunque habitualmente usemos la herramienta imprimir de la barra de herramientas, el uso del menú nos proporciona más elementos para configurar la impresión. Dependiendo de las posibili-dades que seleccionemos en archivo/imprimir, podremos sacar por impresora todo nuestro trabajo o únicamente las partes que queramos. Según la figura que aparece más abajo:
1. Todo el documento2. La página en la que está el cursor de edición3. Una página del documento, indicando el número4. Unas cuantas páginas del documento:
a. Si son seguidas, indicando el intervalo de esta forma: 14-18b. Si son discontinuas, indicando los números de página de esta forma: 14, 18, 22c. Combinando ambas posibilidades 3, 5, 7-12
5. La selección de texto previamente marcada.6. Si vamos a imprimir varias copias del documento (6) lo indicaremos en intercalar.7. Si queremos que estas se intercalen, es decir, que se impriman todas las copias completas,
tendremos que verificar la casilla Intercalar (7). En caso contrario (primeras páginas, a con-tinuación todas las segundas páginas...) habrá que desmarcar esa casilla.
8. Podemos imprimir varias páginas en una sola (8) seleccionando en Zoom, el número de pá-ginas a imprimir por hoja y su escala.
9. En un documento, además de imprimir su contenido, podemos imprimir otros aspectos como su resumen, los comentarios que lo acompañan, etc.
10. Al imprimir el intervalo, saldrán las páginas que hayamos determinado en los puntos del 1 al 5, sin embargo, también podemos optar por imprimir primero las páginas impares, por ejem-plo, darles la vuelta e imprimir posteriormente las pares.
11. Las opciones de impresión nos llevan a la ventana ya conocida de personalizar la impresión.
Página 30

3. Vista preliminar de un documento Seguro que has usado muchas veces la vista preliminar de un documento para comprobar
qué tal quedará al imprimirlo, sin embargo, puede usarse para muchas más operaciones:
Agregar texto
Al entrar en la vista preliminar, el cursor tiene forma de lupa para permitirnos hacer más grande la vista del texto. Desactivando la lupa (aumen-tar), podemos editar el texto y escribir lo que deseemos. Aunque es más cómodo hacerlo desde la pantalla habitual, esta posibilidad fa-cilita pequeñas correcciones antes de impri-mir.
Insertar saltos de página
Mediante vista preliminar, podemos controlar cómo se divide el texto, igual que en cualquie-ra de las vistas de edición, utilizando el menú insertar/saltos de página.
Ajustes de márgenes
En vista preliminar, tenemos disponible la regla, que nos permitirá hacer ajustes de márge-nes, de la misma forma que lo haríamos en la edición.
Reducir hasta ajustar
Página 31

En algunos documentos quedan unas pocas líneas en la hoja final. Utilizando la opción Re-
ducir hasta ajustar, podemos reorganizar el texto, de forma que estas líneas pasen a la página ante-rior.
4. Imprimir un sobre
Si la impresora lo permite, con Word es fácil imprimir sobres. Puede hacerse desde herra-mientas/sobres y etiquetas. Bastará con poner destinatario y, si lo deseamos, remitente o elegir
ambos de la libreta de direcciones y seleccionar o configurar el tamaño de sobre adecuado. Elegidos el remitente o el destinatario y haciendo clic derecho sobre ellos, podemos acceder a modificar la
fuente de impresión.
Papel, facilita la selección de la posición en la que va a entrar el sobre (consultar el manual de la impresora).
Para configurar el tamaño del sobre, bastará con tomar las medidas del mismo y entrar en opciones.
Además de las medidas predeterminadas, podemos usar el tamaño personal y definir las di-mensiones en la ventana tamaño del sobre. Dirección y remite facilitan la colocación de ambos bloques de texto en el lugar deseado del sobre, además de el cambio de fuente.
5. Imprimir etiquetas
Página 32

La necesidad de impri-
mir etiquetas puede presentarse en dos variantes: imprimir eti-quetas del mismo contenido, por ejemplo, nuestros datos pa-ra personalizar los cuadernos, carpetas, hacer ex-libris, etc; o imprimir etiquetas con distinto contenido para, por ejemplo, con los datos de nuestros alum-nos hacer un envío postal. Esta última posibilidad, la veremos más adelante, cuando hablemos de la combinación de corres-pondencia, así que ahora nos dedicaremos a la primera.
Utilizaremos también herramientas/sobres y etique-tas, seleccionando esta vez la opción etiquetas. La forma de proceder es similar, teniendo en cuenta que podemos seleccio-nar una sola etiqueta, colocándola en la fila y columna que deseemos, o hacer una hoja completa de etiquetas.
Los problemas pueden derivarse de la gran cantidad de tamaños y formatos que existen en el mercado. Habrá que comprobar en la caja si nuestro modelo de etiquetas es alguno de los que apare-cen en el listado (detalles facilita información de las medidas) o, de lo contrario, crear una nueva etiqueta, personalizando el tamaño.
Página 33

Prácticas: 1. Abre el archivo El hombre virtual 2 que encontrarás en la carpeta documentos y pulsa el botón
de vista preliminar para ver el aspecto del documento. 2. Con la lupa, amplía la primera página hasta que el texto sea visible (recuerda que también pue-
des utilizar el desplegable de zoom para hacer la misma función, seleccionando, por ejemplo, ancho de página)
3. Desactiva la lupa para poder escribir. 4. Delante del número 2 que aparece en la primera línea, escribe “EL HOMBRE VIRTUAL”. 5. Formatea esta línea con tipo de letra Arial, de 21 puntos, negrita y cursiva. 6. Ve a la última página 7. Comprueba que quedan unas pocas líneas en ella. 8. Utiliza Reducir hasta ajustar y comprueba que el número de páginas es una menos y que el texto
que aparecía en la última página ha pasado a la anterior.9. Guarda en tu carpeta de trabajo con el nombre tu-login el hombre virtual 2, pero no cierres10. Entra en archivo/propiedades, selecciona personalizar. Marca departamento, escribe depar-
tamento de extraescolares en valor y agrega. Haz lo mismo con destino y escribe todos los de-partamentos.
11. Pasa a general, comprueba la información del archivo.12. Pasa a resumen, rellena título, asunto y autor con los datos que quieras.13. Escribe, en comentarios lo siguiente: "Este texto forma parte de una novela escrita por Ma-
riano Gistaín. Como actividad de Internet, en la semana de la telemática, los alumnos y alum-nas tendrán que leer esta novela on-line".
14. Ve a archivo/imprimir.15. Prepara el documento para que se impriman cuatro páginas por hoja, primero las impares y, des-
pués las pares (tendrás que dar la vuelta al papel cuando haya acabado la primera serie). Desde opciones, verifica propiedades del documento, acepta e imprime.
16. Guarda en tu carpeta de trabajo con el nombre tu-login el hombre virtual 2
Ya has acabado el segundo módulo, puedes pasar a los ejercicios para enviar al tu-tor.
Página 34

MÓDULO 2: EJERCICIOS
Ejercicio 1
Abre el documento ordenador1 que encontrarás en la carpeta soluciones e imprímelo, pues te servi-rá de muestra para tu trabajo. Ciérralo.
Abre el documento ordenador que encontrarás en la carpeta documentos, en él tienes parte del tex-to que vas a emplear para formatearlo.
En la parte superior del documento, haz una estructura de columnas como la que aparece en ordenador1 y rellénalas con tus datos personales ficticios o reales. Para hacer la tabla se ha hecho una sola y se ha jugado con la división y combinación de celdas. En cuanto a los bor-des, se ha trabajado con tres modalidades: el exterior, del desplegable y los interiores de co-lor blanco o negro. Finalmente se han hecho diversas orientaciones de texto ajustándolo todo al centro de la celda (alineación horizontal centrada y vertical izquierda en los casos de texto horizontal y centrada total en los de texto vertical)
Pon en negrita el primer párrafo de texto, que comienza por "Las posibilidades..." y forma-téalo a dos columnas.
Los dos siguientes párrafos ("Enseñanza instrumental..." y "El ordenador como asistente...") ponlos en arial de 10 puntos, ajústalos a la izquierda y formatéalos a tres co-lumnas con 0,5 cm de espacio entre ellas.
Mediante saltos de columna, si te han quedado muy desiguales, intenta reequilibrar las co-lumnas.
Pon bordes exteriores que ocupen todo el párrafo y aplícales un relleno amarillo claro a las líneas que contienen los textos completos que se citan a continuación: "Enseñanza asistida por ordenador", "Exploración", "El ordenador como referencia cultural y social", "El orde-nador como elemento motivador", "Usos administrativos y de gestión"
Crea una lista con viñetas en los párrafos (líneas) que hay debajo de "Enseñanza asistida por ordenador", es decir, desde "Algunas simulaciones" hasta "traductores"
Para las viñetas, selecciona un símbolo en forma de libro abierto. Mediante copiar formato, aplica ese formato de viñetas a todos los párrafos que aparecen ba-
jo los títulos con borde que has creado antes, mejor si lo haces marcando desde el exterior del margen.
Formatea la primera y la segunda listas con viñetas para que tengan un espaciado anterior y posterior de 6 puntos en cada uno de los párrafos.
Formatea el párrafo que comienza por "El ordenador como desarrollador de capacidades..." con una sangría francesa de 2cm, una sangría izquierda de 1,5 cm y una sangría derecha de 1,5 cm.
Ponle un borde exterior grueso por fuera y estrecho por dentro, de tres cm y color oro, y un relleno amarillo claro.
Inserta un salto de página justo antes del título enmarcado "Exploración" Marca desde el título "El ordenador como elemento motivador " (la penúltima lista) hasta
"tutoría". Convierte el texto en una tabla de dos columnas. Guarda el archivo en la carpeta de trabajo como tu-login ordenador. Envíalo a tu tutor.
Página 35

Ejercicio 2
Manda al tutor el ejercicio tu-login maquetación que has generado en la unidad 4.
Página 36