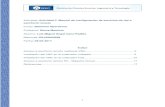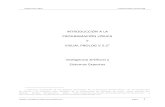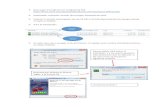Vnc launcher tutorial
-
Upload
carles1911 -
Category
Documents
-
view
1.051 -
download
5
Transcript of Vnc launcher tutorial

VncLauncher – Tutorial
Esta actividad inicia un servidor VNC (X11vnc).
Las siglas de VNC significan "Virtual Network Computing", y es un sistema remoto de visualización y control que permite ver el escritorio de un computador remoto que esté en la misma red local, o en Internet.
Por tanto puede usarse para proyectar la pantalla de una XO en una pc o notebook, ya sea que éstas tengan instalada cualquier distribución de Linux o Windows. En esas computadoras se necesita ejecutar un software llamado “cliente VNC”.
La actividad VNC Launcher, que puede descargarse desde la wiki oficial del OLPC http://wiki.laptop.org/go/Activities/All
Tener en cuenta que hay 2 versiones de esta actividad:Versión 1: http://wiki.laptop.org/images/b/b2/VncLauncher-1.xo para las XO con Release 7.1.2 (Build 656)
Versión 4: http://wiki.laptop.org/images/0/0c/VncLauncher-4.xo para las XO con Release 8.x (Build 767)
Sabiendo esto, se instala la versión correspondiente en la XO.
ACLARACIÓN: las capturas de pantalla corresponden a XO con versión 8.2 (build 767)
PASOS A SEGUIR:
1. Conectar la XO y la PC o notebook a la misma red (servidor de la escuela). En la XO, ir al vecindario y verificar la conexión.
2. Ejecutar la actividad VncLauncher en la XO. Se iniciará automáticamente un servidor VNC (X11vnc). Se mostrará lo siguiente:

3. Averiguamos la dirección IP de la XO; La dirección IP podemos averiguarla de varias formas: a) activando el marco, vemos que en la parte inferior a la derecha aparece
información sobre la conexión:
b) Hacer CLIC en donde dice “Please Click to find the current IP address” y aparecerá una línea debajo con el número IP de la XO.
4. Se hace CLIC donde dice “Start X11 VNC Server” para iniciar a la XO como servidor VNC y permitir que otras computadoras puedan conectarse a ella.

OTRAS OPCIONES:Si se hace CLIC donde dice “Stop X11 VNC Server” causará que se desconecte la conexión, que podrá restablecerse nuevamente haciendo CLIC donde dice “Start X11 VNC Server”.
Si se hace CLIC donde dice “Exit VNC Launcher Activity”, se desconecta la conexión y se cierra la actividad.
Se debe reiniciar la actividad cuando la conexión inalámbrica se desconecta
5. Ahora lo que hay que hacer es conectarse a la XO usando cualquier software cliente VNC. Existen muchas versiones tanto para Windows como para Linux.
CLIENTES VNC PARA WINDOWS:
Existen varios programas, tanto libres como comerciales.
El que explicaremos aquí se llama UltraVNC, (software libre, licencia GNU), pero más abajo indicaremos otros.
Enlace de descarga:http://prdownloads.sourceforge.net/ultravnc/UltraVNC_105_Setup_W32.exe?download
Se instalará el servidor y el cliente VNC.
En este caso, sólo se usará el cliente VNC, llamado VNC Viewer. Al ejecutarse, aparecerá esta pantalla, donde se debe indicar el número IP de la XO (ver paso 3) y presionar el botón CONNECT.

OTROS:Puede bajarse una versión portable del VNC Viewer para guardarla en un pendrive y tenerla siempre a mano:http://downloads.sourceforge.net/ultravnc/tabbed_vncviewer_129.exe?use_mirror=ufpr
TightVNC: software libre, licencia GNUhttp://www.tightvnc.com/
RealVNC: software comercial, pero tiene una versión Free con algunas limitacioneshttp://www.realvnc.com
CLIENTES VNC PARA LINUX
Pueden instalarse varias utilidades.Una de ellas, desde Ubuntu, puede ser el vnc4viewer.
A/P Paola Bruccoleri – [email protected]
Este material está publicado bajo la licencia Creative Commons Reconocimiento-No comercial-Compartir bajo la misma licencia 3.0 Unported (BY NC SA)
http://creativecommons.org/licenses/by-nc-sa/3.0/deed.es