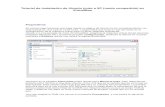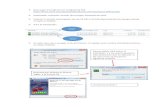Tutorial de instalación de vnc en ubuntu 12.04
-
Upload
nestux-alfonso-rincon-garcia -
Category
Technology
-
view
14.105 -
download
2
Transcript of Tutorial de instalación de vnc en ubuntu 12.04

Instalar y configurar VNC en Ubuntu 11.04
A continuación veremos como instalar VNC en Ubuntu 11.04 aunque estos mismos pasos también funcionan para versionar posteriores.
VNC server es un control remoto que permite controlar la computadora de forma remota desde otro computador ya sea con un visor VNC o con algún navegador con la maquina virtual de java activada
Si tienes algún sistema operativo como debian o alguno de sus derivados como Ubuntu, Linux mint, etc. Estos mismos pasos te van a funcionar.
1. vamos a instalar los paquetes necesarios con la terminal.
Sudo apt-get install x11vnc vnc-java + enter
después de va pedir la contraseña de administrador y aceptar la descarga e instalación de los paquetes.
Se vería algo de este estilo

2. Establecer la contraseña que nos dará acceso a nuestros clientes
en la terminar escribir lo siguiente
sudo x11vnc -storepasswd + enter (después de dar enter nos pedirá escribir una contraseña y después volverla a escribir para verificarla y evitar errores)
Observar la parte final de la imagen
4. Ejecutar el siguiente comando en la terminal.
x11vnc -forever -usepw -httpdir /usr/share/vnc-java/ -httpport 5800 + enter
deberían de ver algo parecido al contenido de la siguiente imagen (noten el contenido en la parte final de la imagen deberá de aparecer el nombre del equipo y la url de acceso si no te funciona la url solo reemplázala por la dirección ip de la maquina y deja todo igual.

En este momento si vas a otra computadora de tu red local y escribes en la barra de direcciones http://Nestux-PC:5800/ (Nestux-PC ==> porque es el nombre de mi maquina obviamente deberás reemplázarlo por el nombre de la maquina que quieres controlar o también puedes escribir la dir ip http://192.168.0.23:5800 claro aquí reemplazas 192.168.0.23 por la dirección ip la maquina que vas a controlar)
lo que sucede a continuación es que si lo dejas así cada vez que quieras controlar una maquina tienes que ejecutar ese ultimo comando en la terminar y pues sería muy aburridor entonces lo que vamos hacer es que ese ultimo comando lo vamos a incluir en la lista de aplicaciones que se ejecutan al inicio de nuestro sistema operativo con esto vamos a evitar tener que escribir este comando a cada momento.
5. Para que se inicie el servicio VNC automaticamente al inicio, añadimos el comando anterior en:
sistema – preferencias – aplicaciones al inicio ejemplo (Ubuntu 12.04):

6. El paso final solo consiste en abrir cualquier navegador y en la barra de direcciones http://nombre_de_mi_maquina:5800 0 http://dir_ip_de_mi_maquina:5800 como puedes ver en la imagen se escribe la dirección ip de la maquina pues algunas veces cuando escribes el nombre no te lo resuelve y pues no te funciona.
Te puedes conectar desde cualquier sistema operativo pero recuerda tener la maquina de java activada.
Este tutorial fue hecho en base a uno que encontré en internet más exactamente aquí ==> http://dasubipar.blogspot.com/2011/05/instalar-y-configurar-vnc-en-ubuntu.html solo que le hice unas modificaciones para que fuese un poco más entendible.
ACTUALIZACIÓN:
Bien esta es una pequeña actualización o complemento de este tutorial que hace unos días puse en línea para que las personas interesadas lo realizaran. Si seguiste todo los pasos te darás cuenta que efectivamente funciona pero seguro también al igual que yo te diste cuenta de un pequeño problema y es que cuando reinicias la pc e intentas acceder a la maquina a controlar la contraseña aunque la escribas mil veces no te la va tomar. Entonces cual es la solución instalar de nuevo … mmm no porque va a seguir pasando lo mismo entonces después de matarme la cabeza pensando que podría ser di con la solución que es bastante sencilla.
Solo sigue los siguientes pasos:

1. Recuerdas que en el paso #2 cuando definimos nuestra contraseña nos sale un directorio al final que sería /home/nestux/.vnc/passwd (nestux porque es mi usuario … en tu caso sería el usuario de tu pc y el .vnc significa que ese directorio se encuentra oculto) entonces si entras a tu carpeta personal por el administrador de archivos y realizas la siguiente combinación de teclas Ctrl + h podrás ver los directorios ocultos y seguro el directorio .vnc dentro de este directorio hay un archivo llamado passwd que les debe de aparecer con un candado indicando que no tiene permisos y lo que vamos hacer es darle permisos pero por la terminal.
Imagen con el directorio oculto visto desde el administrador de archivos
Como te puedes dar cuenta el directorio .vnc no tiene permisos entonces vamos a darle permisos.
2. Abre una terminal y digita lo siguiente:
ls -a + enter (ls = para listar un directorio y la opción -a para ver los archivos o carpetas ocultas dentro de un directorio al momento de ejecutar el comando te mostraría algo similar a la siguiente imagen

como te puedes dar cuenta en la ultima columna de la derecha aparece el directorio .vnc
ahora en la misma terminal escribe lo siguiente:
sudo chmod -R 777 .vnc + enter (con este comando damos permisos al directorio y a todos los archivos o subdirectorios que este dentro de .vnc)
cuando le des enter te va pedir la contraseña de tu usuario cuando la escribas te debe mostrar algo idéntico a esto
muy bien ahora si vas de nuevo a tu administrador de archivos y miras te darás cuenta que el directorio .vnc ya no tiene el candado lo que indica que ya tiene permisos.

Ahora no es necesario reiniciar el pc si intentas volver a conectarte a la maquina que quieres controlar y escribes la contraseña veras como te la acepta y te conecta a la otra maquina.
Bueno espero les guste esta actualización y que lo disfruten
Nestor Portela
Técnico profesional en sistemas y computación
facebook: http://www.facebook.com/nestuxportela91
twitter: @Nestux91
Google+: Nestux Alfonso Portela Rincón