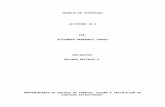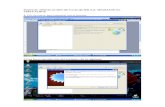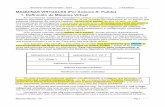Tutorial de instalación de Ubuntu 12.04 LTS Junto a XP en Virtualbox
description
Transcript of Tutorial de instalación de Ubuntu 12.04 LTS Junto a XP en Virtualbox

Tutorial de instalación de Ubuntu junto a XP (modo compartido) en VirtualBox
Preparativos
En primer lugar tenemos que bajar desde la página de Ubuntu la iso correspondiente ( en este tutorial se va a usar la 12.04 LTS) . Luego habrá que tocar un par de cosas en la configuración de la máquina virtual para no tener después problemas.Vamos a ir a la pantalla de inicio de VirtualBox, elegimos la máquina virtual donde tenemos instalado Windows XP y le damos al botón configuración. Después le damos en la parte izquierda a Sistema donde nos saldrá la siguiente pantalla:
Veremos en la pestaña Placa base arriba donde pone Memoria base. Aquí deberíamos ponerle como mínimo lo que pide Ubuntu 12.04 LTS que es la versión que se va a usar en este tutorial. Esta versión pide unos 512 MB para su correcto funcionamiento. Le pondría esa cifra pero yo le voy a poner 500 MB para que no salga abajo la advertencia de que le hemos puesto más de la mitad de la RAM a la máquina virtual, ya que yo tengo 1GB de RAM, y además me daba un error crítico mientras arrancaba. Puede que a ti no te pase eso.
Una vez elegida la RAM nos vamos a la pestaña Procesador y nos saldrá la siguiente pantalla:

Aquí vamos a activar la casilla que pone Habilitar PAE/NX ya que si no, al arrancar el LiveCD de Ubuntu nos saldrá seguramente un error relacionado con el PAE. Una vez activada nos vamos a la parte izquierda en Almacenamiento.
En esta pantalla veremos cómo en la unidad de CD tenemos la iso de Windows XP usada anteriormente. Si le damos al lado de donde pone IDE secundario maestro al icono señalado se nos abrirá un desplegable para elegir qué le vamos a poner a esa unidad de CD. En mi caso me sale ya la iso de ubuntu pero normalmente no te saldrá y le tendrás que dar al icono señalado de la carpeta para buscar esa iso en tu PC. Una vez seleccionada pulsamos Aceptar.

Iniciamos la máquina virtual y si arrancó la máquina desde la iso nos saldrá esta pantalla:
Y luego esta otra, donde dirá un error pero simplemente espera
Tras esperar un rato veremos como sale el escritorio de Ubuntu y nos aparecerá la siguiente pantalla:
Instalación de Ubuntu junto a Windows XP

Aquí podemos elegir el idioma del asistente de instalación. Por defecto viene en Inglés, lo ponemos en Español. También si nos fijamos aparecen 2 recuadros donde pone Probar Ubuntu (Es el modo live propiamente dicho, es decir, el SO se carga en la RAM y podemos probarlo antes de decidir si instalarlo o no) e Instalar Ubuntu, que es lo que vamos a hacer. Lo pulsamos y nos saldrá la siguiente pantalla:

Aquí veremos como Ubuntu nos pide al menos un espacio libre en disco de 4,4 GB. También dice si estás o no conectado a Internet. Nosotros nos vamos a desconectar de la red ya que si no el proceso de instalación se haría eterno al empezar a descargar actualizaciones y paquetes, etc. Las otras dos casillas son explicativas por sí solas y las dejaremos desactivadas. Pulsamos en Continuar y nos saldrá la siguiente pantalla:
Aquí tenemos la opción de Instalar Ubuntu junto a Microsoft Windows XP Professional que nos instalará automáticamente Ubuntu sin tener que tocar tema de particiones, etc
También Reemplazar Microsoft Windows XP Professional con Ubuntu, que eliminará Windows XP para dejar solo a Ubuntu. NO hagas esto a no ser que quieras perder XP.Y por último tenemos la opción que elegiremos de algo más, con la que nos permitirá hacer más particiones y administrar a nuestro gusto cada una de ellas. Elegimos esa opción y pulsamos en Continuar. Nos saldrá la siguiente pantalla:

Este es el gestor de particiones de Ubuntu. Aquí nos salen 4 filas que corresponden al particionado actual de nuestro disco duro virtual. La de /dev/sda corresponde al disco duro en general. Si tuviéramos otro disco duro añadido nos saldría más abajo otro dispositivo como /dev/sdb. La de /dev/sda1 corresponde a la partición de 4 gigas donde instalamos Windows XP (sería la unidad C en Windows). La de /dev/sda5 corresponde con la partición de 6 gigas que creamos también (sería la unidad D) y por último tenemos el espacio libre que son los 21.7 GB sin particionar.Bien pues en primer lugar, vamos a crear una partición en la que instalaremos Ubuntu. Esta partición la pondremos por ejemplo de unos 7 GB. Procedamos a crearla:
Seleccionamos el espacio libre y pulsamos el botón Añadir. Nos saldrá la siguiente pantalla:
Tenemos las siguientes opciones:
- Tipo de la nueva partición: Primaria o Lógica. En realidad no importa demasiado cuál elijas, escogeremos Lógica.- Tamaño nuevo de la partición en MB: Como en mi caso decidí que fuera de 7GB le pongo 7000 MB- Ubicación de la nueva partición: Si queremos que se sitúe al principio o al final.- Utilizar como : Esta parte es importante, ya que aquí escogeremos el tipo de sistema de archivos para la partición. Lo normal es ponerle el ext3 o ext4 que son propios de los sistemas Unix.- Punto de montaje: Como va a ser una partición para el directorio raíz (representado por / ) seleccionamos /
Pulsamos Aceptar y esperamos a que se hagan los cambios.Veremos cómo se ha creado la partición raíz en la siguiente pantalla:

Si nos fijamos la nueva partición aparece como /dev/sda6 con los atributos correspondientes que le hayamos puesto.A continuación, vamos a crear una partición importante en sistemas Linux y es la partición swap que hace lo mismo que el archivo de paginación en Windows pero con una partición dedicada exclusivamente a esta tarea, con la misión de ayudar a la memoria RAM como apoyo para intercambio de datos.Para crearla, hacemos el mismo procedimiento anterior, seleccionamos el espacio libre, le damos al botón añadir y saldrá la ventana de antes.
Aquí le vamos a poner en tamaño de partición la misma cantidad de RAM que tengamos. En este caso como a la máquina le pusimos 500 MB pues se los ponemos esos 500. También algunos recomiendan que sea el doble de tu RAM y otros incluso menos. No está

muy claro este asunto de todos modos.En Ubicación de la nueva partición le pondremos final aunque en realidad no importa mucho cuál le pongas.En utilizar como le pondremos área de intercambio o sea el espacio swap.Aceptamos y veremos cómo en el gestor de particiones aparece también la otra partición.Por último algo recomendable también es crear una partición en /home ya que así los datos de los usuarios se guardarán en una partición aparte y así si tuvieras que reinstalar el sistema operativo sólo tocarías la partición raíz /Hacemos el mismo procedimiento para crearla. Esta vez le pondremos los siguientes ajustes:
En tamaño le puse el restante del disco duro virtual, ya que no vamos a hacer más particiones en este disco. En Ubicación dejamos PrincipioEn sistema de ficheros también le asignamos el ext4Y en punto de montaje le pondremos /home para indicarle que ese directorio va a estar en una partición aparte.Pulsamos Aceptar y veremos cómo queda finalmente nuestro esquema de particionado:

Si lo hiciste tal y como yo lo hice, lo tendrás de esta forma. Ahora simplemente hay que pulsar en Instalar ahora y comenzará el proceso de instalación. Tras esperar un poco nos saldrá esta pantalla:
Aquí se elegirá la zona horaria. Si por defecto está en Madrid, pulsa continuar para saltar a la siguiente pantalla:
Aquí podremos escoger el “idioma” del teclado que queramos. Puedes probar a escribir en el rectángulo marcado para ver cómo se comportaría el teclado según la distribución elegida (por ejemplo si detecta tildes, eñes, etc). Lo dejamos tal como viene y pulsamos en Continuar.Nos saldrá la siguiente pantalla:

Esta parte es importante y como vemos tenemos los siguientes campos que rellenar:- Su nombre: este no tiene mayor importancia, ponle el que quieras.- El nombre de su equipo: Este nombre sirve para identificar al equipo cuando se conecta en red con otros.- Nombre de usuario: Muy importante, este usuario nos identificará dentro de Ubuntu.- Contraseña: Muy importante ya que sin ella no podremos iniciar sesión ni ejecutar comandos ni aplicaciones que requieran permisos de administrador. Esta contraseña es la que vamos a poner cuando nos pidan esos permisos.
Luego podremos elegir si iniciar sesión automáticamente o solicitar la contraseña para iniciar sesión. Para más seguridad, déjala en solicitar la contraseña. Pero si no quieres meter tu contraseña para iniciar sesión con tu usuario pues elige la de iniciar automáticamente.Pulsamos en Continuar y empezará el copiado de archivos:

Tras esperar un buen rato, la instalación de Ubuntu finalizará y nos saldrá la siguiente pantalla:
Pulsamos Reiniciar ahora y pasaremos a otra pantalla:
Aquí nos dice abajo que quitemos el cd de instalación (la iso) y presionemos Intro.Primero debemos asegurarnos de que la unidad de CD virtual está vacía. Para ello nos vamos abajo al icono del disco señalado y si no está vacía debemos de darle a eliminar disco de la unidad virtual.
Una vez hecho pulsamos Intro, la máquina virtual se reiniciará y nos saldrá la siguiente pantalla:

Este es el GRUB o gestor de arranque propio de sistemas Linux entre otros.Aquí tenemos que elegir con qué SO arrancar. Como vemos, podemos elegir entre Ubuntu, Ubuntu modo recuperación por si tenemos algún problema, Memory test que es para comprobar errores de memoria RAM, etc, y por último Microsoft Windows XP.Elegimos el primero por defecto y pulsamos Intro.Comenzará la carga de Ubuntu:
Aquí ya tenemos la pantalla de sesión de inicio de Ubuntu en la que nos pide nuestra contraseña de usuario o también podemos iniciar sesión de invitado pero ten en cuenta que no podremos instalar nada ni modificar cosas que requieran permisos de administrador. Elegimos lo que queramos y ya por fin tendremos nuestro Ubuntu iniciado:

Enhorabuena ya tienes Ubuntu instalado junto a Windows XP. Hasta aquí llegó este tutorial, espero que haya sido lo más claro posible.