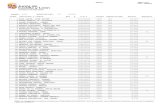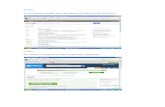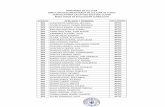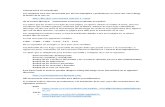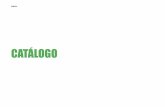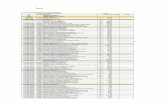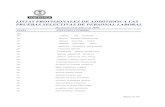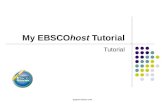KISSsys – Tutorial 001 - 05 Estructura del Tutorial de · KISSsys – Tutorial 001 - 05 Caja de...
Transcript of KISSsys – Tutorial 001 - 05 Estructura del Tutorial de · KISSsys – Tutorial 001 - 05 Caja de...

22. Oktober 2008 1 / 37
KISSsys – Tutorial 001 - 05 Caja de Cambios helicoidal de dos Etapas
Estructura del Tutorial
Este tutorial tiene tres partes a ser estudiadas en este orden. Parte I – Arranque de KISSsys. Parte II – Uso de un modelo de KISSsys existente. Se describen además, funciones básicas y de manipulación de datos, las cuales será usadas más tarde en la Parte III. Parte III - Técnicas para construir un modelo de una caja de cambios de dos etapas en KISSsys. Durante el estudio de este tutorial, pueden surgir dudas o problemas. Se puede contactar con el servicio de apoyo al cliente de KISSsoft a través de la dirección del soporte [email protected] y el teléfono +41 55 254 20 55. Modificaciones Fechas Quién Cambios 10.11.2006 A. El Cabestro Poner al día las vistas del programa y títulos de los elementos de
máquinas 23.10.2007 R. Kivelä Adición de la definición del método de cálculo 19.03.2008 R. Kivelä Nueva interfaz gráfica de usuario (GUI)
KIS
Ssys
: Tut
oria
l 001
– 0
5 –
Caja
de
Cam
bios
hel
icoi
dal d
e do
s Pa
sos

2 / 37
CONTENIDO
1 Arranque de KISSsys ......................................................................................................................... 3 1.1 Inicio del programa ....................................................................................................................... 3 1.2 Definir carpeta de proyecto ........................................................................................................... 3 1.3 Abrir un modelo de KISSsys ......................................................................................................... 3 2 Barras de herramientas y vistas ........................................................................................................ 5 2.1 Vistas disponibles en KISSsys ...................................................................................................... 5 2.1.1 Vistas y ventanas ................................................................................................................. 5 2.1.2 Organizar elementos en el diagrama esquemático ............................................................... 6 2.1.3 Conexión entre la vista en 3D, el diagrama esquemático y la estructura del directorio ...... 6 2.1.4 Usar la vista en 3D ............................................................................................................... 6 2.1.5 Actualizar todo ..................................................................................................................... 6 2.2 Introducción y salida de datos ....................................................................................................... 7 2.3 Iniciarar el análisis de KISSsoft .................................................................................................... 7 3 Usar el Modelo “Tutorial 001” de KISSsys ..................................................................................... 8 3.1 Calcular la cinemática ................................................................................................................... 8 3.2 Analisis de los factores de seguridad del pié y del flanco ............................................................. 8 3.3 Modificar datos de engranajes, de cojinetes y de la geometría de los árboles .............................. 9 4 Tarea .................................................................................................................................................. 10 5 Estructura del sistema ..................................................................................................................... 10 5.1 Arrancar KISSsys ........................................................................................................................ 10 5.2 Cargar las plantillas ..................................................................................................................... 10 5.3 Principios ..................................................................................................................................... 11 5.3.1 Elementos y plantillas ........................................................................................................ 11 5.3.2 Arrastrar/Soltar, Copiar/Pegar, Renombrar, Borrar ........................................................... 12 5.4 Insertar elementos de máquina .................................................................................................... 12 5.5 Definir la cinemática ................................................................................................................... 14 5.6 Adicionar módulos de análisis de KISSsoft ................................................................................ 17 5.6.1 Análisis de árboles ............................................................................................................. 17 5.6.2 Análisis de engranajes ....................................................................................................... 18 5.6.3 Análisis de cojinetes .......................................................................................................... 20 5.7 Posicionar elementos ................................................................................................................... 20 5.7.1 Posicionamiento preliminar ............................................................................................... 20 5.7.2 Posicionamiento de los árboles .......................................................................................... 22 5.7.3 Vista en 3D ....................................................................................................................... 23 5.8 Definir la geometría del árbol ..................................................................................................... 23 5.9 Definir los cojinetes .................................................................................................................... 25 6 Interfaces de Usuario ....................................................................................................................... 26 6.1 Tabla con los datos de los cojinetes y de los engranes ............................................................... 26 6.2 Interfaces de usuario ................................................................................................................... 28 6.2.1 Introducir un interfaz de usuario ........................................................................................ 28 6.2.2 Añadir texto ....................................................................................................................... 28 6.2.3 Visualizar resultados .......................................................................................................... 28 6.2.4 Modificar los valores de “UserInterface” .......................................................................... 31 6.2.5 Modificar el método del cálculo a partir de “UserInterface”............................................. 32 6.2.6 Otros ajustes ....................................................................................................................... 32 6.2.7 Ejecución de funciones ...................................................................................................... 33 7 Completar el Modelo ........................................................................................................................ 35 7.1 Ajustar la vista en 3D .................................................................................................................. 35 7.2 Visualizar el acoplamiento en 3D ............................................................................................... 36 7.3 Defininir cojinetes fijos y libres .................................................................................................. 36 7.4 Definir la fuerza que actua en el árbol de salida ......................................................................... 37

3 / 37
PARTE I – Arranque de KISSsys
1 – Arrancar KISSsys 1.1 Inicio del Programa Arrancar KISSsys a través de “Windows ⇒ Inicio ⇒ Programas ⇒ KISSsoft 03-2008/KISSsys”. 1.2 Definir carpeta de proyecto KISSsys usa proyectos para manejar los ficheros. La carpeta de proyecto simplemente define dónde KISSsys irá a guardar los modelos y los ficheros de KISSsoft correspondientes. Antes de que un modelo de KISSsys pueda abrirse o crearse, debe definirse la carpeta y el proyecto donde se guardará el modelo. La carpeta/proyecto se visualiza haciendo clic en el botón mostrado en la Fig. 1.2-1, aparece la selección, aquí “C:\Programas\KISSsoft 03-2008\KISSsys\Tutorial”. Después de haber seleccionado el proyecto/carpeta, confirmar la selección y hacer clic en “Open” (Abrir) para arrancar KISSsys.
Figura 1.2-1: Selección de Proyecto/Carpeta. 1.3 Abrir un modelo de KISSsys Después de haber seleccionado el proyecto, pueden abrirse los modelos de KISSsys disponibles en este proyecto a través del menú con “File ⇒ Open” (Archivo ⇒ Abrir). Como KISSsys arranca con un fichero nuevo, puede contestarse negativamente al mensaje “Save the current File?”(si el fichero actual debe guardarse o no). Ahora, se abre el modelo KISSsys-Tutorial-001.ks y KISSsys debe aparecer como sigue:

4 / 37
Figura 1.3-1: KISSsys después de abrir el Modelo KISSsys - Tutorial-001.ks Nota: Sólo deben abrirse modelos del proyecto actual.

5 / 37
PART II – Uso de un Modelo existente
2 – Barras de Herramientas y Vistas 2.1 Vistas disponibles en KISSsys 2.1.1 Vistas y ventanas KISSsys ofrece las vistas siguientes:
Estructura del Árbol Mensajes Vista en 3D Interfaz de Usuario Tablas Diagrama Figura 2.1 1 Vistas disponible en KISSsys La estructura del árbol, los mensajes y el diagrama esquemático se pueden ver / ocultar con los botones siguientes:
Figura 2.1 2 Ver / Ocultar: Estructura del Árbol, Mensajes y Diagrama esquemático Pueden minimizarse las mesas, interfaces del usuario y 3D vista, pueden restaurarse y pueden cerrarse. Usando el menú „la Ventana “, navegando entre las ventanas es posible. Una ventana cerrada puede mostrarse por un clic del ratón correcto en su elemento correspondiente en la estructura del árbol y seleccionando entonces “Muestre.” 2.1.2 Organizar elementos en el diagrama Estructura del Directorio Mensajes Vista en 3D Interfaz de Usuario Tablas Diagrama esquemático Figura 2.1-1: Vistas disponibles en KISSsys La estructura del directorio, el diagrama esquemático y los mensajes pueden verse/ocultarse marcando las casillas siguientes:
FigureFehler! Kein Text mit angegebener Formatvorlage im Dokument.-1: Ver / Ocultar - Estructura del directorio, Diagrama esquemático y Mensajes Las tablas, las interfaces de usuario y las vistas en 3D pueden minimizarse, restaurarse y cerrarse. La navegación entre ventanas se hace con el menú “Window” (Ventana). Para visualizar una ventana cerrada hacer clic con el botón derecho del ratón en el elemento correspondiente de la estructura del directorio y, a continuación, seleccionar “Show” (Ver).

6 / 37
2.1.2 Organizar elementos en el diagrama esquemático Los elementos mostrados en el diagrama esquemático pueden organizarse con el botón izquierdo del ratón.
2.1.3 Conexión entre la vista en 3D, el diagrama esquemático y la estructura del directorio Seleccionando un elemento en la estructura del directorio (clic con el botón izquierdo del ratón), éste vendrá resaltado en azul (o gris) En la vista en 3D, se muestra al mismo tiempo en el centro del elemento el sistema de coordenadas locales
Figura 2.1-3: Un Elemento seleccionado en la Estructura del directorio aparecerá resaltado en la Vista en 3D Al mover el cursor por encima de los elementos del diagrama esquemático se visualiza el nombre del elemento respectivo. El elemento puede modificarse haciendo clic con el botón derecho del ratón.
Figura 2.1-4: Datos del Elemento en el Diagrama esquemático.
2.1.4 Usar la vista en 3D En la vista 3D, la caja de cambios puede girarse, moverse y aumentarse / reducirse (con los botones izquierdo, derecho y central del ratón, respectivamente).
2.1.5 Actualizar todo Datos y gráficos serán actualizados, haciendo clic en el icono “Refresh all” (Actualizar todo).

7 / 37
Figura 2.1-5: Actualizar Todo Este comando produce la actualización de, por ejemplo, la vista en 3D después de haberse cambiado algunos parámetros como el diámetro de la cabeza de un engrane o de que el flujo de potencia en el diagrama esquemático aparezca resaltado después del cálculo de la cinemática. 2.2 Introducción y salida de datos Los siguientes elementos de texto se usan en los interfaces de usuario y en las tablas:
Colores Tipo Uso Negro Salida / Texto En negro, se muestran los resultados que cambian con el
análisis. Los comentarios también vienen en negro. Rojo Introducción En estos campos, pueden introducirse directamente los
valores o escogérlos de una lista subordinada (con un doble clic). Los valores introducidos, o escogidos, serán guardados en las variables respectivas.
Fondo gris Funciones Las funciones se ejecutan haciendo doble clic con el botón izquierdo del ratón.
2.3 Iniciar el análisis de KISSsoft A través de la estructura del directorio, el análisis de KISSsoft puede iniciarse haciendo doble clic en los símbolos respectivos, como sigue:
Análisis de cojinetes
Análisis de pares de engranes cónicos Análisis de transmisión por cadenas Análisis de engranes helicoidales cruzados/sinfín Análisis de chavetasAnálisis de pares de engranes helicoidales Análisis del ajuste a presión
Análisis de cojinetes lisos
Análisis de engranajes planetarios Análisis de polígonosAnálisis de árboles / editor gráfico Análisis de árboles acanalados Análisis de árboles con chavetas Análisis de correas dentadas Análisis de correas en VAnálisis de chavetas Woodruff Análisis de engranajes de tornillo sinfín
Figura 2.3-1: Análisis de KISSsoft.

8 / 37
3 Usar el Modelo “Tutorial 001” de KISSsys 3.1 Calcular la cinemática El análisis de la cinemática empieza haciéndose doble clic en la función “Kinematics” (Cinemática). Se calculan todos los momentos torsores, las velocidades y las cargas en los soportes. En base a la velocidad de entrada, a los datos del engrane y al momento torsor de salida, se calculan la reducción resultante “i tot”, el momento torsor de entrada y la velocidad de salida, como sigue:
Figura 3.1-1: Resultados en el Interfaz de Usuario después de la Ejecución del Análisis de la Cinemática La velocidad a la entrada y el momento torsor a la salida pueden definirse directamente. Nótese que la señal del momento torsor define la dirección del flujo de potencia. Después de haber cambiado los valores de la velocidad de entrada y del momento torsor a la salida debe reanalizarse la cinemática, ejecutando la función “Kinematics” (Cinemática) para obtener los resultados correspondientes. 3.2 Análisis de los factores de seguridad del pié y del flanco En la ejecución de la función “Strength” (Resistencia) con doble clic, la cinemática es calculada de nuevo, seguida del análisis de resistencia de los engranes, cojinetes y árboles. Los factores de seguridad del pié y del flanco resultantes, se muestran en el interfaz de usuario (con base a una duración vida de 20.000 h):
Figura 3.2-1: Salida de los Factores de Seguridad del Pié y del Flanco resultantes. Si se tiene que realizar el análisis para una duración de vida diferente, debe cambiarse en KISSsoft a la duración de vida requerida. Accediendo a KISSsoft, la función “GP1” permite cambiar la duración de vida, por ejemplo de 20.000 a 30.000 h (repetir para la segunda etapa). Para que el nuevo valor sea aceptado, hacer clic en “Calculation ⇒ Run F5” (Cálculo ⇒ Realizar F5) y, después, salir de KISSsoft:

9 / 37
Figura 3.2-2: Cambiar a la Duración de Vida requerida Después de esto, puede repetirse el cálculo de los factores de seguridad haciendo doble clic en “Strength” (Resistencia). 3.3 Modificar datos de engranajes, de cojinetes y de la geometría de los árboles En KISSsoft, pueden cambiarse engranes, árboles y cojinetes de manera usual. Para ello, hacer doble clic en el símbolo de KISSsoft correspondiente en la estructura del directorio para entrar en el análisis de KISSsoft del elemento deseado. Aquí, por ejemplo, puede ejecutarse el dimensionado fino de engranes o cambiar el tipo de cojinete en el análisis de cojinetes. Para que los cambios sean permanentes, hacer clic en “Calculation ⇒ Run F5” (Cálculo ⇒ Realizar F5) antes de salir de KISSsoft. Notar que los elementos (engranes, cojinetes, acoplamientos…) mostrados en el editor gráfico de árboles no deben quitarse o agregarse, porque el número de elementos en un árbol viene definido en la estructura del directorio de KISSsys. El número de elementos a ser colocados en un árbol sólo puede cambiarse directamente en KISSsys.

10 / 37
PARTE III - Construir un Modelo 4 Tarea Construir con KISSsys un modelo para el análisis de la resistencia de una caja de cambios de dos etapas con el análisis de los engranes helicoidales, cojinetes y árboles. Este modelo será usado para analizar o dimensionar estos sistemas. Al final, el modelo construido corresponderá al modelo “KISSsys - Tutorial-001”. 5 Estructura del Sistema El nuevo sistema se construirá a partir de elementos tales como engranes, árboles y acoplamientos y sus módulos de análisis de KISSsoft correspondientes. Estos elementos y módulos se importarán de la biblioteca de elementos, en “Templates” (Plantillas). 5.1 Arrancar KISSsys Definir primero un nuevo proyecto/carpeta, por ejemplo, C:\MyTutorial. Después, arrancar KISSsys con esta carpeta como proyecto. KISSsys se abre entonces con un modelo vacío. Con “File ⇒ Save” (Archivo ⇒ Guardar) del menú, atribuir un nombre a este fichero, por ejemplo “KISSsys-Tutorial-001”. Para poder construir un nuevo modelo, KISSsys debe usarse en modo “Administrator” (Administrador) activado en “Extras” del Menú:
Figura 5.1-1: Cambiar a Modo Administrador Si la opción “Administrator” (Administrador) no está disponible, es que la licencia respectiva no está activada. Contactar con KISSsoft AG. 5.2 Cargar las plantillas Como primer paso para crear un nuevo modelo tendrán que importarse las plantillas necesarias a través del Menú “File ⇒ Open Templates ⇒ templates.ks” (Archivo ⇒ Abrir Plantillas). En “Templates” (Plantillas), aparecen listados todos los elementos disponibles en KISSsys:

11 / 37
Figura 5.2-1: Biblioteca de Elementos – “Templates”. Después de haber importado las plantillas, puede ahora construirse el modelo. 5.3 Principios 5.3.1 Elementos y plantillas En KISSsys, un modelo se construye a partir de varios elementos. Estos elementos están organizados en una estructura del directorio. Están disponibles los siguientes tipos:
- Elementos de máquinas (símbolos rojos) - Módulos de análisis para el elemento de máquina respectivo (azul claro) - Conexiones (gris) - Tablas - Gráficos
Estos elementos están disponibles en una biblioteca llamada “Templates” (Plantillas). El usuario puede modificar las plantillas (sólo recomendado para usuarios experimentados). El usuario puede cambiar entre los elementos organizados en la estructura del directorio y la plantilla usando las lengüetas mostradas abajo o, para que sea más fácil de usar, es posible disponer de varias lengüetas que puedan ser vistas simultáneamente:

12 / 37
Figura 5.3-1: Elementos y Plantillas El modelo se construye en la sección “Model” (Modelo). 5.3.2 Arrastrar/soltar, copiar/pegar, renombrar y borrar El usuario puede seleccionar cómo copiar elementos de las plantillas al modelo. Puede arrastrar/soltar o copiar/pegar elementos de las plantillas a la estructura del directorio usando “Ctrl+C” y “Ctrl+V” o, haciendo clic en “Copy ⇒ Paste” (Copiar ⇒ Pegar) con el botón derecho del ratón. Para cancelar elementos, seleccionarlos y pulsar “Del” (Suprimir) o hacer clic con el botón derecho del ratón en “Delete Element” (Suprimir Elemento) . Para renombrar un elemento, hacer clic con el botón derecho del ratón, seleccionar “Rename” (Renombrar) e introducir el nuevo nombre deseado. Nota: Al renombrar un elemento, las conexiones a este elemento dejarán de ser válidas. Por eso
no se recomienda renombrar elementos. 5.4 Insertar elementos de máquina Todos los elementos de máquina están organizados en un grupo. Para esto, debe importarse de “Templates” el elemento “kSysGroup” hacia la sección “Element” (Elemento). En este ejemplo el nombre se cambia a “GB”. La caja de cambios tendrá tres árboles, los cuales se pueden agregar al grupo “GB” copiando de las plantillas el elemento “kSysShaft”, nombrándose como “s1”, “s2” y “s3”. Los árboles se pueden organizar en el diagrama esquemático con el botón izquierdo del ratón. El modelo debe aparecer como sigue:
Figura 5.4-1: Vista del Modelo después de los primeros Pasos

13 / 37
Ahora, se integrarán los otros elementos de máquina. Se colocarán en la estructura del directorio bajo su elemento principal (árbol respectivo). Copiar primero el elemento “kSysCoupling” de las plantillas y se pegarlo en “s1” y “s3”. Usar los nombres “cIn” para el acoplamiento en el árbol 1 (de entrada) y “cOut” para el acoplamiento en el árbol 3 (de salida). De la misma manera, copiar el elemento “kSysHelicalGear” de la plantilla y pegarlo en “s1”, “s2” y “s3”. Usar los nombres “z1”, “z2”, “z3” y “z4”. El modelo debe aparecer ahora como sigue:
Figura 5.4-2: Modelo con Acoplamientos y Engranes adicionados. Adicionar ahora dos cojinetes de rodillos para cada árbol. Copiar de las plantillas el elemento “kSysRollerBearing” y pegarlo dos veces en cada árbol. Usar los nombres “b1” y “b2” para este ejemplo. Adicionar ahora en el árbol de salida “s3”, una carga céntrica. Para esto, copiar de las plantillas el elemento “kSysCentricalLoad”, pegarlo en el “s3” y nombrarlo “f1”. El modelo debe aparecer ahora como sigue:

14 / 37
Figura 5.4-3: Modelo KISSsys con todos los Elementos agregados 5.5 Definir la cinemática En el próximo paso, se definen la cinemática y el flujo de potencia en el sistema. Para ello, se intro-ducen las conexiones entre los engranes. Copiar de “Templates” el elemento “kSysGearPairConstraint” y pegarlo dos veces en “GB” con los nombres “gp1” y “gp2”. Al insertar estas conexiones aparece un diálogo donde los dos elementos a ser conectados están seleccionados:
Escoger el primer elemento de conexión Escoger el segundo elemento de conexión Rendimiento (dejar en 1.0000)
Figura 5.5-1: Diálogo para la Definición de una Conexión Engrane-Engrane, en la izquierda para la primera Conexión “gp1”; en la derecha para la segunda conexión “gp2”.
En este ejemplo, dejar el rendimiento = 1.0000. La definición de la potencia de entrada se hace a través del elemento “kSysSpeedOrForce”. Para la entrada, pegar el elemento en el mismo nivel como “GB”, usando el nombre “Input” (Entrada). Aparece de nuevo un diálogo dónde está definida la conexión al acoplamiento del árbol de entrada. La velocidad de entrada se define también poniendo “yes” en “Speed constrained” (Velocidad preferente) e introduciendo un valor para la velocidad de entrada:

15 / 37
La Cinemática de la caja de cambios viene definida por dos parámetros: la velocidad y el momento torsor. En este ejemplo, se definen la velocidad en la entrada y el momento torsor a la salida. Para introducir la velocidad en la entrada, escoger “yes” en la casilla “Speed constrained”. Escoger “no” en la casilla “Torque constrained” (Momento torsor preferente) porque el momento torsor se define aquí para la salida y no para la entrada. La potencia se define por la velocidad y por el momento torsor y se muestra aquí sólo como información.
Figura 5.5-2: Definición de la Potencia de Entrada. Para la salida, se agrega un segundo elemento “kSysSpeedOrForce”, que se llamará ”Output” (Salida). En el diálogo, el acoplamiento en el árbol de salida será seleccionado como elemento de conexión. Aquí, el momento torsor será introducido, por ejemplo, = -20 Nm “Torque constrained = yes”. Para obtener una potencia negativa, introducir un valor negativo para el momento torsor.
En la salida, sólo viene definido el momento torsor (con la señal) haciendo “Torque constrained = yes”. La velocidad no se define aquí, pues viene calculada en base en la cinemática de la caja de cambios y de la velocidad en la entrada: “Speed constrained = no”. Usando un momento torsor de +20 Nm en lugar de -20 Nm, se invierte la dirección del flujo de potencia en la caja de cambios.
Figura 5.5-3: Definición de la Potencia de Salida. Los símbolos para las potencias de entrada y de salida deben ser reorganizados en el diagrama esquemático. El modelo de KISSsys debe aparecer ahora como sigue:

16 / 37
Figura 5.5-4: Modelo KISSsys con el Flujo de Potencia. Hacer doble clic en “Calculate kinematics” (Calcular la cinemática) para iniciar su cálculo. En la barra de estado (parte inferior de la ventana), aparecerá un mensaje “Kinematics calculated” (Cinemática calculada). No debería aparecer ningún mensaje de error. r
Figura 5.5-5: Ejecución del Análisis de la Cinemática Notar que las conexiones mostradas en el diagrama esquemático no cambiarán a rojo para indicar que la potencia se transmite a través de ellas. Hacer clic en el icono “Refresh” (Actualizar) para poder mostrar el flujo de potencia a través del sistema. La información sobre el flujo de potencia se obtiene haciendo clic con el botón derecho del ratón en el elemento “Input ⇒ Diálogo” (Entrada ⇒ Diálogo).

17 / 37
Al contrario de la Fig. 5.5-2, no sólo se muestra la velocidad de entrada predefinida sino también el momento torsor calculado.
Figura 5.5-6: Entrada de Potencia. El Momento torsor se calcula a partir del Momento torsor atribuido a la Entrada, del Rendimiento y de la Cinemática de la Caja de cambios.
El análisis de la cinemática está ahora activado. 5.6 Adicionar módulos de análisis de KISSsoft En el paso siguiente se incluirán los módulos de análisis de KISSsoft. Estos se pueden copiar de las plantillas “kSoftCalculations\withSystem.” Serán necesarios los módulos de análisis de KISSsoft para árboles, cojinetes y engranes. 5.6.1 Análisis de árboles El análisis de árboles “Shaft” (Árbol”) se copia de las plantillas y se pega en los tres árboles. Se llamarán “S1”, “S2” y “S3”. Al pegarlos, aparece un diálogo en el cual se selecciona el árbol a ser analizado. En “Saving mode” seleccionar “Save file in KISSsys”
Seleccionar el elemento a ser analizado. Hay diferentes maneras de guardar los módulos de KISSsoft. Usando “Save file in KISSsys”, se guardan todos los datos en KISSsys. Ésta es la manera más simple. También es posible importar o exportar los archivos de KISSsoft.
Figura 5.6-1: Diálogo para definir el Árbol a ser analizado
El modelo de KISSsys debe aparecer ahora como sigue:

18 / 37
Figura 5.6-2: Modelo con el Análisis de Árboles agregado para los tres Árboles. 5.6.2 Análisis de engranajes Copiar “HelicalGearPair” (Par de engranes helicoidales) y pegarlos en las conexiones “gp1” y “gp2”, atribuyéndoles los nombres “GP1” y “GP2”. De nuevo, se conecta el análisis a la conexión usando el diálogo como sigue. En “Saving mode” seleccionar “Save file in KISSsys”.
Figura 5.6-3: Diálogo para definir la Conexión a ser analizada (Etapa de Engranaje) El modelo de KISSsys debe aparecer ahora como sigue:

19 / 37
Figura 5.6-4: Modelo con el Análisis de Engranajes agregado Haciendo doble clic en el icono de análisis de engranajes de KISSsoft, aparecerá el interfaz KISSsoft para la definición de engranajes. Aquí, pueden definirse los engranajes de manera usual y calcularse la distancia entre centros. Es también posible importar datos de engranes para un par de engranes de un archivo de KISSsoft existente. Después de haber definido los engranes, hacer clic en “Calculation ⇒ Run F5” (Cálculo ⇒ Realizar F5) y salir.
Figura 5.6-5: Definir las dos Etapas del Engranaje, aquí para la Etapa 1. Esto tiene que hacerse para ambas etapas. Aceptar la introducción haciendo clic en “Calculation ⇒ Run F5” (Cálculo ⇒ Realizar F5) y salir cerrando la ventana de KISSsoft.

20 / 37
5.6.3 Análisis de cojinetes De las plantillas, copiar el análisis de cojinetes “Bearing2” (Cojinetes, índice “2”, porque se analizarán dos cojinetes). Pegarlo en los tres árboles, uno por árbol, nombrándoles “B_s1”, “B_s2”y “B_s3” respectivamente. En el diálogo que aparece, seleccionar el árbol donde se colocarán los cojinetes a ser analizados. En “Saving mode”, seleccionar “Save file in KISSsys” (Guardar fichero en KISSsys):
Figura 5.6-6: Seleccionar el Árbol donde se colocarán los Cojinetes a ser analizados Con este procedimiento, se incorpora el análisis de cojinetes de KISSsoft. El modelo de KISSsys debe aparecer ahora como sigue:
Figura 5.6-7: Modelo con todos los Módulos de Análisis de KISSsoft incorporados (iconos en azul claro) 5.7 Posicionar elementos 5.7.1 Posicionamiento preliminar El paso siguiente es el posicionamiento preliminar de los elementos en el árbol, para que se puedan identificar más fácilmente en el editor gráfico de árboles (al importar los elementos de las plantillas, todos tienen la posición = 0 mm). No es absolutamente necesario ejecutar este paso. Para cojinetes, engranes y acoplamientos, estará disponible la variable “Position” (Posición), haciendo clic con el botón derecho del ratón en los elementos (de “z1” a “z4”, “cIn”, “cOut” y todos los “b1” y “b2”) y seleccionando “Properties” (Propiedades). Por ejemplo, introducir los valores 10 mm para los cojinetes izquierdos (“b1”), 100 mm para los cojinetes derechos (“b2”), 120 mm para los acoplamientos de los árboles de entrada y salida, 120 mm para la fuerza “f1” y 30 mm y 70 mm para los engranes.

21 / 37
Ejemplo: cojinete izquierdo en el árbol de entrada:
Figura 5.7-1: Haciendo clic con el Botón derecho del Ratón en el Elemento (“b1”, en “s1”, Cojinete
izquierdo en el Árbol de Entrada), seleccionar “Properties” (Propiedades). Aparece una lista con todas las variables disponibles para el cojinete. Introducir el valor y=10 mm en la variable “Position” (Posición) :
Figura 5.7-2: Definir la Posición del Cojinete izquierdo y=10 mm Esto debe repetirse para todos los elementos. Después de hacer clic en “Refresh” (Actualizar) los elementos aparecerán en el orden correcto en el en el diagrama esquemático:
Figura 5.7-3: Orden correcto de los Elementos en el Diagrama esquemático

22 / 37
5.7.2 Posicionamiento de los árboles Los árboles deberán todavía ser colocados en sus posiciones relativas. El segundo árbol debe ser paralelo al primer árbol y la distancia interaxial debe ser igual a la distancia entre centros del primer par de engranes. El procedimiento de posicionamiento se inicia haciendo clic con el botón derecho del ratón en “s2”y “s3” y seleccionando “Dialog” (Diálogo):
Figura 5.7-4: Diálogo para el Posicionamiento de los Árboles Posicionar primero “s2” con respecto a “s1”. En el diálogo, seleccionar “Parallel to Shaft/Group” Paralelo al Árbol/Grupo):
Figura 5.7-5: Primera Parte del Diálogo, posicionar con respecto a un Árbol existente, En la segunda parte del diálogo, se posiciona el árbol usando un sistema de coordenadas polares. La distancia entre los dos árboles (coordenada radial) es igual a la distancia entre centros del primer par de engranes. La distancia entre centros se encuentra en la variable “GB.gp1.GP1.a”. Se ponen a cero el ángulo y el desplazamiento axial (no requiere ninguna introducción):
En “Element” (Elemento) se selecciona el elemento de referencia. El punto de partida del árbol (siempre la extremidad izquierda) puede ahora definirse usando coordenadas polares o cartesianas. Más fácil es usar las coordenadas polares. La coordenada radial es igual a la distancia entre centros del par de engranes 1 (igual a la variable “GB.gp1.GP1.a”)
Figura 5.7-6: Segunda Parte del Diálogo, posicionar el Árbol 2 con respecto al Árbol 1. Debe repetirse el proceso para el árbol 3.

23 / 37
5.7.3 Vista en 3D Ahora que todos los elementos se han posicionado, aunque sólo preliminarmente, puede incluirse la vista en 3D (copiar de las plantillas el elemento “kSys3Dview” e insertarlo en el mismo nivel del grupo “GB”). Hacer clic con el botón derecho del ratón en “Show” (Mostrar) y la vista en 3D aparecerá como sigue:
Figura 5.7-7: Vista del Sistema en 3D. La geometría del árbol y los cojinetes todavía no han sido definidos. 5.8 Definir la geometría del árbol El análisis de árboles de KISSsoft se inicia haciendo doble clic en los módulos de análisis de árboles “S1”, “S2” y “S3”. Aquí, en el editor gráfico de árboles, pueden modelarse los árboles en detalle. Al abrir al editor de árboles, ningún árbol es visible, sólo están presentes los elementos posicionados en los árboles. Para simplificar, definir un elemento cilíndrico de diámetro D=20 mm y longitud 130 mm para cada uno de los tres árboles, aquí mostrado para el primer árbol:

24 / 37
Figura 5.8-1: Vista al abrir el Editor gráfico de Árboles. Después de haber insertado un árbol cilíndrico:
Figura 5.8-2: Vista con el Árbol cilíndrico adicionado

25 / 37
El árbol puede detallarse ahora de manera usual. También es posible definir los cojinetes en el módulo de árboles incluyendo el apoyo axial. Después de terminada la definición, iniciar el análisis del árbol haciendo clic en “Calculation ⇒ Run F5” (Cálculo ⇒ Realizar F5). Esto es necesario para obtener las fuerzas de reacción en los cojinetes, las cuales, serán a su vez necesarias para la definición/análisis de los cojinetes. Esto debe repetirse para los tres árboles (en este ejemplo, los árboles tienen 130 mm de largo y 20, 30 y 40 mm de diámetro, respectivamente. Haciendo clic en “Refresh All” (Actualizar todos), La vista en 3D cambia como sigue:
Figura 5.8-3: Vista en 3D con la Geometría de los Árboles definida 5.9 Definir los cojinetes Ahora que los tres árboles han sido propiamente definidos ya se pueden definir los cojinetes. Este orden en la definición de los elementos, los árboles primero y después los cojinetes, es importante porque el diámetro interno de los cojinetes depende del diámetro exterior del árbol y de su posición en el mismo. Haciendo doble clic en el análisis de cojinetes (aquí se usa el árbol 1 como ejemplo) “B_s1”, se visualiza el interfaz correspondiente del análisis de KISSsoft. El diámetro interno del cojinete viene definido por el diámetro del árbol y por la posición del cojinete. Ahora, como de costumbre, se puede escoger el cojinete más conveniente.

26 / 37
Figura 5.9-1: Seleccionar el Cojinete según su Diámetro interno dado (igual al Diámetro del Árbol).
Después de haber escogido el tipo de cojinete apropiado, hacer clic en “Calculation ⇒ Run F5” (Cálculo ⇒ Realizar F5) para activar la selección. Repetir para los tres pares de cojinetes. En consecuencia, la vista en 3D cambia después de hacer clic en “Refresh All” (Actualizar todos).
6 Interfaces de Usuario
6.1 Tabla con los datos de los cojinetes y de los engranes De las plantillas, copiar las siguientes tres tablas y pegarlas en la estructura del directorio bajo el grupo “GB”, “Bearing2Calculations” (Cálculo de cojinetes 2), “GearPairCalulations” (Cálculo de pares de engranes)y “ShaftCalculations” (Cálculo de árboles):

27 / 37
Figura 6.1-1: Tablas a ser copiadas de las Plantillas Una vez copiadas, haciendo clic con el botón derecho del ratón en las tablas y en “Show” (Mostrar) aparece la ventana siguiente:
Figura 6.1-2: Tablas de Datos de Engranes, Cojinetes y del Análisis de Pares de Engranes de KISSsoft. Estas tablas ofrecen una vista global de los parámetros usados. Los parámetros en rojo pueden cambiarse usando las tablas.

28 / 37
6.2 Interfaces de usuario 6.2.1 Introducir un interfaz de usuario Se debe introducir una tabla para la definición de los datos principales de entrada y salida: Escoger la tabla “UserInterface”de las plantillas y pegarla en el árbol nombrándola “UserInterface”. Haciendo clic en “Show” (Mostrar) se puede visualizar la tabla. Usar la función “Dialog” (Diálogo) para definir el número de filas y columnas (Rows / columns) de la tabla.
Figura 6.2-1: Redimensionar una Tabla.
6.2.2 Añadir texto Hacer clic con el botón derecho del ratón y usar “Insert String” (Insertar cadena) para introducir el texto como se indica en la figura de abajo. El texto debe definirse en el campo “Value” (Valor):
Figura 6.2-2: Insertar Texto en el Interfaz de Usuario Si la información a insertar en el campo es solamente texto, el usuario puede también escribirla directamente en el campo adecuado. 6.2.3 Visualizar resultados Primero, deben introducirse en la interfaz de usuario la velocidad a la salida y el momento torsor a la entrada (estos valores son calculados de los valores de entrada y de la cinemática de los engranes). Haciendo clic con el botón derecho del ratón en “Insert real” (Insertar real), aparecerá el diálogo abajo. Deben ahora introducirse en “Expression” (Expresión) el nombre y la ruta de acceso de la variable. Introducir la velocidad a la salida en la variable “Speed” (Velocidad). Notar que se debe introducir la ruta acceso completa “Output.speed”. Aceptar haciendo clic en “Ok” y el resultado se visualizará en el interfaz de usuario.

29 / 37
Figura 6.2-3: Visualización de la Velocidad de Salida
Figura 6.2-4: Resultados en el Interfaz de Usuario De la misma manera, el momento torsor a la entrada se muestra en el interfaz de usuario. Hacer clic con el botón derecho del ratón en el campo deseado, “Insert real”, “Expression: “Input.torque”, y el momento torsor debe aparecer como sigue:
Figura 6.2-5: Visualizar el Momento torsor de Entrada De la misma manera pueden mostrarse las potencias de entrada y de salida. Además, se mostrará también la relación total del engranaje. De nuevo, hacer clic con el botón derecho del ratón en el campo deseado, “Insert real” y definir la siguiente expresión:
Figura 6.2-6: Cálculo de la Relación total de las Velocidades de Entrada y de Salida La expresión se extiende para incluir una condición (IF…THEN y ELSE) y poder verificar si la velocidad de salida no es igual a cero, para que se pueda evaluar la fórmula.

30 / 37
Es también posible cambiar el tipo de información, por ejemplo, de valor real a texto. El rendimiento total del sistema puede calcularse de la diferencia de potencia entre la de entrada y la de salida. Haciendo clic con el botón derecho en “Insert string” en el campo deseado aparecerá el próximo diálogo. La fórmula del rendimiento puede introducirse en “Expression”. De nuevo, se verifica primero la condición y, después, CADH_ValToSrt() convierte el valor a una cadena y CADH_Round(value, nof digits) redondeará el valor al número deseado de dígitos. Después de la conversión también se muestra la marca “%”. Aceptar haciendo clic en “Ok” y el resultado se mostrará en el interfaz de usuario. Tener cuidado al teclear la expresión correctamente para no perderla en caso de que haya errores al teclear.
Figura 6.2-7: Condiciones y Fórmula para calcular el Rendimiento del Sistema y convertir el Valor a
texto. Ahora, se incluirán los factores de seguridad del pié y del flanco para los tres engranes. El procedimiento se ilustra usando el factor de seguridad del pié del engrane 1 como ejemplo. De nuevo, haciendo clic con el botón derecho del ratón y “Insert real”, aparecerá el siguiente diálogo abajo visualizado. Introducir los valores como sigue:
Figura 6.2-8: Visualizar el Factor de Seguridad del Pié del Engrane 1. Con este diálogo, se muestra en el interfaz de usuario la variable SF1. En la expresión se tiene que introducir la ruta de acceso completa tal como anteriormente está definida en la estructura del directorio. Los otros factores de seguridad del pié y del flanco se visualizan de la misma manera: Engrane Pié/Flanco Variable incluyendo la ruta de acceso, texto a
introducir Árbol de Entrada Engrane 1 (“z1”)
Pié _O.GB.gp1.GP1.SF1
Árbol de Entrada Engrane 1 (“z1”)
Flanco GB.gp1.GP1.SH1
Árbol 2, Engrane 1 (“z2”) Pié GB.gp1.GP1.SF2 Árbol 2, Engrane 1 (“z2”) Flanco GB.gp1.GP1.SH2

31 / 37
Árbol 2, Engrane 2 (“z3”) Pié GB.gp2.GP2.SF1 Árbol 2, Engrane 2 (“z3”) Flanco GB.gp2.GP2.SH1 Árbol de Salida, Engrane 1 (“z4”)
Pié GB.gp2.GP2.SF2
Árbol de Salida, Engrane 1 (“z4”)
Flanco GB.gp2.GP2.SH2
El interfaz de usuario debe aparecer ahora como sigue (o similar):
Figura 6.2-9: Interfaz de Usuario con los Factores de Seguridad del Pié y Flanco para los cuatro
Engranes. 6.2.4 Modificar los valores de “UserInterface” En este ejemplo, la velocidad de la entrada y el momento torsor de salida son dados para el cálculo de la cinemática. El cambio de estos valores en este modelo debe ser posible a través del interfaz de usuario. Para ello, se agrega al interfaz de usuario un elemento llamado “Reference” (Referencia). Hacer clic con el botón derecho del ratón en el campo deseado “Insert real” y activar “Reference”. Es importante definir el nombre de la variable a ser accedida en el campo “Reference to” (Referencia a).” Después de hacer clic en “Ok”, el valor se muestra en rojo en el interfaz de usuario. La referencia debe escribirse entre comillas, por ejemplo, “Input.speed”.
Figura 6.2-10: Definir una Referencia a la Variable “Input.speed”
Figura 6.2- 1:1 Definir la Velocidad de Entrada (Campo en Rojo).

32 / 37
En este campo puede teclearse directamente (texto en rojo) un valor para la velocidad de la entrada. Este valor viene entonces escrito en la variable “Input.speed” anteriormente definida, para ser usado en el siguiente análisis de la cinemática. De la misma manera, se incorpora en el interfaz de usuario el momento torsor de salida (Referencia a “Output.torque”). 6.2.5 Modificar el método de cálculo a partir de “UserInterface” Para que se puedan ejecutar cálculos de los engranes, es necesario seleccionar los métodos de cálculo de engranes ya existentes. Esto puede hacerse fácilmente con “UserInterface” en lugar de hacerlo separadamente para cada cálculo de engrane. Para hacerlo, crear una referencia a los métodos de cálculo de engranes en el “UserInteraface.” Seleccionar el campo en el cual se quieren agregar los nuevos datos. Seleccionar “Insert database list” (Insertar la lista de bases de datos) como “Type of information” (Tipo de información). Este método de cálculo viene de la base de datos de KISSsoft y, por consiguiente, se necesita conectar los valores de la lista con los valores definidos en la base de datos. Crear la referencia a los métodos de cálculo de engranes. Notar que las variables de referencia de definición tienen que estar entre comillas “Nombre de la variable”. Par de Engranes Con Referencia a GP1 “_O.GB.gp1.GP1.CalcMethod” GP2 “_O.GB.gp2.GP2.CalcMethod”
Figura 6.2-12: Referencia al Método de Cálculo 6.2.6 Otros ajustes Para poder cambiar el rendimiento del par de engranes, utilizar “Reference to real” (Con referencia a real) en la tabla para cambiar los valores. Conexión de los Engranes Con Referencia a gp1 “_O.GB.gp1.eta” gp2 “_O.GB.gp2.eta” También puede ser interesante cambiar fácilmente el diseño de las posiciones en el árbol por medio de una tabla. Para ello, el usuario necesita crear nuevas variables en la tabla “UserInterface”, mostrar las nuevas variables en la tabla como referencia y después establecer la conexión entre estas variables y las posiciones en los árboles. Primero crear las nuevas variables “angle1” y “angle2” con la tabla “UserInterface”, seleccionando la tabla del árbol y usando la función “NewVariable”. Seleccionar el tipo como “Real”, introducir el nombre como “angle1” y el valor como se desee. Hacer también lo mismo para crear “angle2”.

33 / 37
Figura 6.2-13: Crear una nueva Variable con “UserInterface”. Insertar de nuevo el valor real en el campo de la tabla y poner la referencia en:
Figura 6.2-14: Crear el Acceso al nuevo Valor “angle1” en la Tabla. Poner la expresión de las posiciones a cambiar en el árbol (ángulos) a partir de la tabla. Seleccionar el árbol “s2” de la estructura del directorio y usar la función “Dialog” para hacer los cambios. Agregar el nuevo valor del ángulo como el de “UserInterface” (_O.UserInterface.angle1).
El ángulo es igual al ángulo definido en la tabla “UserInterface” (igual a la variable “UserInterface.angle1”)
Figura 6.2-15 Posicionamiento angular 6.2.7 Ejecución de funciones En el interfaz de usuario, pueden incluirse funciones. En este ejemplo, se incluirán cuatro funciones:
- Función “Kinematics” calcula la cinemática de la caja de cambios - Función “KISSsoft Strength” ejecuta el análisis de resistencia de KISSsoft - Función “GP1” interfaz KISSsoft para los engranajes de la primera etapa - Función “GP2” interfaz KISSsoft para los engranajes de la segunda etapa
También se pueden definir funciones dentro de un campo del interfaz de usuario (hacer clic con el botón derecho del ratón en “Insert function” (Insertar función). Debe atribuirse un nombre a la función y listar los comandos a ser ejecutados.

34 / 37
Para la función “Kinematics”:
El nombre de la función “Kinematics” estará visible en el Interfaz de usuario, pero de todas maneras, no tendrá cualquier otro efecto. System.calcKinematic(): significa que, en el sistema, se ejecuta la función calcKinematic (los paréntesis están vacíos porque ningún valor se transmite a la función) para completar la línea de comandos. kSys_Refresh: corresponde al “Refresh All” (Actualizar todos), para asegurar que los valores calculados (velocidad a la salida y el momento torsor de entrada) aparecerán como resultados en el interfaz de usuario. Introducir el siguiente texto: System.calcKinematic(); kSys_Refresh();
Figura 6.2-16: Definir la Función de Cálculo de la Cinemática Para la función “KISSsoft Strength”:
En el primer paso, se analiza la cinemática del engrane para asegurarse de nuevo que se usa la potencia correcta. System.kSoftCalculate(): llama al kSoftCalculate de la función del sistema. Este comando ejecuta todo el análisis de resistencia de KISSsoft. Introducir el siguiente texto: System.calcKinematic(); System.kSoftCalculate(); kSys_Refresh();
Figura 6.2-17: Definir la Función de Análisis de la Resistencia con KISSsoft Para las funciones “GP1” y “GP2”:

35 / 37
El comando kSoftInterface inicia el análisis de KISSsoft correspondiente. Debe incluirse la ruta de acceso completa para poder identificar el análisis de KISSsoft a ser mostrado. Introducir el siguiente texto: GB.gp1.GP1.kSoftinterface();
Figura 6.2-18: Definir la Función que llama a la Interfaz KISSsoft para los Engranes de la Etapa 1 (repetir para la Etapa 2).
Ahora, el interfaz de usuario muestra cuatro campos en azul o gris??? claro con funciones de ejecución (doble clic):
Figura 6.2-19: Funciones adicionadas al “UserInterface” 7 Completar el Modelo 7.1 Ajustar la vista en 3D Utilizar la función “System specific settings” (Ajustes específicos del Sistema) del menú, para establecer la apariencia y los colores de la vista en 3D.
Figura 7.1 1 Función de Ajuste de la Presentación en 3D.

36 / 37
7.2 Visualizar el acoplamiento en 3D Los acoplamientos no pueden mostrarse en la vista en 3D porque su anchura es todavía igual a cero. Hacer clic con el botón derecho del ratón en los acoplamientos (“cIn” y “cOut”), “Properties” (Propiedades) y definir las variables “b” (= anchura) y “d” (= diámetro). Poner la anchura, por ejemplo, =20 mm y el diámetro =50 mm. Después de hacer clic en “RefreshAll” (Actualizar todo) la vista en 3D aparece como sigue:
Figura 7.2-1: Visualizar los Acoplamientos en 3D (Rojo). 7.3 Definir cojinetes fijos y libres Hasta ahora (en caso de no haber definido los apoyos de carga axial en el editor del árbol) los cojinetes son cojinetes libres. Todos los cojinetes de izquierda “b1” deben definirse como cojinetes fijos. Hacer clic con el botón derecho del ratón en todos los cojinetes de izquierda, seleccionar “Dialog”, seleccionar “radial/axial” y “<>” en “axial direction” (cojinete fijo).
Figura 7.3 1 Definir Cojinete fijo Se actualiza el diagrama esquemático haciendo clic en “Refresh” (Actualizar):

37 / 37
Figura 7.3-2: Diagrama esquemático con los Cojinetes fijos 7.4 Definir la fuerza que actúa en el árbol de salida Se ha introducido una fuerza en el árbol de salida. Los cinco componentes de la fuerza (Fx, Fy, Fz, Mx, Mz) pueden definirse directamente en “Properties” (Propiedades), directamente o a través del interfaz de usuario (con referencia a la variable, como anteriormente se ha mencionado). La fuerza tiene un efecto en la duración de vida de los cojinetes, pero no en la de los engranes.




![[Tutorial] Golden Soutache Pendientes - Bead Tutorial](https://static.fdocuments.ec/doc/165x107/563dba2d550346aa9aa35eca/tutorial-golden-soutache-pendientes-bead-tutorial.jpg)