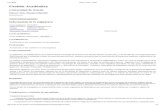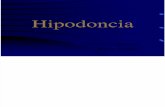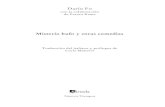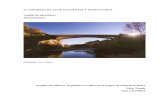VISUALIZACIÓN GUÍA DE USUARIO€¦ · (IOB, por sus siglas en inglés). • Historial de glucosa...
Transcript of VISUALIZACIÓN GUÍA DE USUARIO€¦ · (IOB, por sus siglas en inglés). • Historial de glucosa...

VISUALIZACIÓN
GUÍA DE USUARIO
APLICACIÓN DE OMNIPOD DISPLAY™
Effective Date: 08JUN2020, ECO-000640

2
Atención al cliente
1-800-591-3455, las 24 horas del día, los 7 días a la semana1-978-600-7850 si llama desde fuera de los Estados Unidos de América
Fax de Atención al cliente: 877-467-8538Sitio web: myomnipod.comDirección: Insulet Corporation
100 Nagog Park Acton, MA 01720
Servicios de emergencia: Marque 911 (solo en los Estados Unidos de América; no disponible en todas las comunidades)
© 2019 Insulet Corporation. Omnipod, el logotipo de Omnipod, DASH, el logotipo de DASH, Omnipod DISPLAY, Omnipod VIEW, Podder y PodderCentral son marcas comerciales o marcas comerciales registradas de Insulet Corporation. Todos los derechos reservados. La palabra de marca y los logotipos de Bluetooth® son marcas comerciales registradas propiedad de Bluetooth SIG, Inc. y cualquier uso que Insulet Corporation hace de dichas marcas es conforme a una licencia. Todas las demás marcas comerciales son propiedad de sus respectivos propietarios. El uso de marcas comerciales de terceros no constituye una recomendación ni implica una relación u otra afiliación. Información sobre patentes en www.insulet.com/patents.
PT-000225-SPA-AW Rev 003 05/20
Effective Date: 08JUN2020, ECO-000640

3
Tabla de contenido
Introducción . . . . . . . . . . . . . . . . . . . . . . . . . . . . . . . . . . . . . . . . . . . . . . . . . . . . . . . . . . . . . . 4Indicaciones de uso . . . . . . . . . . . . . . . . . . . . . . . . . . . . . . . . . . . . . . . . . . . . . . . . . . . . . . . . . . . . . . . . . . . . . . . . . . . . . . .4Lo que no hace la aplicación de Omnipod DISPLAY™ . . . . . . . . . . . . . . . . . . . . . . . . . . . . . . . . . . . . . . . . . . . .4Requisitos del sistema . . . . . . . . . . . . . . . . . . . . . . . . . . . . . . . . . . . . . . . . . . . . . . . . . . . . . . . . . . . . . . . . . . . . . . . . . . . .4Acerca de los tipos de teléfonos móviles . . . . . . . . . . . . . . . . . . . . . . . . . . . . . . . . . . . . . . . . . . . . . . . . . . . . . . . . .5Para obtener más información . . . . . . . . . . . . . . . . . . . . . . . . . . . . . . . . . . . . . . . . . . . . . . . . . . . . . . . . . . . . . . . . . . .5
Primeros pasos . . . . . . . . . . . . . . . . . . . . . . . . . . . . . . . . . . . . . . . . . . . . . . . . . . . . . . . . . . . 5Descargar la aplicación de Omnipod DISPLAY™ . . . . . . . . . . . . . . . . . . . . . . . . . . . . . . . . . . . . . . . . . . . . . . . . .5Configurar la aplicación de Omnipod DISPLAY™ . . . . . . . . . . . . . . . . . . . . . . . . . . . . . . . . . . . . . . . . . . . . . . . . .5Emparejar el PDM . . . . . . . . . . . . . . . . . . . . . . . . . . . . . . . . . . . . . . . . . . . . . . . . . . . . . . . . . . . . . . . . . . . . . . . . . . . . . . . . .6
Visor de alertas . . . . . . . . . . . . . . . . . . . . . . . . . . . . . . . . . . . . . . . . . . . . . . . . . . . . . . . . . . . 7
Comprobación de los datos de PDM con el widget . . . . . . . . . . . . . . . . . . . . . . . . 7
Comprobación de los datos del PDM con la aplicación . . . . . . . . . . . . . . . . . . . . 8Actualizar datos con una sincronización . . . . . . . . . . . . . . . . . . . . . . . . . . . . . . . . . . . . . . . . . . . . . . . . . . . . . . . . .8Verificar la insulina y el estado del sistema . . . . . . . . . . . . . . . . . . . . . . . . . . . . . . . . . . . . . . . . . . . . . . . . . . . . . . .9Verificar el historial de Alarmas y Notificaciones . . . . . . . . . . . . . . . . . . . . . . . . . . . . . . . . . . . . . . . . . . . . . . . 10Verificar el historial de insulina y glucosa en sangre . . . . . . . . . . . . . . . . . . . . . . . . . . . . . . . . . . . . . . . . . . . . 11
Encontrar mi PDM . . . . . . . . . . . . . . . . . . . . . . . . . . . . . . . . . . . . . . . . . . . . . . . . . . . . . . . 11
Pantalla de Ajustes . . . . . . . . . . . . . . . . . . . . . . . . . . . . . . . . . . . . . . . . . . . . . . . . . . . . . . . 12Ajustes del PDM . . . . . . . . . . . . . . . . . . . . . . . . . . . . . . . . . . . . . . . . . . . . . . . . . . . . . . . . . . . . . . . . . . . . . . . . . . . . . . . . . 13Observadores . . . . . . . . . . . . . . . . . . . . . . . . . . . . . . . . . . . . . . . . . . . . . . . . . . . . . . . . . . . . . . . . . . . . . . . . . . . . . . . . . . . 14Ajustes de Alertas . . . . . . . . . . . . . . . . . . . . . . . . . . . . . . . . . . . . . . . . . . . . . . . . . . . . . . . . . . . . . . . . . . . . . . . . . . . . . . . 15Pantalla de Ayuda . . . . . . . . . . . . . . . . . . . . . . . . . . . . . . . . . . . . . . . . . . . . . . . . . . . . . . . . . . . . . . . . . . . . . . . . . . . . . . . 16Actualizaciones de software . . . . . . . . . . . . . . . . . . . . . . . . . . . . . . . . . . . . . . . . . . . . . . . . . . . . . . . . . . . . . . . . . . . . 16
Administración de observadores: compartir los datos de su PDM con otros . . . . . . . . . . . . . . . . . . . . . . . . . . . . . . . . . . . . . . . . . . . . . . . . . . . . . . . . . . . 17
Añadir un observador . . . . . . . . . . . . . . . . . . . . . . . . . . . . . . . . . . . . . . . . . . . . . . . . . . . . . . . . . . . . . . . . . . . . . . . . . . 17Editar los detalles de un observador . . . . . . . . . . . . . . . . . . . . . . . . . . . . . . . . . . . . . . . . . . . . . . . . . . . . . . . . . . . 18Eliminar a un observador . . . . . . . . . . . . . . . . . . . . . . . . . . . . . . . . . . . . . . . . . . . . . . . . . . . . . . . . . . . . . . . . . . . . . . . 19
Acerca de la aplicación de Omnipod DISPLAY™ . . . . . . . . . . . . . . . . . . . . . . . . . . 20Acerca de las opciones en la pantalla de Inicio . . . . . . . . . . . . . . . . . . . . . . . . . . . . . . . . . . . . . . . . . . . . . . . . . 20Hora y zonas horarias . . . . . . . . . . . . . . . . . . . . . . . . . . . . . . . . . . . . . . . . . . . . . . . . . . . . . . . . . . . . . . . . . . . . . . . . . . . 22Cómo la aplicación de Omnipod DISPLAY™ recibe actualizaciones . . . . . . . . . . . . . . . . . . . . . . . . . . . 22Cómo reciben actualizaciones los teléfonos de los observadores . . . . . . . . . . . . . . . . . . . . . . . . . . . . . 23
Effective Date: 08JUN2020, ECO-000640

4
IntroducciónBienvenido a la aplicación de Omnipod DISPLAY™, una aplicación que le permite monitorear el estado del sistema de administración de insulina de Omnipod DASH™ desde su teléfono móvil.
Indicaciones de uso
La aplicación de Omnipod DISPLAY™ está diseñada para permitirle lo siguiente:
• Echar un vistazo a su teléfono para ver los datos de su Gestor personal de diabetes (PDM, por sus siglas en inglés), incluidos los siguientes:
• Alarmas y notificaciones.
• Información sobre la administración de insulina basal y de bolo, incluida la insulina activa (IOB, por sus siglas en inglés).
• Historial de glucosa en sangre y carbohidratos.
• Fecha de caducidad del Pod y cantidad de insulina que queda en el Pod.
• Nivel de carga de la batería del PDM.
• Invitar a su familia y a sus cuidadores a ver los datos de su PDM en sus teléfonos con la aplicación de Omnipod VIEW™.
Advertencias: No tome decisiones sobre la dosificación de insulina según los datos que se muestran en la aplicación de Omnipod DISPLAY™. Siempre siga las instrucciones de la Guía de usuario que vino con el PDM.La aplicación de Omnipod DISPLAY™ no pretende reemplazar las prácticas de autosupervisión recomendadas por su médico.
Lo que no hace la aplicación de Omnipod DISPLAY™
La aplicación de Omnipod DISPLAY™ no controla el PDM o el Pod de ninguna manera. En otras palabras, usted no puede usar la aplicación de Omnipod DISPLAY™ para administrar un bolo, cambiar su suministro de insulina basal o cambiar su Pod.
Requisitos del sistema
Los requisitos para usar la aplicación de Omnipod DISPLAY™ son los siguientes:
• Apple iPhone con iOS 11.3 o un sistema operativo más reciente.
• Capacidad inalámbrica Bluetooth®.
• Gestor personal de diabetes (PDM) de Omnipod DASH™. Su PDM es compatible si puede dirigirse a: Ícono de menú ( ) > Ajustes > Dispositivo PDM > Omnipod DISPLAY™ .
• Si planea invitar a los observadores o enviar datos del PDM a la nube de Omnipod®, utilice una conexión a Internet vía wifi o un plan de datos móvil.
Effective Date: 08JUN2020, ECO-000640

5
Acerca de los tipos de teléfonos móviles
La experiencia de usuario de esta aplicación se probó y optimizó para dispositivos con iOS 11.3 y versiones posteriores.
Para obtener más información
Para obtener información sobre terminología, íconos y convenciones, consulte la Guía de usuario que vino con el PDM. Las Guías de usuario se actualizan periódicamente y se encuentran en www.myomnipod.com.
También puede consultar los Términos de uso, la Política de privacidad, el Aviso de privacidad de HIPAA y el Acuerdo de licencia de usuario final de Insulet Corporation en Ajustes > Ayuda > Acerca de > Información legal o en www.myomnipod.com.
Para encontrar información de contacto de Atención al cliente, consulte la segunda página de esta Guía de usuario.
Primeros pasosPara usar la aplicación de Omnipod DISPLAY™, descárguela en su teléfono y configúrela.
Descargar la aplicación de Omnipod DISPLAY™
Para descargar la aplicación de Omnipod DISPLAY™ del App Store, realice lo siguiente:
1. Asegúrese de que su teléfono tenga una conexión a Internet, ya sea a través de wifi o de datos móviles.
2. Abra App Store desde su teléfono.
3. Pulse el ícono de búsqueda del App Store y busque “Omnipod DISPLAY”.
4. Seleccione la aplicación de Omnipod DISPLAY™ y pulse Obtener.
5. Ingrese la información de su cuenta de App Store si se le solicita.
Configurar la aplicación de Omnipod DISPLAY™
Para configurar la aplicación de Omnipod DISPLAY™, realice lo siguiente:
1. En su teléfono, pulse el ícono de la aplicación de Omnipod DISPLAY™ ( ) o pulse Abrir desde el App Store.
Se abre la aplicación de Omnipod DISPLAY™.
2. Pulse Empezar.
3. Lea la advertencia y luego pulse OK.
4. Lea la información de seguridad y luego pulse OK.
5. Lea los términos y condiciones, luego pulse OK.
Effective Date: 08JUN2020, ECO-000640

6
Emparejar el PDM
El siguiente paso es emparejar la aplicación de Omnipod DISPLAY™ con el PDM. Una vez emparejado, el PDM enviará sus datos de insulina directamente a su teléfono con la tecnología inalámbrica Bluetooth®.Nota: Mientras se empareja con la aplicación de Omnipod DISPLAY™, el PDM no verifica el estado del Pod.
Antes de comenzar, vaya al menú de ajustes de su teléfono y asegúrese de que la configuración de Bluetooth® esté activada.
Nota: Los dispositivos que usan iOS 13 también deberán asegurarse de que el Bluetooth® esté activado en los ajustes de Aplicación en segundo plano del dispositivo, además de los ajustes del teléfono.
Para emparejar el PDM:
1. Coloque el PDM y el teléfono uno al lado del otro. Luego pulse Siguiente.
2. En su PDM:
a. Diríjase a: Ícono de menú ( ) > Ajustes > Dispositivo PDM > Omnipod DISPLAY™ .
b. Pulse EMPEZAR.
Aparece un código de confirmación en su PDM y en su teléfono.Nota: Si el código de confirmación no aparece, verifique su teléfono. Si su teléfono muestra más de una identificación de dispositivo PDM, pulse la identificación que coincida con su PDM.
3. Si los códigos de confirmación en su PDM y teléfono coinciden, finalice el proceso de emparejamiento de la siguiente manera:a. En el teléfono, pulse Sí. El teléfono se empareja con el PDM.b. Después de que su teléfono muestre un mensaje que diga que el emparejamiento fue exitoso,
pulse OK en el PDM.Nota: Si pasan más de 60 segundos después de que aparezca el código de confirmación, debe reiniciar el proceso de emparejamiento.
Después de que el PDM y el teléfono se emparejen y se sincronicen, se le pedirá que configure las Notificaciones.
4. En el teléfono, pulse Permitir (recomendado) para los ajustes de las Notificaciones. Esto permitirá que su teléfono lo alerte cada vez que reciba una alarma o notificación de Omnipod®.
Seleccionar No permitir evita que su teléfono muestre las alarmas y las notificaciones de Omnipod® como mensajes en pantalla, incluso cuando la aplicación de Omnipod DISPLAY™ está abierta.
Puede modificar estos ajustes de las Notificaciones más adelante a través de los ajustes en su teléfono.Nota: Para ver los mensajes de alarma y notificación de Omnipod® en el teléfono, los ajustes de Alertas de la aplicación de Omnipod DISPLAY™ también deben estar habilitados. Estos ajustes están habilitados de forma predeterminada (consulte “Ajustes de Alertas” en la página 15).
5. Pulse OK cuando se haya completado la configuración.
Aparecerá la pantalla de inicio de la aplicación de DISPLAY.
Para obtener una descripción de las pantallas de inicio, consulte “Comprobación de los datos del PDM con la aplicación” en la página 8 y “Acerca de las opciones en la pantalla de Inicio” en la página 20.
El ícono para lanzar la aplicación de Omnipod DISPLAY™ se encuentra en la pantalla de inicio de su teléfono.
Effective Date: 08JUN2020, ECO-000640

7
Visor de alertasLa aplicación de Omnipod DISPLAY™ puede mostrar de forma automática Alertas desde el sistema de Omnipod DASH™ en su teléfono siempre que la aplicación de Omnipod DISPLAY™ esté activa o funcionando en segundo plano.
⌂ Después de leer una Alerta y abordar el problema, puede borrar el mensaje de la pantalla de una de las siguientes maneras:
• Pulse el mensaje. Después de desbloquear el teléfono, aparecerá la aplicación de Omnipod DISPLAY™ y mostrará la pantalla de Alertas. Esto eliminará todos los mensajes de Omnipod® de la pantalla de bloqueo.
• Deslice el mensaje de derecha a izquierda y pulse BORRAR para eliminar solo ese mensaje.
• Desbloquee el teléfono. Esto descarta cualquier mensaje de Omnipod®.
Consulte “Wifi (conecta el PDM directamente a la Nube)” en la página 23 para obtener una descripción de los íconos de Alertas.Nota: Deben habilitarse dos ajustes para que pueda ver las Alertas: los ajustes de Notificaciones de iOS y los ajustes de Alertas de Omnipod DISPLAY™. Si cualquiera de los ajustes está deshabilitado, usted no verá ningún Alerta (consulte “Ajustes de Alertas” en la página 15).
Comprobación de los datos de PDM con el widgetEl widget de Omnipod DISPLAY™ proporciona una forma rápida de verificar la actividad reciente del sistema de Omnipod DASH™ sin tener que abrir la aplicación de Omnipod DISPLAY™.
1. Agregue el widget de Omnipod DISPLAY™ según las instrucciones de su teléfono.
2. Para ver el widget de Omnipod DISPLAY™, deslice hacia la derecha en la pantalla de bloqueo o la pantalla de inicio de su teléfono. Es posible que tenga que desplazar hacia abajo si utiliza varios widgets.
• Pulse Mostrar más o Mostrar menos en la esquina superior derecha del widget para expandir o reducir la cantidad de información que se muestra.
• Para abrir la aplicación de Omnipod DISPLAY™, pulse el widget.
Effective Date: 08JUN2020, ECO-000640

8
El widget se actualiza cada vez que se actualiza la aplicación de Omnipod DISPLAY™; esto puede ocurrir cuando la aplicación está activa o funcionando en segundo plano, mientras el PDM está en modo de suspensión. El modo de suspensión del PDM se inicia hasta un minuto después de que la pantalla del PDM se apaga.
Widget de Omnipod DISPLAY™
Mostrar menos
Mostrar más
Comentarios
Última sincronización √ √ Fecha y hora de la sincronización más reciente con el PDM.
Insulina activa (IOB) √ √ IOB desde la última sincronización.El Pod caducará √ √ Fecha y hora en que caducará el Pod. Si no hay
ningún Pod activo, el widget dirá No hay ningún Pod activo.
Batería del PDM √ Porcentaje de carga de batería del PDM desde la última sincronización.
En el depósito √ Cantidad de insulina que queda en el Pod desde la última sincronización. El texto se vuelve rojo cuando el nivel de insulina está bajo. Si no hay ningún Pod activo, el widget dirá No hay ningún Pod activo.
Estado de insulina basal
√ Detalles sobre el programa basal activo o basal temporal desde la última sincronización. El índice basal se muestra en destacado si se administra insulina basal en la última sincronización. Si la insulina se interrumpió o no había un Pod activo en la última sincronización, se mostrará el nombre del programa basal utilizado más recientemente y el índice basal se mostrará en texto normal.
Comprobación de los datos del PDM con la aplicaciónLa aplicación de Omnipod DISPLAY™ ofrece información más detallada que el widget.
Actualizar datos con una sincronización
Cuando su teléfono tiene Bluetooth® activado, los datos se transfieren desde su PDM a su teléfono en un proceso llamado “sincronización”. La barra de encabezado en la aplicación de Omnipod DISPLAY™ muestra la fecha y la hora de la última sincronización.
Si hay un problema al transmitir datos desde el PDM a la aplicación, la parte superior de la aplicación se volverá amarilla o roja.
• Amarillo significa que la aplicación comenzó a recibir datos y se interrumpió antes de que se completara su transmisión.
Effective Date: 08JUN2020, ECO-000640

9
• Rojo significa que la aplicación no ha recibido ningún dato (completo o incompleto) del PDM durante al menos 30 minutos.
Para resolver cualquier situación, asegúrese de que el PDM esté ON, la pantalla del PDM esté OFF (no activa) y esté a menos de 30 pies del teléfono móvil que ejecuta la aplicación de Omnipod DISPLAY™ o diríjase al menú de ajustes y pulse Sincronizar ahora para actualizar de forma manual los datos del PDM antes de desplegar hacia abajo la parte superior de la pantalla de Omnipod DISPLAY™.
Sincronizaciones automáticas
Cuando la aplicación de Omnipod DISPLAY™ está activa, se sincroniza automáticamente con el PDM cada minuto. Cuando la aplicación se ejecuta en segundo plano, se sincroniza periódicamente. Las sincronizaciones no ocurren si usted apaga la aplicación de Omnipod DISPLAY™.Nota: El PDM debe estar en modo de suspensión para que una sincronización sea exitosa. El modo de suspensión del PDM se inicia hasta un minuto después de que la pantalla del PDM se apaga.
Sincronización manual
Con una sincronización manual, usted puede verificar datos nuevos en cualquier momento. ⌂ Para solicitar una sincronización manual, despliegue hacia abajo la parte superior de la pantalla
de Omnipod DISPLAY™ o vaya al menú de ajustes para sincronizar ahora.
• Si la sincronización es exitosa, el tiempo de la Última sincronización en el encabezado se actualiza independientemente de si el PDM tiene datos nuevos.
• Si una sincronización no es exitosa, el tiempo en el encabezado no se actualiza y aparece el mensaje “No se puede sincronizar”. Pulse OK. Luego, asegúrese de que los ajustes de Bluetooth estén activados, acerque el teléfono al PDM e intente nuevamente.
Nota: El PDM debe estar en modo de suspensión para que una sincronización sea exitosa. El modo de suspensión del PDM se inicia hasta un minuto después de que la pantalla del PDM se apaga.
Verificar la insulina y el estado del sistema
La pantalla de inicio tiene tres opciones, ubicadas justo debajo del encabezado, que muestran los datos recientes del PDM y del Pod respecto de la última sincronización: Tablero, Basal o Basal temporal y la opción Estado del sistema.
Effective Date: 08JUN2020, ECO-000640

10
Para ver los datos de la pantalla de Inicio, realice lo siguiente:
1. Si no se muestra la pantalla de inicio, pulse la opción DASH ( ) en la parte inferior de la pantalla.
La pantalla de inicio aparece si la opción Tablero está visible. La opción Tablero muestra la insulina activa (IOB), el último bolo y la última lectura de glucosa en sangre (GS).
2. Pulse la opción Basal (o Basal temporal) o la opción Estado del sistema para ver información sobre la insulina basal, el estado del Pod y la carga de batería del PDM.Consejo: También puede deslizar el dedo por la pantalla para mostrar otra opción de la pantalla de inicio.
Para obtener una descripción detallada de estas opciones, consulte “Acerca de las opciones en la pantalla de Inicio” en la página 20.
Verificar el historial de Alarmas y Notificaciones
La pantalla de Alertas muestra una lista de alarmas y notificaciones generadas por el PDM y el Pod durante los últimos siete días.Nota: Puede ver los datos de más de siete días en su PDM.
⌂ Para ver la lista de Alertas, diríjase a la pantalla de Alertas con uno de los siguientes métodos:
• Abra la aplicación de Omnipod DISPLAY™ y pulse la opción Alertas ( o ) en la parte inferior de la pantalla.
• Pulse una Alerta de Omnipod® cuando aparezca en la pantalla de su teléfono.
Siempre active el PDM y responda a cualquier mensaje lo antes posible. Para obtener una explicación de cómo responder a las alarmas de peligro, las alarmas de advertencia y las notificaciones, consulte la Guía de usuario del sistema de Omnipod DASH™.
Los mensajes más recientes aparecen en la parte superior de la pantalla. Deslice hacia abajo para ver mensajes más antiguos.
El tipo de mensaje se identifica con un ícono:
Alarmas de peligro: verifique el PDM ahora.
Alarmas de advertencia: verifique el PDM pronto.
Notificaciones: recordatorios e informativos.
Si la opción Alertas tiene un círculo rojo y un número ( ), ese número indicará la cantidad de mensajes sin leer. El círculo rojo y el número desaparecerán cuando salga de la pantalla de Alertas ( ); esto indica que ya ha leído todos los mensajes.
Si ve un mensaje de alarma o notificación en el PDM antes de verlo en la aplicación de Omnipod DISPLAY™, el ícono de la opción Alertas no le indicará que hay un mensaje nuevo ( ), pero el mensaje sí podrá verse en la lista en la pantalla de Alertas.
Effective Date: 08JUN2020, ECO-000640

11
Verificar el historial de insulina y glucosa en sangre
La pantalla del Historial de Omnipod DISPLAY™ muestra siete días de registros del PDM, que incluyen:
• Lecturas de glucosa en sangre (GS), cantidades de bolos de insulina y los carbohidratos que se utilizaron en los cálculos de bolos del PDM.
• Cambios de Pod, bolos extendidos, cambios en la fecha u hora del PDM, interrupciones de insulina y cambios en el índice basal. Todos están señalados por una franja de color.
Para ver los registros del historial del PDM, realice lo siguiente:
1. Pulse la opción Historial ( ) en la parte inferior de la pantalla.
2. Para ver los datos de una fecha diferente, pulse la fecha deseada en la lista de fechas en la parte superior de la pantalla.
Un círculo azul indicará qué día se muestra en pantalla.
3. Deslice hacia abajo para ver datos adicionales de las primeras horas del día.
Si los horarios en el PDM y el teléfono son diferentes, consulte “Hora y zonas horarias” en la página 22.
Encontrar mi PDMSi pierde su PDM, puede usar la función Encontrar mi PDM para ayudar a localizarlo.
Para usar la función Encontrar mi PDM, realice lo siguiente:
1. Asegúrese de que los ajustes de Bluetooth® de su teléfono estén activados.
2. Vaya al lugar donde desea buscar su PDM.
3. Pulse la opción Encontrar PDM ( ) en la parte inferior de la pantalla de Omnipod DISPLAY™.
4. Pulse Empezar a llamar.
Si su PDM está dentro del rango, sonará brevemente.
5. Si encuentra su PDM, pulse Dejar de llamar en su teléfono para silenciar el PDM.Nota: Si Dejar de llamar no está visible en su teléfono, pulse Empezar a llamar y luego Dejar de llamar para asegurarse de que su PDM no vuelva a sonar.
Effective Date: 08JUN2020, ECO-000640

12
Nota: Su PDM suena incluso si está configurado en modo de vibración. Sin embargo, si su PDM está apagado, la aplicación de Omnipod DISPLAY™ no puede hacer que suene.
6. Si no escucha sonar su PDM en aproximadamente 30 segundos, realice lo siguiente:
a. Pulse Cancelar o Dejar de llamar .
b. Vaya a otra ubicación de búsqueda y repita este proceso.
El PDM solo puede sonar si está a menos de 30 pies de su teléfono. Recuerde que su PDM puede estar silenciado si está dentro o debajo de algo.Nota: Si aparece un mensaje que indica que el PDM no está dentro del alcance, pulse OK. Para intentarlo de nuevo, repita este proceso.
Si surge una situación que requiere una alarma de peligro, su PDM hará sonar la alarma de peligro en lugar del sonido de llamada.
Pantalla de AjustesLa pantalla de Ajustes le permite realizar lo siguiente:
• Cambiar los ajustes de sus Alertas.
• Desemparejar la aplicación de DISPLAY™ de su PDM.
• Enviar una invitación a familiares y cuidadores para que se conviertan en espectadores; esto les permite usar la aplicación de Omnipod VIEW™ para ver sus datos de PDM en sus teléfonos.
• Buscar información sobre el PDM, el Pod y la aplicación de Omnipod DISPLAY™, como por ejemplo, números de versiones y el horario de las sincronizaciones recientes.
• Acceder al menú de ayuda.
• Acceder a información acerca de actualizaciones de software.
Para acceder a las pantallas de Ajustes, realice lo siguiente:
1. Pulse la opción Ajustes ( ) en la parte inferior de la pantalla.Nota: Es posible que tenga que deslizar hacia abajo para ver todas las opciones.
2. Pulse cualquier entrada para acceder a la pantalla relacionada.
3. Pulse la flecha hacia atrás (<) que se encuentra en la esquina superior izquierda de algunas pantallas de Ajustes para volver a la pantalla anterior.
Effective Date: 08JUN2020, ECO-000640

13
Ajustes del PDM
La pantalla de Ajustes del PDM proporciona información sobre el PDM y el Pod y le permite desemparejar la aplicación de Omnipod DISPLAY™ de su teléfono desde el PDM.
Sincronizar ahora
Además de usar el despliegue hacia abajo para sincronizar, también puede activar una sincronización manual desde las pantallas de Ajustes:
1. Diríjase a la opción Ajustes ( ) > Ajustes del PDM .
2. Pulse Sincronizar ahora. La aplicación de Omnipod DISPLAY™ realiza una sincronización manual con el PDM.
Detalles del Pod y del PDM
Para verificar el tiempo de comunicaciones recientes o para ver los números de versión del Pod y del PDM, realice lo siguiente:
⌂ Diríjase a la opción Ajustes ( ) > Ajustes del PDM > Detalles del Pod y el PDM
Aparecerá una pantalla que enumera lo siguiente:
• La hora de la última sincronización desde su PDM.
• La hora de la última comunicación del PDM con el Pod.
• La última vez que el PDM envió datos directamente a la Nube de Omnipod®.
La Nube de Omnipod® envía datos a sus observadores, si los hay.Nota: Además de la capacidad del PDM de enviar datos directamente a la Nube de Omnipod®, la aplicación de Omnipod DISPLAY™ puede enviar datos a la Nube de Omnipod®. La hora de la última transferencia de datos de la aplicación de Omnipod DISPLAY™ a la Nube no se muestra en esta pantalla.
• El número de serie del PDM.
• La versión del sistema operativo del PDM (información del dispositivo PDM).
• La versión de software del Pod (versión principal).
Desemparejar del PDM
La aplicación de Omnipod DISPLAY™ solo se puede emparejar con un único PDM a la vez. Deberá desemparejar la aplicación de Omnipod DISPLAY™ de su PDM cuando cambie a un nuevo PDM o teléfono.
Desemparejar la aplicación de Omnipod DISPLAY™ de su PDM de la siguiente manera:
1. Cuando cambie a un nuevo PDM:a. La información del observador anterior se guarda dentro de la aplicación DISPLAY™.
Nota: Si se empareja con un nuevo PDM, deberá volver a enviar invitaciones a sus observadores para que puedan recibir datos de su nuevo PDM. Sin embargo, si desempareja y vuelve a emparejar el mismo PDM de nuevo, la lista existente de observadores
Effective Date: 08JUN2020, ECO-000640

14
permanecerá y no necesitará volver a enviar invitaciones.
b. (Opcional) Elimine todos los observadores de la lista de observadores. Esto garantiza que, después de volver a invitarlos desde el nuevo PDM, usted solo aparezca una vez en sus listas de Podders (consulte “Eliminar a un observador” en la página 19).
2. Diríjase a la opción Ajustes ( ) > Ajustes del PDM.
3. Pulse Desemparejar del PDM, luego pulse Desemparejar PDM, después pulse Desemparejar.
Aparecerá un mensaje que confirma que el PDM se ha desemparejado correctamente. Para emparejar la aplicación de Omnipod DISPLAY™ con el mismo PDM o con uno nuevo, consulte “Configurar la aplicación de Omnipod DISPLAY™” en la página 5.
Después de emparejarse con un PDM diferente, recuerde volver a enviar invitaciones a cualquier observador anterior (consulte “Añadir un observador” en la página 17) para que puedan seguir viendo los datos de su nuevo PDM.
Nota: La información del observador se guardará de manera local y se completará previamente para que el usuario de la aplicación DISPLAY edite, elimine y agregue nuevos observadores para el PDM recién emparejado.
Mientras no está emparejado:
• Su teléfono no puede recibir actualizaciones de su PDM.
• Sus observadores aún pueden ver datos antiguos de su primer PDM.
• No podrá añadir o eliminar observadores.
Observadores
Para obtener información sobre la opción Observadores, que le permite invitar a familiares y cuidadores a ver sus datos del PDM en sus teléfonos, consulte “Administración de observadores: compartir los datos de su PDM con otros” en la página 17.
Effective Date: 08JUN2020, ECO-000640

15
Ajustes de Alertas
Usted controla qué Alertas quiere ver en los mensajes en pantalla con los ajustes de Alertas, que se combinan con los ajustes de las Notificaciones de su teléfono.
Tal como se muestra en la siguiente tabla, tanto las Notificaciones de iOS como los Ajustes de Alertas de la aplicación deben estar habilitados para poder ver las Alertas. Sin embargo, basta con que uno de los dos esté deshabilitado para que las Alertas no se vean.
Para ver las Alertas: Para evitar las Alertas:
Ajustes de Notificaciones de iOS:
Permitir No permitir
y oAjustes de Alertas: Todas las Alertas o Solo alarmas
de peligroDesactivar los ajustes de ambas Alertas
Para modificar los ajustes de Alertas:
1. Diríjase a la opción Ajustes ( ) > Alertas.
2. Pulse el botón junto al ajuste de Alertas que desea modificar para activarlo ( ) o desactivarlo ( ):
• Active Todas las Alertas para ver todas las alarmas de advertencia, las alarmas de peligro y las notificaciones. La opción Todas las Alertas se encuentra activada de forma predeterminada.
• Active Solo alarmas de peligro para ver solo las alarmas de peligro del PDM. No se muestran alarmas de advertencia o notificaciones.
• Desactive ambos ajustes si no quiere ver ningún mensaje en pantalla relacionado con alarmas o notificaciones.
Estos ajustes no afectan la pantalla de Alertas. Cada mensaje de alarma y de notificación aparecerá siempre en la pantalla de Alertas.Nota: El término “Notificación” tiene dos significados. Las “Notificaciones” del PDM hacen referencia a mensajes informativos que no son alarmas. Las “Notificaciones” de iOS hacen referencia a un ajuste que determina si las Alertas de Omnipod® aparecen o no como mensajes en pantalla cuando usted usa su teléfono.
Advertencia de cinco minutos para la caducidad del Pod
La aplicación de Omnipod DISPLAY™ muestra un mensaje de Caducidad del Pod cuando quedan menos de cinco minutos antes de que suene la alarma de peligro de caducidad del Pod.Nota: Este mensaje solo aparece si los ajustes de Notificación del teléfono están establecidos en Permitir. No se ve afectado por los ajustes de Alertas.Nota: Este mensaje no aparece en el PDM ni en la pantalla de Alertas de Omnipod DISPLAY™.
Effective Date: 08JUN2020, ECO-000640

16
Pantalla de Ayuda
La pantalla de Ayuda brinda una lista de preguntas frecuentes (FAQ) e información legal.
Para acceder a las funciones de la pantalla de Ayuda, realice lo siguiente:
1. Abra la pantalla de Ayuda de una de las siguientes maneras:
• Pulse el ícono de Ayuda ( ) en el encabezado.
• Diríjase a la opción Ajustes ( ) > Ayuda.
2. Seleccione la acción deseada dentro de la siguiente tabla:
Para hacer esto: Pulse aquí:Ver la lista de las preguntas frecuentes Preguntas frecuentesVer el sitio web de Omnipod® Acerca de > luego, pulse el enlace
del sitio webVer la garantía, la política de privacidad y otros términos y condiciones para la aplicación de Omnipod DISPLAY™
Acerca de > Información legal, luego pulse la opción de su interés
Ver esta Guía de usuario Guía de usuario
Actualizaciones de software
Si tiene actualizaciones automáticas habilitadas en su teléfono, todas las actualizaciones de software de la aplicación de Omnipod DISPLAY™ se instalarán automáticamente.
Si las actualizaciones automáticas no están habilitadas, puede buscar las actualizaciones de la aplicación de Omnipod DISPLAY™ disponibles de la siguiente manera:
1. Diríjase a la opción Ajustes ( ) > Actualización de software.
2. Pulse el enlace para ir a la aplicación de DISPLAY en el App Store.
3. Si aparece una actualización disponible, descárguela.
Effective Date: 08JUN2020, ECO-000640

17
Administración de observadores: compartir los datos de su PDM con otrosPuede invitar a familiares y cuidadores a ver los datos de su PDM, incluidas alarmas, notificaciones, historial de insulina y datos de glucosa en sangre, en sus teléfonos. Para convertirse en uno de sus observadores, deben instalar la aplicación Omnipod de VIEW™ y aceptar su invitación. Consulte la Guía de usuario de la aplicación de Omnipod VIEW™ para obtener más información.Nota: Si tiene varios observadores, se enumeran alfabéticamente.
Añadir un observador
Puede añadir hasta 12 observadores.
Para añadir un observador:
1. Diríjase a la opción Ajustes ( ) > Observadores.
2. Pulse Añadir observador o Añadir otro observador.
3. Ingrese la información del observador:a. Pulse Nombre y apellido e ingrese un nombre para el
observador.b. Pulse Correo electrónico e ingrese la dirección de correo electrónico del observador.c. Pulse Confirmar correo electrónico y vuelva a ingresar la misma dirección de correo
electrónico.d. Opcional: pulse Relación e ingrese una nota sobre este observador.e. Pulse Hecho.
4. Pulse Siguiente para mostrar la pantalla de inicio de sesión de PodderCentral™.
5. Para autorizar la invitación, realice lo siguiente:a. Inicie sesión en PodderCentral™:
• Si ya tiene una cuenta de PodderCentral™, ingrese su nombre de usuario y contraseña, luego pulse INICIAR SESIÓN.
• Si no tiene una cuenta de PodderCentral™, cree una cuenta ingresando su correo electrónico en la parte inferior de la pantalla y siguiendo las instrucciones en pantalla.
b. Lea el acuerdo, luego pulse la marca de verificación si desea continuar.c. Pulse OK para enviar la invitación a su observador.
Una vez que la invitación se haya enviado correctamente, la invitación del observador aparecerá como “Pendiente” hasta que el observador la acepte. Después de aceptar la invitación, el observador aparecerá como “Activo”.
Effective Date: 08JUN2020, ECO-000640

18
Editar los detalles de un observador
Puede editar el correo electrónico, el teléfono (dispositivo) y la relación del observador.
Editar la relación de un observador
Para editar la relación de un observador, realice lo siguiente:
1. Diríjase a la opción Ajustes ( ) > Observadores.
2. Pulse la flecha hacia abajo junto al nombre del observador.
3. Pulse Editar observador.
4. Para editar la relación, pulse Relación e ingrese los cambios. Luego pulse Hecho.
5. Pulse Guardar.
Editar el correo electrónico de un observador
Para editar el correo electrónico de un observador, realice lo siguiente:
1. Elimine el observador de su lista de observadores (consulte “Eliminar a un observador” en la página 19).
2. Vuelva a añadir al observador y envíe una nueva invitación a la nueva dirección de correo electrónico (consulte “Añadir un observador” en la página 17).
Editar el teléfono de un observador
Si un observador obtiene un teléfono nuevo y ya no planea usar el anterior, cambie el teléfono del observador de la siguiente manera:
1. Agregue el nuevo teléfono a los detalles del observador (consulte “Agregar otro teléfono para un observador” en la página 18).
2. Elimine el teléfono antiguo de los detalles del observador (consulte “Eliminar el teléfono de un observador” en la página 19).
Agregar otro teléfono para un observador
Cuando un observador desea ver los datos de su PDM en más de un teléfono o está cambiando a un teléfono nuevo, usted debe enviarle otra invitación.
Effective Date: 08JUN2020, ECO-000640

19
Para enviar una nueva invitación a un observador existente:
1. Diríjase a la opción Ajustes ( ) > Observadores.
2. Pulse la flecha hacia abajo junto al nombre del observador.
3. Pulse Enviar una invitación nueva.
4. Dígale a su observador que descargue la aplicación de VIEW y que acepte la nueva invitación desde su nuevo teléfono.
Una vez que el observador acepta, el nombre del nuevo teléfono aparece en los detalles del observador.
Eliminar el teléfono de un observador
Si un observador tiene varios teléfonos (dispositivos) enumerados en la lista de observadores de Omnipod DISPLAY™ y usted desea eliminar uno de ellos, realice lo siguiente:
1. Diríjase a la opción Ajustes ( ) > Observadores.
2. Pulse la flecha hacia abajo junto al nombre del observador.
3. Pulse Editar observador.
4. En la lista de dispositivos, pulse la x roja junto al teléfono que desea eliminar, luego pulse Eliminar.
Eliminar a un observador
Puede eliminar a alguien de su lista de observadores para que ya no pueda recibir actualizaciones de su PDM. Para eliminar a un observador, realice lo siguiente:
1. Diríjase a la opción Ajustes ( ) > Observadores.
2. Pulse la flecha hacia abajo junto al nombre del observador.
3. Pulse Editar observador.
4. Pulse Eliminar y luego pulse Eliminar nuevamente.
El observador se elimina de su lista y usted será eliminado de la lista de Podders en el teléfono de su observador.
Nota: Su teléfono necesita acceder a la Nube para eliminar a un observador.Nota: Si un observador elimina su nombre de la lista de Podders en su teléfono, el nombre de ese observador se marcará como “Desactivado” en su lista de observadores y no se mostrará ningún dispositivo para ellos. Puede eliminar el nombre de ese observador de la lista. Para volver a activar a esa persona como observador, usted debe enviarle una nueva invitación.
Effective Date: 08JUN2020, ECO-000640

20
Acerca de la aplicación de Omnipod DISPLAY™Esta sección brinda detalles adicionales acerca de las pantallas de Omnipod DISPLAY™ y el proceso para enviar datos del PDM a la aplicación de Omnipod DISPLAY™ u Omnipod VIEW™.
Acerca de las opciones en la pantalla de Inicio
La pantalla de Inicio aparece cuando abre la aplicación de Omnipod DISPLAY™ o cuando pulsa la opción DASH ( ) en la parte inferior de la pantalla. Si han pasado más de tres días desde la última sincronización del PDM, la barra del encabezado estará en rojo y no se mostrará ningún dato en la pantalla de Inicio.
Opción Tablero
La opción Tablero muestra información sobre la insulina activa (IOB), los bolos y la glucosa en sangre (GS) de la sincronización más reciente. La insulina activa (IOB) es la cantidad estimada de insulina que queda en su cuerpo luego de los bolos más recientes.
Valor de la última lectura de glucosa en sangre (GS) .
Cuando se ha interrumpido la insulina, dice “Insulina interrumpida” .
La cantidad del último bolo se muestra en color gris durante el bolo y en color azul luego de la confirmación de que el bolo se ha completado .
Muestra la cantidad de insulina activa (IOB) o dice “IOB no está disponible“ . Cuando la IOB no está disponible, aparece un ícono de información . Pulse el ícono para obtener una explicación .
Hora de la última sincronización con el PDM .
Effective Date: 08JUN2020, ECO-000640

21
Opción Basal o Basal temporal
La opción Basal muestra el estado de la administración de insulina basal desde la última sincronización del PDM. La opción cambia a “Basal temporal” y se resalta en color verde para indicar que hay un basal temporal en ejecución.
Opción Estado del sistema
La opción Estado del sistema muestra el estado del Pod y la carga que queda en la batería del PDM.
El marcador de la última sincronización indica la hora de la última sincronización . Se vuelve color rojo si la última sincronización fue hace más de 30 minutos . No se muestra si no hay un Pod activo .
La cantidad total de insulina basal si el Programa basal se ejecuta durante 24 horas .
Nombre del Programa basal o basal temporal . Si un basal temporal se está ejecutando, aparece una descripción del cambio temporal aquí .
La opción se torna color verde y se pasa a llamar “Basal temporal” cuando está activo un índice basal temporal .
Gráfico del Programa basal de 24 horas . Si un basal temporal está activo, el índice basal temporal aparece en color celeste .
Muestra el índice de administración de insulina basal o dice "No hay ningún Pod activo" o "Insulina interrumpida" .
Dice “Activo” cuando un programa basal o basal temporal está en ejecución . Dice “Actual” cuando no hay un Pod activo o cuando se interrumpe la insulina .
Indicador para la cantidad de carga que queda en la batería del PDM:
31 % a 100 %
16 % a 30 %
0 % a 15 % .
Aparece una franja amarilla cuando el Pod necesita ser reemplazado en las próximas 6 a 12 horas .Aparece una franja roja cuando el Pod necesita ser reemplazado en menos de 6 horas o cuando está quedándose sin insulina .
Carga que queda en la batería del PDM .
Muestra la cantidad de insulina que queda en el Pod o dice ”Depósito bajo” cuando el Pod está casi vacío . Dice “No hay ningún Pod activo” si no hay ningún Pod activo .
Fecha y hora en que el Pod caducará .
Effective Date: 08JUN2020, ECO-000640

22
Hora y zonas horarias
Si ve una discordancia entre la hora en la aplicación de Omnipod DISPLAY™ y la hora del PDM, revise la hora actual y la zona horaria en su teléfono y en el PDM.
Si los relojes de su PDM y teléfono tienen horas diferentes pero la misma zona horaria, la aplicación de Omnipod DISPLAY™ realiza lo siguiente:
• Usa la hora del teléfono para la última actualización del PDM en el encabezado.
• Usa la hora del PDM para los datos del PDM en las pantallas.
Si su PDM y teléfono tienen diferentes zonas horarias, la aplicación de Omnipod DISPLAY™ realiza lo siguiente:
• Convierte casi todas las horas a la zona horaria del teléfono, incluida la hora de la última actualización del PDM y las horas que figuran en los datos del PDM.
• Excepción: Las horas en el gráfico del Programa basal en la opción Basal siempre utilizan la hora del PDM.
Nota: Su teléfono podrá ajustar de forma automática su zona horaria cuando usted esté de viaje, mientras que un PDM jamás ajustará su zona horaria de forma automática.
Cómo la aplicación de Omnipod DISPLAY™ recibe actualizaciones
Su teléfono recibe actualizaciones de su PDM a través de la tecnología inalámbrica Bluetooth®. Su teléfono debe estar a menos de 30 pies del PDM y su PDM debe estar en modo de suspensión para una transmisión de datos exitosa. El modo de suspensión del PDM se inicia hasta un minuto después de que la pantalla del PDM se apaga.
Aplicación DISPLAY
Su teléfono
Bluetooth®
PDM
Su PDM
Effective Date: 08JUN2020, ECO-000640

23
Cómo reciben actualizaciones los teléfonos de los observadores
Luego de que la Nube de Omnipod® recibe una actualización del PDM, la Nube automáticamente envía la actualización a la aplicación de Omnipod VIEW™ en el teléfono de su observador.
La Nube de Omnipod® puede recibir actualizaciones del PDM de las siguientes maneras:
• El PDM puede trasmitir datos del PDM y el Pod directamente a la Nube.
• La aplicación de Omnipod DISPLAY™ puede pasar datos del PDM a la Nube. Este traspaso puede suceder cuando la aplicación de Omnipod DISPLAY™ está activa o ejecutándose en segundo plano.
Aplicación VIEW
Del Observador teléfono
datos móviles
Wifi o
Nube de Omnipod®datos móvilesWifi oAplicación
DISPLAY
Su teléfono
Bluetooth®
Wifi (conecta el PDM directamente a la Nube)PDM
Su PDM
Effective Date: 08JUN2020, ECO-000640