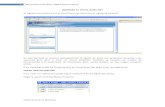Visual basic
15
Separata del curso de Lenguaje de Programación Visual Basic 6.0 1 Objetivos Al acabar esta curso serás capaz de construir aplicaciones sencillas en Visual Basic que utilicen los siguientes objetos: - Form: El formulario es una pantalla sobre la que se colocan otros objetos. - Label: Etiquetas para poner nombres a objetos y zonas de un formulario. - TextBox: Cuadros de texto para introducir información en la aplicación, o extraer información - CommandButton: Botón para ordenar acciones - Timer: Objeto para contar tiempo - MSFlexGrid: Objeto para trabajar con matrices de casillas - Menús de opciones, para hacer más amigable y profesional la aplicación 2 Motivación Las aplicaciones que hemos desarrollado hasta ahora en Visual C++ tienen una interfaz de usuario un poco “sosa”: típicos menús de texto, implementados con una sentencia switch, en los que el usuario introduce un número o una letra para elegir una opción. Para mejorar la apariencia de nuestras aplicaciones, y hacerlas mucho más atractivas, vamos a aprender a utilizar Visual Basic, que nos permitirá hacer interfaces de usuario con botones, ventanitas, colores, etc. A pesar de que el uso de Visual Basic es muy sencillo, permite hacer cosas realmente espectaculares, sobre todo si el diseñador tiene una cierta “vena artística”. En esta práctica aprenderás a construir aplicaciones sencillas en Visual Basic. En una práctica posterior aprenderás a construir aplicaciones en las que la interfaz de usuario está hecha en Visual Basic pero las operaciones de manejo de estructuras de datos y cálculos están hechas en Visual C++. 3 La aplicación más simple En primer lugar, construiremos una aplicación en Visual Basic muy simple, que permita introducir un número y muestre el doble de ese número cuando hagamos clic en un botón. Primero, crea una carpeta (que se llame por ejemplo prueba1) en la que ubicaremos todos los ficheros que se generen en esta práctica. Pon después en marcha el Visual Basic 1
-
Upload
cesar-ortega -
Category
Education
-
view
70 -
download
5
Transcript of Visual basic
- 1. Separata del curso de Lenguaje de Programacin Visual Basic 6.0 1 Objetivos Al acabar esta curso sers capaz de construir aplicaciones sencillas en Visual Basic que utilicen los siguientes objetos: - Form: El formulario es una pantalla sobre la que se colocan otros objetos. - Label: Etiquetas para poner nombres a objetos y zonas de un formulario. - TextBox: Cuadros de texto para introducir informacin en la aplicacin, o extraer informacin - CommandButton: Botn para ordenar acciones - Timer: Objeto para contar tiempo - MSFlexGrid: Objeto para trabajar con matrices de casillas - Mens de opciones, para hacer ms amigable y profesional la aplicacin 2 Motivacin Las aplicaciones que hemos desarrollado hasta ahora en Visual C++ tienen una interfaz de usuario un poco sosa: tpicos mens de texto, implementados con una sentencia switch, en los que el usuario introduce un nmero o una letra para elegir una opcin. Para mejorar la apariencia de nuestras aplicaciones, y hacerlas mucho ms atractivas, vamos a aprender a utilizar Visual Basic, que nos permitir hacer interfaces de usuario con botones, ventanitas, colores, etc. A pesar de que el uso de Visual Basic es muy sencillo, permite hacer cosas realmente espectaculares, sobre todo si el diseador tiene una cierta vena artstica. En esta prctica aprenders a construir aplicaciones sencillas en Visual Basic. En una prctica posterior aprenders a construir aplicaciones en las que la interfaz de usuario est hecha en Visual Basic pero las operaciones de manejo de estructuras de datos y clculos estn hechas en Visual C++. 3 La aplicacin ms simple En primer lugar, construiremos una aplicacin en Visual Basic muy simple, que permita introducir un nmero y muestre el doble de ese nmero cuando hagamos clic en un botn. Primero, crea una carpeta (que se llame por ejemplo prueba1) en la que ubicaremos todos los ficheros que se generen en esta prctica. Pon despus en marcha el Visual Basic y pdele que cree un proyecto de tipo EXE estndar. Entonces aparece la siguiente imagen. 1
- 2. 2 1 3 4 2 1 3 4 2 1 3 4 En la imagen podemos identificar 4 zonas principales. En la zona 1 vemos los elementos que tiene nuestro proyecto. Inicialmente, solo tenemos el objeto Form1. Se trata de un formulario (un objeto bsico en Visual Basic). El formulario podemos verlo en la zona 2. En la zona 3 podemos ver las propiedades del formulario. En concreto, una de las propiedades es Caption (la que aparece sealada en azul). Esa propiedad corresponde al nombre que aparecer en el formulario, en la banda superior azul (ver zona 2). Finalmente, en la zona 4 se muestran diversos objetos que pueden aadirse al formulario. Las propiedades del formulario pueden cambiarse manipulando directamente la zona 3. Prueba, por ejemplo, a cambiar la propiedad Caption, y la propiedad BackColor, y observa los cambios que se producen en el aspecto del formulario. Un objeto de Visual Basic (por ejemplo, el formulario) no slo tiene asociadas unas propiedades, sino unas acciones que se llevan a cabo en determinadas circunstancias (eventos). Si hacemos doble clic sobre el formulario aparecer una ventana en la que podemos escribir el cdigo correspondiente a las acciones que queremos que se lleven a cabo en funcin del evento que se produzca. Esa ventana es como la mostrada en la figura. Vemos un procedimiento vaco que se llama Form_Load (). El cdigo de este procedimiento se ejecutar cada vez que se active 2
- 3. el formulario. En este caso, al ser el formulario principal del proyecto, se activar automticamente al iniciar la ejecucin de la aplicacin. Aade el siguiente cdigo al procedimiento: caption = mi formulario Con esto, al ejecutar la aplicacin, automticamente cambiar el nombre del formulario. Para ejecutar la aplicacin, basta clicar en el botn con el tringulo azul que hay en la barra superior de herramientas (como el botn play de los equipos de msica). Para parar la ejecucin hay que clicar en el botn con el cuadrado azul. Enhorabuena! Ya tienes tu primera aplicacin en marcha. Slvala usando la opcin Archivo->Guardar proyecto. El sistema te mostrar el tpico navegador de carpetas. Localiza la que habas creado para esta prctica (la carpeta prueba1) y salva en ella los ficheros del proyecto. Comprueba que se han salvado dos ficheros, uno correspondiente al proyecto y otro correspondiente al nico formulario del proyecto. Adems del evento Form_Load (activar el formulario) hay otros eventos que pueden producirse. Desplega la lista que hay en la parte superior derecha de la ventana del cdigo (en la que aparece inicialmente la palabra Load), y selecciona en esa lista la palabra Click. Aparece en la ventana de cdigo el procedimiento vaco Form_Click() en el que podemos escribir lo que queremos hacer cuando se haga clic sobre el formulario. Escribe el siguiente cdigo para cambiar el color del formulario al hacer clic. BackColor = &HFF Ejecuta la aplicacin y comprueba que funciona. Selecciona ahora el evento KeyDown. En el procedimiento vaco que aparece escribiremos la accin que queremos realizar cuando se pulse una tecla. El procedimiento tiene dos parmetros que nos permiten consultar la tecla que ha sido pulsada. Aade el cdigo: Caption = KeyCode Si ejecutamos la aplicacin veremos que al pulsar una tecla, en el nombre del formulario aparece el cdigo numrico de la tecla pulsada (que se ha recibido automticamente como parmetro del procedimiento Form_KeyDown). Vamos ahora a aadir diferentes objetos al formulario. Primero aadimos un objeto de tipo Label, que seleccionaremos en la zona 4, marcando despus sobre la imagen del formulario el sitio en el que queremos colocar ese objeto. En la figura se ve cmo queda la pantalla. 3
- 4. Aparece un objeto nuevo de tipo Label, que simplemente permite etiquetar una zona del formulario. En la zona 3 aparecen ahora las propiedades del objeto. Modifica la propiedad adecuada para que el texto que aparece en la etiqueta sea Entrada. Ahora aadiremos un objeto de tipo TextBox, que seleccionaremos de la zona 4 y colocaremos bajo la etiqueta. El objeto de tipo TextBox permite introducir datos en la aplicacin, y tambin mostrar datos al exterior. El formulario queda como muestra la figura. Busca entre las propiedades del objeto TextBox la que nos permite cambiar el nombre del objeto (que llamaremos entrada) y la que permite cambiar el texto que ha puesto por defecto (Text1) de manera que la casilla aparezca en blanco. Repite ahora las operaciones anteriores para aadir la etiqueta Salida y un objeto de tipo TextBox, que llamaremos salida. En este momento, en el formulario tenemos 4 objetos (dos de tipo 4
- 5. Label y dos de tipo TextBox). Podemos verlos desplegando la lista que hay en la parte superior de la ventana de propiedades. Fjate que no hay que confundir el nombre que tienen los objetos con el texto que aparece en el objeto. Tenemos, por ejemplo, un objeto de tipo Label que se llama Label1 y que muestra el texto entrada (propiedad Caption). Por otra parte, tenemos un objeto de tipo TextBox que se llama entrada y que no muestra ningn texto (propiedad Text en blanco). Finalmente, vamos a aadir un objeto de tipo CommandButton. Haremos que el objeto se llame Boton y que el nombre con el que aparece el boton en el formulario sea Calcular. Si hacemos ahora doble click sobre el botn nos aparecer de nuevo la ventana de cdigo, mostrndonos el procedimiento boton_Click (), que debemos rellenar con las operaciones que queremos que se hagan cuando el usuario clique sobre el botn. Escribir en ese procedimiento el siguiente cdigo: salida.Text = entrada.Text * 2 De esta manera, cuando ejecutemos la aplicacin, podremos escribir un nmero en la casilla de entrada y clicar el botn. Entonces se ejecutar el procedimiento que acabamos de hacer, y que tomar el texto del objeto entrada (el nmero introducido), lo multiplicar por 2 y mostrar el resultado en el objeto salida (observa que Visual Basic ya hace las conversiones necesarias de texto a nmeros y viceversa). Ejecuta la aplicacin para ver que funciona bien. Finalmente, aadiremos al formulario un objeto de tipo Timer. Este objeto nos permite realizar acciones cuando se cumpla un cierto tiempo. Si clicamos sobre el objeto se mostrar la ventana de cdigo con el procedimiento Timer1_Timer(), que hay que rellenar con lo que queramos hacer al cumplirse el tiempo establecido (Timer1 es el nombre del objeto por defecto, puesto que no lo hemos cambiado). Como ejemplo, vamos a hacer que despus de que se haya multiplicado por 2 el dato de entrada, 5 segundos ms tarde se multiplique automticamente por 4. Las operaciones que hay que hacer son las siguientes: 1 Aadir al procedimiento Form_Load() la lnea de cdigo Timer1.Enabled = False De esta forma, en el momento de iniciar la aplicacin se indica que el contador de tiempo est parado. 2 Aadir al procedimiento boton_Click() el siguiente cdigo: Timer1.Interval = 5000 Timer1.Enabled = True 5
- 6. Es decir, cuando se clique el botn para mostrar el resultado en la salida, se pone en marcha el contador de tiempo, y le decimos que nos avise cada 5 segundos (5000 milisegundos). 3 Aadir al procedimiento Timer1_Timer() la lnea siguiente: salida.Text = salida.Text * 2 Esto har que cada 5 segundos el nmero que hay en la salida se multiplique por 2. Realiza todas las operaciones anteriores y verifica que la aplicacin funciona correctamente. Aade ahora el cdigo necesario para que, adems de hacer todo lo anterior, la aplicacin cambie el color del fondo de las casillas de entrada y salida cuando hayan pasado 15 segundos desde el momento en que se hace clic en el botn. 4 Una aplicacin con matrices de casillas En la segunda aplicacin vamos a aprender a usar el objeto MSFlexGrid, que es muy til para trabajar con matrices de casillas. En primer lugar, crea una nueva carpeta (que se llamar prueba2) para este segundo ejercicio. El objeto MSFlexGrid no aparece por defecto en la zona 4. Para aadir el objeto hay que seleccionar la pestaa Proyecto- >Componentes. Entonces aparecer una lista amplia de componentes, entre los que hay que seleccionar el que se llama Microsoft FlexGrid Control 6.0. Entonces aparecer el objeto en la zona 4, y podremos aadirlo al formulario. Realiza estas operaciones con un proyecto nuevo. Despus de aadir el objeto al formulario, la pantalla se ver como muestra la figura. 6
- 7. Lo primero que haremos es ponerle el nombre matriz al objeto, y aadir el siguiente cdigo en el procedimiento Form_Load() que se ejecutar al iniciar la aplicacin (los comentarios indican qu hace cada parte del cdigo): Private Sub Form_Load() los comentarios se ponen asi numero de columnas de la matriz matriz.Cols = 10 numero de columnas de la matriz matriz.Rows = 10 las siguientes propiedades tienen que ver con el aspecto de la matriz matriz.ScrollBars = 0 matriz.HighLight = 0 matriz.FocusRect = 0 ahora indicamos que las filas y las columnas se numeran desde la 0 matriz.FixedCols = 0 matriz.FixedRows = 0 declaramos una variable entera Dim I As Long los dos bucles siguientes son para establecer la altura y la anchura de las celdas de la casilla For I = 0 To matriz.Rows - 1 matriz.RowHeight(I) = 250 Next For I = 0 To matriz.Cols - 1 7
- 8. matriz.ColWidth(I) = 250 Next End Sub Al ejecutar la aplicacin aparecer una matriz tal y como muestra la figura. Prueba diferentes ejecuciones eliminando alguna de las lneas de cdigo que modifican las propiedades relativas al aspecto de la matriz. Ahora vamos a aadir el cdigo necesario para que cuando se clique en una casilla de la matriz cambie de color todas las casillas de la misma fila y la misma columna. Para ello, hacemos doble clic sobre el objeto matriz para que se abra la ventana de cdigo. Aparecer el procedimiento llamado matriz_Click() que se ejecutar cuando se haga clic sobre la matriz. Aadiremos el siguiente cdigo a ese procedimiento: Dim fila As Long Dim columna As Long Dim i As Long Dim j As Long tomamos nota de la fila,columna de la casilla sobre la que se ha clicado fila = matriz.Row columna = matriz.Col vamos a recorrer la columna For i = 0 To matriz.Rows - 1 establecemos las coordenadas de la casilla que vamos a cambiar de color matriz.Row = i matriz.Col = columna esta es la operacin para cambiar el color de la casilla matriz.CellBackColor = &HFF& Next 8
- 9. Ahora cambiamos el color de la fila For i = 0 To matriz.Cols - 1 matriz.Row = fila matriz.Col = i matriz.CellBackColor = &HFF& Next Ejecuta la aplicacin y verifica que funciona correctamente. Vamos a modificar ahora la aplicacin para que al clicar sobre una casilla de la matriz se abra un formulario nuevo que nos permita introducir el valor numrico que queremos que aparezca en la casilla sobre la que se ha clicado. El primer paso para conseguir esto es aadir al proyecto un nuevo formulario (pestaa Proyecto->agregar formulario), En este nuevo formulario aadiremos un objeto de tipo Label, un objeto de tipo TextBox (que llamaremos entrada) para introducir el valor, y un objeto de tipo CommandButton (que llamaremos aceptar) para dar la orden de aceptar el dato. El nuevo formulario puede tener el aspecto mostrado en la figura. En el procedimiento aceptar_Click (), que se ejecutar al clicar sobre el botn del nuevo formulario, debes escribir la siguiente instruccin (la nica del procedimiento) Hide Por otra parte, el cdigo del procedimiento matriz_Click() (que se encargaba de cambiar de color la fila y la columna de la casilla clicada) debe substituirse por el cdigo siguiente: Form2.Show 1 matriz.TextMatrix(matriz.Row, matriz.Col) = Form2.entrada Unload Form2 Ejecuta la aplicacin y verifica que funciona como se ha descrito. Al clicar sobre la matriz se ejecuta matriz_Click (). La primera instruccin del procedimiento activa el segundo formulario (cuyo nombre por defecto es Form2, porque no le hemos cambiado el nombre). Esto hace que aparezca el segundo formulario en el que podemos escribir un nmero y 9
- 10. clicar en el botn de aceptar. Esto provoca que se ejecute el procedimiento aceptar_Click() que ejecuta la sentencia Hide. Esta sentencia hace que el formulario se esconda, y regresamos al procedimiento matriz_Click (), cuya segunda instruccin toma el contenido del objeto entrada, que pertenece al segundo formulario (ese contenido es precisamente el nmero que hemos escrito) y lo coloca en la casilla sobre la que hemos clicado, identificada por las coordenadas (matriz.Row, matriz.Col). La ltima instruccin del procedimiento elimina definitivamente el segundo formulario (que solamente habamos ocultado). Salva la aplicacin que has creado en la carpeta prueba2. Observa ahora que se salvan tres ficheros: el fichero correspondiente al proyecto y los dos ficheros correspondientes a los dos formularios que contiene el proyecto. 5 Ms sobre formularios Los formularios en Visual Basic son objetos que pueden ser creados, manipulados y destruidos a conveniencia. Esto puede resultar muy til para crear aplicaciones que van abriendo o cerrando ventanas segn sea necesario. Veamos cmo construir, paso a paso, una aplicacin que tiene un formulario principal desde el cual se pueden ir creando y destruyendo otros a peticin del usuario. Crea una carpeta llamada prueba3 para trabajar en este nuevo proyecto. Crea una aplicacin nueva en Visual Basic. Llama Principal al formulario principal. Aade a ese formulario un objeto de tipo TextBox que llamars nombre, y dos objetos de tipo CommandButton, uno se llamar llamars crear y el otro se llamar eliminar. Crea ahora un nuevo formulario que se llamar NuevoF. No necesitas aadir ningn objeto a ese formulario. La aplicacin va a funcionar de la siguiente manera: el usuario escribir un nombre en el TextBox del formulario principal. Entonces har un clic en el botn crear, y aparecer un formulario de tipo NuevoF, que tendr, en el atributo Caption, el nombre que el usuario ha puesto en el TextBox. Adems, en el momento de aparecer el nuevo formulario, se ver un mensaje avisando de su creacin. De esta forma, el usuario podr crear tantos formularios de tipo NuevoF como quiera. Por otra parte, cuando el usuario escriba el nombre de un formulario que ya existe y clique el botn eliminar entonces el formulario correspondiente desaparecer, y se mostrar un mensaje advirtiendo al usuario de esa circunstancia. Para que la aplicacin funcione de esta forma, el formulario de tipo NuevoF debe tener el cdigo siguiente: nom es una variable pblica del forumlario que puede accederse desde cualquier otro formulario 10
- 11. Public nom As String cuando se carga el formulario simplemente se informa al usuario Private Sub Form_Load() MsgBox "Me acaban de crear. Soy: " & nom End Sub El cdigo que debe tener el formulario principal es el siguiente: cuando se clica el botn crear se crea un formulario de tipo nuevoF se pone el nombre del TextBox en la variable pblica nom, y en el atributo caption Private Sub crear_Click() Dim F As New nuevoF F.nom = nombre F.Caption = nombre F.Show End Sub cuando se clica el botn eliminar se elimina el formulario cuyo nombre ha tecleado el usuario Private Sub eliminar_Click() Dim F As Form avisamos al usuario de la eliminacion MsgBox "Has eliminado a " & nombre recorremos todos los formularios de la aplicacin buscando el que tiene el nombre tecleado en el atributo caption cuando lo encontrados lo eliminamos For Each F In Forms If F.Caption = nombre Then Unload F Exit Sub End If Next End Sub Ejecuta ahora la aplicacin y verifica que funciona correctamente. Salva ahora el proyecto que has creado en la carpeta prueba3. 6 Unos mens ms profesionales Hasta ahora hemos visto formularios que presentan opciones en forma de botones que hay que clicar. Lo habitual en las aplicaciones ms grandes es que las opciones se presenten en forma de mens desplegables, tal y como ocurre con la aplicacin Word que ests usando para leer este documento (fjate en la barra de opciones que hay arriba, y que se desplegan mostrando subopciones). Vamos a ver como introducir este nuevo elemento en nuestras 11
- 12. aplicaciones. En particular, introduciremos un men de opciones en la aplicacin que hemos construido en el punto anterior de esta prctica. En primer lugar, hay que seleccionar el formulario al cual se quiere incorporar el men. En nuestro caso, ser el formulario principal, que se llama Form1. Una vez seleccionado hacer clic en el icono que aparece en la barra de herramientas. Aparecer entonces la ventana del editor de mens, que tiene el siguiente aspecto: La palabra que pongas en el campo Caption es la que dar nombre al men desplegale (ese men se mostrar en una barra horizontal en la parte superior del formulario). En la parte inferior de la ventana puedes ir aadiendo opciones y subopciones del desplegable. Las teclas de flechas, siguiente, insertar y eliminar te permitirn ordenar las subopciones y jerarquizarlas segn la estructura que le quieras dar a tu men. En la figura siguiente puedes ver las tres opciones que debemos incorporar a nuestro men para poder crear y eliminar formularios. 12
- 13. Para crear ese men: 1. Teclea &Opciones en el campo Caption, y Op en el campo Name. 2. Haz clic en el botn Siguiente 3. Teclea &Crear formulario en el campo Caption y crea en el campo Name. 4. Haz clic en la flecha que seala a la derecha 5. Haz clic en el botn Siguiente 6. Teclea &Eliminara formulario en el campo Caption y elim en el campo Name. 7. Haz clic en la flecha que seala a la derecha En resumen, cuando insertes una opcin debes establecer, en el campo Caption, el nombre que tendr la opcin cuando se despliegue el men. Si el nombre contiene el signo & (como ocurre en el ejemplo) entonces, adems de seleccionar la opcin con el ratn la podrs seleccionar tecleando una letra (precisamente la letra precedida por el signo & en el nombre de la opcin). En todo caso, para activar el men principal con este sistema, hay que teclear primero la tecla alt. En resumen, en nuestro ejemplo, si pulsas la tecla alt y luego la O se despliega el men de opciones. Luego puedes teclear la C o la E para seleccionar una de las dos opciones (crear o eliminar formulario). En el campo Name hay que escribir el nombre del evento que se ejecutar cuando se seleccione la opcin. Por ejemplo, cuando seleccionemos la opcin Crear formulario se ejecutar el evento crea_Click (hemos puesto la palabra crea en el campo Name). Por tanto, ahora podemos escribir en el cdigo del formulario principal lo siguiente. Private Sub crea_Click() Dim F As New nuevoF F.nom = nombre F.Caption = nombre F.Show End Sub Es decir, cuando se seleccione la opcin Crear formulario se ejecutar el procedimiento crea_Click (), que hace lo mismo que el botn crear (crea un nuevo formulario con el nombre que obtiene 13
- 14. del cuadro de texto). Ahora podemos crear un formulario de dos formas distintas: con el botn crear o con la opcin Crear formulario del men de opciones. Aade ahora tu mismo el cdigo de la opcin correspondiente a la opcin Eliminar formulario. Despus verifica que la aplicacin funciona correctamente. 7 Ejercicio Como ejercicio final, debes construir una aplicacin que tendr dos juegos: Las tres en raya y Acierta el tiempo. La aplicacin debe presentar un men de opciones de manera que el usuario pueda elegir a cul de los dos juegos quiere jugar. Cuando el usuario elige un juego se abre un formulario que presenta la informacin relativa al juego. A continuacin se describen brevemente los dos juegos, que en ambos casos requieren dos jugadores. En el juego de Las tres en raya, la aplicacin mostrar un formulario con una matriz de 9 casillas (3 x 3). Los dos jugadores irn clicando alternativamente en la matriz. Cuando un jugador clica en una casilla, sta adquiere el color del jugador (decide t mismo los colores). El juego acaba cuando un jugador consigue una lnea de tres casillas de su color (cualquiera de las filas, columnas o diagonales). La aplicacin debe detectar en qu momento uno de los jugadores a ganado, y escribir en pantalla un mensaje apropiado. El formulario correspondiente a este juego debe mostrar la opcin de iniciar una nueva partida. El juego de Acierta el tiempo consiste en lo siguiente. Los jugadores se ponen de acuerdo en fijar un tiempo (por ejemplo 10 segundos), que introducirn en la aplicacin a travs del formulario correspondiente a este juego. En ese momento se abren dos nuevos formularios, uno para cada jugador, cada uno con dos botones, uno para iniciar y otro para parar. Uno de los jugadores clica el botn de iniciar correspondiente a su formulario, y cuando crea que se ha cumplido el tiempo establecido (en este ejemplo, los 10 segundos) hace clic en el botn de parar. En ese momento el segundo jugador hace lo mismo en su formulario. Entonces, la aplicacin debe comprobar qu jugador se ha quedado ms cerca de establecer el tiempo exacto, pero sin pasarse, e indicar cul de los dos jugadores ha ganado. El formulario de este juego debe permitir iniciar una nueva partida, en la que los jugadores pueden optar por cambiar el tiempo de referencia. Pista: Usa un timer que se active cada, por ejemplo, 100 milisegundos. Contando las veces que se activa el timer puedes determinar el tiempo, y decidir cul de los dos jugadores se ha acercado ms al tiempo fijado, sin pasarse. 14