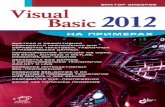Visual Basic 2012
-
Upload
rosmeri-delgado-guerrero -
Category
Documents
-
view
1.582 -
download
2
Transcript of Visual Basic 2012

Visual Basic 2012 Lección 1 - Introducción a Visual Basic 2012
[ÍNDICE] >> [Lección 2]
Visual Basic Express 2012 es la última versión de Visual Basic lanzado por
Microsoft en 2012. Visual Basic Express 2012 es casi similar a Visual Basic
Express 2010 y Visual Basic 2008, pero se ha añadido muchas características
nuevas. La diferencia más clara es que Visual Basic Express 2012 no más se
presenta como un programa independiente, ahora se integra con otros
lenguajes de programación de Microsoft C # y C + + en un paquete llamado
Visual Studio 2012. Además, Visual Studio Express 2012 ahora vienen en cinco
ediciones, que son:
Al igual que Visual Basic Express 2010 y Visual Basic 2008 Express, Visual Basic Express
2012 es también un Object-Oriented derecho Programación completa (POO) Idioma, por lo
que ha puesto al día con otros lenguajes de POO como C + +, Java, C # y otros.
El entorno de desarrollo integrado al iniciar VB2012 Express se muestra en el siguiente
diagrama.


Figura 1.1: Visual Studio 2012 Página de inicio
Para iniciar un nuevo proyecto de Visual Studio Express 2012, simplemente haga clic en
Nuevo proyecto para lanzar la página Visual Studio Nuevo proyecto, como se muestra a
continuación:
Figura 1.2: Visual Studio 2012 Página del proyecto
La página Nuevo proyecto comprende tres plantillas, Visual Basic, Visual C # y Visual C +
+. Como nos vamos a aprender Visual Basic 2012, vamos a seleccionar Visual
Basic. Visual Basic 2012 ofrece cuatro tipos de proyectos que se pueden crear. Como

vamos a aprender a crear aplicaciones de Windows, seleccionaremos las formas de
aplicación de Windows.
En la parte inferior de este cuadro de diálogo, puede cambiar el nombre del proyecto por
defecto WindowsApplication1 a algún otro nombre que desee, por ejemplo,
MyFirstProgram. Después de haber cambiado el nombre del proyecto, haga clic en
Aceptar para continuar. Aparecerá la siguiente IDE de Windows, que es similar a Visual
Basic 2010. La caja de herramientas no se muestra hasta que haga clic en el cuadro de
herramientas tab.When hace clic en la ficha Herramientas, aparecerá el cuadro de
herramientas controles comunes.

Figura 1.3: Visual Basic 2012 IDE
Visual Basic Express 2012 IDE comprende un par de ventanas, la ventana Formulario, la
ventana del Explorador de soluciones y la ventana Propiedades. También consta de una
caja de herramientas que contiene muchos controles útil que permite a un programador
para desarrollar sus programas en VB. La caja de herramientas se muestra en la Figura
1.4.

Figura 1.4: Visual Basic 2012 Caja de herramientas
Ahora, procederemos a mostrar cómo crear su primer programa. En primer lugar, cambiar
el texto de la forma que mi primer programa en la ventana de propiedades, aparecerá
como el título del programa. A continuación, inserte un botón y cambiar su texto a
Aceptar. La interfaz de diseño se muestra en la Figura 1.5

Figura 1.5: El Diseño de Interfaces
Ahora haga clic en el botón OK para abrir la ventana de código y escriba la siguiente
instrucción entre Private Sub y End Sub procedimiento, como se muestra en la Figura 1.6:
MsgBox ("Mi primer programa en Visual Basic 2012")

Figura 1.6: La ventana Código
Ahora haga clic en el menú Inicio en la barra de herramientas para ejecutar el programa a
continuación, haga clic en el botón Aceptar, aparecerá un cuadro de diálogo que muestra
el aparecerá "Mi Primer Visual Basic 2012 Programa" del mensaje, como se muestra en la
Figura 1.7:
Figura 1.7: El cuadro de mensaje
El MsgBox función es una función integrada de Visual Basic 2012 y se mostrará el texto
encerrado entre los corchetes.
Ahora ha creado su primer programa, vamos a aprender más técnicas de programación
VB2012 en próximas lecciones.
Visual Basic 2012 Lección 2-Trabajar con controle
Los controles en Visual Basic 2012 son herramientas que se pueden colocar en el
formulario para realizar diversas tareas. Podemos usarlas para crear todo tipo de
aplicaciones de Windows. El siguiente diagrama muestra la caja de herramientas que
contiene los controles de Visual Basic 2012. Se clasifican en controles comunes,
Contenedores, menús, barras de herramientas, datos, componentes, impresiones y
cuadros de diálogo. Por el momento, nos centraremos en los controles comunes. Algunos
de los controles comunes más utilizados son Button, Label, ComboBox, ListBox,
PictureBox, TextBox etc
Para insertar un control en el formulario en Visual Basic 2012 IDE, sólo tiene que arrastrar
el control desde el cuadro de herramientas y colóquelo en el formulario. Puede volver a
colocar y cambiar el tamaño a su gusto. Vamos a examinar algunos programas que hacen
uso de Button, Label, TextBox, ListBox y PictureBox. Usted no tiene que preocuparse tanto

por el código todavía, porque le explicaremos la sintaxis del programa a medida que
avanza a las lecciones posteriores.


Al hacer clic en la ficha Herramientas, aparecerá el cuadro de herramientas controles
comunes.

2.1 Creación del primer programa

Para crear su primer programa en Visual Basic 2012, arrastre el botón de control en el
formulario y cambie su texto por defecto Button1 a OK en la ventana de propiedades, la
palabra Aceptar aparecerá en el botón en el formulario, como se muestra a continuación:
Ahora haga clic en el botón OK y aparecerá la ventana de código. Introduzca el código de
la siguiente manera:

Al ejecutar el programa y haga clic en el botón Aceptar, aparecerá un cuadro de diálogo
aparecerá y mostrará el "BIENVENIDO A VISUAL BASIC 2012" del mensaje, como se
muestra en la siguiente figura. El argumento de Título: consiste en asignar el título del
cuadro de diálogo.:
2.2 Uso del cuadro de texto
Siguiente yo te mostraré cómo crear una calculadora simple que suma dos números
usando el control TextBox. En este programa, inserta dos cuadros de texto, tres etiquetas
y un botón. Las dos cajas de texto son para los usuarios introducir dos números, una

etiqueta es mostrar el operador de suma y la otra etiqueta es mostrar el signo igual. La
última etiqueta es para ver la respuesta. Ahora cambie la etiqueta del botón para calcular,
a continuación, haga clic en este botón e introduzca el siguiente código:
Private Sub (remitente de ByVal como System.Object, ByVal e As System.EventArgs)
Handles Button1_Click Button1.Click
Num1 Dim, num2, producto As Single
num1 = TextBox1.Text
num2 = TextBox2.Text
producto = num1 + num2
Label1.Text = producto
End Sub
Al ejecutar el programa y entrar en dos números, al pulsar el botón de calcular se permitirá
realizar, además de los dos números.

Visual Basic 2012 Lección 3-Trabajar con propiedades de control3.1 Las propiedades de un control en Visual Basic 2012
Antes de escribir un procedimiento de evento para un control en Visual Basic 2012 para
respuesta a la entrada o la acción de un usuario, hay que establecer ciertas propiedades
del control para determinar su aspecto y cómo se va a trabajar con el procedimiento de
evento. Puede establecer las propiedades de los controles en la ventana de propiedades
de 2012 IDE de Visual Basic en tiempo de diseño o en tiempo de ejecución. La figura 3.1
es la ventana de las propiedades típicas de un formulario. Se refiere en particular a la
interfaz del primer programa que ha aprendido en la lección anterior:
Figura 3.1

Figura 3.2
El título del formulario se define mediante la propiedad Text y su nombre por defecto es la
Forma 1. Para cambiar el título del formulario a cualquier nombre que usted quiere, simple
clic en el cuadro de la derecha de la propiedad Text y escriba el nuevo nombre, en este
ejemplo, el título es la adición de la Calculadora. Tenga en cuenta que este título
aparecerá en la parte superior de las ventanas. En la ventana de propiedades, el elemento
aparece en la parte superior es el objeto seleccionado en ese momento (en la Figura 3.1,
el objeto seleccionado es Form1). En la parte inferior, los elementos que aparecen en la
columna izquierda representan los nombres de varias propiedades asociadas al objeto
seleccionado, mientras que los elementos que se enumeran en la columna de la derecha
representan los estados de las propiedades.Las propiedades pueden establecerse
poniendo de relieve los elementos en la columna de la derecha y luego cámbielos
escribiendo o seleccionando las opciones disponibles. También puede alterar otras
propiedades de la forma como fuente, ubicación, tamaño, color de primer plano, color de
fondo, MaximizeBox, MinimizeBox y etc También puede cambiar las propiedades del
objeto en tiempo de ejecución para dar efectos especiales tales como el cambio de color,
forma, efecto de animación y así sucesivamente.
Por ejemplo, el código se va a cambiar la forma de color a amarillo cada vez que se carga
el formulario. Visual Basic 2012 utiliza RGB (rojo, verde, azul) para determinar los
colores. El código RGB para el color amarillo es 255,255,0. Yo en el código refiero a la
forma actual y Backcolor es propiedad de color de fondo del formulario. La fórmula para
asignar el color RGB de la forma es Color.FormArbg (código RGB) . El procedimiento de
evento es el siguiente:

Public Class Form1 Private Sub Form1_Load (ByVal sender As System.Object, ByVal e As
System.EventArgs) Handles MyBase.Load
Me.BackColor = Color.FromArgb (255, 0, 255)
End Sub
End Class
También puede utilizar el procedimiento siguiente para asignar el color en tiempo de
ejecución.
Private Sub Form1_Load (ByVal sender As System.Object, ByVal e As System.EventArgs)
Handles MyBase.Load
Me.BackColor = Color.Magenta
End Sub
Ambos procedimientos anteriores se cargue el formulario con un fondo magenta de la
siguiente manera:
Éstos son algunos de los colores comunes y los códigos RGB
correspondientes. Siempre se puede experimentar con otras combinaciones, pero
recuerda que el máximo número de cada color es 255 y el mínimo es 0.

El siguiente es otro programa que permite al usuario introducir los códigos RGB en
tres cuadros de texto diferentes y cuando él o ella hace clic en el botón de color de la
pantalla, el color de fondo del formulario cambiará de acuerdo con los códigos
RGB. Por lo tanto, este programa permite a los usuarios cambiar las propiedades de
color de la forma en tiempo de ejecución.
El código
Private Sub (remitente de ByVal como System.Object, ByVal e As System.EventArgs)
Handles Button1_Click Button1.Click
Rgb1 Dim, RGB2, RGB3 As Integer
rgb1 = TextBox1.Text
RGB2 = TextBox2.Text
RGB3 = TextBox3.Text
Me.BackColor = Color.FromArgb (rgb1, RGB2, RGB3)
End Sub

Visual 2012 Lección básico 4: Programación Orientada a Objetos
En las tres primeras lecciones, has aprendido cómo entrar en el código del programa y
ejecutar el ejemplo de programas de Visual Basic 2012, pero sin mucha comprensión
acerca de la lógica de programación Visual Basic 2012. Ahora, vayamos a aprender
algunas reglas básicas sobre cómo escribir el código del programa básico de Visual
2012.
En primer lugar, Visual Basic 2012 es muy similar a Visual Basic 2010 y Visual Basic 2008. Sin embargo, es muy diferente de la de Visual Basic 6.
similares en términos de interfaz y estructura del programa, sus conceptos subyacentes son muy diferentes. La principal diferencia es que Visual Basic 2012 es un hecho
y derecho Object Oriented Programming Language, mientras que Visual Basic 6 puede tener capacidades de programación orientada a objetos, no es objeto totalmente
orientado. Para calificar como un lenguaje de programación orientado a objetos completo, debe tener tres tecnologías básicas a saber, la encapsulación, herencia y
polimorfismo. Estos tres términos se explican a continuación:
La encapsulación
La encapsulación se refiere a la creación de módulos independientes que se unen las
funciones de procesamiento de los datos. Estos tipos de datos definidos por el usuario
se denominan clases. Cada clase contiene datos, así como un conjunto de métodos
que manipulan los datos. Los componentes de datos de una clase se llaman variables
de instancia y de una instancia de una clase es un objeto. Por ejemplo, en un sistema
de bibliotecas, una clase puede ser miembro, y John y Sharon podría haber dos
instancias (dos objetos) de la clase de la biblioteca.
Herencia
Las clases se crean de acuerdo con las jerarquías, y la herencia permite a la
estructura y los métodos de una clase que se deben pasar por la jerarquía. Esto
significa que se requiere menos programación al añadir funciones a los sistemas
complejos. Si se añade un paso en la parte inferior de una jerarquía necesita
entonces, sólo el procesamiento y los datos asociados con ese paso único que se
añade. Todo lo demás en ese paso se hereda. La capacidad de reutilizar los objetos
existentes se considera una importante ventaja de la tecnología de objetos.

El polimorfismo
de programación orientada a objetos permite que los procedimientos acerca de los
objetos que se creen cuyo tipo exacto no se conoce hasta el tiempo de ejecución. Por
ejemplo, un cursor de la pantalla puede cambiar su forma de una flecha a una línea
según el modo de programa. La rutina para mover el cursor en la pantalla en
respuesta al movimiento del ratón se escribiría para "cursor", y el polimorfismo permite
que el cursor para asumir cualquier forma que se requiere en tiempo de
ejecución. También permite nuevas formas para integrar fácilmente.
VB6 no es una programación orientada a objetos completo en el sentido de que no
tiene capacidades de herencia aunque puede hacer uso de algunos de los beneficios
de la herencia. Sin embargo, VB2012 es un Object Oriented Programming Language
completamente funcional, al igual que otra programación orientada a objetos, como C
+ + y Java. Se centra más en los datos en sí, mientras que Visual Basic 6 y versiones
anteriores se centran más en las acciones. VB6 y sus predecesores se les conoce
como lenguaje de programación procedimental o funcional. Algunos otros lenguajes de
programación procedimentales son C, Pascal y Fortran.
Visual Basic 2012 permite a los usuarios escribir programas que se descomponen en
módulos. Estos módulos se representan los objetos del mundo real y son conoce
como clases o tipos. Un objeto puede ser creado a partir de una clase y se le conoce
como una instancia de la clase. Una clase también puede comprender subclase. Por
ejemplo, el manzano es una subclase de la clase de plantas y la manzana en su patio
trasero es una instancia de la clase de árbol de manzana. Otro ejemplo es la clase de
estudiante es una subclase de la clase humana, mientras que su hijo Juan es una
instancia de la clase de los estudiantes.
Una clase se compone de miembros de datos, así como métodos. En Visual Basic
2012, la estructura del programa para definir una clase humana se puede escribir de la
siguiente manera:
Public Class Human Data 'Miembros Nombre Privado As String Private Nacimiento As String Sexo privado As String Edad Privado As Integer
"Métodos
Overridable Sub ShowInfo ()

MessageBox.Show (Nombre) MessageBox.Show (Fecha de Nacimiento) MessageBox.Show (Género) MessageBox.Show (Edad)
End Sub End Class
Otro ejemplo:
Public Class Car Data 'Miembros de Marca Privada As String Modelo Privado As String Año privado Made As String Capacidad Privado As Integer
"Métodos
Overridable Sub ShowInfo ()
MessageBox.Show (Marca) MessageBox.Show (Modelo) MessageBox.Show (Año Made) MessageBox.Show (Estadio)
End Sub End Class
Veamos un ejemplo de cómo crear una clase. El siguiente ejemplo muestra cómo
crear una clase que puede calcular su IMC (Índice de Masa Corporal).
Para crear la clase, iniciar Visual Basic 2012 como de costumbre y seleccione
Aplicaciones de Windows. Aparece en el 2012 IDE de Visual Basic, haga clic en
Proyecto en la barra de menú y seleccione Agregar clase, el cuadro de diálogo
Agregar nuevo elemento, como se muestra en la siguiente figura:

El Class1.vb clase por defecto aparecerá como una nueva pestaña con una ventana
de código. Cambiar el nombre de la clase como MyClass.vb.Cambie el nombre del
formulario como MyFirstClass.vb.
Ahora, en la ventana MyClass.vb, introduzca el siguiente código
Función Pública IMC (altura ByVal As Single, peso ByVal As Single)
IMC = Format ((peso) / (altura ^ 2), "0.00")
End Function
Ahora que ha creado una clase (un objeto) llamada MyClass con un método conocido
como índice de masa corporal.
Para utilizar la clase IMC, insertar un botón en el formulario y haga clic en el botón
para introducir el siguiente código:

Private Sub (remitente de ByVal como System.Object, ByVal e As
System.EventArgs) Handles BtnCalBmi_Click BtnCalBmi.Click
Dim MiObjeto As Object
Dim h, w As Single
MiObjeto = Nuevo MyClass1 ()
h = InputBox ("¿Cuál es su estatura en metros")
w = InputBox ("¿Cuál es su peso en kg")
MessageBox.Show (MyObject.BMI (h, w))
End Sub
Al ejecutar este programa y haga clic en el botón, el usuario se presenta con dos cajas
de entrada para entrar en su altura y peso, posteriormente, y el valor del índice de
masa corporal se mostrará en un cuadro de mensaje emergente.
Visual 2012 Lección Basic 5-Escribir el Código
En la lección anterior, que ha aprendido que Visual Basic 2012 es un objeto lenguaje
de programación orientado . También ha entendido el significado de clase, objeto,
herencia encapsulación y polimorfismo. También ha aprendido a escribir algunos
programas simples sin mucha comprensión de algunos fundamentos y teorías
subyacentes. En esta lección, usted aprenderá algunas teorías básicas acerca de
programación Visual Basic 2012, pero vamos a centrarnos más en aprender haciendo,
es decir, aprender a escribir programas. Guardaré las teorías corto, así que no sería
demasiado difícil para los principiantes.
5.1 El procedimiento de evento
Visual Basic 2012 es un objeto orientado y dirigido por eventos lenguaje de
programación. De hecho, todas las aplicaciones de Windows son event driven. Evento
impulsado significa que el usuario va a decidir qué hacer con el programa, si él o ella
quiere hacer clic en el botón de comando, escriba el texto en un cuadro de texto, o
cerrar la aplicación y etc Un evento se relaciona con un objeto, es un incidente que
ocurre en el objeto debido a la acción del usuario, como un clic o pulsar una tecla en el

teclado. Una clase tiene eventos, ya que crea una instantánea de una clase o un
objeto. Cuando comenzamos una aplicación de Windows en Visual Basic 2012 en los
capítulos anteriores, vamos a ver una forma predeterminada con el nombre Form1
aparece en el IDE, en realidad es la clase Form1 que hereda de la clase
FormSystem.Windows.Forms.Form , como se muestra en las ventanas de
propiedades de Form1 en la Figura 5.1.
Figura 5.1
Para comenzar a escribir código en Visual Basic 2012, haga clic en cualquier parte de
la forma de entrar en la ventana de código, como se muestra en la Figura 5.2. Esta es
la estructura de un procedimiento de evento. En este caso, el procedimiento de evento
es cargar Form1 y comienza conPrivate Sub y terminan con End Sub . Este
procedimiento incluye la clase Form1 y el evento de carga , y se unen junto con un
guión bajo, es decir Form_Load. No hace nada que no sea la carga de una forma

vacía. Usted no tiene que preocuparse del resto de las cosas en este momento, se les
explica en lecciones posteriores.
Public Class Form1
Private Sub Form1_Load (ByVal sender As System.Object, ByVal e As
System.EventArgs) Handles MyBase.Load
End Sub
End Class
Hay otros eventos asociados a la clase Form1, como clic, CursorChanged,
DoubleClick, DragDrop, Enter y más, como se muestra en el diagrama de la Figura 5.2
(Aparece cuando se hace clic en el panel superior derecho de la ventana de código)

Figura 5.2
5.2 Escritura del código
Ahora ya está listo para escribir el código para el procedimiento de evento para que se
haga algo más de carga de un formulario en blanco. El código debe ser introducido
entre Private Sub ....... End Sub. Nos adentraremos en el siguiente código:
Public Class Form1
Private Sub Form1_Load (ByVal sender As System.Object, ByVal e As
System.EventArgs) Handles MyBase.Load
Me.Text = "Mi Primer Programa VB2012"
Me.ForeColor = Color.LightGoldenrodYellow
Me.BackColor = Color.RoyalBlue
End Sub
Fin Classs
La primera línea del código cambiará el título del formulario a Mi primer programa en
Visual Basic 2012, la segunda línea va a cambiar el objeto en primer plano para
LightGoldenrodYellow (en este caso, es una etiqueta que se inserta en el formulario y
cambie su texto poner en primer plano) y la última línea cambia el fondo al color
RoyalBlue. El operador de igualdad = en el código se utiliza para asignar algo al
objeto, al igual que la asignación de color amarillo en el primer plano del objeto Form1
(o una instancia de Form1). Me es el nombre dado a la clase Form1. También
podemos llamar a estas líneas como declaraciones. Así, las acciones del programa
dependerán de las declaraciones formuladas por el programador.
La salida se muestra la Figura 5.3 a continuación:

Figura 5.3
He aquí otro ejemplo. En este proyecto, se inserta un botón en el formulario y cambiar
su texto de la etiqueta de "Mostrar ocultos de nombres".Haga clic en este botón para
entrar en la ventana de código y clave-en el siguiente código:
Private Sub (remitente de ByVal como System.Object, ByVal e As System.EventArgs)
Handles Button1_Click_1 Button1.Click
Nombre1 Dim, nombre2, nombre3, nombres como secuencia
nombre1 = "George"
nombre2 = "Michael Chan"
nombre3 = "Norman"
nombres = nombre1 & "," & nombre2 & "y" & nombre3
MsgBox ("Los nombres son ocultos" & nombres,, "ocultos" Names)
End Sub
La palabra clave Dim es declarar las variables nombre1, nombre2 y nombre3, nombres
como los de cuerda, lo que significa que sólo puede manejar texto. Los nombres de las
variables es aceptar los nombres que se unen entre sí por los "y" señales como una
única cadena. El MsgBox función es la de mostrar la cadena en un cuadro de mensaje

y el último argumento "ocultos nombres" es el título de la función MsgBox. El resultado
se muestra en la Figura 5.4 a continuación:
Figura 5.4

Visual 2012 Lección Basic 5-Escribir el Código
En la lección anterior, que ha aprendido que Visual Basic 2012 es un objeto lenguaje
de programación orientado . También ha entendido el significado de clase, objeto,
herencia encapsulación y polimorfismo. También ha aprendido a escribir algunos
programas simples sin mucha comprensión de algunos fundamentos y teorías
subyacentes. En esta lección, usted aprenderá algunas teorías básicas acerca de
programación Visual Basic 2012, pero vamos a centrarnos más en aprender haciendo,
es decir, aprender a escribir programas. Guardaré las teorías corto, así que no sería
demasiado difícil para los principiantes.
5.1 El procedimiento de evento
Visual Basic 2012 es un objeto orientado y dirigido por eventos lenguaje de
programación. De hecho, todas las aplicaciones de Windows son event driven. Evento
impulsado significa que el usuario va a decidir qué hacer con el programa, si él o ella
quiere hacer clic en el botón de comando, escriba el texto en un cuadro de texto, o
cerrar la aplicación y etc Un evento se relaciona con un objeto, es un incidente que
ocurre en el objeto debido a la acción del usuario, como un clic o pulsar una tecla en el
teclado. Una clase tiene eventos, ya que crea una instantánea de una clase o un
objeto. Cuando comenzamos una aplicación de Windows en Visual Basic 2012 en los
capítulos anteriores, vamos a ver una forma predeterminada con el nombre Form1
aparece en el IDE, en realidad es la clase Form1 que hereda de la clase
FormSystem.Windows.Forms.Form , como se muestra en las ventanas de
propiedades de Form1 en la Figura 5.1.

Figura 5.1
Para comenzar a escribir código en Visual Basic 2012, haga clic en cualquier parte de
la forma de entrar en la ventana de código, como se muestra en la Figura 5.2. Esta es
la estructura de un procedimiento de evento. En este caso, el procedimiento de evento
es cargar Form1 y comienza conPrivate Sub y terminan con End Sub . Este
procedimiento incluye la clase Form1 y el evento de carga , y se unen junto con un
guión bajo, es decir Form_Load. No hace nada que no sea la carga de una forma
vacía. Usted no tiene que preocuparse del resto de las cosas en este momento, se les
explica en lecciones posteriores.
Public Class Form1
Private Sub Form1_Load (ByVal sender As System.Object, ByVal e As
System.EventArgs) Handles MyBase.Load
End Sub
End Class

Hay otros eventos asociados a la clase Form1, como clic, CursorChanged,
DoubleClick, DragDrop, Enter y más, como se muestra en el diagrama de la Figura 5.2
(Aparece cuando se hace clic en el panel superior derecho de la ventana de código)
Figura 5.2
5.2 Escritura del código
Ahora ya está listo para escribir el código para el procedimiento de evento para que se
haga algo más de carga de un formulario en blanco. El código debe ser introducido
entre Private Sub ....... End Sub. Nos adentraremos en el siguiente código:
Public Class Form1
Private Sub Form1_Load (ByVal sender As System.Object, ByVal e As
System.EventArgs) Handles MyBase.Load

Me.Text = "Mi Primer Programa VB2012"
Me.ForeColor = Color.LightGoldenrodYellow
Me.BackColor = Color.RoyalBlue
End Sub
Fin Classs
La primera línea del código cambiará el título del formulario a Mi primer programa en
Visual Basic 2012, la segunda línea va a cambiar el objeto en primer plano para
LightGoldenrodYellow (en este caso, es una etiqueta que se inserta en el formulario y
cambie su texto poner en primer plano) y la última línea cambia el fondo al color
RoyalBlue. El operador de igualdad = en el código se utiliza para asignar algo al
objeto, al igual que la asignación de color amarillo en el primer plano del objeto Form1
(o una instancia de Form1). Me es el nombre dado a la clase Form1. También
podemos llamar a estas líneas como declaraciones. Así, las acciones del programa
dependerán de las declaraciones formuladas por el programador.
La salida se muestra la Figura 5.3 a continuación:
Figura 5.3

He aquí otro ejemplo. En este proyecto, se inserta un botón en el formulario y cambiar
su texto de la etiqueta de "Mostrar ocultos de nombres".Haga clic en este botón para
entrar en la ventana de código y clave-en el siguiente código:
Private Sub (remitente de ByVal como System.Object, ByVal e As System.EventArgs)
Handles Button1_Click_1 Button1.Click
Nombre1 Dim, nombre2, nombre3, nombres como secuencia
nombre1 = "George"
nombre2 = "Michael Chan"
nombre3 = "Norman"
nombres = nombre1 & "," & nombre2 & "y" & nombre3
MsgBox ("Los nombres son ocultos" & nombres,, "ocultos" Names)
End Sub
La palabra clave Dim es declarar las variables nombre1, nombre2 y nombre3, nombres
como los de cuerda, lo que significa que sólo puede manejar texto. Los nombres de las
variables es aceptar los nombres que se unen entre sí por los "y" señales como una
única cadena. El MsgBox función es la de mostrar la cadena en un cuadro de mensaje
y el último argumento "ocultos nombres" es el título de la función MsgBox. El resultado
se muestra en la Figura 5.4 a continuación:

Figura 5.4
Visual Basic 2012 Lección 6 - Datos General

Nos encontramos con muchos tipos de datos en nuestra vida diaria. Por ejemplo,
tenemos que manejar los datos como nombres, direcciones, el dinero, la fecha,
cotizaciones de bolsa, estadísticas y etc cotidiana. Del mismo modo, en Visual Basic
2012, tenemos que lidiar con todo tipo de datos, algunos pueden ser calculados
matemáticamente mientras que algunos son en forma de texto o de otras
formas. Básicos 2012 divide los datos visuales en diferentes tipos de modo que sea
más fácil de manejar cuando tenemos que escribir el código que participarán los datos.
6.1 Tipos de datos básicos 2012 Visuales
Visual Basic 2012 clasifica la información mencionada en dos tipos principales de
datos, que son los tipos de datos numéricos y los tipos de datos no numéricos.
6.1.1 Tipos de datos numéricos
Los tipos de datos numéricos son los tipos de datos que constan de números, que se
pueden calcular matemáticamente con varios operadores de la norma, como agregar,
menos, multiplicar, dividir y así sucesivamente. Ejemplos de tipos de datos numéricos
son sus calificaciones de los exámenes, su altura, su peso, la cantidad de estudiantes
en una clase, valor de las acciones, el precio de los bienes, las facturas mensuales,
cuotas y etc En Visual Basic 2012, los datos numéricos se dividen en siete tipos ,
dependiendo del rango de valores que pueden almacenar. Los cálculos que sólo
involucran cifras redondas o datos que no necesitan de precisión pueden utilizar
entero o entero largo en el cálculo. Los programas que requieren la necesidad de
cálculo de precisión para utilizar los tipos de datos de precisión individuales y dobles,
que son llamados también números en coma flotante. Para el cálculo de la moneda, se
pueden utilizar los tipos de datos de moneda. Por último, si se requiere más precisión
para realizar cálculos que involucran muchos puntos decimales, podemos utilizar los
tipos de datos decimales. Estos tipos de datos se resumen en la Tabla 6.1

6.1.2 Tipos de datos no numéricos
Tipos de datos no numéricos son datos que no pueden ser manipulados
matemáticamente utilizando operadores aritméticos estándar. Los datos no numérico
consta de texto o datos de cadena tipos, los tipos de datos de fecha, los tipos de datos
booleanos que almacenan sólo dos valores (verdadero o falso), el tipo de datos Object
y el tipo de datos Variant. Éstas se resumen en la Tabla 6.2
6.1.3 Sufijos de literales
Los literales son valores que se asignan a un dato. En algunos casos, es necesario
añadir un sufijo detrás de un literal para que Visual Basic 2012 puede manejar el
cálculo con mayor precisión. Por ejemplo, podemos utilizar num = 1.3089 # para un

tipo de datos doble. Algunos de los sufijos se muestran en la Tabla 6.3.
Además, tenemos que incluir literales de cadena dentro de dos citas y adjuntamos los
literales de fecha y hora dentro de dos signo #. Las cadenas pueden contener
cualquier carácter, incluidos los números. Los siguientes son algunos ejemplos:
memberName = "Turbante, John."
Telnumber = "1800-900-888-777"
LastDay = # 31-dic-00 #
EXPTIME = # 12:00a.m. #
6.2 Gestión de variables
Las variables son como cajas de correo en la oficina de correos. El contenido de las
variables cambian de vez en cuando, al igual que los buzones de correo. En términos
de Visual Basic 2012, las variables son zonas asignadas por la memoria de la
computadora para guardar datos. Al igual que los buzones de correo, cada variable
debe tener un nombre. Para nombrar una variable en Visual Basic 2012, usted tiene
que seguir una serie de reglas.
6.2.1 Nombres de variables
Las siguientes son las reglas al asignar nombres a las variables en Visual Basic 2010
Debe tener menos de 255 caracteres
está permitido No espaciamiento
No debe comenzar con un número
Período no está permitido
Ejemplos de nombres de variables válidos y no válidos se muestran en la Tabla 6.4

6.2.2 Declaración de variables
En Visual Basic 2012, es necesario declarar las variables antes de utilizarlas mediante
la asignación de nombres y tipos de datos. Si no lo hace, el programa mostrará un
error. Normalmente se declaran en la sección general de las ventanas los códigos
'mediante la instrucción Dim.
La sintaxis es la siguiente:
Dim Nombre de variable como tipo de datos
Ejemplo 6.1
Private Sub Form1_Load (ByVal sender As System.Object, ByVal e As
System.EventArgs) Handles MyBase.Load
Contraseña Dim As String
Dim Yourname As String
Dim primernum As Integer
Dim secondNum As Integer
Dim total de As Integer
Dim doDate Como Fecha
End Sub
Usted también puede combinarlos en una sola línea, separando cada variable con una
coma, de la siguiente manera:
Dim contraseña As String, sunombre como secuencia, primernum As Integer, .............
Por declaración de cadena, hay dos formas posibles, uno para la cadena de longitud
variable y otro para la cadena de longitud fija. Para la cadena de longitud variable, sólo
tiene que utilizar la misma sintaxis que en el ejemplo 6.1 anterior. Sin embargo, para la

cadena de longitud fija, usted tiene que utilizar la sintaxis que se muestra a
continuación:
Dim VariableName as String * n, donde n se define el número de caracteres de la
cadena puede contener.
Ejemplo 6.2:
Dim Yourname as String * 10
sunombre pueden sostiene no más de 10 caracteres.
6.2.3 Asignación de valores a las variables
Después de declarar distintas variables usando las instrucciones Dim, podemos
asignar valores a las variables. El syntx de una asignación es
Variable = Expresión
La variable puede ser una variable declarada o valor de una propiedad de control. La
expresión puede ser una expresión matemática, un número, una cadena, un valor
booleano (verdadero o falso), etc Los siguientes son algunos ejemplos:
primerNumero = 100
secondNumber = primerNumero-99
userName = "John Lyan"
userpass.Text = contraseña
Label1.Visible = True
Command1.Visible = false
Label4.Caption = textBox1.Text
ThirdNumber = Val (usernum1.Text)
Total = primerNumero + secondNumber + ThirdNumber
6.3 Constantes
Las constantes son diferentes de variables en el sentido de que sus valores no
cambian durante el funcionamiento del programa.

6.3.1 La declaración de una constante
La sintaxis para declarar una constante es
Const Nombre Constant como tipo de datos = Valor
Ejemplo 6.3
Private Sub Form1_Load (ByVal sender As System.Object, ByVal e As
System.EventArgs) Handles MyBase.Load
Const Pi As Single = 3.142
Temperatura Const As Single = 37
Puntuación Const As Single = 100
End Sub
Visual Basic 2012 Lección 7 - Operaciones Matemáticas
Ordenador puede realizar cálculos matemáticos mucho más rápido que los seres
humanos. Sin embargo, el propio equipo no va a ser capaz de realizar cualquier
cálculo matemático, sin recibir instrucciones por parte del usuario. En Visual Basic
2012, se puede escribir código para instruir a la computadora para realizar cálculos
matemáticos, tales como suma, resta, multiplicación, división y otros tipos de
operaciones aritméticas. Para que Visual Basic 2012 para realizar cálculos aritméticos,
tenemos que escribir código que implica el uso de varios operadores aritméticos. Los
2.012 operadores aritméticos en Visual Basic son muy similares a los operadores
aritméticos normales, sólo con ligeras variaciones. Los operadores más y menos son
las mismas, mientras que el operador de multiplicación utilizar el símbolo * y el
operador de división utiliza el símbolo /. La lista de 2012 los operadores aritméticos de
Visual Basic se muestran en la tabla 7.1 a continuación:

Ejemplo 7.1
En este programa, es necesario insertar dos cuadros de texto, cuatro etiquetas y un botón. Haga clic en el botón e introduzca el código como se muestra a
continuación. Al ejecutar el programa, se llevará a cabo las cuatro operaciones aritméticas básicas y muestra los resultados en los cuatro etiquetas.
Private Sub (remitente de ByVal como System.Object, ByVal e As System.EventArgs) Handles Button1_Click Button1.Click
Num1 Dim, num2, diferencia, producto, cociente As Single num1 = TextBox1.Text num2 = TextBox2.Text
suma = num1 + num2 diferencia = num1-num2 producto = num1 * num2 cociente = num1/num2 Label1.Text = suma Label2.Text = diferencias Label3.Text = producto Label4.Text = cociente
End Sub
Ejemplo 7.2
El programa puede utilizar Teorema de Pitágoras para calcular la longitud de la
hipotenusa c dada la longitud del lado adyacente y un lado opuesto b. En caso de
haber olvidado la fórmula para el Teorema de Pitágoras, que se escribe como

c ^ 2 = a ^ 2 + b ^ 2
Private Sub Button1_Click (ByVal sender As System.Object, ByVal e As
System.EventArgs) Handles Button1.Click
Dim a, b, c As Single
a = TextBox1.Text
b = TextBox2.Text
c = (a ^ 2 + b ^ 2) ^ (1/2)
= c Label3.Text
End Sub Ejemplo 7.3: Calculadora de IMC
Una gran cantidad de personas son obesas ahora y que podría afectar seriamente su
salud. La obesidad se ha demostrado por los expertos médicos para ser un uno de los
principales factores que trae muchos problemas médicos adversos, incluyendo la de la
enfermedad cardiovascular. Si su IMC es superior a 30, usted es considerado
obeso. Puede hacer referencia a la siguiente gama de valores del IMC para su estado
de peso.
Bajo peso = <18.5
Peso normal = 18,5-24,9
Sobrepeso = 25-29.9
Obesidad = IMC de 30 o mayor
Para calcular su IMC, usted no tiene que consultar a su médico, usted puede
usar una calculadora o un programa de computadora casera, esto es
exactamente lo que te estoy mostrando aquí. El índice de cálculo es un
programa de Visual Basic que puede calcular el índice de masa corporal o IMC
de una persona basándose en el peso corporal en kilogramos y la altura del
cuerpo en metros. BMI se puede calcular utilizando la fórmula de peso /
(estatura) ^ 2, donde se mide el peso en kilogramos y la altura en metros. Si
sólo conoce su peso y altura en libras y los pies, entonces usted necesita para
convertir al sistema métrico (que podría de hecho escribir un programa de VB
para la conversión).

Private Sub Button1_Click (ByVal sender As System.Object, ByVal e As
System.EventArsgs) Maneja Button1.Click
Dim altura, el peso, el IMC como único
height = TextBox1.Text
peso = TextBox2.Text
IMC = (peso) / (altura ^ 2)
= Label4.Text bmi
End Sub
El resultado se muestra en la siguiente figura. En este ejemplo, su altura es de 1,80 m
(aproximadamente 5 pies 11), su peso es de 75 kg (unos 168Ib), y su IMC es de
23,14815. La lectura sugiere que usted está sano. (Nota; 1 pie = 0,3048, 1 libra =
0,45359237 kilogramos)
De los ejemplos anteriores, se puede ver que la escritura de código que implican
operaciones aritméticas es relativamente fácil. Estos son los proyectos más aritméticas
que se puede tratar de programa:
Área de un triángulo
El área de un rectángulo
de área de un círculo

de volumen de un cilindro
Volumen de un cono
de volumen de una esfera de
interés compuesto
Valor futuro
media
Varianza
Suma de ángulos en polígonos
de conversión de libras a kg
Conversión de Fahrenheit a Celsius
Visual Basic 2012 Lección 8 - Manipulación de cadenas
En Visual Basic 2012, la manipulación de cadenas es importante porque ayuda a
procesar los datos que se presentan en forma de tipos no numéricos, tales como
nombres, direcciones, el género, las ciudades, los títulos de los libros y más.
8.1 Manipulación de cadenas Usando + y y signos.
En Visual Basic 2012, las cadenas pueden ser manipulados usando el signo & y el
signo +, ambos realizan la concatenación de cadenas que significa la combinación de
dos o más cadenas más pequeñas en cadenas más grandes. Por ejemplo, podemos
unirnos "Visual", "Basic" y "2012" en "Visual Basic 2012" por medio de "Visual" y
"Basic" o "Visual" + "Basic", como se muestra en los siguientes ejemplos
Ejemplo 8.1 (a)
Public Class Form1
Private Sub Button1_Click (ByVal sender As System.Object, ByVal e As
System.EventArgs) Handles Button1.Click
Dim texto1, texto2, text3, texto4 As String
texto1 = "Visual"
texto2 = "Basic"
text3 = "2012"

texto4 = texto1 + + texto2 texto4
Label1.Text = texto4
End Sub
End Class
El texto4 line = texto1 texto2 + + texto4 puede ser reemplazado por text3 = texto1
texto2 y y text3 y produce la misma salida. Sin embargo, si una de las variables se
declara como tipo de datos numéricos, no se puede utilizar el signo +, sólo se puede
utilizar el signo &.
Ejemplo 8.1 (b)
Texto1 Dim, text3 como cadena
Dim Texto2 As Integer
texto1 = "Visual"
texto2 = 22
text3 = texto1 texto2 +
Label1.Text = text3
Este código producirá un error debido a mismatch.However datos, utilizando y en lugar
de + va a estar bien.
Texto1 Dim, text3 como cadena
Dim Texto2 As Integer
texto1 = "Visual"
texto2 = 22
text3 = texto1 texto2 y
Label1.Text = text3

Puede combinar más de dos cadenas para formar una cadena más grande, como el
siguiente ejemplo:
Public Class Form1
Private Sub (remitente de ByVal como System.Object, ByVal e As System.EventArgs)
Handles Button1.Click Button1_Click
Dim texto1, texto2, text3, texto4, text5, text6 As String
texto1 = "Bienvenido"
texto2 = "a"
text3 = "Visual"
texto4 = "Basic"
text5 = "2012"
text6 = texto1 texto2 + + + text3 texto4 + text5
Label1.Text = text6
End Sub
End Class
Al ejecutar el programa anterior producirá la siguiente captura de pantalla.
8.2 Manipulación de cadenas Usando VB2012 Funciones Integradas

Una función es similar a un procedimiento normal, pero el propósito principal de la
función es la de aceptar una cierta entrada y devolver un valor que se transmite al
programa principal para terminar la execution.There son numerosas funciones de
manipulación de cadenas incorporadas en Visual Basic 2012 pero sólo voy a hablar de
unos pocos aquí y voy a explicar el resto de ellos en lecciones posteriores.
8.2 (a) La función Len
La función Len devuelve un valor entero que es la longitud de una frase o una frase,
incluyendo los espacios vacíos. La sintaxis es Len ("Leyenda")
Por ejemplo,
Len (Visual Basic) = 12 y Len ("bienvenido a VB tutorial") = 22
Ejemplo 8.3
Public Class Form1
Private Sub Button1_Click (ByVal sender As System.Object, ByVal e As
System.EventArgs) Handles Button1.Click
Label1.Text = Len (TextBox1.Text)
End Sub
End Class
La salida:

8.2 (b) La Función Derecha
La función Derecha extrae la parte derecha de una frase. El formato para el 6 de
Visual Basic es
Right ("Frase", n)
Donde n es la posición de partida de la derecha de la fase en la que la parte de la
frase se va a extraer. Por ejemplo,
Right ("Visual Basic", 4) = ASIC
Sin embargo, este formato no es aplicable en VB2012. En VB2012, es necesario
utilizar el siguiente formato
Microsoft.VisualBasic.Right ("Frase", n)
Ejemplo 8.2 (a)
Private Sub (remitente de ByVal como System.Object, ByVal e As System.EventArgs)
Handles Button1.Click Button1_Click
Dim texto1 As String
texto1 = TextBox1.Text

Label1.Text = Microsoft.VisualBasic.Right (texto1, 4)
End Sub
El programa anterior devuelve cuatro la mayoría de los personajes de la derecha de la
frase introducida en el cuadro de texto.
La salida:
* La razón de utilizar la referencia completa se debe a que muchos objetos tienen las
propiedades adecuadas por lo que usar el botón derecho en su propio hará que sea
ambigua a Visual Basic 2012.
8.2 (c) La Función Izquierda
La función Left extraer la parte izquierda de una frase. La sintaxis es
Microsoft.VisualBasic.Left ("Frase", n)
Donde n es la posición a partir de la izquierda de la fase en la que la parte de la frase
se va a extraer. Por ejemplo,
Microsoft.VisualBasic.Left ("Visual Basic", 4) = Visu.

Visual Basic 2012 Lección 9 - Uso de If .... Entonces .... Else
En las lecciones anteriores, hemos aprendido cómo escribir código que acepta la
entrada del usuario y muestra la salida sin controlar el flujo del programa. En esta
lección, obtendrá información sobre cómo escribir código de Visual Basic 2012 que
puede tomar la decisión cuando se procesa la entrada del usuario, y controlar el flujo
del programa en el proceso.
Proceso de toma de decisiones es una parte importante de la programación en Visual
Basic 2012, ya que puede resolver los problemas prácticos de forma inteligente y
proporcionar una salida o información útil para el usuario. Por ejemplo, se puede
escribir un programa de Visual Basic 2012 que se puede pedir a la computadora para
realizar determinada tarea hasta que se cumpla una determinada condición, o un
programa que rechazar los datos no numéricos. Con el fin de controlar el flujo del
programa y tomar decisiones, tenemos que utilizar los operadores condicionales y los
operadores lógicos junto con la estructura de control If.
9.1 Operadores condicionales
Los operadores condicionales son herramientas poderosas que se asemeja a los
operadores matemáticos. Estos operadores permiten a un programa de Visual Basic
2012 para comparar los valores de los datos y luego decidir qué acciones tomar, si se
debe ejecutar un programa o terminar el programa y más. También se conocen como
operadores de comparación numéricos. Normalmente se utilizan para comparar dos
valores para ver si son iguales o un valor es mayor o menor que el otro valor. La
comparación devolverá un resultado verdadero o falso. Estos operadores se muestran
en la Tabla 9.1.

9.2 Operadores lógicos
En ocasiones es posible que necesitemos hacer más de una comparación antes de
que una decisión puede ser tomada y la acción tomada. En este caso, el uso de los
operadores de comparación numérica por sí sola no es suficiente, tenemos que usar
operadores adicionales, y ellos son los operadores lógicos. Estos operadores lógicos
se muestran en la Tabla 9.2.
* Normalmente los operadores anteriores son el uso de comparar datos
numéricos. Sin embargo, también puede comparar cadenas con los operadores anteriores. Al hacer la comparación cuerdas, hay ciertas reglas que sigue: Las letras
mayúsculas son menores que las letras minúsculas, "A" <"B" <"C" <"D" ....... <"Z" y el número son menos de las letras.
9.3 Uso de la estructura de control Si con los operadores de comparación
Para controlar eficazmente el flujo básico programa de Visual 2012, vamos a utilizar la
estructura de control Si junto con los operadores condicionales y operadores
lógicos. Hay básicamente tres tipos de estructuras de control Si, a saber, si ....
entonces declaración, si .... Then ... Else declaración y si .... entonces ....
ElseIf declaración.
9.3 (a) Si .... Entonces Declaración
Esta es la estructura de control más simple que indica al ordenador para realizar una
determinada acción especificada por la expresión de Visual Basic 2012, si la condición
es verdadera. Sin embargo, cuando la condición es falsa, no se realizará ninguna
acción. La sintaxis de la si ... entonces ..declaración es
Si la condición Entonces
Expresión de Visual Basic 2012
End If

Ejemplo 9.1
Private Sub Button1_Click (ByVal sender As System.Object, ByVal e As
System.EventArgs) Handles Button1.Click
Dim myNumber As Integer
myNumber = TextBox1.Text
Si myNumber> 100 Entonces
Label2.Text = "Usted gana un premio de la suerte"
End If
End Sub
* Cuando se ejecuta el programa y escribe un número que es mayor que 100, verá la
frase "Usted gana un premio de la suerte". Por otro lado, si el número introducido es
inferior o igual a 100, que no se ve ninguna pantalla.
9.3 (b) Si .... Then ... Else
Utilizando sólo Si .... Entonces declaración no es muy útil en la programación y no
proporciona opciones para los usuarios. Con el fin de ofrecer una opción, podemos
utilizar el si .... Then ... Else. Esta estructura de control le pedirá a la computadora para
realizar una determinada acción especificada por la expresión de Visual Basic 2012 si
se cumple la condición. Y cuando la condición es falsa, se ejecutará una acción
alternativa. La sintaxis de la si ... entonces .. Else es
Si la condición Luego
básico 2.012 expresión visual
Else
expresión de Visual Basic 2012
End If
Ejemplo 9.2
Private Sub Button1_Click (ByVal sender As System.Object, ByVal e As
System.EventArgs) Handles Button1.Click
Dim myNumber As Integer
myNumber = TextBox1.Text

Si myNumber> 100 Entonces
Label2.Text = "¡Enhorabuena! Usted gana un premio de la suerte "
Else
Label2.Text = "Lo siento, No DIF ganar cualquier premio"
End If
End Sub
* Cuando se ejecuta el programa y escribe un número que es mayor que 100, la
declaración "¡Enhorabuena! Usted gana un premio de la suerte "será mostrado. Por
otro lado, si el número introducido es inferior o igual a 100, verá la declaración de
"Sorry, No DIF ganar cualquiera de los premios"
Ejemplo 9.3
Private Sub Button1_Click (ByVal sender As System.Object, ByVal e As
System.EventArgs) Handles Button1.Click
Dim myNumber, miEdad As Integer
myNumber = TextBox1.Text
miEdad = TextBox2.Text
Si myNumber> 100 Y miEdad> 60 Entonces
Label2.Text = "¡Enhorabuena! Usted gana un premio de la suerte "
Else
Label2.Text = "Lo sentimos, no has ganado ningún premio"
End If
End Sub
* Este programa utiliza el operador lógico Y al lado de los operadores
condicionales. Esto significa que tanto las condiciones deben cumplirse para que las
condiciones para ser verdad, de lo contrario se ejecutará el segundo bloque de
código. En este ejemplo, el número ingresado debe ser más de 100 y la edad debe ser
más de 60 con el fin de ganar un premio de la suerte, cualquiera de las anteriores
condiciones no cumplidas descalificará al usuario de ganar un premio.
9.3 (c) Si .... Then ... ElseIf

Si hay más de dos opciones alternativas, usando sólo si .... entonces .... Else no será
suficiente. Con el fin de ofrecer más opciones, podemos utilizar la instrucción If ....
Entonces ... ElseIf. ejecutado. El formato general para el si ... entonces .. Else es
Si la condición Entonces
Expresión de Visual Basic 2012
ElseIf condición Entonces
Expresión de Visual Basic 2012
ElseIf condición Entonces
Expresión de Visual Basic 2012
.
.
Más
Expresión de Visual Basic 2012
End If
Ejemplo 9.4
Private Sub Button1_Click (ByVal sender As System.Object, ByVal e As
System.EventArgs) Handles Button1.Click
Dim Marcos As Integer
Dim Grado as String
Marcos = TextBox1.Text
Si myNumber> = 80 Entonces
Grado = "A"
ElseIf Marcos> = 60 y Mark <80 entonces

Grado = "B"
ElseIf Marcos> = 40 y Mark <60 entonces
Grado = "C"
Más
Grado = "D"
End If
End Sub
Visual Basic 2012 Lección 10 - El uso de Select Case
En la lección anterior, hemos aprendido a controlar el flujo del programa usando la
estructura de control If ... ElseIf. En esta lección, obtendrá información sobre cómo
utilizar el Select Case estructura de control en Visual Basic 2012 para controlar el
flujo del programa. La estructura de control Select Case es ligeramente diferente de la
estructura de control .... ElseIf Si. La diferencia es que la estructura de control Select
Case, básicamente, sólo tomar la decisión en una expresión o dimensión (por ejemplo,
la calificación del examen), mientras que la estructura de control de instrucción If ...
ElseIf puede evaluar sólo una expresión, cada uno .... Si ElseIf declaración también
podrá computar totalmente diferente dimensiones. Se prefiere Select Case cuando
existen varias condiciones como el uso de Si ... Entonces .. instrucciones ElseIf será
demasiado complicado.
10.1 El Select Case ... End Select Estructura
La sintaxis de la estructura Selección de casos y controles en Visual Basic 2012 es el
siguiente:
Lista de expresiones expressionCase prueba Select Case 1
Bloque de una o más declaraciones de Visual 2012 Básico

Caso lista de expresiones 2
Bloque de una o más Visual 2012 Declaraciones Básica
lista de expresiones de caso 3
.
.
Case Else
Bloque de una o más de Visual Basic 2012 Declaraciones
End Select
10.2 El uso de Select Case se muestra en los siguientes ejemplos
Ejemplo 10.1 "Grados de examen
de grado Dim As String
Private Sub Compute_Click ()
grado = txtgrade.Text
grado Select Case
Caso "A"
Label1.Text = "Alta Distinción"
Caso "A-"
Label1.Text = "Distinción"
Case "B"
Label1.Text = "crédito"
Caso "C"
Label1.Text = "Pass"
Case Else
Label1.Text = "Falla"
End Select
Ejemplo 10.2
En este ejemplo, se puede utilizar la palabra clave es, junto con la comparación
operators.Private Sub Button1_Click (ByVal sender As System.Object, ByVal e As
System.EventArgs) Handles Button1.Click 'mark Examen MarksDim As Single
marca = MRK. Texto
marca Select Case
Case Is> = 85
Label1.Text = "Excelencia"
caso es> = 70
Label2.Text = "Good"
caso es> = 60
Label3.Text = "Arriba del Promedio"
caso es> = 50
Label4.Text = "promedio"
Case Else
Label5.Text = "Necesita trabajar más duro"
End Sub SelectEnd
Ejemplo 10.3 Ejemplo 10.2 se puede reescribir de la siguiente
manera:
Private Sub (remitente de ByVal como System.Object, ByVal e As System.EventArgs) Handles Button1_Click Button1.Click
Ejemplo 10.4 grados en la escuela secundaria por lo general se presentan con una sola
letra mayúscula, como A, B, C, D o E. Los grados se pueden calcular de la siguiente manera:
Private Sub (remitente de ByVal como System.Object, ByVal e As System.EventArgs) Handles Button1_Click Button1.Click

«Examen Marks
Marca Dim As Single marca = textBox1.Text marca Select Case
Caso 0-49 Label1.Text = "Necesidad de trabajar más duro"
Caso 50 a 59 Label1.Text = s "promedio"
Caso 60 a 69 Label1.Text = "Por encima promedio"
Caso 70-84 Label1.Text = "Good"
Caso 85 a 100 Label1.Text = "Excelencia"
Case Else Label1.Text = "Entrada incorrecta, por favor, vuelva a introducir la marca"
End Select
End Sub
«Examen Marks
Marca Dim As Single
marca = TextBox1.Text
Seleccione una marca Case
Case 0 A 49 Label1.Text = "E"
Caso 50 A 59
Label1.Text = "D" Case 60 A 69
Label1.Text = "C" Case 70 A 79
Label1.Text = "B"
Caso 80 A 100 Label1.Text = "A"
Case Else Label1.Text = "Error, por favor, vuelva a introducir la marca"
End Select
End Sub
La salida del Ejemplo 10.4

Visual Basic 2012 Lección 11 - Looping
Visual Basic 2012 permite un procedimiento que se repite tantas veces tan largo como
el procesador y la memoria podrían apoyar. Esto generalmente se llama bucle. Se
requiere Looping cuando necesitamos para procesar algo repetidamente hasta que se
cumpla una determinada condición. Por ejemplo, podemos diseñar un programa que
agrega una serie de números hasta que la suma es superior a un cierto valor, o un
programa que pide al usuario que introduzca los datos varias veces hasta que él / ella
las llaves en la palabra 'Finish'. En Visual Basic 2012, tenemos tres tipos de bucles,
que son la A ..... bucle siguiente, el bucle Do. y el bien ..... End while
11.1 Para .... Siguiente Loop en Visual Basic 2012
El formato es:
Para contador = startNumber a endNumber (incremento de paso)
Una o más instrucciones de VB
Próximo
Para salir de un For ..... Siguiente Loop, se puede colocar la instrucción Exit For en el bucle, y normalmente se usa junto con el Si .... Entonces ..... sstatement.Para su aplicación, se puede hacer referencia al ejemplo 11.1 d.
Ejemplo 11.1 a
Contador Dim como entero Para contador = 1 al 10 ListBox1.Items.Add (contador) Siguiente * El programa entrará número del 1 al 10 en el cuadro de lista.
Ejemplo 11.1b
Contador Dim, sum As IntegerPara contador = 1 a 100 el paso 10suma + = contador ListBox1.Items.Add (suma) Siguiente
* El programa calculará la suma de los números de la siguiente manera:
suma = 0 10 20 30 40 + ......
Ejemplo 11.1c
Contador Dim, sum As Integer suma = 1000 Para contador = 100 Para 5 Paso -5 suma - = contador ListBox1.Items.Add (suma)
Ejemplo 11.1d
Dim n como entero Para n = 1 a 10 Si n> 6 luego Exit Para End If

Siguiente * Tenga en cuenta que el incremento puede ser negativo.
El programa calculará la sustracción de la siguiente manera: 1000-100-95-90 - ..........
Else ListBox1.Items.Add (n) Siguiente End If Siguiente
El proceso se detiene cuando n es mayor que 6.
11,2 Do Loop
Los formatos Do Loop son
a) Do While condición Bloque de una o más instrucciones de Visual Basic 2012 Loop
b) Do Bloque de una o más instrucciones de Visual Basic 2012 Loop While condición
c) Do Until condición Bloque de una o más instrucciones de Visual Basic 2012 Loop
d) Do Bloque de una o más instrucciones de Visual Basic 2012 Loop Hasta condiciones
* Salir del bucle
En algún momento tenemos que salir para salir de un bucle prematuramente debido a una ciertacondición se cumple. La sintaxis a utilizar es conocido como Exit Do. Vamos a examinar los siguientes ejemplos
Ejemplo 11.2 (a)
Hacer mientras contador <= 1000
TextBox1.Text = contador contador + = 1
Bucle
* El ejemplo de arriba seguir sumando hasta que el contador> 1000.
El ejemplo anterior se puede reescribir como
Haga TextBox1.Text = contador
Ejemplo 11.2 (b)
Private Sub (remitente de ByVal como System.Object, ByVal e As System.EventArgs) Handles Button1_Click Button1.Click
El dim sum, n As Integer
ListBox1.Items.Add ("n" y vbTab & "Sum") ListBox1.Items.Add ("--------") Do n + 1 = suma + = n ListBox1.Items.Add (n & vbTab y suma) Si n = 100 Luego Exit Do End If

contador + = 1 Loop hasta que el contador> 1000
Loop
End Sub
2012 Lección Visual Basic 12 - Funciones de la parte 1
Una función en Visual Basic 2012 es similar a un procedimiento normal, pero el
propósito principal de la función es la de aceptar una cierta entrada y devolver un valor
que se transmite al programa principal para terminar la ejecución. Hay dos tipos de
funciones en Visual Basic 2012, las funciones incorporadas (o funciones internas) y las
funciones creadas por los programadores.
El formato general de una función es
FunctionName (argumentos)
Los argumentos son los valores que se transmiten a la function.In esta lección, vamos
a aprender dos funciones internas muy básicas pero útiles de Visual Basic 2012, es
decir, el InputBox () funciones MsgBox () y.
12.1 MsgBox () Función
El objetivo de MsgBox es producir un cuadro de mensaje emergente y pedir al usuario
que haga clic en un botón de comando antes de que él / ella pueda continúa. Este
formato es el siguiente:
yourMsg = MsgBox (Prompt, Estilo Valor, Título)
El primer argumento, Prompt, se mostrará el mensaje en el cuadro de mensaje. El
valor de estilo se determinará qué tipo de botones de comando aparecen en el cuadro
de mensaje, por favor consulte la Tabla 12.1 para los tipos de botón de comando que
se muestran. El argumento Título mostrará el título del panel de mensajes.

Podemos utilizar constantes con nombre en lugar de números enteros para el segundo
argumento para hacer que los programas sean más legibles. De hecho, Visual Basic
2012 se muestra automáticamente una lista de constantes con nombre que se puede
seleccionar una de ellas.
ejemplo: yourMsg = MsgBox ("Haga clic en Aceptar para Proceder", 1, "Menú Inicio")
y yourMsg = Mensaje ("Haga clic en Aceptar para continuar." vbOKCancel, "Menú
Inicio")
son los mismos.
yourMsg es una variable que contiene los valores devueltos por la función MsgBox
(). Los valores se determinan por el tipo de botones que se ha pulsado por los
usuarios. Tiene que ser declaradas como tipo de datos Integer en el procedimiento o
en la sección de declaración general. Tabla 12.2 muestra los valores, el
correspondiente llamado constante y botones.

Ejemplo 12.1
Private Sub (remitente de ByVal como System.Object, ByVal e As System.EventArgs)
Handles Button1_Click Button1.Click
Dim testmsg As Integer
testmsg = MsgBox ("Haga clic para probar", 1, "Mensaje de prueba")
Si testmsg = 1 Entonces
MessageBox.Show ("Ha hecho clic en el botón OK")
Else
MessageBox.Show ("Ha hecho clic en el botón Cancelar")
End If
End Sub
Para hacer que el cuadro de mensaje parece más sofisticado, puede agregar un icono
además del mensaje. Hay cuatro tipos de iconos disponibles en VB2008 como se
muestra en la Tabla 12.3

Ejemplo 12.2
Private Sub (remitente de ByVal como System.Object, ByVal e As System.EventArgs)
Handles Button1_Click Button1.Click
Dim testmsg As Integer
testmsg = MsgBox ("Click to Test", vbYesNoCancel + vbExclamation, "Mensaje de
prueba")
Si testmsg = 6 Entonces
MessageBox.Show ("Ha hecho clic en el botón de sí")
ElseIf testmsg = 7 Entonces
MessageBox.Show ("Ha hecho clic en el botón NO")
Else
MessageBox.Show ("Ha hecho clic en el botón Cancelar")
End If
End Sub
El primer argumento, Prompt, se mostrará el mensaje

12.2 El InputBox () Función
Una función InputBox () aparecerá un cuadro de mensaje en el que el usuario puede
introducir un valor o un mensaje en forma de texto. En VB2005, puede utilizar el
siguiente formato:
myMessage = InputBox (, Título, default_text, posición x, y-posición del sistema)
myMessage es un tipo de datos variant pero normalmente se declara como cadena,
que acepte la entrada de mensajes por los usuarios. Los argumentos se explican de la
siguiente manera:
Prompt - El mensaje que aparece normalmente como una pregunta.
Título - El título del cuadro de entrada.
default-texto - El texto predeterminado que aparece en el campo de entrada donde los
usuarios pueden utilizarlo como su aportación prevista o que pueden cambiar al
mensaje que desea introducir.
posición x e y de la posición - la posición o excedía coordenadas del cuadro de
entrada.
Sin embargo, el formato no funcionará en Visual Basic 2012, ya InputBox es
considerado un espacio de nombres. Por lo tanto, hay que introducir en la referencia
completa al espacio de nombres Inputbox, que es
Microsoft.VisualBasic.InputBox (Prompt, Título, default_text, posición x, y-posición)
Los parámetros siguen siendo los mismos.

Ejemplo 12.3
Private Sub Button1_Click (ByVal sender As System.Object, ByVal e As
System.EventArgs) Handles Button1.Click
Dim userMsg As String
userMsg = Microsoft.VisualBasic.InputBox ("¿Cuál es su mensaje?", "Forma de
Mensaje de entrada", "Escriba su messge aquí", 500, 700)
Si userMsg <> "" Entonces
MessageBox.Show (userMsg)
Else
MessageBox.Show ("No Message")
End If
End Sub
La caja de texto aparecerá como se muestra en la figura siguiente, cuando se pulsa el
botón de comando
Visual 2012 Lección básico 13 - Función de la Parte II
Hemos aprendido el concepto básico de la función en Visual Basic 2012. En particular,
le hemos mostrado cómo usar la función MsgBox y la función InputBox en la Lección
12. De hecho, ya hemos ilustrado algunas funciones de manipulación de cadenas en
la lección 8, son la función Len, la función de la izquierda y de la Función Derecha. En
esta lección, aprenderemos otras funciones de manipulación de cadenas en Visual
Basic 2012.

13.1 La función Mid
La función Mid se utiliza para recuperar una parte del texto de formar una frase. El
formato de la función Mid es
Medio (frase, posición, n)
donde
frase es la cadena de la que una parte de texto se va a recuperar.
la posición es la posición inicial de la frase de la cual comienza el proceso de
recuperación.
n es el número de caracteres a recuperar.
Ejemplo 13.1:
Private Sub Button1_Click (ByVal sender As System.Object, ByVal e As
System.EventArgs) Handles Button1.Click
Dim myPhrase As String
= myPhrase Microsoft.VisualBasic.InputBox ("Escriba su frase")
Label1.Text = Medio (myPhrase, 2, 6)
End Sub
* En este ejemplo, cuando el usuario hace clic en el botón de comando, una caja de
texto aparecerá para preguntarle al usuario que introduzca una frase. Después de
introducir una frase y se pulsa el botón OK, la etiqueta mostrará el texto extraído
empezando desde la posición 2 de la frase y el número de personajes extraídos es de
6.
Las cifras se muestran a continuación:

13.2 La Función Derecha
La función Derecha extrae la parte derecha de una frase. El formato es
Microsoft.VisualBasic.Right ("Frase", n)
Donde n es la posición de partida de la derecha de la fase en la que la parte de la
frase se va a extraer. Por ejemplo:
Microsoft.VisualBasic.Right ("Visual Basic", 4) = ASIC

Ejemplo 13.2: El código siguiente se extrae la porción derecha de cualquier frase
introducida por el usuario.
Private Sub (remitente de ByVal como System.Object, ByVal e As System.EventArgs)
Handles Button1_Click Button1.Click
Dim myword As String
myword = TextBox1.Text
Label1.Text = Microsoft.VisualBasic.Right (myword, 4)
End Sub
13.3 La Función Izquierda
La función Left extrae la parte izquierda de una frase. El formato es
Microsoft.VisualBasic.Right ("Frase", n)
Donde n es la posición a partir de la izquierda de la fase en la que la parte de la frase
se va a extraer. Por ejemplo:
Microsoft.VisualBasic.Left ("Visual Basic", 4) = ASIC
Ejemplo 13.3: El código siguiente se extrae la porción izquierda de cualquier frase
introducida por el usuario.
Private Sub (remitente de ByVal como System.Object, ByVal e As System.EventArgs)
Handles Button1_Click Button1.Click
Dim myword As String
myword = TextBox1.Text
Label1.Text = Microsoft.VisualBasic.Left (myword, 4)
End Sub
13.4 La función de ajuste

La función Recortar recorta los espacios vacíos a ambos lados de la frase. El formato
es
Trim ("Leyenda")
. Por ejemplo, Trim ("Visual Basic") = Visual basic
Ejemplo 13.4
Private Sub Button1_Click (ByVal sender As System.Object, ByVal e As
System.EventArgs) Handles Button1.Click
Dim myPhrase As String
= myPhrase Microsoft.VisualBasic.InputBox ("Escriba su frase")
Label1.Text = Trim (myPhrase)
End Sub
13.5 La Función Ltrim
La función Ltrim recorta los espacios vacíos de la porción izquierda de la frase. El
formato es
Ltrim ("Leyenda")
. Por ejemplo,
Ltrim ("Visual Basic 2012") = Visual basic 2012
13.6 La Función Rtrim
La función de Rtrim recorta los espacios vacíos de la parte derecha de la frase. El
formato es
Rtrim ("Leyenda")
. Por ejemplo,
Rtrim ("Visual Basic 2012") = Visual Basic 2012
13.7 La función InStr

La función InStr busca una frase que está incrustado dentro de la frase original y
devuelve la posición inicial de la frase embebido. El formato es
Instr (n, fase original, frase incrustada)
Donde n es la posición en la que la función Instr comenzará a buscar la frase
embebido. Por ejemplo
Instr (1, "Visual Basic 2012", "Basic") = 8
* La función devuelve un valor numérico.
Usted puede escribir un código de programa, como se muestra a continuación:
Private Sub (remitente de ByVal como System.Object, ByVal e As System.EventArgs)
Handles Button1_Click Button1.Click
Label1.Text = InStr (1, "Visual Basic", "Basic")
End Sub
13.8 El Ucase y las funciones LCASE
La función Ucase convierte todos los caracteres de una cadena a mayúsculas. Por
otro lado, la función Lcase convierte todos los caracteres de una cadena a minúsculas.
El formato es
Microsoft.VisualBasic.UCase (Frase)
Microsoft.VisualBasic.LCase (Frase)
Por ejemplo,
Microsoft.VisualBasic.Ucase ("Visual Basic") = VISUAL BASIC
Microsoft.VisualBasic.Lcase ("Visual Basic") = visual basic
13.9 El las funciones Asc y Chr

La función Chr devuelve la cadena que corresponde a un código ASCII mientras que la
función Asc convierte un carácter ASCII o símbolo para el código ASCII
correspondiente. ASCII significa "Código Estándar Americano para Intercambio de
Información". En total, hay 255 códigos ASCII y tantos caracteres ASCII. Algunos de
los caracteres no se muestren, ya que pueden representar algunas acciones como la
pulsación de una tecla o producir un sonido de pitido. El formato de la función Chr es
Chr (charCode)
y el formato de la función Asc es
Asc (Personaje)
Los siguientes son algunos ejemplos:
Chr (65) = A, Chr (122) = z, Chr (37) =%,
Asc ("B") = 66, Asc ("&") = 38
Visual Basic 2012 Lección 14 - Funciones Las funciones Parte III-Matemáticas
En las lecciones anteriores, hemos aprendido cómo escribir códigos en Visual Basic
2012 que realizan operaciones aritméticas usando operadores matemáticos
estándar. Sin embargo, con el fin de realizar cálculos matemáticos más complejos,
tenemos que utilizar las funciones integradas de matemáticas en Visual Basic
2012. Hay numerosas funciones integradas de matemáticas en Visual Basic 2012 que
vamos a introducirlos uno a uno en esta lección.
14.1 La función Abs
La función ABS devuelve el valor absoluto de un número dado.

La sintaxis es
Math. Abs (número)
* La palabra clave de Matemáticas aquí indica que la función Abs pertenecen a la clase de matemáticas.todas las funciones matemáticas pertenecen a la clase de matemáticas.
14.2 La función Exp.
El Exp. de un número x es el valor exponencial de x, es decir, ex. Por ejemplo, Exp. (1)
= e = 2,71828182
La sintaxis es math.exp (número)
Ejemplo:
Private Sub (remitente de ByVal como System.Object, ByVal e As System.EventArgs) Handles Button1_Click Button1.Click
Num1 Dim, num2 As Single num1 = TextBox1.Text num2 = math.exp (num1) Label1.Text = num2
End Sub
14.3 La función Fix
La función de corrección trunca la parte decimal de un número positivo y devuelve el
mayor entero menor que el número. Sin embargo, cuando el número es negativo,
volverá número entero más pequeño mayor que el número. Por ejemplo, Fix (9,2) = 9
pero Fijar (-9.4) = -9
Ejemplo:
Private Sub (remitente de ByVal como System.Object, ByVal e As System.EventArgs)
Handles Button1_Click Button1.Click
Num1 Dim, num2 As Single
num1 = TextBox1.Text

num2 = Fix (num1)
Label1.Text = num2
End Sub
14.4 La función int
El Int. es una función que convierte un número en un número entero truncando su
parte decimal y el número entero resultante es el entero más grande que es menor
que él número. Por ejemplo
Int (2,4) = 2, Int (6,9) = 6, Int (-5.7) = -6, Int (-99,8) = -100
14.5 La función de registro
La función de registro es la función que devuelve el logaritmo natural de un
número. Por ejemplo, Log (10) = 2.302585
Ejemplo:
Private Sub (remitente de ByVal como System.Object, ByVal e As System.EventArgs)
Handles Button1_Click Button1.Click
Num1 Dim, num2 As Single
num1 = TextBox1.Text
num2 = Math.Log (num1)
Label1.Text = num2
End Sub
* El logaritmo de num1 se mostrará en label1
14.6 El RND () Función
NúmAleat es una función muy útil en Visual Basic 2012. Usamos el funciton Vta
escribir código que involucra el azar y la probabilidad. La función Rnd devuelve un
valor aleatorio entre 0 y 1. Los números aleatorios en su forma original no son muy
útiles en la programación hasta que los convertimos a enteros. Por ejemplo, si

tenemos que obtener una salida aleatoria de 6 números enteros que van de 1 a 6, lo
que hace el programa se comporte como un dado virtual, tenemos que convertir los
números aleatorios de números enteros utilizando la fórmula Int (RND * 6) 1 .
Ejemplo:
Private Sub Button1_Click (ByVal sender As System.Object, ByVal e As
System.EventArgs) Handles Button1.Click
Dim num como entero
Selección aleatoria ()
Num = Int (RND () * 6) 1
Label1.Text = Num
End Sub
En este ejemplo, el INT (RND * 6) generará un entero aleatorio entre 0 y 5, porque la
función Int trunca la parte decimal del número aleatorio y devuelve un entero. Después
de añadir 1, usted recibirá un número aleatorio entre 1 y 6 cada vez que hace clic en el
botón de comando. Por ejemplo, vamos a decir que el número aleatorio generado es
de 0,98, después de multiplicarlo por 6, se convierte en 5,88, y el uso de la función Int
entero (5,88) convertirá el número a 5, y después de la adición de 1 obtendrá 6.
14.7 La función de Ronda
La función Round es la función que redondea un número a un número determinado de
decimales. El formato es cuadrado (n, m) lo que significa para redondear un número n
de los lugares m decimales. Por ejemplo, Math.Round (7,2567, 2) = 7,26
Ejemplo
Private Sub Button1_Click (ByVal sender As System.Object, ByVal e As
System.EventArgs) Handles Button1.Click
Dim num1, num2 As Single
num1 = TextBox1.Text

num2 = Math.Round (num1, 2)
Label1.Text = num2
End Sub
* La palabra clave de Matemáticas aquí indica que la función Round pertenecen a la
clase de matemáticas.
Funciones Funciones Parte IV-de formato - Visual 2012 Lección básico 15
La función de formato en Visual Basic 2012 es una función de formato muy
potente. Se utiliza para mostrar los valores numéricos de varias formas. Hay dos tipos
de funciones de formato, uno de ellos es el built-in o formato predefinido mientras que
otro puede ser definido por los usuarios.
(I) El formato de la función de formato predefinido es
Formato (n, "el argumento de estilo")
donde n es un número.
La lista de argumentos de estilo en Visual Basic 2012 se da en la Tabla 15.1.
Tabla 15.1 Lista de argumentos del estilo
Argumento
Style
Explicación
General Número Para mostrar el número sin necesidad de separadores entre miles.
Fijo Para mostrar el número sin necesidad de separadores entre miles y rondas de él para arriba
con dos decimales.

Estándar Para mostrar el número de separadores o separadores entre miles y rondas de él para arriba
con dos decimales.
Moneda Para mostrar el número con el signo de dólar en frente, tiene separadores entre miles, así
como el redondeo hacia arriba con dos decimales.
Por ciento Convierte el número a la forma de porcentaje y muestra un signo% y se redondea hacia
arriba con dos decimales.
Ejemplo 15.1
Private Sub Button1_Click (ByVal sender As System.Object, ByVal e As
System.EventArgs) Handles Button1.Click, Button5.Click, Button4.Click, Button3.Click
Label1.Text = Format (8972.234 "General Número")
Label2.Text = Format (8972.2, "fijo")
Label3.Text = Format (6.648.972,265, "Estándar")
Label4.Text = Format (6.648.972,265, "moneda")
Label5.Text = Format (0.56324, "Porcentaje")
End Sub
La ventana de resultados se muestra a continuación:

(Ii) El formato de la función de formato definido por el usuario es
Formato (n, "el formato de usuario")
A pesar de que se conoce como formato definido por el usuario, todavía tenemos que
sigue ciertos estilos de formato. Los ejemplos de estilo de formato definido por el
usuario se muestran en la Tabla 15.2

Ejemplo 15.2
Private Sub Button1_Click (ByVal sender As System.Object, ByVal e As
System.EventArgs) Handles Button1.Click, Button5.Click, Button4.Click, Button3.Click
Label1.Text = Format (8972.234, "0.0")
Label2.Text = Formato (8972.2345, "0.00")
Label3.Text = Format (6.648.972,265, "#, # # 0.00")
Label4.Text = Format (6.648.972,265, "$ #, # # 0.00")
Label5.Text = Format (0.56324 " 0% ")
End Sub
La ventana de resultados se muestra a continuación:
2012 Lección Visual Basic 16-Aplicar formato de fecha y hora16.1 Aplicar formato de fecha y hora utilizando formatos predefinidos en Visual Basic 2012
En Visual Basic 2012, se puede dar formato a la fecha y la hora utilizando formatos
predefinidos o formatos definidos por el usuario. Los formatos predefinidos de fecha y
hora se muestran en la Tabla 16.1.

* En lugar de "fecha general", también se puede utilizar la forma abreviada de "G", es
decir, Formato (Ahora, "G"). Para "Long Time", puede utilizar el formato abreviado de
"T" y de "Short Time", puede utilizar el formato abreviado de "t"
Ejemplo 16.1
Private Sub Button1_Click (ByVal sender As System.Object, ByVal e As
System.EventArgs) Handles Button1.Click
Label1.Text = Formato (Ahora, "Date General")
Label2.Text = Formato (Ahora, "Long Date")
Label3. Text = Formato (Ahora, "corto Date")
Label4.Text = Formato (Ahora, "Long Time")
Label5.Text = Formato (Ahora, "Short Time")
End Sub
El resultado se muestra en la siguiente figura:

16.2 Aplicar formato de fecha y hora utilizando formatos definidos por el usuario
Además de utilizar los formatos predefinidos, también puede utilizar las funciones de
formato definidas por el usuario. La sintaxis general de una de fecha / hora definidos
por el usuario es
Formato (expresión, estilo)
Ejemplo 16.2
Private Sub (remitente de ByVal como System.Object, ByVal e As System.EventArgs)
Handles Button1_Click Button1.Click, Button2.Click, Button3.Click
Label1.Text = Formato (Ahora, "M")
Label2.Text = Formato (Ahora, "MM")

Label3.Text = Formato (Ahora, "MMM")
Label4.Text = Formato (Ahora, "MMMM")
Label5. Text = Formato (Ahora, "dd / MM / yyyy")
Label6.Text = Formato (Ahora, "MMM, d, yyyy")
Label7.Text = Formato (Ahora, "h: mm: ss tt")
Label8.Text = Formato (Ahora, "MM / dd / aaaa h: mm: ss tt")
End Sub
El resultado se muestra en la siguiente figura:
Básica 2012 Lección 17 Visual - Uso Check Box
Casilla de verificación es un control muy útil en Visual Basic 2012. Permite al usuario
seleccionar uno o más elementos marcando la casilla o casillas de verificación de que
se trate. Por ejemplo, en el cuadro de diálogo Fuente de cualquier editor de texto de
Microsoft como FrontPage, hay muchas casillas de verificación en la sección de
efectos, tales como la que se muestra en el siguiente diagrama. El usuario puede
elegir subrayado, subíndice de pequeña capitalización, superíndice, parpadeo, etc En
Visual Basic 2012, puede crear un carrito de compras en el que el usuario puede hacer

clic en las casillas de verificación correspondientes a los elementos que tengan la
intención de comprar, y el pago total se puede calcular al mismo tiempo, como se
muestra en el Ejemplo 17.1.

Ejemplo 17.1: Compras
El código de programa para cesta de la compra es el siguiente:
Private Sub BtnCalculate_Click (ByVal sender As System.Object, ByVal e As System.EventArgs) Handles BtnCalculate.Click
Const LX As Integer = 100
Const BN As Integer = 500
Const SD As Integer = 200
Const HD As Integer = 80
Const HM As Integer = 300
Const AM As Integer = 150
Dim sum As Integer
Si CheckBox1.Checked = True Luego suma + = LX End If
Si CheckBox2.Checked = True Luego suma + = BN End If
Si CheckBox3.Checked = True Luego suma + = SD End If Si CheckBox4.Checked = True Luego suma + = HD

End If
Si CheckBox5.Checked = True Luego suma + = HM End If
Si CheckBox6.Checked = True Luego suma + = AM End If Label5.Text = sum.ToString ("c")
He aquí otro ejemplo
Ejemplo 17.2
Private Sub Button1_Click (ByVal sender As System.Object, ByVal e As
System.EventArgs) Handles Button1.Click
Const gran As Integer = 10,0
medio Const As Integer = 8
Const pequeña As Integer = 5
Dim sum As Integer
Si CheckBox1.Checked = True Luego
suma + = gran
End If
Si CheckBox2.Checked = True Luego
suma + = medio
End If
Si CheckBox3.Checked = True Luego
suma + = pequeña
End If
Label5.Text = sum.ToString ("c")

Ejemplo 17.3
En este ejemplo, el usuario puede introducir texto en un cuadro de texto y formato a la
fuente usando las tres casillas de verificación que representan en negrita, cursiva y
subrayado.
El código es como sigue:
Private Sub CheckBox1_CheckedChanged (ByVal sender As System.Object, ByVal e
As System.EventArgs) Handles CheckBox1.CheckedChanged
Si CheckBox1.Checked Entonces
TextBox1.Font = Nueva Fuente (TextBox1.Font, TextBox1.Font.Style O
FontStyle.Bold)
Else
TextBox1 . Fuente = Nueva Fuente (TextBox1.Font, TextBox1.Font.Style Y No
FontStyle.Bold)
End If
End Sub
Private Sub CheckBox2_CheckedChanged (ByVal sender As System.Object, ByVal e
As System.EventArgs) Handles CheckBox2.CheckedChanged
Si CheckBox2.Checked Entonces
TextBox1.Font = Nueva Fuente (TextBox1.Font, TextBox1.Font.Style O
FontStyle.Italic)

Else
TextBox1 . Fuente = Nueva Fuente (TextBox1.Font, TextBox1.Font.Style Y No
FontStyle.Italic)
End If
End Sub
Private Sub CheckBox3_CheckedChanged (ByVal sender As System.Object, ByVal e
As System.EventArgs) Handles CheckBox3.CheckedChanged
Si CheckBox2.Checked Entonces
TextBox1.Font = Nueva Fuente (TextBox1.Font, TextBox1.Font.Style O
FontStyle.Underline)
Else
TextBox1 . Fuente = Nueva Fuente (TextBox1.Font, TextBox1.Font.Style Y No
FontStyle.Underline)
End If
End Sub
* El programa anterior se utiliza el evento CheckedChanged para responder a la
selección del usuario al marcar la casilla de verificación en particular, es similar al
evento click. La declaración
TextBox1.Font = Nueva Fuente (TextBox1.Font, TextBox1.Font.Style O
FontStyle.Italic)
conservará el tipo de fuente original, pero el cambio a estilo de fuente cursiva.
TextBox1.Font = Nueva Fuente (TextBox1.Font, TextBox1.Font.Style Y No
FontStyle.Italic)
También mantendrá el tipo de fuente original, pero cambiarlo a caracteres
normales. (Los otros estados emplean la misma lógica)

* En lugar de "fecha general", también se puede utilizar la forma abreviada de "G", es
decir, Formato (Ahora, "G"). Y para "Long Time", se puede utilizar la forma abreviada
de "T". En cuanto a "Short Time", usted puede utilizar el formato abreviado de "t"
Básica 2012 Lección 18 Visual - Uso del botón de radio
Botón de radio también es un control muy útil en Visual Basic 2012. Se opera de
manera diferente de las casillas de verificación. Mientras que las casillas de
verificación trabajar de forma independiente y permiten al usuario seleccionar uno o
más elementos, los botones de opción son excluyentes entre sí, lo que significa que el

usuario sólo puede elegir un tema sólo de una serie de opciones. He aquí un ejemplo
que permite al usuario seleccionar un solo color.
El Código:
Dim strColor As String
Private Sub (remitente de ByVal como System.Object, ByVal e As System.EventArgs)
Handles RadioButton8_CheckedChanged RadioButton8.CheckedChanged
strColor = "Red"
End Sub
Private Sub (remitente de ByVal como System.Object, ByVal e As System.EventArgs)
Handles RadioButton7_CheckedChanged RadioButton7.CheckedChanged
strColor = "Green"
End Sub
Private Sub RadioYellow_CheckedChanged (ByVal sender As System.Object, ByVal e
As System.EventArgs) Handles RadioYellow.CheckedChanged
strColor = "Yellow"
End Sub

Private Sub (remitente de ByVal como System.Object, ByVal e As System.EventArgs)
Handles Button1_Click Button1.Click
Label2.Text = strColor
End Sub
Aunque el usuario sólo puede seleccionar un elemento a la vez, se puede hacer más
de una selección, si esos elementos pertenecen a diferentes categorías. Por ejemplo,
el usuario desea elegir el tamaño de la camiseta y de colores, tiene que seleccionar un
color y una talla, lo que significa una selección en cada categoría. Esto se consigue
fácilmente en Visual Basic 2012 utilizando el control Cuadro de grupo en las
categorías contenedores.
Bajo el IDE de Visual Basic 2012, después de insertar el Cuadro de grupo de la caja
de herramientas en el formulario, se puede proceder a insertar los botones de opción
en el cuadro de grupo. Sólo los botones de opción dentro del Cuadro de grupo son
mutuamente excluyentes, no son mutuamente excluyentes con los botones de radio
fuera del Cuadro de grupo. En el Ejemplo 18.2, el usuario puede seleccionar un color y
una talla de la camiseta.
Ejemplo 18.2
El código:

Dim strColor As String
Dim STRSIZE As String
Private Sub (remitente de ByVal como System.Object, ByVal e As System.EventArgs)
Handles RadioButton8_CheckedChanged RadioButton8.CheckedChanged
strColor = "Red"
End Sub
Private Sub (remitente de ByVal como System.Object, ByVal e As System.EventArgs)
Handles RadioButton7_CheckedChanged RadioButton7.CheckedChanged
strColor = "Green"
End Sub
Private Sub RadioYellow_CheckedChanged (ByVal sender As System.Object, ByVal e
As System.EventArgs) Handles RadioYellow.CheckedChanged
strColor = "Yellow"
End Sub
Private Sub Button1_Click (ByVal sender As System.Object, ByVal e As
System.EventArgs) Handles Button1.Click
Label2.Text = strColor
Label4.Text = STRSIZE
End Sub
Private Sub (remitente de ByVal como System.Object, ByVal e As System.EventArgs)
Handles RadioXL_CheckedChanged RadioXL.CheckedChanged
STRSIZE = "XL"
End Sub
Private Sub (remitente de ByVal como System.Object, ByVal e As System.EventArgs)
Handles RadioL_CheckedChanged RadioL.CheckedChanged
STRSIZE = "L"
End Sub
Private Sub RadioM_CheckedChanged (ByVal sender As System.Object, ByVal e As
System.EventArgs) Handles RadioM.CheckedChanged

STRSIZE = "M"
End Sub
Private Sub RadioS_CheckedChanged (ByVal sender As System.Object, ByVal e As
System.EventArgs) Handles RadioS.CheckedChanged
STRSIZE = "S"
End Sub
Visual Basic 2012 Lección 19 - Creación de un simple navegador webBásicamente todo el mundo le gusta navegar por Internet utilizando navegadores web producidos comercialmente como el Internet Explorer producida por Microsoft o los navegadores de código abierto diseñado por los expertos como Firefox, Opera y Chrome la última creada por Google. Sin embargo, ¿no es genial que si usted puede crear su propio navegador web que se puede personalizar a su gusto? Sí, usted puede hacerlo en Visual Basic 2012, y muy fácil también. En este capítulo, yo te mostraré cómo crear un simple navegador web y ponerlo en marcha en pocos minutos.
En primer lugar, iniciar un nuevo proyecto en Visual Basic 2012 y el nombre con el nombre que desee. Aquí sólo estoy usando el nombre del navegador Web.Cambiar el nombre
de Form1 en MyWebBrowser y la propiedad de texto a Navegador Web y establezca su propiedad de tamaño de 640480. Después, usted necesita para añadir un motor de modo
que su navegador puede conectarse a Internet, y este mismo motor es el control WebBrowser, se encuentra en la caja de herramientas en la parte izquierda, establece la propiedad
tamaño a 600.400. A continuación, arrastre un cuadro de texto y colocarlo en la parte superior del control WebBrowser, esta será la barra de direcciones, donde el usuario puede
introducir la URL. Por último, coloque un botón de comando al lado del cuadro de texto y etiquetarlo como Go y cambiar su nombre para ir también.
muestra a continuación:

El código para el navegador web es sorprendentemente simple, sólo es un código de
una sola línea! Haga doble clic en el botón Continuar e introduzca el siguiente código:
Public Class Form1
Private Sub (remitente de ByVal como System.Object, ByVal e As System.EventArgs)
Handles Go_Click Button1.Click
MyWebBrowser.Navigate (TextBox1.Text)
End Sub
End Class
Ahora ejecuta el programa, escriba cualquier URL y haga clic en el botón Go. Usted
será capaz de navegar por cualquier página web que desee.
Figura 19.2: La interfaz de tiempo de ejecución

2012 Lección Visual Basic 20 - control de errores20.1 Introducción a la Gestión de errores en Visual Basic 2012
El manejo de errores es un procedimiento esencial en la programación de Visual Basic
2012, ya que ayuda a hacer una libre de errores de programa. Código libre de errores,
no sólo permite que los programas se ejecuten sin problemas y eficientemente, sino
que también puede prevenir todo tipo de problemas sucedan como errores en el
programa o el sistema se bloquea.
Los errores ocurren a menudo debido a la entrada incorrecta del usuario. Por ejemplo,
el usuario podría cometer el error de tratar de introducir texto (string) a una caja que
está diseñado para manejar únicamente valores numéricos, como el peso de una
persona, el equipo no va a ser capaz de realizar un cálculo aritmético para el texto, por
lo tanto se crear un error. Estos errores se conocen como errores síncronos.

Por lo tanto, un buen programador debe estar más alerta a las partes del programa
que podrían provocar errores y debe escribir los errores de manipulación de código
para ayudar al usuario en el manejo de los errores. Escribiendo errores de
manipulación de código es una buena práctica para los programadores de Visual Basic
2012, así que no trate de terminar un programa rápido al omitir los errores de
manipulación de código. Sin embargo, no debería haber demasiados errores de
manipulación de código en el programa, ya que crea problemas para el programador
para mantener y solucionar problemas del programa más adelante.
Visual Basic 2012 ha mejorado mucho en sus errores integradas capacidades de
manejo en comparación con Visual Basic 6. Por ejemplo, cuando el usuario intenta
dividir un número por cero, Vb2012 no devolverá un mensaje de error, pero le da al
'infinito' como la respuesta (aunque esto es matemáticamente incorrecta, ya que debe
ser indefinido)
20.2 El uso de On Error GoTo Sintaxis
Visual Basic 2012 todavía admite los errores VB6 manejo sintaxis, es la instrucción On
Error GoTo estructura program_label. Aunque tiene un método más avanzado de
manejo de errores, nos ocuparemos de que later.We ahora deberá aprender a escribir
los errores de manipulación de código en Visual Basic 2012. La sintaxis de los errores
de manipulación es
On Error GoTo program_label
donde program_label es la sección de código que está diseñado por el programador
para controlar el error cometido por el usuario. Una vez que se detecta un error, el
programa saltará a la sección program_label para el tratamiento de errores.
Ejemplo 20.1: división por cero
En este ejemplo, vamos a tratar con el error de introducir datos no numéricos en los
cuadros de texto que se supone que debe contener valores numéricos. El
program_label aquí es error_hanldler. cuando el usuario introduce un valor no
numérico en los cuadros de texto, el mensaje de error se mostrará el texto "Una de las
entradas no es un número! Inténtelo de nuevo! ". Si no se produce ningún error, se
mostrará la respuesta correcta. Pruébelo usted mismo.

El Código
Public Class Form1
Private Sub (remitente de ByVal como System.Object, ByVal e As System.EventArgs) Handles CmdCalculate_Click CmdCalculate.Click
Lbl_ErrorMsg.Visible = False
Dim firstNum, secondNum As Double
On Error GoTo error_handler
firstNum = Txt_FirstNumber.Text
secondNum = Txt_SecondNumber.Text
Lbl_Answer.Text = firstNum / secondNum
Exit Sub 'Para evitar el manejo de errores, incluso las entradas son válidas
error_handler:
Lbl_Answer.Text = "Error"
Lbl_ErrorMsg.Visible = True
Lbl_ErrorMsg.Text = "Una de las entradas no es un número! Inténtelo de nuevo! "
End Sub
End Class
La Salida

20.3 Errores de manipulación utilizando Try Catch ..... .... Estructura End Try
VB2012 ha adoptado un nuevo enfoque en el manejo de errores, o más bien el manejo
de excepciones. Se supone que es más eficiente que el método antiguo On Error
Goto, donde puede maneja varios tipos de errores en el Try ... Catch ... estructura Try
End.
La estructura es la siguiente
Intentar
declaraciones
Atrapa exception_variable como excepción
estados para hacer frente a las excepciones
End Try
Ejemplo 20.2
Esta es una modificación del Ejemplo 20.1. En lugar de utilizar On Error GoTo método,
se utiliza el Try ... Catch ... método End Try. En este ejemplo, la instrucción Catch se

captura la excepción cuando el usuario introduce un conjunto de datos no numéricos y
devolver el mensaje de error. Si no hay excepción, no habrá ninguna acción de la
declaración de capturas y el programa devuelve la respuesta correcta.
El código
Public Class Form1
Private Sub (remitente de ByVal como System.Object, ByVal EAS System.EventArgs)
Handles CmdCalculate_Click CmdCalculate.Click
Lbl_ErrorMsg.Visible = False
Dim firstNum, secondNum, responda As Double
Intentar
firstNum = Txt_FirstNumber.Text
secondNum = Txt_SecondNumber.Text
answer = firstNum / secondNum
Lbl_Answer.Text = respuesta
Catch ex As Exception
Lbl_Answer.Text = "Error"
Lbl_ErrorMsg.Visible = True
Lbl_ErrorMsg.Text = "Una de las entradas no es un número! Inténtelo de nuevo! "
End Try
End Sub
End Class
La salida

Visual Basic 2012 Lección 21 - Gráficos Gestión Conceptos Básicos 1-
21.1 Introducción
La gestión de los gráficos es fácil en las versiones anteriores de Visual Basic, ya que
se han incorporado en las herramientas de dibujo. Por ejemplo, en Visual Basic 6, las
herramientas de dibujo se incluyen en la caja de herramientas donde el programador
sólo tiene que arrastrar los controles de forma en el formulario para crear un
rectángulo, cuadrado, elipse, círculo y más. Sin embargo, su simplicidad tiene las
deficiencias, no tienes muchas opciones en la creación de dibujos personalizados.
Dado que Visual Basic se convirtió en un lenguaje de programación orientada a objetos totalmente en el
marco VB.net, controles de forma ya no están disponibles. Ahora el programador tiene que escribir código
para crear diferentes formas y dibujos. A pesar de que la curva de aprendizaje es empinada, el
programador puede escribir código de gran alcance para crear todo tipo de gráficos. Usted puede incluso
diseñar sus propios controles
Visual Basic 2012 ofrece varias capacidades gráficas que permiten a los programadores a escribir código que puede dibujar todo tipo de formas, e incluso fuentes. En esta lección, obtendrá información sobre cómo escribir código para dibujar líneas y formas sobre la interfaz de Visual Basic 2012.

21.1 Creación de un objeto Gráficos
Antes de que pueda dibujar cualquier cosa en un formulario, es necesario crear el
objeto Graphics en Visual Basic 2012. Un objeto gráfico se crea utilizando un método
() CreateGraphics. Se puede crear un objeto gráfico que señale a la forma en sí misma
o un control. Por ejemplo, si desea llamar a la forma, se puede utilizar la siguiente
declaración:
MyGraphics dévil como gráficos = me.CreateGraphics
* Siempre use Dim para definir el objeto. El uso de mí en lugar de Form1 ya que no se
permite en Visual Basic 2012.
O si usted quiere el objeto gráfico para dibujar a un PictureBox, puede escribir la
siguiente declaración:
MyGraphics dévil como gráficos = PictureBox1.CreateGraphics
También puede utilizar el cuadro de texto como una superficie de dibujo, la declaración
es:
MyGraphics dévil como gráficos = TextBox1.CreateGraphics
El objeto Graphics que se crea no saca nada en la pantalla hasta que se llama a los
métodos del objeto Graphics. Además, es necesario crear el objeto Pen que la
herramienta de dibujo. Vamos a examinar el código que puede crear un lápiz en la
siguiente sección.
21.2 Creación de una pluma
Una pluma se puede crear con el siguiente código:
myPen = Nuevo Pen (Brushes.DarkMagenta, 10)
donde myPen es una variable Pen. Se puede utilizar cualquier nombre de variable en
lugar de myPen. El primer argumento del objeto pluma definir el color de la línea de
dibujo y el segundo argumento a definir el ancho de la línea de dibujo.

También puede crear un Pen con la siguiente declaración:
Dim myPen Como Pen
myPen = Nuevo Pen (Drawing.Color.Blue, 5)
Donde el primer argumento define el color (en este caso es azul, usted puede cambiar
eso a rojo o el color que quieras) y el segundo argumento es el ancho de la línea de
dibujo.
Después de haber creado los gráficos y los objetos Pen, que ahora está listo para
dibujar gráficos en la pantalla que te mostramos en las siguientes section.s
21.3 Dibujar una línea
En esta sección, le mostraremos cómo dibujar una línea recta en el formulario.
En primer lugar, poner en marcha de Visual básica 2012 Express. En la página de
inicio, arrastre un botón en el formulario. Haga doble clic en el botón e introduzca el
siguiente código.
Private Sub (remitente de ByVal como System.Object, ByVal e As System.EventArgs)
Handles Button1_Click Button1.Click
MyGraphics dévil como gráficos = me.CreateGraphics
Dim myPen Como Pen
myPen = Nuevo Pen (Brushes.DarkMagenta, 10)
myGraphics.DrawLine (myPen, 10, 10, 100, 10)
End Sub
La segunda crea el objeto Graphics y la tercera y cuarta línea de crear el objeto
Pen. El quinto dibujar una línea en el formulario utilizando el método DrawLine. El
primer argumento de utilizar el objeto Pen creado por usted, el segundo argumento y
el tercer argumento define la coordenada del punto inicial de la línea, el cuarto, y los

últimos argumentos definen el final de coordenadas de la línea. La sintaxis general del
argumento es DrawLine
object.DrawLine (Pen, x1, y1, x2, y2)
La salida del programa se muestra a continuación:
2012 Lección de Visual Basic 22 - Administración de Gráficos-Dibujo Rectángulo
Hemos aprendido a crear los gráficos y los objetos lápiz para dibujar líneas rectas en
Visual Basic 2012 en la lección anterior. Ahora vamos a aprender a dibujar varias
formas tales como rectángulo, cuadrado, elipse y el círculo.
22.1 Creación de rectángulos
Para dibujar un rectángulo en la pantalla en Visual Basic 2012, hay dos maneras:
(I) La primera forma consiste en dibujar un rectángulo directamente utilizando el
método DrawRectangle especificando coordenada de la esquina superior izquierda y
el ancho y la altura. También es necesario crear un Graphics y un objeto Pen para
manejar el dibujo real. El método para dibujar el rectángulo es DrawRectangle.

La sintaxis es:
myGrapphics.DrawRectangle (myPen, X, Y, ancho, alto)
Dónde myGraphics es el nombre de la variable del objeto Graphics y myPen es el
nombre de la variable del objeto Pen creado por usted. Puede utilizar cualquier
nombre de variable válidos y significativos. X, Y es la coordenada de la esquina
superior izquierda del rectángulo, mientras que la anchura y la altura son fáciles de
entender, es decir, la anchura y la altura del rectángulo.
A continuación se muestra el código de ejemplo:
Dim myPen Como Pen
myPen = Nuevo Pen (Drawing.Color.Blue, 5)
MyGraphics dévil como gráficos = Me.CreateGraphics
myGraphics.DrawRectangle (myPen, 0, 0, 100, 50)
(Ii) La segunda manera es crear un objeto rectángulo primero y luego dibujar el
triángulo usando el método DrawRectangle. La sintaxis es como se muestra a
continuación:
myGraphics.DrawRectangle (myPen, myRectangle) donde myRectangle es el objeto
rectángulo creado por usted, el usuario.
El código para crear un objeto rectangtle es como se muestra a continuación:
Dim myRectangle As New Rectangle
myRect.X = 10
myRect.Y = 10
myRect.Width = 100
myRect.Height = 50

También puede crear un objeto de rectángulo con un código de una línea de la
siguiente manera:
Dim myRectangle As New Rectangle (X, Y, ancho, alto)
y el código para dibujar la rectange anterior es
myGraphics.DrawRectangle (myPen, myRectangle)
A continuación se muestra el código de ejemplo:
22.2 Personalización de Estilo de línea del objeto Pen
La forma nos acercamos hasta ahora se dibujan con línea continua, en realidad
podemos personalizar el estilo de línea del objeto Pen para que tengamos la línea de
puntos, la línea que consiste en guiones y mucho más. Por ejemplo, la sintaxis para
llamar a la línea de puntos se muestra a continuación:
myPen.DashStyle = Drawing.Drawing2D.DashStyle.Dot
Si el último argumento de punto especifica un valor DashStyle línea en particular, una
línea que compone de puntos aquí. El siguiente código dibuja un rectángulo con línea
punteada de color rojo.
Private Sub (remitente de ByVal como System.Object, ByVal e As System.EventArgs)
Handles Button1_Click Button1.Click
Dim myPen Como Pen
myPen = Nuevo Pen (Drawing.Color.Red, 5)
MyGraphics dévil como gráficos = Me.CreateGraphics
myPen.DashStyle = Drawing.Drawing2D.DashStyle.Dot
myGraphics.DrawRectangle (myPen, 10, 10, 100, 50)
End Sub

La imagen de salida se muestra a continuación:
Los valores posibles de la DashStyle línea de la pluma se enumeran en la tabla
siguiente:
2012 Lección Visual Basic 23 - Gráficos Dibujo-Gestión de Ellipse y el Círculo
Hemos aprendido cómo dibujar rectángulos con varios estilos de línea en Visual Basic
2012 en la lección anterior. Ahora vamos a aprender a dibujar la elipse y el círculo.
23.1 Dibujo Ellipse
En primer lugar tenemos que entender el principio detrás de dibujar una elipse en
Visual Basic 2012. La estructura básica de la mayoría de formas es un rectángulo,

elipse no es una excepción. Elipse es una forma oval que está delimitado por un
rectángulo, como se muestra a continuación:
Por lo tanto, es necesario crear un objeto Rectangle para poder dibujar una elipse. Este rectángulo sirve como un rectángulo delimitador de la elipse. Por otro lado, todavía se dibuja una elipse con el método DrawEllipse sin crear primero un rectángulo.mostraremos las dos cosas.
En el primer método, vamos a decir que haya creado un objeto rectangular conocida
como myRectangle y un objeto pluma como myPen, a continuación, se puede dibujar
una elipse con la siguiente declaración:
myGraphics.DrawEllipse (myPen, myRectangle)
* Supongamos que usted también lo ha creado el objeto Graphics myGraphics.
El siguiente es un ejemplo de código completo:
Ejemplo 23.1 (a)
Dim myPen Como Pen
myPen = Nuevo Pen (Drawing.Color.Blue, 5)
MyGraphics dévil como gráficos = Me.CreateGraphics
Dim myRectangle As New Rectangle
myRectangle.X = 10
myRectangle.Y = 10
myRectangle.Width = 200
myRectangle.Height = 100

myGraphics.DrawEllipse (myPen, myRectangle)
La imagen de salida se muestra en el siguiente diagrama:
El segundo método utiliza el método DrawEllipse sin crear un objeto de
rectángulo. Offcourse usted todavía tiene que crear los gráficos y los objetos Pen. La
sintaxis es:
myGraphics.DrawEllipse (myPen, X, Y, ancho, altura)
Donde (X, Y) son las coordenadas de la esquina superior izquierda del rectángulo
delimitador, ancho es el ancho de la elipse y la altura es la altura de la elipse.
El siguiente es un ejemplo de código completo:
Ejemplo 23.1 (b)
Dim myPen Como Pen
myPen = Nuevo Pen (Drawing.Color.Blue, 5)
MyGraphics dévil como gráficos = Me.CreateGraphics
myGraphics.DrawEllipse (myPen, 10, 10, 200, 100)

23.2 Dibujando un círculo
Después de haber aprendido a dibujar una elipse, dibujando un círculo se vuelve muy
simple. Utilizamos exactamente los mismos métodos usados en la sección anterior,
pero modificar la anchura y altura de modo que sean de los mismos valores.
Los siguientes ejemplos se basan en el mismo círculo.
Ejemplo 23.2 (a)
Dim myPen Como Pen
myPen = Nuevo Pen (Drawing.Color.Blue, 5)
MyGraphics dévil como gráficos = Me.CreateGraphics
Dim myRectangle As New Rectangle
myRectangle.X = 10
myRectangle.Y = 10
myRectangle.Width = 100
myRectangle.Height = 100
myGraphics.DrawEllipse (myPen, myRectangle)
Ejemplo 23.2 (b)
Dim myPen Como Pen
myPen = Nuevo Pen (Drawing.Color.Blue, 5)
MyGraphics dévil como gráficos = Me.CreateGraphics
myGraphics.DrawEllipse (myPen, 10, 10, 100, 100)
La imagen de salida se muestra a continuación:

2012 Lección de Visual Basic 24 - Gerente Texto Gráficos-Drawing
Hemos aprendido cómo dibujar un rectángulo, elipse y el círculo en visual basic 2012
en los capítulos anteriores, ahora vamos a aprender cómo dibujar texto en la
pantalla. Si, en lugar de utilizar el comando Imprimir, también puede dibujar texto en la
pantalla.
24.1 Texto Dibujo
Para dibujar texto en la pantalla, podemos utilizar el método DrawString. El formato es
el siguiente:
myGraphics.DrawString (myText, MyFont, myBrush, X, Y)
Dónde myGraphics se oponen los gráficos myText es el texto que desea mostrar en la
pantalla, MyFont es el objeto fuente creada por usted, myBrush es el estilo de pincel
creado por usted y X, Y son las coordenadas de la esquina superior izquierda del texto
.
Usted puede crear el objeto Font de Visual Basic 2012 mediante la siguiente
instrucción:
MyFont = Nuevo System.Drawing.Font ("Verdana", 20)

Donde el primer argumento de la fuente es el tipo de letra, y el segundo argumento es
el tamaño de la fuente. Usted puede agregar un tercer argumento como estilo de
fuente, ya sea negrita, cursiva, subrayado. Aquí están los ejemplos:
MyFont = Nuevo System.Drawing.Font ("Verdana", 20, FontStyle.Bold)
MyFont = Nuevo System.Drawing.Font ("Verdana", 20, FontStyle.Underline)
MyFont = Nuevo System.Drawing.Font ("Verdana", 20, FontStyle.Italic)
MyFont = Nuevo System.Drawing.Font ("Verdana", 20, FontStyle.Regular)
Para crear su objeto Brush, puede utilizar la siguiente declaración:
Dim myBrush Como Brush
myBrush = Nuevo Drawing.SolidBrush (Color.BrushColor)
Además de los siete colores, algunas de las Cepillo Colores comunes son AliceBlue,
AquaMarine Beige, DarkMagenta, DrarkOliveGreen, SkyBlue y más. Usted no tiene
que recordar los nombres de todos los colores, el IntelliSense le permitirá navegar a
través de los colores en un menú desplegable, una vez se escribe el punto después de
la palabra del color.
Ahora procederemos a señalar a la fuente con el código de ejemplo siguiente:
Ejemplo 24.1
MyGraphics dévil como gráficos = Me.CreateGraphics
Dim MyFont Como fuente
Dim myBrush Como Brush
myBrush = Nuevo Drawing.SolidBrush (Color.DarkOrchid)
MyFont = Nuevo System.Drawing.Font ("Verdana", 20, FontStyle.Underline)
myGraphics.DrawString ("Visual Basic 2010", MyFont, myBrush, 10, 10)
Ejecute el programa anterior y se puede ver la siguiente salida:

Lo anterior puede ser modificada si usted no desea crear la fuente y los objetos
Brush. Usted puede utilizar el tipo de letra de un objeto existente, como la forma y los
colores del sistema. Vuelva a colocar la última línea del ejemplo anterior con esta línea
(tendrá que borrar las líneas que crean los objetos Brush y Font también)
myGraphics.DrawString ("Visual Basic 2012", Me.Font,
System.Drawing.Brushes.DarkOrchid, 10, 10)
También puede agregar un InputBox que permite al usuario entrar en su mensaje a
continuación, mostrar el mensaje en la pantalla.
Esto se muestra en el Ejemplo 24.2
Ejemplo 24.2
MyGraphics dévil como gráficos = Me.CreateGraphics
Dim MyFont Como fuente
Dim myBrush Como Brush
Dim userMsg As String

userMsg = InputBox ("¿Cuál es su mensaje?", "Forma de Mensaje de entrada",
"Escriba aquí su mensaje", 100, 200)
myBrush = Nuevo Drawing.SolidBrush (Color.DarkOrchid)
MyFont = Nuevo System.Drawing.Font ("Verdana", 20, FontStyle.Underline)
myGraphics.DrawString (userMsg, MyFont, myBrush, 10, 10)
2012 Lección Visual Basic 25 - Gráficos Dibujo-Gestión de Polígono y Pie
Hemos aprendido cómo dibujar un rectángulo, elipse, círculo y el texto en los capítulos
anteriores, ahora vamos a aprender cómo dibujar polígonos en la pantalla. Además de
eso, vamos a aprender también cómo dibujar pastel.
25.1: Dibujo de polígonos
Polígono es una figura plana cerrada delimitada por tres o más lados rectos. Para
dibujar un polígono en la pantalla, tenemos que definir las coordenadas de todos los
puntos (también conocidos como vértices) que se unieron para formar la pollygon.
La sintaxis de define los puntos de un polígono con vértices A1, A2, A3, A4 ....... Una
es el siguiente;
Dim A1 Como Nuevo punto (X1, Y1)
Dim A2 Como Nuevo punto (X2, Y2)
Dim A3 As New Point (X3, Y3)
Dim A4 As New Point (X4, Y4)
.
.
Dim Una como New Point (Xn, Yn)

Después de declarar los puntos, tenemos que definir una estructura de puntos de ese
grupo todos los puntos juntos utilizando la siguiente sintaxis:
Dim myPoints Como Point () = {A1, A2, A3, ...., An}
. Por último, cree el objeto gráfico y utilizar el método DrawPolygon para dibujar el
polígono con la siguiente sintaxis:
MyGraphics dévil como gráficos = Me.CreateGraphics
myGraphics.DrawPolygon (myPen, myPoints)
donde myPen es el objeto Pen creado utilizando la siguiente sintaxis:
myPen = Nuevo Pen (Drawing.Color.Blue, 5)
Ejemplo 25.1 rawing un Triángulo
Un triángulo es un polígono con tres vértices. Aquí está el código de ejemplo:
Dim myPen Como Pen
Dim A As New Point (10, 10)
Dim B As New Point (100, 50)
Dim C As New Point (60, 150)
Dim myPoints Como Point () = {A, B, C}
myPen = Nuevo Pen (Drawing.Color.Blue, 5)
MyGraphics dévil como gráficos = Me.CreateGraphics
myGraphics.DrawPolygon (myPen, myPoints)
Ejecutar el programa produce la siguiente imagen:

Ejemplo 25.2: Dibujo de un cuadrilátero
Un cuadrilátero es un polígono formado por cuatro lados, por lo que necesita para
definir cuatro vértices. El siguiente es el código:
Dim myPen Como Pen
Dim A As New Point (10, 10)
Dim B As New Point (100, 50)
Dim C As New Point (120, 150)
Dim D As New Point (60, 200)
Dim myPoints Como Point () = {A, B, C, D}
myPen = Nuevo Pen (Drawing.Color.Blue, 5)
MyGraphics dévil como gráficos = Me.CreateGraphics
myGraphics.DrawPolygon (myPen, myPoints)
La imagen de salida es como se muestra a continuación:

25.2: Pie Dibujo
Para dibujar un sector, puede utilizar el método DrawPie del objeto gráfico. Como
siempre, es necesario crear los gráficos y los objetos Pen. La sintaxis para trazar un
pastel es:
myGraphics.DrawPie (myPen, X, Y, ancho, alto, StartAngle, sweepAngle)
Donde X e Y son las coordenadas del rectángulo delimitador, otros argumentos son
fáciles de entender. Tanto StartAngle y sweepAngle se miden en grados. SweepAngle
pueden tomar posibles o negativos valores. Si el valor es positivo, se barre a través de
las agujas del reloj, mientras que negativo significa que barren a través de dirección
hacia la izquierda.
Ejemplo 25.3: Dibujo de un pastel que se inicia con 0 grados y barrer las agujas del
reloj a través de 60 grados.
Dim myPen Como Pen
myPen = Nuevo Pen (Drawing.Color.Blue, 5)
MyGraphics dévil como gráficos = Me.CreateGraphics
myGraphics.DrawPie (myPen, 50,50, 150,150,0,60)

La imagen de salida es como se muestra a continuación:
Visual 2012 Lección básico 26 - Administración de Formas Gráficos-Relleno con color
En las lecciones anteriores, hemos aprendido cómo dibujar un rectángulo, elipse,
círculo, polígono y pastel con sólo contornos. En esta lección, vamos a mostrarle cómo
llenar las formas con el color, o simplemente formas sólidas. Tres métodos que se
utilizan para rellenar formas son FillRectangle, FillEllipse, FillPolygon y FillPie.
Con el fin de llenar las formas anteriores con color, tenemos que crear el objeto Brush
con la siguiente sintaxis:
myBrush = Nuevo SolidBrush (Color.myColor)
Dónde myColor puede ser cualquier color como el rojo, azul, amarillo y más. Usted no
tiene que preocuparse acerca de los nombres de los colores porque el intellisense
mostrará los colores y entrar en el período después de la palabra clave de color.
26.1 de relleno y dibujo un rectángulo
La sintaxis para rellenar un rectángulo con el color definido por el objeto pincel es:

myGraphics.FillRectangle (myBrush, 0, 0, 150, 150)
El código completo se muestra en el ejemplo siguiente:
Ejemplo 26.1
Dim myPen Como Pen
Dim myBrush Como Brush
MyGraphics dévil como gráficos = Me.CreateGraphics
myPen = Nuevo Pen (Drawing.Color.Blue, 5)
myBrush = Nuevo SolidBrush (Color.Coral)
myGraphics.DrawRectangle (myPen, 0, 0, 150, 150)
myGraphics.FillRectangle (myBrush, 0, 0, 150, 150)
La salida se muestra a continuación:
26.2 de relleno y dibujo una elipse
La sintaxis para llenar una elipse con el color definido por el objeto pincel es:

myGraphics.FillEllipse (myBrush, 0, 0, 150, 150)
El código completo se muestra en el ejemplo siguiente:
Ejemplo 26.2
Dim myPen Como Pen
Dim myBrush Como Brush
MyGraphics dévil como gráficos = Me.CreateGraphics
myPen = Nuevo Pen (Drawing.Color.Blue, 5)
myBrush = Nuevo SolidBrush (Color.Coral)
myGraphics.DrawEllipse (myPen, 0, 0, 150, 150)
myGraphics.Ellipse (myBrush, 0, 0, 150, 150)
La salida se muestra a continuación:
26.3 de relleno y dibujo un polígono
La sintaxis para llenar un polígono con el color definido por el objeto pincel es:

myGraphics.FillPolygon (myBrush, myPoints)
El código completo se muestra en el ejemplo siguiente:
Dim myPen Como Pen
Dim myBrush Como Brush
Dim A As New Point (10, 10)
Dim B As New Point (100, 50)
Dim C As New Point (120, 150)
Dim D As New Point (60, 200)
Dim myPoints Como Point () = {A, B, C, D}
myPen = Nuevo Pen (Drawing.Color.Blue, 5)
myBrush = Nuevo SolidBrush (Color.Coral)
MyGraphics dévil como gráficos = Me.CreateGraphics
myGraphics.DrawPolygon (myPen, myPoints)
myGraphics.FillPolygon (myBrush, myPoints)
Al ejecutar el código produce la imagen de abajo:

26.4 de relleno y dibujo a Pie
La sintaxis para cubrir una tarta con el color definido por el objeto pincel es:
myGraphics.FillPie (myBrush, X, Y, ancho, alto, StartAngle, sweepAngle)
El código completo se muestra en el ejemplo siguiente:
Dim myPen Como Pen
Dim myBrush Como Brush
myPen = Nuevo Pen (Drawing.Color.Blue, 5)
myBrush = Nuevo SolidBrush (Color.Coral)
MyGraphics dévil como gráficos = Me.CreateGraphics
myGraphics.DrawPie (myPen, 30, 40, 150, 150, 0, 60)
myGraphics.FillPie (myBrush, 30, 40, 150, 150, 0, 60)
La salida se muestra a continuación:

Visual Basic 2012 Lección 27 - Utilización del temporizador
En esta lección, vamos a mostrarle cómo utilizar el temporizador en
VB2012. Temporizador se utiliza para controlar y gestionar los eventos que están
relacionados con el tiempo. Por ejemplo, usted necesita temporizador para crear un
reloj, un cronómetro, un dado, animación y mucho más.
27.1 Creación de un reloj
Con el fin de crear un reloj, es necesario utilizar el control Timer que viene con Visual
Basic 2012. El control del temporizador es un objeto de control que sólo se utiliza por
el desarrollador, que es invisible durante el tiempo de ejecución y que no permite al
usuario interactuar con ella.
Para crear el reloj, en primer lugar, iniciar un nuevo proyecto en Visual Basic 2012
Express y seleccione una nueva aplicación para Windows. Usted puede dar al
proyecto cualquier nombre que desee, pero vamos a nombrarla MyClock. Cambie el
título del Form1 para MyClock en la ventana de propiedades. Ahora agregue el control
Timer al formulario arrastrándolo desde el Cuadro de herramientas. A continuación,
inserte un control de etiqueta en el formulario. Cambiar el tamaño de fuente de la
etiqueta a 14 o cualquier tamaño que quieran, y establecer la alineación de fuente para
ser centro medio. Antes de que nos olvidemos, pondrás también la propiedad Interval

del control Timer para 1000, lo que refleja un segundo intervalo de un (1 unidad es 1
milisegundo).
Ahora, usted está listo para la codificación. En realidad, usted se sorprenderá de que
lo que usted necesita para crear un reloj es sólo un código de una línea, es decir:
Label1.Text = TimeOfDay
Para realmente crear el reloj, haga clic en el control Timer e introduzca el código de
seguridad, como se muestra a continuación:
Private Sub Timer1_Tick (ByVal sender As System.Object, ByVal e As
System.EventArgs) Handles Timer1.Tick
Label1.Text = TimeOfDay
End Sub
El reloj se muestra a continuación:
27.2 Creación de un cronómetro
Podemos crear un cronómetro simple utilizando el control Timer. Inicie un nuevo
proyecto y el nombre del cronómetro. Cambie el título Form1 para Cronómetro. Inserte
el control Timer al formulario y establezca su intervalo de 1000 que es igual a un
segundo. También establecer la propiedad Enabled en False temporizador para que
no arranca marcando cuando se inicia el programa. Inserte tres botones de comando y
cambiar sus nombres a StartBtn, StopBtn y ResetBtn respectivamente. Cambie su
texto a "Inicio", "Stop" y "Reset" en consecuencia. Ahora, introduzca el código de la
siguiente manera:

Private Sub Timer1_Tick (ByVal sender As System.Object, ByVal e As
System.EventArgs) Handles Timer1.Tick
'Para aumentar una unidad por segundo
Label1.Text = Val (Label1.Text) + 1
End Sub
Private Sub StopBtn_Click (ByVal sender As System.Object, ByVal e As
System.EventArgs) Handles StopBtn.Click
'Para detener el temporizador
Timer1.Enabled = False
End Sub
Private Sub (remitente de ByVal como System.Object, ByVal e As System.EventArgs)
Handles StartBtn_Click StartBtn.Click
"Para iniciar el temporizador
Timer1.Enabled = True
End Sub
Private Sub ResetBtn_Click (ByVal sender As System.Object, ByVal e As
System.EventArgs) Handles ResetBtn.Click
'Para restablecer el temporizador a 0
Label1.Text = 0
End Sub
La interfaz del cronómetro es como se muestra a continuación:

27.3 Creación de un Dice digital
Podemos crear un dado digitales fácilmente con el control Timer. Para crear un dado,
tiene que generar números aleatorios utilizando la función Rnd. Rnd genera números
entre 0 y 1. La declaración
n = Int (1 + RND () * 6)
genera números enteros de 1 a 6 azar.
En el código, se introduce la variable m para controlar la longitud de tiempo del
proceso de laminación. Si m es mayor que 1000, entonces el proceso de laminado se
detendrá si establece la propiedad temporizador activada a Falso.
La competencia es el siguiente:
Public Class Form1
Dim n, m As Integer
Private Sub Timer1_Tick (ByVal sender As System.Object, ByVal e As
System.EventArgs) Handles Timer1.Tick
m = m + 10

Si m <1000 Entonces
n = Int (1 + RND () * 6)
LblDice.Text = n
Más
Timer1.Enabled = False
m = 0
End If
End Sub
Private Sub (remitente de ByVal como System.Object, ByVal e As System.EventArgs)
Handles RollDiceBtn_Click RollDiceBtn.Click
Timer1.Enabled = True
End Sub
End Class
Ejecutar el programa produce un dado con números cambiantes rápidas que paran en
un número determinado. La interfaz se muestra a continuación:

Visual 2012 Lección básico 28 - Creación de animaciones
Aunque Visual Basic 2012 es en general un lenguaje de programación diseñado para
crear negocio y otras aplicaciones industriales y no para la creación de animación, que
puede ser utilizado para crear la animación. En esta lección, vamos a mostrar
precisamente eso.
28.1 Mover un objeto
En esta sección, le mostraremos cómo mover un objeto pulsando un botón de
comando. Es necesario hacer uso de las propiedades Top y Left de un objeto para
crear la animación. La propiedad Top define la distancia del objeto desde la frontera
más superior de la pantalla, mientras que la propiedad Left define la distancia del
objeto desde la izquierda borde de la pantalla. Al añadir o restar la distancia del objeto
que podemos crear el efecto de animación de mover un objeto.
Inicie un nuevo proyecto y el nombre como objeto móvil, o cualquier nombre que
desee. Ahora inserte un PictureBox y en su propiedad Image importar una imagen de
su disco duro u otras fuentes. Luego, inserte cuatro botones de comando, cambie sus
títulos a moverse hacia arriba, Bajar, Mover a la izquierda y el movimiento
correcto. Nombra como MoveUpBtn, MoveDowbBtn, MoveLeftBtn y MoveRightBtn.

Ahora, haga clic en los botones y clave en el siguiente código:
Private Sub MoveDownBtn_Click (ByVal sender As System.Object, ByVal e As
System.EventArgs) Handles MoveDownBtn.Click
PictureBox1.Top = PictureBox1.Top + 10
End Sub
Private Sub MoveLeftBtn_Click (ByVal sender As System.Object, ByVal e As
System.EventArgs) Handles MoveLeftBtn.Click
PictureBox1.Left = PictureBox1.Left - 10
End Sub
Private Sub MoveRightBtn_Click (ByVal sender As System.Object, ByVal e As
System.EventArgs) Handles MoveRightBtn.Click
PictureBox1.Left = PictureBox1.Left + 10
End Sub
Explicación:
Cada vez que el usuario hace clic en el botón Mover hacia abajo, la distancia de los
PictureBox se incrementa en 10 píxeles desde el borde superior, la creación de un
movimiento hacia abajo. Por otro lado, cada vez que el usuario hace clic en el botón
Mover hacia arriba, la distancia de la PictureBox reduce en 10 píxeles desde la parte
superior de las fronteras, creando así un movimiento hacia arriba. Además, cada vez
que el usuario hace clic en el botón Mover a la izquierda, la distancia de la PictureBox
reduce en 10 píxeles desde el borde izquierdo, creando así un movimiento hacia la
izquierda. Por último, cada vez que el usuario hace clic en el botón derecho del
movimiento, la distancia de los PictureBox se incrementa en 10 píxeles desde el borde
izquierdo, creando así un movimiento hacia la derecha.
La interfaz se muestra a continuación:

28.2 Creación de animaciones utilizando Timer
Podemos crear animación continua usando temporizador sin necesidad de hacer clic
manualmente un botón de comando. Podemos crear izquierda a derecha o de arriba a
abajo el movimiento al escribir el código necesario.
En primer lugar, inserte un PictureBox en el formulario. En la ventana de propiedades
de PictureBox, seleccione la propiedad y haga clic en la imagen para importar un
archivo de imagen de sus fuentes externas, tales como el disco duro, su Pendrive o
DVD. Hemos insertado una imagen de un montón de grapes.Next, inserte un control
Timer en el formulario, establezca su propiedad de intervalo a 100, lo que equivale a
0,1 segundos. Por último, agregue dos botones de comando al formulario, el nombre
de uno de ellos como AnimateBtn y el otro como StopBtn, y cambiar a título Animar y
detener respectivamente.
Hacemos uso de la propiedad Left del control PictureBox para crear el
movimiento. PictureBox.Left significa la distancia de PictureBox desde el borde
izquierdo del formulario. Ahora haga clic en el control Timer y escriba el siguiente
código:
Private Sub Timer1_Tick (ByVal sender As System.Object, ByVal e As
System.EventArgs) Handles Timer1.Tick
Si PictureBox1.Left <Me.Width Entonces

PictureBox1.Left = PictureBox1.Left + 10
Más
PictureBox1.Left = 0
End If
End Sub
En el código anterior, Me.Width representa la anchura de la Forma. Si la distancia de
PictureBox de la izquierda es menor que el ancho del formulario, se agrega un valor de
10 a la distancia de la PictureBox desde el borde izquierdo cada vez que el tick del
temporizador, o cada 0,1 segundos en este ejemplo. Cuando la distancia de
PictureBox desde el borde izquierdo es igual a la anchura de la forma, la distancia
desde el borde izquierdo se establece en 0, lo que mover el objeto PictureBox a la
frontera izquierda y luego pasar de nuevo a la izquierda, lo que crea un movimiento
oscilante de izquierda a derecha. Tenemos que insertar un botón para detener el
movimiento. El código es:
Timer1.Enabled = False
Para animar el objeto PictureBox, insertamos un botón de comando y escriba el
siguiente código:
Timer1.Enabled = True
La imagen del programa de animación se muestra a continuación:

Visual Basic 2012 Lección 29 - Trabajar con bases de datos Parte 129.1 Introducción a la base de datos en Visual Basic 2012
En nuestra vida cotidiana, nos ocupamos de muchos tipos de información o datos
como nombres, direcciones, el dinero, la fecha, cotizaciones de bolsa, estadísticas y
mucho más. Si estás en el negocio o trabajar como un profesional, usted tiene que
manejar más datos. Por ejemplo, un médico tiene que realizar un seguimiento de la
información personal y médica de los pacientes, tales como nombres, direcciones,
números de teléfono, así como lecturas de la presión arterial, las lecturas de azúcar en
sangre, antecedentes quirúrgicos, medicamentos formulados en el pasado y más. Por
otro lado, las empresas normalmente tienen que gestionar gran cantidad de datos
relativos a los productos y clientes. Todos estos datos deben ser organizados en una
base de datos para la facilidad de gestión de datos.
En el pasado, la gente por lo general tratan de datos de forma manual, como el uso de
tarjetas y carpetas. Sin embargo, en el entorno global y edad Información ritmo rápido
hoy en día, ya no es viable para gestionar los datos de forma manual. La mayoría de
los datos ahora se gestionan mediante sistemas de gestión de bases de datos
basadas en la informática. Sistemas de gestión de bases de datos basados en
computadoras pueden manejar datos mucho más rápido y más eficiente que los seres
humanos hacen. Con la llegada de la red y las tecnologías de Internet, los datos se

pueden gestionar de forma local y remota. Las empresas suelen invertir fuertemente
en sistemas de gestión de bases de datos con el fin de ejecutar las organizaciones de
manera eficiente y eficaz. Sistemas de gestión de bases de datos se utilizan por lo
general en el funcionamiento de sistema de nómina, sistema de inventario, la
contabilidad del sistema, sistema de pago, el sistema de gestión de pedidos, sistema
de gestión de relaciones con clientes (CRM) y más. Algunos de los sistema de gestión
de bases de datos comerciales (DBMS) son Oracle, Microsoft SQL Server y Microsoft
Access
29.2 Creación de una aplicación de base de datos en Visual Basic 2012
Un sistema de gestión de base de datos se ocupa típicamente con almacenamiento,
modificación, y extraer información de una base de datos.También puede agregar,
editar y eliminar registros de la base de datos. Sin embargo, un DBMS puede ser muy
difícil de manejar por la gente común o los hombres de negocios que no tienen
antecedentes tecnológicos. Afortunadamente, podemos crear aplicaciones de bases
de datos fáciles de usar para manejar los trabajos antes mencionados con el DBMS
que se ejecutan en segundo plano. Uno de los mejores programas que pueden crear
estas aplicaciones de base de datos no es otro que Visual Basic 2012.
Visual Basic 2012 utiliza ADO.NET para manejar bases de datos. ADO.NET es la última tecnología de base de datos de Microsoft que puede trabajar con muchos otros
sistemas de gestión de bases de datos avanzadas, como Microsoft SQL Server. En esta lección, vamos a desarrollar códigos que hacen uso de Microsoft SQL Server
2012, por lo tanto, es necesario tener Microsoft SQL Server 2012 instalado en su PC, puede descargar Microsoft SQL Server 2012 Express gratis
de http://www.microsoft. com / es-es / download / details.aspx? id = 29062 .
Para comenzar a construir el proyecto de base de datos en Visual Basic 2012, el
lanzamiento de Visual Basic 2012. Usted puede nombrar a su proyecto como proyecto
de base de datos 1 o lo que sea el nombre que desea llamar. A continuación, cambie
la propiedad Text del formulario predeterminado a Contactos ya que estaremos
construyendo una base de datos de la lista de contactos. Hay unos pocos objetos de
ADO.NET que se requieren para construir la base de datos. Hay:
SqlConnection-para conectarse a un origen de datos en SQL Server
-DataTable para almacenar datos para la navegación y la manipulación

DataAdapter-para rellenar un DataReader
Los objetivos mencionados anteriormente pertenecen al System.Data y el espacio
de nombres System.Xml. Por lo tanto, tenemos que hacer referencia a ellos en el
principio antes de que podamos trabajar con ellos. Para hacer referencia al objeto
ADO.NET, elija proyecto del menú haga clic en Proyecto de base de datos 1
propiedades para mostrar las propiedades del proyecto.Siguiente, haga clic en la
ficha Referencias para mostrar las referencias activas para el proyecto, como se
muestra en la Figura 29.1
Bajo los espacios de nombres importados, asegúrese System.Data
System.Data.SqlClient se seleccionan, de lo contrario comprobarlos. Después de
haber hecho esto usted necesita hacer clic en el botón Guardar todo en la barra de
herramientas y luego volver a la 2012 IDE de Visual Basic.

Se procede a crear la conexión con el archivo de origen de base de datos en la
siguiente lección.
Visual Basic 2012 Lección 30 - Trabajar con bases de datos Parte 230.1 Creación de la conexión a una base de datos utilizando ADO.NET
En Visual Basic 2012, tenemos que crear la conexión a una base de datos antes de
poder acceder a sus datos. Antes de empezar, vamos a crear una nueva base de
datos. Puesto que estamos utilizando SQL Server 2012 como el motor de base de
datos, vamos a utilizar Microsoft Management Studio expreso para crear una base
de datos con la extensión mdf. Vamos a llamar a este archivo de base de datos como
test.mdf. Después de crear la base de datos, crear una tabla llamada Contactos y
crear dos campos y nombrarlos ContactName y el Estado,
respectivamente. Introduzca unas pocas de datos en la tabla y haga clic en Guardar
todo para guardar los datos. Ahora estamos listos para conectarse a esta nueva base
de datos.
ADO.NET ofrece una serie de objetos de conexión, tales como OleDbConnection,
SqlConnection y más. OleDbConnection se utiliza para acceder a los datos OLEDB,
como Microsoft Access, mientras SqlConnection se utiliza para acceder a los datos
proporcionados por el servidor Microsoft SQL. Dado que vamos a trabajar con base de
datos SQL en nuestro ejemplo, vamos a utilizar el objeto SqlConnection. Para
inicializar la variable a un nuevo objeto SqlConnection, se utiliza la siguiente sintaxis:
Mi CN Privado As New SqlConnection
Una vez creada la instancia del objeto SqlConnecton, el siguiente paso es establecer
una conexión con el origen de datos utilizando el SQL
ConnectionString propiedad. La sintaxis es:
MyCn.ConnectionString = "Data Source = TOSHIBA-PC \ SQL2012;
AttachDBFileName = C: \ Archivos de programa \ Microsoft SQL Server \
MSSQL11.SQL2012 \ MSSQL \ DATA \ Test.mdf;" & _
"User Instance = True; Integrated Security = SSPI "
* Es necesario cambiar la referencia al servidor SQL ( lenovo-4903350b \
MSSMLBIZ ), así como la ruta de acceso al archivo de base de datosTest.mdf.

Después de establecer la conexión con la base de datos, se puede abrir la base de
datos con la siguiente sintaxis:
MyCn.Open () 30.2 Populating datos en ADO.NET
El establecimiento de la conexión a una base de datos en Visual Basic 2010 utilizando
SqlConnection por sí sola no presenta nada cosas tangibles al usuario manipular los
datos hasta que añadimos los objetos más relevantes y escribir los códigos pertinentes
para el proyecto.
El siguiente paso es crear una instancia de la SqlDataAdpater en nuestro código para
que podamos llenar el DataTable con los datos del origen de datos. Además, también
es necesario para crear una instancia de DataTable. Aparte de eso, también se debe
crear una instancia de laSqlCommandBuilder que se utiliza para manipular los datos
como la actualización y eliminar datos en DataTable y enviar los cambios a la fuente
de datos. Los estados son:
MyDatAdp Privado As New SqlDataAdapter
Private MyCmdBld As New SqlCommandBuilder
privado MyDataTbl como nuevo DataTable
Después de haber creado las anteriores de los objetos, es necesario incluir las
siguientes declaraciones en el evento Form_Load Sub para comenzar a llenar el
DataTable con los datos del origen de datos. Los estados son los siguientes:
MyDatAdp = Nuevo SqlDataAdapter ("Select * from contactos", Mi CN)
MyCmdBld = Nuevo SqlCommandBuilder (MyDatAdp)
MyDatAdp.Fill (MyDataTbl)
Después de llenar el DataTable, tenemos que escribir código para acceder a los
datos. Para acceder a los datos en el DataTable significa que tenemos que acceder a
las filas de la tabla. Podemos lograr esto mediante el objeto DataRow. Por ejemplo,
podemos escribir lo siguiente para acceder a la primera fila de la tabla y presentar los
datos a través de dos cuadros de texto con el nombre txtName y txtState
respectivamente:

Dim myDataRow como DataRow = MyDataTbl.Rows (0)
Dim strNombre As String
Dim strState As String
= strNombre myDataRow ("ContactName")
strState = myDataRow ("Estado")
txtName.Text = strName.ToString
txtState.Text = strState.ToStringMe. showRecords ()
* Los dos campos que se hace referencia aquí son ContactName y el Estado. Nota
Índice 0 significa primera fila.
showRecords () es un procedimiento sub creado para mostrar los datos en los cuadros
de texto. El código es el siguiente:
ShowRecords Private Sub ()
Si MyDataTbl.Rows.Count = 0 Entonces
txtName.Text = ""
txtState.Text = ""
Exit Sub
End If
txtName.Text = MyDataTbl.Rows (MyRowPosition) ("ContactName"). ToString
txtState.Text = MyDataTbl.Rows (MyRowPosition) ("Estado"). ToString
End Sub
Echa un vistazo a la interfaz de salida:

Vamos a discutir cómo manipular los datos en la siguiente lección.
Visual Basic 2012 Lección 31: Trabajar con bases de datos Parte 3
En las lecciones anteriores, ha aprendido cómo conectarse a una base de datos, así
como llenar la tabla con datos en Visual Basic 2012, ahora aprenderás cómo
manipular los datos en la base de datos. Manipulación de los datos significa añadir
registros de usuarios, la edición de registros, eliminar registros, navegar por los
registros y mucho más.
31.1 Navegación Registros
En la lección anterior, hemos aprendido cómo mostrar el primer registro utilizando el procedimiento sub showRecords. En esta lección, vamos a crear botones de
comando y escribir códigos pertinentes para permitir al usuario navegar por los registros hacia adelante y hacia atrás, así como el avance rápido hasta el último registro y
volver a la primera record.The primer botón tenemos que crear es para el usuario navegar por el primer registro. Podemos utilizar el texto del botón
usuario que es el botón para desplazarse al primer registro y el texto del botón >> para mover al último registro. Además podemos utilizar el texto del botón <para mover
al registro anterior y el texto del botón> para mover al siguiente registro.
El código para mover al primer registro es: MyRowPosition = 0Me.showRecords
() El código para mover al registro anterior es: Si MyRowPosition> 0
Then MyRowPosition = MyRowPosition - 1Me.showRecords () End If

El código para mover al siguiente registro es:
Si MyRowPosition <(MyDataTbl.Rows.Count - 1) Luego
MyRowPosition = MyRowPosition + 1
Me.showRecords ()
End If
El código para mover al último registro es:
Si MyDataTbl.Rows.Count> 0 Then
MyRowPosition = MyDataTbl.Rows.Count - 1
Me.showRecords ()
End If
31.2 Edición, guardar, añadir y eliminar registros
Puede editar cualquier registro, vaya hasta el registro y cambiar los valores de los
datos. Sin embargo, es necesario guardar los datos después de la edición de
ellos. Usted necesidad de utilizar el método de actualización de SqlDataAdapter para
guardar los datos. El código es:
Si MyDataTbl.Rows.Count <> 0 Then
MyDataTbl.Rows (MyRowPosition) ("ContactName") = txtName.Text
MyDataTbl.Rows (MyRowPosition) ("estado") = txtState.Text
MyDatAdp.Update (MyDataTbl)
End If
También puede agregar registro nuevo o nueva fila a la tabla con el siguiente código:
Dim MyNewRow como DataRow = MyDataTbl.NewRow ()
MyDataTbl.Rows.Add (MyNewRow)

MyRowPosition = MyDataTbl.Rows.Count - 1
Me.showRecords ()
El código anterior presentará un nuevo registro con campos en blanco para que el
usuario introduzca los nuevos datos. Una vez introducidos los datos, él o ella puede
hacer clic en el botón Guardar para guardar los datos.
Por último, el usuario podría querer borrar los datos. El código para eliminar los datos
son:
Si MyDataTbl.Rows.Count <> 0 Then
MyDataTbl.Rows (MyRowPosition). Borrar ()
MyDatAdp.Update (MyDataTbl)
MyRowPosition = 0
Me.showRecords ()
End If
La interfaz del programa básico de bases de datos Visual 2012 se muestra a
continuación:
Por último, usted ha aprendido cómo crear una aplicación de base de datos en Visual
Basic 2012. Por favor, intenta crear sus propias aplicaciones de bases de datos en
Visual Basic 2012 a partir de ahora.