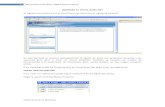Manual Visual Basic - Introduccion a Visual Basic-ByReparaciondepc.cl
Visual Basic
Transcript of Visual Basic

David Rodríguez Vilca – Profesor de Computo – davyros.edelmira.net ISTP – Sep. VB6.0
1
VISUAL BASIC 6.0 INTRODUCCIÓN.-
Visual Basic es un lenguaje de desarrollo para Windows. Su lenguaje se basa en el Basic de antaño, aunque debido a sucesivas evoluciones poco tiene que ver con él. Es necesario especificar que Visual Basic independientemente o bien como parte del conjunto de herramientas de programación Visual Studio 6.0.
Microsoft Visual Basic 6.0, es la herramienta de desarrollo rápida de aplicaciones (RAD) cliente servidor, así como aplicaciones de negocios. Microsoft Visual Basic 6.0 ayuda a los desarrolladores a estructurar negocios y soluciones basadas en Web. Incluye las herramientas para crear bases de datos visuales integradas y un ambiente RAD que promueve la productividad. Asimismo, la recopilación del código nativo proporciona aplicaciones más rápidas. Con las ediciones Learning (ap rendizaje), Profesional (profesional), y Enterprise (empresarial), Visual Basic 6.0 satisface las necesidades de cualquier desarrollador.
El sistema de desarrollo Microsoft Visual Basic es la herramienta más productiva para crear soluciones para Windows e Internet. El entorno de desarrollo de aplicaciones, completo y efectivo, ayuda a los programadores a crear y a distribuir aplicaciones cliente/servidor, además de ayudar a la programación para Internet utilizando las herramientas y técnicas de programación familiares de Visual Basic. CONCEPTOS BÁSICOS DE VISUAL BASIC.-
FORMAS: Las formas funcionan como la interfaz gráfica entre el usuario y la aplicación. Las formas son ventanas que pueden contener objetos como controles, gráficas e imágenes. OBJETOS: Son las representaciones gráficas de los objetivos. PROPIEDADES: Características o atributos de un objeto. MÉTODOS: Acciones que realiza una forma o control. EVENTOS: Acciones que son reconocidas por una forma o control. TIEMPO DE DISEÑO: Es definido como el tiempo en el que se está construyendo la aplicación en el ambiente de Visual Basic. RUN TIME: Es el tiempo en el que se está corriendo la aplicación y el usuario interactúa con la aplicación.
DEFINICIÓN DE LOS ELEMENTOS QUE CONFORMAN EL AMBIENTE DE VISUAL BASIC.- Barra de Menús Presenta los comandos que se usan para trabajar con Visual Basic. Además de los menús estándar Archivo, Edición, Ver, Ventana y Ayuda, contiene otros menús para tener acceso a funciones específicas de programación, como Proyecto, Formato o Depuración. Barra de Herramientas Permite un acceso directo (solo un clic) a muchas de las operaciones más frecuentes utilizadas durante el desarrollo de aplicaciones.
Cuadro de Herramientas Contiene todos los objetos y controles que se pueden añadir. Diseñador de Formularios Funciona como una ventana en la que se puede personalizar el diseño de el formulario. Explorador de Proyectos Lista de los archivos del proyecto actual. Ventana de Propiedades Lista los valores de las propiedades del formulario o control seleccionado. Ventana de Código Aquí es donde se tiene que escribir el código del programa.
LAS PROPIEDADES MÁS COMUNES.- Name.- Para un mayor orden los objetos antes de cada nombre deben poner su abreviatura, ejemplo: cmd_ola. BackColor.- Para cambiar el color de Fondo. Caption.- Es el texto que aparece en el control. Enabled.- Para activar y desactivar un control. Font.- Para cambiar el tipo de fuente del texto. Height.- Altura del control. Left.- Distancia desde la orilla izquierda del formulario hasta el control. Top.- Distancia entre la orilla superior del formulario y el control. ShowInTaskbar.- Indica si el formulario se verá en la barra de tareas en caso de ejecutarse. StartUpPosition.-Te permite configurar el lugar donde aparecerá el formulario. Visible.- En caso de no desear que se vea un control se puede escoger la opción false. Width.- Ancho del control. WindowState.- Para escoger como quieres que se inicie la ventana del formulario cuando se ejecute: minimizado, maximizado o normal.
Abreviatura Control Abreviatura Control
chk check box cbo combo y drop-list box
cmd command button dir dir list box
drv drive list box fil file list box frm form fra frame
hsb horizontal scroll bar img image
lbl label lin line lst list mnu menu opt option button pct pictureBox shp shape txt text edit box
tmr timer vsb vertical scroll bar

David Rodríguez Vilca – Profesor de Computo – davyros.edelmira.net ISTP – Sep. VB6.0
2
GUARDAR UN PROYECTO.
Crearemos una carpeta en nuestro disco duro, por ejemplo: C:\Mis Documentos\Visual Basic\Proyectos, donde almacenaremos tanto los proyectos como los formularios.
Podemos guardar los formularios o el proyecto separadamente, pero lo más cómodo es ir al menú Archivo / Guardar proyecto. De esta forma nos sale primero una ventana para que guardemos los formularios que componen nuestro proyecto, en la cual le podemos indicar la carpeta y el nombre que queremos asignar. Cuando tengamos guardados todos los formularios del proyecto, nos sale otra ventana para hacer lo mismo con el proyecto.
Cuando se desarrolla una aplicación, se trabaja con un archivo de proyecto para administrar todos los diferentes archivos que se crean. Un proyecto consta de:
• Un archivo de proyecto que realiza el seguimiento de todos los componentes (.vbp)
• Un archivo para cada formulario (.frm). • Un archivo de datos binarios para cada formulario que contiene datos sobre
propiedades de controles del formulario (.frx). Estos archivos no se pueden modificar y los genera automáticamente cualquier archivo .frm que tenga propiedades en formato binario, como Picture o Icon.
• Opcionalmente, un archivo para cada módulo de clase (.cls). • Opcionalmente, un archivo para cada módulo estándar (.bas). • Opcionalmente, uno o más archivos con controles ActiveX (.ocx). • Opcionalmente, un único archivo de recursos (.res). • Opcionalmente, un único archivo de espacio de trabajo de proyecto de Visual Basic (.vbw).
El archivo de proyecto es simplemente una lista de todos los archivos y objetos asociados con el proyecto, así como información acerca de las opciones de entorno establecidas. Esta información se actualiza cada vez que se guarda el proyecto. Todos los archivos y objetos también se pueden compartir con otros proyectos.
Cuando ha completado todos los archivos del proyecto podremos convertir el proyecto en un archivo ejecutable (.exe): en el menú Archivo, eligiendo el comando Generar proyecto.exe. De esta forma cuando alguien abra el archivo ya no será con el VISUAL BASIC, sino como cualquier otro programa.
AÑADIR CONTROLES AL FORMULARIO.
Esta es otra de las cosas que con más asiduidad haremos, ya que no es habitual que un formulario esté vacío, sino que tenga controles. Los controles más usados son las etiquetas (Label), las cajas de texto (TextBox) y los botones (CommandButton), seguidos de las listas (ListBox), listas desplegables (ComboBox) (que algunos traducen también por cajas combinadas), los CheckBox y OptionBox (o RadioButton) y por último los controles que suelen hacer de contenedores de otros controles: los marcos (Frame) y los cuadros de imágenes (PictureBox).
Empecemos añadiendo una etiqueta, una caja de textos y un botón. Si posicionas el ratón encima de los iconos, te mostrará un ToolTip (una cajita emergente) con el nombre del control. La etiqueta es la A que hay en la segunda fila de controles, la caja de textos es el que está a la derecha, también en la segunda fila y el botón es el que está a la derecha en la tercera fila.
Para añadir un control, podemos hacer doble pulsación (doble-click) sobre el elemento de la barra de herramientas y se añadirá al formulario, posicionándose en el centro del mismo y teniendo el tamaño predeterminado.
También podemos pulsar una vez, y a continuación "dibujarlo" en el formulario, dándole el tamaño que queramos y posicionándolo también en el sitio que queramos.
Fíjate en los nombres de los controles, que son los mismos que los "textos" mostrados. El diseñador de formularios de Visual Basic siempre va nombrando los controles usando el mismo "algoritmo", (dicho así parece hasta algo importante, je, je), ósea: usando un nombre "reducido" del tipo de control seguido de un número, el cual se va incrementando cada vez que añadimos un nuevo control del mismo tipo. CAMBIAR EL TAMAÑO Y POSICIÓN DE LOS CONTROLES.
Por regla general, no se suelen dejar los controles con el tamaño que el diseñador le ha dado al insertarlos en el formulario, por tanto, será algo habitual el que tengamos que cambiar el tamaño de los controles.
Ese cambio del tamaño de los controles podemos hacerlo de dos formas distintas: Usando el diseñador de formularios y el ratón, para ello simplemente tendremos que
seleccionar el control que queramos redimensionar, mantener el ratón pulsado en el borde que nos interese usar para cambiar el tamaño y ajustarlo a nuestro gusto.
Por ejemplo, para cambiar la altura del botón, pulsaremos en ese control, y desde el borde inferior iremos cambiando el tamaño, por ejemplo, para que tenga una altura de 375, Si queremos cambiar, en una sola acción, tanto el ancho como el alto, podemos hacerlo desde una de las esquinas del control.
Mientras se está cambiando el tamaño del control, se mostrará un "ToolTip" con el nuevo tamaño.
La segunda forma de cambiar el tamaño es usando la ventana de propiedades y usar las propiedades Height y Width, las cuales cambiarán respectivamente la altura y anchura del control.
Para cambiar la posición de los controles, como puedes imaginarte, también podemos hacerlo de dos formas, arrastrando el control hasta la nueva posición o bien asignando valores a las propiedades Left y Top, las cuales representarán los valores izquierdo y superior respectivamente.
Nota: Como te comenté anteriormente podemos cambiar el espaciado de puntos del grid (o rejilla) del diseñador de formularios, para no tener muchos problemas está predeterminado 60 x 60, pero yo suelo usar 30 x 30, por tanto para que los controles se "puedan mover" en tiempo de diseño a las posiciones que te indico, es posible que tengas que cambiar esos valores.
Selecciona el menú Tools, Options... y se mostrará un cuadro de diálogo, del cual veremos varias de las fichas, usaremos La ficha Editor Format y en la opción Show Grid cambiamos los valores de Width y Height (recuerden que mientras menor sea el valor tendremos una superficie con mayor puntos, lo que nos facilitara el diseño en caso de querer ser más exactos)

David Rodríguez Vilca – Profesor de Computo – davyros.edelmira.net ISTP – Sep. VB6.0
3
PRACTICAS.- 1.- EL RELOJ Y CALENDARIO.-
Crea Un formulario con el siguiente aspecto usando 4 controles Label y un Timer. (el Timer al ejecutar el programa no se verá. Luego doble clic en el timer y escribe el siguiente código. CODIGO: Private Sub Timer1_timer() Label2.Caption = Time Label4.Caption = Date End Sub
2.- SENCILLO PROGRAMA DE COLORES Y POSICIONES.- En la Figura se muestra el formulario y los controles de un ejemplo muy sencillo
que permite mover una caja de texto por la pantalla, permitiendo a su vez representarla con cuatro colores diferentes.
En la Tabla se describen los controles utilizados, así como algunas de sus propiedades más importantes (sobre todo las que se separan de los valores por defecto). Los ficheros de este proyecto se llamarán Colores0.vbp y Colores0.frm.
CODIGO: Option Explicit Private Sub Form_Load() txtCaja.Top = 0 End Sub Private Sub optArriba_Click() txtCaja.Top = 0 End Sub Private Sub optAbajo_Click() txtCaja.Top = frmColores0.ScaleHeight - txtCaja.Height End Sub Private Sub optAzul_Click() txtCaja.BackColor = vbBlue End Sub Private Sub optRojo_Click() txtCaja.BackColor = vbRed End Sub Private Sub optVerde_Click() txtCaja.BackColor = vbGreen End Sub Private Sub optAmarillo_Click() txtCaja.BackColor = vbYellow End Sub
Control Propiedad Valor Control Propiedad Valor frmColores0 Name frmColores0 optVerde Name optVerde Caption Colores Caption Verde fraColores Name fraColor fraPosicion Name fraPosicion Caption Colores Caption Posición optAzul Name optAzul optArriba Name optArriba Caption Azul Caption Arriba optRojo Name optRojo optAbajo Name optAbajo Caption Rojo Caption Abajo optAmarillo Name optAmarillo txtCaja Name txtCaja Caption Amarillo Text “”
3.- MINICALCULADORA ELEMENTAL.-
En este ejemplo se muestra una calculadora elemental que permite hacer las cuatro operaciones aritméticas (Figura 1.3). Los ficheros de este proyecto se pueden llamar minicalc.vbp y minicalc.frm. El usuario introduce los datos y clica sobre el botón correspondiente a la operación que desea realizar, apareciendo inmediatamente el resultado en la caja de texto de la derecha.
Control Propiedad Valor Control Propiedad Valor frmMinicalc Name frmMinicalc lblEqual Name lblEqual Caption Minicalculadora Caption = txtOper1 Name txtOper1 cmdSuma Name cmdSuma Text Caption + txtOper2 Name txtOper2 cmdResta Name cmdResta Text Caption - txtResult Name txtResult cmdMulti Name cmdProd Text Caption * lblOp Name lblOp cmdDivi Name cmdDiv Caption Caption /
CODIGO: Option Explicit Private Sub cmdDiv_Click() txtResult.Text = Val(txtOper1.Text) / Val(txtOper2.Text) lblOp.Caption = "/" End Sub Private Sub cmdProd_Click() txtResult.Text = Val(txtOper1.Text) * Val(txtOper2.Text) lblOp.Caption = "*" End Sub Private Sub cmdResta_Click() txtResult.Text = Val(txtOper1.Text) - Val(txtOper2.Text) lblOp.Caption = "-" End Sub Private Sub cmdSuma_Click() txtResult.Text = Val(txtOper1.Text) + Val(txtOper2.Text) lblOp.Caption = "+" End Sub

David Rodríguez Vilca – Profesor de Computo – davyros.edelmira.net ISTP – Sep. VB6.0
4
4. ALARMA PRECISA.-
Crea un formulario con tres etiquetas, dos cajas de texto, dos botones, un reloj con intervalo de 1000 y escribe el siguiente código:
5. CONCATENACIÓN.-
Crea un formulario con cuatro etiquetas, cuatro cajas de texto, tres botones y escribe el siguiente código:
6. TABLAS DE MULTIPLICAR.-
Crea un formulario con una etiqueta, dos cajas de texto y tres botones. Escribe el siguiente código: El botón Ver Tabla Private Sub Command1_Click() Dim res As Long, retorno For n = 1 To 10 res = Text1 * n retorno = Chr(13) & Chr(10) Text2 = Text2 & Text1 & " x " & n & " = " & res & retorno Next n End Sub El botón Nueva Tabla Private Sub Command2_Click () Text1 = "" Text2 = "" Text1.SetFocus End Sub
7. TIPO DE CAMBIO
Crea un formulario con tres etiquetas, tres cajas de texto, cuatro botones y escribe el siguiente código: El botón Ver Soles Private Sub Command1_Click() Text1 = Val(Text2) * Val(Text3) End Sub El botón Ver Dólares Private Sub Command2_Click() Text2 = Val(Text1) / Val(Text3) End Sub El botón Nuevo Cálculo Private Sub Command3_Click() Text1 = "" Text2 = "" Text3 = "" Text1.SetFocus End Sub
En el botón Establecer la Alarma y Minimizar Private Sub Command1_Click() Form1.WindowState = 1 Timer1.Enabled = True End Sub En el botón Salir Private Sub Command2_Click() Unload Me End End Sub
En el reloj Private Sub Timer1_Timer() Dim horas As String hora = Format(Time, "hh:mm") If hora = Text1.Text Then Beep MsgBox Text2.Text, vbOKOnly + vbInformation, "Aviso de la Alarma" Timer1.Enabled = False Form1.WindowState = 0 End If End Sub
El botón Concatenar Datos Private Sub Command1_Click() Text4 = Text1 & " " & Text2 & " " & Text3 End Sub El botón Nuevos Datos Private Sub Command2_Click() Text1 = "" Text2 = "" Text3 = "" Text4 = "" Text1.SetFocus End Sub
El botón Salir del Programa Private Sub Command3_Click() Unload Me End End Sub
El botón Salir Private Sub Command4_Click() Unload Me End End Sub

David Rodríguez Vilca – Profesor de Computo – davyros.edelmira.net ISTP – Sep. VB6.0
5
8. - LA GRAFICA.- Crea un formulario con un cuadro de imagen e inserta la imagen que prefieras. Agrega las etiquetas que necesites y coloca una al pie de la imagen y las demás sobre diferentes cosas de la imagen. En todas borra su Caption y de las que están sobre la imagen cambia su propiedad BackStyle a 0-Transparent y escribe el siguiente código La etiqueta 2 Private Sub Label2_Click() Label1.Caption = "Mi Pollito" End Sub La etiqueta 3 Private Sub Label3_Click() Label1.Caption = "El Papá" End Sub
9.- ALBUM FOTOGRAFICO.- Crea un formulario con un cronómetro con intervalo de 50 y escribe el siguiente código:
En el reloj Private Sub Timer1_Timer() Static a As Integer a = a + 1 If a = 5 Then Image1.Picture = LoadPicture("c:\windows\matrix_800.bmp") End If If a = 25 Then Image1.Picture = LoadPicture("c:\windows\matrix_reloaded28.bmp") End If If a = 35 Then Image1.Picture = LoadPicture("c:\windows\matrix_xp_800.bmp") End If If a = 45 Then Image1.Picture = LoadPicture ("c:\windows\matrixreloaded800x600.bmp") End If If a = 55 Then a = 0 End If End Sub
10. PARA PASAR DE UN FORMULARIO A OTRO.- Diseñar 02 formularios y en el primero programar de la siguiente manera.-
Debemos darle especial atención a estos comandos por ser los que vamos a usar para pasar de un formulario a otro, tal como se hace en las diapositivas en el Power Point. 'Carga el form2 pero no lo muestra Private Sub command1_click() Load Form2 End Sub 'Carga y muestra el Form2 Private Sub com mand2_click() Form2.Show End Sub 'Descarga completamente de la memoria el Form2 Private Sub command3_click() Unload Form2 End Sub 'lo oculta pero no descarga el Form2 de la memoria Private Sub command4_click() Form2.Hide End Sub
La etiqueta 4 Private Sub Label4_Click() Label1.Caption = "Mi Papá y Mi Mamá" End Sub El botón Salir Private Sub Command4_Click() Unload Me End End Sub

David Rodríguez Vilca – Profesor de Computo – davyros.edelmira.net ISTP – Sep. VB6.0
6
Proyecto 01. El Sistema Solar Diseñar un software donde te explique todo sobre el sistema solar.
- Para este proyecto incluiremos más de un Form. Y para insertar más de un Form no olvidemos la ruta que se muestra al lado Izquierdo.
- También, no olvidemos las distintas formas de iniciar una ventana con la propiedad WindowState. Como por ejemplo el Primer Form debería estar Maximizado.
- Que se debe usar Label (transparentes) sobre la imagen para que al hacerles clic nos lleve a un Form Indicado.
- Tener en cuenta la practica N° 10 para pasar de un Form a otro.
- Ubicar las imágenes que vamos a usar dentro de una carpeta, que estará a su vez en la carpeta principal.
- No olvides colocar botones de regreso al Form principal. Como muestra aquí se le deja un ejemplo de cómo se verían algunos Form después del trabajo.

David Rodríguez Vilca – Profesor de Computo – davyros.edelmira.net ISTP – Sep. VB6.0
7
11. COMO INSERTAR MULTIMEDIA EN VISUAL BASIC. Para insertar un vídeo necesitas un componente con extensión OXC para q tu formulario soporte esa función. Tienes que darle un clic derecho y te vas a la opción componentes y luego en la lista buscas el que diga "Windows Media Player" y aceptas, luego como si fuera un botón lo dibujas. Para adjuntar el video, vas a las propiedades del control y buscas la opción Custom (personalizado) y le das doble clic te saldrá una ventana en donde te pide la URL en esa parte pones la dirección del archivo multimedia y Listo. Si necesitas personalizar aun más tu botón multimedia, es necesario que utilices todas las opciones de la propiedad Custom. Ojo: es un OCX del
media player, es decir solo soporta los formatos q admite el media player como: avi o mpg; pero si pones divx o mov, no los reproducirá en las maquinas donde instales tu programa.
11. COMO PREPARA NUESTRO SOFTWARE PARA SU DISTRIBUCIÓN.
01. Para trasladar nuestro proyecto en modo de ejecutable (solo un archivo que no permite modificaciones), de esta forma cualquier usuario puede utilizar nuestro software si necesidad de tener instalado el Visual Basic. File (Archivo) -> Make Project1.exe (Generar aplicacion.exe) Luego ponemos el nombre a nuestro archivo ejecutable, nos fijamos donde lo guardamos y OK (Aceptar).
02. La segunda forma es usando un asistente para
empaquetado y distribución, la cual permite convertir nuestro proyecto en un software con su propio instalador, es decir tendrá su propio Setup (instalador) y luego se archivara en el registro del sistema donde instalemos nuestro software. Antes de usar este Asistente es necesario tener nuestro proyecto terminado y guardado correctamente en una carpeta con todos sus componentes y accesorios (videos, base de datos, etc) Luego en Inicio-> Todos los Programas-> Microsoft Visual Studio 6.0-Microsoft Visual Studio 6.0 Tools> Package & Deployment Wizard (asistente para empaquetado y distribución) - Te saldrá la siguiente ventana del lado derecho. - Allí buscas el proyecto para empaquetar haciendo clic en Browse (buscar) - Al haber encontrado el proyecto la ruta aparecerá en la ventana, luego clic en Package, luego clic en Next (siguiente), Next, Next, Next, Next, Next, Next, Next, Next y finalmente Finish (finalizar)
- Una vez creado el instalador (que por
defecto lo hará en la carpeta donde tenemos nuestro proyecto) este se podrá grabar en un CD para su mejor Distribución e Instalación.