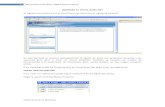Manual Visual Basic - Introduccion a Visual Basic-ByReparaciondepc.cl
Visual basic
-
Upload
gaalvarezg -
Category
Documents
-
view
1.827 -
download
3
description
Transcript of Visual basic

1
DIPLOMADO DISEÑO Y PRODUCCIÓN DE MULTIMEDIA
EMPRESARIAL Y EDUCATIVO CON ÉNFASIS EN MERCADEO ESTRATÉGICO
Visual Basic se deriva del lenguaje Basic, que es un lenguaje de programación estructurada. No obstante, Visual Basic utiliza un modelo de programación controlada por eventos. En una aplicación controlada por eventos, la ejecución no sigue una ruta predeterminada, sino que ejecuta distintas secciones de código como respuesta a eventos. Los eventos pueden desencadenarse por acciones del usuario, mensajes del sistema o de otras aplicaciones, o incluso desde la propia aplicación. La secuencia de estos eventos determina la secuencia en la que se ejecuta el código. Por tanto, la ruta a través del código de la aplicación difiere cada vez que se ejecuta el programa.
Una parte esencial de la programación controlada por eventos consiste en escribir código que responda a los posibles eventos que pueden ocurrir en una aplicación. Visual Basic facilita la implementación de un modelo de programación controlada por eventos.
Visual Basic 5.0 es una poderosa herramienta de programación con la que puede desarrollar aplicaciones que incluyan sonidos, animaciones, menú, etc. Visual Basic 5.0 es un lenguaje de programación que se ha diseñado para facilitar el desarrollo de aplicaciones en un entorno gráfico que se ejecuten en Windows 95, Windows NT o superior. Por medio de este lenguaje es posible crear elementos gráficos, como ventanas, cuadros de diálogo, menús, barras de herramientas, botones de opción y cuadros de lista, entre otros, sin necesidad de escribir gran cantidad de instrucciones para su correcta ejecución. INSTALACIÓN Después de introducir el C.D. donde se tenga el programa, se espera a que el sistema operativo haga reconocimiento de los documentos con extensión .inf que corresponden al
en caso de no haber reconocimiento de dicho documento por parte del sistema operativo se procede en forma manual, mediante los siguientes pasos:
Autorun.inf

2
Se activa el explorador de window
Se selecciona a la derecha del explorador
Doble clic y se muestra el contenido de esta carpeta

3
Se selecciona SETUP y se da doble clic

4
Se activará la siguiente pantalla
Seleccione instalar Visual Basic 5.0 doble clic
La instalación del programa lo irá guiando paso a paso, seleccione instalación personalizada y luego active todas las opciones. Habrá un momento en que debe digitar la clave del programa. ENTORNO DE TRABAJO

5
Para iniciar una sesión de trabajo con Visual Basic 5.0, siga los pasos que se indican a continuación: Presione el botón Inicio, señale la opción Programas, seleccione Microsoft Visual Basic 5.0 seleccione Visual Basic 5.0 y por último haga clic en Visual Basic 5.0, como lo indica la siguiente ilustración:
Aparecerá la siguiente pantalla:

6
De doble clic en EXE estándar:
Utilice los dos pasos básicos siguientes para crear una aplicación de Visual Basic:
1. Crear la interfaz de usuario de la aplicación.
2. Escribir código que responda a las acciones realizadas en la interfaz de usuario.
Para ello trataremos la generación de una aplicación sencilla de Visual Basic.
Los usuarios quieren aplicaciones fáciles de utilizar y aprender y que les ayuden a mejorar su productividad rápidamente. Por tanto, es necesario dedicar tiempo suficiente
al diseño de los formularios y trabajar conjuntamente con los usuarios para decidir cuál es el mejor diseño.
TALLER 1
OBJETIVO
Crear una aplicación sencilla en Visual Basic.
Aprender a abrir un formulario y elaborar una presentación utilizando un Label y un Command con el método Clic.
Para este Taller necesitaremos los siguientes controles:

7
Un Label
Un Command Button
1. Cargar el programa Visual Basic, así: Inicio, Programas, Microsoft Visual Basic 5.0 y seleccione Visual Basic 5.0
2. En el cuadro de diálogo que aparece, de clic en el botón Open o Abrir para aceptar la opción por defecto, es decir, comenzar un proyecto (EXE estándar).
Hemos abierto un proyecto EXE estándar, cuando se crea un nuevo proyecto EXE estándar de forma predeterminada ese proyecto contiene un formulario. Los formularios de un proyecto son las ventanas que ven los usuarios cuando ejecutan su aplicación.
Para agregar controles a un formulario, vamos al cuadro de herramientas, que está a la izquierda, y agregamos los controles con solo hacer clic en el control y dibujar después un control en el formulario. El cuadro de herramientas sólo está disponible en tiempo de diseño.
Agregar controles al cuadro de herramientas Puede ampliar el cuadro de herramientas si agrega controles ActiveX. La Edición profesional de Visual Basic proporciona varios controles ActiveX adicionales.
► Para agregar un control ActiveX al cuadro de herramientas
1. En el menú Proyecto, haga clic en Componentes.
Visual Basic mostrará el cuadro de diálogo Componentes.
2. En la ficha Controles, haga clic en el control que desee incluir y haga clic en Aceptar.
3. Otra forma de llegar al cuadro de componentes es dando clic derecho en el cuadro de herramientas y elegir el menú contextual componentes.
Visual Basic agregará el control al cuadro de herramientas.

8
Trabajar con objetos y clases
Un objeto es una combinación de código y datos que se trata como una unidad. Un objeto puede ser un elemento de una aplicación, como un control o un formulario. Una aplicación completa también puede ser un objeto.
Una clase es una plantilla para un objeto, al igual que un plano es la plantilla de una casa. Todos los objetos se crean como copias idénticas o instancias dentro de su clase. Ahora bien, cuando ya existen como objetos individuales, es posible cambiar sus propiedades.
Cada objeto de Visual Basic se define por medio de una clase. Los controles del cuadro de herramientas representan las clases. Cuando coloca un control en un formulario está creando un objeto de la clase del control.
Usar las propiedades y los métodos de un objeto
Todos los objetos tienen propiedades y métodos. Las propiedades son valores que usted asigna para determinar la apariencia y el comportamiento del objeto. Los métodos son procedimientos proporcionados por el objeto.
Por ejemplo, un formulario proporciona un método Show que hace que se muestre el formulario.
La ventaja de trabajar con objetos es que proporcionan código que no tendrá que escribir. Con sólo establecer las propiedades del objeto e invocar sus métodos, el objeto realizará diversas funciones.

9
3. De clic en Label y márquelo en el formulario: 4. De clic en CommandButton y márquelo en el formulario: Quedando el formulario de la siguiente manera:
Una vez que hemos agregado los controles a nuestro formulario, podemos escribirle el código que agrega la funcionalidad a nuestra aplicación. Para agregar código, podemos hacer clic en el botón Ver código, que presentará la ventana Código del formulario. Para agregar controles, podemos hacer clic en el botón Ver objetos, que presentará el formulario.

10
Quedando el Código del formulario de la siguiente forma:
Sobre el formulario también podemos hacer doble clic en un control para ver un procedimiento de evento para dicho control. Si hacemos doble clic en el botón de comando Command1. Observamos que obtengo el procedimiento de evento command1_Click. Este procedimiento se ejecutará siempre que el usuario haga clic en el botón de comando Command1. Si miramos en esta lista desplegable de la derecha, también veremos la lista de los demás procedimientos de evento disponibles para el botón de comando. De modo que también podríamos escribir código para otros eventos si seleccionáramos el procedimiento correspondiente. El procedimiento de evento se creará automáticamente. Se puede escribir código en este procedimiento de evento. Escribiremos el código necesario para poner información en el cuadro de texto que hemos creado en este formulario.

11
Escribiremos Label1, que es el nombre de dicho cuadro control, un punto y después -Caption, que es su propiedad Caption, y lo asignaremos a “Bienvenidos al Diplomado”.
5. Para guardar por vez primera la aplicación que estoy realizando, clic archivo y
seleccionar y clic en Guardar proyecto como... Se activará el siguiente cuadro de diálogo Crear nueva carpeta y darle nombre TRABAJOS, doble clic sobre la carpeta TRABAJOS.

12
Darle nombre al archivo y guardar. De nuevo clic en archivo y seleccionar y clic en Guardar Form1 como... Seleccione la carpeta TRABAJO dele un nombre a la form y guardar Dentro la carpeta TRABAJO debe quedar la forma y debe quedar el proyecto

13
Si usted no ha guardado su trabajo puede correr el riesgo de un bloqueo del sistema y perderse todo lo que haya hecho o puede irse la luz y ocurrirle lo mismo pero queda la alternativa que si aun no ha guardado el trabajo o aplicación al salirse del programa presentarsele el siguiente cuadro de diálogo Al dar clic en Si Se le presenta uno de los cuadros anteriores. 6. Dar clic en la barra de herramientas Guardar a medida que se vayan haciendo cambios en el proyecto. 7. Agregar el siguiente Código _____________________________________________ Private Sub Command1_Click( ) Label1.Caption = "Bienvenidos al Diplomado" End Sub _____________________________________________ 8. Ejecutar la aplicación Si ahora queremos ejecutar la aplicación, vamos a la barra de herramientas estándar de Visual Basic y elegimos el botón Iniciar.

14
9. Terminar la aplicación. La aplicación se ejecuta y cuando hago clic en el botón Command1, el texto anterior aparece en el cuadro Label1. Para terminar nuestra aplicación, podemos hacer clic en cuadro de cierre o podemos ir de nuevo a la barra de herramientas estándar de Visual Basic y hacer clic en el botón terminar.
En este taller hemos tratado los pasos necesarios para crear una aplicación sencilla de Visual Basic
EJERCICIO 1 Realice el Taller 1.

15
Para este Ejercicio que es continuación del TALLER 1, necesitaremos los siguientes controles:
Un Label
Dos Command Button
En Código escribir lo siguiente _____________________________________________ Private Sub Command1_Click() Label1.Caption = "Bienvenidos al Diplomado" Label1.Visible = True End Sub Private Sub Command2_Click() Label1.Visible = False End Sub _____________________________________________ Ejecute la aplicación
EJERCICIO 2 OBJETIVO Aprender a llevar una imagen a un tamaño determinado sin deformarla a través del programa CorelDRAW 10. Presione el botón Inicio, señale la opción Programas, seleccione CorelDRAW 10 seleccione Corel PHOTO–PAINT 10 y por último haga clic en Corel PHOTO–PAINT 10, como lo indica la siguiente ilustración:

16
Aparecerá la siguiente pantalla:

17
Dar clic en Nuevo gráfico y aparecerá la siguiente pantalla:
En el cuadro de dialogo interno seleccione lo siguiente: Modo de color : RGB de 24 bits Quitar selección de Sin fondo. Tamaño: Personalizar. En unidades de dibujo : píxeles Anchura 800 Altura 600 Resolución 300 Aceptar

18
Aparecerá la siguiente pantalla:
En Cambia en Nivel de Zoom, seleccione 33%

19
Ir a archivo, seleccionar importar y clic en importar
Aparecerá la siguiente pantalla:
Del C.D. DIPLOMADO DISEÑO Y PRODUCCIÓN DE MULTIMEDIA EMPRESARIAL Y EDUCATIVO CON ÉNFASIS EN MERCADEO ESTRATÉGICO, de la carpeta doble clic.

20
Seleccione la carpeta doble clic. Seleccione el archivo doble clic. Aparecerá la siguiente pantalla:
Clic sobre la zona blanca: Clic sobre la pequeña imagen hasta que en sus esquinas hayan unos rectángulos:

21
Tomamos uno de los rectángulos desde un de sus esquinas a calculo, hasta tratar de llenar el recuadro blanco: Si la imagen ampliada aun tiene rebordes blanco como en la figura:

22
Siga estirando desde una cualquiera de sus esquinas hasta que no se vean: Clic derecho sobre la imagen y de nuevo clic en aplicar
En la barra de Menú clic en Objeto, en combinar, combinar todos los objetos con el fondo:

23
En la barra de Menú seleccione y clic en Archivo, clic en Guardar como Aparecerá el siguiente cuadro: Dele nombre al archivo y guárdelo con extensión BMP y JPG.

24
Cuando se guarda con Extensión JPG se abre el siguiente cuadro de dialogo: La misma imagen se guardó en la carpeta TALLERES, abrir la carpeta seleccionar el archivo 1.BMP clic derecho y se activa el siguiente cuadro de dialogo Clic en Propiedades, hacer lo mismo en el archivo 1.JPG y se abren los siguientes cuadros de diálogos: Analizar el peso en bytes de cada imagen, luego abrirlas .

25
El mismo ejercicio de cambiarle el tamaño a una imagen con un programa de escáner como el MGI Photo Suite SE, pero el resultado sería el que muestra el archivo TALLERES/Ensayo.JPG
TALLER 2 OBJETIVO
Crear una aplicación sencilla en Visual Basic con Código diferente con presentación de 800x600.
Aprender a abrir un formulario y elaborar una presentación utilizando un Label y un Command con el método Clic.
Para este Taller necesitaremos los siguientes controles:
Un Label
Un Command Button
1. Cargar el programa Visual Basic, así: Inicio, Programas, Microsoft Visual Basic 5.0 y seleccione Visual Basic 5.0
2. En el cuadro de diálogo que aparece, de clic en el botón Open o Abrir para aceptar la opción por defecto, es decir, comenzar un proyecto (EXE estándar).
3. De clic sobre la forma, en propiedades seleccione Form1 form, En BorderStyle seleccione 3 – Fixed Dialogo En Caption escriba TALLER 2 En Height escriba 9000 En Icon seleccione DIPLOMADO/ICONOS/COMFENALCO2 En Width 12000 En WindowState 2 – Maximized 4. De clic en Command Button y márquelo en el formulario y ubíquelo en el formulario
manualmente.

26
5. De clic en Label y márquelo en el formulario, en propiedades seleccione Label1 Label,
En AutoSize True En BackStyle seleccione 0 - transparent En Caption escriba lo siguiente: Bienvenidos al Diplomado
En Font Arial Normal 36 En ForeColor &H8000000E& (Blanco) En Left escriba 960
En Top escriba 2040 En Visible seleccione False 6. Dar clic en la barra de herramientas Guardar 7. En Código escriba lo siguiente: _____________________________________________ Private Sub Command1_Click() Label1.Visible = True End Sub _____________________________________________ 8. Ejecutar la aplicación.
9. Terminar la aplicación.
EJERCICIO 2 Realice el Taller 2. Para este Ejercicio que es continuación del TALLER 2, necesitaremos los siguientes controles:
Dos Label
Dos Command Button

27
Anexe: De clic sobre la forma, en propiedades seleccione Form1 form, En BorderStyle seleccione 3 – Fixed Dialogo En Caption escriba EJERCICIO 2 En Height escriba 9000 En Icon seleccione DIPLOMADO/ICONOS/COMFENALCO2 En Width 12000 En WindowState 2 – Maximized De clic sobre la forma, en propiedades seleccione Form1 form, En BorderStyle seleccione 3 – Fixed Dialogo En Caption escriba EJERCICIO 2 En Height escriba 9000 En Icon seleccione DIPLOMADO/ICONOS/COMFENALCO2 En Width 12000 En WindowState 2 – Maximized De clic en Label y márquelo en el formulario, en propiedades seleccione Label2 Label,
En AutoSize True En BackStyle seleccione 0 - transparent En Caption escriba lo siguiente: “Por favor cambie este mensaje”
En Font Arial Normal 36 En ForeColor &H8000000E& (Blanco) En Left escriba 840
En Top escriba 3360 En Visible seleccione False Crear la aplicación usando los controles anteriores y en Código escriba lo siguiente: _____________________________________________ Private Sub Command1_Click() Label1.Visible = True Label2.Visible = False End Sub Private Sub Command2_Click() Label2.Visible = True Label1.Visible = False End Sub _____________________________________________ Ejecutar la aplicación. Terminar la aplicación.

28
TALLER 3 OBJETIVO
Crear una aplicación sencilla en Visual Basic con presentación de 800x600.
Aprender a abrir un formulario y elaborar una presentación utilizando un Label y dos Command con el método Clic y con un botón de salida y sobre el formulario con la propiedad MouseIcon y con un Picture.
Manejo de la ayuda ToolTipText sobre los CommandButton.
Para este Taller necesitaremos los siguientes controles:
Un Label
Dos Command Button
1. Cargar el programa Visual Basic, así: Inicio, Programas, Microsoft Visual Basic 5.0 y seleccione Visual Basic 5.0
2. En el cuadro de diálogo que aparece, de clic en el botón Open o Abrir para aceptar la opción por defecto, es decir, comenzar un proyecto (EXE estándar).
3. En propiedades seleccione Form1 Form, En BorderStyle seleccione 3 – Fixed Dialogo En Caption escriba TALLER 3 En Height escriba 9000 En Icon seleccione DIPLOMADO/ICONOS/COMFENALCO2 En MouseIcon seleccione DIPLOMADO/ICONOS/COMFENALCO TRANS En MousePointer seleccione 99 - Custom En Picture seleccione DIPLOMADO/JPEG/2 En Width 12000 En WindowState seleccione 2 - Maximized 4. De clic en Label y márquelo en el formulario, en propiedades seleccione Label1 Label, En AutoSize True En BackStyle seleccione 0 - transparent
En Caption escriba lo siguiente: “UN MUNDO SIN MUJERES ES UN JARDÍN SIN FLORES”
En Font Arial Normal 18 En ForeColor &H8000000E& (Blanco)
En Visible seleccione False

29
5. De clic en CommandButton y márquelo en el formulario En propiedades seleccione Command1 ComanndButton En BackColor seleccione &H00C0FFC0& (verde claro) En Caption borre lo que hay En Height escriba 735 En Left escriba 10320 En MouseIcon seleccione DIPLOMADO/ICONOS/ SOMOS FAMILIA Pequeño En MousePointer seleccione 99 - Custom En Picture seleccione DIPLOMADO/ICONOS/PAGSIGUI En Style seleccione 1 – Graphical En ToolTipText escriba LEYENDA En Top escriba 4080 En Width escriba 735 6. De clic en CommandButton y márquelo en el formulario En propiedades seleccione Command2 ComanndButton En Caption borre lo que hay En Height escriba 1215 En Left escriba 10080 En MouseIcon seleccione DIPLOMADO/ICONOS/SOMOS FAMILIA Pequeño En MousePointer seleccione 99 - Custom En Picture seleccione DIPLOMADO/ICONOS/SALIDAPUERTA En Style seleccione 1 – Graphical En ToolTipText escriba SALIDA En Top escriba 5160 En Width escriba 1215 7. Dar clic en la barra de herramientas Guardar 8. En Código escriba lo siguiente: _____________________________________________ WordPad 3 _____________________________________________ 9. Ejecutar la aplicación.
EJERCICIO 3

30
Realice el Taller 3. Para este Ejercicio que es continuación del TALLER 3, necesitaremos los siguientes controles:
Dos Label
Tres Command Button
En propiedades seleccione Form1 Form, En BorderStyle seleccione 3 – Fixed Dialogo En Caption escriba EJERCICIO 3 En Height escriba 9000 En Icon seleccione DIPLOMADO/ICONOS/COMFENALCO2 En MouseIcon seleccione DIPLOMADO/ICONOS/COMFENALCO TRANS En MousePointer seleccione 99 - Custom En Picture seleccione DIPLOMADO/JPEG/2 En Width 12000 En WindowState seleccione 2 - Maximized De clic en Label y márquelo en el formulario, en propiedades seleccione Label Label, En AutoSize True En BackStyle seleccione 0 - transparent
En Caption escriba lo siguiente: “FELICIDADES BELLAS MUJERES EN SU DIA” En Font Arial Normal 22 En ForeColor &H8000000E& (Blanco)
En Visible seleccione False Para el Command3 CommandButton, tenga como base las indicaciones de Command2 CommandButton, pero cambie BackColor, MouseIcon, Picture, ToolTipText, el tamaño y la posición. Crear la aplicación y en Código escriba lo siguiente: _____________________________________________ WordPad EJERCICIO 3 _____________________________________________ Ejecutar la aplicación. Terminar la aplicación.

31
TALLER 4 OBJETIVO
Crear una aplicación sencilla en Visual Basic con presentación de 800x600.
Aprender a abrir un formulario y elaborar una presentación utilizando un Label y dos Command con el procedimiento MouseMove.
Para este Taller necesitaremos los siguientes controles:
Un Label
Dos Command Button
1. Cargar el programa Visual Basic, así: Inicio, Programas, Microsoft Visual Basic 5.0 y seleccione Visual Basic 5.0
2. En el cuadro de diálogo que aparece, de clic en el botón Open o Abrir para aceptar la opción por defecto, es decir, comenzar un proyecto (EXE estándar).
3. En propiedades seleccione Form1 Form, En Caption escriba TALLER 4 En BorderStyle seleccione 3 – Fixed Dialogo En Height escriba 9000 En Icon seleccione DIPLOMADO/ICONOS/COMFENALCO2 En MouseIcon seleccione DIPLOMADO/ICONOS/COMFENALCO TRANS En MousePointer seleccione 99 - Custom En Picture seleccione DIPLOMADO/JPEG/2 En Width escriba 12000 En WindowState seleccione 2 - Maximized 4. De clic en Label y márquelo en el formulario, en propiedades seleccione Label1 Label, En AutoSize True En BackStyle seleccione 0 - transparent En Caption escriba lo siguiente: “LLUVIA DE IDEAS”
En Font Arial Normal 48 En ForeColor &H8000000E& (Blanco). En Left escriba 360
En Top escriba 1920 En Visible seleccione False

32
5. De clic en CommandButton y márquelo en el formulario En propiedades seleccione Command1 ComanndButton En BackColor seleccione &H00C0FFC0& (Verde Claro). En Caption borre lo que hay En Height escriba 735 En Left escriba 10320 En MouseIcon seleccione DIPLOMADO/ICONOS/ SOMOS FAMILIA Pequeño En MousePointer seleccione 99 - Custom En Picture seleccione DIPLOMADO/ICONOS/PAGSIGUI En Style seleccione 1 – Graphical En ToolTipText escriba LEYENDA En Top escriba 4080 En Width escriba 735 6. De clic en CommandButton y márquelo en el formulario En propiedades seleccione Command2 ComanndButton En Caption borre lo que hay En Height escriba 1215 En Left escriba 10080 En MouseIcon seleccione DIPLOMADO/ICONOS/SOMOS FAMILIA Pequeño En MousePointer seleccione 99 - Custom En Picture seleccione DIPLOMADO/ICONOS/SALIDAPUERTA En Style seleccione 1 – Graphical En ToolTipText escriba SALIDA En Top escriba 5160 En Width escriba 1215 7. Dar clic en la barra de herramientas Guardar 8. En Código escriba lo siguiente: _____________________________________________ WordPad 4 _____________________________________________ 9. Ejecutar la aplicación.
EJERCICIO 4 Realice el Taller 4.

33
Para este Ejercicio que es continuación del TALLER 4, necesitaremos los siguientes controles:
Dos Label
Tres Command Button
Anexe:
. En propiedades seleccione Form1 Form, En Caption escriba EJERCICIO 4 En BorderStyle seleccione 3 – Fixed Dialogo En Height escriba 9000 En Icon seleccione DIPLOMADO/ICONOS/COMFENALCO2 En MouseIcon seleccione DIPLOMADO/ICONOS/COMFENALCO TRANS En MousePointer seleccione 99 - Custom En Picture seleccione DIPLOMADO/JPEG/2 En Width escriba 12000 En WindowState seleccione 2 - Maximized
De clic en CommandButton y márquelo en el formulario En propiedades seleccione Command3 ComanndButton En BackColor seleccione &H00C0FFC0& (verde claro) En Caption borre lo que hay En Height escriba 735 En Left escriba 9480 En MouseIcon seleccione DIPLOMADO/ICONOS/ SOMOS FAMILIA Pequeño En MousePointer seleccione 99 - Custom En Picture seleccione DIPLOMADO/ICONOS/PAGSIGUI En Style seleccione 1 – Graphical En ToolTipText escriba LEYENDA En Top escriba 4080 En Width escriba 735
De clic en Label y márquelo en el formulario, en propiedades seleccione Label1 Label, En AutoSize True En BackStyle seleccione 0 - transparent En Caption escriba lo siguiente: “LISTA DE RECURSOS”
En Font Arial Normal 48 En ForeColor &H8000000E& (Blanco). En Left escriba 360
En Top escriba 600 En Visible seleccione False

34
Crear la aplicación y en Código escriba lo siguiente: _____________________________________________ WordPad EJERCICIO 4 _____________________________________________ Ejecute la aplicación.
TALLER 5 OBJETIVO
Crear una aplicación sencilla en Visual Basic con presentación de 800x600.
Aprender a abrir un formulario y elaborar una presentación utilizando un Label y dos Command con el método MouseMove y la función MsgBox.
Para este Taller necesitaremos los siguientes controles:
Un Label
Dos Command Button
1. Cargar el programa Visual Basic, así: Inicio, Programas, Microsoft Visual Basic 5.0 y seleccione Visual Basic 5.0
2. En el cuadro de diálogo que aparece, de clic en el botón Open o Abrir para aceptar la opción por defecto, es decir, comenzar un proyecto (EXE estándar).
3. En propiedades seleccione Form1 Form, En BorderStyle seleccione 3 – Fixed Dialogo En Caption escriba TALLER 5 En Height escriba 9000 En Icon seleccione DIPLOMADO/ICONOS/COMFENALCO2 En MouseIcon seleccione DIPLOMADO/ICONOS/COMFENALCO TRANS En MousePointer seleccione 99 - Custom En Picture seleccione DIPLOMADO/JPEG/2 En Width escriba 12000 En WindowState seleccione 2 - Maximized

35
4. De clic en Label y márquelo en el formulario, en propiedades seleccione Label1 Label, En AutoSize True En BackStyle seleccione 0 - transparent En Caption escriba lo siguiente: APLICACIONES QUE SE PUEDAN DISTRIBUIR
En Font Arial Normal 24 En ForeColor &H8000000E& (Blanco) En Left escriba 360
En Top escriba 1920 En Visible seleccione False 5. De clic en CommandButton y márquelo en el formulario En propiedades seleccione Command1 ComanndButton En BackColor seleccione &H00C0FFC0& (Verde Claro) En Caption borre lo que hay En Height escriba 735 En Left escriba 10320 En MouseIcon seleccione DIPLOMADO/ICONOS/ SOMOS FAMILIA Pequeño En MousePointer seleccione 99 - Custom En Picture seleccione DIPLOMADO/ICONOS/PAGSIGUI En Style seleccione 1 – Graphical En ToolTipText escriba LEYENDA En Top escriba 4080 En Width escriba 735 6. De clic en CommandButton y márquelo en el formulario En propiedades seleccione Command2 ComanndButton En Caption borre lo que hay En Height escriba 1215 En Left escriba 10080 En MouseIcon seleccione DIPLOMADO/ICONOS/SOMOS FAMILIA Pequeño En MousePointer seleccione 99 - Custom En Picture seleccione DIPLOMADO/ICONOS/SALIDAPUERTA En Style seleccione 1 – Graphical En ToolTipText escriba SALIDA En Top escriba 5160 En Width escriba 1215 7. Dar clic en la barra de herramientas Guardar 8. En Código escriba lo siguiente:

36
_____________________________________________ WordPad 5 _____________________________________________ 9. Ejecutar la aplicación.
EJERCICIO 5 Realice el Taller 5. En propiedades seleccione Form1 Form, En BorderStyle seleccione 3 – Fixed Dialogo En Caption escriba EJERCICIO 5 En Height escriba 9000 En Icon seleccione DIPLOMADO/ICONOS/COMFENALCO2 En MouseIcon seleccione DIPLOMADO/ICONOS/COMFENALCO TRANS En MousePointer seleccione 99 - Custom En Picture seleccione DIPLOMADO/JPEG/2 En Width escriba 12000 En WindowState seleccione 2 - Maximized En el Código escriba lo siguiente:
_____________________________________________
WordPad EJERCICIO 5
_____________________________________________
Debe cambiar el “Desea continuar, verdad?” por otros mensajes.
Ejecute la aplicación.
TALLER 6 OBJETIVO
Crear una aplicación sencilla en Visual Basic con presentación de 800x600.
Aprender a abrir un formulario y elaborar una presentación utilizando un Label y dos Command con el método MouseMove y Click, la función MsgBox utilizando constantes predefinidas.
Para este Taller necesitaremos los siguientes controles:
Un Label

37
Dos Command Button
1. Cargar el programa Visual Basic, así: Inicio, Programas, Microsoft Visual Basic 5.0 y seleccione Visual Basic 5.0
2. En el cuadro de diálogo que aparece, de clic en el botón Open o Abrir para aceptar la opción por defecto, es decir, comenzar un proyecto (EXE estándar).
3. En propiedades seleccione Form1 Form, En BorderStyle seleccione 3 – Fixed Dialogo En Caption escriba TALLER 6 En Height escriba 9000 En Icon seleccione DIPLOMADO/ICONOS/COMFENALCO2 En MouseIcon seleccione DIPLOMADO/ICONOS/COMFENALCO TRANS En MousePointer seleccione 99 - Custom En Picture seleccione DIPLOMADO/JPEG/2 En Width escriba 12000 En WindowState seleccione 2 - Maximized 4. De clic en Label y márquelo en el formulario, en propiedades seleccione Label1 Label, En AutoSize True En BackStyle seleccione 0 - transparent En Caption escriba lo siguiente: “AUTORUN”
En Font Arial Normal 48 En ForeColor &H8000000E& (Blanco) En Left escriba 1560
En Top escriba 1560 En Visible seleccione False 5. De clic en CommandButton y márquelo en el formulario En propiedades seleccione Command1 ComanndButton En BackColor seleccione &H00C0FFC0& En Caption borre lo que hay En Height escriba 735 En Left escriba 10320 En MouseIcon seleccione DIPLOMADO/ICONOS/ SOMOS FAMILIA Pequeño En MousePointer seleccione 99 - Custom En Picture seleccione DIPLOMADO/ICONOS/PAGSIGUI En Style seleccione 1 – Graphical En ToolTipText escriba LEYENDA En Top escriba 4080

38
En Width escriba 735 6. De clic en CommandButton y márquelo en el formulario En propiedades seleccione Command2 ComanndButton En Caption borre lo que hay En Height escriba 1215 En Left escriba 10080 En MouseIcon seleccione DIPLOMADO/ICONOS/SOMOS FAMILIA Pequeño En MousePointer seleccione 99 - Custom En Picture seleccione DIPLOMADO/ICONOS/SALIDAPUERTA En Style seleccione 1 – Graphical En ToolTipText escriba SALIDA En Top escriba 5160 En Width escriba 1215 7. Dar clic en la barra de herramientas Guardar 8. En Código escriba lo siguiente: _____________________________________________ WordPad 6 _____________________________________________ 9. Ejecutar la aplicación.
EJERCICIO 6 Realice el Taller 6. Para este Taller que es continuación del TALLER 6, necesitaremos los siguientes controles:
Dos Label

39
Dos Command Button
Anexe: En propiedades seleccione Form1 Form, En BorderStyle seleccione 3 – Fixed Dialogo En Caption escriba EJERCICIO 6 En Height escriba 9000 En Icon seleccione DIPLOMADO/ICONOS/COMFENALCO2 En MouseIcon seleccione DIPLOMADO/ICONOS/COMFENALCO TRANS En MousePointer seleccione 99 - Custom En Picture seleccione DIPLOMADO/JPEG/2 En Width escriba 12000 En WindowState seleccione 2 - Maximized De clic en Label y márquelo en el formulario, en propiedades seleccione Label2 Label, En AutoSize True En BackStyle seleccione 0 - transparent En Caption escriba lo siguiente: “EXTENSIÓN .INF”
En Font Arial Normal 48 En ForeColor &H8000000E& (Blanco) En Left escriba 840
En Top escriba 720 En Visible seleccione False En el Código escriba lo siguiente:
_____________________________________________
WordPad EJERCICIO 6
_____________________________________________
Debe cambiar el "¿Desea continuar?", por otros mensajes y ejecute la aplicación.
TALLER 7

40
OBJETIVO
Crear una aplicación sencilla en Visual Basic con presentación de 800x600.
Aprender a abrir un formulario y elaborar una presentación utilizando un Label y dos Command con el método MouseMove y Clic, la función MsgBox utilizando constantes predefinidas.
Para este Taller necesitaremos los siguientes controles:
Un Label
Dos Command Button
1. Cargar el programa Visual Basic, así: Inicio, Programas, Microsoft Visual Basic 5.0 y seleccione Visual Basic 5.0
2. En el cuadro de diálogo que aparece, de clic en el botón Open o Abrir para aceptar la opción por defecto, es decir, comenzar un proyecto (EXE estándar).
3. En propiedades seleccione Form1 Form, En BorderStyle seleccione 3 – Fixed Dialogo En Caption escriba TALLER 7 En Height escriba 9000 En Icon seleccione DIPLOMADO/ICONOS/COMFENALCO2 En MouseIcon seleccione DIPLOMADO/ICONOS/COMFENALCO TRANS En MousePointer seleccione 99 - Custom En Picture seleccione DIPLOMADO/JPEG/2 En Width escriba 12000 En WindowState seleccione 2 - Maximized 4. De clic en Label y márquelo en el formulario, en propiedades seleccione Label1 Label, En AutoSize True En BackStyle seleccione 0 - transparent En Caption escriba lo siguiente: “Imágenes con extensión .JPG”
En Font Arial Normal 36 En ForeColor &H8000000E& (Blanco) En Left escriba 1080
En Top escriba 1920 En Visible False 5. De clic en CommandButton y márquelo en el formulario

41
En propiedades seleccione Command1 ComanndButton En BackColor seleccione &H00C0FFC0& (Verde Claro) En Caption borre lo que hay En Height escriba 735 En Left escriba 10320 En MouseIcon seleccione DIPLOMADO/ICONOS/ SOMOS FAMILIA Pequeño En MousePointer seleccione 99 - Custom En Picture seleccione DIPLOMADO/ICONOS/PAGSIGUI En Style seleccione 1 – Graphical En ToolTipText escriba LEYENDA En Top escriba 4080 En Width escriba 735 6. De clic en CommandButton y márquelo en el formulario En propiedades seleccione Command2 ComanndButton En Caption borre lo que hay En Height escriba 1215 En Left escriba 10080 En MouseIcon seleccione DIPLOMADO/ICONOS/SOMOS FAMILIA Pequeño En MousePointer seleccione 99 - Custom En Picture seleccione DIPLOMADO/ICONOS/SALIDAPUERTA En Style seleccione 1 – Graphical En ToolTipText escriba SALIDA En Top escriba 5160 En Width escriba 1215 7. Dar clic en la barra de herramientas Guardar 8. En Código escriba lo siguiente: _____________________________________________ WordPad 7 _____________________________________________ 9. Ejecutar la aplicación.
EJERCICIO 7
Realice el Taller 7. Para este Taller que es continuación del TALLER 7, necesitaremos los siguientes controles:

42
Dos Label
Dos Command Button
Anexe:
En propiedades seleccione Form1 Form, En BorderStyle seleccione 3 – Fixed Dialogo En Caption escriba EJERCICIO 7 En Height escriba 9000 En Icon seleccione DIPLOMADO/ICONOS/COMFENALCO2 En MouseIcon seleccione DIPLOMADO/ICONOS/COMFENALCO TRANS En MousePointer seleccione 99 - Custom En Picture seleccione DIPLOMADO/JPEG/2 En Width escriba 12000 En WindowState seleccione 2 - Maximized
De clic en Label y márquelo en el formulario, en propiedades seleccione Label2 Label, En AutoSize True En BackStyle seleccione 0 - transparent En Caption escriba lo siguiente: “Imágenes con extensión .BMP”
En Font Arial Normal 36 En ForeColor &H8000000E& (Blanco) En Left escriba 1200
En Top escriba 2880 En Visible False
En el Código escriba lo siguiente:
_____________________________________________
WordPad EJERCICIO 7 _____________________________________________
Ejecute la aplicación.
TALLER 8 OBJETIVO
Crear una aplicación sencilla en Visual Basic con presentación de 800x600.

43
Aprender a abrir un formulario y elaborar una presentación utilizando un Label , dos Command y un Timer, con el método MouseMove y Clic.
Para este Taller necesitaremos los siguientes controles:
Un Label
Dos Command Button
Un Timer
1. Cargar el programa Visual Basic, así: Inicio, Programas, Microsoft Visual Basic 5.0 y seleccione Visual Basic 5.0
2. En el cuadro de diálogo que aparece, de clic en el botón Open o Abrir para aceptar la opción por defecto, es decir, comenzar un proyecto (EXE estándar).
3. En propiedades seleccione Form1 Form, En BorderStyle seleccione 3 – Fixed Dialogo En Caption escriba TALLER 8 En Height escriba 9000 En Icon seleccione DIPLOMADO/ICONOS/COMFENALCO2 En MouseIcon seleccione DIPLOMADO/ICONOS/COMFENALCO TRANS En MousePointer seleccione 99 - Custom En Picture seleccione DIPLOMADO/JPEG/2 En Width escriba 12000 En WindowState seleccione 2 - Maximized 4. De clic en Label y márquelo en el formulario, en propiedades seleccione Label1 Label, En AutoSize True En BackStyle seleccione 0 - transparent En Caption escriba lo siguiente: GRACIAS A UN TIMER LOGRO UN EFECTO DISTINTO.
En Font Arial Normal 18 En ForeColor &H8000000E& (Blanco) En Left escriba 1080
En Top escriba 1920 En Visible False 5. De clic en CommandButton y márquelo en el formulario En propiedades seleccione Command1 ComanndButton En BackColor seleccione &H00C0FFC0& (Verde Claro)

44
En Caption borre lo que hay En Height escriba 735 En Left escriba 10320 En MouseIcon seleccione DIPLOMADO/ICONOS/ SOMOS FAMILIA Pequeño En MousePointer seleccione 99 - Custom En Picture seleccione DIPLOMADO/ICONOS/PAGSIGUI En Style seleccione 1 – Graphical En ToolTipText escriba LEYENDA En Top escriba 4080 En Width escriba 735 6. De clic en CommandButton y márquelo en el formulario En propiedades seleccione Command2 ComanndButton En Caption borre lo que hay En Height escriba 1215 En Left escriba 10080 En MouseIcon seleccione DIPLOMADO/ICONOS/SOMOS FAMILIA Pequeño En MousePointer seleccione 99 - Custom En Picture seleccione DIPLOMADO/ICONOS/SALIDAPUERTA En Style seleccione 1 – Graphical En ToolTipText escriba SALIDA En Top escriba 5160 En Width escriba 1215 7. De clic en Timer y márquelo en el formulario En propiedades seleccione Timer1 Timer En Interval escriba 5000 8. Dar clic en la barra de herramientas Guardar 9. En Código escriba lo siguiente: _____________________________________________ WordPad 8 _____________________________________________ 10. Ejecutar la aplicación.
EJERCICIO 8

45
Realice el Taller 8. En propiedades seleccione Form1 Form, En BorderStyle seleccione 3 – Fixed Dialogo En Caption escriba EJERCICIO 8 En Height escriba 9000 En Icon seleccione DIPLOMADO/ICONOS/COMFENALCO2 En MouseIcon seleccione DIPLOMADO/ICONOS/COMFENALCO TRANS En MousePointer seleccione 99 - Custom En Picture seleccione DIPLOMADO/JPEG/2 En Width escriba 12000 Para este Taller Cambiar el valor del intervalo del Timer, teniendo en cuenta que 1 Segundo = 1000 Y analizar los efectos logrados después de iniciada la aplicación.
TALLER 9 OBJETIVO
Crear una aplicación sencilla en Visual Basic con presentación de 800x600.
Aprender a abrir un formulario y elaborar una presentación utilizando un Label , dos Command , un Timer y un Image, con el método MouseMove y Clic.
Con Image trabajar la propiedad Stretch con el valor True y false
Para este Taller necesitaremos los siguientes controles:
Un Label
Dos Command Button
Un Timer
Un Image
1. Cargar el programa Visual Basic, así: Inicio, Programas, Microsoft Visual Basic 5.0 y seleccione Visual Basic 5.0

46
2. En el cuadro de diálogo que aparece, de clic en el botón Open o Abrir para aceptar la opción por defecto, es decir, comenzar un proyecto (EXE estándar).
3. En propiedades seleccione Form1 Form, En BorderStyle seleccione 3 – Fixed Dialogo En Caption escriba TALLER 9 En Height escriba 9000 En Icon seleccione DIPLOMADO/ICONOS/COMFENALCO2 En MouseIcon seleccione DIPLOMADO/ICONOS/COMFENALCO TRANS En MousePointer seleccione 99 - Custom En Picture seleccione DIPLOMADO/JPEG/2 En Width escriba 12000 En WindowState seleccione 2 - Maximized 4. De clic en Label y márquelo en el formulario, en propiedades seleccione Label1 Label, En AutoSize True En BackStyle seleccione 0 - transparent En Caption escriba lo siguiente: EL AUDIO ES FUNDAMENTAL EN UNA APLICACIÓN.
En Font Arial Normal 22 En ForeColor &H8000000E& (Blanco) En Left escriba 720
En Top escriba 1920 En Visible seleccione False 5. De clic en CommandButton y márquelo en el formulario En propiedades seleccione Command1 ComanndButton En BackColor seleccione &H00C0FFC0& (Verde Claro) En Caption borre lo que hay En Height escriba 735 En Left escriba 10320 En MouseIcon seleccione DIPLOMADO/ICONOS/ SOMOS FAMILIA Pequeño En MousePointer seleccione 99 - Custom En Picture seleccione DIPLOMADO/ICONOS/PAGSIGUI En Style seleccione 1 – Graphical En ToolTipText escriba LEYENDA En Top escriba 4080 En Width escriba 735 6. De clic en CommandButton y márquelo en el formulario En propiedades seleccione Command2 ComanndButton En Caption borre lo que hay En Height escriba 1215 En Left escriba 10080 En MouseIcon seleccione DIPLOMADO/ICONOS/SOMOS FAMILIA Pequeño

47
En MousePointer seleccione 99 - Custom En Picture seleccione DIPLOMADO/ICONOS/SALIDAPUERTA En Style seleccione 1 – Graphical En ToolTipText escriba SALIDA En Top escriba 5160 En Width escriba 1215 7. De clic en Timer y márquelo en el formulario En propiedades seleccione Timer1 Timer En Enabled Seleccione True En Interval escriba 5000 8. De clic en Image y márquelo en el formulario En propiedades seleccione Image1 Image En Stretch seleccione False (Luego inténtelo con True) En Picture seleccione DIPLOMADO/Pag.Revista/17/1 En Visible seleccione False 9. Dar clic en la barra de herramientas Guardar 10. En Código escriba lo siguiente: _____________________________________________ WordPad 9 _____________________________________________ 11. Ejecutar la aplicación.
EJERCICIO 9 Realice el Taller 9. Para este Taller necesitaremos los siguientes controles:
Dos Label
Dos Command Button
Dos Timer

48
Dos Image
Cree la aplicación usando los controles anteriores En propiedades seleccione Form1 Form, En BorderStyle seleccione 3 – Fixed Dialogo En Caption escriba EJERCICIO 9 En Height escriba 9000 En Icon seleccione DIPLOMADO/ICONOS/COMFENALCO2 En MouseIcon seleccione DIPLOMADO/ICONOS/COMFENALCO TRANS En MousePointer seleccione 99 - Custom En Picture seleccione DIPLOMADO/JPEG/2 En Width escriba 12000 En WindowState seleccione 2 – Maximized De clic en Label y márquelo en el formulario, en propiedades seleccione Label2 Label, En AutoSize True En BackStyle seleccione 0 - transparent En Caption escriba lo siguiente: EL AUDIO TIENE EXTENSIÓN .WAV.
En Font Arial Normal 22 En ForeColor &H8000000E& (Blanco) En Left escriba 1080
En Top escriba 2640 En Visible seleccione False De clic en Image y márquelo en el formulario En propiedades seleccione Image2 Image En Stretch seleccione False En Picture seleccione DIPLOMADO/Pag.Revista/17/2 En Visible seleccione False En Código escriba lo siguiente: _____________________________________________ WordPad EJERCICIO 9 _____________________________________________
TALLER 10 OBJETIVO
Crear una aplicación sencilla en Visual Basic con presentación de 800x600.
Aprender a abrir un formulario y elaborar una presentación utilizando un Label , dos Command , un Timer y un Image con la función LoadPicture, con el método MouseMove y Clic.

49
Este taller tiene el mismo resultado en su ejecución del Taller 9 se diferencian, pues en el
Comando Image la dirección de la imagen que carga a través de el ya no se hace por propiedades sino de un direccionamiento a través de Código.
Para este Taller necesitaremos los siguientes controles:
Un Label
Dos Command Button
Un Timer
Un Image
1. Cargar el programa Visual Basic, así: Inicio, Programas, Microsoft Visual Basic 5.0 y seleccione Visual Basic 5.0
2. En el cuadro de diálogo que aparece, de clic en el botón Open o Abrir para aceptar la opción por defecto, es decir, comenzar un proyecto (EXE estándar).
3. En propiedades seleccione Form1 Form, En BorderStyle seleccione 3 – Fixed Dialogo En Caption escriba TALLER 10 En Height escriba 9000 En Icon seleccione DIPLOMADO/ICONOS/COMFENALCO2 En MouseIcon seleccione DIPLOMADO/ICONOS/COMFENALCO TRANS En MousePointer seleccione 99 - Custom En Picture seleccione DIPLOMADO/JPEG/2 En Width escriba 12000 En WindowState seleccione 2 - Maximized 4. De clic en Label y márquelo en el formulario, en propiedades seleccione Label1 Label, En AutoSize True En BackStyle seleccione 0 - transparent En Caption escriba lo siguiente: DISEÑO Y PRODUCCIÓN DE MULTIMEDIA EMPRESARIAL Y
EDUCATIVO. En Font Arial Normal 14 En ForeColor &H8000000E& (Blanco) En Left escriba 360
En Top escriba 1920 En Visible seleccione False 5. De clic en CommandButton y márquelo en el formulario En propiedades seleccione Command1 ComanndButton

50
En BackColor seleccione &H00C0FFC0& En Caption borre lo que hay En Height escriba 735 En Left escriba 10320 En MouseIcon seleccione DIPLOMADO/ICONOS/ SOMOS FAMILIA Pequeño En MousePointer seleccione 99 - Custom En Picture seleccione DIPLOMADO/ICONOS/PAGSIGUI En Style seleccione 1 – Graphical En ToolTipText escriba LEYENDA En Top escriba 4080 En Width escriba 735 6. De clic en CommandButton y márquelo en el formulario En propiedades seleccione Command2 ComanndButton En Caption borre lo que hay En Height escriba 1215 En Left escriba 10080 En MouseIcon seleccione DIPLOMADO/ICONOS/SOMOS FAMILIA Pequeño En MousePointer seleccione 99 - Custom En Picture seleccione DIPLOMADO/ICONOS/SALIDAPUERTA En Style seleccione 1 – Graphical En ToolTipText escriba SALIDA En Top escriba 5160 En Width escriba 1215 7. De clic en Timer y márquelo en el formulario En propiedades seleccione Timer1 Timer En Enabled Seleccione True En Interval escriba 5000 8. De clic en Image y márquelo en el formulario En propiedades seleccione Image1 Image En Stretch seleccione False En Visible seleccione False 9. Dar clic en la barra de herramientas Guardar 10. En Código escriba lo siguiente: _________________________________ _________________________

51
Nota si su computador no tiene unidad “D” entonces debe redireccionar el archivo que carga en el objeto Image 1, entonces cambie la siguiente instrucción __________________________ Private Sub Command1_Click() Image1.Picture = LoadPicture("C:\Diplomado\Pag.Revista\17\1.jpg") End Sub __________________________ 11. Ejecutar la aplicación.
EJERCICIO 10 Realice el Taller 10. Para esteTaller debe ubicar manualmente sobre el formulario el Label y la Image De forma que queden viéndose completos dentro del formulario. En propiedades seleccione Form1 Form, En BorderStyle seleccione 3 – Fixed Dialogo En Caption escriba EJERCICIO 10 En Height escriba 9000 En Icon seleccione DIPLOMADO/ICONOS/COMFENALCO2 En MouseIcon seleccione DIPLOMADO/ICONOS/COMFENALCO TRANS En MousePointer seleccione 99 - Custom En Picture seleccione DIPLOMADO/JPEG/2 En Width escriba 12000 En WindowState seleccione 2 - Maximized De clic en Label y márquelo en el formulario, en propiedades seleccione Label1 Label, En AutoSize False En BackStyle seleccione 0 - transparent En Caption escriba lo siguiente: DISEÑO Y PRODUCCIÓN DE MULTIMEDIA EMPRESARIAL Y
EDUCATIVO. En Font Arial Normal 14 En ForeColor &H8000000E& (Blanco)
En Visible seleccione False Utilice otras imágenes, en “Image1” con extensión jpg, bmp buscadas dentro del computador (Inicio/buscar/archivos o carpetas/*.bmp, *.jpg) y para cada caso ejecute la aplicación e interprete y analice los resultados.

52
El Label debe adecuarlo manualmente para que el contenido del Caption se pueda leer completo. Tenga en cuenta que debe direccionar cada archivo, ejemplo: En Código del Command1 debe escribir lo siguiente: Private Sub Command1_Click() Image1.Visible = True Image1.Picture = LoadPicture("C:\Windows\ Eslabones.BMP") End Sub Si en el computador donde está trabajando no encuentra imágenes recurra a las imágenes del C.D. (Tamaño de formato de la imagen de acuerdo a la necesidad de su trabajo).
. En Código escriba lo siguiente: _________________________________ WordPad EJERCICIO 10 _________________________________
Nota si su computador no tiene unidad “D” debe redireccionar el archivo que carga en el objeto Image 1, entonces cambie la siguiente instrucción __________________________ Private Sub Command1_Click() Image1.Visible = True Image1.Picture = LoadPicture("C:\Diplomado\Pag.Revista\REVISTA.jpg") End Sub __________________________ Ejecutar la aplicación.
TALLER 11
OBJETIVO
Crear una aplicación sencilla en Visual Basic con presentación de 800x600.

53
Aprender a abrir un formulario y elaborar una presentación utilizando un Label , dos Command , dos Timer y un Image, con el método MouseMove y Clic.
Este taller tiene el mismo resultado en su ejecución del Taller 10 se diferencian, pues el
Label desaparece después de un cierto tiempo y la image tambien.
Para este Taller necesitaremos los siguientes controles:
Un Label
Dos Command Button
Dos Timer
Un Image
1. Cargar el programa Visual Basic, así: Inicio, Programas, Microsoft Visual Basic 5.0 y seleccione Visual Basic 5.0
2. En el cuadro de diálogo que aparece, de clic en el botón Open o Abrir para aceptar la opción por defecto, es decir, comenzar un proyecto (EXE estándar).
3. En propiedades seleccione Form1 Form, En BorderStyle seleccione 3 – Fixed Dialogo En Caption escriba TALLER 11 En Height escriba 9000 En Icon seleccione DIPLOMADO/ICONOS/COMFENALCO2 En MouseIcon seleccione DIPLOMADO/ICONOS/COMFENALCO TRANS En MousePointer seleccione 99 - Custom En Picture seleccione DIPLOMADO/JPEG/2 En Width escriba 12000 En WindowState seleccione 2 - Maximized 4. De clic en Label y márquelo en el formulario, en propiedades seleccione Label1 Label, En AutoSize True En BackStyle seleccione 0 - transparent En Caption escriba lo siguiente: Las películas tiene extensión .AVI
En Font Arial Normal 24 En ForeColor &H8000000E& (Blanco) En Left escriba 600
En Top escriba 1920 En Visible seleccione False

54
5. De clic en CommandButton y márquelo en el formulario En propiedades seleccione Command1 ComanndButton En BackColor seleccione &H00C0FFC0& (Verde Claro) En Caption borre lo que hay En Height escriba 735 En Left escriba 10320 En MouseIcon seleccione DIPLOMADO/ICONOS/ SOMOS FAMILIA Pequeño En MousePointer seleccione 99 - Custom En Picture seleccione DIPLOMADO/ICONOS/PAGSIGUI En Style seleccione 1 – Graphical En ToolTipText escriba LEYENDA En Top escriba 4080 En Width escriba 735 6. De clic en CommandButton y márquelo en el formulario En propiedades seleccione Command2 ComanndButton En Caption borre lo que hay En Height escriba 1215 En Left escriba 10080 En MouseIcon seleccione DIPLOMADO/ICONOS/SOMOS FAMILIA Pequeño En MousePointer seleccione 99 - Custom En Picture seleccione DIPLOMADO/ICONOS/SALIDAPUERTA En Style seleccione 1 – Graphical En ToolTipText escriba SALIDA En Top escriba 5160 En Width escriba 1215 7. De clic en Timer y márquelo en el formulario En propiedades seleccione Timer1 Timer En Enabled Seleccione True En Interval escriba 5000 8. De clic en Timer y márquelo en el formulario En propiedades seleccione Timer2 Timer En Enabled Seleccione True En Interval escriba 10000 9. De clic en Image y márquelo en el formulario En propiedades seleccione Image1 Image En Stretch seleccione False En Visible seleccione False

55
10. Dar clic en la barra de herramientas Guardar 11. En Código escriba lo siguiente: _____________________________________________ WordPad 10 _____________________________________________ Nota si su computador no tiene unidad “D” debe redireccionar el archivo que carga en el objeto Image 1, entonces cambie la siguiente instrucción _____________________________________________ Private Sub Command1_Click() Image1.Visible = True Image1.Picture = LoadPicture("C:\Diplomado\Pag.Revista\17\15.jpg") End Sub _____________________________________________ 12. Ejecutar la aplicación.
EJERCICIO 11 Realice el Taller 11. Para este Taller necesitaremos los siguientes controles:
Un Label
Dos Command Button
Dos Timer
Un Image

56
En propiedades seleccione Form1 Form, En BorderStyle seleccione 3 – Fixed Dialogo En Caption escriba EJERCICIO 11 En Height escriba 9000 En Icon seleccione DIPLOMADO/ICONOS/COMFENALCO2 En MouseIcon seleccione DIPLOMADO/ICONOS/COMFENALCO TRANS En MousePointer seleccione 99 - Custom En Picture seleccione DIPLOMADO/JPEG/2 En Width escriba 12000 En WindowState seleccione 2 - Maximized . De clic en Label y márquelo en el formulario, en propiedades seleccione Label1 Label, En AutoSize True En BackStyle seleccione 0 - transparent En Caption escriba lo siguiente: Cinepak Codec, es un compresor de Video.
En Font Arial Normal 24 En ForeColor &H8000000E& (Blanco) En Left escriba 600
En Top escriba 1920 En Visible seleccione False Dele valor diferente a los intervalos de los Timer y en cada caso ejecute la aplicación.
TALLER 12
OBJETIVO
Crear una aplicación sencilla en Visual Basic con presentación de 800x600.
Aprender a abrir un formulario y elaborar una presentación utilizando un Label , dos Command , dos Timer y un Image, con el método MouseMove , Clic y Path (Propiedad).
Este taller a diferencia del Taller 11, carga la imagen a través de un direccionamiento sin reconocimiento de ninguna Unidad mediante la propiedad ChDir App.Path.
Para este Taller necesitaremos los siguientes controles:
Un Label
Dos Command Button
Dos Timer
Un Image

57
1. Cargar el programa Visual Basic, así: Inicio, Programas, Microsoft Visual Basic 5.0 y seleccione Visual Basic 5.0
2. En el cuadro de diálogo que aparece, de clic en el botón Open o Abrir para aceptar la opción por defecto, es decir, comenzar un proyecto (EXE estándar).
3. En propiedades seleccione Form1 Form, En BorderStyle seleccione 3 – Fixed Dialogo En Caption escriba TALLER 12 En Height escriba 9000 En Icon seleccione DIPLOMADO/ICONOS/COMFENALCO2 En MouseIcon seleccione DIPLOMADO/ICONOS/COMFENALCO TRANS En MousePointer seleccione 99 - Custom En Picture seleccione DIPLOMADO/JPEG/2 En Width escriba 12000 En WindowState seleccione 2 - Maximized 4. De clic en Label y márquelo en el formulario, en propiedades seleccione Label1 Label, En AutoSize True En BackStyle seleccione 0 - transparent En Caption escriba lo siguiente: Video 1, es un compresor de Video.
En Font Arial Normal 28 En ForeColor &H8000000E& En Left escriba 360
En Top escriba 1920 En Visible seleccione False 5. De clic en CommandButton y márquelo en el formulario En propiedades seleccione Command1 ComanndButton En BackColor seleccione &H00C0FFC0& (Verde claro) En Caption borre lo que hay En Height escriba 735 En Left escriba 10320 En MouseIcon seleccione DIPLOMADO/ICONOS/ SOMOS FAMILIA Pequeño En MousePointer seleccione 99 - Custom En Picture seleccione DIPLOMADO/ICONOS/PAGSIGUI En Style seleccione 1 – Graphical En ToolTipText escriba LEYENDA En Top escriba 4080 En Width escriba 735 6. De clic en CommandButton y márquelo en el formulario En propiedades seleccione Command2 ComanndButton

58
En Caption borre lo que hay En Height escriba 1215 En Left escriba 10080 En MouseIcon seleccione DIPLOMADO/ICONOS/SOMOS FAMILIA Pequeño En MousePointer seleccione 99 - Custom En Picture seleccione DIPLOMADO/ICONOS/SALIDAPUERTA En Style seleccione 1 – Graphical En ToolTipText escriba SALIDA En Top escriba 5160 En Width escriba 1215 7. De clic en Timer y márquelo en el formulario En propiedades seleccione Timer1 Timer En Enabled Seleccione True En Interval escriba 1000 8. De clic en Timer y márquelo en el formulario En propiedades seleccione Timer2 Timer En Enabled Seleccione True En Interval escriba 10000 9. De clic en Image y márquelo en el formulario En propiedades seleccione Image1 Image En Stretch seleccione False En Visible seleccione False 10. Dar clic en la barra de herramientas Guardar 11. En Código escriba lo siguiente: _____________________________________________ WordPad 12 _____________________________________________ 12. Ejecutar la aplicación.

59
EJERCICIO 12 Realice el Taller 12.
Para este Taller necesitaremos los siguientes controles:
Un Label
Dos Command Button
Dos Timer
Un Image
En propiedades seleccione Form1 Form, En BorderStyle seleccione 3 – Fixed Dialogo En Caption escriba EJERCICIO 12 En Height escriba 9000 En Icon seleccione DIPLOMADO/ICONOS/COMFENALCO2 En MouseIcon seleccione DIPLOMADO/ICONOS/COMFENALCO TRANS En MousePointer seleccione 99 - Custom En Picture seleccione DIPLOMADO/JPEG/2 En Width escriba 12000 En WindowState seleccione 2 - Maximized De clic en Label y márquelo en el formulario, en propiedades seleccione Label1 Label, En AutoSize True En BackStyle seleccione 0 - transparent En Caption escriba lo siguiente: RLE, es un compresor de Video.
En Font Arial Normal 28 En ForeColor &H8000000E& (Blanco) En Left escriba 2040
En Top escriba 1920 En Visible seleccione False De clic en CommandButton y márquelo en el formulario En propiedades seleccione Command1 ComanndButton En BackColor seleccione &H00C0FFC0& (Verde claro) En Caption borre lo que hay En Height escriba 735 En Left escriba 10320 En MouseIcon seleccione DIPLOMADO/ICONOS/ SOMOS FAMILIA Pequeño En MousePointer seleccione 99 - Custom En Picture seleccione DIPLOMADO/ICONOS/PAGSIGUI

60
En Style seleccione 1 – Graphical En ToolTipText escriba LEYENDA En Top escriba 4080 En Width escriba 735 De clic en CommandButton y márquelo en el formulario En propiedades seleccione Command2 ComanndButton En Caption borre lo que hay En Height escriba 1215 En Left escriba 10080 En MouseIcon seleccione DIPLOMADO/ICONOS/SOMOS FAMILIA Pequeño En MousePointer seleccione 99 - Custom En Picture seleccione DIPLOMADO/ICONOS/SALIDAPUERTA En Style seleccione 1 – Graphical En ToolTipText escriba SALIDA En Top escriba 5160 En Width escriba 1215 De clic en Timer y márquelo en el formulario En propiedades seleccione Timer1 Timer En Enabled Seleccione True En Interval escriba 3000 De clic en Timer y márquelo en el formulario En propiedades seleccione Timer2 Timer En Enabled Seleccione True En Interval escriba 5000 De clic en Image y márquelo en el formulario En propiedades seleccione Image1 Image En Stretch seleccione False En Visible seleccione False Dar clic en la barra de herramientas Guardar En Código escriba lo siguiente: _____________________________________________ WordPad EJERCICIO 12 _____________________________________________

61
Dele valor diferente a los intervalos de los Timer y en cada caso ejecute la aplicación. Ejecutar la aplicación.
TALLER 13 OBJETIVO
Crear una aplicación sencilla en Visual Basic con presentación de 800x600.
Aprender a abrir un formulario y elaborar una presentación utilizando un Label con ForeColor , dos Command , dos Timer y un Image, con el método MouseMove y Clic.
Manejar el tamaño del Label de acuerdo al contenido del Caption.
Para este Taller necesitaremos los siguientes controles:
Un Label
Dos Command Button
Dos Timer
Un Image
1. Cargar el programa Visual Basic, así: Inicio, Programas, Microsoft Visual Basic 5.0 y seleccione Visual Basic 5.0
2. En el cuadro de diálogo que aparece, de clic en el botón Open o Abrir para aceptar la opción por defecto, es decir, comenzar un proyecto (EXE estándar).
4. En propiedades seleccione Form1 Form, En BorderStyle seleccione 3 – Fixed Dialogo En Caption escriba TALLER 13 En Height escriba 9000 En Icon seleccione DIPLOMADO/ICONOS/COMFENALCO2 En MouseIcon seleccione DIPLOMADO/ICONOS/COMFENALCO TRANS En MousePointer seleccione 99 - Custom En Picture seleccione DIPLOMADO/JPEG/2 En Width escriba 12000

62
En WindowState seleccione 2 – Maximized 3. De clic en Label y márquelo en el formulario, en propiedades seleccione Label1 Label, En AutoSize False En BackStyle seleccione 0 - transparent En Caption escriba lo siguiente: Los Videos en las aplicaciones normalmente tienen
15 Seg. de duración. En Font Arial Normal 48 En ForeColor &H8000000E& En Left escriba 1440
En Top escriba 840 En Visible seleccione False 5. De clic en CommandButton y márquelo en el formulario En propiedades seleccione Command1 ComanndButton En BackColor seleccione &H00C0FFC0& (Verde Claro) En Caption borre lo que hay En Height escriba 735 En Left escriba 10320 En MouseIcon seleccione DIPLOMADO/ICONOS/ SOMOS FAMILIA Pequeño En MousePointer seleccione 99 - Custom En Picture seleccione DIPLOMADO/ICONOS/PAGSIGUI En Style seleccione 1 – Graphical En ToolTipText escriba LEYENDA En Top escriba 4080 En Width escriba 735 6. De clic en CommandButton y márquelo en el formulario En propiedades seleccione Command2 ComanndButton En Caption borre lo que hay En Height escriba 1215 En Left escriba 10080 En MouseIcon seleccione DIPLOMADO/ICONOS/SOMOS FAMILIA Pequeño En MousePointer seleccione 99 - Custom En Picture seleccione DIPLOMADO/ICONOS/SALIDAPUERTA En Style seleccione 1 – Graphical En ToolTipText escriba SALIDA En Top escriba 5160 En Width escriba 1215 7. De clic en Timer y márquelo en el formulario En propiedades seleccione Timer1 Timer En Enabled Seleccione True En Interval escriba 4000 8. De clic en Timer y márquelo en el formulario En propiedades seleccione Timer2 Timer

63
En Enabled Seleccione True En Interval escriba 6000 9. De clic en Image y márquelo en el formulario En propiedades seleccione Image1 Image En Stretch seleccione False En Visible seleccione False 10. Dar clic en la barra de herramientas Guardar 11. En Código escriba lo siguiente: _____________________________________________ WordPad 13 _____________________________________________ 12. Ejecutar la aplicación.
EJERCICIO 13
Realice el Taller 13. En propiedades seleccione Form1 Form, En BorderStyle seleccione 3 – Fixed Dialogo En Caption escriba EJERCICIO 13 En Height escriba 9000 En Icon seleccione DIPLOMADO/ICONOS/COMFENALCO2 En MouseIcon seleccione DIPLOMADO/ICONOS/COMFENALCO TRANS En MousePointer seleccione 99 - Custom En Picture seleccione DIPLOMADO/JPEG/2 En Width escriba 12000 En WindowState seleccione 2 – Maximized

64
Cree la aplicación usando los controles anteriores y en Código escriba lo siguiente: ____________________________________________ WordPad EJERCICIO 13 ____________________________________________
Ejecutar la aplicación.
TALLER 14 OBJETIVO
Crear una aplicación sencilla en Visual Basic con presentación de 800x600.
Aprender a abrir un formulario y elaborar una presentación utilizando un Label con variable tipo Integer, dos Command , dos Timer, un Image y un MCIwnd, con el método MouseMove y Clic.
Para este Taller necesitaremos los siguientes controles:
Un Label
Dos Command Button
Dos Timer
Un Image
Un MCIwnd
1. Cargar el programa Visual Basic, así: Inicio, Programas, Microsoft Visual Basic 5.0 y seleccione Visual Basic 5.0
2. En el cuadro de diálogo que aparece, de clic en el botón Open o Abrir para aceptar la opción por defecto, es decir, comenzar un proyecto (EXE estándar).
3. En propiedades seleccione Form1 Form, En BorderStyle seleccione 3 – Fixed Dialogo En Caption escriba TALLER 14 En Height escriba 9000

65
En Icon seleccione DIPLOMADO/ICONOS/COMFENALCO2 En MouseIcon seleccione DIPLOMADO/ICONOS/COMFENALCO TRANS En MousePointer seleccione 99 - Custom En Picture seleccione DIPLOMADO/JPEG/2 En Width escriba 12000 En WindowState seleccione 2 - Maximized 4. De clic en Label y márquelo en el formulario, en propiedades seleccione Label1 Label, En AutoSize False En BackStyle seleccione 0 - transparent En Caption escriba lo siguiente: Es importante ser creativo en nuestra aplicación
En Font Arial Normal 28 En ForeColor &H8000000E& (Blanco)
En Visible seleccione False 5. De clic en CommandButton y márquelo en el formulario En propiedades seleccione Command1 ComanndButton En BackColor seleccione &H00C0FFC0& (Verde Claro) En Caption borre lo que hay En Height escriba 735 En Left escriba 10320 En MouseIcon seleccione DIPLOMADO/ICONOS/ SOMOS FAMILIA Pequeño En MousePointer seleccione 99 - Custom En Picture seleccione DIPLOMADO/ICONOS/PAGSIGUI En Style seleccione 1 – Graphical En ToolTipText escriba LEYENDA En Top escriba 4080 En Width escriba 735 6. De clic en CommandButton y márquelo en el formulario En propiedades seleccione Command2 ComanndButton En Caption borre lo que hay En Height escriba 1215 En Left escriba 10080 En MouseIcon seleccione DIPLOMADO/ICONOS/SOMOS FAMILIA Pequeño En MousePointer seleccione 99 - Custom En Picture seleccione DIPLOMADO/ICONOS/SALIDAPUERTA En Style seleccione 1 – Graphical En ToolTipText escriba SALIDA En Top escriba 5160 En Width escriba 1215 7. De clic en Timer y márquelo en el formulario En propiedades seleccione Timer1 Timer En Enabled Seleccione True En Interval escriba 4000

66
8. De clic en Timer y márquelo en el formulario En propiedades seleccione Timer2 Timer En Enabled Seleccione True En Interval escriba 6000 9. De clic en Image y márquelo en el formulario En propiedades seleccione Image1 Image En Stretch seleccione False En Visible seleccione False RECORDEMOS En el menú Proyecto, haga clic en Componentes.
Visual Basic mostrará el cuadro de diálogo Componentes.
En la ficha Controles, haga clic en el control MCIWndx Control y haga clic en Aceptar.
Otra forma de llegar al cuadro de componentes es dando clic derecho en el cuadro de herramientas y elegir el menú contextual componentes.
Visual Basic agregará el control al cuadro de herramientas.
10. De clic en MCIwnd y márquelo en el formulario En propiedades seleccione MCIWnd1 MCIWnd En Name escriba Radio En Visible seleccione False 11. Dar clic en la barra de herramientas Guardar 12. En Código escriba lo siguiente: _____________________________________________ WordPad 14 _____________________________________________ 13. Ejecutar la aplicación.

67
EJERCICIO 14 Realice el Taller 14. En propiedades seleccione Form1 Form, En BorderStyle seleccione 3 – Fixed Dialogo En Caption escriba EJERCICIO 14 En Height escriba 9000 En Icon seleccione DIPLOMADO/ICONOS/COMFENALCO2 En MouseIcon seleccione DIPLOMADO/ICONOS/COMFENALCO TRANS En MousePointer seleccione 99 - Custom En Picture seleccione DIPLOMADO/JPEG/2 En Width escriba 12000 En WindowState seleccione 2 - Maximized De clic en Label y márquelo en el formulario, en propiedades seleccione Label1 Label, En AutoSize False En BackStyle seleccione 0 - transparent En Caption escriba lo siguiente: Aplicación .exe ó Archivo ejecutable
En Font Arial Normal 28 En ForeColor &H8000000E& (Blanco)
En Visible seleccione False Cree la aplicación usando los controles anteriores y en Código escriba lo siguiente:
____________________________________________ WordPad EJERCICIO 14 ____________________________________________
Ejecutar la aplicación.
TALLER 15 OBJETIVO
Crear una aplicación sencilla en Visual Basic con presentación de 800x600.

68
Aprender a abrir un formulario y elaborar una presentación utilizando un Label con variable tipo Integer, dos Command , tres Timer, un Image y un MCIwnd, con el método MouseMove y Clic.
Para este Taller necesitaremos los siguientes controles:
Un Label
Dos Command Button
Tres Timer
Un Image
Un MCIwnd
1. Cargar el programa Visual Basic, así: Inicio, Programas, Microsoft Visual Basic 5.0 y seleccione Visual Basic 5.0
2. En el cuadro de diálogo que aparece, de clic en el botón Open o Abrir para aceptar la opción por defecto, es decir, comenzar un proyecto (EXE estándar).
3. En propiedades seleccione Form1 Form, En BorderStyle seleccione 3 – Fixed Dialogo En Caption escriba TALLER 15 En Height escriba 9000 En Icon seleccione DIPLOMADO/ICONOS/COMFENALCO2 En MouseIcon seleccione DIPLOMADO/ICONOS/COMFENALCO TRANS En MousePointer seleccione 99 - Custom En Picture seleccione DIPLOMADO/JPEG/2 En Width escriba 12000 En WindowState seleccione 2 - Maximized 4. De clic en Label y márquelo en el formulario, en propiedades seleccione Label1 Label, En AutoSize False En BackStyle seleccione 0 - transparent En Caption escriba lo siguiente: El objeto MCI Wndx Control nos permite Audio y Video
En Font Arial Normal 48 En ForeColor &H8000000E& (Blanco)
En Visible seleccione False 5. De clic en CommandButton y márquelo en el formulario En propiedades seleccione Command1 ComanndButton En BackColor seleccione &H00C0FFC0& (Verde Claro)

69
En Caption borre lo que hay En Height escriba 735 En Left escriba 10320 En MouseIcon seleccione DIPLOMADO/ICONOS/ SOMOS FAMILIA Pequeño En MousePointer seleccione 99 - Custom En Picture seleccione DIPLOMADO/ICONOS/PAGSIGUI En Style seleccione 1 – Graphical En ToolTipText escriba LEYENDA En Top escriba 4080 En Width escriba 735 6. De clic en CommandButton y márquelo en el formulario En propiedades seleccione Command2 ComanndButton En Caption borre lo que hay En Height escriba 1215 En Left escriba 10080 En MouseIcon seleccione DIPLOMADO/ICONOS/SOMOS FAMILIA Pequeño En MousePointer seleccione 99 - Custom En Picture seleccione DIPLOMADO/ICONOS/SALIDAPUERTA En Style seleccione 1 – Graphical En ToolTipText escriba SALIDA En Top escriba 5160 En Width escriba 1215 7. De clic en Timer y márquelo en el formulario En propiedades seleccione Timer1 Timer En Enabled Seleccione True En Interval escriba 4000 8. De clic en Timer y márquelo en el formulario En propiedades seleccione Timer2 Timer En Enabled Seleccione True En Interval escriba 6000 9. De clic en Timer y márquelo en el formulario En propiedades seleccione Timer3 Timer En Enabled Seleccione True En Interval escriba 400 10. De clic en Image y márquelo en el formulario En propiedades seleccione Image1 Image En Stretch seleccione False En Visible seleccione False

70
11. De clic en MCIwnd y márquelo en el formulario En propiedades seleccione MCIWnd1 MCIWnd En Name escriba Radio En Visible seleccione False 12. Dar clic en la barra de herramientas Guardar 13. En Código escriba lo siguiente: _____________________________________________ WordPad 15 _____________________________________________ 14. Ejecutar la aplicación.
EJERCICIO 15 Realice el Taller 15. En propiedades seleccione Form1 Form, En BorderStyle seleccione 3 – Fixed Dialogo En Caption escriba EJERCICIO 15 En Height escriba 9000 En Icon seleccione DIPLOMADO/ICONOS/COMFENALCO2 En MouseIcon seleccione DIPLOMADO/ICONOS/COMFENALCO TRANS En MousePointer seleccione 99 - Custom En Picture seleccione DIPLOMADO/JPEG/2 En Width escriba 12000 En WindowState seleccione 2 - Maximized Cree la aplicación usando los controles anteriores y en Código escriba lo siguiente:
____________________________________________ WordPad EJERCICIO 15 ____________________________________________ Cambiar los archivos de audio. Ejecutar la aplicación.

71
TALLER 16 OBJETIVO
Crear una aplicación sencilla en Visual Basic con presentación de 800x600.
Aprender a abrir un formulario cargando un video de entrada, dos Command , un Image y un MCIwnd, con el método Clic.
Para este Taller necesitaremos los siguientes controles:
Dos Command Button
Un Image
Un MCIwnd
1. Cargar el programa Visual Basic, así: Inicio, Programas, Microsoft Visual Basic 5.0 y seleccione Visual Basic 5.0
2. En el cuadro de diálogo que aparece, de clic en el botón Open o Abrir para aceptar la opción por defecto, es decir, comenzar un proyecto (EXE estándar).
3. En propiedades seleccione Form1 Form, En BorderStyle seleccione 3 – Fixed Dialogo En Caption escriba TALLER 16 En Height escriba 9000 En Icon seleccione DIPLOMADO/ICONOS/COMFENALCO2 En MouseIcon seleccione DIPLOMADO/ICONOS/COMFENALCO TRANS En MousePointer seleccione 99 - Custom En Picture seleccione DIPLOMADO/JPEG/2 En Width escriba 12000 En WindowState seleccione 2 - Maximized 4. De clic en CommandButton y márquelo en el formulario En propiedades seleccione Command1 ComanndButton En BackColor seleccione &H00C0FFC0& (Verde Claro) En Caption borre lo que hay En Height escriba 735

72
En Left escriba 10320 En MouseIcon seleccione DIPLOMADO/ICONOS/ SOMOS FAMILIA Pequeño En MousePointer seleccione 99 - Custom En Picture seleccione DIPLOMADO/ICONOS/PAGSIGUI En Style seleccione 1 – Graphical En ToolTipText escriba FOTO En Top escriba 4080 En Width escriba 735 5. De clic en CommandButton y márquelo en el formulario En propiedades seleccione Command2 ComanndButton En Caption borre lo que hay En Height escriba 1215 En Left escriba 10080 En MouseIcon seleccione DIPLOMADO/ICONOS/SOMOS FAMILIA Pequeño En MousePointer seleccione 99 - Custom En Picture seleccione DIPLOMADO/ICONOS/SALIDAPUERTA En Style seleccione 1 – Graphical En ToolTipText escriba SALIDA En Top escriba 5160 En Width escriba 1215
6. De clic en Image y márquelo en el formulario En propiedades seleccione Image1 Image En Height escriba 2865 En Left escriba 4080 En Stretch seleccione False En Top escriba 4680 En Visible seleccione False En Widht 4395 7. De clic en MCIwnd y márquelo en el formulario En propiedades seleccione MCIWnd1 MCIWnd En Name escriba Cine En AutosizeMovie seleccione True En Menu seleccione False En Playbar seleccione False En Record seleccione False En Visible seleccione True 8. Dar clic en la barra de herramientas Guardar 9. En Código escriba lo siguiente:

73
_____________________________________________
WordPad 16
_____________________________________________ 10. Ejecutar la aplicación.
EJERCICIO 16a Realice el Taller 16. En propiedades seleccione Form1 Form, En BorderStyle seleccione 3 – Fixed Dialogo En Caption escriba EJERCICIO 16a En Height escriba 9000 En Icon seleccione DIPLOMADO/ICONOS/COMFENALCO2 En MouseIcon seleccione DIPLOMADO/ICONOS/COMFENALCO TRANS En MousePointer seleccione 99 - Custom En Picture seleccione DIPLOMADO/JPEG/2 En Width escriba 12000 En WindowState seleccione 2 - Maximized Para este Taller necesitaremos los siguientes controles:
Un Label
Dos Command Button
Un Image
Un MCIwnd
Un Timer
De clic en Timer y márquelo en el formulario En propiedades seleccione Timer3 Timer En Enabled Seleccione True En Interval escriba 100

74
En Código escriba lo siguiente:
_____________________________________________
WordPad EJERCICIO 16a
_____________________________________________
Ejecutar la aplicación.
EJERCICIO 16b Realice el Taller 16a. Para este Taller necesitaremos los siguientes controles:
Dos Command Button
Un Image
Un MCIwnd
Un Timer
En propiedades seleccione Form1 Form, En BorderStyle seleccione 3 – Fixed Dialogo En Caption escriba EJERCICIO 16b En Height escriba 9000 En Icon seleccione DIPLOMADO/ICONOS/COMFENALCO2 En MouseIcon seleccione DIPLOMADO/ICONOS/COMFENALCO TRANS En MousePointer seleccione 99 - Custom En Picture seleccione DIPLOMADO/JPEG/2 En Width escriba 12000 En WindowState seleccione 2 - Maximized De clic en CommandButton y márquelo en el formulario En propiedades seleccione Command1 ComanndButton En BackColor seleccione &H00C0FFC0& (Verde Claro) En Caption borre lo que hay

75
En Height escriba 735 En Left escriba 10320 En MouseIcon seleccione DIPLOMADO/ICONOS/ SOMOS FAMILIA Pequeño En MousePointer seleccione 99 - Custom En Picture seleccione DIPLOMADO/ICONOS/PAGSIGUI En Style seleccione 1 – Graphical En ToolTipText escriba VIDEO En Top escriba 4080 En Width escriba 735
De clic en Timer y márquelo en el formulario En propiedades seleccione Timer3 Timer En Enabled Seleccione True En Interval escriba 100
De clic en MCIwnd y márquelo en el formulario En propiedades seleccione MCIWnd1 MCIWnd En Name escriba Cine En AutosizeMovie seleccione True En Menu seleccione False En Playbar seleccione False En Record seleccione False En Visible seleccione False
En Código escriba lo siguiente:
_____________________________________________
WordPad EJERCICIO 16b
_____________________________________________
Ejecutar la aplicación.
EJERCICIO 16c Realice el Taller 16b. Para este Taller necesitaremos los siguientes controles:

76
Dos Command Button
Un Image
Dos MCIwnd
Un Timer
En propiedades seleccione Form1 Form, En BorderStyle seleccione 3 – Fixed Dialogo En Caption escriba EJERCICIO 16c En Height escriba 9000 En Icon seleccione DIPLOMADO/ICONOS/COMFENALCO2 En MouseIcon seleccione DIPLOMADO/ICONOS/COMFENALCO TRANS En MousePointer seleccione 99 - Custom En Picture seleccione DIPLOMADO/JPEG/2 En Width escriba 12000 En WindowState seleccione 2 - Maximized
De clic en Timer y márquelo en el formulario En propiedades seleccione Timer3 Timer En Enabled Seleccione True En Interval escriba 100
De clic en MCIwnd y márquelo en el formulario En propiedades seleccione MCIWnd1 MCIWnd En Name escriba Cine En AutosizeMovie seleccione True En Menu seleccione False En Playbar seleccione False En Record seleccione False En Visible seleccione False
De clic en MCIwnd y márquelo en el formulario En propiedades seleccione MCIWnd1 MCIWnd En Name escriba Radio En Visible seleccione False
En Código escriba lo siguiente:

77
_____________________________________________
WordPad EJERCICIO 16c
____________________________________________
Ejecutar la aplicación.
TALLER 17 OBJETIVO
Crear una aplicación sencilla en Visual Basic con presentación de 800x600.
Aprender a conocer y manejar el control de tiempo (Timer) y el método Move para crear animaciones sencillas.
El taller consiste en hacer mover una imagen a través de la pantalla teniendo encuenta los desbordamientos de la pantalla.
Para este Taller necesitaremos los siguientes controles:
Un Command Button
Nueve Image
Un Timer
Un MCIwnd
1. Cargar el programa Visual Basic, así: Inicio, Programas, Microsoft Visual Basic 5.0 y seleccione Visual Basic 5.0
2. En el cuadro de diálogo que aparece, de clic en el botón Open o Abrir para aceptar la opción por defecto, es decir, comenzar un proyecto (EXE estándar).
3. En propiedades seleccione Form1 Form,

78
En BorderStyle seleccione 3 – Fixed Dialogo En Caption escriba TALLER 17 En Height escriba 9000 En Icon seleccione DIPLOMADO/ICONOS/COMFENALCO2 En MouseIcon seleccione DIPLOMADO/TALLERES/area En MousePointer seleccione 99 - Custom En Picture seleccione DIPLOMADO/TALLERES/clearwater En Width escriba 12000 En WindowState seleccione 2 - Maximized 4. De clic en CommandButton y márquelo en el formulario En propiedades seleccione Command1 ComanndButton En BackColor seleccione &H00C0FFC0& En Caption borre lo que hay En Height escriba 855 En Left escriba 10080 En Picture seleccione DIPLOMADO/TALLERES/HOUSE En Style seleccione 1 – Graphical En ToolTipText escriba SALIDA En Top escriba 6000 En Width escriba 975
5. De clic en Image y márquelo en el formulario En propiedades seleccione Image1 Image En Picture seleccione TALLERES/ARRIBA En Stretch seleccione False En Visible seleccione True
6. De clic en Image y márquelo en el formulario En propiedades seleccione Image2 Image En Picture seleccione TALLERES/ABAJO En Stretch seleccione False En Visible seleccione True
7. De clic en Image y márquelo en el formulario En propiedades seleccione Image3 Image En Picture seleccione TALLERES/DERECHA En Stretch seleccione False En Visible seleccione True
8. De clic en Image y márquelo en el formulario En propiedades seleccione Image4 Image En Picture seleccione TALLERES/IZQUIERDA En Stretch seleccione False

79
En Visible seleccione True
9. De clic en Image y márquelo en el formulario En propiedades seleccione Image5 Image En Picture seleccione TALLERES/DIARRIDERE En Stretch seleccione True En Visible seleccione True
10. De clic en Image y márquelo en el formulario En propiedades seleccione Image6 Image En Picture seleccione TALLERES/DIARRIZQUIER En Stretch seleccione True En Visible seleccione True
11. De clic en Image y márquelo en el formulario En propiedades seleccione Image7 Image En Picture seleccione TALLERES/DIABAIZQUIE En Stretch seleccione True En Visible seleccione True
12. De clic en Image y márquelo en el formulario En propiedades seleccione Image8 Image En Picture seleccione TALLERES/DIABAJDERE En Stretch seleccione True En Visible seleccione True
13. De clic en Image y márquelo en el formulario En propiedades seleccione Image9 Image En Name escriba AVION En Picture seleccione TALLERES/PLANE En Stretch seleccione True En Visible seleccione True
14. De clic en MCIwnd y márquelo en el formulario En propiedades seleccione MCIWnd1 MCIWnd En Name escriba Radio En Visible seleccione False

80
15. Dar clic en la barra de herramientas Guardar
13. En Código escriba lo siguiente:
_____________________________________________
WordPad 17
_____________________________________________
14. Ejecutar la aplicación.
EJERCICIO 17 Realice el Taller 16 cambiándole el paisaje a la forma.

81
Grabe 8 sonidos con extensión (.WAV) con su propia voz, guárdelos en una carpeta y cambie estos archivos por el archivo de audio en el código de la aplicación de Image1, Image2, Image3, Image4, Image5, Image6, Image7, Image8. Recuerde la ruta para la Grabadora de sonidos
En propiedades seleccione Form1 Form, En BorderStyle seleccione 3 – Fixed Dialogo En Caption escriba EJERCICIO 17 En Height escriba 9000 En Icon seleccione DIPLOMADO/ICONOS/COMFENALCO2 En MouseIcon seleccione DIPLOMADO/TALLERES/area En MousePointer seleccione 99 - Custom En Picture seleccione DIPLOMADO/TALLERES/clearwater En Width escriba 12000 En WindowState seleccione 2 - Maximized
Cambie el procedimiento de los objetos Image1, Image2, Image3, Image4, Image5, Image6, Image7, Image8 por el de MouseMove. En Código escriba lo siguiente: _____________________________________________
WordPad EJERCICIO 17
_____________________________________________

82
De los objetos Image1, Image2, Image3, Image4, Image5, Image6, Image7, Image8 en propiedades, la propiedad ToolTipText bórrele a todos la palabra CLIC.
Ejecutar la aplicación.
TALLER 18 OBJETIVO
Crear una aplicación sencilla en Visual Basic con presentación de 800x600.
Diseñar una escena utilizando como medio el Texto , una Imagen y un Label
Para este Taller necesitaremos los siguientes controles:
Un Command Button
Un PictureBox
Un Frame
Tres Label
Cuatro OptionButton
Un TextBox
1. Cargar el programa Visual Basic, así: Inicio, Programas, Microsoft Visual Basic 5.0 y seleccione Visual Basic 5.0
2. En el cuadro de diálogo que aparece, de clic en el botón Open o Abrir para aceptar la opción por defecto, es decir, comenzar un proyecto (EXE estándar).
3. En propiedades seleccione Form1 Form, En BorderStyle seleccione 3 – Fixed Dialogo En Caption escriba ANIMALES DOMÉSTICOS En Height escriba 9000 En Icon seleccione ICONOS/SOMOS FAMILIA pequeño En MousePointer seleccione 99 - Custom

83
En Picture seleccione (Ninguno) En Width escriba 12000 En WindowState seleccione 2 - Maximized 4. De clic en CommandButton y márquelo en el formulario En propiedades seleccione Command1 ComanndButton En BackColor seleccione &H00C0FFC0& En Caption borre lo que hay En Height escriba 1215 En Left escriba 9840 En Picture seleccione DIPLOMADO/ ICONOS/ SALIDAPUERTA En Style seleccione 1 – Graphical En ToolTipText escriba SALIDA En Top escriba 6840 En Width escriba 1215
5. De clic en PictureBox y márquelo en el formulario
En propiedades seleccione Picture1 PictureBox
En AutoSize seleccione True
6. De clic en Frame y márquelo en el formulario
En propiedades seleccione Frame1 Frame
En Caption escriba ANIMALES
En ForeColor seleccione (otro color)
En Height 2055
En Left escriba 4920
En Top escriba 2760
En Width escriba 1695
7. De clic en OptionButton y márquelo en el formulario
En propiedades seleccione Option1 OptionButton
En Name escriba OpcionGato
En Caption escriba El Gato
En ForeColor Seleccione (Un color cualquiera)
8. De clic en OptionButton y márquelo en el formulario
En propiedades seleccione Option2 OptionButton
En Name escriba OpcionPerro

84
En Caption escriba El Perro
En ForeColor Seleccione (Un color cualquiera)
9. De clic en OptionButton y márquelo en el formulario
En propiedades seleccione Option3 OptionButton
En Name escriba OpcionPez
En Caption escriba El Pez
En ForeColor Seleccione (Un color cualquiera)
10. De clic en OptionButton y márquelo en el formulario
En propiedades seleccione Option4 OptionButton
En Name escriba OpcionAve
En Caption escriba El Ave
En ForeColor Seleccione (Un color cualquiera)
11. De clic en TextBox y márquelo en el formulario
En propiedades seleccione Text1 TextBox
En Height escriba 3375
En Left escriba 7560
En Locked seleccione True
En MultiLine seleccione True
En ScrollBars seleccione 2 – Vertical
En Top escriba 2400
En Width escriba 2775
12. De clic en Label y márquelo en el formulario, en propiedades seleccione Label1 Label, En AutoSize True En BackStyle seleccione 0 - transparent En Caption escriba lo siguiente: ANIMALES DOMESTICOS
En Font Arial Normal 24 En ForeColor Rojo
En Visible seleccione True 13. De clic en Label y márquelo en el formulario, en propiedades seleccione Label2 Label, En AutoSize True En BackStyle seleccione 0 - transparent En Caption borre lo que hay
En Font Arial Normal 18 En ForeColor Verde

85
En Visible seleccione True 14. De clic en Label y márquelo en el formulario, en propiedades seleccione Label3 Label, En AutoSize True En BackStyle seleccione 0 - transparent En Caption escriba lo siguiente: GENERALIDADES
En Enabled seleccione True En Font Arial Normal 24 En ForeColor Morado
En Visible seleccione True 15. Dar clic en la barra de herramientas Guardar 16. En Código escriba lo siguiente:
_____________________________________________ WordPad 18 ____________________________________________
17. Ejecutar la aplicación.

86
EJERCICIO 18 Realice el Taller 18 cambiándole el BackColor a la forma, al Frame, a los cuatro optionButton y al TextBox. Agréguele a su formulario un MCIwnd En Name escriba Radio En Visible seleccione False Y en cada una de los optionButton coloque el sonido correspondiente a cada animal. Para realizar este ejercicio debe conseguir estos sonidos, sino no los consigue entonces imítelos con su voz. Como ejemplo ensaye con el siguiente Código _____________________________________________ WordPad EJERCICIO 18 _____________________________________________
Ejecutar la aplicación.
TALLER 19 OBJETIVO
Generar un proyecto ejecutable.
Para este Taller necesitaremos la aplicación del ejercicio 18
Debemos hacer clic en Archivo

87
Y clic en Generar EJEC-1.exe
Por defecto la ruta que dá el ejecutable es la carpeta donde se encuentre el proyecto
Generando el siguiente archivo
Si sobre este archivo damos doble clic se ejecutará la aplicación.

88
Dar clic derecho sobre este archivo, se mostrará el siguiente cuadro de diálogo:
Dar clic en Escritorio (crear acceso directo) aparecerá el siguiente cuadro de diálogo:
En el escritorio se formara el siguiente Icono:
Dar clic sobre este Icono y observar el efecto.

89
TALLER 20 OBJETIVO
Crear una aplicación sencilla en Visual Basic con presentación de 800x600 y con varios formularios aplicando los conocimientos adquiridos a través de los TALLERES y EJERCICIOS anteriores.
El taller consiste en realizar las FUENTES de la aplicación que se muestra en este C.D elaborar su ejecutable y su instalador.
Para este Taller necesitaremos siete Formularios
1. Cargar el programa Visual Basic, así: Inicio, Programas, Microsoft Visual Basic 5.0 y seleccione Visual Basic 5.0
2. En el cuadro de diálogo que aparece, de clic en el botón Open o Abrir para aceptar la opción por defecto, es decir, comenzar un proyecto (EXE estándar).
En el primer formulario necesitaremos los siguientes controles
Un Command Button
Seis Image
Diez Timer
Un MCIwnd
3. En propiedades seleccione Form1 Form, En Name Presentacion En BorderStyle seleccione 3 – Fixed Dialogo En Caption escriba INSTITUTO DE EDUCACION COMFENALCO
En Height escriba 9000 En Icon seleccione DIPLOMADO/ICONOS/COMFENALCO2 En MouseIcon seleccione DIPLOMADO/ICONOS/ COMFENALCO TRANS En MousePointer seleccione 99 - Custom En Picture seleccione DIPLOMADO/JPEG/1.JPG En Width escriba 12000 En WindowState seleccione 2 - Maximized

90
4. De clic en CommandButton y márquelo en el formulario En propiedades seleccione Command1 ComanndButton En BackColor seleccione &H00C0FFC0& (Verde Claro) En Caption borre lo que hay En Height escriba 1215 En Left escriba 10080 MouseIcon seleccione ICONOS/ SOMOS FAMILIA pequeño MousePointer seleccione 99 - Custom En Picture seleccione DIPLOMADO/ICONOS/SALIDA En Style seleccione 1 – Graphical En ToolTipText escriba Menú En Top escriba 5160 En Width escriba 1215
5. De clic en Image y márquelo en el formulario En propiedades seleccione Image1 Image En Height escriba 255 En Left escriba 0 En Stretch seleccione False En Top escriba 0 En Visible seleccione False
En Width escriba 735
6. NOTA La Image2, Image3, Image4, Image5, Image6 tienen la misma instrucción de la image1.
7. De clic en MCIwnd y márquelo en el formulario En propiedades seleccione MCIWnd1 MCIWnd En Name escriba Cine En Height escriba 255 Left escriba 8640 Menu seleccione False Playbar seleccione False Record seleccione False Top escriba 1800 En Visible seleccione True En Width escriba 495 8. De clic en Timer y márquelo en el formulario En propiedades seleccione Timer1 Timer En Interval escriba 50

91
9. NOTA Los Timer2, Timer3, Timer4, Timer5, Timer6, Timer7, Timer8, Timer9, Timer10, tienen la misma instrucción de la Timer1.
10. Dar clic en la barra de herramientas Guardar
11. En Código del formulario Presentación escriba lo siguiente:
_____________________________________________
WordPad 20
_____________________________________________
Dar clic en la barra de herramientas Guardar
12. En la barra de Menú debemos dar clic en Proyecto se abre el siguiente cuadro de diálogo:

92
Clic en Agregar formulario
Clic en abrir y aparecerá un nuevo formulario dentro del mismo proyecto.
13. El nuevo formulario será un formulario Base para que cuando estemos pasando de un formulario a otro, siempre esté debajo y no se vea el escritorio.
En propiedades seleccione Form1 Form, En Name Base En BorderStyle seleccione 3 – Fixed Dialogo En Caption escriba INSTITUTO DE EDUCACION COMFENALCO
En Height escriba 9000 En Icon seleccione DIPLOMADO/ICONOS/COMFENALCO2 En Picture seleccione DIPLOMADO/JPEG/2.JPG En Width escriba 12000 En WindowState seleccione 2 - Maximized 14. En la barra de Menú dar clic en Proyecto, Clic en Agregar formulario, Clic en abrir y
aparecerá otro formulario dentro del mismo proyecto.
En este formulario necesitaremos los siguientes controles
Cinco Command Button
Cuatro Label

93
Cuatro Image
Un Timer
Un MCIwnd
En propiedades seleccione Form1 Form, En Name MenuPpal En BorderStyle seleccione 3 – Fixed Dialogo En Caption escriba INSTITUTO DE EDUCACION COMFENALCO
En Height escriba 9000 En Icon seleccione DIPLOMADO/ICONOS/COMFENALCO2 En MouseIcon seleccione DIPLOMADO/ICONOS/ COMFENALCO TRANS En MousePointer seleccione 99 - Custom En Picture seleccione DIPLOMADO/JPEG/6.JPG En Width escriba 12000 En WindowState seleccione 2 - Maximized
De clic en MCIwnd y márquelo en el formulario En propiedades seleccione MCIWnd1 MCIWnd En Name escriba Radio En Height escriba 255 Left escriba 0 Record seleccione False Top escriba 0 En Visible seleccione False En Width escriba 495
De clic en Timer y márquelo en el formulario En propiedades seleccione Timer1 Timer En Interval escriba 2000
De clic en CommandButton y márquelo en el formulario En propiedades seleccione Command1 ComanndButton En Name Command1 En BackColor seleccione &H00C0FFC0& (Verde Claro) En Caption borre lo que hay En Height escriba 1215 En Left escriba 10080

94
MouseIcon seleccione ICONOS/ SOMOS FAMILIA pequeño MousePointer seleccione 99 - Custom En Picture seleccione DIPLOMADO/ICONOS/ SALIDAPUERTA En Style seleccione 1 – Graphical En ToolTipText escriba SALIR En Top escriba 5160 En Width escriba 1215
De clic en CommandButton y márquelo en el formulario En propiedades seleccione Command2 ComanndButton En Name Command2 En BackColor seleccione &H00C0FFC0& (Verde Claro) En Caption borre lo que hay En Height escriba 1095 En Left escriba 10080 MouseIcon seleccione ICONOS/ SOMOS FAMILIA pequeño MousePointer seleccione 99 - Custom En Picture seleccione DIPLOMADO/ICONOS/ NOFORMAL En Style seleccione 1 – Graphical En ToolTipText escriba EDUCACIÓN NO FORMAL. En Top escriba 720 En Width escriba 1335
De clic en CommandButton y márquelo en el formulario En propiedades seleccione Command3 ComanndButton En Name Command3 En BackColor seleccione &H00C0FFC0& (Verde Claro) En Caption borre lo que hay En Height escriba 1095 En Left escriba 960 MouseIcon seleccione ICONOS/ SOMOS FAMILIA pequeño MousePointer seleccione 99 - Custom En Picture seleccione DIPLOMADO/ICONOS/ INFORMAL En Style seleccione 1 – Graphical En ToolTipText escriba EDUCACIÓN INFORMAL. En Top escriba 2040 En Width escriba 1335 De clic en CommandButton y márquelo en el formulario En propiedades seleccione Command4 ComanndButton En Name Command4 En BackColor seleccione &H00C0FFC0& (Verde Claro) En Caption borre lo que hay En Height escriba 1095 En Left escriba 960

95
MouseIcon seleccione ICONOS/ SOMOS FAMILIA pequeño MousePointer seleccione 99 - Custom En Picture seleccione DIPLOMADO/ICONOS/ AUTORES En Style seleccione 1 – Graphical En ToolTipText escriba AUTORES En Top escriba 4680 En Width escriba 1335 De clic en CommandButton y márquelo en el formulario En propiedades seleccione Command5 ComanndButton En Name Command4 En BackColor seleccione &H00C0FFC0& (Verde Claro) En Caption borre lo que hay En Height escriba 1095 En Left escriba 960 MouseIcon seleccione ICONOS/ SOMOS FAMILIA pequeño MousePointer seleccione 99 - Custom En Picture seleccione DIPLOMADO/ICONOS/ JUEGO En Style seleccione 1 – Graphical En ToolTipText escriba JUEGO En Top escriba 3360 En Width escriba 1335 De clic en Label y márquelo en el formulario, en propiedades seleccione Label1 Label En AutoSize True En BackStyle seleccione 0 - transparent En Caption escriba lo siguiente: EDUCACIÓN NO FORMAL.
En Font Arial Normal 20 En ForeColor Blanco
En Height escriba 615 En Left escriba 2520 En Top escriba 960 En Visible seleccione False En Width escriba 5775 De clic en Label y márquelo en el formulario, en propiedades seleccione Label2 Label En AutoSize True En BackStyle seleccione 0 - transparent En Caption escriba lo siguiente: EDUCACIÓN INFORMAL.
En Font Arial Normal 20 En ForeColor Blanco
En Height escriba 615 En Left escriba 2520

96
En Top escriba 2280 En Visible seleccione False En Width escriba 5535 De clic en Label y márquelo en el formulario, en propiedades seleccione Label3 Label En AutoSize True En BackStyle seleccione 0 - transparent En Caption escriba lo siguiente: AUTORES
En Font Arial Normal 20 En ForeColor Blanco
En Height escriba 735 En Left escriba 2640 En Top escriba 4800 En Visible seleccione False En Width escriba 2415 De clic en Label y márquelo en el formulario, en propiedades seleccione Label4 Label En AutoSize True En BackStyle seleccione 0 - transparent En Caption escriba lo siguiente: JUEGO
En Font Arial Normal 20 En ForeColor Blanco
En Height escriba 735 En Left escriba 2640 En Top escriba 3600 En Visible seleccione False En Width escriba 2415 De clic en Image y márquelo en el formulario En propiedades seleccione Image1 Image En Name Image1 En Height escriba 855 En Left escriba 4800 En Stretch seleccione False En Top escriba 1560 En Visible seleccione False
En Width escriba 855
De clic en Image y márquelo en el formulario En propiedades seleccione Image2 Image En Name Image2 En Height escriba 855 En Left escriba 4800 En Stretch seleccione False

97
En Top escriba 2880 En Visible seleccione False
En Width escriba 855
De clic en Image y márquelo en el formulario En propiedades seleccione Image3 Image En Name Image3 En Height escriba 855 En Left escriba 4800 En Stretch seleccione False En Top escriba 840 En Visible seleccione False
En Width escriba 855
De clic en Image y márquelo en el formulario En propiedades seleccione Image4 Image En Name Image4 En Height escriba 855 En Left escriba 4800 En Stretch seleccione False En Top escriba 840 En Visible seleccione False
En Width escriba 855
En Código del formulario MenuPpal escriba lo siguiente:
_____________________________________________
WordPad 21
_____________________________________________
Dar clic en la barra de herramientas Guardar
15. En la barra de Menú dar clic en Proyecto, Clic en Agregar formulario, Clic en abrir y aparecerá otro formulario dentro del mismo proyecto.
En este formulario necesitaremos los siguientes controles
Un Command Button

98
Tres Image
Dos Timer
Un MCIwnd
En propiedades seleccione Form1 Form, En Name Autores En BorderStyle seleccione 3 – Fixed Dialogo En Caption escriba INSTITUTO DE EDUCACION COMFENALCO
En Height escriba 9000 En Icon seleccione DIPLOMADO/ICONOS/COMFENALCO2 En MouseIcon seleccione DIPLOMADO/ICONOS/ COMFENALCO TRANS En MousePointer seleccione 99 - Custom En Picture seleccione DIPLOMADO/JPEG/2.JPG En Width escriba 12000 En WindowState seleccione 2 - Maximized
De clic en MCIwnd y márquelo en el formulario En propiedades seleccione MCIWnd1 MCIWnd En Name escriba Radio En Height escriba 255 Left escriba 0 Record seleccione False Top escriba 0 En Visible seleccione False En Width escriba 615
De clic en Timer y márquelo en el formulario En propiedades seleccione Timer1 Timer En Interval escriba 1000 De clic en Timer y márquelo en el formulario En propiedades seleccione Timer2 Timer En Interval escriba 1000
De clic en CommandButton y márquelo en el formulario En propiedades seleccione Command1 ComanndButton En Name Command1 En BackColor seleccione &H00C0FFC0& (Verde Claro) En Caption borre lo que hay En Height escriba 1215

99
En Left escriba 10080 MouseIcon seleccione ICONOS/ SOMOS FAMILIA pequeño MousePointer seleccione 99 - Custom En Picture seleccione DIPLOMADO/ICONOS/ SALIDA En Style seleccione 1 – Graphical En ToolTipText escriba Menú En Top escriba 5160 En Width escriba 1215
De clic en Image y márquelo en el formulario En propiedades seleccione Image1 Image En Name Image1 En Height escriba 1500 En Left escriba 2040 En Picture seleccione JPEG/ Gustavo 1.JPG En Stretch seleccione False En Top escriba 3600 En Visible seleccione True
En Width escriba 7200
De clic en Image y márquelo en el formulario En propiedades seleccione Image2 Image En Name Image2 En Height escriba 1500 En Left escriba 2280 En Picture seleccione JPEG/ Magnum 1.JPG En Stretch seleccione False En Top escriba 1800 En Visible seleccione True
En Width escriba 7200
De clic en Image y márquelo en el formulario En propiedades seleccione Image3 Image En Name Image3 En Height escriba 1500 En Left escriba 2400 En Picture seleccione JPEG/ Jorge.JPG En Stretch seleccione False En Top escriba 5280 En Visible seleccione True
En Width escriba 7200
En Código del formulario Autores escriba lo siguiente:

100
_____________________________________________
WordPad 22
_____________________________________________
Dar clic en la barra de herramientas Guardar
16. Anexaremos a nuestra aplicación un MÓDULO de carácter Public, con la finalidad de escribir instrucciones de los objetos solo una vez.
NOTA
Las variables declaradas mediante la instrucción Public están disponibles para todos los procedimientos en todos los módulos de todas las aplicaciones, a menos que Option Private Module esté en efecto; en este caso, las variables sólo son públicas dentro del proyecto en el que residen.
En la barra de Menú clic en Proyecto aparecerá el siguiente cuadro de diálogo:
Clic en Agregar módulo y aparecerá el siguiente cuadro de diálogo:

101
Clic en abrir, en el explorador de proyectos dar doble clic sobre el módulo
En Código del Módulo escriba lo siguiente:
_____________________________________________
WordPad 23
_____________________________________________
Dar clic en la barra de herramientas Guardar
17. En la barra de Menú dar clic en Proyecto, Clic en Agregar formulario, Clic en abrir y aparecerá otro formulario dentro del mismo proyecto.
En este formulario necesitaremos los siguientes controles

102
Dos Command Button
Dos Image
Dos Timer
Un MCIwnd
En propiedades seleccione Form1 Form, En Name Noformal En BorderStyle seleccione 3 – Fixed Dialogo En Caption escriba INSTITUTO DE EDUCACION COMFENALCO
En Height escriba 9000 En Icon seleccione DIPLOMADO/ICONOS/COMFENALCO2 En MouseIcon seleccione DIPLOMADO/ICONOS/ COMFENALCO TRANS En MousePointer seleccione 99 - Custom En Picture seleccione DIPLOMADO/JPEG/2.JPG En Width escriba 12000 En WindowState seleccione 2 - Maximized
De clic en MCIwnd y márquelo en el formulario En propiedades seleccione MCIWnd1 MCIWnd En Name escriba Radio En Height escriba 255 Left escriba 0 Record seleccione False Top escriba 0 En Visible seleccione False En Width escriba 615
De clic en Timer y márquelo en el formulario En propiedades seleccione Timer1 Timer En Interval escriba 100 De clic en Timer y márquelo en el formulario En propiedades seleccione Timer2 Timer En Interval escriba 400
De clic en CommandButton y márquelo en el formulario En propiedades seleccione Command1 ComanndButton En Name Command1 En BackColor seleccione &H00C0FFC0& (Verde Claro)

103
En Caption borre lo que hay En Height escriba 1215 En Left escriba 10080 MouseIcon seleccione ICONOS/ SOMOS FAMILIA pequeño MousePointer seleccione 99 - Custom En Picture seleccione DIPLOMADO/ICONOS/ SALIDA En Style seleccione 1 – Graphical En ToolTipText escriba Menú En Top escriba 5160 En Width escriba 1215
De clic en CommandButton y márquelo en el formulario En propiedades seleccione Command2 ComanndButton En Name Command2 En BackColor seleccione &H00C0FFC0& (Verde Claro) En Caption borre lo que hay En Height escriba 615 En Left escriba 10440 MouseIcon seleccione ICONOS/ SOMOS FAMILIA pequeño MousePointer seleccione 99 - Custom En Picture seleccione DIPLOMADO/ICONOS/ PAGSIGUI En Style seleccione 1 – Graphical En ToolTipText escriba PÁGINA SIGUIENTE. En Top escriba 4200 En Width escriba 615
De clic en Image y márquelo en el formulario En propiedades seleccione Image1 Image En Name Image1 En Height escriba 495 En Left escriba 840 En Picture seleccione (Ninguno) En Stretch seleccione False En Top escriba 600 En Visible seleccione True
En Width escriba 735
De clic en Image y márquelo en el formulario En propiedades seleccione Image2 Image En Name Image2 En Height escriba 495 En Left escriba 0 En Picture seleccione (Ninguno) En Stretch seleccione False En Top escriba 0

104
En Visible seleccione True
En Width escriba 735
En Código del Noformal escriba lo siguiente:
_____________________________________________
WordPad 24
_____________________________________________
Dar clic en la barra de herramientas Guardar
18. En la barra de Menú dar clic en Proyecto, Clic en Agregar formulario, Clic en abrir y aparecerá otro formulario dentro del mismo proyecto.
Este formulario lo realizará usted
En propiedades seleccione Form1 Form, En Name Eduinformal En BorderStyle seleccione 3 – Fixed Dialogo En Caption escriba INSTITUTO DE EDUCACION COMFENALCO
En Height escriba 9000 En Icon seleccione DIPLOMADO/ICONOS/COMFENALCO2 En MouseIcon seleccione DIPLOMADO/ICONOS/ COMFENALCO TRANS En MousePointer seleccione 99 - Custom En Picture seleccione DIPLOMADO/JPEG/2.JPG En Width escriba 12000 En WindowState seleccione 2 - Maximized
19. En la barra de Menú dar clic en Proyecto, Clic en Agregar formulario, Clic en abrir y aparecerá otro formulario dentro del mismo proyecto.
Este formulario lo realizará usted
En propiedades seleccione Form1 Form, En Name Rompe En BorderStyle seleccione 3 – Fixed Dialogo

105
En Caption escriba INSTITUTO DE EDUCACION COMFENALCO
En Height escriba 9000 En Icon seleccione DIPLOMADO/ICONOS/COMFENALCO2 En MouseIcon seleccione DIPLOMADO/ICONOS/ COMFENALCO TRANS En MousePointer seleccione 99 - Custom En Picture seleccione DIPLOMADO/JPEG/2.JPG En Width escriba 12000 En WindowState seleccione 2 - Maximized
Dar clic en la barra de herramientas Guardar
DISTRIBUIR APLICACIONES
Todas las aplicaciones de Visual Basic pueden ejecutarse de manera autónoma, pero siempre rigiéndose por las características básicas de Windows. Para ello debe crear archivos ejecutables e incluir las librerías mediante las cuales pueden interpretarse las funciones de los controles del proyecto. Existen dos formas de distribuir aplicaciones: generando un proyecto ejecutable (TALLER 19) o haciendo uso del Asistente para instalar aplicaciones.
La manera más sencilla de crear un programa de instalación es utilizar el Asistente para instalar aplicaciones de Visual Basic. Este Asistente le solicita la información necesaria acerca de su aplicación y determina automáticamente los archivos necesarios que tiene que distribuir, comprime los archivos, los copia al disco y crea un programa de instalación.
Pulse el botón Inicio de la barra de tareas, seleccione Programas, luego Microsoft Visual Basic 5.0 y por último haga clic en Asistente para instalar aplicaciones.

106
Aparecerá la ventana de introducción del asistente, que contiene una breve descripción del mismo.

107
Clic en siguiente y a continuación debe seleccionar el proyecto y las opciones de la instalación.
El botón examinar le permite buscar el archivo .VBP de la aplicación
Pulse el botón Abrir y la ruta aparecerá en la ventana del asistente

108
Active la casilla de verificación Volver a generar el proyecto, seleccione el botón de opción Crear un programa de instalación y haga clic en casilla Generar archivo de dependencias.
Crear un programa de instalación define que se creará un programa estándar de instalación en disco. Si además se activa la casilla de verificación Generar archivo de dependencias, se incluiran los archivos ( .ocx, .dll y .exe) que sean necesarios para que el proyecto se ejecute satisfactoriamente.
Pulse el botón Siguiente y active la casilla Directorio único.

109
Pulse el botón siguiente
Se debe ubicar la carpeta donde el asistente colocará los archivos
Clic en siguiente:

110
Clic en el botón siguiente para continuar con el paso Dependencias donde se presentan los archivos de componentes usados en el proyecto.
Pulse el botón siguiente durante unos segundos aparecerá el paso Trabajando que informa la generación de los archivos requeridos.
Una vez finalizado el proceso aparece el paso Resumen del archivo, que visualiza la lista de archivos que deben distribuirse con el proyecto.

111
Pulse el botón siguiente y aparecerá el siguiente cuadro de diálogo
Pulse el botón Terminar para generar el programa de instalación y los archivos de dependencia, durante el proceso aparecerá una ventana como la siguiente:

112
Una vez finalizada la copia de los archivos de instalación aparecerá un mensaje como el siguiente, que indica el éxito de la operación
Pulse el botón Aceptar, vaya a la carpeta donde quedaron los archivo compilados dele doble clic a Setup y continue los pasos sugeridos hasta el final.