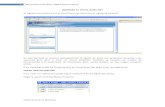visual basic
-
Upload
anon-796798 -
Category
Documents
-
view
8.954 -
download
5
Transcript of visual basic
Programando en el medio ambiente de
Visual Basic
Contenido de el medio ambiente de programación en Visual Basic:
Barra de herramientas
La barra de herramientas contiene iconos para las opciones más comunes en Visual
Basic. Por ejemplo hay iconos para crear una nueva forma y módulos, guardar un proyecto, iniciar y parar la ejecución de un programa, y facilidades para checar los
errores (depurar). La tabla siguiente lista todos los iconos, su función, y la opción
equivalente si se usan los menus.
Icon Operación Menu
Equivalente
Crea una nueva forma File | New Form
Crea un nuevo módulo File | New
Module
Abre un proyecto existente File | Open Project
Salva el proyecto actual File | Save Project
Muestra la ventana del diseñador
de menus
Window | Menu
Design
Presenta la ventana de propiedades Window |
Properties
Ejecuta la aplicación que esta en
modo diseño.
Run | Start
Realiza una pausa en la ejecución de la aplicación
Run | Break
Suspende la ejecución de la aplicación actual
Run | End
Realiza una pausa en la línea actual Debug | Toggle
Breakpoint
Muestra el valor de lo actualmente
seleccionado en la ventana de código
Debug | Instant
Watch
Muestra la estructura de la llamada activa
Debug | Calls
Ejecuta cada una de las líneas de
código
Debug | Single
Step
Ejecuta el código de un procedimiento u orden en la
ventana de código
Debug | Procedure Step
Caja de herramientas (Toolbox)
La caja de herramientas es un contenedor de objetos de control que pueden ser usados
en las formas. Para usarlo solo de clic en el icono apropiado y sobre la forma dibuje un rectangulo arrastrado el ratón, con esto el control se colocará en ese lugar. Luego se
puede redimensionar.
Nota: No todos los controles se pueden cambiar de tamaño. En el caso del Timer y el
Common Dialog solo pueden aparecer pequeños cuadros.
Puntero (Pointer)
Caja de Figura (Picture Box)
Etiqueta (Label)
Caja de texto (Text
Box) Marco (Frame)
Botón de comando
(Command Button)
Caja de verificación
(Check Box) Botón de opción (Option
Button) Caja combinada
(Combo Box)
Caja de lista (List Box)
Barra de desplazamiento horizontal (Horizontal
Scroll Bar)
Barra de desplazamiento
vertical (Vertical Scroll Bar)
Temporizador
(Timer)
Caja de lista de Drivers
(Drive List Box)
Caja de lista de
directorios (Directory List Box)
Caja de lista de archivos (File List
Box) Formas (Shape)
Línea (Line)
Imagen (Image)
Control de datos (Data Control)
Rejilla (Grid)
Control OLE (OLE Control)
Botón de animacíon (Animated Button)
Ventana de díalogo común (Common
Dialog)
Reportador Crystal (Crystal Reports)
Medidor (Gauge) Gráficas (Graph)
Llave de estatus (Key Status)
Comunicaciones (Communications)
Editor de mascaras (Masked Edit)
Esquema (Outline)
Clip de figuras (Picture Clip)
Botón de giro (Spin Button)
Caja de verificación
tridimensional (3D Check Box)
Marco tridimensional
(3D Frame)
Botón de opciones
tridimensional (3D Option Button)
Botón de comandos tridimensional (3D
Command Button)
Panel tridimensional (3D Panel)
Barra de herramientas (Toolbar)
Formas
Las formas son usadas para crear ventanas y cajas de díalogo en una aplicación. Ellas actuan como contenedoras gráficas de controles tales como botones, etiquetas, cajas
combinadas, etc. Existen tres tipos de formas:
Forma de interface de documento simple: SDI (Single document interface).
Forma de interface padre para múltiple documento: MDI (Parent multiple document
interface).
Forma niño MDI (Child MDI ).
La interface de documento simple (SDI) no tiene padre ni niños, es una simple ventana donde se colocan los controles. La interface de múltiple documento (MDI) necesita una
forma padre y una o varias formas niños. Estos dos tipos de formas MDI se usan para
crear aplicaciones que pueden abrir más de un documento a la vez. Cualquier forma niño es contenida por una forma MDI padre. Un ejemplo de este tipo puede ser Excel de
Microsoft.
Nota: Para crear una aplicación MDI primero deberás crear una forma MDI padre
escogiendo 'File | New MDI Form'. Las formas niño pueden ser creadas como una
forma normal y seleccionando en las propiedad `MDI Child' a 'True'.
Una forma SDI puede verse como sigue:
Para agregar un control a una forma , seleccionalo de la caja de herramientas, Mueve el
puntero a la forma destino y da clic manteniendo el botón depresionado arrastra el ratón hasta formar un rectangulo , en seguida libera el botón y el control aparecerá en la
forma.
Barra de menus
La barra de menús da acceso a todas la s opciones del medio ambiente de Visual Basic.
Representa un menú estandar para el ambiente de windows
Las opciones más usadas son presentadas usando icones en la Barra de herramientas.
Ventana de proyecto
La ventana de proyecto muestra todas las formas, módulos y controles del proyecto actual. El botón
marcado con 'View Form' es usado para mostrar la forma si esta no esta realmente visible. El botón de
'View Code' muestra una ventana de código para la
forma o módulo seleccionado. La ventana de código también dando doble clik sobre un control.
Icon Meaning
Forma SDI (Single Document Interface)
Forma padre MDI (Multiple Document Interface)
Forma niño MDI (Multiple Document Interface)
Módulo (Module)
Control
Ventana de Propiedades
La ventana de propiedades muestra opciones para que todas las propiedades
de los controles puedan ser cambiadas en modo de diseño. La propiedades
pueden cambiar para diferentes
controles. Por ejemplo el control Etiqueta (Label) se le agrega texto el la
propiedad Caption, no así para el control caja de texto (Text Box)
control, en la cual se le agrega texto en
la propiedad Text.La ventana de
propiedades solamente muestra las propiedades que son aplicables al
control seleccionado y no se pueden
cambiar propiedades que no existen para ese control.
Nota: No todas las propiedades para un control pueden cambiarse en modo diseño. Por ejemplo la propiedad 'ActiveForm' no es
acccesible en modo diseño y es de solo lectura en tiempo de ejecución (run time).
Creando una aplicación en Visual Basic
Para crear una aplicación en VB se deben realizar tres pasos principales:
1. Diseñando la Interface. Se crea una forma colocando sobre ella los controles u objetos necesarios, cambiandolos de lugar y/o de tamaño. Esta será la
presentación de nuestra aplicación.
2. Dando valores a las propiedades de los objetos colocados en la forma y a la forma misma.
3. Escribir el código en los objetos para indicar que acciónes o eventos se deberán realizar cuando el usuario interaccione con estos objetos. Este paso es conocido
como " Dar funcionalidad a la aplicación".
Antes de empezar a constuir tu programa, es necesario que primero lo tengas planeado. Deberás entender las caracteristicas de los objetos contenidos en las diferentes pantallas,
todo esto para que la interface sea amigable y funcional. VB te da una descripción de cada uno de los controles de la caja de herramientas (toolbox), para ver esto, selecciona
el menú Help, enseguida ejecuta el comando search..., en el campo de la nueva ventana
escribe toolbox y da enter, en la ventana de abajo da doble click sobre toolbox.
1. Diseñando la Interface
Cuando arrancar VB automáticamente entras a modo diseño, si lees el contenido de la barrra de título te daras cuenta de ello. Esto significa que el sistema esta listo para que
empieces a consruir tu aplicación. Puedes también cargar una aplicación previamente a sidi salvada, ejecutarla o continuar trabajando en modo diseño con ella. El modo diseño
presenta una forma en blanco, titulada Form1. En ella la interface será contruida (o la primera pantalla de la interface).
Para colocar un control en la Form1, dé doble click en un icono de la caja de herramientas (toolbox) . Con esto el objeto aparecerá en el centro de la forma. En
seguida el objeto puede ser colocado en otro lugar usando el mouse. Al dar click en el
objeto o control, muestran unos puntos rodenado el a éste, tales puntos siven para cambiar el tamaño del objeto en ingles se les llama " sizing handles ". En seguida
mostramos un objeto con estas caracteristicas:
Si colocamos el mouse sobre uno de estos puntos, el curso cambia a una doble flecha, si
en seguida hacemos un clic sostenido y arrastramos couando este cursor se presente
(doble flecha) podremos cambiar el tamaño del objeto moviendo el mouse hacia arriba, abajo o a los lado, dependiendo que punto seleccionamos. Cuando tenemos el tamaño
adecuado soltamos el clic del mouse.
Hay un ejemplo de la interface de una calculadora, se encuentra en la ruta
d:\vb\samples\calc, puedes usar el comando open del menú file para abrirla. Los botones de dígitos fuerón creados usando el control Coomand Botton y el cuadro donde
aparecen los dígitos (pantalla de salida) es una etiqueta (Label).
2. Colocando valores a las propiedades
Los valores de las propiedades son cambiados o actualizados en la ventana de
propiedades. Si esta no es visible use el menú Windows para presentarla. En el ejemplo de la calculadora, los botones tienen la propiedad Caption con los símbolos ‘1’, ‘2’,
‘%’, ‘=’.
Para cambiar los valores de las propiedades de un objeto en la forma, dé clic sobre el
objeto para seleccionarlo. En la caja de objetos de la ventana de propiedades aparece el
nombre del objeto seleccionado. En este lugar (caja de objetos) esta una lista de los objeto y controles colocados en la forma, por tanto también se pueden seleccionar desde
este lugar. Después de seleccionar un objeto, la ventana de propiedades muestra una lista de las propiedades de éste objeto con los valores actuales. Para cambiar un valor
selecciona una propiedad dando doble clic sobre ella y coloca el nuevo valor en el
campo que se selecciona abajo de caja de objeto.
En el ejemplo la calculadora tiene de fondo el color amarillo. Este color fue colocado
utiliando la propiedad BackColor, al seleccionar esta propiedad aparece un paleta de colores de la cual se escoge una celda de color.
3. Escribiendo código para el programa
El paso final es escribir el código para que la aplicación se ejecute adecuadamente. En el ejemplo de la calculadora el código hace que los dígitos aparezcan en el display
(pantalla de salida) cuando se presiona un dígito, y tambíen hace que se realicen los cálculos cuando se presiona un símbolo de opración como ‘+’, ‘-’, ‘x’, ‘/’ and ‘%’ .
Una vez que la ventana de código para un objeto es abierta, se pueden seleccionar otros
objetos para introducir código en ellos. Para seleccionar otro objeto desde esta ventana usa el menú llamado Object del lado izquierdo, presionando la flecha hacia abajo de
este campo, esto mostrará todos los objetos que contiene la forma (ver imagen de abajo).
Despues que el objeto o control ha sido seleccionado, el siguiente paso es escoger un
evento que responda a este control. Cualquier evento o procedimiento puede ser seleccionado, para ello se ultiliza el menú llamado Proc, que se encuentra en el lado
derecho y aparece una lista de eventos dando clic a la flecha abajo de este campo. Si ves
la siguiente ventana, te das cuentas que el evento ‘Click’ esta asociado con el objeto de
control ‘CancelEntry_Click’ .
En seguida se presenta una lista de todos los eventos de Visual Basic. Notará que cada
control utiliza un subconjunto de eventos, esto es un objeto de control no puede tener
acceso a todos los tipos de eventos de la lista siguiente.
Activate KeyUp PathChange
Change LinkClose PatternChange
Click LinkError QueryUnload
DblClick LinkExecute Reposition
Deactivate LinkNotify Resize
DragDrop LinkOpen RowColChange
DragOver Load Scroll
DropDown LostFocus SelChange
Error MouseDown Timer
GotFocus MouseMove Unload
KeyDown MouseUp Updated
KeyPress Paint Validate
Después de completar los tres pasos arriba mencionados (diseño de la interface, colocar
los valores de las propiedades, escribir código), la aplicación puede ejecutarse dando
clic en o presionando la tecla F5.
Menu
Visual Basic llama a una colección de archivos que componen todo el proyecto de la apliación. Un proyecto consiste de:
• Un archivo para cada una de las formas (.FRM) • Un archivo para cada uno de los módulos (.BAS)
• Un archivo para cada uno de los controles (.VBX)
• Un archivo que describe el contenido de todos los archivos que forman el proyecto (.MAK)
Al ejecutarse VB (3.0), la ventana de proyecto muestra el nombre de la forma en blanco
Form1, y algunos controles que son utilizados por default. Estos son los últimos tres
controles de la caja de herramientas (the grid, the common dialog box and the OLE control).
Formas
Los archivos con extensión .FRM contienen toda la información asociada con la forma.
Detalles de controles, sus popiedades y el código asociado a los objetos que stan en la forma. Por default los archivos de formas no son salvados como ASCII, para hacer esto
marca 'Save as Text' en la caja de diálogo de save.
Módulos
Aparte del código asociado a los objetos en la forma y la respuesta de los eventos a ellos, la programación en VB involuvra la escritura de procedimientos generales que
son idependientes a los objetos de la forma y que pueden ser llamados desde culaquier lugar usando código. Tales módulos tienen extensión .BAS . Note que los archivos
.BAS fpueden no contener declaraciónes (de variables, constantes , etc.). Como las
formas, los archivos de módulo no se salvan por default en formato ASCII. para hacer
esto marca 'Save as Text' en la caja de diálogo de save.
Controles Personales
Los archivos con extensión .VBX contienen la información necesaria para incluir un
control en la caja de herramientas (toolbox) .Para agregar un control .VBX, se utliza el menú file, usando el comando Add File, al agregarlo, el correspondinete icono es
automaticamente insertado en la caja de herramientas y esta lista para ser utilizado por
el programador.
Archivo de Proyecto
El archivo de proyecto (.MAK) contiene los nombre de todos los archivos que componene el proyecto (.FRMs, .VBXs, .BASs) y los detalles de sus rutas de acceso.
Este archivo también guarda información acerca del medio ambiente de VB (environment settings). Los archivos de Proyecto son salvados en código ASCII y se
pueden leer con aplicaciones como el Notepad. esto, lo puedes modificar facimente, sin
embargo, no trates de cambiar una línea a menos que estes seguro de lo que vas a realizar.
Valores del medio ambiente VB (Environment settings)
La barra de menú de VB contiene un menú llamdo Options el cual ofrece do comandos
a escoger:: environment y project. Ambos nos presentan una caja de díalogo en la cual
podemos cambiar los valores predeterminados.
La cja de medio ambiente (environment) una cierta cantidad de valores que pueden ser
modificados para personalizar la apariencia de la ventana de código de VB (tal como los colores para el código, los comentarios, lo seleccionado), las líneas o puntos guías, y el
comportamiento del sistema (tal como si el proyecto es salvado antes de ejecutar el
comando run y si las variables deberán ser declaradas antes de ser usadas o no).
La caja de díalogo del proyecto contiene tres opciones. La segunda es la más usada en
esta etapa. Esta contiene la identificación de la primera forma que será cargada cunado
la aplicación se esté ejecutando. Generalmente esta deberá ser la Form1 (Es el valor por
default), pero no necesariamente. Cualquier forma puede ser diseñada para ser la priemra en arrancar (the start up form). Alternativamente, tú puedes desear iniciar una
aplicación sin mostrar una forma (por ejemplo, quieres determinar primero el día de la
semana y entonces cargar una de siete formas). Esto puede realizarce creando un
módulo llamado Sub Main, escribimos el código de inicio aquí y entonces hacemos que
este módulo sea el primero en cargarse seleccionado Sub Main como iniciador en start up 'form' en la caja de díalogo de las opciones del proyecto.
Creando, abriendo y salvando proyectos
Nota: VB permite solamente abrir un proyecto a la vez.
Comando Acción
New
Project
Cierra la aplicación actual, presentando una ventana para salvar los últimos
cambios. Crea un proyecto en blanco.
Open
Project
Cierra la aplicación actual, presentando una ventana para salvar los últimos
cambios. Presenta una ventana de diálogo ella cula presnta los proyectos que se pueden seleccionar para abrir. Abre un proyecto existente.
Save
Project Actualiza el archivo del actual proyecto (.MAK) .
Save
Project As
Actualiza el archivo del actual proyecto (.MAK) , salvandolo bajo el nuevo
nombre que proporciones. Salvas cualquier cambio hecho al archivo.
Agregando, eliminando y salvando archivos
Comando Acción
Add Files Agrega una forma existenete, módulo o control a el proyecto (uno que
realmente exista en el disco).
Remove File
Remueve o elimina una forma, módulo o control del proyecto actual.
Save File Salva la versión actual de una forma o un módulo en un proyecto.
Save File
As Salva una forma o un módulo con el nuevo nombre que se le proporcione.
Note que los proyectos comparten archivos comunes. Sin embargo es importante
para comprender que VB solamente almacena una copia del archivo. Cuando agregas un archivo al proyecto, VB no hace una copia del archivo en el proyecto. Esto significa que
cualquier cambio a un archivo deberá afectar todos los proyectos que uses con este
archivo.
Ten cuidado de eliminar archivos fuera del medioambiente de VB (por ejemplo usando
el ardministrador de archivos) , entonces la aplicación que use este archivo no podrán
encontrarlo a pesar de que está su información en el proyecto y ésto producirá un error en la ejecución del proyecto.
Cuando un proyecto esta completo, se puede crear un archivo ejecutable (.EXE), este puede ejecutarse fuera del ambiente de >VB (por ejemplo desde el admistrador de
archivos de cualquier máquina que este ejecutando Windows sin necesidad de tener VB)
. Para realizar un ejecutable slecciona 'Make EXE File' del menú File. Debers escribir un nombre para archivo. Puedes especificar un icono para la aplicación, tecleando el
nombre o seleccionandolo de una lista en la caja 'Use Icon From'.
La estructura de una aplicación en VB
Nota: Simpre que un proyecto a sido convertido a ejecutable (.EXE) , para poder
ejecutarlo fuera del ambiente de VB deberá necesitar un o más archivos externos. Esto es porque los archivos EXE de VB no tienen están completamente en código de
máquina. estos están en un Pseudo-código. De esta forma es necesario un archivo .DLL externo el cual traduce los comando P-Code a comandos que pueden ser entendidos por
Windows En seguida se muestra una lista de los archivos DLL que son necesarios:
Vesión de Visual
Basic
Archivo DLL
Requerido
1.0 VBRUN100.DLL
2.0 VBRUN200.DLL
3.0 VBRUN300.DLL
4.0 (16-bit) VB16400.DLL
4.0 (32-bit) VB32400.DLL
Menu
Estilos de programación
Cada programador tiene su propio estilo para escribir. Un buen estilo para programar deberá tener una estructura de código fácil de entender, no solo para otra gente sino
también para si mismo. Aquí hay varios criterios para un buen estilo:
1. Nombres significativos para variables, controles, y procedimientos. 2. Identación (sangrías) y espacios apropiados en el código.
3. documentar el código (poner comentarios para aclarar). 4. Módulos adaptables.
5. Minimizar el acoplamiento.
6. Minimizar alcance de los datos hasta donde sea posible.
Nombre de controles en VB
Los nombres de variables y procedimientos definidos por el usuario deberán ser
significativos. Estos nombres deben ser autoexplicativos con respecto a su propósito. Para ayudar al usuario en la asignación de nombres se puede manejar un estandar de
nombres convensionales. Cada tipo de control tiene su propio Prefijo el cual es seguido de un parte definida por el usuario la cual deberá ser una identificación única para
especificar el tipo de control.
Control Prefijo Ejemplo
Check box chk chkSoloEscritura
Combo box cbo cboLenguaje
Command button cmd cmdCancelar
Directory list box dir dirDestino
Drive list box drv drvFuente
File list box fil filSeleccionado
Form frm frmPrincipal
Frame fra frmImpresoras
Grid grd grdCantidades
Horizontal Scroll Bar hsb hsbColor
Image img imgBitMap
Label lbl lblAyuda
Line lin linSeleccionado
List Box lst lstCodigoColor
Menu mnu mnuAbrirArchivo
Option Button opt optNegritaBold
Picture Box pic picMemoria
Shape shp shpCuadrado
Text Box txt txtEntrada
Timer tmr tmrInciaAlarma
Vertical Scroll Bar vsb vsbRango
Nota: Los nombres de control son usados para hacer referencia a un especifico control
de tiempo de ejecución, no se deben confundir con propiedades de control tales como
‘text’ y ‘caption’.
Identación y espacio apropiado en el código.
La identación es usada para tener una mejor visibilidad en el diseño de un programa. La
identación muestra las líneas que están subordinadas a otras líneas. Por ejemplo, todas
las líneas que forman el cuerpo de un ciclo deberán estar identadas con la instrucción principal del ciclo. En el siguiente ejemplo se muestra una estructura anidada (una
dentro de otra). Cualquier cosa dentro de este primer ciclo FOR (num_semana) es
identada y de la misma manera cualquier cosa dentro del segundo ciclo (num_dia) es
identado también. Otra vez cada comando CASE es identado entre el contenido Select
Case y End Select.
For num_semana = 1 To 52 Print "Semana #"; num_semana
For num_dia = 1 To 7 Select Case num_dia
Case 1
Print "Domingo" Case 2
Print "Lunes"
Case 3 Print "Martes"
Case 4
Print "Miércoles"
Case 5 Print "Jueves"
Case 6
Print "Viernes" Case 7
Print "Sábado"
End Select Next num_dia
Next num_semana
Las líneas en blanco pueden también ser identadas entre las líneas de código para romper un procedimiento y hacerlo en pequeños bloques de código.
Documentando el Código
Las complicadas e inusuales secciones de código de berán ser documentadas.
Idealmente cada variable y arreglo deberá tener comentarios donde se definan tal que su función pueda ser entendida despues. Hay dos formas de documentar código en VB, la
declaración REM que puede ser usado en líneas separadas y el ' (apóstrofe) seguido por
el texto de comentario. El ' le dice a VB que ignore todas la palabras que estan enseguida hasta el fin de la línea.
Ejemplo:
Dim obejas As Integer ‘ Almacena el número de obejas de cara
negra
Ejemplo:
Rem Centra la forma.
frmCurrent.Left = (Screen.Width / 2) - (frmCurrent.Width / 2)
frmCurrent.Top = (Screen.Height / 2) - (frmCurrent.Height / 2)
Procedimienos Coherentes
Cada procedimiento deberá ser diseñado para una tarea simple.Si un procedimiento maneja muchas tareas, es lógico que pueda ser dificíl de entender y pueda ocurrir
facilmente un error.
Minimizar el acoplamiento
Pasar un parámetro es una buena práctica de programación, pero muchos parámentros y
el código pueden llegar a ser muy difíciles de manejar. Los procedieminetos con muchos prámetros son altamente acoplables, ellos tienen muchas ligas o otros
procedimientos. Hasta donde sea posible se deben minimizar éstas ligas. !Sin embargo
las variables globales no deberán ser usadas en lugar de ellas ¡.
Minimizar alcance de los datos hasta donde sea posible.
Las variables y los arreglos pueden se accesados por código en diferentes partes de un programa, desde cualquier lugar si son Globales. Esto es lo ideal, pero sin no hay
cuidado algunos efectos extraños pueden ocurrir en otras partes del programa, como colocando un valor en una variable por error. Restringuiendo el rango de acceso, o el
alcance de una variable o un arreglo se puede evitar este problema. Un alcance
intermedio es el acceso necesario para una variable durante todo el simple módulo. Esto significa que cualquier procedimiento en el módulo puede accesar la variable, pero los
procedimientos en otros módulos tienen acceso denegado.
Menú
Estructura de datos
[ Variables | Variables estaticas (Static) | Constantes | Arreglos | Arreglos Dínamicos ]
Variables
Las variables son estructura de datos usados para almacenar información. Hay dos tipos
de información que puede ser almacenada: Números y texto. Antes de usar una variable ésta, deberá primero ser definida:
Dim nombre_de_variable As Tipo
Ejemplo: Dim precio As Long
Dim nombre_de_articulo As String
Tipo Rango permitido
Integer -32,768 a 32,767
Long -2,147,483,648 a 2,147,483,647
-3.402823E38 a -1.401298E-45 Single
1.401298E-45 a 3.402823E38
-1.79769313486232D308 a -4.94065645841247D-324 Double
4.94065645841247D-324 a 1.79769313486232D308
Currency -922337203685477.5808 a 922337203685477.5807
String 0 a 65,000 bytes
Valores de fechas: 1/1/0000 a 12/32/9999 Variant
Numérico: igual que Double
Texto: Igual que String
Si una nueva variable es declarada sin especificación VB por default la deberá tomar como tipo Variant
Una vez que una variable se ha creado, se le puede asignar un valor. Para esto se usa el
operador ' = '. En el primer ejemplo de abajo a una variable se le asigna un valor constante, mientras que en el segundo se le asigna el contenido de una variable
multiplicada por 10.
Ejemplo 1: precio = 29.95
Ejemplo 2: precio_total = precio * 10
El Alcance de una variable es definido como su rango de operación. Hay tres tipos de
alcance en una variable:
1. Local - La variable solo puede ser usada en el procedimiento actual ( use Dim
dentro del procedimiento requerido). 2. Módulo - La variables pueden ser accesadas desde cualquier procedieminento
de la forma actual (use Dim dentro de la sección de Declaraciones Generales de la forma).
3. Global - Pueden ser accesados desde cualquier procedimiento y desde cualquier
forma. (usa Global dentro de la sección de Declaraciones Generales de un módulo).
Variables Estáticas
El declarar variables y arreglos (ver abajo ) como local en un procedimieneto/función es
muy usado, porque esto minimíza los efectos extraños que pueden ocurrir cuando se usan variables globales. Sin embargo, cuando usamos una variable local en un
procedimiento VB crea un espacio de memoria para mantener el valor de esta variable ,
esto sucede cuando lee el estatuto Dim, pero cuando llega al final del procedimiento
(End Sub) VB libera el espacio asigndo para el valor de la variable local. Agrega el siguiente código a un botón de comando y observa que valores son impresos:
Sub Command1_Click ()
Dim numero As Integer ' Crea una variable Local normal
numero = numero + 1 Print numero
End Sub
Después de dar clic varias veces al botón de comando deberás ver una columna de unos en el lado izquierdo de la forma. El valor nunca será arriba de uno a pesar de que el
valor de la variable se incrementa en uno cada vez. Esto es porque cada vez que el procediemineto es llamado, haciendo clic en el botón, VB esta trabajano con una
variable diferente. Esta tiene exactamente el mismo nombre en el programa pero es una
variable completamente diferente. Para que ésto no suceda así, introduce Staticen el lugar de Dim:
Sub Command1_Click ()
Static numero As Integer ' Crea una variable estática local
numero = numero + 1
Print numero End Sub
Ahora en vez de que el valor de la variable se pierda cuando el procedimiento termina,
con este cambio (static) su valor permanecerá hasta que todo el programa termine. De esta manera, podemos ver una lista de números que se incrementan en uno cada vez que
se le da clic al botón de comando.
Nota: La nueva variable estática es una variable de alcance local, si cualquier procedimiento trata de accesar esta variable no prodrá lograrlo. Agrega a la forma un
nuevo botón de comando, el cual deberá tener un nuevo procedimiento 'Click', y trata de corregir o imprimir el valor de la variable estática que contiene el primer botón.
El contenido de un arreglo local, también puede mantenerse mientras el programa se
ejecute. Para hacer esto agrega el estatuto 'Static' en lugar de 'Dim' como lo hicimos en
el ejemplo de arriba.
Static salarios(199) As Long
Constantes
Las constantes son similares a una variable pero tienen un valor determinado que se mantiene igual en toda la ejecución del programa. El contenido de una varible puede
cambiar tantas veces sea necesario. ¿Porque usar una constante si no puede cambiar de valor?. Hacemos esto cuando deseamos usar un mismo número o una palabra (string)
varias veces. Por ejemplo, en un programa para calcular los impuestos de todo el año,
deberá hacer referencia a un valor en varias partes del programa, que puede ser el porciento de impuesto mensual con respecto a las ganancias. Par ello podemos usar una
variable llamada IMP, que mantendrá el valor en el evento Form_Load.
En el siguiente ejemplo definimos una contante llamada ' IMP ' y le asignamos el valor
de 1.175. Ese es usado en estatuto Print con la variable pago_total para calcular la cantidad total a pagar. Note que en lugar de escribir 1.175 en la fórmula nos referimos a
el nombre de la constante.
Ejemplo:
Const IMP = 1.175 ' Declara y asigna un valor a la
constante
Dim pago_total As Currency ' Declara una variable local para
almacenar el total a pagar
pago_total = 560.95
Print "Total = "; pago_total * IMP
Como las variables las constantes también tiene reglas de alcance. Hay constantes
globales que pueden ser accesadas por cualquier módulo o cualquier forma del proyecto, las constantes de módulo solo son accesadas por la foma que los contiene, y
las contantes locales son accesadas solamente por el objeto actual o
procedimiento/función.
1. Local - usa 'Const' dentro del procedimiento requerido.
2. Módulo - usa 'Const' dentro de la sección deDeclaraciones Generales de una forma o módulo.
3. Global - usa 'Global Const' dentro de la sección deDeclaraciones Generales de un módulo (ésto es Module1.bas).
Arreglos (arrays)
La variables son muy usadas para lamacenar pequeñas cantidades de información, pero no son convenientes para grandes cantidades de información muy similar. Por ejemplo,
para almacenar los salarios de doscientos empleados, necesitaremos 200 variables diferentes. Una mejor forma de almacenar esta información será usra una estructura de
datos llamada arreglos array.
Un arreglo es similar a las celdas en un panal de abejas. Todo el arreglo tiene un nombre, y cada celda tiene una dirección. Para el problema de los salarios planteado
arriba, un arreglo el cual tiene 200 elementos (celdas) , usaremos el comando Dim para cerar un nueva variable, pero marcaremos también el tamaño de esta variable .
Dim nombre_del_arreglo (tamaño) [As Tipo]
Ejemplo: Dim salarios(199) As Long
En el ejemplo de arriba creamos un arreglo con 200 elementos. El tamaño marcado es de 199 porque por default VB empieza la numeración con 0.
Si sabemos que el nombre 'Jaime ' es el empleado número 24 y tiene un salario de
25,000 pesos mensuales, podemos lintroducir esta cantidad en el arreglo de la siguiente forma:
salarios(23) = 25000
Contrario a lo anterior, si deseamos saber cula es el salario del empleado número 189, podemos usar:
lblvalor.Caption = salarios(188)
Nota: En los dos ejemplos anteriores, para accesar un elemento es necesario colocar el número del elemento anterior (si deseamos el 150, pedimos el 149). esto es VB empieza
un arreglo de 0, no de 1. Sin embargo VB pude ser forzado a empezar con 1, agregando
el estatuto 'Option Base 1' en la sección de declaraciones generales de la forma o el
módulo.
Dynamic Arrays
Podemos crear arreglos tantas veces lo necesitemos , pero en ciertos momentos es
necesario cambiar el tamaño del arreglo en una aplicación. Para hecer esto podemos
usar un arreglo ' dínamico '. Primero el arreglo puede ser declarado en la misma forma, pero sin el número de elementos:
Dim libros() As String
Para cambiar el tamaño de este arreglo use el comando 'ReDim' y especifique el número
de elementos :
ReDim libros(99)
Normalmente el contenido de un arreglo se pierde cuando se redimensiona, sin embargo
para que esto no suceda use:
ReDim Preserve libros(99)
Como las variables los arreglos también tienen diferentes alcances:
1. Global - accesa cualquier form o module que esta en el proyecto. 2. Module - accesa cualquier procedimiento sobre la forma en la cual esta
colocado. 3. Procedimiento - accesasolamente en el procedimiento en el cual es declarado.
Ir al Menú
Control de un Programa
[ If | Case Select | Do While | Loop While | For...Next ]
Visual Basic como otros lenguajes de programación ejecutan las líneas de código de arriba hacia abajo. Sin embargo fecuentemente deseamos que no todas la líneas se
ejecuten siempre cuando el progrma esta corriendo. En lugar de escribir varios progrmas diferentes para este trabajo, se pueden usar comandos de repetición y
bifurcación (ramificación).
Los comandos de bifurcación (ramificación) se usan para determinar cuando se ejecuta una pequeña sección de código o cuando no se debe ejecutar. Un ejemplo de este tipo de
comando es 'If'.Si la expresión que acomaña al comando If es veradadera el c´digo deberá ser ejecutado, en caso contrario VB continua con las líneas de código de más
abajo.
La repetición de comandos es usada para que pequeñas secciones de código se ejecuten
varias veces. Si un programador necesita que que el programa lea 200 lineas de texto de
un archivo, él deberá usar 200 líneas de código, una para cada una de la expresiones en
el archivo o alternativamente un ciclo 'For Next' puede hacer un trabajo similar usando
solo tres o cuatro líneas de código.
Comandos de ramificación
If
If en Línea simple (Ejemplo):
If a > 10 Then Label1.Caption = "A es mayor que 10"
If en Multi-línea (Ejemplo):
If a > 10 And b < 20 Then Label1.Caption = "A es mayor que 10"
Label2.Caption = "B es menor que 20"
End If
El If de multi-línea necesita una expresión 'End If' para definir el final del bloque
If.
If y Else (Ejemplo):
If a > 10 And b < 20 Then
Label1.Caption = "A es mayor que 10" Label2.Caption = "B es menor que 20"
Else Label1.Caption = "A es menor o igual que 10 ó"
Label2.Caption = "B es más grande o igul que 20"
End If
Si cualquiera de las dos condiciones es falsa, el programa ejecutará el código qu
está en el bloque 'Else'.
El comando 'ElseIf' puede usarse para checar una segunda condición en caso de
que la primera sea falsa.
If y ElseIf (Ejemplo): If a > 10 And b < 20 Then
lblFirst.Caption = "A es mayor que 10"
lblSecond.Caption = "B es menor que 20" ElseIf c = 8
lblFirst.Caption = "A es menor o igual que 10 OR"
lblSecond.Caption = "B es mayor o igula que 20" lblThird.Caption = "Sin embargo, C es igual a 8"
Else
lblFirst.Caption = "Los primeros dos test fallarón" End If
Selecciona caso
Si más ramas son necesarias, entonces usamos el comando 'Select Case'
Case (Ejemplo):
Select Case dia_actual
Case 1
nombre_del_dia = "Domingo" Case 2
nombre_del_dia = "Lunes"
... Case 7
nombre_del_dia = "Sábado"
End Select
La expresión 'End Select' define el final del bloque de casos. Si deseamos que
presente un mensaje si se introduce un valor no definido en el bloque de casos,
deberemos usar 'Case Else' de la siguiente manera.
... Case 7
nombre_del_dia = "Sábado"
Case Else MsgBox "Error en selección, una semana tiene solamente 7 dias"
End Select
Estructuras de repetición
Los siguientes comandos pueden ser usados para repetir varias veces la ejecución
de una sección de código.
Ciclo Do (Sintaxis):
Do While condición
líneas de código Loop
Ciclo Do (Ejemplo):
hoy = 1
Do While hoy = 7
hoy = hoy + 1 Loop
Un ciclo similar a el 'Do While' es el 'Loop While'. La principal diferencia es que el
ciclo Do While la condición para poder continuar esta al principio (primero ceha la
condición y luego ejecuta el código que se desea repetir), mientras que en el Loop
While esta al final, esto es después de que ejecuta el código checa si debe continuar.
Esto significa que un ciclo Do While, puede nunca ser ejecutado, mientras que un
ciclo Loop While siempre al menos se ejecutará una vez.
Ciclo While (Sintaxis):
Do
líneas de código Loop While condición
Ciclo While (Ejemplo): temp = 0
Do
temp = temp + 1 Loop While temp = 100 ' No hierve
Los ciclos For si los programadores saben cuantas veces un cliclo debe ser
ejecutado.
Ciclo For (Sintaxis):
For contador = valor_inicial To valor_final [Step incremento]
líneas de código Next [contador]
Ciclo For (Ejemplo):
For dia_actual = 1 To 365
lblDia.Caption = "Dia = " &Str$(dia_actual)
Next dia_actual
Ciclos anidados (Ejemplos):
For semana_actual = 1 To 52
For dia_actual = 1 To 7 ...
Next dia_actual
Next semana_actual
El incremento en Step como parte del ciclo, es usado para decirle a VB cuanto
debe aumentar en cada ciclo la variable de control. Introduce el siguiente código y
observa que valores se imprimen.:
For test = 1 To 10 Step 2
Print test Next test
¿Cuantas veces el código dentro del ciclo?
Prueba con otros valores aparte del 2 .
Ir al Menú
Menús Pull Down y Popup
Los menús Pull down son usados en todas las aplicaciones de Windows. Con ellos
se tienen las siguientes ventajas:
• Los nombres de los menús son visibles textualmente sobre la barra de menús, de tal forma que el usuario puede ver de un solo vistazo las funciones principales
de la aplicación.
• Los títulos de los menús y los comandos del menú (tal como Open Project en el menú File) no deberán ser ambiguos, esto nos lleva a poder crear iconos para
botones en una forma rápida y clara (como ejemplo el icono para abrir ). • La barra de menús está en la parte más alta ocupando poco espacio en la
pantalla.
• Los menús son accesados por medio de una combinación de teclas (manteniendo
presionada la tecla Alt y la letra que esta subrayada en el nombre del menú.. • Las funciones son agrupadas para formar un conjunto de comandos que están
relacionados, esto ayuda a los usuarios al buscar una funcioes especifica (saben donde encontrarla).
• Se han realizado esfuerzos para estandarizar los nombres y el orden de los
menús (Especialmente por Microsoft), tal que los paquetes sean fáciles de aprender y usar.
Cuando se construye una nueva aplicación en VB, existen reglas para la creación de menús que deberían usarse. Hablaremos aquí como se construye un menú.
Los menús son creados usando la ventana de Menu Designque está dentro del menú
Window . Esta ventana puede ser invocada dando clic en icono de la barra de herramientas.
La parte de arriba del Menu Design Window contiene propiedades para el control del menú. La parte de abajo es para el contenido de la caja del menú, donde se puede
constuir el menú y los submenús si son necesarios. El contenido en el diseño del menú
en la gráfica anterior produce el siguiente menú.
Cuando un comando es tecleado en la caja para crear el menú, este deberá aparecer en el
menú al ser desplegado. Para editar un comando, solo se selecciona ( de la misma manera se pueden editar las propiedades en la parte de arriba de la ventana, como el
name, caption, Shortcut, etc.).
• Un comando que aparece en el lado izquierdo de la caja de lista, representa el
título del menú.
• Los comandos del menú son identados usando el control de flecha derecha. Para regresar a un previo nivel se usa el control de flecha izquierda.
• Las flechas de arriba y abajo son usadas para mover comandos entre los menús. • El botón de insert abre un espacio para un menú o comando extra. El botón
delete elimina un comando seleccionado.
• Si es neseario crear un submenú, estos son creados identando dos veces. En tiempo de ejecución la presencia de un submenú se indica con un símbolo de
punta de flecha que se encuentra a la derecha. VB puede soportar cuatro niveles de submenús.
• Si deseamos que una letra del comando este subrayada para accesarla con el
teclado, debemos usar el ampersand ‘&’, colocando este símbolo antes de la tecla que deseo este subrayada.
• Para crear una línea de separación entre los comandos en un menú, usamos el caracter guión ‘-’. usa esto para dividir grupos de comandos que tengan relación
lógica.
• El name de un menú es el nombre que deberá ser usado en el código del programa para hacer referencia de él.
• El shortcut, perimte que a cualquier comando se le pueda asignar una combinación de teclas rápidas para accesarlo. Al título de un menú no se le debe
aplicar esta propiedad.
• Si la propiedad checked es marcada, esto hace que en el comando aparezca una marca indicando que las opciones de este comando estan activas.
Para hacer esto en tiempo de ejcución (activar el checked del submenu de la imagen anterior se usa la orden case):
Sub mnuTracking_Click (Index As Integer)
Dim set_menu As Integer
For set_menu = 1 To 6
Rem Ninguna línea de sub.meú tiene una marca de activo.
mnuTracking(set_menu).Checked = False Next set_menu
Rem Se realiza la selección para activar un comando del sub-menú.
mnuTracking(1).Checked = True
Select Case Index
Case 1 ' Very Loose
Rem Coloca código aquí para el comando 'very loose' . Case 2 ' Loose
Rem Coloca código aquí para el comando 'loose'
Case 2 ' Normal Case 4 ' Tight
Case 5 ' Very Tight
Case 6 ' Custom... End Select
End Sub
o Si la propiedad Enabled es falsa . entonces en tiempo de ejecución el
comando de este menú estará en gris y no respondera a eventos.
En tiempo de ejecución, mnuClose.Enabled = False deberá mostrar en
gris el comando Close
o La propiedad Visible es usada para determinar si el comando del menú estará visbile o invisible. Si el comando es invisible, el comando
siguiente se mueve llenado su lugar. Si un título de menú es invisible,
este menú no aparece en la barra de menús.
En tiempo de ejecución, mnuSaveAs.Visible = False deberá eliminar
el comando Save As....
Menús Pop-up
Un menú pop-up es aquel que es mostrado enla forma pero no esta amarrado a la barra de menús.
Ejemplo del método PopupMenu :
El código de abajo muestra un menú pop-up, que puede accesar si usas el botón
derecho del ratón apliandolo a la forma. Para probar este ejemplo, crea una
forma con un menú llamado “mnuFile” (“mnuFile” debera tener el sub-menú también). Copia el código en la sección de Declarations de la forma y ejecuta la
aplicación.
Sub Form_MouseDown (Button As Integer, Shift As Integer, X As
Single, Y As Single)
If Button = 2 Then PopupMenu mnuFile
End Sub
En el ejemplo de arriba, en el menú pop-up aparecen las posiciones X, Y del cursor cuando el botón derecho del ratón es presionado (Button = 2). Use el
Help VB para explorar los flags que se pueden cambiar para un determinado comportamiento del menú pop-up.
Nota: Todos los controles son presentados con las coordenadas relativas al
objeto padre, tal que si cambiamos X y Y ambos a cero ' 0 ' el menú en la esquina superior izquierda de la forma.displays a pop-up menu at the top left
corner of the form.
Menú
Tutoriales para usar los menús pull-down:
Tutorial 5 (Manipulación de Menús y Listas )
Tutorial 8b Interface de Múltiple Documento MDI(Multiple Document
Interface)
Tutorial: >Manipulación de Menus y List
Crea un program en Visual Basic que satisfaga la descripción de abajo.
Interface
Comportamiento
Este es un simple programa que contiene tres menús, tres cajas de listas un botón para terminar.
Todos los menús actuan sobre las cajas de listas, cambiando el color de fondo (background) y el color de las letras (foreground), el tamaño y el tipo y permite insertar
y borrar datos. Cualquiera de estas acciones lafecta las tres listas simultaneamente.
Las estructura de los menús esta descrita abajo.
Nota: Dando clic sobre cualquier dato en la lista causa que las otras dos listas
seleccionen inmendiatamente palabras correspondientes.
Colours Fonts
Vocabulry
Color de texto> Grey Tamaño> 10pt
Agregar
Light Blue 12pt
Borrar
Light Green 15pt
Light cyan 20pt
Color del fondo> Black 25pt
Blue Tipo> Roman
Green
Script
Cyan Courier
Red Modern
Magenta
Yellow
Ayuda:
1. Si no sabes como crear un menú de cascada, por favor lee : Menús de cascada y Popup.
2. Introduce los datos en las listas tal que correspondan las palabras con la misma
posición en cada lista. Puedes agregar un dato (item) con la sentencia AddItem
en el procedimento FormLoad o usar la función Add del menú bar para hacerlo en tiempo de ejecución. Sientete libre de variar el lenguaje o vocabulario.
3. La propiedad ListIndex da la posición del item seleccionado en la lista. La forma de sincronizar las listas es asignar solo el The way to synchronise the lists
is to assign the ListIndex del seleccionado a las otras listas to the other lists,
Esto aplicado en el evento Click de la lista lstFrench introducoriamos: 4. lstGerman.ListIndex = lstFrench.ListIndex 5. lstEnglish.ListIndex = LstFrench.ListIndex
Nota:Nombres significativos es mejor que List1, List2, List3.
6. Para borra una palabra seleccionada en las tres listas, solo usa el ListIndex para accesarlas.
7. La función Add necesita las indicaciones del usuario para que los tres items de las lista sean las adecuadas en la selección. .
Tutorial 4 (Cajas de listas y cajas combinadas)
Menú
Tutorial 6 (Creando y usando arreglos y controles)
Caja de lista y cajas combinadas
El objetivo de este tutorial es aprender las diferentes características de las cajas de
lista y las cajas combinadas y ser capaz de usar cada una de ellas dentro de un
programa de VB. Al finalizar este tutorial serás capaz de:
• Crear cada uno de estos controles usando la caja de herramientas.
• Crear una lista de selección en modo diseño.
• Agregar y eliminar items en tiempo de ejecución de una caja d lista o una caja combinada.
• Agregar código para hacer que los controles a un evento clic o un doble clic. • Crear una simple aplicación combinando características aprendidas en previas
semanas y salvarlo en formato ejecutable.
Las cajas de lista y las cajas combinadas son usadas para proporcionar una lista de
opciones al usuario. En la caja de herramientas estos dos controles estan representados
por : para la caja de lista y para una caja combinada.
Cajas de lista
Una caja de lista es útil cuando al usuario se le presenta un conjunto de opciones fijas
(el puede escoger solamente de las opciones mostradas, no hay posibilidad de teclear
otra alternativa).
Un ejemplo puede ser al ofrecer una lista de los dias de la semana, los lugares para
vacacionar de una agencia de viajes, o los tratamientos ofrecidos por un salón de belleza.
Para crear una caja de lista, haz doble clic en el icono que esta en la caja de herramientas. Traza una caja del tamaño que deseas para que contenga los datos dentro
de la forma. El lado izquierdo de la imagen de abajo, muestra una caja de lista que fué
creada en la Form1. En seguida de la imagen está el código que se require para mostrar
una sección de nombres de autos en la lista. Los datos se incluyen en el procedimiento
Sub Form_Load de tal forma que estos aparecerán cuando la Form1 es cargada. Al final
aparece una imagen que muestra como como se verá la forma cuando la aplicación se ejecuta. Note que las barras de desplazamiento vertical son agregadas automaticamente
si la caja de lista no es lo suficientemente grande para mostrar todas las selecciones.
Sub Form_Load () List1.AddItem "Peugot 405"
List1.AddItem "VW Passat"
List1.AddItem "Volvo 740" List1.AddItem "Montego"
List1.AddItem "Nissan Sunny" List1.AddItem "Vauxhall Astra"
List1.AddItem "Mercedes"
List1.AddItem "Ford Sierra" List1.AddItem "Citroen"
End Sub
En el ejemplo anterior, note que los items en la caja de lista aparecen en el orden en que
fueron tecleados. Pero si cambiamos la propiedad sorteda veradadero (true) en lugar de falso (false) en la caja de propiedades de este control, los nombres de autos aparecerán
en orden alfabético (primero Citroen).
Se pueden agregar o remover items de la lista en tiempo de ejecución..
List1.AddItem "Jaguar 4.2"
Agregar un itema una lista, si la lista esta ordenada, Jaguar 4.2 se colocará en orden alfabético, de otra forma este item aparecerá al final de la lista.
List1.AddItem "Jaguar 4.2", 0
La lista de items puede ser númerado con 0, 1, 2, etc. Esta expresión insertará Jaguar 4.2
al inicio de la lista. Cuidado de usar este mecanismo cuando la propiedad sorted es
verdadera, porque el resultado puede ser impredecible.
List1.RemoveItem 0
La expresión para eliminar requiere un índice. La lista de items es numerada de 0, 1, 2,
etc. Esta expresión eliminará el primer item de la lista.
Nota: La propiedad ListCount alamacena el número de items en la lista, así
List1.ListCount puede ser usada para determinar el número de items en la caja de
lista List1.
La propiedad ListIndex da el indice del item seleccionado en ese momento. De esta
manera, la expresión List1.RemoveItem List1.ListIndex elimina el item que está
seleccionado en ese momento.
Se puede agregar un item con elegancia, usando una caja de dialogo para entrada de
datos (InputBox). Prueba la siguiente línea de código:
List1.AddItem InputBox("Introduce un Nombre de auto:", "Agrega un auto:")
Tarea:
1. Crea la caja de lista que aquí se mostró. Explora como trabaja en tiempo en la ejecución con la propiedad sortedprimero false y luego true. Luego agrega un
botón de comando como se muestra abajo. Usa este botón con el evento clic,
para agrgar items a lista o para eliminarlos.
2. Crea una caja de texto que muestre el número de items en la lista. Ejecuta la
aplicación y checa el cambio en la caja de texto creada al agregar un item o al
eliminarlo. Create a text box to display the number of items in the list. Run the application and see this text box change as you add and remove items. Más
abajo se muestra el código que será agregado en le botón de comando usando el
eventoclic. Note que las partes fijas del txto que se muestra entre comillas ( " ),
el valor de la propiedad ListCount esta concatenado por signo llamado ampersand (&).
3. Sub Command1_Click () 4. List1.AddItem "Jaguar 4.2"
5.
6. Text1.Text = "Hay " & List1.ListCount & " autos en el lote."
7. End Sub
8. Modifica tu aplicación de tal forma que cuando el usuario de doble clic en la lista de items, la caja de texto muestre el auto seleccionado, tal como:
9. Tu seleccionaste el Nissan Sunny.
(Cuando un item es seleccionado con el ratón , la propiedad List1.Text contiene el texto del item seleccionado).
Cajas Combinadas (Combo Boxes)
Hay tres tipos de Cajas combinadas (0, 1 and 2), El valor que se coloca en la
propiedad style es el que determina el tipo. Las cajas combinadas (estilos 0 y 2) son una buena opción cuando el espacio es limitado, porque toda la lista se
muestra como un menú de cascada, así no ocupa el espacio en la pantalla hasta
que se da clic a la flecha hacia abajo. Las cajas combinadas (estilos 0 y 1) se considerá cuando el usuario puede introducir una opción que no este predefinida.
Cajas combinadas de cascada (Style=0)
El usuario puede inytroducir texto en el campo de edición o seleccionar un item dando clic sobre él. La caja de cascada puede verse dando clic en en la flecha
hacia abajo que esta a la derecha de la caja.
Caja combinada simple (Style=1)
Este tipo de caja no tiene botón de flecha hacia abajo para crear una caja de
cascada, la lista siempre permanece en panatalla. Si todos los items no aparécen, las barras de despazamiento vertical aparecenrán automaticamente. Como en el
tipo anterior, los usuarios pueden introducir texto en el campo de edición.
Caja de lista de cascada (Style=2)
Este control se comporta como una caja de lista, solo que al seleccionar no se muestran todos los items, estos aparecen hasta que se da clic a la flecha hacia
abajo. el usuario puede seleccioar de la lista, no se puede introducir texto.
Nota: La cajas combinadas de estilo 0 y 2 no responden a eventos doble clic.
10. Crea una aplicación que cumpla los siguientes requerimientos.
Un restaurante de comida rápida desea instalar un sistema de menú automático. Los comensales indicarán cual es su dieta ‘regular’, ‘vegetariana’. De acuerdo a
estos campos se darán cuatro listas para escoger: entradas, bebidas, platillo principal y postres. El restaurant deberá aceptar pedidos especiales de platillos
principales, pero estos deberán tener como tiempo máximo de preparación 20
minutos. Una caja de texto presentará al consumidor sus selecciones (por ejemplo: Escogiste Pollo frito, Totopos y Pay de queso), y un botón de comando
debera mandar la orden a ala cocina para su procesamiento y el sistema deberá estar listo para otro cliente
Tip: Cuando selecciones los controles en este ejercicio, toma en cuenta los
aprendidos en turoriales anteriores. Usa la propiedad Visible para hacer que la lista apropiada sea visible/invisible según se requiera. Trata de importar
imágenes y gráficos de otos paquetes incluyendo el Word Art.
Semana 3 (Botones de comando, botones de opciones y cajas de verificación)
Ir al Menú
Semana 5 (Manipulación de menús y listas)
Tutorial: Creando y usando arreglos
(Control Array).
Frecuentemente es muy usual crear un conjunto de controles que pueden ser referidos por su nombre de control más su índice. De esta manera es posible:
• Tener varios controles compartiendo el mismo código. Por ejemplo, podemos tener un conjunto de cajas de texto en la pantalla y querer seleccioar cada una de
ellas. Esto se puede hacer creando una caja de texto como un arreglo y
programar el evento MouseMove para seleccionar o deseleccionar el que deseamos. Con un arreglo (array) , todos los objetos en el arreglo responden a
los eventos programados, solamente necesitas poner código en un elemento del arreglo para que todos lo tengan, así no es necesario duplicar código.
• Tener un conjunto de controles para realizar una acción donde cada control
esta relacionado con su posición en el arreglo. Por ejemplo en la calculadora hecha en VB, los botones de comandos representando los números de 0-9 fueron
creados como un arreglo. La posición Indice (index) de cada botón de comando esta en correspondencia con la etiqueta de su Caption. Haciendo click en
cualquiera de estos botones ejecutará la misma pieza de código, y el valor del índice se usa para mostrar el caracter apropiado del “0”-”9” que se leera en la
caja de texto.
Como crer un control arreglo (array)
Es fácil hacer esto. Creamos el primer elemento en la forma normal usando la caja de
herramientas. Supongamos que creamos una caja de texto llamada Text1. Ahora
seleccionamos Text1 (dando clic en él) y escogemos copiar del menú Edit. En seguida
sleccionamos Paste del mismo menú. VB deberá presentar una caja de díalogo diciendote que ya tienes un control con el mismo nombre y te pregunta si deseas crear
un arreglo, si contestas YES estas creando el arreglo de dos elementos hasta este momento, si contestas NO se crea otro nuevo objeto. Al contestar YES y crear el arreglo
con un nuevo elemento, inspecciona la ventana de propiedades de los dos objetos veras
que las cajas se llaman Text1(0) y Text1(1); Al primer elemento en un arreglo de VB se le da el índice de 0. Continua creando tres cajas de texto más y ve sus índices.
Usando un control array
Lo más importante que tenemos que recordar cuando nos referimos a un arreglo (array) es su índice. Para usar un poco el control Array, aquí tenemos una pequeña pieza de
código para un arreglo de cajas de texto que tu deberás crear.
Interface
Coloca el color amarillo en la propiedad forecolor de todas las cajas de texto. Esto se
puede realizar dando clic en una parte de la forma y con el clic sostenido arrastrar el mouse hasta crear un rectángulo que encierre los objetos que deseas seleccionar,
enseguida en la ventana de propiedades cambia el color (forecolor) como si lo hicieras
para un objeto.
Comportamiento
Introduce el siguiente código en el evento click del botón de comando.:
Sub Command1_Click ()
Dim i As Integer
For i = 0 To 4
text1(i).BackColor = QBColor(i)
text1(i).Text = i Next i
End Sub
Ejecuta el programa y asegurate que entiendas lo que la aplicación esta haciendo.
Tareas
1. Manten la misma interface que tienes arriba, pero elimina el botón de comando. Crea un panel 3D debajo de las cajas de texto (como una barra de estado). Usa la
caja de herramientas para esto. Cambia el backcolor de todas las cajas de texto a
gris. Programa el evento MouseMove de Text1() tal que:
a) Cuando el mouse se mueva sobre las cajas de texto, el backcolor de la caja en cuestión cambie a color rojo y las otras a gris.
b) El Panel 3D (el cual es usado como una barra de estatus) tenga un caption, el
cual su valor será la caja de texto que se selecciono esto es, deberá aparecer por ejemplo,: “El mouse esta sobre el Text1(3)”.
El encabezado para el procedimiento del evento MouseMove tiene en su lista de parámetros uno llamado index. Esto significa que VB captura el valor del indice
actual (en la variable indexada) y éste valor te lo da para que puedas usarlo.
Una forma para hacer la tarea 1 es la siguiente:
Sub Text1_MouseMove (index As Integer, Button As Integer,
Shift As Integer, X As Single, Y As Single) Dim i As Integer ' declara una variable para usarla
como contador
For i = 0 To 4 ' poerqu hay cinco cajas
If i = index Then ' Esta es la seleccionada
text1(i).BackColor = QBColor(4) ' rojo Else
text1(i).BackColor = QBColor(8) ' gris
End If Next i
panel3d1.Caption = "El mouse ahora esta sobre el Text1(" & index & ")"
End Sub
Sin embargo, si introduces texto en tus cajas de texto y pruebas la aplicación más a profundidad encontrarás que la pantalla parpadea. Esto es porque el
código se ejecuta siempre que el mouse se mueva, no solamente cuando entra a una caja de texto.
2. Modifica el programa de tal forma que cuando el cursor entre a una nueva caja
de texto, esta caja se seleccione y la pcaja previa se deseleccione . Algo como esto:
3. Sub Text1_MouseMove (index As Integer, Button As Integer,
Shift As Integer, X As Single, Y As Single) 4. ' NOTA que tbmax (significa la caja de texto de máximo
indice) es una constante global declarada 5. ' en el module1.bas y tendra un valor de 4.
6. ' prev es una variable global, declarada en module1.bas e
inicializada 7. ' en Form_Load y será tbmax+1 (esto es fuera de rango).
8.
9. If index <> prev Then ' Aqui se hace un cambio de selección
10. text1(index).BackColor = QBColor(4) ' rojo
11. If prev <= tbmax Then text1(prev).BackColor = QBColor(8) ' gris
12. prev = index ' almacena el indice actual en prev
13. panel3d1.Caption = "El mouse está ahora sobre Text1(" & index & ")"
14. End If
15. 16. End Sub
Las variables con alcance global serán declaradas en un módulo el cual es
accesado por todas las partes del programa. Tal módulo es creado seleccionando Add Module del menú File.
La sintaxis es :
Global prev As Integer
Global Const tbmax = 4
Tutorial 5 (Menus y manipulación de listas)
Menu
Tutorial 7 (Barras de despalzamiento Vertical y Horizontal y animaciones.)
Tutorial 7: Barras de desplazamiento
Vertical, Horizontal y Animación
El objetivo de este tutorial es aprender como usar las barras de desplazamiento
vertical y horizontal. Al terminar este tutorial serás capaz de:
• Crear cada uno de estos tipos de controles usando la caja de herramientas.
• Colocar sus valores máximos y mínimosen el diseño. • Introducir un código simple para usarlo en los valores de las barras de
desplazamiento.
Barras de desplazamiento (Scroll Bars)
Las barras de desplazamiento pueden se usadas en muchas formas. Las barras Verticales
son usadas comunmente para manipualr y poder ver texto. en ventanas que no lo
presentan completamente. Sin embargo ambos tipos de barras pueden ser usados para
otros propósitos, por ejemplo, se pueden usar para cambiar la velocidad del ratón, niveles de temperatura o velocidad.
Usa la ayuda de VB para encontrar más acerca de estos controles (selecciona uno de estos controles de la caja de herramientas y presiona F1; F1 da ayuda al contexto).
Tareas
1. Escribe una simple aplicación como la siguiente:
Interface:
Comportamiento:
Las cajas de texto en el final de las barras muestran los valores máximos y mínimos (pon los valores en el modo diseño).
Las cajas de texto en medio de la ventana muestran la velocidad y la altitud
cuando el usuario interactua con las barras de desplazamiento. Esto se hace en modo de ejecución (cuando la aplicación esta corriendo).
Tip:El código para la barra horizontal esta más abajo. El símbolo ‘&’ es un operador para la concatenación el cual permite pegar elementos de cadena
(string). Note que las partes constantes La velocidad actual es aparecen entre
comillas, con ello Vb la presentara tal como esta escrita. Las variables tales como hscroll.value (el valor actual de la barra horizontal) puede ser inculido
para seguir a una cadena de caracteres - estas variables son evaluadas y VB inserta el resultado de ellas.
Sub HScroll1_Change () txtCurrSpeed.Text = "La velocidad actual es " &
HScroll1.Value & " mph"
End Sub
2. Usando las barras para manipular objetos en la pantalla,en este ejemplo se usan
objetos diferentes.
Experimente con el control formas (shape control) . Encuentre como cambiar el objeto usando la ventana de propiedades
Interface:
Comportamiento:
Los tres botones de comando cambian el tipo de objeto como lo indica su contenido (Circle, Rectangle, Elipse).
La barra de despalzamiento vertical controla la altura del objeto y la barra de
desplazamiento horizontal controla el ancho del objeto.
Cuando generes el objeto, experimenta con el ancho y el alto para determinar los
máximos valores sensibles. Los mínimos valores de las barras a el valor del alto y anco que tienen los objetos al inicio.
Nota: El círciulo de hecho deberá no podrá cambiar su ancho y alto en forma
independiente.
Tip: Esta aplicación solo tiene UNA línea de código para cada uno de los cinco
controles interactivos.
De hecho se puede alterar las propiedades interactivamente (tal como size) de la pantralla de objetos de otras maneras, por ejemplo usando menus, botones de
comando, cajas de verificación, etc. - realiza unos experimentos cambiando el
color y fontsize por diferentes métodos.
3. Usa Paintbrush para diseñar una serie de imagenes que puedan ser mostradas
sucesivamente creando con ello una animación . Crea un arreglo conn estas
imagenes usando el control Picture . Usa el portapapeles (clipboard) para importar las imagenes una por una en el arreglo creado. Pon la propiedad
Visible en False a todas la imagenes . Crea una caja más que no sea parte del arreglo, ésta deberá ser visible. Agrega un botón de comando a la forma. Pon
código en este botón usando el evento Click para que con él arranque la animación. La animación se realizará ciclando las imaganes, (usa un contador
como se uso en la tarea 1) carga cada imagen en turno dentro de la cada visible. Dibuja un hombre con trazos de líneas, es más fácil y puede tener un
movimeinto más efectivo.
En el ejemplo de abajo las figuras creadas en Paintbrush y cortadas y pegadas en
pegadas en la forma. Las imagenes invisibles son llamadas Picture1(0)...
Picture1(3) (estos nobres son por default ). La caja de imagen que es visble (a
la izquierda de la forma) se llama Picture2.
Todo lo que tienes que hacer es agregar código para ejecutarlo.
Tutorial 6 (Creando y usando controles de arreglos)
Menu
Tutorial 8a (Interface de documento simple "Single Document Interface")
Tutorial: Aplicación de Interface de Documento simple
(Single Document Interface)
El objetivo de este tutorial es aprender como crear una aplicación multiforma y
navegar entre formas en tiempo de ejecución. Al final de este tutorial serás capaz
de:
• Crear una palicación que consta de más de una forma. • Incluir en aplicaciones algunas formas que fueron creadas previamente.
• Agregar código tal que se pueda navegar entre las formas en tiempo de ejecución
Agregando nuevas formas a una aplicación.
Cuando arrancamos VB nos presenta una forma en blanco llamada Form1. La mayoría
de los programas consisten de más de una forma. Por ejemplo, es muy común que cuando se nos presenta una pantalla ofreciendonos varias opciones tal que cada opción
nos lleva a diferentes formas.La estructura de una aplicación interactiva puede ser mejor entendida con un diagrama que muestre la distribución jerárquica de las formas.
• Para agregar una forma en blanco a una aplicación, seleccione New Form del
menú File. Esta forma puede ahora ser diseñada y códificada de la misma
forma como la primera (la aplicación). • Para incluir en nuestro proyecto una forma que fué creada y salvada ( en el disco
duro o un disco flexible), selecciona Add File del menú File.
• Para moverte entre las formas en tiempo de ejecución necesitas esconder la
forma que dejas Hide, y presentar la forma a la que vas Show. Para hacer esto
utiliza las instrucciones que estan en seguida, solo cambia frmX y frmY, colocando los nombres de tus formas. Este código puede colocarse en algún
evento (button click po ejemplo) para que el cambio de la forma se realice. • frmX.Hide
• frmY.Show
Nota: Cualquier forma que es mostrada con este procedimiento se mantiene en memoria, cuando es escondida, todavía esta en memoria. Esto no es un problema
fuerte para los recursos de memoria si se trabaja con dos o tres formas, pero más alla de estas la memoria puede saturarse y no ejecutar la aplicación. Si esto
sucede la solución es descartar algunas de las formas que no son muy necesarias
despues de mostrarlas. Use el comando Unloadpara realizar esto:
Unload frmX
Contrariamente el comando Load puede usarse para cargar una forma en memoria pero sin mostrarla .
Tarea
Solo para tener una idea rápida de una aplicación multi-forma, crea un programa maestro que contenga varios de los ejercicios realizados en los tutoriales anteriores.
Inicia un nuevo proyecto. La primera forma deberá tener una pantalla de bienvenida
(llamala frmWelcome), usa herramientas gráficas se vea atractiva. Incluye sobre la
forma un panel 3D que contenga tres botones de comando con aprpiadas imagenes
sobre ellos(usa el botón de comando 3D ) para representar las tres aplicaciones que deseas incluir (por ejemplo el language tutor, restaurant program, animation
program). Agrega un botón para salir y terminar el programa.
Usando la opción Add File, carga las formas de las aplicaciones en tu proyecto. Las formas deberán tener npmbres diferentes entre ellas antes de cargarlas. Si cuando las
creaste y las salvaste con el nombre de form1, antes de cargarlas a tu aplicación cambiales el nombre.
Codifica los botones de comando en la pantalla de bienvenida para que esta pantalla se esconda y muestren la siguiente forma.
Si las pantallas siguientes tiene un botón de salir (quit) cambia el Caption y su código
para que con el se pueda regresar a la pantalla de Bienvenida, si no tienen agrega un botón para que tenga esta función.
Si tienes variables globales que se estan usando, deberas tenerlas en un Module1.bas, resolveindo con ello cualquier nombre de variable duplicado.
Cambia la propiedad visible de las formas a false, solamente la pantalla de
Bienvenida debera tener True
Diagrama de la aplicación
Trata de ver si puedes hacer que la aplicación se regrese a la pantalla de bienvenida siempre y cuando al estar en una forma el usuario no haya interaccionado con ella
después de un minuto. Tipt: Necesitarás usra el control Timer , el evento
MouseMove y una variable global que actue como un reloj. Usa la Ayuda de VB (Help
VB) para encontrar como trabaja el Timer.
Tutorial 7 (barras de desplazamiento Vertical y Horizontal y Animaciones)
Menu
Tutorial 8b (Interface de múltiple documento -Multiple Document Interface-)
Tutorial: Aplicaciones con Interface de múltiple
documento (Multiple Document Interface)
El objetivo de este tutorial es aprender como crear una aplicación con interface de
múltiple documento (MDI) . Al finalizar este tutorial serás capaz de :
• Entender como operan un MDI padre y las formas niño, y diferencias entre estas.
• Crear un forma MDI padre con un menú de cascada.
• Crear una forma MDI niño con su propio menú. • Cargar y descargar formas niño cuando sean requeridas durante tiempo de
ejecución.
La interface de múltiple documento (MDI) permite a los programadores crear
aplicaciones que puedan manejar varios archivos (documentos) abiertos a la vez . Hay solo una ventana padre y una ciierta cantidad de ventanas niño . Así las ventanas niño
pueden ser minimizadas o maximizadas y estas estarán dentro de la ventana padre (sin salir). Word y Excel son ejemplo de aplicaciones MDI. Si no estas familiarizado en el
como trabajan las aplicaciones MDI, prueba abriendo Word, ExcelI o Power Point.
Pasos para crear una aplicación MDI
1. Crea una forma MDI padre seleccionado ‘New MDI Form’ del menú ‘File’.
2. Crea una nueva forma haciendo clic en el icono . 3. En todas las formas, sin incluir la forma padre cambia el valor de la propiedad
MDIChild a True. Eso hace que la forma cambie a ser una SDI (Simple
Document Interface) y la comvierte en una forma MDI niño. 4. Repita los pasos 2 y 3 hasta todas las formas hayan sido creadas. Si deseas crear
una forma niño en tiempo de ejecución desde una forma MDI padre usa la
siguiente línea de código: ‘Dim form_name As New child_form’
Características cuando usas una MDI
A. No puede existir más de una MDI en una aplicación.
B. Cuando una forma MDI niño es minimizada o maximizada no podrá salir de la ventana del MDI padre.
C. Cuando una forma MDI niño es maximizada, su título (caption) se combina con el título de la ventana padre
D. Las formas nño no pueden ser escondida (comando hidden). Para esconder una
forma niño esta debe ser descargada. E. Si la forma niño activa tiene un menú de cascada, este es remplazado por el
menú del MDI padre. Si la forma niño no tiene menú pero la forma padre si, entonces este menú es presentado. Los menús de remplazamiento pueden ser
vistos en Microsoft Word cuando todos los documentos estan cerrados, solo
aparece la barra de menús con dos items : File y Help. sin embargo cuando un documento es abierto o creado la barra de menús cambia y aparecen : File, Edit,
View, Insert, Format, Tools, Table, Window y Help.
Tarea
1. Crea forma MDI padre y cambia varias de sus propiedades (por ejemplo
Caption). 2. Crea un menú de cascada para la forma pade con la siguiente estructura: 3. File
4. ...New
5. ...-
6. ...Exit
7. Crea una forma ‘normal’ y transforma aen una MDI niño. Esto se hace en la
ventana de propiedades.
8. Crea un menú de cascada en la forma MDI niño con la siguiente estructura: 9. File
10. ...New
11. ...Close
12. ...-
13. ...Exit
14. Window
15. ...Cascade
16. ...Tile
17. ...Arrange Icons
18. Coloca cualquier control en la forma niño tal como cajas de texto, cajas de
imagenes y botones de comandos. 19. En el comando ‘New’ del menú del MDI padre introduce el código para crear
una forma MDI niño nueva.
Exemplo:
Sub mnuNew_Click ()
Dim frmNew As New frmChild ' Crea una nueva forma niño frmNew.Show
frmNew.Caption = "MDI Child #" & (forms.Count - 1)
End Sub
El código de arriba crea una nueva forma de tipo niño debido a la instrucción
‘frmChild’. El nombre de la nueva forma es ‘frmNew’ y la siguiente línea usa el
comando Show para mostrar la forma.
Nota:ebido a que los menus de las formas niño es remplazado por los menus del padre, es necesario introducir algo de código.
20. Introduzca ‘Unload Me’ en la opción ‘Close’ del menú de la forma niño. 21. Escribe el código para las opciones de presentación de las ventanas, tales como
cascada, . El código para hacer esto es el siguiente: 22. frmMDIParent.Arrange 0 ' Cascada
23.
24. frmMDIParent.Arrange 1 ' Tile (horizontally) 25.
26. frmMDIParent.Arrange 2 ' Tile (vertically)
27. 28. frmMDIParent.Arrange 3 ' Arrange icons
29. En la ventana de creación de menus, estando en la forma MDI niño, haga clic en
la caja de verificación de Windows List (Ver abajo en la gráfica).
Bajando un ejemplo de Forma MDI
Tutorial 8a (Single Document Interface)
Menu
Tutorial 9 (Usando el control Grid)
Funciones en Visual Basic
[ Archivo | Número | Caderna | Hora/fecha | Conversción de variable ]
En seguida se muestran algunas funciones interconstruidas de Visual Basic. Una
función es un procedimiento que devuelve un valor.
Archivo
• FileAttr - Devuelve información del sistema operativo acerca dl archivo que esta abierto.
• FileDateTime - Devuelve una cadena de caracteres que indican la fecha y la hora de la última modificación del archivo.
• FileLen - Devuelve un entero largo que indica la longuitud en bytes de un
archivo . • FreeFile - Devuelve el siguiente numero de archivo valido que no esta en uso.
• GetAttr - Devuelve un entero qu indica los atributos de un archivo, directorio, o etiqueta de volumen.
• Loc - Devuelve la posición actual en un archivo abierto.
• LOF - Devuelve el tamaño en bytes de un archivo abierto. • Seek - Devuelve la posición del archivo actual.
Número
• Abs - Devuelve el valor absoluto de un número. • Atn - Devuelve el arcotangente de un número.
• Cos - Devuleve el coseno de un ángulo (ángulo en radianes).
• Sin - Devuelve el seno de un ángulo (ángulo en radianes).
Cadena
• InStr - Devuelve la posición de la primera ocurrencia de una cadena dentro de
otra cadena de caracteres • LCase, LCase$ - Devuelve una cadena de caracteres en la cuál todas las letras
han sido convertidas a minúsculas.
• Left, Left$ - Devuelve los n cacarteres a la izquierda de un cierto argumento. (cadena).
• Len - Devuelve el número de caracteres en una expresión de cadena o el número de bytes necesarios para almacenar una variable.
• LTrim, LTrim$ - Devuelve una copia de una cadena eliminando todos los
espacios en blanco. • Mid, Mid$ - Devuelve una cadena qu es parte de una cadena.
• Right, Right$ - Devuelve los n caracteres más a la derecha de un argumento determinado.
• RTrim, RTrim$ - Devuelve una copia de la cadena de caracteres con los
espacios de la derecha eliminados. • Space, Space$ - Devuelve una cadena que consiste de un número especifico de
espacios. • Trim, Trim$ - Devuelve una copia de una cadena con los espacios de ambos
lados eliminados.
• UCase, UCase$ - Devuelve una cadena con todas las letras convertidas a mayúsculas.
Hora/Fecha
• Date, Date$ - Devuelve la fecha actual.. • IsDate - Returns a value indicating whether of not a Variant argument can be
converted to a date.
• Minute - Returns an integer between 0 and 59, inclusive, that represents the minute of the hour corresponding to the time provided as an argument.
• Month - Returns an integer between 1 and 12, inclusive, that represents the month of the year for a date argument.
• Now - Returns a date that represents the current date and time according to the
setting of the computer's system date and time. • Time, Time$ - Returns the current system time.
• Timer - Returns the number of seconds that have elapsed since 12:00 a.m. (midnight).
• Weekday - Returns an integer between 1 (Sunday) and 7 (Saturday) that
represents the day of the week for a date argument. • Year - Returns an integer between 100 and 9999, inclusive, that represents the
year of a date argument.
Variable Conversion
• CCur - Explicitly converts expressions to the Currency data type.
• CDbl - Explicitly converts expressions to the Double data type.
• CInt - Explicitly converts expressions to the Integer data type. • CLng - Explicitly converts expressions to the Long data type.
• CSnd - Explicitly converts expressions to the Single data type. • CStr - Explicitly converts expressions to the String data type.
• CVar - Explicitly converts expressions to the Variant data type. • CVDate - Converts an expression to a Variant of VarType 7 (Date).
Menú
Tutorial: Trabajando con archivos
El objetivo de éste tutorial es manejar los diferentes tipos de archivos de
almaceamiento. Al fnal de este tutorial serás capaz de:
• Seleccionar el tipo de archivo apropiado para cada situación.
• Abrir un archivo para introducir información o sacar información. • Leer o escribir a un archivo.
• Cerrar un archivo correctamente.
Tipos de archivos.
Visual Basic tiene tres formas interconstruidas para accesar alchivos (excluyendo el
control Data la cual accesa bases de datos): 1) Acceso secuencial, 2) Acceso aleatorio, y 3) Acceso binario.
Acceso secuencial: Los datos de los archivos son leidos y escritos línea por línea. El almacenamiento es eficiente, pero al accesar los datos en diferentes secciones del
archivo es díficil, por el mecanismo secuencial de acceso.
Acceso aleatorio Lee y escribe datos registro por registro a cualquier localización dentro del archivo. Este tipo de acceso es conveniente cuando el archivo contiene tipos
de datos homogeneos.
Acceso BinarioLee y escribe datos byte por byte a cualquier localización dentro del
archivo. este tipo de archivo es efieciente en términos de almacenamiento, pero es
dificil de programar.
Tarea 1 (Acceso secuencial)
Frecuentemente en una aplicación hay varias caracteristicas de software que pueden ser alteradas y actualizadas por el usuario. debido a que estas modificaciones. se hacen en
tiempo de ejecución, implica que estos valores se pierden cuando la aplicación termina.
Así, para hacer que estos cambios permanescan la aplicación deberá almacenar la información acerca de estas modificaciones en algun lugar dentro de si misma. Una
forma es usar un archivo de acceso secuencial el cual es creado cuando la aplicación termina y se puede leer cuando la aplicación inicia de nuevo. Dentro del archivo pude
estar toda la información relacionada con el tamaño de la fuentes, colores, posición de la ventana, etc.
1. Agrega la habilidad de almacenar cambios en la aplicación ‘Language Tutor’
creada en el tutorial ‘Menus y manipulación de listas .́ 2. Usando el evento ‘Form_Unload’ escribe una rutina que abra un archivo y
almacene todos los cambios actuales. 3.
4. Dim FileNum As Integer
5. 6. FileNum = FreeFile
7. Open "A:\SETTINGS.DAT" For Output As FileNum
8. Print #FileNum, lstEnglish.FontName 9. Print #FileNum, lstEnglish.BackColor
10. ...
11. Close FileNum ' Importante para cerrar el archivo
12. Agrega al evento ‘Form_Load’ una rutina que abra el mismo archivo creado en
2, lea el contenido, entonces inicializa los valores de diferentes controles donde sea necesario para restaurar el estado antrior de la aplicación.
13.
14. Dim FileNum As Integer 15. Dim temp
16.
17. FileNum = FreeFile 18. Open "A:\SETTINGS.DAT" For Input As FileNum
19. Input #FileNum temp
20. lstEnglish.FontName = temp 21. Input #FileNum temp
22. lstEnglish.BackColor = temp
23. ... 24. Close FileNum ' Importante para cerrar el archivo
Nota: la variable ‘temp’ es usada porque las propiedades no pueden ser usadas directamente con un argumento de salida. Así, cada línea del archivo es leída
dentro de ‘temp’.
Tarea 2 (Acceso Aleatorio)
La desventaja con el acceso secuencial es que si en el acceso al archivo se desea leer la
línea 20 el programa tiene que leer dese la línea 1 hasta la 19. Este problema no ocurre con el acceso aleatorio. El programa puede leer o escribir directamente en cualquier
parte del archivo al azar. La estructura de los datos debera ser especificada antes de usar
un archivo de acceso aleatorio. En esta segunda tarea una pequeña base de datos que almacene información acerca de nombres, número telefónico, edad, y un espacio para
comentarios.
1. Definición de la estructura del archivo de acceso aleatorio. Coloque el siguiente
código en el módulo (MODULE1.BAS): 2.
3. Option Explicit 4.
5. Type PersonData
6. FirstName As String * 20 7. LastName As String * 25
8. PhoneNo As String * 14
9. Age As Integer 10. Comments As String * 100
11. End Type
Nota: Las variables de tipo cadena (String) tienen en seguida un ‘*’ y un número que muestra la longitud asignada a sus caracteres en el archivo (tamaño
del campo).
12. El código de arriba define un tipo de dato nuevo llamado ‘PersonData’ el cual
puede ser usado para declarar variables . Declaremos una variable para este tipo introduciendo código en la sección de declaraciones generales de la forma
principal : 13. 14. Option Explicit
15. Dim Person As PersonData
Eso crea una nueva variable llamada ‘Person’.Sin embargo esto no es un tipo de dato como String, Integer, Long, etc, esto es un nuevo tipo de datos llamado
PersonData.
16. Crea una estiquetas (label) y unas cajas de texto en la forma principal para que el
usuario pueda introducir o editar información de cada persona en la base de datos.
17. para que los datos se almacenen podemos introducir las siguientes líneas : 18.
19. Person.FirstName = txtFirstName.Text
20. Person.LastName = txtLastName.Text 21. Person.PhoneNo = txtPhoneNo.Text
Nota: la variable Person tiene en seguida un ‘.’ y en seguida el nombre de un
campo el cual es el mismo que fue usado en el MODULE1.BAS con el comando
Type. Debemos recordad que Person no es una simple variable como una String, esta es una variable compuesta hecha de 5 diferentes tipos de datos.
22. Para salvar los datos a un archivo primero este deberá ser abierto. Deberemos
decirle a VB la longuitud en caracteres de cada registro. Los errores aquí tienen consecuencias desagradables. Para los detalles en ña base de datos personal la
longuitud es (20 + 25 + 14 + 2 + 100). Esta es la longuitud de las cadenas (strings) agregadas más 2 lo cual es el número de caracteres que un entero
necesita. 23. 24. Dim FileNum As Integer
25. Dim Position As Integer
26. 27. FileNum = FreeFile
28. Position = 1 ' Determina cual registro debe ser
accesado 29.
30. Open "A:\PERSONAL.DAT" For Random As FileNum Len = 161 31. Put #FileNum, Position, Person
32. Close #FileNum
Para escribir un dato a otro registro en el archivo cambia el valor de la variable
‘Position’. Si un archivo contiene 5 registros y un nuevo registro se agrega en
la posición 7, ¿ que aparece en el registro 6?.
33. Para leer datos de un archivo aleatorio usa el siguiente código despues de que el
archivo este abierto: 34.
35. Get #FileNum, Position, Person
36. txtFirstName.Text = Person.FirstName 37. txtLastName.Text = Person.LastName
38. ...
Nota: Cuando trabajes con algún tipo de archivo de VB , para checar que el contenido del archivo sea correcto, minimiza Vb y abre el archivo que deseas
verificar usando el Notepad de windows, el nombre del archivo es
PERSONAL.DAT). Note Pad u otros programas pueden ser usados para crear archivos para VB la única condición es que esten en código ASCII.
Tutorial 9 (Usando el control Grid)
Menu
Tutorial 11 (Trabajando con una base de datos Access 2.0 )
Tutorial 11: Trabajando con una base de
datos Access 2.0
El objetivo de este tutorial es aprender como se establece una liga entre una base
de datos creada en Access y una aplicación hecha en VB. Al termino de este
tutorial seras capaz de:
• Crear una base de datos en Access 2.00. • Crear una interface en Visual Basic para la base de datos.
• Establecer una liga entre la tabla de base de datos y los campos usandos los controles apropiados de VB.
Microsoft Access
MS Access Es una base de datos relacional que almacena datos (información) en campos los cuales son se agrupan para formar registros. Una tabla es una colección de
registros. Los campos son pequeñas unidades de datos en una tabla. Como en Vb los campos sirven para especificar un acceso aleatorio, en Access los campos también se
pueden asignar de diferentes tipos que son:
• Text (Default) • Memo
• Number • Date/Time
• Currency
• Yes/No • OLE Object
Los campos tienen relación con los registros, por ejempo: Un registro médico puede incluir los siguientes campos: nombre del paciente, dirección del paciente, edad, peso,
altura historial clínico, lista de alergias, notas, etc. cada paciente tendrá un registro de
información. Por lo tanto si un Doctor tiene 10 pacientes , significa que tendrá una tabla de 10 registros.
MS Access es un poderoso manejador de base de datos con su propio lenguaje Basic interconstruido. Sin embargo, este lenguaje es un subconjunto de VB, de tal manera que
en ciertas situaciones es necesario un lenguaje más completo como VB para dar soporte
a una aplicación. Para cubrir algunas de la limitaciones de Access se usa Visual Basic.
Tarea 1 (Creando una base de datos Access)
Antes de conectar la base de datos a un programa de VBdeberemos crearla. te
mostraremos comose crearía si lo hicieras con Access, pero aquí no tendrás que hacerlo porque la base de datos esta hecha y se encuentra en el directorio
D:\compu\c4\books.mdb, esta base de datos almacena información de una biblioteca
personal.
1. Inicia Microsoft Access 2.0 y selecciona File/New Database. Introduce el
nombre ‘BOOKS.MDB’. Access almacena los datos en los siguientes archivos:
1) BOOKS.MDB y, 2) BOOKS.LDB. Access 2.0.
2. Cuando la base de datos se a creado, en seguida se deberá especificar su estructura. Deberá aparecer una ventana con 6 tabuladores representando:
Tables, Queries, Forms, Reports, Macros, y Modules (ver abajo). Haz clic en
‘Table’ y selecciona ‘New’.
3. Despues de que creaste la tabla con sus correspondientes campos introduce
algunos registros, en seguida salva la información. La tabla deberá aparecer como la imagen siguiente:
4. Cierra Access e inicia Visual Basic.
Tarea 2 (Crea un programa en Visual Basic)
1. Una vez que Vb se ha cargado y se muestra una forma en blanco, da clic en el
icono del control Data y dibuja un rectángulo sobre la forma. El control resultante deberá ser un pequeño rectángulo con dos flecha una del lado
izquierdo y otra del lado derecho.
2. En este momento nuestro control no conoce la base de datos que debera accesar.
Para decirle usamos la propiedad ‘DatabaseName’ y hacemos clic en el botón marcado con ‘...’. Una ventana de diálogo deberá aparecer donde tú puedes
seleccionar la base de datos que usaremos.(..\BOOKS.MDB). 3. Ahora que la base de datos ha sido seleccionada podemos decirle a VB cual
tabla usaremos. Para hacer esto, damos clic en ‘RecordSource’ de la ventana de propiedades y seleccionamos la tabla ‘Book Collection’ .
4. Con el procediemento anterior hemos ligado la base de datos a la forma de VB,
pero hasta ahora somos incapeces de ver o modificar información en la base de datos. Para poder hacer esto debemos agregar algunos controles. Usaremos
controles Label para mostar información. Controles de Text para mostrar y actualizar información (acceso de lectura y escritura). Crea un control de text
sobre la forma y en la ventana de propiedades seleccionan ‘DataSource’ y en
seguida Data1de la caja combinada. Esto le dice a VB que este control obtendra
datos del control new Data1 el cual esta conectado a la base de datos
BOOKS.MDB. Sin embargo, Data1 maneja toda la información para la tabla Book
Collection. Haz clic en ´DataField’ y selecciona un campo apropiado de la caja
combinada (por ejemplo Title).
5. Repite el paso 4 hasta que los controles muestren toda la información contenida en la base de datos.
Posibilidades adicionales.
Navegación:
En lugar de confiarse de los controles Data para cambiar a diferentes registros en la base
de datos, pueden usarse los comandos especiales Recordset. Cambia la propiedad
Visible del control Data a False. Ahora se puede agregar un botón que contenga el
siguiente código para ir al siguiente registro:
Sub Command1_Click () Data1.Recordset.MoveNext
End Sub
Otros comandos se pueden incluir:
• Data1.Recordset.MoveFirst - Se mueve al primer registro de la tabla.
• Data1.Recordset.MoveLast - Se mueve al último registro de la tabla.
• Data1.Recordset.MovePrevious - Se mueve al previo registro de la tabla.
Buscando:
Agrega un nuevo botón o una entrada de menú y etiquetala como ‘Encontrar’ o
‘Buscar’. En seguida en el evento del nuevo botón agrega el siguiente código:
Sub cmdFind_Click () Dim SearchCriteria
SearchCriteria = InputBox$("Introduce el autor a buscar:", "Encuentra título")
If Trim$(SearchCriteria) <> "" Then
SearchCriteria = "Author = '" + SearchCriteria + "'" Data1.Recordset.FindFirst SearchCriteria
End If
End Sub
La cadena “Author = ” se agrega al inicio de SearchCriteria porque esto especifica cual campo en la tabla será usado para la búsqueda. Para buscar un diferente campo
cambia este campo por el alternativo.
Otros comandos muy usados:
• Data1.Recordset.FindNext - Encuentra el siguiente registro en la tabla que se
usa. Usealo despues del comando FindFirst.
• Data1.Recordset.NoMatch - Nos da TRUEsi nigun registro fué encontrado en la
tabla que se usa, en caso contrario nos da FALSE. Usa este comando después del
comando FindFirst o FindNext
Bajar un ejemplo de base de datos Access 2.0
Tutorial 10 (Trabajando con archivos)
Menu
Tutorial 9: Usando el control Rejilla
(Grid)
El objetivo de este tutorial es aprender como crear y usar una rejilla. Al terminar
este tutorial serás capaz de:
• Crear una rejilla de un apropiado tamaño sobre una forma. • Crear filas y columnas fijas y etiquetas de encabezados.
• Cambiar el ancho de las columnas y el alto de las filas.
• Cambiar la alineación del texto y fijar y mover columnas. • Introducir valores en celdas especificas.
Rejillas (Grids)
El control grid crea tablas las cuales pueden ser capaces de de mantener texto y/o gráficos. Las rejillas son muy usadas para presentar y resumir datos númericos como
una hoja de cálculo (como Excel) El tamaño de una rejilla puede ser controlado por dos
propiedades: Row (profundidad), y Col (ancho). El tamaño máximo de una rejilla o celda es de 2000 filas (rows) y 400 columnas (columns). Las cajas individuales dentro de una
rejilla se les lIaman celdas. Cada celda, como en un arreglo elemental, tiene una dirección de referencia usando dos cooredenadas para ello, que son fila y columna. El
contenido de cada celda pude ser leido y editado en tiempo de ejecución.
Tarea
Crea una tabla de gastos caseros usando una rejilla para tener un control presupuestal
sencillo.
1. Selecciona el icono del control grid en la caja de herramientas y arrastralo en la forma creando un rectangulo de tamaño considerable. Cambia los valores de las columnas y filas a valores apropiados (números de meses y número de
categorías de gastos).
2. Haz que la primera columna sea fija y etiqueta las celdas de ella con los nombres de los doce meses del año. La primera fila deberá también ser fija, pero
etiquetalas con las actegorias de los gastos mensuales. ( ‘Gas’, ‘Electricidad’, ‘Renta’, ‘Teléfono’, ‘Cable TV’, ‘Transporte’, etc).
Nota: Como los arreglos en las celdas de las rejillas de VB inician con 0,
implica que ´Enero ́estara en la columna 0, fila 1, y ´Gas ́en la columnn 1, fila 0.
3. Centra los encabezados de gastos y alinea a la derecha las celdas que no tienen
información fija. Checa en Help sobre ColAlignment() para las celdas que no
tienen valor fijo, y FixedAlignment() para las celdas fijas. 4. cambia el ancho de la columna hasta donde sea necesario para tener una
presentación tal que no se trunquen los datos al ser presentados.
Sintaxis: Grid.ColWidth(column) = width
Ejemplo: grdExpenses.ColWidth(1) = 1500
5. Introduce los gastos a las celda de la rejilla. Recuerda que antes de introducir un
dato a una celda, debes de decirle a Vb que celda deseas alterar. Usa la
propiedad Row y Col para hecer esto en tiempo de ejecución: 6. grdExpenses.Row = 1 7. grdExpenses.Col = 1
8. grdExpenses.Text = “50.99”
El código de arriba deberá remplazar el texto en la segunda columna, segunad fila, el valor será 50.99, el cula representa el gasto de Gas en Enero.
Nota:Como las cajas combinadas y las cajas de lista, el mejor lugar para colocar
este código es en el evento ‘Form_Load’ .
9. Agrega una nueva columna en la parte más baja de la rejilla que represente los
Totales. Etiqueta la columna ´0 ́como Totales y entonces usa alguna estructra repetitiva (en tiempo de ejecución) que a través de todas la celdas y en cada
columna coloque el total. Esta fila de totales deberá ser igual a todos los gastos de Gas en el año (para la columna de Gas) y de la misma manera para los demas
gastos.
Nota: La rejilla muestra números, pero estos están almacenados como texto (strings). Para sumar dos strings como si ellos fueran números, primeros hay que
usar la función Val()para los números y sumarlos con esta función.
Bajar ejemplo del control Grid
Tutorial 8b (Interface de múltiple documento -Multiple Document Interface)
Menu
Tutorial 10 (Trabajando con archivos)
Semana 3:
Botones de Comandos, Botones de
Opción, Cajas de verificación.
El objetivo de este tutorial es aprender a distinguir las características de un botón
de comando, de opción y una caja de verificación para ser capaz de usarla en un
programa de VB. Al terminar este tutorial deberas ser capaz de:
• Crear un control de cada uno de los tipos mencionados y usando la caja de
heramientas y colocarlos en la forma. • Agregar un texto (caption) apropiado a los controles creados.
• Introducir un código simple para que los controles respondar a un evento clic.
• Agrupar controles usando un Marco (frame). • Hacer una simple alteración a la interface, tal como cambiar el color de fondo en
tiempo de ejecución.
En el tutorial anterior seleccionamos un icono de la librería de VB, que se encuentra en
\vb\icons\, y ese icono lo colocamos en un picture box. Esta técnica se repetirá, pero en lugar de cargar un icono, deberá explorar cuando un usuario realice una selección. La
sintaxis del comando LoadPicture se da en más abajo.
Picture1 = LoadPicture("D:\VB\ICONS\COMM\PHONE08.ICO")
Esta expresión carga en un picture box llamado Picture1 el icono especificado en la
ruta que esta escrita entre comillas. Deberás colocar en la ruta el drive adecuado (D:).
Usa la ayuda en línea de VB para completar los siguientes ejercicios.
1. Botones de Opciones (Option Buttons)
Crea una aplicación como la mostrada en seguida.
Todos los iconos necesarios deberán encontrase en la librería de VB. Para ver el
contenido del directorio de iconos, activa la ventana de propiedades, selecciona
la propiedad picture y luego presiona el botón ...como se ve abajo. Muchos
iconos tienen nombres significativos como bicycle.ico, otros (como
mac01.ico) deben ser caragados para ver exactamente como son.
Si primero creas un frame y luego le agregas los botones de opciones dando clic
sobre el control en la caja de herramientas y arrastras el cursosr de cruz delgada dentro del frame para crear ete control, esto dará como resultado que los botones
de opciones estén fijos al frame, tal que si deseamos moverlos, todos se moverán
juntos. Nota que si creas primero el frame y enseguida para crear los botones de opciones das doble clic sobre el control en la caja de herramientas y luego cada
botón de opción creado lo arrastras hasta colocarlo dentro del frame, cuando estan integrados y deseas moverlo, no se moveran juntos.
Nota que cuando ejecutas la aplicación el mismo icono es cargado primero
(probablemente el teléfono, si creaste primera este botón de opción). Puedes cambiar la opción que primero tiene el foco, seleccionado una de las otras
opciones y cambiando el valor de la propiedad tabindex a 1.
2. Esta aplicación no tiene un mecanismo para sañir, si deseamos parar la
aplicación necesitamos presionar el botón de la barra de herramientas. Agregaremos entonces un botón de comando a la forma para que el usuario
pueda parar la aplicación. El código que deberá ejecutar este botón será 'end' en un evento clic.
3. Cajas de Verificación (Check Boxes)
Los botones de opciones son mutuamente excluyentes, solo permiten que solo una opción seá seleccionada. Suponiendo que deseamos presentar al usuario
varias opciones de las cuales puede escoger varias. En este caso el uso de cajas
de verificación es más adecuado. Crea una aplicación como la mostrada abajo. El usuario podra escoger el item que necesite dando clic en la caja de
verificación. Los iconos serán mostrados al seleccionar un item. Un clic en un item seleccionado (contiene una cruz) lo deberá de-seleccionar. La propiedad
value de la caja de verificación deberá ser 1 para una slección y 0 para una de-selección.
Esta aplicación requiere insertar algo de código en un evento clic para cada una
de las cajas de verificación. El código nos dira si la caja esta seleccionada mostrarando el icono apropiado y si no esta seleccionada presentará un blanco
en la picture box. Este procedimiento lógico usa una expresión condicional (un if) que determina el estado de la propiedad value. El código para la primera caja
de verificación se da abajo. estudia como trabaja y que hace. Introduce este
código en la forma. Haz lo mismo para cada uno de los otras cajas de verificación (el código puede ser copiado y pegado).
Sub Check1_Click () If Check1.Value = 1 Then
Picture1 = LoadPicture("D:\VB\ICONS\COMPUTER\DISK02.ICO")
Else Picture1 = LoadPicture()
End If
End Sub
Si creaste el programa cargando los iconos directamente de la ventana de propiedades, cuando lo ejecutes todos los iconos aparecerán aún si están
deseleccionadas. Para estar seguro que que todas las imágenes y las cjas de verificación esten en blanco, introduciremos código en la forma para un evento
cargar (load event). Para realizar esto haz doble clic en la forma si estas en el
modo de diseño. Del código que usaste para las cajas de verificación, deberas ser capaz de modificarlo y adaptarlo para usarlo aquí.
Finalmente , en tiempo de ejecución trata de dar color a las picture box Finally. Consulta el Help de VB Help para buscar la función QBColor para saber como
se puden cambiar los colores. QBColor tiene un simple parámetro que esta entre
0 (negro) y 15 (blanco). En el código de abajo se agrego una expresión para el color de fondo del picture box antes de sea mostrado el icono. Una segunda
expresión se agrego para para cambiar el color de fondo a blanco si la imagen es en blanco (no hay imagen).
Sub Check1_Click ()
If Check1.Value = 1 Then Picture1.BackColor = QBColor(10)
Picture1 = LoadPicture("D:\VB\ICONS\COMPUTER\DISK02.ICO")
Else Picture1.BackColour = QBColor(15)
Picture1 = LoadPicture()
End If End Sub
4. Segundo botón de comando
Agrega un segundo botón de comando como se muestra en la imagen de abajo . La función del botón Rerun es simplemente cambiar todos los value a 0, de las
propiedades de las cajas de verificación. El código consiste de cuatro expresiones, la primera es check1.value=0. Agrega este código al botón Rerun
button y ejecuta la aplicación otra vez.. Te sorprenderás que dando clic en el
botón de Rerun las cajas de verificación aparecen en blanco. ¿Como sucede esto y que puedes decir respecto a como trabaja VB?