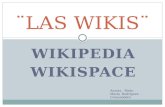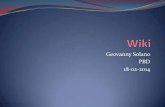Web viewCrear un wiki. Existen numerosos sitios en Internet que ofrecen la posibilidad de crear...
Transcript of Web viewCrear un wiki. Existen numerosos sitios en Internet que ofrecen la posibilidad de crear...

Crear un wiki
Existen numerosos sitios en Internet que ofrecen la posibilidad de crear wikis de forma gratuita: pbwiki, wikiole(en español), wikidot, wetpaint, wikispaces...Nosotros vamos a hacerlo con wikispaces porque ofrece a los educadores la posibilidad de hacerlo sin publicidad. Tiene el inconveniente de que se ofrece solamente en inglés.Nos vamos a la dirección http://www.wikispaces.com/site/for/teachers donde se encuentra la iniciativa K-12 for teachers.
Aquí rellenaremos el siguiente formulario, donde indicaremos:
1. El nombre de nuestra wiki 2. La forma de participación de la wiki (pública, protegida o privada). Esto lo podremos cambiar
posteriormente si lo deseamos. Ver "Formas de Participación" en la barra de navegación de la izquierda.
3. Marcar la casilla que certifica que haremos un uso educativo de la wiki y finalmente pincha en crear.
Diseño del wiki
El diseño del wiki es la forma en que queremos que aparezca en pantalla.Para modificarlo vamos a Manage Wiki y después a Look and feel.Dentro de Look and feel podemos modificar varias cosas:
TEMA. Es la vista general de nuestro wiki. Wikispaces permite cuatro opciones o modificar alguna de ellas. Pinchando en "Preview" puedes ver como quedaría y en "Apply" lo aplicas.

COLORES. Podemos cambiar el color de fondo, el del menú de navegación, el de los textos y el de los hipervínculos. Pincha en pick color para elegir el color.
STYLESHEET. Se refiere al diseño de la página de contenidos. Se requieren conocimiento de CSS para modificarlo.LOGO. Este aparecerá en la parte superior izquierda de nuestro wiki. Pincha en "Examinar..." para elegir una imagen.
Ejercicios
Aplica a tu wiki el siguiente diseño:
1. Tema "Aquafluid". 2. Color de fondo: verde. 3. Color de la barra de navegación: amarillo.
¿Te gusta?Ahora personalízalo y elige el diseño que tu quieras. Pon también tu logo particular.
Formas de participación Existen varias formas de participar en un wiki:

Público: cualquier persona anónima puede leer las páginas y editarlas. Protegido: cualquier persona puede leerlo, pero solamente los miembros registrados pueden
modificarlo. Privado: sólo miembros autorizados por el administrador pueden acceder al wiki, sin modificarlo.
Dependiendo de nuestro uso en el aula puede convenir una forma u otra de participación.Si queremos que sirva como soporte de apuntes para el alumnado, necesitaremos que sea estático y no permita cambios, por lo que optaremos por la opción Protegido o Privado. Si pretendemos que los alumnos trabajen de forma conjunta sobre un tema optaremos por la opción Protegido, registrando a los alumnos como miembros del wiki.
Para elegir la forma de participar en el wiki vamos a Manage Wiki y después a Permissions.En Space Permissions elegimos uno de los tres permisos: público, protegido o privado.
Finalmente pinchamos en Update para salvar los cambios.
Para crear diferentes páginas en el wiki nos vamos a la barra de la izquierda y pinchamos en New Page.
Aquí debemos poner el nombre de la página nueva y pinchar en Create.
Ahora podemos incluir el contenido de la nueva página con el editor tipo Word, que nos ofrece las siguientes opciones:
Negrita
Cursiva
Subrayado
Color de letra

Tipo de letra (normal o título)
Lista numerada
Lista con viñetas
Barra de separación
Insertar enlace (ver la página insertar vínculos)
Quitar enlace
Insertar imagen (ver la página insertar imagen)
Insertar widget (ver las páginas insertar archivo, insertar vídeo, insertar audio, insertar presentación)
Insertar tabla
Insertar símbolo especial
Insertar código fuente (Java, HTML...)
Editor en forma texto o visual
Vista previa
Para salvar la página una vez escrita
Al final podemos opcionalmente escribir notas a la página que estamos escribiendo:
En esta primera escribiremos comentarios de la modificación de la página para la historia de la página ("history").
En la segunda escribiremos etiquetas de lo que trata la página, por ejemplo, "psicología", "información", "arte", etc.
Finalmente pinchamos en "Save" para guardarla.
Si queremos editar una página ya escrita sólo tenemos que pinchar en "Edit Page".
Ejercicios
1. Crea una página en tu wiki que se llamará "Prueba".2. Dentro de la misma escribirás el siguiente contenido de forma idéntica:

3. Salva los cambios.4. Edítala y escribe lo siguiente:
5. Vuelve a salvar los cambios.6. Crea otras dos páginas que se llamarán "Prueba 2" y "Prueba 3". Pon en ellas el contenido que quieras
Editar una página ya escritaPara modificar el contenido de una página ya escrita, nos vamos a esa página y pinchamos en "Editar está página".
Y se nos abre el editor con el que podemos cambiar la página (ver "Crear páginas y escribir en el wiki").
Editar el menú de navegaciónPor defecto, las páginas creadas quedan ordenadas alfabéticamente en el menú de navegación. Para modificar esta ordenación pinchamos al final del menú en Edit navigation. Una vez en el space.menu escribimos el nombre que queramos que aparezca en el menú (que no es necesario que coincida con el título
de la página), lo seleccionamos y creamos un enlace a la página pinchando en (insertar hipervínculo). Se nos abre la siguiente ventana:
Aquí debemos escribir el nombre de la página (en el ejemplo de la imagen "Página de prueba") y, como vamos a hacer un enlace interno en nuestra wiki, seleccionamos:
Space: el nombre de nuestra wiki. Page Name: el nombre de la página a la que lo vamos a enlazar.
Si el nombre que hemos puesto coincide con el nombre de la página ya creada nos sale directamente el desplegable como en la imagen, pero si no coincide debemos elegir entre las que ya hemos creado pinchando en Choose an existing page. Para terminar pinchar OK.

Participar en una discusión
En cada página podemos hacer comentarios a la misma, los cuales se almacenan en el apartado de Discusión.En la parte de arriba de la página pinchamos en discussion.
Aquí nos aparecen los comentarios anteriores ordenados por autor.Si queremos insertar un comentario debemos rellenar los campos de asunto (subject) y mensaje.Para subir el mensaje pinchar post.
Ejercicios
Añade un comentario a tu página "Prueba 2". Comprueba que está en el apartado de "discussion".
Insertar vínculos
Los vínculos nos permiten enlazar textos o imágenes con otros sitios de la red o con páginas de nuestra propia wiki.Para ello escogemos las palabras o imágenes que queremos enlazar y las seleccionamos. Después
pinchamos en el icono ,que se encuentra en la barra del editor de textos y que nos permite insertar enlaces. Se nos abre la siguiente ventana:

Si queremos enlazarla con una página de nuestra wiki, escribimos el nombre de la página o elegimos en la lista de páginas pinchando en Choose an existing page.Si la vamos a enlazar con una página externa debemos poner la dirección URL de la misma en External Link. Observa que http:// ya está escrito, ¡ojo con escribirlo dos veces!Finalmente pinchamos OK.
=Ejercicios ----
Edita tu página "Prueba" y escribe el siguiente texto con los vínculos correspondientes. Comprueba que los vínculos funcionan.
Insertar contenidos de InternetAhora vamos a insertar directamente una página de Internet en nuestra wiki, sin necesidad de establecer un vínculo hacia esa página. Esto será útil cuando queramos que sea visible en la propia página.
Pinchamos en "Embeb Widget" y después "OTHER HTML". Aquí introduciremos el siguiente código HTML, donde pondremos la dirección URL de la página que queremos insertar:
<iframe src="http://ruta_servidor/nombre_archivo.htm" width="800" height="400" frameborder="0" scrolling=Yes></iframe>
El ancho ("width") y alto ("height") de la ventana pueden ser cambiados a voluntad.Por ejemplo, voy a insertar la página de Test Matemáticos de Nacho Diego, que está en http://sauce.pntic.mec.es/jdiego/test/inicio.swf. Este es el resultado:
Ejercicios Inserta esta página de Test Matemáticos o cualquier otra en tu wiki. No olvides citar el autor o la
referencia. Modifica el ancho y el alto para ver el efecto.
Para insertar una imagen debemos pinchar en el icono y se abre el siguiente menú:

Insert a fileEn primera opción nos salen las imágenes que están en nuestra biblioteca de archivos. Si es la primera vez que accedemos al menú, éste se encontrará vacío.Upload New FilePara subir una imagen a la biblioteca de archivos pinchamos en Examinar... para buscar imágenes en nuestro equipo, la localizamos y hacemos doble click en ella. A continuación la subimos a la wiki pinchando Upload. Ahora ya podemos ver la imagen en nuestra biblioteca y sólo hay que pincharla dos veces para insertarla en la página.Insert External Image by URLPara usar una imagen de Internet debemos escribir su dirección URL y pichar Load.
Una vez insertada la imagen nos sale el siguiente menú:
En él podemos escoger
Alignment: la alineación de la misma (izquierda, centro, derecha). Add link: añadirle un enlace. Caption: leyenda o pie de foto.
Por último podemos mover la imagen de lugar arrastrándola con el ratón o modificar su tamaño estirando con el ratón de una de las esquinas.
Ejercicios
Ve a Fotolibre.net (almacén de fotografías de licencia libre), elige una foto que te guste y cópiala en el escritorio de tu ordenador (botón derecho del ratón y "guardar como").
Ahora súbela a la biblioteca de archivos de tu wiki e insértala en la página "Prueba". Vuelve a editar la página, modifica el tamaño, alinéala en el centro y haz un enlace a la página de donde
proviene. Repite la operación con alguna imagen más.
Insertar archivoPara insertar archivos word, ppt, pdf,... procedemos igual que si quisieramos insertar una imagen, pichando en el icono
Se abre el siguiente menú:
insertar_imagen_2.JPG

Insert a fileEn primera opción nos sale el contenido de nuestra biblioteca de archivos.Upload New FilePara subir un archivo a la biblioteca pinchamos en Examinar... para buscarlo en nuestro equipo, lo localizamos y hacemos doble click en él. A continuación lo subimos a la wiki pinchando Upload. Ahora ya podemos ver el archivo en nuestra biblioteca y sólo hay que pinchar dos veces para insertarlo en la página.
Ejercicios En el siguiente enlace tienes una presentación sobre montañas. Descárgala en tu ordenador en formato PPS. Súbela a la biblioteca de medios e insértala en tu página "Prueba" con el siguiente texto "Montañas y música". Comprueba que funciona el enlace interno a la presentación. Elige un documento que tengas en formato word y enlázalo en tu wiki bajo el texto "Documento".
Insertar vídeo Para insertar un vídeo propio en la wiki debemos subirlo primero a alguno de los servidores que lo ofrecen gratuitamente. El más conocido es Youtube, pero también puede ser TeacherTube, Google vídeo, Yahoo vídeoo cualquier otro que os dé la posibilidad de almacenar vuestros vídeos.Si es un vídeo que ya se encuentra en el servidor sólo tendríamos que buscarlo.
Buscamos nuestro vídeo en el servidor, por ejemplo el vídeo de "El Teorema de Thales" interpretado por Les Luthiers, que se encuentra en Youtube.
A la derecha, en el apartado "Insertar", aparece un código HTML.
Pinchamos para seleccionarlo y, con el botón derecho del ratón, lo copiamos.Ahora nos vamos a nuestra página de la wiki donde queremos insertar este vídeo. Pinchamos en el icono de insertar
widgets y elegimos "vídeos". Se nos abre la siguiente ventana, donde debemos elegir el servidor donde tenemos alojado nuestro vídeo:
Pinchamos el que corresponda (en este caso Youtube) y en la siguiente ventana pegamos el código HTML en la caja.

Por último damos a "Save" para salvar los cambios.¡Ya tenemos nuestro vídeo en la wiki!
Ejercicios Busca el vídeo mencionado en Youtube e insértalo en tu wiki. Comprueba que funciona. Elige otro vídeo y repite la actividad.
Insertar audio Podemos insertar archivos de audio en nuestra wiki, por ejemplo textos leídos, composiciones musicales, etc.Para insertar un archivo de audio, primero debe estar alojado en alguno de los servidores que lo ofrecen gratuitamente, por ejemplo Odeo, DivShare... Si no disponemos de una cuenta debemos abrirla. Por ejemplo, vamos abrir una cuenta en DivShare y vamos a subir una parte del Carmina Burana de Mozart. Después la enlazaremos desde nuestra wiki.
SUBIR UN ARCHIVO DE AUDIO A DIVSHAREDespués de rellenar el formulario si no disponíamos de cuenta, vamos a "Dashboard". Como véis se pueden almacenar no sólo archivos de audio, sino también imágenes, vídeos y documentos.
Pinchamos en "Upload a new file" para subir el archivo desde nuestro ordenador.
Debemos examinar y seleccionar el archivo a subir. Podemos subir varios archivos y organizarlos en carpetas ("Folders"). Una vez hecho esto pinchamos en "Upload". La descarga tardará unos minutos.Ya tenemos subido nuestro archivo de audio en Divshare.Para insertarlo en nuestra wiki debemos copiar el código HTML del archivo. Para ello pinchamos en
, que se encuentra en la barra de la derecha.

Se abre la siguiente ventana:
Copiamos el código "Embed MP3" pinchando en él y copiándolo con el botón derecho del ratón.
INSERTAR EL ARCHIVO EN LA WIKI
Ahora nos vamos a la página de la wiki donde queremos insertar el archivo de audio. Pinchamos "Embed widget" en la barra del editor y en la siguiente ventana seleccionamos "audio". Por defecto nos salen los servidores Odeo y Emieem, pero como nosotros lo hemos subido a Divshare pinchamos en "other". Aquí debemos pegar el código que copiamos anteriormente y salvar ("Save") los cambios.
Hemos terminado el proceso. Ahora tenemos nuestro archivo en la wiki y podemos escucharlo con el reproductor, que tiene esta apariencia:
Ejercicios
INSERTAR UN ARCHIVO AJENO: Este enlace te lleva al archivo de Carmina Burana alojado en Divshare. Insértalo en tu wiki y comprueba que se escucha.
INSERTAR UN ARCHIVO PROPIO: Abre una cuenta en Divshare, sube algún archivo de mp3 e insértalo en tu wiki.
Insertar presentaciónPara insertar una presentación de Powerpoint en nuestra wiki, podemos subirla y enlazarla desde nuestra Biblioteca de Medios (ver "Insertar archivo") o alojarla en algún servidor gratuito, como Slide, Slideshare, Flickr o Authorstream.Como ejemplo, subiremos la presentación "De lo que es capaz nuestro cerebro" a Slideshare y la enlazaremos desde nuestra wiki.
SUBIR UN ARCHIVO A SLIDESHARE

Primero debemos abrir una cuenta en Slideshare rellenando el formulario correspondiente. Una vez abierta marcamos la casilla "Upload" para subir nuestra presentación.Podemos subir presentaciones en formato ppt o pps con un tamaño máximo de 100 MB. También pdf.
Seleccionamos los archivos que se cargarán en Slideshare y pinchamos en "Abrir".
Podemos rellenar opcionalmente las siguientes casillas:Lenguaje Privacidad (pública, sólo el usuario o crear una lista de contactos que lo pueden ver). Descripción de la presentación. Categoría
Se pueden seleccionar otros archivos a subir y finalmente pinchamos en "Publish" (Publicar).Al cabo de un instante ya está publicada nuestra presentación y la podemos ver en la pestaña "My Slidespace".
Copiamos el código HTML "Embed", que será el que pegaremos en nuestra wiki. Finalizado este proceso nos vamos a la página de la wiki donde queremos colocar la presentación.
INSERTAR EL ARCHIVO EN LA WIKI
Para insertar la presentación en nuestra wiki pinchamos en "Embed widget" y seleccionamos "Slideshow". Por defecto salen los servidores Slide y Flickr. Como nosotros hemos subido nuestro archivo a Slideshare pinchamos en "other".

Pegamos el código HTML en la casilla y salvamos ("Save"). Salvamos también los cambios en la página que estamos editando.La presentación ya está subida y queda como sigue. En los comandos de abajo podemos pasar las diapositivas, ver en pantalla completa, compartir, etc.Deloqueescapaznuestrocerebro View SlideShare presentation or Upload your own.
Ejercicios Sigue el siguiente enlace e inserta la presentación "De lo que es capaz nuestro cerebro" en tu wiki. Comprueba que
funciona correctamente. Sube una presentación a Slideshare o coge alguna de esta página e insértala en tu wiki.
Administración del wiki
En la opción "Manage Wiki" podemos organizar, administrar y obtener información de nuestra wiki. Estas son las opciones principales:
Información de las páginas editadas y acciones como borrar la página, cambiarla de nombre, redireccionarla, etc.
Lista de archivos subidos y acciones (bajarlo, renombrarlo, borrarlo).
Lista de miembros de la wiki que pueden editar páginas.
Permisos para participar en la wiki: público, protegido o privado (ver "Formas de participación").
Apariencia de nuestra wiki (ver "Diseño del wiki")
Descripción de la wiki, suscripciones, discusiones, derechos de autor...
Estadísticas de visitas, número de visitantes, ediciones, editores, etc.