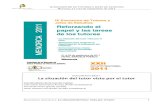Tutor De Pbwiki
Transcript of Tutor De Pbwiki

Creación y Desarrollo de Wikis en PbWiki Creación de cuenta en PbWiki De acuerdo a la Wikipedia un wiki es “un sitio web colaborativo que puede ser editado por varios usuarios. Los usuarios de una wiki pueden así crear, editar, borrar o modificar el contenido de una página web, de una forma interactiva, fácil y rápida; dichas facilidades hacen de una wiki una herramienta efectiva para la escritura colaborativa.” Esta herramienta tiene múltiples aplicaciones para el mundo educativo: 1. Edición de textos de forma colaborativa 2. Creación de glosarios y enciclopedias temáticas 3. Inscripción a actividades 4. Presentaciones grupales de estudiantes 5. Evaluación/Avalúo del aprendizaje de los estudiantes 6. Publicación de contenidos (prontuarios,asignaciones, módulos, entre otros) La facilidad con lo cual se puede crear y desarrollar un wiki, lo convierte en una buena alternativa para los blogs, que a pesar de que no son complicados tienen una curva de aprendizaje más alta que la de los wikis. Creación de una identidad en PBwiki: El primer paso que debes dar para crear wikis en PBwiki es crear una identidad mediante la cual podemos administrar los wikis que tengamos en el sistema. Para eso vamos a https://my.pbwiki.com/ y seleccionamos “Create a new acount”:
Llegarás a la siguiente pantalla:

Incluyes tu dirección de correo y contraseña. Después pulsas sobre “Create new identity”. Llegarás a una próxima pantalla con la siguiente información: Ok, created user for [your e-mail address] — expect a confirmation email soon. You can close this window now Recibirás un correo en donde se te solicita que confirmes el registro. Pulsas sobre el enlace que se incluye:
Con este paso ya tienes una identidad en PBWiki . Al acceder http://mypbwiki vas a encontrar una página mediante la cual puedes añadir los blogs que tienes en PBWiki (por ahora si estás comenzando no tienes ninguna, cambiar la contraseña para acceder a esta página y añadir direcciones de correo en donde quieras recibir las modificaciones que se han hecho al wiki. Mi PBwiki Identity luce de esta manera:

Cuando hayas creado tu wiki es cuestión de añadir su nombre y contraseña. De esa manera está página se convierte en un portal útil para acceder los wikis que tengas en PbWiki. Después de crear tu identidad, estás preparado para crear tu wiki. Para ellos vas http://www.pbwiki.com .
2. En el encasillado “Pick a wiki name”, incluyes el nombre para tu wiki. Además, incluye tu dirección de email pues necesitas validar la creación de este wiki. Es importante señala que la identidad en PbWiki es independiente de la creación de wikis.

3. Recibirás en tu cuenta de correo un mensaje de PbWiki. En el mismo hay un enlace en el cual debe hacer clic. 4. Esta acción te llevará a la siguiente pantalla:
En esta pantalla seleccionas una contraseña para el wiki, el tipo de wiki (educativo) , si será público o privado, (sugiero que selecciones “público”) y marcas que estás de acuerdo con los términos de servicio. Puedes entonces pulsar en el botón de “Take me to my wiki”. Vas a acceder una pantalla similar a esta:
Y para completar esta guía ve a http://my.pbwiki.com y añade el wiki a tu cuenta.

Explorando PbWiki
La interfaz principal de los wikis en PbWiki es una muy sencilla. Incluye un menú en la parte superior izquierda con los siguientes botones:
1. Edit Page: Para editar la página en la cual te encuentras 2. New Page: Para crear nuevas páginas 3. Comments: Para dejar un comentario en la página en que te encuentras 4. Files: Para acceder los archivos que tienes en el wiki o subir nuevos archivos En la parte superior derecha encuentras el siguiente menú:
1. Log out: Para salir de la cuenta como administradora 2. Add Features: Para añadir funcionalidades al wiki mediante pago 3. Settings: Para administrar el wiki 4. Help: Acceso al foro y a las preguntas frecuentes sobre PbWiki Exploremos la página de “Settings”:

1. About this Wiki: Puedes cambiar el título del wiki, añadir una descripción y cambiar el lenguaje.
Al terminar selecciona el botón de “Save”. 2. En “Features” obtienes una lista de los componentes de tu wiki gratuito y se provee la opción de añadir otras funcionalidades. 3. Editor: PbWiki ofrece dos tipos de editores para crear las páginas: “Point and Click Editor” (es realmente un editor tipo WYSIWYG ) y el “Classic Editor” ( que utiliza código tipo wiki). Recomendamos que selecciones el “Point and Click”. Pero de todas maneras puedes cambiar de editor fácilmente. 4. Skins: Para los wikis gratuitos se proveen cuatro temas o plantillas:
5. Time and date: Puedes modificar la hora para hacerla compatible con tu zona. También puedes escoger el formato de fecha.

En la segunda sección de “ access controls” puedes cambiar la contraseña , cambiar el acceso al blog (público o privado) e invitar usuarios a participar del wiki.
En la tercera sección llamada “Publicize / Monitor” encuentras las siguientes opciones:
1. Sharing: Permite compartir privilegios de administrador mediante un URL “mágico”. 2. Notifications: Permite administrar el recibir correos sobre las modificaciones que se le hacen al wiki 3. RSS & Atom: Aquí puedes controlar el uso de canales de RSS para el wiki 4. “Publicize your wiki”: Se te ofrecen estrategias para promocionar el wiki: uso de etiquetas, incluir promoción en blogs, publicarlo en marcadores sociales, entre otros.

En la sección final de los “Settings” hay varios elementos que solo están disponibles para wikis que no son gratuitos:
Uno que debes conocer y que está disponible para los wikis gratuitos es el poder hacer una copia de seguridad de los archivos más recientes del wiki (backup). Finalmente, mencionaremos el menú que se encuentra en una pequeña barra lateral :
1. QuickStart puedes optar por utilizar plantillas predefinidas para una clase, prontuario y proyecto grupal. 2. En ‘Recent Activity” puedes observar la actividad de cambios más recientes en el wiki. 3. Finalmente en el botón de “SideBar” puedes crear un índice, sección de enlaces, noticas o lo que consideres más apropiado para el wiki. Este recorrido por las opciones de PBWiki te perimite poder comenzar a publicar contenido en el wiki. De eso tratará la próxima lección.

Publicando en PbWiki Para publicar una nueva página en PbWiki seleccionas “New Page” en el menú principal. Eso te llevará a la siguiente página:
Incluyes el nombre de la página y dejas marcado “no template”. PbWiki tiene dos editores principales: 1. “Point and Click”:
2. Editor Clásico:

El editor “Point and Click” contiene botones muy similares a los de un procesador de palabras. Además, posee unos botones adicionales que merecen que se discutan: 1. Insert Plugin: Mediante este botón puedes añadir fotos, servicio de chat, código html, videos de youtube, calendario de 30 boxes, entre otros.
2. Attach file: Para anejar documentos a la página 3. Botón para insertar imágenes y emoticones ¿Cómo puedo eliminar o cambiarle el nombre a una página? En la parte inferior de las páginas del wiki encontrarás la siguiente sección:

Para eliminar o cambiar el nombre a las páginas, selecciona “Show all pages”. En la próxima pantalla se mostrarán todas las páginas del wiki:
Al seleccionar el signo de (+) que está al lado de cada página, podrás eliminarla o cambiarle el nombre:
¿Cómo puedo volver a una versión anterior de una página? Debes primero seleccionar la versión que deseas y pulsar sobre el botón indicado:
zar a páginas xternas o a páginas dentro del wiki. Enlazar es bien sencillo si utilizamos el editor “Point and
Enlazando en PbWiki Una de las tareas más frecuentes que realizamos cuanto tenemos un wiki es enlae

Click”. Lo primero que hacemos es marcar las palabras o las palabras que nos van a servir de enlace. Después seleccionas el icono de enlace. Se abrirá la siguiente pantalla:
Seleccionar el tipo de enlace: a página wiki, a una dirección en Internet o a una dirección de correo. Si seleccionas un enlace a una página wiki puedes escoger una página ya existente o enlazar a una página nueva.
Si usas dos letras mayúsculas en una palabra con letras minúsculas en medio, PBWiki lo reconocerá como un link a una página. Por ejemplo, VidaDigital y DigiZen serían enlaces, pero Vidadigital y Digizen no lo serían. Si haces clic en una palabra como MundoDigital pero o hay una página con ese nombre, puedes crear esa página sólo pulsando sobre ella. (Hasta que
aber a primera vista qué páginas han sido creadas y qué paginas no.) Por otro lado, para vitar que una palabra se convierta en enlace, añadiendo ~ antes de ella.
mplemente escribir o pegar URLs como http://pbwiki.com/
nla página sea creada, el enlace tendrá una decoración de subrayado punteado. De esta forma puedes se
También puedes si o poner [ ] corchetes alrededor de una palabra. Los corchetes forzarán a la palabra a volverse un link aunque no esté en el estilo de VidaDigital .
Puedes configurar tus enlaces usando [ ] corchetes y |, como [http://pbwiki.com/|PBwiki] para obtener PBwiki.
Para las direcciones de correo puedes escribir [email protected] y automáticamente se convierten en enlaces.

También puedes escribir con corchetes y configurarlos: [[email protected]|Ayuda!!] Este código resultará en Ayuda!!.
Un enlace especial "Arriba" (para regresar a un usuario hacia el inicio de la página) puede ser echo con <top>.** El link Arriba puede ser personalizado insertando tu propia descripción del
enlace dentro de los signos mayor que y menor que: <Descripción del link "arriba">.
h