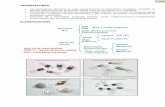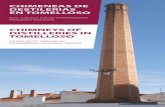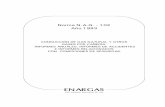versión 5.0 PRIMER USO5 DESCRIPCIÓN GENERAL Y … · La zona por la que conduce puede afectar la...
Transcript of versión 5.0 PRIMER USO5 DESCRIPCIÓN GENERAL Y … · La zona por la que conduce puede afectar la...

versión 5.0
1
PRIMER USO................................................................................................ 5Lo primero - siga estos pasos:................................................................... 5
DESCRIPCIÓN GENERAL Y CONTROLES................................................. 5Tiempos: .................................................................................................... 5Satélites: .................................................................................................... 5Memoria:.................................................................................................... 5Alimentación: ............................................................................................. 5Íconos: ....................................................................................................... 6Botones:..................................................................................................... 6Pantalla:..................................................................................................... 6
INSTALACIÓN DEL PROGRAMA................................................................. 7Testeo del programa:................................................................................. 7
INSTALACIÓN BÁSICA DEL EQUIPO.......................................................... 7Colocación de pilas internas: ..................................................................... 7Auto con techo y boat: ............................................................................... 7Fórmula, kart y moto: ................................................................................. 7
CONEXIONES .............................................................................................. 7Conector 2x4 ............................................................................................. 7Alimentación 12V....................................................................................... 8RPM de bobina .......................................................................................... 8RPM Inductivo ........................................................................................... 9
OPERACIÓN................................................................................................. 9Encendido:................................................................................................. 9Apagado: ................................................................................................. 10Marcar y cargar las referencias:............................................................... 10Inicio de adquisición:................................................................................ 10Entrada a Boxes: ..................................................................................... 10Permanencia en boxes y fin de adquisición:............................................ 10Reinicio de adquisición y salida de boxes:............................................... 11Ver tiempos:............................................................................................. 11Pilas internas: .......................................................................................... 11
CONFIGURACIÓN DE LA ADQUISICIÓN .................................................. 11CONFIGURACIÓN BÁSICA........................................................................ 12
Inicio de adquisición:................................................................................ 12Entrada RPM: .......................................................................................... 12Sincronizador de video: ........................................................................... 12Masa: ....................................................................................................... 13Nombres: ................................................................................................. 13
CONFIGURACIÓN DE PANTALLA E INDICADORES................................ 13Tiempos: .................................................................................................. 13Barra: ....................................................................................................... 13Dígitos:..................................................................................................... 13Indicadores: ............................................................................................. 13
CONFIGURACIÓN DE REFERENCIAS .PAR ............................................ 14Cargar referencias: .................................................................................. 14

versión 5.0
2
ENVIAR / LEER / CARGAR / GUARDAR CONFIGURACIÓN .................... 14CONFIGURACIÓN DE SENSORES / ACTUALIZAR EL EQUIPO.............. 14FUNCIONAMIENTO DEL PROGRAMA ...................................................... 14VENTANAS ................................................................................................. 14CÓMO SE TRABAJA CON LOS DATOS .................................................... 15ARCHIVOS.................................................................................................. 15BAJAR Y CARGAR ARCHIVOS DE DATOS .............................................. 15CARGAR ARCHIVOS ................................................................................. 16
Desde el equipo: ...................................................................................... 16Desde la notebook: .................................................................................. 16
ABRIR ARCHIVOS DE PARCIALES .PAR ................................................. 17CREAR ARCHIVOS DE PARCIALES .PAR PARA CIRCUITO................... 18CREAR ARCHIVOS DE PARCIALES .PAR PARA RALLY......................... 19CANALES.................................................................................................... 20CONFIGURACIÓN DE CANALES .............................................................. 20
Propiedades:............................................................................................ 20SOLAPA DE CANALES .............................................................................. 21
Ver diferencias: ........................................................................................ 21CONFIGURACIÓN DE GRÁFICO............................................................... 22VENTANA CIRCUITO ................................................................................. 23SOLAPA ARCHIVO..................................................................................... 23REPORTES PRINCIPALES ........................................................................ 24
Reporte Tiempos ..................................................................................... 24Reporte Gráfico........................................................................................ 25
ZOOM DE LOS REPORTES....................................................................... 27ZOOM RELACIONADO ........................................................................... 27ZOOM OUT ............................................................................................. 27ZOOM SELECCIÓN ................................................................................ 28
CARGAR COMPARACIONES .................................................................... 28CARGAR COMPARACIONES DESDE REPORTE TIEMPOS O SOLAPADE ARCHIVOS ........................................................................................ 29CARGAR COMPARACIONES DESDE REPORTE GRÁFICO................ 29
QUITAR COMPARACIONES ...................................................................... 29QUITAR COMPARACIONES DESDE EL REPORTE GRÁFICO ............ 29QUITAR COMPARACIONES DESDE EL MENÚ PRINCIPAL ................ 30
SOLAPA DATOS COMPARACIONES: PM/C1/C2/C3 ................................ 30CARGAR / QUITAR ARCHIVOS NUEVOS................................................. 30OTROS REPORTES ................................................................................... 30
Reporte Medir .......................................................................................... 30Reporte Aceleración vs Frenado.............................................................. 31Reporte Fricción....................................................................................... 31Reporte Mapa Frenado........................................................................... 31Reporte Mapa GLAT................................................................................ 32Reporte Aéreos Recta ............................................................................. 32Reporte Aéreos Curva ............................................................................. 32

versión 5.0
3
Reporte Prog X/Y..................................................................................... 32Reporte Prog. Mapa................................................................................. 33Reporte Prog Histo .................................................................................. 33Reporte Tirempos Cruzados.................................................................... 34Reporte Trayectorias ............................................................................... 35
IMPRIMIR Y EXPORTAR REPORTES ....................................................... 35Exportar a Excel....................................................................................... 35Exportar a Google Earth .......................................................................... 36Exportar a como imagen.......................................................................... 36Exportar a RaceRender ........................................................................... 36
CANALES MATEMÁTICOS ........................................................................ 36TEST DE ACELERACIÓN........................................................................... 37SINCRONIZACIÓN DE VIDEO CON DATOS ............................................. 37
Pasos para sincronizar video con datos: ................................................. 39Modo PLAY con o sin video sincronizado................................................ 39Codecs de video ...................................................................................... 40
ESPECIFICACIONES TÉCNICAS E INFORMACIÓN ADICIONAL ............ 41

versión 5.0
4
Gracias por comprar FIRELOGSu elección es signo de que a ud. le importa la performance de su vehículo. Y si es importantepara Ud., lo es para nosotros. Por eso hay un antes y un después de FIRELOG para Ud.Diseñado con el “state of the art” de la tecnología electrónica, este equipo logra una increíbleexactitud en las mediciones. Su moderno microprocesador de tecnología FLASH, su compactodiseño y su interfaz “intuitiva” son algunas de las características del equipo que aseguran suexactitud.
ESTE MANUAL ES PARA LA VERSIÓN FIRELOG 6.0LAS IMÁGENES PUEDEN VARIAR CON RESPECTO AL PROGRAMA INSTALADO
AL IGUAL QUE LAS FUNCIONES DEL EQUIPO
EN LA PÁGINA WEB WWW.MICROTEX.COM.AR ENCONTRARÁ ARCHIVOS DE EJEMPLOS,NOTAS DE APLICACIÓN Y AYUDA.
VISÍTELA CON FRECUENCIA PARA SABER LA NOVEDADES.
TAMBIÉN PODRÁ ENCONTRAR VIDEOS BÁSICOS PARA EMPEZAR A USAR EL EQUIPO.
RECOMENDAMOS EL USO DE UN MOUSE CON EL PROGRAMA
ANTES DE USAR EL EQUIPO VISITE LA WWW.MICROTEX.COM.AR VER CORRECCIONES OAGREGADOS A ESTE MANUAL

versión 5.0
5
PRIMER USOEl equipo está diseñado para que ud. lo coloque, lo encienda y salga a pista. Con eso ya adquieredatos. Sin embargo otras funciones, por ej. tomar tiempos y mostrarlos mientras corre, requierenCONFIGURARLO. Ud. debe familiarizarse con tres aspectos del uso: 1- el equipo; 2- el programa;y 3- la configuración del equipo (que relaciona 1 con 2). Como todo aprendizaje, tendrá una curvalenta al principio y rápida al final.
Lo primero - siga estos pasos:1- Instale el programa en la notebook (ver INSTALACIÓN DEL PROGRAMA)RECOMENDACIÓN: NO ES UNA BUENA PRÁCTICA INSTALAR EL PROGRAMA EN BOXESCON EL AUTO A PUNTO DE SALIR, HÁGALO ANTES. PUEDE QUE REQUIERA CONEXIÓN AINTERNET.2- coloque las pilas internas y el soporte que corresponda en la tapa trasera (ver INSTALACIÓNBÁSICA DEL EQUIPO)3- instale el equipo en el vehículo (ver INSTALACIÓN BÁSICA DEL EQUIPO)4- salga a pista y gire al menos 3 vueltas completas (ver OPERACIÓN)5- baje los datos y cree el archivo de referencias de parciales .PAR (ver CREAR ARCHIVOS DEPARCIALES .PAR PARA CIRCUITO)6- cargue las referencias en el equipo (ver CONFIGURACIÓN DEL EQUIPO)7- complete la configuración y conexionado según el modelo (ver CONFIGURACIÓN DELEQUIPO) si lo desea.8- salga a pista: marcará tiempos y estará en pleno uso.
DESCRIPCIÓN GENERAL Y CONTROLESEl equipo toma en todo momento la mejor vuelta en memoria y compara los tiempos contra ésta.Además, almacena todos los canales de GPS y otros, dependiendo del modelo.
Tiempos:Los tiempos parciales pueden llegar a un máximo de 59.9 seg, los de vuelta 9:59.9 min. Si seexcede ese tiempo, el equipo muestra --.-- y -:--.-- respectivamente. En el programa los tiemposestán en milésimas.
Satélites:FIRELOG F6 busca satélites cuando es encendido. Muestra ícono "SAT" cuando tiene en vista almenos 8 satélites. Algunos boxes de hormigón armado pueden bloquear la captura de satélites.Mueva el auto a la calle de boxes si esto sucede.Algunas pistas poseen puentes, esto puede reducir la captura de satélites momentáneamente.La zona por la que conduce puede afectar la calidad de los datos, si conduce por un área muyurbanizada o por una zona con árboles que sobresalen a la carretera la calidad de la señal puededegradarse.
Memoria:El equipo tiene 3 memorias diferentes:Memoria de DATOS: almacena los datos de adquisición.Memoria de TIEMPOS: almacena los tiempos.Memoria de CONFIGURACIÓN: contiene la configuración del equipo.
Alimentación:
El equipo DEBE tener las 2 pilas AAA colocadas en todo momento, aunque seaalimentado con 12V externos. Las pilas son necesarias para el correcto
desempeño del GPS interno.

versión 5.0
6
Íconos:
Batería baja o modo bajoconsumo
E! ErrorSAT Satélites en vistaRP RPMSP VELOCIDAD (SPEED)LA VUELTA (LAP)SL PARCIAL (SPLIT)
TIEMPO POSITIVO
TIEMPO NEGATIVO
Botones:
Parcial o vuelta anterior
Parcial o vuelta siguiente
Ver tiempos / Ver diferencias
Encendido(ON) /Vuelta(LAP)/Parcial(SPLIT)Salir(QUIT) – se presionanambos a la vezApagar(OFF) – se presionanambos a la vez
Pantalla:
Display de tiempo parcialo diferencia conindicadores demejor/peorMáximo: 59.9 segDisplay de tiempo devuelta o diferencia conindicadores demejor/peorMáximo: 9:59.9 minDígitos programables:#V, VEL, RPM o#PARCIAL
Barra programable deRPM o VEL

versión 5.0
7
INSTALACIÓN DEL PROGRAMAWindows 7/8/10: instale el programa desde el CD.Testeo del programa:1- Conecte el equipo por USB.2- Ejecute el programa y presione Config ADQ.
El programa genera una carpeta en Mis Documentos llamada Mi Firelog:
INSTALACIÓN BÁSICA DEL EQUIPO
Colocación de pilas internas:1- Retire la tapa trasera, quitando los 4 tornillos en las esquinas.2- Coloque las 2 pilas AAA y cierre la tapa.
Auto con techo y boat:Instale el equipo de manera que la parte superior "vea" el cielo y lejos de cables de bujía o señalde rpm.El soporte barral permite ubicarlo en el caño horizontal del torpedo a la derecha del conductor, a30 o 60 grados. También puede colocarlo en algún caño de la estructura a la izquierda. El barralse fija con precintos.
Fórmula, kart y moto:Instale el equipo en el volante.
El GPS necesita “ver” el cielo para captar las señales satelitales. Si esto no se cumple puedebajar la precisión.
CONEXIONESConector 2x4Las funciones del conector dependen del modelo de equipo. Su equipo puede tener elconector, pero no la función (por ej. los modelos KART no tienen entrada de 12V)Arme el cable con los cables que use, los demás déjelos libres.
Si aparace un aviso de windows no reconociendo el dispositivo o no aparace la leyendaCONECTADO, reintente presionando el botón CONECTAR. Si no conecta:
INSTALE LOS DRIVERS PARA QUE WINDOWS RECONOZCA EL EQUIPOCUANDO LO CONECTE POR USB.
Los drivers le comunican a windows cómo debe comunicarse con el equipo. Sino están instalados no funcionará. WIN7 suele tenerlos instalados, WIN8 o WIN10
no, y no pueden ser instalados automáticamente.Para esto busque las instrucciones en el CD o entre a www.microtex.com.ar para más
ayuda.

versión 5.0
8
Las funciones y conexiones que no se describen en este manual, pueden encontrarse en la webwww.microtex.com.ar cuando estén disponibles.
RPM Entrada de RPM de BOBINAMASA RPM Negativo de la batería cercano a la bobina o tacómetro12V BAT Entrada de 12V de la batería12V BAT Entrada de 12V de la bateríaMASA BAT Masa de la bateríaSINC VIDEO Salida para módulo de sincronismo de videoS1 Auxiliar para accesoriosS2 Auxiliar para accesorios
Alimentación 12VModelos Ax.Conecte el equipo a la batería del vehículo. Puede conectar uno sólo de los pines de 12V y dejarel otro libre.
RPM de bobinaModelos AR y AS.

versión 5.0
9
NOTA: cuando conecta la entrada de RPM DEBE alimentar el equipo con 12V de la batería. Si nolo hace puede dañar el equipo.
Siempre conecte la MASA RPM si va a medir RPM. En caso de tomar la señal de la bobina, tomela masa más cercana que pueda a la bobina. No confunda NEGATIVO de bobina con MASA.
RPM InductivoModelo KR
OPERACIÓN
Encendido: Presione para encender el equipo
Pase el cable de RPM por el sensor como semuestra en el esquema.Tome la señal del cable de alta tensión de la bujíamediante una pinza tipo clip o dando 3 vueltasalrededor del cable y fijándolo con precintos.

versión 5.0
10
Apagado: Presione para apagar el equipo.El equipo se apaga automáticamente si permanece inactivo por 15 min.
Marcar y cargar las referencias:Salga a pista y gire al menos 3 vueltas completas.Baje los datos vía USB y marque las referencias de parciales (siga las instrucciones del programa"CREAR ARCHIVOS DE PARCIALES .PAR PARA CIRCUITO").Una vez generado el archivo de parciales, podrá cargarlo en el equipo, como se explica en lasección "CONFIGURACIÓN"También podrá configurar qué va a mostrar la pantalla mientras gira.
Inicio de adquisición:Cuando el equipo es encendido, comienza a buscar satélites. Luego espera la condición de iniciode adquisición (FIX o FIX + Botón, ver CONFIGURACIÓN DE LA ADQUISICIÓN). Cuando ésta secumple comienza a almacenar datos. Esto se refleja en los indicadores de la izquierda:
Parpadea: equipo buscandosatélites
Parpadea: equipo esperando lacondición de inicio, según laconfiguración.FIX o FIX + Botón ON* si supera los 20km/hautomáticamente almacena datos
Parpadea cuando estáalmacenando datos y hasta queABRE la VUELTA. Luego secomporta según la configuración.
Parpadea 3 veces y luego quedaencendido cuando el equipo seconecta vía USB
Independientemente de la configuración de Inicio de adquisición (ver CONFIGURACIÓN DE LAADQUISICIÓN), el equipo comienza a tomar datos si detecta una salida a pista, es decir si lavelocidad supera los 20Km/h.
Entrada a Boxes:Firelog F6 detecta cuando el vehículo entra a boxes si la velocidad es menor a 20km/h por 30segundos.En boxes muestra alternativamente la mejor vuelta en memoria y la mejor vuelta de la últimasalida a pista. Si el equipo mide RPM, muestra la RPM máxima.
Permanencia en boxes y fin de adquisición:

versión 5.0
11
La adquisición de datos finaliza cuando:
Permanece enBOXES
Si el vehículo para en boxes más de 3minutos y abrió la vuelta, finaliza laadquisición y entra en modo bajoconsumo.
Mostrando tiemposAl presionar para ver los tiempos
Apaga el equipo Al presionar opermanece inactivo por 15 min.
Memoria llena Se enciende el ícono "E!"Batería agotada Se enciende el ícono y E!Bajada de datos Al conectar vía USB
Reinicio de adquisición y salida de boxes:
Para salir de boxes presione . El equipo buscará satélites y luego la condición de inicioconfigurada.
Independientemente de la configuración de Inicio de adquisición (ver CONFIGURACIÓN DE LAADQUISICIÓN), el equipo comienza a tomar datos si detecta una salida a pista, es decir si lavelocidad supera los 20Km/h. Este reinicio puede demorar hasta 1 minuto si se encuentra enmodo bajo consumo.
Ver tiempos:
Para ver los tiempos en la pantalla del equipo, presioneEn la pantalla se muestra la última vuelta. Para ver otras vueltas presione o .
Para ver los parciales de la vuelta presione y o .
Para ver los tiempos parciales o de vuelta como diferencias contra la mejor vuelta, presione
Para salir presione , salga pista o conecte el equipo por USB
Pilas internas:
Si las pilas internas están por agotarse, se enciende el íconoSi están completamente agotadas, parpadean los íconos E! y . Además se apaga lapantalla.
CONFIGURACIÓN DE LA ADQUISICIÓN
Dependiendo de la versión del equipo, podrá configurar las entradas de sensores, el momento deactivación del módulo de sincronismo de video y el inicio de almacenamiento de datos.

versión 5.0
12
Conecte el equipo mediante USB y presione Config ADQ. El programa conectaráautomáticamente con el equipo. Si esto no sucediera, presione Conectar. Si no conecta, puedeque no tenga instalados los drivers. Para esto busque las instrucciones en el CD o entre awww.microtex.com.ar para más ayuda.
Al conectar el equipo se habilitarán las opciones según el modelo.
CONFIGURACIÓN BÁSICAInicio de adquisición:Esta opción configura cómo se iniciará el almacenamiento de datosLas opciones son:“SÓLO Fix Satelital”: Fix satelital es cuando el GPS detecta al menos 8 satélites.“Fix + Botón ON”: Presione el botón ON para comenzar a almacenar datos.
En cualquier caso si el equipo tiene Fix y la velocidad es mayor a 20km/h, comenzará aalmacenar datos.Entrada RPM:Si el equipo tiene entrada para RPM, deberá ingresar LA CANTIDAD DE PULSOS GENERADOSPOR CADA VUELTA DE MOTOR. NO LA CANTIDAD DE TIEMPOS NI DE CILINDROS. Consulteel manual de configuración del encendido o con su motorista.Si el equipo no tiene entrada de RPM o no está conectada, recomendamos poner el valor enCERO. Con este valor se evita que almacene RPM.Sincronizador de video:Con FIRELOG F6 puede sincronizar los datos del equipo con una cámara de video externa.

versión 5.0
13
Como el inicio de los datos y el inicio del video ocurren en distintos momentos, éstos deben sersincronizados en el tiempo de alguna manera. Para esto se usa el módulo sincronizador de videoo la luces de la pantalla.Apunte la cámara al equipo o al módulo sincronizador.Una vez que el equipo esté almacenando datos, presione ON.Parpadean todas las luces.Si no presiona el botón, el sincronismo se realizará automáticamente cuando se superen los40km/h.Al ocurrir el pulso de luz, que dura 0,1seg, el equipo pone el valor “1” en el CANAL DE VIDEO. Demanera que tenemos un evento en el video (el pulso de luz) y un evento en los datos (valor “1” enCanal VIDEO) sincronizados en el tiempo.Más adelante se explica cómo sincronizarlos en el programa.Masa: Ingrese el peso del vehículo. Este dato se utilizará para calcular la potencia.Nombres: Ingrese el nombre del piloto y la pista. Esto se utilizará para generar el nombre delarchivo, junto con la hora.
CONFIGURACIÓN DE PANTALLA E INDICADORES
En esta pantalla se configura qué va a mostrar el equipo en pista.
Tiempos:TP: tiempo parcialTV: tiempo de vueltaDMP: diferencia contra parcial de la mejor vueltaDMV: diferencia contra la mejor vueltaDPA: diferencia contra parciales acumulados
Barra: Velocidad o RPM y máximo.
Dígitos:VEL: velocidadRPM: RPM medida (se ajusta a RPM/10 o RPM/100 según el valor)NV: número de vuelta
Indicadores: puede configurar cuándo se encienden al superar un valor.VEL: velocidadRPM: RPM medidaNV: número de vueltaDPA+: diferencia contra parciales acumulados positiva (DPA>0)DPA-: diferencia contra parciales acumulados negativa (DPA<0)

versión 5.0
14
CONFIGURACIÓN DE REFERENCIAS .PAR
En esta pantalla se cargan las referencias de parciales previamente marcadas en el programa
Cargar referencias: abra el archivo .PAR de parciales y seleccione si la pista es de KART o deFÓRMULA/TURISMO/BOAT/MOTO.La diferencia es el radio de cercanía del punto de referencia. En pistas de Kart, una curva ycontracurva están mucho más cerca que en una pista de autos, por lo que podría marcar el mismoparcial dos veces, de ida y de vuelta. El equipo toma parciales de manera diferente al programa:en el programa se traza una línea perpendicular a la pista, que la corta. El crono toma un punto yun radio como referencia.
ENVIAR / LEER / CARGAR / GUARDAR CONFIGURACIÓN
Una vez que se selecciona la configuración deseada, debe enviarse al equipo. Para esto presione"Enviar Config".Para leer la configuración del equipo, presione "Leer Config". Esto carga en el programa laconfiguración del equipo.Puede guardar la configuración en un archivo externo, por ej. para luego pasarlo a otro equipo.Antes de retirar el cable USB, presione "Desconectar".
CONFIGURACIÓN DE SENSORES / ACTUALIZAR EL EQUIPOInformación disponible en el CD o en la web www.microtex.com.ar
FUNCIONAMIENTO DEL PROGRAMA
VENTANAS
PRINCIPAL
DATOS COMPARACIONES
CIRCUITO
INFO CANAL
ARCHIVOS
REPORTES

versión 5.0
15
Firelog F6 posee otras ventanas llamadas REPORTES, donde muestra los resultados demediciones:
En la ventana principal hay botones que facilitan el uso de las ventanas y otras funciones:
Otras solapas muestran los archivos cargados y los valores de los canales:
Por último la ventana de Circuito:
CÓMO SE TRABAJA CON LOS DATOSUna vez cargados los datos en el programa (ver más abajo), debemos seleccionar qué datosvamos a analizar. Firelog permite comparar hasta 4 vueltas o tests.Estas comparaciones se denominan:PM: PRINCIPALC1: COMPARACIÓN 1C2: COMPARACIÓN 2C3: COMPARACIÓN 3
ARCHIVOSLos archivos pueden ser:.hlg datos del gps.par contiene información de marcas de referencias de parciales y vuelta
BAJAR Y CARGAR ARCHIVOS DE DATOSFirelog genera por cada sesión (ver Inicio de adquisición) un archivo con extensión .hlg con todala información del GPS. Los archivos son generados automáticamente:
"piloto-pista xxh xxm.hlg"
piloto: nombre del piloto (ver configuración del equipo)pista: nombre de la pista (ver configuración del equipo)xxh: hora de inicioxxm: minuto de inicioAl ejecutar el programa aparece la siguiente pantalla:

versión 5.0
16
Presione lo que corresponda al archivo grabado.Truco: Puede arrastrar archivos de datos a la imagen correspondiente al tipo de archivo.
CARGAR ARCHIVOS
Desde el equipo:- Conecte el equipo por USB- Presione "Conectar". Se llenan las barra de memoria. La leyenda LOGS: XX indica la cantidadde archivos de datos en el equipo. La barra de abajo indica en verde la memoria usada. Tilde"Borrar memoria luego de bajar datos" si desea dejar la memoria libre luego de bajar los datos anotebook.- Presione "Bajar Datos"- Guarde los archivos con el nombre sugerido o cámbielo.*OPCIONAL: Puede borrar la memoria de datos presionando "Borrar Datos".SI NO BORRA LA MEMORIA DE DATOS Y ÉSTA SE LLENA DURANTE EL USO, SEENCIENDE EL ÍCONO E! Y PARPADEA EN INDICADOR ROJO DE LA IZQUIERDA.*OPCIONAL: Puede borrar tiempos si la memoria de tiempos está completa. Para seguircomparando los tiempos contra la mejor vuelta, tilde la opción "NO borrar mejor TV"ATENCIÓN: SI LA MEMORIA DE TIEMPOS CORRESPONDE A OTRA PISTA DEBE BORRARLACOMPLETAMENTE, DE LO CONTRARIO ESTARÍA COMPARANDO LOS TIEMPOS ACTUALESCONTRA OTRA PISTA.- Presione Desconectar
Desde la notebook:- Presione Cargar o arrastre los archivos a la lista
Ingrese un tiempo para la vuelta lógica.
CIRCUITO: archivo con, por lomenos una vuelta completa.TEST DE ACELERACIÓN:archivo de aceleración en línearecta (marca, kilómetro,etc)RALLY: archivo de rally, nonecesita cerrar la vueltaDATOS: muestra los datos sinmarcar parciales ni vueltaConfig ADQ: configuración delequipo

versión 5.0
17
La vuelta lógica sirve para que Firelog no tome en cuenta las vueltas que están fuera de ciertorango. Por ejemplo si la vuelta lógica es 90seg +- 20seg, Firelog marca como “NO-LÓGICA“ lasvueltas mayores a 110seg o menores a 70seg (entradas a boxes, despistes, retorno a boxes porotro circuito, etc)Si un archivo no tiene vueltas lógicas, se descarta automáticamente.Presione en el nombre del archivo para ver su trayectoria, velocidades y detalles.
ABRIR ARCHIVOS DE PARCIALES .PARLo siguiente es abrir un archivo de parciales .PAR:El archivo .PAR contiene las referencias para el circuito. Si no tiene un archivo .PAR, lea másadelante como crearlo.
Presione y seleccione el archivo .PAR
Al cargar el archivo de parciales, se actualizan los detalles. Seleccione un archivo para ver losdetalles
Finalmente, presione para entrar al programa. La vista es ésta:
En el gráfico se muestra TODO EL ARCHIVO COMPLETO.Para cargar una vuelta en PM o comparaciones vea CARGAR COMPARACIONESSi el archivo es de circuito, Firelog separa el archivo completo en vueltas con sus parciales. A estose le suma dos segmentos especiales:OUTLAP (SALIDA A PISTA): es todo lo que encuentra desde el inicio del archivo hasta que elvehículo pasa por primera vez por la referencia de VUELTA, es decir la salida a pista.INLAP (ENTRADA A BOXES): de manera similar a OUTLAP: desde la última pasada por lareferencia de VUELTA hasta el fin del archivo.Estos segmentos especiales no se parcializan y no pueden cargarse como comparaciones.

versión 5.0
18
CREAR ARCHIVOS DE PARCIALES .PAR PARA CIRCUITOPara crear un archivo .PAR, primero cargue un archivo .HLGEs recomendable que el archivo contenga por lo menos una vuelta buena completa. Si el archivoes generado por un auto de calle o moto, puede que las referencias no sea de calidad.Si cargó varios archivos, se tomará el primero de la lista para generar las referencias.
Una vez abierto el archivo con la trayectoria, presione :
Paso 1: marcar la vueltaIMPORTANTE: NO TOME REFERENCIAS DE PARCIAL O DE VUELTA SOBRE LA CALLE DEBOXES O ZONAS DE BAJA VELOCIDADObserve el gráfico de velocidad.Haga clic derecho con el mouse sobre el gráfico de velocidad. El cursor cruz en el circuitomuestra la posición.De la posición del cursor en el gráfico de velocidad hacia adelante debe haber por lo menos unavuelta completa:
Si la posición es correcta presione en el menú desplegable.
Paso 2: confirmar la marca de vueltaEl programa pide confirmación, presione aceptar para marcar la vuelta.El ancho de la marca es un valor de 1 a 100 relativo al máximo de latitud / longitud del circuito.Si el ancho de la marca es corto o la marca corta dos veces la trayectoria (por ej en una curva ycontracurva), presione cancelar, modifique el valor del ancho y repita la operación. En pista deautos suele estar entre 25 y 50. Para kart entre 7 y 20.
Paso 3: marcar los parcialesAhora la trayectoria y la velocidad es de la vuelta completa:
VUELTACOMPLETA
VUELTA INCOMPLETA

versión 5.0
19
Proceda de manera similar al modo de marcar la vuelta: siempre sobre el gráfico de velocidad y
observando la posición en el circuito, presione el botón derecho del mouse y luego en elmenú desplegable.
Paso 4 (opcional): ver y/o borrar marcas de parcialesPara ver el un parcial en el circuito, presione sobre el encabezado de la fila del parcial:
Para borrar una marca de parcial, selecciónela como se muestra arriba y presione . Repita elproceso con las que crea necesario. Cuando borra una marca, las demás de vuelven a numerar,presione en la fila correspondiente para ver el sombreado.La marca de vuelta no se puede borrar.Una vez terminado el proceso, presione o para guardar el archivo .PAR:Los archivos de parciales .PAR se guardan en la carpeta MI FIRELOG Archivos PAR
CREAR ARCHIVOS DE PARCIALES .PAR PARA RALLY
VUELTA COMPLETA
4 – clic sobre la fila delparcial. Se sombrea.

versión 5.0
20
Un archivo de rally es un archivo de datos .HLG que inicia en cierto lugar y finaliza en otrodiferente, vale decir “no cierra la vuelta”.El procedimiento es similar a marcar las referencias en circuito, pero primero se marca el INICIO,luego el FIN y por último los parciales.
CANALESLos canales son la variables que el programa puede mostrar, por ej. velocidad, aceleraciones, etc
Hay 4 tipos de canales:Medidos: son valores medidos directamente por el equipo (Velocidad, posición, etc)Calculados: son variables calculadas internamente por el programa, a partir de canales medidos(ventajas, aceleraciones, etc)Matemáticos: son canales derivados de un cálculo matemático definido por el usuario.Referencia: contiene el número de parcial.Vacío: un canal especial que contiene ceros.Algunos de estos canales son calculados en el momento de cargar en el gráfico una vuelta o testy están en cero cuando se grafica TODO el archivo. Por ej. la ventaja acumulada, que muestra ladiferencia de tiempo acumulada entre vueltas o tests. Sucede lo mismo con el canal referencia(marc).Los canales “tiem” y “dist” son la diferencia de tiempo y distancia, respectivamente, entre cadamuestra de GPS. La frecuencia de muestreo del GPS puede ser de 10 o 20Hz (100 o 50mS),dependiendo de la versión del equipo.En los lugares donde la trayectoria corta una línea de parcial o vuelta, se inserta un valor de “tiem”que puede no ser 100 o 50mS.El canal “tiem”, “atiem” y “ventaja” están expresados en milisegundos (mS), no en formato hora.
CONFIGURACIÓN DE CANALES
Propiedades:La primera columna es el nombre interno del canal, no se puede modificar.Luego tenemos:Alias: es un nombre alternativo para el canal. Se puede modificar pero no repetir.Color PM /C1 /C2 /C3: es el color para cada canal para la PRINCIPAL y COMPARACIONES. Elcolor del canal velocidad será usado como referencia de color en varias ventanas y reportes.Trazo: ancho de la línea en el Reporte GráficoAutoescala: si está tildado, el eje Y correspondiente al canal en el Reporte Gráfico tomará elmáximo y mínimo del canal automáticamente

versión 5.0
21
Max: máximo para el eje Y del canal. Sólo se aplica si no está tildado AutoescalaMin: mínimo para el eje Y del canal. Sólo se aplica si no está tildado AutoescalaFiltro: permite eliminar picos en el gráfico para simplificar la lectura.Unidad: la unidad del canalPrecisión: cantidad de dígitos después de la coma.No Ocultar: si tilda esta opción, el canal no se oculta en la solapa de canales (ver más adelante)
Mostrar Alias configura el programa para que muestre el Alias ingresado del canal en lugar delnombre interno en los ejes y listas de canales.
SOLAPA DE CANALESPara ver el valor de los canales en la posición del cursor haga clic en la solapa Canales:
En este caso hay una vuelta en PM y otra en C1. Todos los colores de los canales para PM estánconfigurados en rojo y los de C1 en azul.La ventana de canales tiene opciones. Haga clic derecho de sobre la ventana:Ver Graficados: muestra sólo los canales graficados en el Reporte Gráfico más los canalestildados como NO OCULTAR en la ventana de configuración de canalesColor Canal: muestra los valores de los canales según el color configurado o los muestra ennegro.
Ver diferencias:Otra función es la de mostrar los valores absolutos o la diferencia entre PM y comparaciones.Para ver esto haga clic sobre el encabezado de la columna PM, C1, C2 o C3:
Izquierda: se ven todos los canales ennegroAbajo: sólo los graficados según sucolor* Nótese que se muestra el canal porsu Alias (ver configuración de canales)
CLIC DERECHO Y APARECE EL MENÚ

versión 5.0
22
Resaltar un canal:Por último, al hacer clic sobre el nombre del canal, éste se resalta en el gráfico por 1 segundo.
CONFIGURACIÓN DE GRÁFICO
La versión 4.0 en adelante del programa tiene la posibilidad de configurar 3 sets de canales agraficar: Set1, Set2 y Set 3. En cada Set se puede configurar 6 canales distintos, para cambiarrápidamente según lo que se esté analizando.
Otras configuraciones para el Reporte Gráfico aparecen al hacer clic derecho sobre el gráfico:
Gráfico superior
Gráfico medio
Gráfico inferior
Eje derechoEje izquierdo
Para graficar un canal seleccióneloen el menú desplegable.En este menú aparece el nombreinterno del canal o su Alias, según laopción “Mostrar Alias” enconfiguración de canales (ver másarriba).
Agregar valores: muestra el valor delcursor para PM y comparaciones en elparte superior de cada gráficoVer Max/Min: muestra los máximos ymínimos en el gráficoVer Set: carga el Set de canales en elgráficox Tiempo: cambia el Ejex a Tiempox Distancia: ídem pero con Distancia

versión 5.0
23
VENTANA CIRCUITOEsta ventana muestra la referencia espacial en el circuito:
El cursor muestra la posición en el circuito y está relacionado con el cursor del gráfico. Si elgráfico es en función del tiempo, la posición del cursor es de PM.El color de las trayectoria es tomado del color de la velocidad de PM y comparaciones.El nivel de zoom es el mismo que en el gráfico. Si el gráfico en función del tiempo, el nivel dezoom es de PM.
Sobre el zoom, vea REPORTE GRÁFICO más adelante.
SOLAPA ARCHIVOLa solapa Archivos permite ver con qué archivos se está trabajando trabajando:
Zoom
Ej: zoom en parcial #4
Arriba a la izquierda se indica elSet de canales que se estámostrando.Haciendo CLIC sobre el texto, sepuede cambiar al próximo set

versión 5.0
24
Para cambiar de archivo seleccionado, haga clic sobre el nombre. El archivo seleccionado estárelacionado con otras ventanas, por ej. Reporte Tiempos, Reporte Gráfico, Reporte Acel. vsFrenado.Estos reportes muestran datos del archivo seleccionado y no de otros (salvo Reporte Gráfico).Por ej, para ver los tiempos de vuelta y parciales de un archivo en particular, selecciónelo y habrála solapa de Reporte Tiempos.
REPORTES PRINCIPALESLos reportes son ventanas donde se muestra la información adquirida. El programa tiene reportespre cargados y otros programables.
Reporte TiemposEl Reporte Tiempos muestra los tiempos parciales y de vuelta en archivos de circuito o tiempostotales y parciales en archivos de tests.Los tiempos mostrados son del ARCHIVO SELECCIONADO EN LA SOLAPA DE ARCHIVOS
Descripción:nV: numero de vueltaV: tiempo de vueltaP:1 – P:X : tiempo de parcialOUTLAP: vuelta de salidaINLAP: vuelta de entradaMEJOR: mejor vueltaTEÓRICA: vuelta formada por la suma de los mejores parcialesPROBABLE: vuelta formada por el promedio de los parciales de la MEJOR y la TEÓRICADMV: diferencia mejor vueltaDVT: diferencia vuelta teóricaDVP: diferencia vuelta probableColores:

versión 5.0
25
Para la mejor vuelta, los tiempos parciales aparecen en VERDE, sean o no los mejores.Los tiempos en blanco aparecen cuando la vuelta no está completa (salteó algún parcial) o no esuna vuelta lógica (según el tiempo de vuelta lógica configurado al cargar el archivo .PAR).Los tiempos de MEJOR, TEÓRICA y PROBABLE aparecen siempre en blanco.Las vueltas no-lógicas e incompletas aparecen entre paréntesis y no se toman en cuenta paracalcular la mejor, teórica o probable.
Ver DMV / DVT / DVP:
Para ver el menú desplegable haga clic derecho en cualquiera de las vueltas (no sobre: OUTLAP,INLAP, MEJOR, TEÓRICA O PROBABLE).Aparece el siguiente menú:
Por cada vuelta se muestra la diferencia con el fondo del color correspondiente.
Reporte GráficoEste reporte contiene 3 gráficos con 2 ejes cada uno. Puede graficar cualquier canal en funcióndel tiempo o la distancia.
MEJORPEOR MÁS DE UNA DÉCIMA DE SEGUNDOPEOR MENOS DE UNA DÉCIMA DE SEGUNDO (CERCANO)(BLANCO) NO SE COMPUTA
VUELTA NO-LÓGICA
VUELTA INCOMPLETA
Haga clic en VERDMVDVTDVPsegún lo desee

versión 5.0
26
Cursor: para mover el cursor haga clic en el gráfico. La posición del cursor está relacionada convarios reportes y ventanas: al cambiar la posición del cursor en el gráfico se actualizan los valoreso cursores de otras ventanas. Por ejemplo: los valores de Canales y la posición en la ventana deCircuito
Cursor horizontal: cada gráfico (1, 2 y 3) tiene un cursor horizontal. Para moverlo haga clic en elcursor y arrástrelo:
Zoom Eje X con mouse: para hacer zoom en el eje X, sea por distancia o tiempo, posicione elcursor y gire la rueda del mouse. Este zoom está relacionado con varias ventanas y reportes.Zoom Eje X con la barra de zoom de parciales:
Arriba de los gráfico se encuentra la barra de parciales.Para hacer zoom en un parcial, haga clic sobre la barra.
Quitar zoom: hay dos maneras de quitar el zoom para ver la vuelta o test completa
GRAFICO 1
GRAFICO 2
GRAFICO 3
BARRA VUELTAS
EJE X
CANAL 1
CANAL 2
CANAL 3
CANAL 4
CANAL 5
CANAL 6
Cursor horizontal
CANAL 4
CANAL 5
CANAL 6

versión 5.0
27
1 - clic derecho sobre la barra de parcial2 - o clic derecho sobre el gráfico (Zoom Out):
La ventana de zoom de parciales no está habilitada si:-el gráfico es en función del tiempo-si no hay vuelta o test cargado, sino un archivo completoZoom y Pan en Ejes Y:Para hacer zoom en un eje Y, posiciones el puntero del mouse sobre el eje y gire la rueda delmouse.Para mover (Pan) en eje Y hacia arriba y abajo, haga clic sobre el eje y mueva el mouse.
ZOOM DE LOS REPORTES
Los reportes gráficos tienen diferentes tipo de zoom, según el reporte:zoom relacionado: si se hace zoom en el Reporte Gráfico, éste se ve reflejado en otros reporteszoom out: quitar cualquier zoomzoom selección: permite agrandar una zona del reporte
ZOOM RELACIONADOEste zoom relaciona el nivel de zoom del Reporte Gráfico con otros reportes.Es decir: en el reporte se grafica lo que se ve en el Reporte Gráfico.Ejemplo con Reporte Fricción:
ZOOM OUT
Zoom toda la vuelta:
Gráfico: se ven lasvueltas completas
Circuito: se sombrea elnivel de zoom en el
circuito
Fricción: grafica lazona sombreada en
CircuitoZoom sólo una curva:
Gráfico: se ve sólo lacurva
Circuito: se sombrea elnivel de zoom en el
circuito
Fricción: grafica lazona sombreada
en Circuito

versión 5.0
28
Todos los reportes gráficos tienen la posibilidad de quitar el zoom (zoom out).Para esto haga clic derecho sobre el gráfico y presione Zoom Out.
ZOOM SELECCIÓNAlgunos reportes gráficos permiten hacer zoom sobre un área determinada.Para esto haga clic derecho sobre el gráfico y arrastre el mouse.
CARGAR COMPARACIONESFirelog permite cargar una vuelta / test principal (PM) y hasta 3 comparaciones (C1, C2 y C3).Cargarlas significa graficarlas y superponerlas, de manera de poder analizar las diferencias entrevueltas, parciales, tandas, pilotos, autos, etc.NOTA: COMPARAR VUELTAS O TESTS TIENE SENTIDO CUANDO SON PARECIDAS. LOSCANALES COMO “VENTAJA” NO SON PRECISOS SI LAS COMPARACIONES SON MUYDISTINTAS, POR EJ. SI PM ES DE 1:30.000 Y C1 DE 1:50.000.LA DISTANCIA RECORRIDA SE CALCULA COMO LA INTEGRAL DE LA VELOCIDAD EN ELTIEMPO, ES DECIR LA SUMATORIA DE LAS DIFERENCIAS DE DISTANCIA ENTREMUESTRAS (10 o 20 por segundo). LA SEÑAL GPS ES ENTONCES UNA FUNCIÓN DISCRETA.EXISTE UN PEQUEÑA DIFERENCIA ENTRE LA DISTANCIA RECORRIDA Y LA DISTANCIAMEDIDA EN LAS CURVAS. ESTO SE DEBE A QUE LA CURVA ES MAYOR AL POLÍGONOFORMADO POR LOS PUNTOS DE MUESTREO:
SI LA VELOCIDAD ENTRE COMPARACIONES ES MUY DISTINTA (Y EN CONSECUENCIALOS TIEMPOS FINALES TAMBIÉN), LA DIFERENCIA ENTRE LAS DISTANCIAS TAMBIÉN LOSERÁ, INTRODUCIENDO ERRORES EN LA COMPARACIÓN.POR OTRO LADO CARECE DE SENTIDO PRÁCTICO COMPARAR VUELTASABSOLUTAMENTE DIFERENTES.
Hay 3 maneras de cargar comparaciones:desde el Reporte Gráfico
Distancia medida
Curva
Punto de muestreo

versión 5.0
29
desde Reporte Tiemposy desde solapa de Archivos
CARGAR COMPARACIONES DESDE REPORTE TIEMPOS O SOLAPA DE ARCHIVOSSeleccione el archivo en la Solapa ArchivoAbra el Reporte TiemposHaga clic derecho sobre el renglón de la vuelta a cargar. Aparece el siguiente menú desplegable:
Presione “Agregar a:” PM / C1 / C2 / C3 según corresponda.De manera similar puede seleccionar la vuelta a cargar desde el resumen de vueltas en la solapade archivo.
CARGAR COMPARACIONES DESDE REPORTE GRÁFICOEn el Reporte Gráfico hay una barra en la parte inferior:
Esta barra muestra de manera gráfica el desarrollo de las vueltas o tests para el archivoseleccionado.Al cambiar de archivo seleccionado en la Solapa Archivo, cambia la barra.Los colores de las vueltas o tests se corresponden a los colores del Reporte TiemposEl ancho del segmento se corresponde con el tiempo de la vuelta o test.Al hacer clic derecho sobre una vuelta de la barra aparece el siguiente menú:
QUITAR COMPARACIONESHay dos maneras de quitar comparaciones:desde el Reporte Gráficoy desde el menú principal
También se quitan todas las comparaciones al cargar o quitar un archivo.QUITAR COMPARACIONES DESDE EL REPORTE GRÁFICOHaga clic derecho sobre el gráfico. Aparece el siguiente menú:
# de vuelta y tiempo
Barra de Vueltas
Quitar comparaciones

versión 5.0
30
Presione C1 / C2 / C3 según corresponda.QUITAR COMPARACIONES DESDE EL MENÚ PRINCIPAL
Presione el botón
SOLAPA DATOS COMPARACIONES: PM/C1/C2/C3Al cargar o quitar una comparación, se actualiza la Solapa Datos Comparaciones:
Esta solapa muestra lo que está cargado en PM y comparaciones.Ej:PM:LOG0018galvez.HLG el archivo cargado en PM/V:11 vuelta #11/T:01:30.199 tiempo de la vueltaCuando se carga e archivo completo: /V:TODOLos colores se corresponden con el color de la velocidad para PM y comparaciones.Para ver un detalle de los datos de las comparaciones cargadas, presione
CARGAR / QUITAR ARCHIVOS NUEVOSPara agregar o quitar archivos completos, por ej. cuando el auto entra a boxes y debe cargar la
nueva tanda, presione el botón en el menú principal o en la Solapa Archivo.Se abre el menú cargar. Proceda como al inicio.
Al aceptar la carga de nuevos archivo, Firelog quita todas las comparaciones automáticamente.
OTROS REPORTESReporte MedirEsta función permite medir los canales graficados entre dos puntos del gráfico.Para esto, presione SIMULTÁNEAMENTE:
SHIFT + (flecha arriba) en el teclado clic izquierdo del mouse en el primer puntoARRASTRE el mouse hasta el segundo punto suelte el botón del mouse y suelte la teclaSHIFTEl resultado es un ventana nueva:

versión 5.0
31
Los valores mostrados son de los canales graficados en la zona sombreada en celeste, para PM ycomparaciones.
Reporte Aceleración vs FrenadoDatos por vuelta: tiempo, porcentaje de tiempo acelerando, frenando y neutro, según el valor de laaceleración longitudinal.Datos: Aceleración longitudinal
Reporte FricciónEste reporte muestra datos de PM y comparaciones SEGÚN EL NIVEL DE ZOOM.
Datos eje Y: aceleración longitudinaleje X: aceleración lateral
Color según el color de velocidad para PM y comparacionesZoom zoom relacionado
zoom outzoom selección
Cursor cursor relacionado
Reporte Mapa FrenadoEste reporte muestra datos de PM o comparaciones.
Datos trayectoria: aceleración longitudinalColor por nivelZoom zoom relacionado
zoom outzoom selección
Cursor sin cursor
Colapsaropciones
Menú VER / OCULTAR
Menú VER / OCULTAR
Niveles

versión 5.0
32
Grafica, sobre la trayectoria, los niveles de la aceleración longitudinal.Colores:
En este caso, si la aceleración longitudinal es mayor a 0.24g, se grafica en verde. Si es menor a -0.28g, se grafica en rojo. Si está entre 0.24g y -0.28g, se grafica en azul.Para cambiar los valores, mueva las barras de desplazamiento.
Reporte Mapa GLATSimilar al anterior, pero muestra la aceleración lateral.
Reporte Aéreos RectaEste reporte muestra datos de PM y comparaciones SEGÚN EL NIVEL DE ZOOM.
Datos eje Y: aceleración longitudinaleje X: velocidad
Color según el color de velocidad para PM y comparacionesZoom zoom relacionado
zoom outzoom selección
Cursor cursor relacionadoGrafica la incidencia del perfil aerodinámico en función de la velocidad en rectas.
Reporte Aéreos CurvaEste reporte muestra datos de PM y comparaciones SEGÚN EL NIVEL DE ZOOM.
Datos eje Y: aceleración lateraleje X: velocidad
Color según el color de velocidad para PM y comparacionesZoom zoom relacionado
zoom outzoom selección
Cursor cursor relacionadoGrafica la incidencia del perfil aerodinámico en función de la velocidad en curvas.
Reporte Prog X/YEste reporte muestra datos de PM y comparaciones en un gráfico X/Y programable.
Datos eje Y: programableeje X: programable
Color según el color de velocidad para PM y comparacionesZoom zoom out
zoom selecciónCursor sin cursor
VERDE si es mayor al valor seteadoAZUL si está entre los valores de VERDE yROJOROJO si es menor al valor seteado

versión 5.0
33
Este reporte permite graficar cualquier canal en el eje X y eje Y. En el ejemplo se graficó la latitudGPS en el eje Y y la longitud GPS en el eje X. De esta manera se ven las trayectorias.
Una vez seleccionados los ejes, presione refrescar para ver el gráfico.Para guardar el seteo del gráfico (los ejes) presione guardar. El archivo se guarda como “Archivográfico XY” en la carpeta de MI FIRELOG REPORTES.NOTA: si no visualiza correctamente el gráfico, presione repetidas veces REFRESCAR.
Reporte Prog. MapaEste reporte muestra datos de PM o comparaciones.
Datos trayectoria: programableColor por nivelZoom zoom relacionado
zoom outzoom selección
Cursor sin cursor
Este reporte permite graficar cualquier canal en sobre la trayectoria. En el ejemplo se graficó lavelocidad.De manera similar al los reportes Mapa Frenado y Mapa GLAT, permite seleccionar los nivelespara los tres colores. El máximo y mínimo de las barras de desplazamiento son tomadas delmáximo y mínimo configurado para el canal (VER CONFIGURACIÓN DE CANALES).Una vez seleccionado el canal, presione refrescar para ver el gráfico.Para guardar la configuración del gráfico (el eje) presione guardar. El archivo se guarda como“Archivo gráfico Mapa” en la carpeta de MI FIRELOG REPORTES.
Reporte Prog HistoEste reporte muestra datos de PM o comparaciones, en forma de histograma
Datos porcentaje de muestrasColor según configuración de velocidad para PM y
comparacionesZoom sin zoomCursor sin cursor
Tamaño de líneas y puntos
Guardar gráfico
Selección de ejes
Refrescar gráfico
Guardar gráfico
Selección de canal
Niveles

versión 5.0
34
Un histograma muestra el porcentaje de veces de un rango de valores para un canal determinado.En el ejemplo se graficó la velocidad de dos vueltas (PM: rojo, C1: azul).
En este caso se configuró en 5 pasos. Los pasos se calculan automáticamente según el valormáximo y mínimo de la configuración de canales.En el ejemplo:La cantidad de rangos (pasos) es programable de 5 a 15.En el ejemplo se ve que la vuelta azul pasó más tiempo en el rango 3 que la roja y que la rojapasó mas tiempo en el rango de velocidad más alta. La vuelta roja es más rápida que la azul.De la misma manera se puede graficar RPM (si está disponible) para ajustar la relación de caja,etc.Una vez seleccionado el canal, presione refrescar para ver el gráfico.Para guardar la configuración del gráfico (el eje y los pasos) presione guardar. El archivo seguarda como “Archivo gráfico Histograma” en la carpeta de MI FIRELOG REPORTES
Reporte Tirempos CruzadosEl Reporte Tiempos Cruzados extrae y muestra los tiempos parciales y de vuelta de la mejorvuelta de TODOS los archivos cargados.Presenta en un reporte la mejor vuelta de cada archivo para tener una referencia rápida de cómose desarrolla en día o fin de semana de trabajo.Por ej., en un día de trabajo, las últimas vueltas deben acercarse a la teórica calculada por estereporte, si el auto o el manejo mejoró.
Cargar histograma
Guardar histograma
Selección de canal
Selección de pasos
TOMA LA MEJOR VUELTACADA UNO DE LOS
ARCHIVOS CARGADOS

versión 5.0
35
Descripción:nV: numero de vueltaV: tiempo de vueltaP:1 – P:X : tiempo de parcialMEJOR: mejor vueltaTEÓRICA: vuelta formada por la suma de los mejores parcialesPROBABLE: vuelta formada por el promedio de los parciales de la MEJOR y la TEÓRICA
Reporte TrayectoriasEste reporte muestra las trayectorias de PM y comparaciones en un gráfico X/Y programable.
Datos eje Y: latitud GPSeje X: longitud GPS
Color según el color de velocidad para PM y comparacionesZoom zoom out
zoom selecciónCursor sin cursor
Este reporte permite graficar las trayectorias. En el ejemplo se graficó la latitud GPS en el eje Y yla longitud GPS en el eje X. De esta manera se ven las trayectorias.
IMPRIMIR Y EXPORTAR REPORTES
Para imprimir un reporte que se está viendo, presione el botón en el menú principal y siga lasinstrucciones.
Exportar a Excel
Mejor vueltade cadaarchivo consusparciales
Mejor vuelta de todasla mejores
Sumatoria de losmejores parciales de lasmejores vueltas(TEÓRICA)
Promedio entre la mejory la teórica(PROBABLE)
Nombre de losarchivos
Menú VER /OCULTAR
Tamaño de líneas y puntos

versión 5.0
36
El formato de exportación es separado por comas (.CSV). Exporta la vuelta / test cargado engráfico.
Exportar a Google Earth
Firelog permite exportar las trayectorias a Google Earth. El formato es .KML
Exportar a como imagenLos reportes gráficos pueden exportarse como imagen .BMP
Se exporta el reporte que se está viendo.
Exportar a RaceRenderRaceRender es un programa que puede leer datos de la adquisición de datos, uno o variosarchivos de video y generar un video con la información sobreimpresa (tacómetro, velocímetro,etc)Firelog 6.0 puede exportar los datos de un archivo de datos en formato .CSV (separado porcomas) preparado para que RaceRender lo interprete.ReceRender puede adquirirse vía Internet en http://www.racerender.comExportar a formato separado por comas legible por el programa RaceRender de video.Lo que se exporta el archivo completo cargado en PM sólo si tiene el canal de sincronismo devideo. Los datos se exportan DESDE EL MOMENTO EN QUE SE ENCIENDE EL MÓDULO DESINCRONISMO DE VIDEO para luego poder ser sincronizados con el video.RACERENDER ES UNA ALTERNATIVA ECONÓMICA PARA VER VIDEO Y DATOSSUPERIMPUESTOS, POR ESO LO ELEGIMOS COMO PROGRAMA DE VIDEO.
CANALES MATEMÁTICOSFirelog permite definir canales matemáticos. Estos canales pueden tomar los valores de otroscanales y realizar un cálculo matemático.

versión 5.0
37
Visite la página web de Microtex para más información.
TEST DE ACELERACIÓNPara correr un test de aceleración, presione TEST DE ACELERACIÓN en la pantalla inicial.Un test de aceleración se aplica todo un archivo de datos. Firelog parcializa el test en 10 parcialesautomáticamente y modela la trayectoria como una recta.El test se realiza saliendo a pista y acelerando a la ida y a la vuelta, teniendo en mente que si porej el test es de 60Km/h a 1000mts, el vehículo DEBE bajar de la velocidad inicial y recorrer ladistancia seteada. Si supera la velocidad y frena, se producirá un error en el cálculo. Losresultados NO se mostrarán en pantalla. No debe configurarse nada del equipo para realizar eltest. Simplemente salga a pista y recorra la distancia seteada, desde la velocidad seteada luegoen el programa.
El procedimiento es similar a cargar un archivo de circuito. Este es el resultado de un test:
Nótese que no se muestra la trayectoria real del vehículo sino que se modela como una línearecta con 10 parciales.Todas las funciones están disponibles de la misma manera que para un archivo de circuito,menos el reporte de trayectorias, que se supone recta.
SINCRONIZACIÓN DE VIDEO CON DATOS
Firelog permite sincronizar los datos con un archivo de video tomado por una cámara externa.Para esto, se vale de un módulo de sincronismo de video.
Aplicar testseleccionado
Distanciafinalseleccionada
Distancia entre parciales
Valor de inicio
Canal de inicio

versión 5.0
38
Sincronizar video con datos se refiere a que por un lado se tiene el archivo de datos y por otro elde video. Si se reprodujeran ambos archivos a la vez, éstos no estarían sincronizados en eltiempo ya que el inicio de cada archivo sucedió en distintos momentos. Al encenderse la luz delsincronizador, se generan dos cosas: por un lado, en la adquisición, se inserta un dato en el canalde video que estando en valor cero, pasa a valer uno en ese momento. Por otro lado si la cámaraenfoca a la luz del sincronizador o al equipo, se tiene el momento exacto en que el valor del canalde video vale uno. Es decir: tenemos un dato “insertado” en el video (en la imagen del mismo).
Cuando se sincroniza video con datos, se hace que el video (el cuadro del video con la luzencendida) sincronice con los datos a partir del valor uno en el canal de video.
La reproducción de archivos de video necesita de una notebook potente. Si además los archivoscon HD, más potencia de notebook será necesaria. Por otro lado NO TIENE NIGÚN SENTIDOGRABAR VIDEO HD PARA TODO LO REFERIDO AL ANÁLISIS DE DATOS. LAS CÁMARAS DEVIDEO TIPO GOPRO PERMITEN CONFIGURAR LA CALIDAD DEL VIDEO.EN LA MAYORÍA DE LOS CASOS UN VIDEO DE 640x480 PIXELES A 25fps (frames per second,imágenes por segundo) SOBRA PARA HACER ANÁLISIS DE DATOS.La ventana de video reproduce un video de dimensiones suficientes para reconocer el tránsito enpista o la posición de volante y pedales, por ej.
Seleccione el archivo de datos a sincronizar y presione en la solapa de archivo:
Pantalla de Config Video:
Recomendamos copiar el archivo de video de la cámara a la notebook y ponerle el mismo nombreque el archivo de datos, para futuras referencias.
Cargar archivo de video
Sincronizar
Avance video
Reproducir / pausar / parar / avanzar uncuadro / retroceder un cuadro

versión 5.0
39
Pasos para sincronizar video con datos:
- Seleccionar el archivo de datos en la solapa de archivo y presionar el botón Config Video
- Cargar el archivo de video (de la tarjeta de la cámara, de la PC o de otra ubicación)Verificar que aparezca el video en la ventana. Si no aparece, revisar la configuración de losCODECS instalados (ver más abajo)- Avanzar el video hasta el momento donde la luz del módulo de sincronismo de video seenciende. Si se pasa del momento puede retroceder cuadro por cuadro. DETENER EL VIDEO ENESE MOMENTO
- Presionar el botón sincronizar- Aceptar. Aparece una ventana con datos del sincronismo.- Aceptar para volver al programa
El sincronismo NO SE ALMACENA EN NINGÚN LADO. Si cierra el programa deberá sincronizarnuevamente los datos con el video.
Modo PLAY con o sin video sincronizadoEl modo PLAY permite avanzar el curso en tiempo real, a pasos de 0,2 segundos.Puede usarse con o sin video.Los controles están en el menú principal:
Al avanzar el cursor, éste actualiza todos los reportes que tienen cursor y la ventana de canales.En modo PLAY, se deshabilitan todas las funciones del programa, hasta que para la reproducción.Modo PLAY sin video:Cargue una vuelta en PM o COMPARACIONES y presione Reproducir.Los reportes con ZOOM RELACIONADO actualizan el cursor, por ej Fricción
Modo PLAY con video:Se puede ver video de VUELTAS, no de todo el archivo.Se pueden ver DOS video a la vez. Uno DEBE ser la PM, el otro puede ser de cualquiera de lascomparaciones.Cargue una vuelta en PM y COMPARACIONES de un archivo CON VIDEO SINCRONIZADO.
Presione “Ver PM” y “Ver Cx”
Aparecerá el video a la derecha de la pantalla:

versión 5.0
40
Detalle ventana de video:
Cabe destacar que si el gráfico es por distancia, el video va a ser siempre POR TIEMPO, ya queno hay manera de reproducir un video por distancia. En este caso la base de tiempo para el videoes el tiempo de la vuelta PM. De manera que el video de la comparación muestra el MOMENTOdonde estaba la comparación que puede ser antes o después en el TIEMPO.
Codecs de videoLos archivos que se nombran más abajo están en el CD de Firelog y en la web de MICROTEX,www.microtex.com.arSi no aparece video en la ventana de sincronización en el programa, deberá configurar los codecsde video de windows. Windows requiere que se instalen Codecs de video para reproducir algunosformatos de video. Win7 ya tiene codecs instalados, pero suelen no funcionar con todos losformatos de video.Para solucionar este problema de WINDOWS, recomendamos instalar los codecs gratuitos.También recomendamos instalar Quick Time Player de Apple (buscar en google), que incluyealgunos codecs de video.Pueden bajarse de:http://ffdshow-tryout.sourceforge.net/download.phphttp://www.free-codecs.com/download/directshow_filterpack.htmO buscar codecs de video en google.comUna vez bajados e instalados, el próximo paso es “decirle” a WINDOWS que use lo que bajamosy no los que ya tiene instalados de fábrica. Para esto usamos otro programa llamado“Win7DSFilterTweaker”http://fileforum.betanews.com/download/Win7DSFilterTweaker/1262732488/1Ejecutamos el Win7DSFilterTweaker:
Luego presionamos “Preferred decoders”:
Ventaja PM
Parcial
PM/C1 y tiempo de vuelta

versión 5.0
41
Tilde las opciones para los formatos de video. Generalmente son: AVI / H.264 / MPEG-4 . En estecaso utilizaremos con CODECs de “ffdshow” que bajamos en instalamos previamente.En WIN7 de 64 bits aparecerán las opciones a la derecha.Damos clic a Apply & Close.Estas configuraciones son de WINDOWS, no del programa de adquisición de datos, por lo queMICROTEX no da soporte para esto más que esta guía. Este “problema” no es propio de nuestroprograma, todos los manuales de adquisición de datos explican lo mismo.
ESPECIFICACIONES TÉCNICAS E INFORMACIÓN ADICIONAL
Consulte las especificaciones en la web www.microtex.com.ar, como así también información queno se encuentra en este manual, sobre el equipo y el programa.Por servicio técnico y problemas comunes, consulte www.microtex.com.arPara cualquier consulta ES NECESARIO QUE NOS COMUNIQUE:- La versión del programa que tiene instalado: presione el botón "?" y "acerca de:"- La versión del firmware del equipo. Conecte el equipo y abra Config ADQ. Busque la leyendacon formato "A:xx F:yy H:zz" Ej: "A:F6 F:01 H:KR".No podemos contestar ninguna consulta sin esa información.
Tanto el programa, como el manual y el firmware (programa interno del equipo) se puedenactualizar. Visite www.microtex.com.ar periódicamente para ver las novedades. Esto esIMPORTANTE para mantener el equipo libre de problemas y agregar las mejoras que vayansurgiendo.