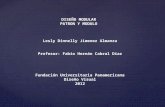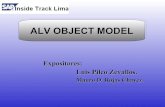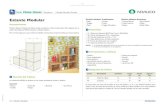Versión: 12/2016 Actualizado por: UBUCEV · Moodle (Modular Object ... ¿Cómo iniciar sesión en...
Transcript of Versión: 12/2016 Actualizado por: UBUCEV · Moodle (Modular Object ... ¿Cómo iniciar sesión en...
MÓDULO SIGMA DE UBUVIRTUAL Manual para docentes
Disponible en
Versión: 12/2016
Actualizado por: UBUCEV
Índice de contenidos
UBUCEV | Centro de Enseñanza Virtual de la Universidad de Burgos
2
INTRODUCCIÓN 3
1. ¿Cómo iniciar sesión en UBUVirtual? 3
I. HERRAMIENTAS SIGMA INTEGRADAS EN UBUVIRTUAL 4
1. SIGMA Tool 5
1.1 Fichas de Alumnos 6
1.2 Cargar Calificaciones 6
1.3 Gestión de Actas 7
2. Exportación de notas desde el libro de UBUVirtual a SIGMA 10
UBUCEV | Centro de Enseñanza Virtual de la Universidad de Burgos
3
Introducción
El campus virtual de la UBU, UBUVirtual, está basado en una plataforma web llamada Moodle (Modular Object-Orientes Dynamic Learning Environment). El acceso a UBUVirtual se realiza a través de un navegador web, ya sea desde el enlace visible en la web institucional de la UBU o tecleando la URL https://ubuvirtual.ubu.es
Figura 1. Acceso a UBUVirtual desde la web de la UBU.
En la tabla de contenidos se mostrarán los títulos que estén en los Niveles 1, 2 y 3 de la Vista Esquema (Botón “Esquema” en la parte inferior derecha).
1. ¿Cómo iniciar sesión en UBUVirtual?
Para poder acceder al sistema debemos estar registrados como usuario del mismo. Los datos de la cuenta de usuario se introducen en el bloque Entrar (esquina superior izquierda de la página principal). Otra opción es hacer clic en Entrar, que se encuentra habitualmente en la parte superior derecha.
Figura 2. Inicio de sesión en UBUVirtual.
Una vez dentro del sistema, se mostrará la página principal del sitio. En la parte central de dicha página principal se puede observar un bloque que incluye una lista con las asignaturas en las cuales el docente imparte docencia. Podemos acceder a cualquiera de nuestros cursos seleccionando su nombre en el bloque mencionado.
UBUCEV | Centro de Enseñanza Virtual de la Universidad de Burgos
4
Figura 3. Elección de asignaturas en la página principal de UBVirtual.
I. Herramientas SIGMA integradas en UBUVirtual
SIGMA es el software de gestión académica utilizado en la Universidad de Burgos desde el curso 2016-17. UBUVirtual (Moodle) está conectado con SIGMA y recibe los datos para realizar la carga diaria de cursos (asignaturas) y matriculaciones (estudiantes y profesores), de manera que todos los datos de Gestión Académica (SIGMA) estén disponibles y actualizados en UBUVirtual.
Además, existen unos plugins para Moodle que permiten acceder a algunas funcionalidades de SIGMA directamente desde UBUVirtual. Dichas herramientas estarán presentes únicamente en las asignaturas de UBUVirtual que estén asociadas con un grupo de matrículas oficial de SIGMA.
Figura 4. Relación de SIGMA con UBUVirtual.
UBUCEV | Centro de Enseñanza Virtual de la Universidad de Burgos
5
En UBUVirtual, cada profesor verá las asignaturas corresopndientes a los grupos en los cuales imparte docencia. En cada asignatura figurarán los estudiantes matriculados que finalmente deberán ser calificados.
Esas calificaciones se realizan en UBUVirtual, a través de la Evaluación continua, a través de cálculos automáticos o introduciendo directamente la calificación final en el calificador de la asignatura.
Sin embargo, la cumplimentación de actas y cierre de las mismas es una operación realizada en SIGMA. Pero gracias al complemento SIGMA Tool se puede cerrar el ciclo de trabajo desde UBUVirtual.
Figura 5. Integración de SIGMA en UBUVirtual.
1. SIGMA Tool
SIGMA Tool es un complemento para Moodle que permite acceder directamente a opciones de menú de las aplicaciones de SIGMA. Consiste en un bloque que estará visible en la página principal de aquellas asignaturas de UBUVirtual que provengan de SIGMA. La siguiente imagen muestra la vista de dicho bloque, que contiene las opciones detalladas a continuación:
UBUCEV | Centro de Enseñanza Virtual de la Universidad de Burgos
6
Figura 6. Bloque SIGMA Tool que aparece en cada asignatura.
Dentro del SIGMA Tool para llevar a cabo todo el proceso de calificación necesitamos utilizar dos de sus opciones:
1. Cargar calificaciones. 2. Gestión de actas.
1.1 Fichas de Alumnos
Esta opción permite ver una lista de los alumnos matriculados en este grupo, mostrando una información básica de cada alumno.
A la izquierda del nombre aparece un icono que permite abrir una ficha más completa de cada estudiante.
1.2 Cargar Calificaciones
Esta opción muestra el libro de calificaciones de SIGMA y permite asignar las notas individuales directamente en el listado. Podrá cargar calificaciones el profesor al que se le hayan asignado créditos teóricos en SIGMA. También es posible usar el libro de calificaciones de UBUVirtual. Una vez finalizado el curso, existe una opción que permite enviar las notas desde UBUVirtual a la carga de calificaciones de forma automática (ver apartado 2 de este manual).
Figura 7. Carga de calificaciones en UBUVirtual a través del SIGMA Tool
UBUCEV | Centro de Enseñanza Virtual de la Universidad de Burgos
7
IMPORTANTE
A la hora de calificar se nos muestran por defecto los 30 primeros alumnos de la lista. Podemos aumentar el número de registros por página (alumnos que se muestran) o bien haciendo clic en los apellidos que aparecen en la parte inferior de la pantalla. Si navegamos por los apellidos es importante Grabar cada vez que cambiamos de pantalla para no perder las calificaciones.
Figura 8. Cambio del número de registros por página.
1.3 Gestión de Actas
Una vez las notas ya han sido cargadas en SIGMA (mediante la pantalla anterior de Cargar Calificaciones) el siguiente paso es enviar las calificaciones al acta.
El primer paso es seleccionar la flecha roja que aparece en la pantalla. Hay que tener en cuenta que solo podrán traspasar calificaciones y cerrar actas aquellos profesores que tengan la marca de actas (flecha roja).
Figura 9. Selección del acta que queremos traspasar y/o cerrar.
UBUCEV | Centro de Enseñanza Virtual de la Universidad de Burgos
8
Posteriormente deberemos completar la información relativa a la fecha de revisión, horario y lugar donde se realizara la misma (el campo lugar está restringido a 100 caracteres). Para finalizar le damos a Grabar.
Figura 10. Pantalla de introducción de las fechas de revisión de examen.
El siguiente paso es el de Traspasar. Para ello debemos hacer clic sobre la opción Traspasar. Para realizar el traspaso hacemos clic en Aceptar.
Figura 11. Inicio del proceso de traspaso de calificaciones.
Si el traspaso se ha realizado de forma correcta se mostrará el mensaje: “El traspaso se ha realizado sin ninguna incidencia”. A partir de este momento las notas estarán visibles para los estudiantes de forma provisional.
En caso de incidencia se mostrará un listado de estudiantes cuya calificación no se ha podido traspasar. El motivo por el cual no se ha podido traspasar la calificación aparecerá en la columna “Mensaje”:
UBUCEV | Centro de Enseñanza Virtual de la Universidad de Burgos
9
Figura 12. Pantalla de incidencias en el traspaso de calificaciones.
Una vez se confirme el traspaso recibiremos un correo electrónico en nuestra cuenta de la UBU con la confirmación del traspaso de notas y con información referente al acta de la asignatura, nos indicará la asignatura, el grupo, el año académico, así como la fecha, hora y lugar de revisión.
El siguiente paso será el de Cerrar el acta de examen. A partir de este momento la calificación dejará de ser provisional y se incorporará al expediente del alumno. Para cerrar el acta debemos hacer clic sobre la opción Cerrar el acta del examen.
Figura 13. Pantalla de cierre de acta.
Una vez le demos a aceptar iremos a la Consola de gestión de colas de ejecución e impresión. En esta consola nos da la opción de Recibir notificaciones al terminar el proceso. Si escogemos esta opción recibiremos un correo electrónico con el resultado del proceso de cierre de actas.
UBUCEV | Centro de Enseñanza Virtual de la Universidad de Burgos
10
Figura 14. Consola de gestión de colas de ejecución e impresión.
Si el proceso de cierre de actas se realiza correctamente en la siguiente pantalla el estado aparecerá Cerrado y no habrá Observaciones.
Figura 15. Acta cerrada correctamente.
Si el proceso da algún error en Estado aparecerá el mensaje “Impresa” y en Observaciones aparecerá el mensaje “El acta está bloqueada y/o en proceso de cierre”. En caso de error debe dirigirse a la Secretaría de su centro para que desde allí hagan un Recierre
Figura 16. Acta con errores.
El paso final es el de Generar listado. Este es el acta oficial que deberemos imprimir, firmar y entregar en Secretaría.
2. Exportación de notas desde el libro de UBUVirtual a SIGMA
Si hemos utilizado el calificador de UBUVirtual para calificar a nuestros estudiantes tenemos la opción de enviar la nota final que ha calculado UBUVirtual en función de las fórmulas o ponderaciones que hayamos asignado a las distintas tareas y/o procedimientos de evaluación.
Para ello pinchamos en el desplegable que tenemos en la parte superior:
UBUCEV | Centro de Enseñanza Virtual de la Universidad de Burgos
11
Figura 17. Desplegable del calificador de UBUVirtual.
De todo el desplegable que obtenemos escogemos la opción Exportar a SIGMA
Figura 18. Exportar a SIGMA desde el calificador de UBUVirtual.
En la siguiente pantalla deberemos escoger la convocatoria que queramos exportar a SIGMA y una vez escogida le damos a enviar:
Figura 19. Elección de convocatoria que se desea exportar.
UBUCEV | Centro de Enseñanza Virtual de la Universidad de Burgos
12
En la siguiente pantalla obtendremos un resumen del contenido que vamos a exportar. Revisamos si es correcto y le damos al botón exportar con lo que las notas se enviarán directamente a SIGMA.
Una vez hayamos finalizado el proceso automáticamente seremos redirigidos a la pantalla de calificaciones de SIGMA Tool.
Figura 20. Resultado de exportar las notas desde el calificador a la carga de calificaciones.
A partir de aquí se debe seguir el procedimiento descrito a partir del punto 1.3 de este manual.