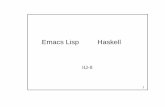Ver4 - ジャストウェア株式会社...1 は じ め に...
Transcript of Ver4 - ジャストウェア株式会社...1 は じ め に...
-
ジャストウエア株式会社
Ver4.6
-
は じ め に
パッケージの内容・・・ ・ ・ ・ ・ ・ ・ ・ ・ ・ ・ ・ ・ ・ ・ ・ ・ ・ ・ ・ ・ ・ ・ ・ ・ ・ ・ ・ ・ ・ ・ ・ ・ ・ ・ ・ ・1
動作環境・ ・・・ ・ ・ ・ ・ ・ ・ ・ ・ ・ ・ ・ ・ ・ ・ ・ ・ ・ ・ ・ ・ ・ ・ ・ ・ ・ ・ ・ ・ ・ ・ ・ ・ ・ ・ ・ ・ ・ ・ ・ ・ ・ ・1
セットアップ・・・・・・・・ ・ ・ ・ ・ ・ ・ ・ ・ ・ ・ ・ ・ ・ ・ ・ ・ ・ ・ ・ ・ ・ ・ ・ ・ ・ ・ ・ ・ ・ ・ ・ ・ ・ ・ ・2
ハード ID キーに関する説明(トラブルシューティング)・・・・・・・・・・・・2
注意事項・ ・・・ ・ ・ ・ ・ ・ ・ ・ ・ ・ ・ ・ ・ ・ ・ ・ ・ ・ ・ ・ ・ ・ ・ ・ ・ ・ ・ ・ ・ ・ ・ ・ ・ ・ ・ ・ ・ ・ ・ ・ ・ ・ ・7
システム情報に関して・・・・・・・・・・・・・・・・・・・・・・・・・・・・・・・・・・・・8
フォント使用に関する注意事項・・・・・・・・・・・・・・・・・・・・・・・・・・・・・・・・・・・・10
第 1 部 フォーマット作成
フォーマット作成とは・・・・・・・・・・・・・・・・・・・・・・・・・・・・・・・・・・・・・・12
機 能・・ ・ ・ ・ ・ ・ ・ ・ ・ ・ ・ ・ ・ ・ ・ ・ ・ ・ ・ ・ ・ ・ ・ ・ ・ ・ ・ ・ ・ ・ ・ ・ ・ ・ ・ ・ ・ ・ ・ ・ ・ ・ ・ ・ ・ ・13
画面の構成・・・・・・・・・・・・・・・・・・・・・・・・・・・・・・・・・・・・・・・・・・・・・15
ア イ テ ム の 種 類 と そ の 設 定 方 法 ・ ・ ・ ・ ・ ・ ・ ・ ・ ・ ・ ・ ・ ・ ・ ・ ・ ・ ・ ・ ・ ・ ・ ・ ・ ・ ・ 1 6
アイテムの分割・・・・・・・・・ ・ ・・ ・ ・ ・・ ・ ・ ・・ ・ ・ ・・ ・ ・ ・・ ・ ・ ・・ ・ ・ ・・ ・ ・ ・・17
属 性・・ ・ ・ ・ ・ ・ ・ ・ ・ ・ ・ ・ ・ ・ ・ ・ ・ ・ ・ ・ ・ ・ ・ ・ ・ ・ ・ ・ ・ ・ ・ ・ ・ ・ ・ ・ ・ ・ ・ ・ ・ ・ ・ ・ ・ ・17
アイテムの設定モード・・・・ ・ ・ ・ ・ ・ ・ ・ ・ ・ ・ ・ ・ ・ ・ ・ ・ ・ ・ ・ ・ ・ ・ ・ ・ ・ ・ ・ ・ ・ ・18
アイテム設定ボタン・・・・ ・ ・ ・ ・ ・ ・ ・ ・ ・ ・ ・ ・ ・ ・ ・ ・ ・ ・ ・ ・ ・ ・ ・ ・ ・ ・ ・ ・ ・ ・ ・ ・18
フォーマットの作成 Part1・・・・・・・・・・・・・・・・・・・・・・・・・・・・・・・・・・27
ラベルサイズの設定・・・・ ・ ・ ・ ・ ・ ・ ・ ・ ・ ・ ・ ・ ・ ・ ・ ・ ・ ・ ・ ・ ・ ・ ・ ・ ・ ・ ・ ・ ・ ・ ・ ・27
データベースの設定・・・・ ・ ・ ・ ・ ・ ・ ・ ・ ・ ・ ・ ・ ・ ・ ・ ・ ・ ・ ・ ・ ・ ・ ・ ・ ・ ・ ・ ・ ・ ・ ・ ・28
罫線・枠の設定・・・・・・・・・ ・ ・・ ・ ・ ・・ ・ ・ ・・ ・ ・ ・・ ・ ・ ・・ ・ ・ ・・ ・ ・ ・・ ・ ・ ・・29
文字列の設定(固定)・・・・ ・ ・ ・ ・ ・ ・ ・ ・ ・ ・ ・ ・ ・ ・ ・ ・ ・ ・ ・ ・ ・ ・ ・ ・ ・ ・ ・ ・ ・ ・30
文字列の設定(入力)・・・・ ・ ・ ・ ・ ・ ・ ・ ・ ・ ・ ・ ・ ・ ・ ・ ・ ・ ・ ・ ・ ・ ・ ・ ・ ・ ・ ・ ・ ・ ・31
連番の設定・・・・ ・ ・ ・ ・ ・ ・ ・ ・ ・ ・ ・ ・ ・ ・ ・ ・ ・ ・ ・ ・ ・ ・ ・ ・ ・ ・ ・ ・ ・ ・ ・ ・ ・ ・ ・ ・ ・ ・ ・33
バーコードの設定・・・・・・ ・・ ・ ・ ・ ・ ・ ・ ・ ・ ・ ・ ・ ・ ・ ・ ・ ・ ・ ・ ・ ・ ・ ・ ・ ・ ・ ・ ・ ・ ・ ・34
図 形 の 設 定 ・ ・ ・ ・ ・ ・ ・ ・ ・ ・ ・ ・ ・ ・ ・ ・ ・ ・ ・ ・ ・ ・ ・ ・ ・ ・ ・ ・ ・ ・ ・ ・ ・ ・ ・ ・ ・ ・ ・ ・ 3 5
日付と時 刻の設定・ ・ ・ ・ ・ ・ ・ ・ ・ ・ ・ ・ ・ ・ ・ ・ ・ ・ ・ ・ ・ ・ ・ ・ ・ ・ ・ ・ ・ ・ ・ ・ ・ ・ ・ ・ ・ 36
関 数 の 設 定 ・ ・ ・ ・ ・ ・ ・ ・ ・ ・ ・ ・ ・ ・ ・ ・ ・ ・ ・ ・ ・ ・ ・ ・ ・ ・ ・ ・ ・ ・ ・ ・ ・ ・ ・ ・ ・ ・ 3 7
フォーマットの保存・・・・ ・ ・ ・ ・ ・ ・ ・ ・ ・ ・ ・ ・ ・ ・ ・ ・ ・ ・ ・ ・ ・ ・ ・ ・ ・ ・ ・ ・ ・ ・ ・ ・39
フォーマットの作成 Part2・・・・・・・・・・・・・・・・・・・・・・・・・・・・・・・・・・40
計算結果を印字させたい場合・・・・・・・・・・・・・・・・・・・・・・・・・・・・・・41
賞味期限を印字させる場合 1・・・・・・・・・・・・・・・・・・・・・・・・・・・・・・42
長い文字列を分割して印字する場合・・・・・・・・・・・・・・・・・・・・・・・・・44
図形の設定(データベースに登録されている場合)・・・・・・・・・・・・・46
金額を集計したい場合・・・・・・・・・・・・・・・・・・・・・・・・・・・・・・・・・・・47
個数を印字したい場合(ケース入数、箱入数など)・・・・・・・・・・・・・49
ラベル発行時の履歴を取りたい場合・・・・・・・・・・・・・・・・・・・・・・・・・・・・50
CCCOOONNNTTTEEENNNTTTSSS
目 次
-
1 枚のラベルに分割して複数のラベルを印字したい場合・・・・・・・・・・52
データベースから他のデータベースを参照する場合・・・・・・・・・・・・・・55
4 つ以上のデータベースからデータを入力したい場合・・・・・・・・・・・・57
条件によりアイテムを選択して印字したい場合 1・・・・・ ・ ・ ・ ・ ・ ・ ・58
条件によりアイテムを選択して印字したい場合 2・・・・・ ・ ・ ・ ・ ・ ・ ・60
合成された入力データを分割して使用したい場合・ ・・ ・ ・ ・ ・ ・ ・ ・ ・ ・62
EAN-128 の分割アイテムの設定・・・・・・・・・・・・・・・ ・・・・・・・・ ・65
同じ設定のアイテム群を複数のフォーマットで使用したい場合・・・・・・・69
メ ッ セ ー ジ ア イ テ ム の 設 定 ・ ・ ・ ・ ・ ・ ・ ・ ・ ・ ・ ・ ・ ・ ・ ・ ・ ・ ・ ・ ・ ・ ・ ・ ・ ・ ・ 7 2
第 2 部 データベース管理
データベースとは・・・・・・・・・・・・・・・・・・・・・・・・・・・・・・・・・・・・・・・・76
画面の構成・・・・・・・・・・・・・・・・・・・・・・・・・・・・・・・・・・・・・・・・・・・・・77
データベースの設定方法・・・・・・・・・・・・・・・・・・・・・・・・・・・・・・・・・・・79
リスト画面の操作方法・・・・・・・・・・・・・・・・・・・・・・・・・・・・・・・・・・・・83
画面のスクロール・・・・・・・・・・・・・・・・・・・・・・・・・・・・・・・・・・・・・・83
グループの選択・・・・・・・・・・・・・・・・・・・・・・・・・・・・・・・・・・・・・・・・84
アイテムとデータ項目の追加と変更・・・・・・・・・・・・・・・・・・・・・・・・84
データの入力と変更・・・・・・・・・・・・・・・・・・・・・・・・・・・・・・・・・・・・85
ファイル名参照入力・・・・・・・・・・・・・・・・・・・・・・・・・・・・・・・・・・・・85
データ項目の移動・・・・・・・・・・・・・・・・・・・・・・・・・・・・・・・・・・・・・・85
テ キ ス ト フ ァ イ ル に 書 出 す ・ 読込 む ・ ・ ・ ・ ・ ・ ・ ・ ・ ・ ・ ・ ・ ・ ・ ・ ・ ・ ・ ・ ・ ・ ・86
テキスト区切りの設定・・・・・・・・・ ・・ ・ ・・ ・ ・・ ・・ ・ ・・ ・ ・・ ・・ ・ ・・ ・ ・・ ・86
テキストファイルに書出す・・・・・・・・・・・・・・・・・・・・・・・・・・・・・・・・87
テ キ ス ト フ ァ イ ル を 読 込 む ・ ・ ・ ・ ・ ・ ・ ・ ・ ・ ・ ・ ・ ・ ・ ・ ・ ・ ・ ・ ・ ・ ・ ・ ・ ・ ・ ・ ・ 8 8
「データベース優先発行」用データベースの設定方法・・・・・・・・・・・・・89
ベースフォーマットの設定・・・・・・・・・・・・・・・・・・・・・・・・・・・・・・・89
アイテムごとにフォーマットが違う場合・・・・・・・・・・・・・・・・・・・・・89
外部データベースのアクセス方法・・・・・・・・・・・・・・・・・・・・・・・・・・・・・・・90
ODBC のデータソース名を登録する方法・・・・・・・・・・・・・・・・・・・・・・・90
「データベース管理」で外部データベースを読込む場合・・・・・・・・・・・・92
第 3 部 ラベル発行
ラベル発行について・・・・・・・・・・・・・・・・・・・・・・・・・・・・・・・・・・・・・・96
画面の構成・・・・・・・・・・・・・・・・・・・・・・・・・・・・・・・・・・・・・・・・・・・・・97
メニューに関する説明・・・・・・・・・・・・・・・・・・・・・・・・・・・・・・・・・・・・98
操作方法(一般)・・・・・・・・・・・・・・・・・・・・・・・・・・・・・・・・・・・・・・・・104
レイアウト画面/リスト画面・・・・・・・・・・・・・・・・・・・・・・・・・・・・・104
レイアウト表示の拡大・縮小・・・・・・・・・・・・・・・・・・・・・・・・・・・・・104
レイアウト画面でのデータ入力、変更方法・・・・・・・・・・・・・・・・・・・105
-
リスト画面でのデータ入力、変更方法・・・・・・・・・・・・・・・・・・・・・・・105
データベースから呼出・・・・・・・・・・・・・・・・・・・・・・・・・・・・・・・・・・105
データベースから直接発行・・・・・・・・・・・・・・・・・・・・・・・・・・・・・・・・・107
バッチ発行における操作方法・・・・・・・・・・・・・・・・・・・・・・・・・・・・・・・109
第 4 部 バッチデータ管理
バッチデータ管理について・・・・・・・・・・・・・・・・・・・・・・・・・・・・・・・・・112
画面の構成・・・・・・・・・・・・・・・・・・・・・・・・・・・・・・・・・・・・・・・・・・・・・113
操作方法・その他設定・・・・・・・・・・・・・・・・・・・・・・・・・・・・・・・・・・・・114
データ項目に関する情報・・・・・・・・・・・・・・・・・・・・・・・・・・・・・・・・・114
初期設定・・・・・・・・・・・・・・・・・・・・・・・・・・・・・・・・・・・・・・・・・・・・・114
発行時表示状態の設定・・・・・・・・・・・・・・・・・・・・・・・・・・・・・・・・・・・115
列順移動・・・・・・・・・・・・・・・・・・・・・・・・・・・・・・・・・・・・・・・・・・・・・116
第 5 部 履歴データ管理
履 歴 デ ー タ 管 理 ・ ・ ・ ・ ・ ・ ・ ・ ・ ・ ・ ・ ・ ・ ・ ・ ・ ・ ・ ・ ・ ・ ・ ・ ・ ・ ・ ・ ・ ・ ・ ・ ・ 1 1 8
履歴ファイルの新規作成・・・・・・・・・・・・・・・・・・・・・・・・・・・・・・・・・119
(外部データベースに登録する)・・・・・・・・・・・・・・・・・・・・・・・・・・・・・119
(テキストファイルに登録する)・・・・・・・・・・・・・・・・・・・・・・・・・・・・・・120
デ ー タ 項 目 の 設 定 ・ ・ ・ ・ ・ ・ ・ ・ ・ ・ ・ ・ ・ ・ ・ ・ ・ ・ ・ ・ ・ ・ ・ ・ ・ ・ ・ ・ ・ ・ ・ ・ ・ 1 2 1
データ集計画面と分析について・・・・・・・・・・・・・・・・・・・・・・・・・・・・・・・122
集計範囲の設定・・・・・・・・・・・・・・・・・・・・・・・・・・・・・・・・・・・・・・・・・・・・・122
並び替え・・・・・・・・・・・・・・・・・・・・・・・・・・・・・・・・・・・・・・・・・・・・・122
明細合計表示・・・・・・・・・・・・・・・・・・・・・・・・・・・・・・・・・・・・・・・・・・・・・123
付 録 ラベル裏工房・ファイルコンバータ・原料原産地表示機能
ラベル裏工房とは・・・・・・・・・・・・・・・・・・・・・・・・・・・・・・・・・・・・・・・・126
ラベル裏工房の呼び出す方法・・・・・・・・・・・・・・・・・・・・・・・・・・・・・・・126
項目説明・・・・・・・・・・・・・・・・・・・・・・・・・・・・・・・・・・・・・・・・・・・・・・・127
発行終了の確認方法・・・・・・・・・・・・・・・・・・・・・・・・・・・・・・・・・・・・・・128
ポーリング自動発行方式・・・・・・・・・・・・・・・・・・・・・・・・・・・・・・・・・・・128
異常が発生した場合・・・・・・・・・・・・・・・・・・・・・・・・・・・・・・・・・・・・・・128
データファイルのデータ構造・・・・・・・・・・・・・・・・・・・・・・・・・・・・・・・129
データファイルに埋め込むコマンド・・・・・・・・・・・・・・・・・・・・・・・・・・130
「ラベル裏工房」を呼び出すプログラムのサンプル・・・・・・・・・・・・・・131
「ラベル裏工房」発行状況の監視・・・・・・・・・・・・・・・・・・・・・・・・・・・・・・132
「ラベル裏工房」が提供する API 関数・・・・・・・・・・・・・・・・・・・・・・・・・・132
データベース自動取込設定・・・・・・・・・・・・・・・・・・・・・・・・・・・・・・・・・132
付録 2 ラベル博士ファイルコンバータツール・・・・・・・・・・・・・・・・・・133
原料原産地用事機能・・・・・・・・・・・・・・・・・・・・・・・・・・・・・・・・・・・・・・・・・・135
-
11
は じ め に
この度は、アプリケーションソフト「ラベル博士」をお買い上げ頂きありがとうございました。「ラ
ベル博士」は、Windows 2000、XP、Vista および Windows7に対応した汎用ラベル発行シス
テムです。本書では、「ラベル博士」の導入や各プログラムの使い方について説明しています。「ラ
ベル博士」の機能、操作、設定方法をご理解いただくために、ご使用前には必ず本書をよくお読み
ください。本書が皆様のお役に立つことを願っております。
ご注意:
1.このソフトウェアに重大なか
瑕し
疵が発見された場合は、無償で交換します。 2.このソフトウェア及びマニュアルを運用した結果の影響については、一切責任を負いか
ねますので、ご了承下さい。 3.このソフトウェアの仕様、及びマニュアルに記載されている事柄は、将来予告なしに変
更することがあります。 4.このソフトウェアを利用するには、ID キーが必要です。ID キーについては P2の「ハー
ド ID キーに関する説明」をご覧下さい。
パッケージの内容
「ラベル博士」のパッケージの内容は以下の通りですので,ご確認下さい。
・「ラベル博士」セットアップ CD-ROM1枚と USB タイプ ID キー1個
(但し、USB タイプの ID キーが使用できない PC の場合、無償で LPT タイプに交換します。)
・操作マニュアル 1 冊
・ユーザー登録カード 1 枚
動 作 環 境
・対応機種:DOS/V PC(デスクトップパソコンとノートパソコン)
・CPU:Pentium 100MHz 以上
・OS:Windows 2000、XP、Vista、Windows7
・メモリ:512MB 以上
・ディスプレイ:Windows 対応のカラーディスプレイ( 解像度 800×600 以上 推奨)
・ドライブ:USB インターフェース、または LPT(プリンタポート)1個以上、CD-ROM ドラ
イブ1基以上
・ハードディスク:空き容量100MB 以上
-
は じ め に
22
・マウス:Windows 対応マウス
・日本語 FEP:Windows 対応の日本語変換システム
・プリンタ: ㈱寺岡精工製ラベルプリンタ GP-2000S、GP-4100SII、GP-4100S、
GP-460RSe、GP-4000Ze、Windows 対応の汎用プリンタ(プロ版のみ)
・拡張ボード:プリンタによって拡張ボードが必要になる場合があります。各プリンタの取り扱い
説明書をお読みください。
セットアップ (Windows2000/XP/Vista/ 7 )
1.必ず「ラベル博士」をパソコンにインストールしてから USB キー(または LTP キー)を
パソコンに挿入してください。
2.お使いのパソコンで Windows 2000/XP/Vista/7を起動します。
3.「ラベル博士」のセットアップ CD-ROM を CD-ROM ドライブにセットします。
4.「マイコンピュータ」から CD-ROM ドライブを開き、「Setup.exe」をダブルクリックして
実行します。
5.ID キーの上に書いてある「ユーザーID」を入力し、「次へ」ボタンをクリックします。
6.「インストール先のディレクトリ名」を入力します。デフォルトは「C:¥drlabel」になります。
7.「次へ」ボタンをクリックすると、インストールが始まります。
8.インストールが終了したら、「完了」ボタンをクリックします※1 。
9.「スタート」→「プログラム」の中に「ラベル博士」のメニューが登録され、その中に「アン
インストール」、「フォーマット作成」「データベース管理」、「ラベル発行」、「バッチデータ管
理」、「履歴データ管理」、「ラベル裏工房」、「ファイルコンバータ」の 8 つのメニューが登録さ
れます。
ハード ID キーに関する説明とトラブルシューティング
ID キーとは、「ラベル博士」をご利用頂く為のライセンスです。ID キーがなければソフトを利用
することはできません。
ハード ID キーは USB タイプと LPT タイプの二種類あります。USB タイプはパソコンの USB ポ
ートに差し込んで使い、LPT タイプはパソコンのプリンタポートに差し込んで使います。出荷時
に USB タイプの ID キーを同梱しています。お使いのパソコンに USB ポートが無い場合は、販売
代理店を通じて LPT タイプの ID キーに無償で交換します。
(※1 ) Vista および7ではラベル博士のヘルプを参照する為に WinHlp32.exe をインストールする必要があります。ラベル博士インストール時に Vista,7では自動で WinHlp32.exe をインストールするための更新ファイルのインストールダイアログが表示されますので、併せてインストールしてください。
-
は じ め に
33
USB ポートに接続タイプ(USB タイプ) プリンタポートに接続タイプ(LPT タイプ) ● ID キードライバのインストール
● ID キートラブルシューティング
◇ IDキーを差していても、「ラベル博士」を起動すると IDキーファイルが見つからない、とメッセージが出てしまう場合…
◆ ID キードライバが正しくインストールされているか
確認します
1.Windows 2000/XP の場合 ①「マイコンピュータ」を右クリックして「プ
ロパティ」をクリックします。
② システムのプロパティにある「ハードウェア」
をクリックし、「デバイスマネージャ」をクリ
ックします。
ドライバは、「ラベル博士」をインストールする際に自動的にインストールされます。 必ず「ラベル博士」をインストールした後に ID キーをポートへ差し込んで下さい。 インストール前に ID キーをポートに差し込むと、ドライバがうまくインストールできない場合があります。その場合は、手動で ID キードライバのインストールする必要があります。
-
は じ め に
44
③ USB の場合 デバイスマネージャにある「USB (Universal Serial Bus)コントロー ラ」をクリックし、SenseLock USB Lock*があり、更に何のマークも付い ていなければ、キードライバが正常 にインストールされていることにな ります。 *Senselock USB Dongle v1.7x と表示される場合もあります。 LPT の場合
デバイスマネージャにある「表示」を
クリックして「非表示のデバイスの表
示」をクリックします。「プラグアンド プレイではないドライバ」をクリック
し、「Sense3」に何のマークも付いていなければキードライバが正常にイン
ストールされていることになります。 ※ SenseLock USB Lock、または Sense3 に「 」マーク、(version1.7)と表示が出ている場
合は、ドライバのインストールが正常ではありません。 ドライバの更新、または手動インストールをしてください。(P.6参照)
-
は じ め に
55
2.Windows Vista/ 7の場合
①「マイコンピュータ」を右クリックして
「プロパティ」をクリックします。
②システムのメニューから「デバイスマネ
ージャ」をクリックします。
③デバイスマネージャにある「ユニバーサル
シリアル バス コントローラ」をクリックし Senselock USB Dongle があり、更に何のマークも付いていなければ、キードライ
バが正常にインストールされていること
になります。 ※ SenseLock USB Lock、または Sense3 に「 」
マーク、(version1.7、または 1.74)と表示が出ている場合は、ドライバのインストールが正常
ではありません。ドライバの更新、または手動
インストールをしてください。(P.6参照)
-
は じ め に
66
● ID キードライバの更新と手動インストール ID キーを「ラベル博士」のインストールする前にポートに差し込むと、ID キードライバがうまくインストールできない場合があります。また、パソコン機種や OS タイプによって自動インストールがうまく行かない場合もあります。そのような場合、ID キーを一旦ポートから抜いてから、手動で ID キードライバをインストールする必要があります。手動インストールの手順は次の通りです。
①「エクスプローラ」を起動し、「ラ
ベル博士」がインストールされて
いるフォルダーを開きます。 ②そのフォルダー内にあるプログラ
ム「S3_inst.exe」をダブルクリックします。そうすると、マウスの
形が砂時計になり、何秒か経つと
また元の形に戻ります。それでイ
ンストールが完了します。
ディバイスマネージャで SenseLock USB Lock、または Sense3 に「 」マーク、(version1.7、または 1.74)と表示が出ている場合は、その上で右クリックをしてドライバの更新を選択しま
す。 「ソフトウエアを自動的にインストールする」を選択して進み、「完了」で更新が終わります。 手動インストール、更新が完了後に、再度 ID キーをポートに差し込んでドライバがインストールされたかどうかを御確認下さい。
―手動インストールー
―ドライバの更新ー
-
は じ め に
77
●ハード ID キーの使い方に関する注意事項(お読みください!) 1.ノートパソコンがスタンバイ/サスペンドモードに入ると、ID キーの電源も切られてしまい、
通常モードに戻っても ID キーが正常に動作しない場合があります。この問題を回避する方法が二つあります。一つは、ノートパソコンの電源設定にスタンバイ/サスペンドモードを無効に
設定する方法です。もう一つは、スタンバイ/サスペンドモードから通常モードに戻った後に、
ID キーを一旦抜いてから再度差し込む方法です。 2.「ラベル博士」を使う時は、必ず ID キーをパソコンのポートに差し込んでから、「ラベル博士」
を起動して下さい。もし ID キーを差し込まない状態で「ラベル博士」を使用すると、10日間後にラベル発行ができなくなりますのでご注意下さい。ID キーを付けずにラベル発行ができる日数は累計10日間です。
3.ID キーの品質不良、寿命切れ又は自然災害によって壊れた場合、壊れた ID キーを弊社にご返
送いただけば無償で交換します。それ以外の原因で壊れた場合、壊れた ID キーを弊社にご返送いただけば、新しい ID キーを再発行します。但しこの場合は実費をお支払いただくこととなりますので、ご了承下さい。尚、詳細は販売店へお問合せ下さい。
4.ID キーは「ラベル博士」の使用権利なので、紛失しないように大事に管理してください。万
が一紛失した場合は、紛失届を記入し使用部署の印鑑を押して販売店に提出し、再発行の申請
を行って下さい。但しこの場合、ライセンスの追加販売となり、有償となりますのでご了承下
さい。(上記 3.の通り破損の場合でも返却不可能な場合にはこの項目が適用されますので、破損の場合も必ずご返送してください。)尚、詳細は販売店へお問合せ下さい。
5.ID キーの再発行、バージョンアップ、技術サポートの際には、弊社へのユーザー登録が必要
となります。商品に同封されている「登録カード」を必ずご返送ください。ご返送ない場合で
の上記サービスのご対応は致しかねることがございます。
6.ライセンス追加は、ご購入後 3 年以内は ID キーのみの追加が可能です。3 年以上の場合は
セット追加のみでの対応となります。
注 意 事 項
1.ラベルを発行する前に、プリンタの種類を選択し、設定しなければなりません。
「ラベル発行」を起動し、メニューの「(3)設定」→「(B)発行条件設定…」→「プリンタ種類」を選択し、→「プリンタ設定」から行います。
2.WINDOWS XP SP2 以 降 で プ リ ン タ GP-4000Ze 、 GP-460RSe 、 GP-4100 、
GP-4100SII、GP-2000S を接続する場合、通信エラーが発生し、PING コマンドが正常な
場合は、ファイアーウォールの設定を確認して下さい。「スタート」⇒「設定」⇒「コントロ
ールパネル」を開き、WINDOWS ファイアーウォールを W クリックします。ダイアログボッ
-
は じ め に
88
クスが表示され、中の例外タブを選択します。プログラムおよびサービスの一覧の中で、□
DrLabel にチェックを必ず入れます。チェックが外れている場合は通信が出来なくなります
3.ウィルスソフトの設定などによりプリンタとの通信ができない場合があります。ウィルスソフ
ト起動中の発行操作で通信エラーなどが発生する場合は、一旦ウィルスソフトを終了した状態
で動作確認を行ってください。ウィルスソフトの例外設定などは、各ソフトウエアの取り扱い
説明書をご参照の上、設定を行ってください。
システム情報に関して
ラベル発行のメニュー「(9)ヘルプ」のサブメニューに「(D)システム情報」があります。クリック
すると、現在のシステム状況が表示されます。セットアップが終了したら、必ずここで、システム
の状況が正しいか確認して下さい。
① プリンタ・タイプ
現在選択してあるプリンタが表示されます。プリンタの種類によって情報が変わります。
② ウィンドウズ・タイプ
自動判別された OS が表示されます。WindowsXP の場合、WindowsXP と表示されます。
汎用 SCSI ボードを使う場合、Windows タイプ別で ASPI ドライバが異なりますので、自動判
別が間違ってしまうと、ラベル発行ができなくなります。
③ I O ボード・アドレス
・寺岡製専用ボードを使用する場合
「ラベル博士」側に設定した I O ボードアドレスです。寺岡製専用ボード上に設定した
IO ボードアドレスを「ラベル博士」側で確認する事はできません。
・GP-4000Ze、GP-460RSe、GP-4100S、GP-4100SII、GP-2000S の場合
設定したプリンタ側の IP アドレスを表示します。
④ USB 番号
ハード ID キーの ID 番号を表示します。ハード ID キーがパソコンに取り付けられていない場合
は、「No USB ID Key」と表示されます。この状態はラベル発行できません。ここからハード
ID キーが正しく取り付けられているかどうかを確認することができます。
⑤ ユーザーI D 番号
「ラベル博士」をインストールする時に入力した ID 番号を表示します。ハード ID キーの ID 番
号がこのユーザーID 番号と一致していない場合もラベル発行できません。
⑥ ライセンス数
「ラベル博士」発行ツール同時起動のライセンス数を表示します。
-
は じ め に
99
ラベルに印字するフォントの使用において下記の点につきまして十分ご注意ください。
「ラベル博士」で作成されたラベルフォーマットを、(株)寺岡精工製ラベルプリンタで
印刷を行う場合、プリンタに同封の CD-ROM に納められているフォント(下記参照)に
限っての使用およびサポートとなります。
下記フォント以外を使用する場合の印刷においては、お客様の責任にて行い、弊社は一切の
トラブル、および不具合に関しての責任を負いかねますので、予めご了承ください。
(CD 内の「WIN95」フォルダにある、拡張子「TTC」のフォントをご使用下さい。)
※ プリンタ同封の CD-ROM にインストールされているフォントは、(株)寺岡精工が
(株)リコーより使用許諾を受けているフォントです。これらのフォントは、(株)寺岡
精工社製製品とともに利用する場合に限り使用することができ、他の目的で使用することはで
きません。また複数のコンピュータにインストールすることもできません。
※ 上記(株)寺岡精工が使用許諾しているフォント以外を、(株)寺岡精工社製製品で
使用をする場合には、別途そのフォントの権利者の許諾が必要になります。
文字フォントの権利者から許諾を得た上でご使用ください。
フォント使用に関する注意事項
・ HG 平成明朝体 W3 ・ HG 平成明朝体 W9 ・ HG 平成角ゴシック体 W3 ・ HG 平成角ゴシック体 W5 ・ HG 平成角ゴシック体 W7 ・ HG 平成角ゴシック体 W9 ・ HG れいしっく ・ HG ブーケ ・ HG 平成丸ゴシック体 W4 ・ HG 平成丸ゴシック体 W8 ・ HG 白州行草書体 ・ HG 行書体
・ HG 正楷書体 ・ HG 小沢楷書体 ・ HG 白州太楷書体 ・ HG 創英ペン字体 ・ HG 白州ペン楷書体 ・ HG 教科書体 ・ HG 半古印体 ・ HG 創英角ポップ体 ・ HG 創英丸ポップ体 ・ HG 江戸文字勘亭流
(使用可能文字フォント一覧)
-
Vista ヘルプを表示させるための更新ファイル インストール
① ラベル博士、GP サーバを Vista にインストールす
ると、インストール途中で、更新ファイル検索ダイアロ
グが表示されます。(ヘルプを表示させるための
KB917607)既に更新済みの場合は更新するものが無い
旨のメッセージを表示します。
② 更新する必要が確認されると、インストール開始ダ
イアログが表示されるので、「OK」を選択します。
③ ライセンス条項画面が表示されるので、内容を確認
後、「同意します」を選択して、次へ進みます。
④ 更新プログラムのインストールが開始します。
⑤ 「インストールの完了」が表示されたら「閉じる」
をクリックします。その後、ラベル博士・GP サー
バのインストールが完了します。
-
フォーマット作成
第 部
ラベルを発行する前に、まずフォーマットを作成しなければなりません。
イラスト・ロゴの挿入、多彩なフォントでアウトラインもかけられ、自
由にフォーマット編集が出来ます。
ここでは、実際にフォーマット作成して、いろいろな機能について紹介
していきます。
-
1122
フ ォ ー マ ッ ト 作 成 と は
フォーマットとは、ラベルに何を(内容)、どの様に(方式)印字するか、
また印字内容がどの様に変わるか(属性)を決めるものです。
フォーマットとは、ラベル発行時に必要な制御情報を全て含めるので、ラベルを
発行する前にまずフォーマットを作成しなければなりません。
属性の情報をフォーマットに取り入れることで、ラベルを発行する際、自由で
柔軟性のある異なる内容のラベルを発行することができます。
-
第 1 部 フォーマット作成/機能
1133
機 能
【ラベル博士】は、ラベル発行時の汎用性や柔軟性、自動性を実現する為に、以下に示す様々
な機能を提供しています。これらの機能を組み合わせる事によって、ユーザーの独特なニー
ズを満たすラベル発行が可能です。
「入力機能」 ラベル発行の時キーボードから入力する事や、データベースファイルからデータを呼び出して印字する事ができます。(※「入力データの名称」に
は次の 4 語は避けてください。「個数」「枚数」「状態」「番号」これら 4 語は「予約語」と認
識され、発行や、履歴データ作成などで正しく機能しない場合があります。)
「参照機能」 あるアイテムが、他のアイテムを参照し、その参照されたアイテムの
データをコピーして印字する事ができます。
「合成機能」 幾つかのアイテムのデータを組み合わせて印字する事ができます。
「図形機能」 事前に作成した図形や、ロゴ、特殊記号などをラベルに印字する事が
できます。
「連番機能」 3種類の連番をサポートします。
① グローバル連番……全てのフォーマットやデータベースの
アイテムが、共通して使う連番。
② フォーマット連番…各フォーマットがそれぞれ独自の連番を持ち、 別のフォーマットには、影響されません。 ③ データベース連番…データベースの中にある連番。
「演算機能」 2つのアイテムのデータを演算して、演算の結果をラベルに印字する
事ができます。
「集計機能」 あるアイテムのデータを集計して、集計の結果をラベルに印字する事
ができます。
「日付時刻機能」 日付と時刻を自動的にラベルに印字する事ができ、印字の形式を自由
に設定する事ができます。
「有効期限」 有効期限を指定すれば、期限になる日付や時刻を自動的に計算して、
印字する事ができます。例 : 3日間と設定すれば、3日後の日付が印
字されます。
-
第 1 部 フォーマット作成/アイテムの種類とその設定方法
1144
「履歴記憶機能」 必要に応じて、ラベルに印字したデータの履歴を残す事ができます。
現在よく使われているバーコード、二次元コードをラベルに印字する
事ができます。
「ラベル挿入機能」 ラベルを連続発行している間に、別の異なるラベルを割り込ませ、発
行する事ができます。
「データベース機能」 1つのフォーマットに、3つのデータベースファイルからデータを呼
び出して印字する事ができます。
「サブラベル機能」 複数のフォーマットで使用される共通するアイテムパターンをサブラ
ベル(子ラベル)として一つのフォーマットにまとめて保存し、別の
フォーマット内に取り込むことができます。フォーマット作成の効率
を上げます。
「条件参照機能」 1つのフォーマット内で条件を設定し、その条件により異なるアイテ
ムを参照し印字内容を変更することができます。
「データ分割機能」 入力されたデータを区切りコードなどの設定したルールに従って分割
し、印字することができます。
「メッセージ機能」 メッセージアイテムを設定して発行時に、設定した条件によって報告、
確認、警告、エラーの 4 種類のメッセージを発行前、発行後に表示さ
せることができます。
「バーコード・ 二次元コード機能」
-
第 1 部 フォーマット作成/機能
1155
【図2-1】
ズーム表示窓:ズームを設定します。直接値を入力するか、一覧から選択して設定します。この値はフォーマッ
ト保存時に記憶されるので、ラベル発行時に同じサイズで表示されます。全体表示はウィンドウサイズに自動で
合わせて、レイアウトの全体を表示します。
アイテム設定ボタン:アイテム設定ボタンをクリックすると、マウスポインタの形が変わります。アイテムをク
リックしてから、レイアウト画面に移動してクリックすると設定画面が開かれ、位置が自動的に設定されます。
詳しい説明は[ヘルプ]メニューの[目次]→「アイテム種類とその設定方法」をご参照下さい。
リスト画面:設定したアイテムの属性、印字内容・方法などの情報を表示する画面です。
右の図の 印がセレクトバーです。リスト画面からアイテムを選択、削除したり、バッ
ファー※2 にコピーしたりする事ができます。詳しい説明は[ヘルプ]メニューの[目次]
→「リスト画面における操作方法」をご参照下さい。
レイアウト画面:ラベルデザインを表示する画面です。
デザインの確認やアイテムを設定したり、移動・コピー・削除
する事もできます。詳しい説明は[ヘルプ]メニューの[目次]→
[レイアウト画面における操作方法]をご参照下さい。
※2 一時的にデータを保存する記憶装置
画 面 の 構 成
-
第 1 部 フォーマット作成/アイテムの種類とその設定方法
1166
フォーマット(ラベル)を構成するとは、ラベルの中にあるそれぞれ異なる内容や方式、また属
性に対し、アイテムと呼ばれる「文字列」、「罫線と枠」、「バーコード」等(下の図 ①~⑭ 参照)を使って設定する事です。下の図は、①~⑭ のアイテムで分割し、設定されています。その横には名称と属性を示しています。
【図2-2】
( c:\drlabel\Sample\Sample1.fmt )
ア イ テ ム の 種 類 と そ の 設 定 方 法
①文字列(固定)
②文字列(固定)
③罫線と枠(固定)
④文字列(入力)
⑤罫線と枠(固定) ⑥罫線と枠(固定)
⑦罫線と枠(固定)
⑧文字列(入力)
⑨文字列(固定)
⑩連番(自動)
⑪バーコード(合成)
⑫図形(固定) ⑬日付と時刻(自動)
⑭文字列(固定)
-
第 1 部 フォーマット作成/フォーマットの作成 Part1
1177
アイテムの分割
フォーマット作成とは、先にもご説明しましたが、アイテムを設定する事です。
重要なのは、どの様にラベルのデザインを印字エリア(アイテムを表示、設定できるエリア)
に分割するかと言う事です。分割の主な基準は次のようになります。
1. どのアイテムを使って表現するか、種類別に分割します。
例:「文字列」「バーコード」「図形」「日付」等
2. 同じアイテムでも属性別に分割します。
例:【図2-2】の ① と ④ は同じ文字列ですが、「固定」と「入力」で分割します。
3. 同じアイテム・同じ属性でも印字の内容(項目)によって分割します。
例:【図2-2】の ④ と ⑧ には、同じデータベース(「商品 DB.dbs」ファイル)か
ら取り出して印字させる設定になっていますが、取出す項目が「品名」と「価格」
では違う為、分割します。
4. 印字方式によって分割します。
例:同じ固定の文字列でも、印字位置やフォントの大きさ、印字角度等の違いによっ
て分割します。
5. 特殊処理によって分割します。
例:あるアイテムの演算結果や、関数処理によって、別のアイテムの設定が必要な
場合に分割します。
属 性
属性には「固定」「入力」「参照」「合成」の4つが有ります。 「固定」 常に変わらないものに設定します。(文字、テキスト、タイトルなど)
「入力」 ラベル発行の時キーボードから入力する場合、又は登録されている データベースファイルからデータを呼び出し入力する場合などに設定します。
「参照」 入力設定したアイテムを 2 ヶ所印字する場合、又は他のアイテムの一部分
だけコピーして印字する場合に設定します。
「合成」 いくつかのアイテムを組合せて印字する場合に設定します。
-
第 1 部 フォーマット作成/フォーマットの作成 Part1
1188
アイテムの設定モード
アイテムを設定する順番は、とても重要になります。これは、ラベルを発行する時にフォー
マットに設定した順番で順次処理をする為です。
新しいアイテムの設定には、「追加モード」と「挿入モード」の2つの設定モードが有ります。
「追加モード」は、設定した新しいアイテムがアイテムリスト(リスト画面)の最後に追加さ
れます。「挿入モード」では、選択したアイテムの前に挿入されます。
「追加モード」と「挿入モード」の切換は、
メニューバーの「(2)編集」から、
「(C)追加/挿入切換」をクリックする方法と、
ツールバーの「追加/挿入切換」
ボタンをクリックする方法があります。
アイテム設定ボタン
最もよく使われるのがこの「文字列」アイテムです。ラベルに印字されるテキストやタイトル、
文字や文章など、ほとんどは「文字列」によって設定されます。
ラベルにバーコードを印字したい場合、このアイテムを選択します。
ラベルに罫線(縦線、横線)、枠(長方形)を書きたい場合、ラベルのエリアを塗りつぶしたい場
合に設定します。
ラベル発行時に、自動でリアルタイムの日付と時刻を印字する事ができます。
文字列
バーコード
罫線と枠
日付と時刻
-
第 1 部 フォーマット作成/フォーマットの作成 Part1
1199
ラベル発行時に、指定した有効期限によってリアルタイムに期限切れの日付と時刻がラベルに自
動印字する事ができます。過去(マイナス)や将来の有効期限の指定も可能です。
ラベルに図面、写真、ロゴ、マーク、特殊記号などの図形を印字したい場合、このアイテムを設
定します。現在「ラベル博士」は、ビットマップ形式(拡張子.bmp)、ジフ形式(拡張子.gif)、
ジェイペグ形式(拡張子.jpeg/jpg)の図形ファイルをサポートしています。他の形式による図形
ファイルの場合は、上記ファイルに変換して下さい。
ラベルに連番やカウンター、シークエンス番号、等間隔増減データなどを自動に印字させたい場
合このアイテムを設定します。連番には3種類あり、外部グローバル連番とフォーマット連番は
2つ、データベース連番は3つ提供します。
外部グローバル連番 →全てのフォーマットやデータベースのアイテムが共通して使う連番。例
えば、フォーマット①で連番 10 番までラベル発行した場合、フォーマット②の連番初期値は 11
番になります。グローバル連番の初期値や増減幅、上下限の設定はプログラム「ラベル発行」で
行えます。連番は指定された範囲内で循環します。つまり最大値に到達すると最小値に戻ります。
フォーマット連番 → 各フォーマットがそれぞれ独自
の連番を持ち、別のフォーマットには影響されません。
フォーマット連番の初期値や増減幅、上下限の設定は、
メニューの「(4)設定」→「(C)フォーマット連番設定…」で行えます。
データベース連番 → データベースの中にある連番。
データベースの各アイテム連番が独立している為、互いに影響されずアイテムごとに連番を管理
する事が容易になります。例えば、各アイテムに付き何枚のラベルを発行したか知りたい場合、
各アイテムの連番を調べるといいでしょう。
ラベル発行の処理上で2つのアイテムを演算する必要がある場合に、このアイテムを設定します。
例えば、値段(重量×単価)、割引額(定価×割引率)、売り値(標準価格-割引金額)、発行枚数
(総数量÷個口数)、伸び率(当日売上÷前日売上)など四則(+-×÷)やA÷Bの余り、Aの
B乗などの6つの演算方法を標準に提供します。
有効期限
図形
連番
演算データ
-
第 1 部 フォーマット作成/フォーマットの作成 Part1
2200
ラベルを連続発行する時に、ラベルにインクリメント※3 又はデクリメント※4 するフィールドを設
ける事が時々あります。例えば、3 枚のラベルを連続発行する時、ラベルに 3-1、3-2、3-3 又
は 3/3、2/3、1/3 のように「発行枚数/総発行枚数」を印字したい場合やまたそのような処理
を必要としている場合に、このアイテムを設定します。
発行直前に、設定した数値を初期値と増減幅に入力又は、指
定した参照先のアイテムから設定します。
増減データと連番の大きな違いは、増減データは連続発行中.....
のみ有効で、一枚ずつの発行では増減されません。発行直前
に初期値と増減幅が自動にセットされます。
例えば、「①
発行枚数/②
総発行枚数」(1/4、2/4、3/4、4/4…)
を印字する為には、まず②の分母部分になる発行枚数
アイテムを先に設定します(「発行枚数」をご参照下さ
い)。の分子部分に当たる発行枚数は、初期値を「発行
枚数」アイテムを参照先として指定し、増減幅は「-1」
と入力して「変化方向」を「増加」にチェックするか、
それとも「1」と入力して「変化方向」を「減少」
にチェックするかどちらかに設定します。又、固
定の文字列(-1)を作成し、参照先として指定す
る場合も同じように印字されます。
ラベル発行において、あるデータの合計を計算する事があります。例えば、今日一日でラベルを
何枚発行したか、各商品がいくつ生産したか、肉の総重量はどのくらいか、今日の売上がいくら
か、などを集計する場合があります。このようにデータを集計したい場合にこのアイテムを設定
します。集計値をラベルごとに印字しても、まとめて集計ラベル(「挿入ラベル」をご参照下さい。)
に印字してもいいです。ラベル発行時、集計値を自由にクリアする事ができます。 ※3 指定されたデータの値を増やす事。レジスタやカウンタなどの内容を 1 プラスする事 ※4 インクリメントの逆で指定されたデータの値を減らす事で、内容を 1 マイナスする事。
増減データ
集計データ
-
第 1 部 フォーマット作成/フォーマットの作成 Part1
2211
ラベル発行時に入力した発行枚数をラベルに印字したい場合に、このアイテムを設定します。
ここでの注意は、単位個数が1でない場合、ラベル発行時に入力した発行枚数が総数量になる
事です。総数量ではなく実際に発行されるラベル枚数を
印字したい場合は、「実際に発行されるラベル枚数を取る」
をチェックしなければなりません。
ラベル発行時に入力した単位個数をラベルに印字したい場合に、このアイテムを設定します。
ここでの注意は、発行枚数(総数量)が単位個数の倍数であれば問題ありませんが、割り切れな
い場合、最後の一枚の個数が変わってしまう事になります。
例えば、発行枚数が 50 とし、単位個数が 20 とします。1
枚目に 20、2枚目に 20、3 枚目に 10 というように、最後
1 枚に余りを印字したい場合、「最後一枚に余り個数を印字
する」にチェックしなければなりません。
呼出データはとても柔軟性のあるアイテムです。ラベル発行時の処理過程は、指定した番号のア
イテムからデータを取り、それを呼出条件としてデータベースから対応するアイテムのデータを
呼び出し、そのアイテムデータから指定したデータ名称と一致するデータを抽出してラベルに印
字します。つまり参照したデータを直接ラベルに
印字するのではなく、それを使ってデータベース
から別のデータを引っ張ってきてラベルに印字
するので、言い換えれば呼出データは「テーブル
参照データ」、「間接参照データ」になります。呼
出データは主に次のような目的で利用されます。
ある現象とその結果との間にあま
り規則の無い関係で結ばれていて、
現象から計算や関数により結果を
求めるのが困難で、テーブル参照し
か求められない場合。例えば、国際
電話料金の割引率が時間帯によっ
て変わり、8 時から 18 時までを
発行枚数
単位個数
呼出データ
-
第 1 部 フォーマット作成/フォーマットの作成 Part1
2222
0%、18 時から 23 時まで 20%、23 時から翌朝 8 時まで 40%とします。0 時から 23
時までの割引率を事前にデータベースに登録しておけば、呼出データを用いて時間から簡単
に割引率を求められます。その場合に時間だけを取るアイテム「日付と時刻」が呼出条件に
なります。
ある現象とその結果との間に明確な規則があります。現象から計算するのが大変困難あるい
は不可能で、テーブル参照によりある程度結果が求められる場合。例えば、角度に対する正
弦値は、関数の中に正弦関数がまだ入れられないので計算できません。そこで、0 度から 360
度の範囲をある間隔で切って、それぞれの角度に対応する正弦値をデータベースに登録して
おけば、呼出データを用いて角度から簡単に正弦値を求められます。
データベース入力機能の拡張として利用する場合。「ラベル博士」では、1 つのフォーマット
に 3 つのデータベースからデータを取出し印字する事ができますが、更にその 3 つのデータ
ベース以外のデータベースからデータを取出したい場合、まずキーボードから入力する文字
列アイテムを印字しないよう.......
に設定します。次にその文字列を呼出対象として呼出データア
イテムを設定します。そうすればラベル発行時、キーボードから呼出条件を入力してデータ
ベースからデータを呼び出し印字する事ができます。
ラベル発行時に、あるアイテムのデータの発行履歴を残したい場合、このアイテムを設定します。
データの履歴を記憶すれば、後で発行作業のチェック、発行データの確認、リポートの発行、デー
タの統計や分析を行う事ができます。1 つのフォーマットに発行履歴アイテムを幾つでも設定す
る事ができ、どのデータの履歴も取る事ができます。フォーマットに発行履歴アイテムがあれば、
ラベル発行時にメニューの設定で(G)「履歴レコードを記録」にチェックを入れて発行すると履
歴ファイル(拡張子.hst)が生成されます(ただし、「履歴データとして歴ファイルに履歴ファイ
ルに登録する」を選択の場合)。発行終了後、プログラム「履歴データ管理」で履歴ファイルを読
み込む事ができます。
また、この発行履歴アイテムは上記のとおりデータの履歴を取るときに設定する場合と、パラメー
タで「出力データとして親ラベル又は外部挿入ラベルにデータを引渡す」を選択して、子ラベル
アイテム(P24)や、挿入ラベルで外部挿入ラベルを使用する際に設定する場合があります。
発行履歴アイテムを「出力データとして親ラベル又は外部挿入ラベルにデータを引渡す」で設定
する場合、履歴・出力データの名称の欄に自動で入力されない場合は、直接入力で出力するデー
タの名称を設定します。
発行履歴
-
第 1 部 フォーマット作成/フォーマットの作成 Part1
2233
ラベルに斜線を引きたい場合、このアイテムを設定します。
関数とは、フィルタと同じで指定されたアイテムのデータ(文字列又は数字)に対して様々な変
換を行うものです。例えば、文字列を左寄せ、右寄せにしたり、価格の数字列にカンマを挿入し
たり、削除したり、小数を整数に変換するなど。関数の変換結果は直接ラベルに印字しません。
印字したい場合は、関数アイテムを参照する文字列アイテムを設定し、それを通してラベルに印
字します。
ラベル発行時に条件によって発行前、発行後にメッセージを表示させることができます。ラベル
発行者が呼出したデータや入力したデータを実際印刷する際に、印字内容を確認したり、注意を
促す設定ができます。表示されるメッセージを確認後、発行処理の継続、中止などが選択できる
ようになります。メッセージの種類は「エラーメッセージ」「警告メッセージ」「確認メッセージ」
「報告メッセージ」の 4 種類があります。
ラベルに楕円と扇形を書きたい場合、このアイテムを設定します。
ラベルに多角形を書きたい場合、このアイテムを設定します。
寺岡製の秤を接続して、重量などのデータを取り込んで、ラベルに印字するアイテムです。一台
のパソコンは同時に一台の秤しか接続することが出来ません。ただし、秤のデータをいくつでも
取り込むことが出来ます。例えば、総重量、正味量、風袋量などを同時に取り込むことが出来ま
す。その場合に「秤データ」を何個か設定する必要があります。
関数
自由斜線
楕円と扇形
自由多角形
メッセージ
秤データ
-
第 1 部 フォーマット作成/フォーマットの作成 Part1
2244
ラベルに二次元バーコード―QR コードを印字したい場合、このアイテムを設定します。QR コー
ドに関する詳しい説明は、QR コードの規格書をご参考下さい。
ラベルに二次元バーコード―PDF コードを印字したい場合、このアイテムを設定します。PDF
コードに関する詳しい説明は PDF コードの規格書をご参考下さい。
ラベル発行の際、1つのフォーマットを使用するにあたってある特定のアイテムだけを印字した
くないといった場合に対応するために、このアイテムを設定します。2つの比較する対象とその
比較方法、そしてジャンプ先のアイテムを決め、条件が満たされると、指定したジャンプアイテ
ムからジャンプ先のアイテムへ印字順番が飛び越えるという仕組みになっています。ある決めら
れた条件に基づきラベルの印字内容を変更する必要がある時に便利なアイテムです。わざわざ別
個のフォーマットを新規に作成する必要は無く、状況に応じた条件指定によってラベル内容も
様々に変えることができます。
複数の異なるラベルで、ある部分が同じ内容であるときなど、フォーマット作成時に何度も同じ
内容を入力する手間を省き、間違いなどを少なくするのに便利なアイテムです。共通する内容を
子ラベルとして1つのフォーマットにまとめ、メインのラベル(内容やデザインの異なった)の
フォーマットに差し込んで使います。
ラベル発行の際、1つのフォーマット内で2つの比較する対象と、その比較方法、比較条件に対
応する真・偽参照アイテムを設定して、印字する内容を選択する場合にこのアイテムを設定しま
す。ジャンプアイテム同様に、1つのフォーマットで、ある決められた条件に基づきラベルの印
字内容を変更する必要がある時に便利なアイテムです。
ジャンプ
子ラベル
PDF コード
QR コード
-
第 1 部 フォーマット作成/フォーマットの作成 Part1
2255
ラベルに二次元バーコードDATA MATRIX(データコード)を印字したい場合、このアイテムを設定します。DATA MATRIX に関する詳しい説明はDATA MATRIX 規格書をご参考下さい。
ラベルに二次元バーコードMAXIコードを印字したい場合、このアイテムを設定します。MA
XIコードに関する詳しい説明はMAXIコード規格書をご参考下さい。 このアイテムは、合成されたデータなどを分割し、各データに分けて印字などしたい場合に設定
します。分割したデータの出力先として予め属性が入力のアイテムを設定しておき、そのアイテ
ムを通して印字、合成、参照などを行います。分割するデータの入力源は、キーボード入力、デー
タベース入力のほか通信インターフェースからの入力が設定できます。データを分割する方法に
は、「区切り記号、識別記号」によるものと、データの長さを設定する「固定長」によって分割す
る方法があります。分割したデータは「セル」と呼びます。セルIDを設定することにより、分
割されたデータがセルIDと一致しなければ出力先へデータを出力しない設定ができます。また、
入力されるデータ全体に対してIDを設定でき、このIDに一致しなければ、そのデータに関し
て、分割処理を一切行わない設定もできます。
DATA MATRIX
分 割
MAXI コード
-
第 1 部 フォーマット作成/フォーマットの作成 Part1
2266
1 つのフォーマットが 1 つのラベルデザインと対応するのが既におわかり頂いたと思います。し
かし、実際に、1 つのデザインのラベルを発行している間に別のデザインのラベルを割り込んで
印字する場合があります。例えば、同じフォーマットで数種類の商品のラベルを発行するとき、
商品を変えるたびに 1 枚の区切ラベルを発行する場合と、集計データがあるとき、集計が終わっ
たら集計結果を印字する集計ラベルを発行する場合があります。このような場合に、挿入ラベル
機能を利用すれば、問題を解決できます。
アイテム「挿入ラベル」はパラメータを持ちません。レイアウト画面左側の「挿入ラベル」ボタ
ンをクリックするか、又はメニュー「アイテム」のサブメニュー「挿入ラベル」をクリックする
と、リスト画面に「挿入ラベル」のアイテムが表示されます。このアイテムがラベルアイテムの
区切になり、これより上のアイテムはメインラベルのア
イテムで、これより下のアイテムは挿入ラベルのアイテ
ムです。セレクトバーがメインラベルのアイテムにある
とき、レイアウト画面がメインラベルのレイアウトを表
示し、セレクトバーが挿入ラベルのアイテムにあるとき、
レイアウト画面が挿入ラベルのレイアウトを表示しま
す。
挿入ラベルは「内部挿入ラベル」と「外部挿入ラベル」の二種類に分けられます。挿入ラベルの
サイズや発行条件などがメインラベルと全く同じであれば、内部挿入ラベルを設定します。内部
挿入ラベルにアイテムを設定する方法は、メインラベルと全く同じです。全てのアイテム種類が
挿入ラベルに設定できます。挿入ラベルのサイズがメインラベルと異なる場合や、挿入ラベルを
別のプリンタに出したい場合、又は、挿入ラベルの発行条件(感熱と熱転写、オートカッターな
ど)がメインラベルと異なる場合などには、外部挿入ラベルを設定しなければなりません。詳し
い設定方法はヘルプをご参照下さい。
挿入ラベルを設定する注意点として、メインラベル発行中はメインラベルのアイテムだけを処理
し、挿入ラベル発行中は挿入ラベルのアイテムだけを処理をします。例えば、メインラベルのデー
タを集計して挿入ラベルに集計結果を印字させる場合、アイテム「集計データ」をメインラベル
に設定し、集計データを参照する文字列アイテムを挿入ラベルに設定します。メインラベルのデー
タを集計するアイテムを挿入ラベルに設定すると、集計はできなくなってしまいます。アイテム
「挿入ラベル」の設定位置は自由で、削除もできます。ただし、「挿入ラベル」は1つしか設定で
挿入ラベル
きません。
-
第 1 部 フォーマット作成/フォーマットの作成 Part1
2277
それでは、実際に幾つかのフォーマットを作成していきます。まず、P16 の【図2-2】
(Sample1.fmt)と同じ設定内容のフォーマットを作成していきます。この『Sample1.fmt』
は「罫線と枠」、「文字列」、「連番」、「バーコード」、「日付と時刻」、「図形」、「関数」の7つのア
イテムで構成されています。中には同じ「文字列」でも属性別で「固定」と「入力」とで別々の
設定をします。それでは、まずラベルサイズから設定していきます。
ラベルサイズの設定
メニューバーの「(4)設定」をクリックし、
「(A)レイアウト設定」を選択します。
使用するラベルの横幅と長さをここで
設定します。入力する数値は、半角
文字になります。
・ラベル幅 「64」
・ラベル長 「45」
数値の入力が終了したら、 を
クリックします。
他の設定は、右の図と同じ設定にして、
ボタンをクリックします。
※ 詳しい設定項目については
をご参照下さい。
フ ォ ー マ ッ ト の 作 成 P a r t 1
-
第 1 部 フォーマット作成/フォーマットの作成 Part1
2288
データベースの設定
メニューバーの「(4)設定」をクリックし、
「(B)データベース設定」を選択します。
1つのフォーマットに、3つのデータ
ベースを参照することができます。
ここで、データベースのファイル名を
設定します。
― 直接入力する場合 ―
ファイルの名前はパスを全て含めてください。
例えば:
「c:\drlabel\sample\商品 DB.dbs」
になります。
― 参照ボタンからの場合 ―
・ 「内部データベース参照」は
ラベル博士の「データベース管理」で
登録されているファイルを参照します。
・ 「外部データベース参照」は
※標準版ではサポートされていません。
「ACCESS」「EXCEL」などのラベル博士
以外のデータベースから参照します。
「機能」の所(P14「データベース機能」)でご説明しましたが、1つのフォーマットに、3
つのデータベースファイルを呼び出す事ができます。【図2-2】(P16)は1つのデータベー
スファイル(「商品 DB.dbs」)が設定されています。それでは、同じように設定していきます。
※ データベースの設定は後からでもできます。
-
第 1 部 フォーマット作成/フォーマットの作成 Part1
2299
罫線・枠の設定
3 行×2 列の表を設定します。
アイテム設定ボタン、またはメニューバーの
「(6)アイテム」を選択し、「(C)罫線と枠…」をクリックします。
アイテム設定ボタンの場合はクリック後にレ
イアウト画面に移動すると右の図のようにマ
ウスポインタの形が変わります。
このポインタの状態から、ドラッグして枠のサ
イズを設定すると「罫線と枠」の設定画面が表
示されます。メニューから選択した場合、設定
画面は直ちに表示されます。
「表の構成」の行数に”3”を、列数に”2”を入力します。他の設定は、右の図と同じにして、
ボタンをクリックします。
※ 詳しい設定項目については を
ご参照下さい。
リスト画面・レイアウト画面は右の図のように
なり、リスト画面の「 001:枠線 固定…」が選
択されているので、レイアウト画面の枠も選択
されています。
【図2-2】(P16)を参照しながら、1本づ
つ罫線を選択し、ドラッグ操作で長さ、位置を
合わせていきます。
長さを変更する場合は、罫線を選択し、
マウスポインタの形が、 この形になっ
た事を確認してから変更を行ってください。
マウスポインタが
や 形の場合は、罫線が移動します。
リスト画面
レイアウト画
面
-
第 1 部 フォーマット作成/フォーマットの作成 Part1
3300
文字列の設定
文字列が固定の場合
アイテム設定ボタン、またはメニューバーの
「(6)アイテム」を選択し、「(A)文字列…」をクリックします。
アイテム設定ボタンの場合は、クリック後にレ
イアウト画面に移動すると右の図のようにマ
ウスポインタの形が変わります。
文字列を挿入したい所でクリックすると「文字
列」の設定画面が表示されます。
「属性」の をクリックすると右下の
図「固定データの設定」画面が表示されます。
固定文字列に「品名」と入力します。
ここでは、少し見やすくするために、「品名」
の間に半角スペースを挿入しています。
入力が終了したら、 ボタンをクリックし、「文字列の設定」画面に戻ります。
ラベルに印字されるテキストやタイトル、文字や文章などほとんどは、「文字列」によって設
定します。【図2-2】(P16)の ①「価格」②「品名」⑨「No.」⑭「円」は常に変わらな
い文字列なので、固定に設定します。
-
第 1 部 フォーマット作成/フォーマットの作成 Part1
3311
フォントの変更は、 ボタンをク
リックするとスタイル(太字、斜体)やサイズ
を変更するとこができます。
他の設定は、3 の右図と同じにして、
ボタンをクリックします。
※ 詳しい設定項目については を
ご参照下さい。
同じ手順で(1~5)「価格」「円」「No.」を
設定します。右図のようになります。
フォントのサイズ変更は、セレクト枠(選択さ
れている状態)のハンドルからでも縮小・拡大
する事ができます。
入力文字列の場合
入力文字列「品名」を設定します。(右上図①)
1、2 と同じ手順で、「文字列の設定」画面が表
示されます。「属性」の をクリック
すると右図「入力データの設定」画面が表示さ
れます。入力源∗3 は「データベース No.1」を
選択します。
∗3 入力する元を、キーボードから入力するか、どのデータベース( 「データベースの設定」の所で設定したファイルを
示します。)から持ってくるかを選択します。
右上図の ① ② に、既存のデータベースファイル「商品 DB.dbs」からデータを取出し、
印字させる設定をします。
レイアウト画面
リスト画面
①
②
-
第 1 部 フォーマット作成/フォーマットの作成 Part1
3322
「入力データの名称」は必ず、データベースと
同じものを入力して下さい。
例えば、データベースで「商品名」と登録して
いる場合、「品名」ではなく、同じ「商品名...
」
と入力して下さい。 データの名称が不安な場合は ボタ
ンをクリックすると「データ名称の設定」画面
が表示されるので、一覧から選択して下さい。
(右図)
※「入力データの名称」を手入力する場合は次
の名称は避けてください。「個数」、「枚数」、
「状態」、「番号」、これらの4つの語はラベル
博士では「予約語」として認識されます。
※「データベースの設定」の所で、データベー
スファイルを設定していない場合は、右図の
メッセージが表示されますので、「はい」をク
リックして下さい。設定方法は P31「データ
ベースの設定」をご参照下さい。
他の設定は、7の右図と同じにして、
ボタンをクリックします。
※ 詳しい設定項目については を
ご参照下さい。
同じ手順で(7~9)「価格」を設定します。
右図のようになります。
レイアウト画面
-
第 1 部 フォーマット作成/フォーマットの作成 Part1
3333
連番の設定
アイテム設定ボタン、またはメニューバーの
「(6)アイテム」→「(G)連番…」をクリックします。右の図のようにレイアウト画面に移動す
るとマウスポインタの形が変わります。
連番を挿入したい所でクリックすると「連番」
の設定画面が表示されます。
1 つ目は「フォーマット内部連番 No.1」を設
定します。このフォーマットに対してだけの連
番を表示させたい場合に選択します。
2 つ目は「データベース No.1 内部連番」を設
定します。データベースファイル(「商品
DB.dbs」に商品連番が登録されています。)
から連番を取り出し印字させたい場合に選択
します。連番種類を選択したら、 ボ
タンをクリックします。(連番種類は複数選択
できないため、1 つずつ設定してください。)
右図のようになります。 ※ 詳しい設定項目については を
ご参照下さい。
ラベルに連番や、カウンター、シークエンス番号など、自動に印字させたい場合にこのアイテ
ムを設定します。「アイテム設定ボタン」の所(P19「連番機能」)でご説明しましたが、連番
は 3 種類あり、グローバル連番とフォーマット連番は2つ、データベース連番は3つ設定でき
ます。【図2-2】(P16)の ⑩ 連番は「フォーマット連番」が設定されていますが、ここ
でもう1つデータベース連番を追加設定していきます。
レイアウト画面
リスト画面
-
第 1 部 フォーマット作成/フォーマットの作成 Part1
3344
バーコードの設定
アイテム設定ボタン、またはメニューバーの
「(6)アイテム」→「(B)バーコード…」をクリックします。アイテム設定ボタンの場合、右の図
のようにレイアウト画面に移動するとマウス
ポインタの形が変わります。バーコードを挿入
したい所でクリックすると「バーコード」の設
定画面が表示されます。
ここでは、今まで設定してきたアイテムを組合
せて「合成」のバーコードを作成していきます。
それでは、右図と同じにして
ボタンをクリックして下さい。
組合せたいアイテムを一覧の中から選択して
いきます。バーコードは半角英数(ローマ字・
数字)しかサポートしていないので、10 番と
12 番のアイテムの合成を設定していきます。 ※ 詳しい設定項目については を
ご参照下さい。
レイアウト、リスト画面は、右図のようになり
ます。
「ラベル博士」では、現在よく使われているバーコードを、ラベルに印字する事ができます。
各バーコードの詳細説明は、ヘルプをご参照下さい。 【図2-2】(P16)の ⑪ バーコードは「合成」の設定になっています。機能の所(P13「合成機能」)でもご説明しましたが、合成とは幾つかのアイテムを組合せたものです。ここでは、
前のページで設定した、「データベース連番」と「文字列(入力)→ 価格」を組合せたバーコー
ドを設定していきます。
レイアウト画面
リスト画面
-
第 1 部 フォーマット作成/バーコードの設定
3355
図形の設定
アイテム設定ボタン、またはメニューバーの
「(6)アイテム」→「(F)図形…」をクリックします。レイアウト画面に移動するとマウスポイ
ンタの形が変わります。図形を挿入したい所で
クリックすると「図形」の設定画面が表示され
ます。
固定の図形を設定するので、 ボタ
ンをクリックします。
C:\drlabel\sample フォルダの中に「図形
1.bmp」がありますので、「固定図形名称」欄
に直接入力するか、 ボタンをクリッ
クしファイルを指定して下さい。 図形のファイル名が入力されたら、 ボタンをクリックし、「図形の設定」画面に戻
ります。 他の設定は、右上の図と同じにして、 ボタンをクリックします。 ※ 詳しい設定項目については を
ご参照下さい。
レイアウト、リスト画面は、右図のようになり
ます。
ラベルに図面や写真、ロゴ、マーク、特殊記号などの図形を印字する事ができます。 「ラベル博士」は、ビットマップ形式(拡張子.bmp)、ジフ形式(拡張子.gif)、ジェイペグ形
式(拡張子.jpeg)の図形ファイルをサポートしています。他の形式による図形ファイルの場
合は、上記ファイルのいずれかに変換して下さい。 【図2-2】(P16)の ⑫ 図形は、「C:\drlabel\sample」フォルダの中に「図形 1.bmp」ファイルが有りますので、その図形ファイルを使用し、「固定」の設定をしていきます。
リスト
レイアウト画面
-
第 1 部 フォーマット作成/フォーマットの作成 Part1
3366
日付と時刻の設定
アイテム設定ボタン、またはメニューバーの
「(6)アイテム」→「(D)日付と時刻…」をクリックします。アイテム設定ボタンの場合は、右の
図のようにレイアウト画面に移動するとマウ
スポインタの形が変わります。日付・時刻を挿
入したい所でクリックすると「日付と時刻」の
設定画面が表示されます。
ボタンをクリックします。
「日付と時刻の印字形式の設定」画面が表示さ
れます。表示させたい形式をクリックします。
この中に無い文字を入力したい場合は、追加ボ
タンの上(① 図)に文字を入力し、 ボ
タンをクリックします。② 図のように表示さ
れます。形式設定が終了したら、 ボ
タンをクリックし、「日付と時刻の設定」画面
に戻ります。 他の設定は、右上の図と同じにして、 ボタンをクリックします。
ラベル発行時に、リアルタイムの日付と時刻がラベルに、自動印字できます。【図2-2】(P16)
の ⑬ 日付と時刻は、西暦を印字させた形式ですが、他にも色々な形式に設定する事ができます。
リスト画面
レイアウト画面
※ 詳しい設定については をご参照下さい。
-
第 1 部 フォーマット作成/フォーマットの作成 Part1
3377
関数の設定
アイテム設定ボタン、またはメニューバーの
「(6)アイテム」→「(P)関数…」をクリックすると「関数」の設定画面が表示されます。
処理されるアイテム番号の ボタン
をクリックします。
参照データの設定一覧から「010:文字入力
(DB1,標準価格)」を選択すると、処理される
アイテムの番号の所に「10」と入力され�