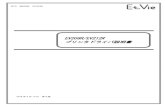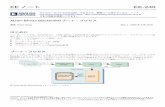はじめに - Canon · はじめに 6 はじめに このたびはbj f620...
Transcript of はじめに - Canon · はじめに 6 はじめに このたびはbj f620...

V01

2
目次
はじめに
このマニュアルの読みかた
本機の特長
プリンタの各部の名称と役割
前面背面内部操作パネル
コンピュータと電源への接続コンピュータへの接続 電源につなぐ 電源を入れる 電源を切る

3
用紙について
使用できる用紙のサイズ 使用できる用紙の種類使用できない用紙用紙の置きかたレバーのセットのしかた印刷できる範囲 取り扱いについてのご注意普通紙・高品位専用紙を使用する はがきを使用する 封筒を使用する OHPフィルムを使用する バックプリントフィルムを使用する フォト光沢紙を使用する フォト光沢フィルムを使用する フォト光沢カードを使用する バナー紙を使用する Tシャツ転写紙を使用する
BJカートリッジについて
使用できる BJカートリッジ BJカートリッジの取扱いについてのご注意 交換と保管

4
プリンタドライバでの印刷設定
プリンタドライバとは 簡単な印刷設定の手順印刷設定のためのアイコンBJカートリッジの設定用紙の設定印刷設定についてくわしく知るには
写真をきれいに印刷するにはきれいな印刷のポイント写真印刷の手順
スキャナを使うスキャナとはスキャナカートリッジに交換する白基準シートの使いかたスキャニングホルダの使いかた読み取る原稿IS Scanを起動する原稿に合わせて読み取りの設定を変える読み取った画像を保存するヘルプを表示する
プリンタの調整とお手入れ
プリンタを長持ちさせるために BJカートリッジのメンテナンス機能

5
BJカートリッジの交換時期 ノズルチェックパターンの印刷 プリントヘッドのクリーニング インクタンクの交換 BJカートリッジの交換 プリントヘッドの位置調整 プリンタの清掃 給紙ローラのクリーニングプリンタの移送
困ったときには
印刷結果に満足できない プリンタが動かない/途中で止まる 用紙が送られない/用紙がつまった 電源ランプがオレンジ色に点滅している 画面にメッセージが表示されている スキャナのトラブルその他のトラブル トラブル回避に役立つ操作 お問い合わせの前に
仕様
索引
付録WindowsドライバガイドMacintoshドライバガイド

6はじめに
はじめに
このたびは BJ F620をお買い上げいただきありがとうございます。
この『リファレンスガイド』は、プリンタ本体の機能に加え、コンピュータでの印刷設定の詳細について説明しています。本機の機能や操作方法を十分にご理解いただき、末長くご使用ください。
注記
このリファレンスガイドでは、お使いのコンピュータによって説明を分けている箇所があります。
のマークがついている箇所は、Windows 98,Windows 95をお使いの方のみお
読みください。
のマークがついている箇所は、USB インタフェースを持つ Macintosh をお使いの方のみお読みください。
マ-クのついていない箇所は、どちらのコンピュータをお使いの方もお読みください。
また、プリンタドライバの機能の詳細については、お使いのコンピュータにより付録「Windowsドライバガイド」または「Macintosh ドライバガイド」をご覧ください。Windowsをお使いの方は、プリンタドライバのヘルプもあわせて参照してください。
なお、Windows NT をお使いの方は、Windows NT 用のプリンタドライバに付属のドキュメントファイル(ファイル名:NT_Guide410. doc)またはプリンタドライバのヘルプをご覧ください。
Windows
Macintosh

7このマニュアルの読みかた
このマニュアルの読みかた
このマニュアルは、Acrobat Reader4.0J を使ってお読みになることをお勧めします。Acrobat Reader3.0Jをお使いになる場合は、下の画面とはアイコンなどが異なります。
このボタンをクリックして画面内をクリックすると拡大します。
前ページへ戻ります。
次ページへ進みます。
直前に見ていた画面に戻ります。また、参照ページから戻るときにクリックします。
参照ページの画面が表示されます。説明文書中にある青く書かれている項目をクリックすると、参照ページにジャンプします。

8このマニュアルの読みかた
このマニュアルの構成が表示されています。参照したい項目をクリックすると、そのページにジャンプします。をクリックすると、その章の中で説明される項目のタ
イトルが表示されます。をクリックすると、元の表示に戻ります。
クリックすると、操作の概略を動画で説明します。
Movie
文字を検索したいときにクリックします。

9本機の特長
本機の特長
■ 1440dpiフルカラー印刷1440(横)× 720(縦)dpi のカラー印刷では、鮮やかな発色性で高品位専用紙や光沢紙などに美しい印刷ができます。
■高速カラー印刷双方向印字を行うことにより、モノクロ印刷はもちろん、カラー印刷でも高速パフォーマンスを実現。印刷待ちのイライラを解消します。
■経済的な独立型インクタンクインクタンクは各色ごとの独立型。透明なのでインクの減り具合は視覚的にわかります。なくなった色だけを交換すれば、他のインクは引き続き使えます。便利で無駄のない設計です。
■豊富な用紙普通紙やフォト印刷用の専用紙はもちろん、バナー紙(長尺紙)、バックプリントフィルムなど、目的に応じてお好みのプリントをお楽しみいただけます。
■ USB対応本機は、従来のパラレルポートに加え、Windows 98および Macintoshの USB接続に対応しています。パラレルインタフェースと USBインタフェースとの切り替えは自動的に行います。プリンティング環境が大きく広がります。

10プリンタの各部の名称と役割
プリンタの各部の名称と役割
前面
背面
内部
操作パネル

11プリンタの各部の名称と役割
前面
排紙トレイ印刷された用紙が排出されます。
用紙ガイド用紙をセットしたときに、用紙の端に合わせます。 用紙サポート
大きめの用紙をセットするときに、引き出して用紙を支えます。
オートシートフィーダここに用紙をセットします。一度に複数枚の用紙をセットできます。自動的に1枚ずつ給紙されます。
操作パネルプリンタの状態を示すランプと、操作ボタンがあります。詳しくは、「操作パネル」をご覧ください。
フロントカバーBJカートリッジの交換や、紙づまりのときに開けます。
紙間選択レバー用紙の種類に応じて、プリントヘッドと用紙の間隔を切り替えます。

12プリンタの各部の名称と役割
背面
パラレルケーブル接続部パラレルインタフェースでコンピュータと接続するためのコネクタです。パラレルケーブルを使用する場合に、ここにケーブルを差し込みます。
USBケーブル接続部USBインタフェースでコンピュータと接続するためのコネクタです。USBケーブルを使用する場合に、ここにケーブルを差し込みます。

13プリンタの各部の名称と役割
内部
カートリッジホルダ左にブラック BJカートリッジ、フォト BJカートリッジ、またはスキャナカートリッジを、右にカラー BJカートリッジを取り付けます。
固定レバーカートリッジホルダにセットされた BJカートリッジまたはスキャナカートリッジを固定します。

14プリンタの各部の名称と役割
操作パネル
リセットボタンを押し続けて電源ランプが点滅した後にボタンを離すと、以下のような動作をします。・1回点滅してから離したときプリントヘッドのクリーニングを行います。・2回点滅してから離したときノズルチェックパターンを印刷します。・ 3回点滅してから離したとき給紙ローラのクリーニングを行います。この場合、オートシートフィーダにクリーニングシート(別売)をセットしておく必要があります。
●参考
電源ボタン電源を入れたり切ったりするときに押します。
リセットボタンプリンタのトラブルを解消したのち、このボタンを押すと印刷できるようになります。
電源ランプ消灯-電源がオフの状態です。緑色に点滅-準備動作中、印刷中、またはカートリッジ交換中です。緑色に点灯-印刷できます。オレンジ色に点滅-エラーが起こり、印刷できません。オレンジ色と緑色に交互に点滅-サービスが必要なエラーが発生しました。

15コンピュータと電源への接続
コンピュータと電源への接続
コンピュータへの接続
電源につなぐ
電源を入れる
電源を切る

16コンピュータと電源への接続
コンピュータへの接続
プリンタをコンピュータに接続するには、別売のケーブルが必要です。本機は、パラレルインタフェースおよび USBインタフェースの両方に対応しています。お使いのコンピュータに合わせてパラレルケーブルまたは USBケーブルをご使用になり、本機をコンピュータに接続してください。ケーブルをお買い求めになる場合は、以下のものをお勧めします。適切なケーブルがわからないときは販売店にご相談ください。
・パラレルインタフェースでお使いになる場合コンピュータとプリンタとの間で正しくデータがやりとりできるよう、2m以内のケーブルをお使いください。
IFC-98B/15 ・・・・・・・・・・・ PC-9800シリーズ用36ピンハーフピッチコネクタ型ケーブル 1.5m
IFC-DOS V/15・・・・・・・・・ DOS/V対応コンピュータおよびPC-98NXシリーズ用 25 ピンコネクタ型ケーブル1.5m

17コンピュータと電源への接続
コンピュータへの接続
・USBインタフェースでお使いになる場合
キヤノン製またはコンピュータメーカ純正の 5m 以内のケーブル(A-B型)
・キヤノン製インタフェースケーブル(IFC-USB/18)
・ケーブルを接続するコネクタは、ご使用になるケーブルの種類によって異なりますのでご注意ください。
プリンタ各部の名称と役割(背面)
●参考

18コンピュータと電源への接続
電源につなぐ
電源プラグをコンセントにしっかりと差し込みます。
・AC100V以外の電源電圧で使用しないでください。火災や感電の原因になることがあります。以下の条件でお使いください。《電源電圧と周波数 AC100V、50/60Hz》・電源コードを接続するコンセントの周りに物を置かないでください。
コンセントに電源プラグを差し込んだまま、プリンタを移動させないでください。
プリンタ単体でコンセントにつないでください。特にエアコンや複写機、蛍光灯などをプリンタと同じコンセントで使うと、これらからのノイズでプリンタが誤動作することがあります。また、これらの電気製品を、プリンタにあまり近付けないでください。
●禁止
●制限

19コンピュータと電源への接続
電源を入れる
1 プリンタがコンピュータに接続されていることと、電源プラグがコンセン
トに入っていることを確認してください。
2 電源ボタン ( )を押します。
電源ランプが点滅し、準備動作が始まります。
1、2分後に準備が完了し、電源ランプが緑色に点灯します。
プリンタから煙、異臭、異常音が出た場合は、プリンタの電源を切り、電源プラグをコンセントから抜いて販売店または修理サービスご相談窓口までご連絡ください。

20コンピュータと電源への接続
電源を切る
電源ボタン ( )を押します。
カートリッジホルダが元の位置(右端)に自動的に戻り、電源ランプが消えます。
電源を抜くときは、電源プラグ部分を持ってください。コード部分を持って電源プラグを引き抜くことは絶対にしないでください。
電源ランプが点灯または点滅中に電源プラグをコンセントから抜かないでください。カートリッジホルダが元の位置(右端)に戻らないためにプリントヘッドが乾燥し、印刷できなくなることがあります。
プリンタを長期間使用しないときは、電源ボタンを押して電源を切った後、電源プラグをコンセントから抜いてください。
●禁止
●参考

21用紙について
使用できる用紙のサイズ
使用できる用紙の種類
使用できない用紙
用紙の置きかた
レバーのセットのしかた
印刷できる範囲
取り扱いについてのご注意
普通紙・高品位専用紙を使用する
はがきを使用する
封筒を使用する
OHPフィルムを使用する
バックプリントフィルムを使用する
フォト光沢紙を使用する
フォト光沢フィルムを使用する
フォト光沢カードを使用する
バナー紙を使用する
Tシャツ転写紙を使用する
用紙について

22用紙について
使用できる用紙のサイズ
■重さ本機で使用できる用紙は、次のとおりです。
64g/m2~ 105g/m2
この重さを超える用紙は、紙づまりなどの原因になりますので使用しないでください。
■大きさ使用できる定型紙の大きさは次のとおりです。
用紙 幅 × 長さ (単位:mm)
A5 148.0× 210.0A5横 210.0× 148.0B5 182.0× 257.0A4 210.0× 297.0Letter 215.9× 279.4(8.5× 11.0インチ)Legal 215.9× 355.6(8.5× 14.0インチ)はがき 100.0× 148.0はがき横 148.0× 100.0封筒(洋形 4号) 235.0× 105.0封筒(洋形 6号) 190.0× 98.0
フォト光沢カード* 119.6× 215.9(ミシン目付きサイズ)101.6× 152.4(仕上がりサイズ)

23用紙について
使用できる用紙のサイズ
非定型の用紙を使用する場合は以下の範囲内で使用できます。最小サイズ 100.0× 100.0mmから最大サイズ 241.3× 584.2mmまで
*プリンタドライバでの設定は、「フォトカード」です。

24用紙について
使用できる用紙の種類
一般的な普通紙およびキヤノン製専用紙を使用することをお勧めします。キヤノン製専用紙をお買い求めの際は、型番をご指定ください。また、ご使用の際は袋などに記載されている注意書きをお読みになり、指示にしたがってください。
■一般的な用紙
・普通紙一般的な複写機に使用されるコピー用紙(重量 64~ 105g/m2)が使用できます。また、キヤノン製のカラー BJ用普通紙(LC-301)も使用できます。
・はがき一般的な官製はがきは使用できますが、往復はがきは使用できません。写真やイラストを印刷する場合は、発色に優れたキヤノン製フォト光沢ハガキ(KH-201N)の使用をお勧めします。
・封筒市販の定型封筒では洋形 4号、洋形 6号が使用できます。他のサイズのものは使用しないでください。
-----------�� ・---------�
-------� ・--------� ---� ・-------�
--------�
--------�
----�

25用紙について
使用できる用紙の種類
■キヤノン製専用紙
以下の用紙は、色鮮やかなカラーの再現性に優れています。写真を印刷するときは、フォト BJカートリッジとの組み合わせをお勧めします。
・高品位専用紙(HR-101S)普通紙よりもカラーの発色性に優れています。カラーの図版やグラフなどを多用したビジネス文書、写真の印刷に適しています。
・フォト光沢紙(GP-301)高品位専用紙より厚手で、印刷面に光沢があるため、本格的な写真に近い仕上がりが表現できます。ペーパークラフトなどの制作にも適しています。
・フォト光沢フィルム(HG-201)光沢紙よりもつやのあるフィルム材質のシートです。写真を最高画質で表現するには、このフォト光沢フィルムとフォト BJカートリッジの組み合わせをお勧めします。
・フォト光沢カード(FM-101)フォト光沢紙と同じ材質のカード専用紙です。ミシン目よりも大きめに印刷範囲を設定すれば、無用な白枠をカットすることが可能です。カードの全面に色や写真を印刷したいときにお勧めします。
・フォト光沢ハガキ(KH-201N)表面に光沢があり、裏面には光沢のない、はがきサイズの専用紙です。写真やイラストなどを多用した原稿は、官製はがきより美しい仕上がりになります。

26用紙について
使用できる用紙の種類
以下の用紙は、特殊な目的のために用意されています。
・OHPフィルム(CF-102)オーバーヘッドプロジェクタ(OHP)で使用する資料を作成するための専用フィルムです。他機種用の OHPフィルム(CF-101)や、複写機用の OHPフィルムは紙づまりなどの原因になりますので使用しないでください。
・バックプリントフィルム(BF-102)白い半透明のフィルム材質でできているため、スライドやステンドグラスのように裏から光を当てて印刷内容を展示することができます。印刷時にバックプリントフィルムを選ぶと、原稿は左右反転されて印刷されます。
・バナー紙(長尺紙)A4サイズの用紙がつながった長い用紙です。ロングサイズのポスターや垂れ幕(最大6ページ分)などの印刷ができます。
・Tシャツ転写紙(TR-201)Tシャツ用のアイロンプリントを作成できる用紙です。好みの写真やイラストを印刷して転写すれば、オリジナル Tシャツが簡単に作れます。印刷時に Tシャツ転写紙を選ぶと、原稿は左右反転されて印刷されます。

27用紙について
使用できない用紙
以下の用紙は使わないでください。きれいに印刷できないだけでなく、紙づまりや故障の原因になります。
・折れている用紙・カールしている用紙・しわが付いている用紙・濡れている用紙・薄すぎる用紙(重さ 64g/m2未満)・厚すぎる用紙(重さ 105g/m2を超えるもの)・往復はがき・裏面が写真のはがき・写真やステッカーを貼ったはがき・ふたの部分が二重になった封筒・ふたの部分がシールになった封筒・形押しやコーティングなどの加工がされた封筒・穴の開いている用紙(例:ルーズリーフ)

28用紙について
用紙の置きかた
■縦と横
用紙の長いほうを縦にセットすることを縦置き、短いほうを縦にセットすることを横置きといいます。用紙サイズによって、両方できるものとそうでないものがあります。
* プリンタドライバでの設定は、「フォトカード」です。
用紙 縦置き 横置き
A5 ○ ○
B5 ○ ×
A4 ○ ×
Letter ○ ×
Legal ○ ×
はがき ○ ○
封筒(洋形 4号) × ○
封筒(洋形 6号) × ○
フォト光沢カード* ○ ×

29用紙について
用紙の置きかた
■表と裏
以下の用紙は、印刷面が決められています。よく確認してください。
・封筒 宛名面・高品位専用紙 より白い面・バックプリントフィルム ざらざらした面・フォト光沢紙 より白い面(光沢面)・フォト光沢フィルム 角の切り取られた目印を右上にして
セットしてください・フォト光沢カード より白い面(光沢面)・Tシャツ転写紙 緑の線がない面

30用紙について
用紙の置きかた
■セットできる枚数
オートシートフィーダに一度にセットできる用紙の枚数は、以下のとおりです。
なお、用紙をセットする際は、積載マークを超えないよう注意してください。
*1 プリンタドライバでの設定は、「光沢紙」です。*2 プリンタドライバでの設定は、「フォトカード」です。
・官製はがきは湿気を吸って厚くなっていることがあるので、その場合は30枚程度に減らしてください。・フォト光沢ハガキが給紙しにくい場合は 20枚程度に減らしてください。
用紙の種類 一度にセットできる枚数
普通紙 64g/m2の用紙で最大 100枚
官製はがき 最大 40枚
フォト光沢ハガキ 最大 40枚
封筒 洋形 4号、6号とも最大 10枚
高品位専用紙 最大 80枚
フォト光沢紙* 1 最大 10枚
フォト光沢フィルム 1枚
フォト光沢カード* 2 1枚
OHPフィルム 最大 30枚
バックプリントフィルム 最大 10枚
バナー紙(長尺紙) 最大 6枚分の長さのものを 1枚
Tシャツ転写紙 1枚
●参考

31用紙について
レバーのセットのしかた
お使いになる用紙に合わせて、紙間選択レバーを切り替えてください。
用紙の種類に応じた各レバーのセット方法は次のとおりです。
用紙 紙間選択レバー
普通紙 上
はがき 上
封筒 下
高品位専用紙 上
フォト光沢紙 上
フォト光沢ハガキ 上
フォト光沢フィルム 上
フォト光沢カード 上
OHPフィルム 上
バックプリントフィルム 上
バナー紙 下
Tシャツ転写紙 上

32用紙について
印刷できる範囲
プリンタは印刷の品質を維持するため、用紙の上下左右に余白を設けています。実際に印刷できる範囲は、これらの余白を除いた部分となります。用紙サイズによって、印刷できる範囲が異なりますのでご注意ください。
印刷できる範囲には印刷推奨領域と印刷可能領域があります。印刷推奨領域・・・この範囲に印刷することをお勧めします。
( の部分)印刷可能領域・・・印刷できる範囲です。ただし、印刷の品位または用紙
送りの精度が低下することがあります。( の部分)
A5、A5横、A4、B5、はがき、はがき横Letter、Legalフォト光沢カード
封筒バナー紙

33用紙について
印刷できる範囲
■ A5、A5 横、A4、B5、はがき、はがき横の場合
印刷可能領域(幅×長さ)A5 141.2× 202.0mmA5横 203.2× 140.0mmA4 203.2× 289.0mmB5 175.2× 249.0mmはがき 93.2× 140.0mmはがき横 141.2× 92.0mm
32.0mm
26.0mm
3.4mm 3.4mm
5.0mm
3.0mm
印刷推奨領域�印刷可能領域�
印刷可能領域�
3.4mm3.4mm
5.0mm
3.0mm
A5、A4、B5、はがき A5横、はがき横

34用紙について
印刷できる範囲
■ Letter、Legalの場合
印刷可能領域(幅×長さ)
Letter 203.2× 271.4mmLegal 203.2× 347.6mm
32.0mm
26.0mm
6.4mm 6.3mm
5.0mm
3.0mm
印刷推奨領域�印刷可能領域�

35用紙について
印刷できる範囲
■フォト光沢カードの場合
印刷可能領域(幅×長さ)
フォト光沢カード* 109.4× 159.9mm
*プリンタドライバの[用紙サイズ]の設定は、[フォトカード]を選んでください。
5.1mm 4.1mm
26.0mm
28.0mm
印刷推奨領域�

36用紙について
印刷できる範囲
■封筒の場合
印刷可能領域(幅×長さ)
洋形 4号 203.2× 97.0mm洋形 6号 177.2× 90.0mm
6.4mm 6.4mm
5.0mm
3.0mm
印刷可能領域
6.4mm 25.4mm
5.0mm
3.0mm
印刷可能領域
洋形 4号 洋形 6号

37用紙について
印刷できる範囲
■バナー紙(長尺紙)の場合
印刷可能領域(幅×長さ)
バナー紙(長尺紙) 203.2× 1779.0mm
3.4mm
3.4mm
3.0mm32.0mm
印刷推奨領域�
最小2枚� 最大6枚�
印刷可能領域�

38用紙について
取り扱いについてのご注意
取り扱いについてのご注意
・用紙はできるだけ端を持ち、印刷面に触れないようにしてください。印刷面が傷ついたり汚れたりすると、印刷の品質が低下することがあります。
・用紙を保管するときは、用紙が入っていた袋に入れ、直射日光の当たる場所や高温多湿な場所をさけてください。また、曲がったりしわがついたりしないように水平に置いてください。
・印刷後、インクが乾くまで印刷面には触らないでください。また、印刷済みの用紙を水で濡らしてしまった場合は、乾くまで印刷面に触らないでください。
・用紙によっては、インクを大量に使う印刷をすると用紙がカールして印刷面がこすれることがあります。この場合は、紙間選択レバーを下にセットしてみてください。また、このような用紙は写真やグラフィックスを含む原稿の印刷にはお勧めできません。文字中心の原稿の印刷にご使用になることをお勧めします。

39用紙について
普通紙・高品位専用紙を使用する
1 電源が入っていることを確認し、紙間選択レバーを上 ( )にセットし
ます。
用紙サポートを引き出します。
電源の入れかたは「電源を入れる」をご覧ください。
紙間選択レバー
用紙サポート

40用紙について
普通紙・高品位専用紙を使用する
2 用紙をさばいてから、端をきれいにそろえます。
用紙をさばかなかったり、端をそろえずにセットしたりすると、紙づまりの原因になることがあります。
用紙はできるだけ端を持ち、印刷面に触れないようにしてください。印刷面が傷ついたり汚れたりすると、印刷の品質が低下することがあります。
●禁止

41用紙について
普通紙・高品位専用紙を使用する
3 ①印刷する面を上にしてオートシートフィーダの右端に合わせてセット
します。高品位専用紙の場合は、より白い面を上にしてセットしてく
ださい。
②用紙ガイドを用紙の左端に合わせます。
用紙は積載マークを超えないようにセットしてください。一度にセットできる用紙は、64g/m2の用紙で 100枚まで、高品位専用紙で 80枚までです。
積載マーク①②
●制限

42用紙について
普通紙・高品位専用紙を使用する
4 プリンタドライバの設定画面を開いて、印刷設定のためのアイコンを選び
ます。
[用紙の種類]からお使いの用紙を選びます。
普通紙を使用する場合 : [普通紙]高品位専用紙を使用する場合 :[高品位専用紙]
(Windowsの場合)

43用紙について
普通紙・高品位専用紙を使用する
5 Windowsの場合は[OK]を、Macintoshの場合は[プリント]をクリッ
クして、設定画面を閉じます。
その後、Windowsの場合はアプリケーションソフトで印刷を実行します。
6 印刷の終わった用紙が排紙トレイに 20枚たまるまでに取り除いてくださ
い。
排出された用紙がカールするときは、次の用紙の排出を妨げることがありますので 1枚ずつ取り除いてください。また、インクが乾きにくい場合も、1枚ずつ取り除いてください。
・使わなかった用紙を保管するときは、用紙が入っていた袋に入れ、直射日光の当たる場所や高温多湿な場所をさけてください。また、曲がったりしわが付いたりしないように水平に置いてください。
・高品位専用紙を 2~ 3パック使い終わったら、クリーニングシートを使って清掃することをお勧めします。清掃しないとプリンタ内部に紙粉がたまり、用紙が正しく送られないことがあります。
給紙ローラのクリーニング
●参考

44用紙について
はがきを使用する
はがきにきれいに印刷するには、使用するはがきの種類と印刷したい内容によって、適切な印刷設定を行っておく必要があります。はがき印刷のポイントは次のとおりです。
(1)あらかじめ、お使いのアプリケーションソフトで用紙のサイズを[はが
き]に設定してから原稿を作成すること
(2)プリンタドライバの設定画面で、[オートパレット](Windowsの場合)
または[印刷設定](Macintoshの場合)から、印刷の目的に合ったアイ
コンを選択すること
(3)プリンタドライバの設定画面で、[用紙の種類]を[はがき]または[光
沢はがき]に変更すること
これらのポイントを押さえ、以下の手順にしたがって印刷してください。

45用紙について
はがきを使用する
1 電源が入っていることを確認し、紙間選択レバーを上( )にセットし
ます。
電源の入れかたは「電源を入れる」をご覧ください。
紙間選択レバー
排紙トレイ

46用紙について
はがきを使用する
2 はがきをさばいてから、端をきれいにそろえます。
はがきがカールしているときは、逆向きに曲げてカールを直してください。このとき、はがきの表面が波状にならないように注意してください。カールを直さずにセットすると、斜めに給紙されることがあります。
・はがきの印刷面には手を触れないでください。印刷の品質が低下することがあります。はがきを持つ場合は、用紙の端を持ってください。・写真やステッカーを貼ったはがきは、使用しないでください。正しく紙送りできません。また、往復はがきのような折り目の付いたはがきも使用しないでください。
●禁止

47用紙について
はがきを使用する
3 ①印刷面を上にしてオートシートフィーダの右端に合わせてセットしま
す。
②用紙ガイドをはがきの左端にぴったり合わせます。
・一度にセットできるはがきは、官製はがき、フォト光沢ハガキともに40枚までです。ただし、官製はがきは湿気を吸って厚くなっていることがあります。この場合には 30枚程度に減らしてください。また、フォト光沢ハガキが給紙しにくい場合は 20枚程度に減らしてください。・はがきの上下を間違えてセットしないようご注意ください。
印刷面①
②
●制限

48用紙について
はがきを使用する
4 プリンタドライバの設定画面を開き、印刷の目的に合ったアイコンを選択
します。
たとえば、宛名の場合は[文書]、写真を全面に印刷する場合は[写真]か[スーパーフォト]、文字や絵、写真などが混在している場合は、Windowsでは[DTP]を選択します。Macintoshの場合は、[文書]を選び、お使いの用紙や BJカートリッジに合わせて設定を行ってください。
Windowsの場合、[写真]では[BJカートリッジ]の設定が[ブラック/カラー]に、[スーパーフォト]では[フォト/カラー]に設定されています。装着されている BJカートリッジに合わせて使い分けてください。
50 1 2 3 4 5 6 7
東�京�都�大�田�区�下�丸�子�
一�の�二�の�三�四�
大�田��丸�子�様�
明けまして�おめでとうございます。�
本年もどうぞ�よろしく�
お願いいたします。�
MacintoshWindows
(文書)
(文書)
(写真)

49用紙について
はがきを使用する
5 [用紙の種類]からプリンタにセットしたはがきを選びます。
官製はがきの場合は[はがき]、フォト光沢ハガキの場合は[光沢はがき]を選んでください。
セットしたはがきと異なる設定で印刷すると、正しい色合いを再現できません。
6 [用紙サイズ]が[はがき]になっていることを確認します。
はがきを縦置きにセットした場合は[はがき]、横置きにセットした場合は[はがき横]に設定されている必要があります。
7 Windowsの場合は[OK]を、Macintoshの場合は[プリント]をクリッ
クして、設定画面を閉じます。
その後、Windowsの場合はアプリケーションソフトで印刷を実行します。
8 印刷の終わったはがきは 1枚ずつ取り除いてください。
インク密度の高い印刷をしたはがきは、インクが乾くまで時間がかかります。
●参考

50用紙について
はがきを使用する
・インクが乾く時間の目安は約 2分です。・フォト光沢ハガキの場合、最後の 1~ 2枚がスムーズに給紙されないときは、フォト光沢ハガキの袋に入っている厚紙をフォト光沢ハガキの下にセットしてください。詳細はフォト光沢ハガキの袋の「使用上の注意」をお読みください。
●参考

51用紙について
封筒を使用する
1 電源が入っていることを確認し、紙間選択レバーを下( )にセット
します。
電源の入れかたは「電源を入れる」をご覧ください。
・型押しやコーティング等の表面加工してある封筒は使用しないでください。きれいに印刷できません。・ふたの部分が二重になっているものや、シールになっているものは使用しないでください。正しく紙送りできません。
紙間選択レバー
●制限

52用紙について
封筒を使用する
2 封筒の準備をします。
①四隅を押してから、封筒の周りを押して反りや曲がりを取り、封筒の
空気を抜きます。
②それでも反っている場合は、封筒の端を対角線に持って、軽く逆方向
に曲げます。封筒のふたの部分がまっすぐになったか確認します。
③ペンの先などを使って封筒のふたの部分をしっかりとつぶしておくと、
うまく給紙できます。
・封筒の反りを直さなかったり、端をそろえずにセットしたりすると、紙づまりの原因になることがあります。・反りやふくらみは、5 mm以内になるようにしてください。
Movie
① ②
③
●制限

53用紙について
封筒を使用する
3 ①宛名面を上にしてオートシートフィーダの右端に合わせてセットしま
す。封筒のふたが下になるようにセットしてください。
②用紙ガイドを封筒の左端に合わせます。
一度にセットできるのは、10枚までです。
4 プリンタドライバの設定画面を開いて、印刷設定のためのアイコンを選び
ます。
[用紙の種類]から[封筒]を選びます。
①②
印刷面
●制限

54用紙について
封筒を使用する
5 [用紙サイズ]でセットしている封筒に合わせて[洋形 4号]、あるいは
[洋形 6号]を選択します。
6 Windowsの場合は[OK]を、Macintoshの場合は[プリント]をクリッ
クして、設定画面を閉じます。
その後、Windowsの場合はアプリケーションソフトで印刷を実行します。
7 印刷の終わった封筒は1枚ずつ取り除いてください。

55用紙について
OHPフィルムを使用する
1 電源が入っていることを確認し、紙間選択レバーを上( )にセットし
ます。
用紙サポートを引き出します。
電源の入れかたは「電源を入れる」をご覧ください。
紙間選択レバー
用紙サポート
排紙トレイ

56用紙について
OHPフィルムを使用する
2 OHPフィルムの端をきれいにそろえます。
端をそろえずにセットすると、紙づまりの原因になることがあります。
・OHPフィルムの印刷面には手を触れないでください。印刷の品質が低下することがあります。OHP フィルムを持つ場合は、用紙の端を持ってください。・高湿度下では、袋から出したままにしないでください。袋から出したらすぐに印刷するようにしてください。
●禁止

57用紙について
OHPフィルムを使用する
3 ①OHPフィルムをオートシートフィーダの右端に合わせてセットします。
このとき A4サイズの普通紙を 1枚後ろに入れてください。
②用紙ガイドをフィルムの左端に合わせます。
どちらの面でも印刷できますが、OHPフィルムの端を手で持ったとき、反りがある面が印刷面になるようにします。
一度にセットできる OHPフィルムは、30枚までです。ただし、OHPフィルムが重なって送られてしまう場合は、用紙サポートを下げ、下の図のようにして印刷してください。
印刷面普通紙
①②
●参考
印刷面(反り出ている面)
●制限

58用紙について
OHPフィルムを使用する
4 プリンタドライバの設定画面を開いて、印刷設定のためのアイコンを選び
ます。
[用紙の種類]から[OHPフィルム]を選びます。
5 Windowsの場合は[OK]を、Macintoshの場合は[プリント]をクリッ
クして、設定画面を閉じます。
その後、Windowsの場合はアプリケーションソフトで印刷を実行します。
6 印刷の終わった OHPフィルムは 1枚ずつ取り除いてください。
インクが乾くまで、印刷面には手を触れないでください。乾燥するまでに約 15分かかります。
・乾燥後、OHPフィルムをしまうときは、印刷面がすれたりフィルムどうしがくっついたりしないように普通紙(コート紙は不可)をかぶせて印刷面を保護してください。クリアファイルなどに 1枚ずつ保管する場合でも、クリアファイルに貼り付かないよう、印字した面に普通紙を重ねてください。・保管するときは、OHPフィルムが入っていたアルミ袋に入れ、直射日光の当たる場所や高温多湿な場所をさけてください。
●参考

59用紙について
バックプリントフィルムを使用する
1 電源が入っていることを確認し、紙間選択レバーを上( )にセットし
ます。
用紙サポートを引き出します。
電源の入れかたは「電源を入れる」をご覧ください。
紙間選択レバー排紙トレイ
用紙サポート

60用紙について
バックプリントフィルムを使用する
2 バックプリントフィルムの端をきれいにそろえます。
バックプリントフィルムがカールしているときは、逆向きに曲げてカールを直してください。端をそろえずにセットすると、紙づまりの原因になることがあります。
・バックプリントフィルムの印刷面(ざらざらした面)には手を触れないでください。印刷の品質が低下することがあります。バックプリントフィルムを持つ場合は、用紙の端を持ってください。 ・フィルムが傷ついたり汚れたりしないように注意してください。
●禁止

61用紙について
バックプリントフィルムを使用する
3 ①印刷面(ざらざらした面)を上にしてオートシートフィーダの右端に
合わせてセットします。このとき、A4サイズの普通紙を 1枚後ろに入
れてください。
②用紙ガイドをフィルムの左端に合わせます。
一度にセットできるバックプリントフィルムは、10枚までです。
4 プリンタドライバの設定画面を開いて、印刷設定のためのアイコンを選び
ます。
[用紙の種類]から[バックプリントフィルム]を選びます。
印刷面(ざらざらした面) 普通紙
①②
●制限

62用紙について
バックプリントフィルムを使用する
5 Windowsの場合は[OK]を、Macintoshの場合は[プリント]をクリッ
クして、設定画面を閉じます。
その後、Windowsの場合はアプリケーションソフトで印刷を実行します。
6 印刷の終わったバックプリントフィルムは 1枚ずつ取り除いてください。
インクが乾くまで、印刷面には手を触れないでください。乾燥するまでに約 15分かかります。
・印刷結果は左右反転して印刷されます。・乾燥後、バックプリントフィルムをしまうときは、印刷面がすれたりフィルムどうしがくっついたりしないように普通紙(コート紙は不可)をかぶせて印刷面を保護してください。クリアファイルなどに 1枚ずつ保管する場合でも、クリアファイルに貼り付かないよう、普通紙を重ねてください。 ・保管するときは、バックプリントフィルムが入っていたアルミ袋に入れ、直射日光の当たる場所や高温多湿な場所をさけてください。
●参考

63用紙について
フォト光沢紙を使用する
1 電源が入っていることを確認し、紙間選択レバーを上( )にセットし
ます。
用紙サポートを引き出します。
電源の入れかたは「電源を入れる」をご覧ください。
紙間選択レバー
用紙サポート
排紙トレイ

64用紙について
フォト光沢紙を使用する
2 用紙をさばいてから、端をきれいにそろえます。
用紙をさばかなかったり、端をそろえずセットしたりすると、紙づまりの原因になることがあります。
フォト光沢紙のより白い面(光沢面)には手を触れないでください。印刷の品質が低下することがあります。フォト光沢紙を持つ場合は、用紙の端または裏面を支えるように持ってください。
●禁止

65用紙について
フォト光沢紙を使用する
3 ①より白い面(光沢面)を上にしてフォト光沢紙をセットします。
このとき、フォト光沢紙のパッケージに付属の給紙補助シート〈B〉
を用紙の下に敷いてください。給紙補助シート〈B〉の詳しい使いか
たについては、シート上に記載された説明をご覧ください。
②用紙ガイドを用紙の左端に合わせます。
・一度にセットできるフォト光沢紙は、10枚までです。・給紙補助シート〈A〉は使用しないでください。
4 プリンタドライバの設定画面を開いて、印刷設定用のアイコンを選びま
す。
[用紙の種類]から[光沢紙]を選びます。
より白い面(光沢面)
給紙補助シート〈B〉
①②
●制限

66用紙について
フォト光沢紙を使用する
5 Windowsの場合は[OK]を、Macintoshの場合は[プリント]をクリッ
クして、設定画面を閉じます。
その後、Windowsの場合はアプリケーションソフトで印刷を実行します。
6 印刷の終わったフォト光沢紙は 1枚ずつ取り除いてください。
インクが乾くまで、印刷面には手を触れないでください。乾燥するまでに約 2分かかります。
保管するときは、フォト光沢紙が入っていた袋に入れ、直射日光の当たる場所や高温多湿な場所をさけてください。
●参考

67用紙について
フォト光沢フィルムを使用する
1 電源が入っていることを確認し、紙間選択レバーを上( )にセットし
ます。
用紙サポートを引き出します。
電源の入れかたは「電源を入れる」をご覧ください。
紙間選択レバー
用紙サポート
排紙トレイ

68用紙について
フォト光沢フィルムを使用する
2 ①フォト光沢フィルム1枚を袋から取り出し、目印を右上にしてオート
シートフィーダの右端に合わせてセットします。
②用紙ガイドをフィルムの左端に合わせます。
フォト光沢フィルムがカールしているときは、逆向きに曲げてカール
を直してください。
フォト光沢フィルムの印刷面には手を触れないでください。印刷の品質が低下することがあります。フォト光沢フィルムを持つ場合は、用紙の端または裏面を支えるように持ってください。
印刷面
目印を右上にする
目印
①
②
●禁止

69用紙について
フォト光沢フィルムを使用する
3 プリンタドライバの設定画面を開いて、印刷設定のためのアイコンを選び
ます。
[用紙の種類]から[光沢フィルム]を選びます。
4 Windowsの場合は[OK]を、Macintoshの場合は[プリント]をクリッ
クして、設定画面を閉じます。
その後、Windowsの場合はアプリケーションソフトで印刷を実行します。
5 印刷の終わったフォト光沢フィルムは 1枚ずつ取り除いてください。
インクが乾くまで、印刷面には手を触れないでください。乾燥するまでに約 10分かかります。
保管するときは、フォト光沢フィルムが入っていた袋に入れ、直射日光の当たる場所や高温多湿な場所をさけてください。また、曲がったりしわが付いたりしないように水平に置いてください。
●参考

70用紙について
フォト光沢カードを使用する
1 電源が入っていることを確認し、紙間選択レバーを上( )にセットし
ます。
用紙サポートを引き出します。
電源の入れかたは「電源を入れる」をご覧ください。
紙間選択レバー
用紙サポート
排紙トレイ

71用紙について
フォト光沢カードを使用する
2 フォト光沢カードを 1枚袋から取り出し、より白い面(光沢面)を上にし
てセットします。
このとき、フォト光沢カードのパッケージに付属の給紙補助シート〈B〉を用紙の下に敷いてください。給紙補助シート〈B〉の詳しい使いかたについては、シート上に記載された説明をご覧ください。
・印刷前にミシン目を切り離さないでください。 ・フォト光沢カードの印刷面には手を触れないでください。印刷の品質が低下することがあります。フォト光沢カードを持つ場合は、用紙の端を持ってください。
3 プリンタドライバの設定画面を開いて、印刷設定のためのアイコンを選び
ます。
[用紙の種類]から[フォトカード]を選びます。
4 Windowsの場合は[OK]を、Macintoshの場合は[プリント]をクリッ
クして、設定画面を閉じます。
その後、Windowsの場合はアプリケーションソフトで印刷を実行します。
●禁止

72用紙について
フォト光沢カードを使用する
5 印刷の終わったフォト光沢カードは 1枚ずつ取り除いてください。
インクが乾くまで、印刷面には手を触れないでください。乾燥するまでに約 2分かかります。
保管するときは、フォト光沢カードが入っていた袋に入れ、直射日光の当たる場所や高温多湿な場所をさけてください。
6 インクが乾いたら、外側の枠を切り離します。
切り離しかたは、フォト光沢カードの取扱説明書をご覧ください。
●参考

73用紙について
バナー紙を使用する
1 電源が入っていることを確認し、紙間選択レバーを下( )にセット
します。
電源の入れかたは「電源を入れる」をご覧ください。
2 バナー紙を、実際に使用する枚数に1枚加えた分だけ切り離します。
一度に使用できるバナー紙の長さは最大 6枚までです。6枚分の長さに印刷する場合は 7枚切り離してください。
●制限

74用紙について
バナー紙を使用する
3 ①印刷する面を上にしてオートシートフィーダの右端に合わせてセット
します。
②用紙ガイドを用紙の左端に合わせます。
セットしたバナー紙の後端は、垂らさずたたんだ状態で置いてください。
印刷面
①②
●参考

75用紙について
バナー紙を使用する
4 1枚目と 2枚目の間の折り目を軽く山折りにします。
5 印刷されたバナー紙が垂れ下がるような位置にプリンタを置きます。
インクが乾きにくい場合は、印刷面で机や床を汚すことがありますのでご注意ください。

76用紙について
バナー紙を使用する
6 プリンタドライバの設定画面(Macintoshの場合は[用紙設定]画面)で
[バナー紙(長尺紙)印刷]のラジオボタン(またはチェックボックス)
をクリックして、チェックマークをつけます。
(Windowsの場合)
バナー紙印刷が設定されたことを確認するためのメッセージが表示されたら、[OK]をクリックします。

77用紙について
バナー紙を使用する
7 プリンタドライバの設定画面(Macintoshの場合は[プリント]画面)
で、印刷設定のためのアイコンを選びます。
[用紙の種類]から[普通紙]を選びます。
8 設定画面の[OK](Windowsの場合)または[プリント](Macintosh の
場合)をクリックして設定画面を閉じます。
その後、Windowsの場合はアプリケーションソフトで印刷を実行します。確認をするメッセージが表示されたら[OK]をクリックする。
Macintoshをお使いの場合、アプリケーションソフトで文書を作成する前に[用紙設定]でバナー紙(長尺紙)印刷を選択しておきます。
●参考

78用紙について
Tシャツ転写紙を使用する
1 電源が入っていることを確認し、紙間選択レバーを上( )にセットし
ます。
用紙サポートを引き出します。
電源の入れかたは「電源を入れる」をご覧ください。
2 ①Tシャツ転写紙 1枚を袋から取り出し、印刷面(緑の線がない面)を
上にしてオートシートフィーダの右端に合わせてセットします。
②用紙ガイドを用紙の左端に合わせます。
Tシャツ転写紙がカールしているときは、逆向きに曲げてカールを直
してください。
①②

79用紙について
Tシャツ転写紙を使用する
3 プリンタドライバの設定画面を開いて、印刷設定のためのアイコンを選び
ます。
[用紙の種類]から[Tシャツ転写紙]を選びます。
4 Windowsの場合は[OK]を、Macintoshの場合は[プリント]をクリッ
クして、設定画面を閉じます。
その後、Windowsの場合はアプリケーションソフトで印刷を実行します。
5 印刷の終わった Tシャツ転写紙は 1枚ずつ取り除いてください。
Tシャツ転写紙は、速やかに転写してください。転写のしかたは、Tシャツ転写紙に添付の取扱説明書をご覧ください。 ・印刷結果は、左右反転して印刷されます。 ・Tシャツ転写紙を保管するときは、Tシャツ転写紙が入っていた袋に入れ、直射日光の当たる場所や高温多湿な場所をさけてください。
●参考

80BJカートリッジについて
BJカートリッジについて
使用できる BJカートリッジ
BJカートリッジの取扱いについてのご注意
交換と保管

81BJカートリッジについて
使用できる BJカートリッジ
■ BJカートリッジの組み合わせ
本機は、常時2つの BJカートリッジを取り付けて使用します。左側にはブラック BJカートリッジかフォト BJカートリッジ、右側には常にカラー BJカートリッジを取り付けます。用途によって、BJカートリッジの組み合わせを変えてご使用ください。BJカートリッジの組み合わせには次の 2通りがあります。
・標準カラーセット左側にブラック BJカートリッジ(BC-30)を右側にカラー BJカートリッジ(BC-31)を取り付けた組み合わせです。ビジネスグラフや一般的なカラー文書を印刷するときに適しています。

82BJカートリッジについて
使用できる BJカートリッジ
・フォトカラーセット左側にフォト BJカートリッジ(BC-32フォト)を右側にカラー BJカートリッジ(BC-31)を取り付けた組み合わせです。写真などの画像を印刷するときに適しています。

83BJカートリッジについて
使用できる BJカートリッジ
■ブラック BJカートリッジ(BC-30)
顔料系のブラックインクが入っています。染料系のインクよりやや乾きにくい特性を持っていますが、よりシャープな黒を表現でき、完全に乾けば耐水性にも優れているという特長があります。カラー BJカートリッジと組み合わせて使用され、文字中心の原稿やビジネスグラフィックスなどの印刷に適しています。
この BJカートリッジのインクタンクは着脱式になっているので、インクがなくなったらインクタンクのみ交換できます。交換のしかたは「インクタンクの交換」をご覧ください。インクタンクの型番は「BCI-3BK」、BJカートリッジの型番は「BC-30」です。
CanonBCI-3BK
Ink TankBlack

84BJカートリッジについて
使用できる BJカートリッジ
■カラー BJカートリッジ(BC-31)
通常の 3色(シアン、マゼンタ、イエロー)のカラーインクが入っています。常時、右側にセットしておきます。ブラック BJカートリッジとの組み合わせでは、一般的なカラー文書やグラフィックスの印刷に、フォトBJカートリッジとの組み合わせでは写真などの自然画像の印刷に適しています。
この BJカートリッジのインクタンクは着脱式になっているので、インクがなくなった場合はインクタンクのみ個々に交換できます。交換のしかたは「インクタンクの交換」をご覧ください。インクタンクの型番は以下のとおりです。シアン・・・・・・BCI-3Cマゼンタ・・・・・BCI-3Mイエロー・・・・・BCI-3YBJカートリッジの型番は「BC-31」です。
BCI-3Y
Ink Tank
Canon
CanonBCI-3C
Ink Tank CanonBCI-3M
Ink TankMagenta
Cyan
Yellow

85BJカートリッジについて
使用できる BJカートリッジ
■フォト BJカートリッジ(BC-32フォト)
通常のシアン、マゼンタよりも、やや色の薄いフォトシアン、フォトマゼンタと、染料系のブラックの3色が入っています。カラー BJカートリッジの3色にフォトシアン、フォトマゼンタを組み合わせると、写真などの自然画像をよりリアルに表現することが可能です。
この BJカートリッジのインクタンクは着脱式になっているので、インクがなくなった場合はインクタンクのみ個々に交換できます。交換のしかたは「インクタンクの交換」をご覧ください。インクタンクの型番は以下のとおりです。フォトブラック・・ BCI-3PBKフォトフォトシアン・・・ BCI-3PC フォトフォトマゼンタ・・ BCI-3PMフォトBJカートリッジの型番は「BC-32フォト」です。
Black
Photo
Photo
Photo
BCI-3Y
Ink Tank
CanonPhotoMageta
CanonBCI-3PBK
Ink Tank CanonBCI-3PC
Ink T
Cyan
Photo
Photo

86BJカートリッジについて
BJカートリッジの取扱いについてのご注意
■お買い求めの際は ...
インクタンクは、型番をよく確認してください。フォト BJカートリッジ用インクタンクとカラー BJカートリッジ用インクタンクを間違えて取り付けると、正しく印刷できません。
■持つときは ...
BJカートリッジのプリントヘッド部分には触らないでください。熱くなっている場合があり、やけどの原因になることがあります。また、プリントヘッド部分が傷んで印刷できなくなることがあります。BJカートリッジやインクタンクは落としたり、振ったりしないでください。インクが漏れて周囲や衣服を汚すことがあります。
CanonBCI-3BKInk Tank
Black

87BJカートリッジについて
BJカートリッジの取扱いについてのご注意
■保管するときは ...
・ブラック BJカートリッジとフォト BJカートリッジを付け替えたときは、使用しない BJカートリッジを保管箱に入れてください。保管箱に入れないと、インクが乾燥して印刷できなくなります。・使いきったインクタンクを BJカートリッジに取り付けたままの状態にしないでください。また、インクタンクを BJカートリッジから取りはずした状態で放置しないでください。放置したあとインクタンクをセットしても、インクが乾燥して印刷できなくなります。
BJカートリッジ、インクタンクはお子様の手の届かないところへ保管してください。誤ってインクをなめたり飲んだり、または目に入ったりなどした場合は、ただちに医師にご相談ください。
BCI-3YInk Tank
CanonMagenta
Photo
CanonBCI-3PBK
Ink Tank CanonBCI-3CInk Tank
PhotoBlack
CyanPhoto

88BJカートリッジについて
BJカートリッジの取扱いについてのご注意
■使用済み BJカートリッジ回収のお願い
キヤノンでは、資源の再利用のために、使用済み BJ カートリッジ、インクタンクの回収を推進しています。この回収活動は、お客様のご協力によって成り立っております。
つきましては、キヤノンの“環境保全と資源の有効活用”の主旨にご賛同いただければ、お手数ではございますが、ご使用済みとなった BJ カートリッジ、インクタンクを、下記マークのある販売店または最寄りのキヤノン販売営業拠点までお持ちいただければ幸いと存じます。
取りはずした保護キャップ、保護テープは再装着できません。地域の条例に従って捨ててください。
キヤノン製カートリッジ回収協力店
●参考

89BJカートリッジについて
交換と保管
■ブラック BJカートリッジとフォト BJカートリッジを付け替える
用途に合わせてブラック BJカートリッジとフォト BJカートリッジを付け替える場合は、「BJカートリッジの交換」をご覧ください。使用しない BJカートリッジは専用の保管箱に入れてください。
保管箱に入れないで BJカートリッジを放置しておくと、インクが乾燥して印刷できなくなります。
■新しいインクタンク、BJカートリッジへの交換
インクタンク、BJカートリッジは消耗品です。インクがなくなった場合はインクタンクを、プリントヘッドが消耗した場合は BJカートリッジを交換してください。交換するタイミングは「BJカートリッジの交換時期」をご覧ください。交換のしかたは以下をご覧ください。
BJカートリッジの交換 インクタンクの交換
インクタンクや BJカートリッジをお買い求めの際は、必ず正しい型番をご指定ください。
●禁止

90BJカートリッジについて
交換と保管
使いきったインクタンクを BJカートリッジに取り付けたままの状態で放置しないでください。また、インクタンクを BJカートリッジから取りはずした状態で放置しないでください。放置したあとインクタンクをセットしても、インクが乾燥して印刷できなくなります。
●禁止

91プリンタドライバでの印刷設定
プリンタドライバでの印刷設定
プリンタドライバとは
簡単な印刷設定の手順
印刷設定のためのアイコン
BJカートリッジの設定
用紙の設定
印刷設定についてくわしく知るには

92プリンタドライバでの印刷設定
プリンタドライバとは
コンピュータで作成したデータ(文書や絵)は、そのままの状態では印刷できません。プリンタドライバはプリンタに理解できる形にデータを変換し、プリンタへデータを送り出す働きをしています。プリンタドライバは、この CD-ROM(プリンタドライバ/リファレンスガイド)に入っています。本機をはじめてお使いになる前に、必ずこのプリンタドライバをコンピュータにインストールしてください。インストールの方法は、『かんたんスタートガイド』を参照してください。

93プリンタドライバでの印刷設定
簡単な印刷設定の手順
プリンタドライバでは、印刷設定のためのアイコンを選んだり、BJ カートリッジの設定、用紙の設定などを行うだけで簡単な印刷設定ができます。
印刷設定をする場合は、以下の手順にしたがってください。
印刷を実行する前に:用紙のサイズは、アプリケーションソフトで文書を作成するときに設定しておいてください。
1 アプリケーションソフトで[印刷](Windowsの場合 )または[プリント](Macintoshの場合 )を選びます。Windowsをお使いの場合はその後[プロパティ]をクリックします。
2 印刷設定のためのアイコンを印刷の目的に合わせて選びます。 アイコンは、Windowsの場合は[オートパレット]、Macintoshの場合は[印刷設定]の中にあります。 Windows では、アイコンを選ぶとそれに合わせてお勧めの用紙や BJ カートリッジが自動的に選択されます。Macintoshの場合は、お使いの用紙や BJカートリッジに合わせて選んでください。
・BJカートリッジや用紙の種類をもう一度確認し、変更があれば設定し直します。・Windowsの場合は[メイン]シートで、用紙サイズがアプリケーションソフトで設定した値と合っているか確認してください。設定が異なる場合は、[ページレイアウト]タブをクリックして用紙サイズを設定してください。
●参考

94プリンタドライバでの印刷設定
簡単な印刷設定の手順
3 印刷設定が終わったら、[OK]をクリックして設定画面を閉じます。
Macintoshの場合は、この時点で印刷が始まります。 Windowsの場合は、印刷の実行画面に戻るので、ここで[OK]をクリックしてください。
印刷の中止のしかた、印刷中の画面などについては、付録「Windowsドライバガイド」または「Macintoshドライバガイド」をご覧ください。

95プリンタドライバでの印刷設定
印刷設定のためのアイコン
印刷設定のためのアイコンは、Windowsの場合は[オートパレット]、Macintoshの場合は[印刷設定]にあります。[オートパレット]と[印刷設定]の場合に分けて、それぞれのアイコンを紹介します。
オートパレットでは、アイコンを選ぶとその印刷の目的に合った[BJカートリッジ]と[用紙の種類]が自動的に選択されます。 以下、自動的に選択される[BJカートリッジ]と[用紙の種類]の設定にしたがって説明します。
[BJカートリッジ]:ブラック/カラー[用紙の種類]:普通紙
・・・ワープロ文書など、文字中心の原稿を標準的な品質で印刷します。
・・・写真やグラフィックスを自動認識して最適な設定で印刷します。文章、表、グラフ、写真などさまざまな要素が混在した文書の印刷に適しています。
・・・印字品位(品質)よりも高速性を重視します。試し刷りに向いています。
Windows

96プリンタドライバでの印刷設定
印刷設定のためのアイコン
ブラック BJカートリッジとカラーBJカートリッジの組み合わせで、イラストや写真などを高品質で印刷したいときは以下から選択してください。
[BJカートリッジ]:ブラック/カラー[用紙の種類]:高品位専用紙
・・・グラフや色の境界がはっきりした CG(コンピュータグラフィックス)などに向いています。
・・・写真やグラデーションを多用したグラフィックスに向いています。

97プリンタドライバでの印刷設定
印刷設定のためのアイコン
フォト BJカートリッジとカラーBJカートリッジの組み合わせで6色インクを使用して、画像を最高の品質で印刷したいときは以下から選択してください。
[BJカートリッジ]:フォト/カラー[用紙の種類]:高品位専用紙
・・・写真やグラデーションを多用したグラフィックスを最高品質で表現します。
・・・デジタルカメラで撮影した画像の印刷に向いています。
ブラック BJカートリッジとカラー BJカートリッジを使用している場合は、[スーパーフォト]と[デジカメ]は選択しないでください。
●参考

98プリンタドライバでの印刷設定
印刷設定のためのアイコン
[印刷設定]のアイコンは次のとおりです。アイコンを選択するときは、お使いの BJカートリッジや用紙に合わせて[BJカートリッジ]と[用紙の種類]も忘れずに設定してください。
・・ ワープロ文書など、文字中心の原稿を標準的な品質で印刷します。
・・ グラフや色の境界がはっきりしたCG(コンピュータグラフィックス)などに向いています。
・・ 写真やグラデーションを多用したグラフィックスに向いています。
・・ お好みの印刷設定で印刷できます。設定のしかたについては、付録「Macintoshドライバガイド」をご覧ください。
Macintosh
文書
グラフィックス
写真
マニュアル

99プリンタドライバでの印刷設定
BJカートリッジの設定
印刷設定のためのアイコンを選択したら、BJカートリッジの種類が正しく選択されているか確認してください。
BJカートリッジの設定には次の 2種類があります。
[ブラック /カラー]左側にブラック BJカートリッジを、右側にカラー BJカートリッジをセットしているときに設定してください。
[フォト /カラー] 左側にフォト BJカートリッジを、右側にカラー BJカートリッジをセットしているときに設定してください。
プリンタドライバの設定画面を開き、[BJ カートリッジ]でどちらかを設定してください。

100プリンタドライバでの印刷設定
BJカートリッジの設定
下の図は、Windowsをお使いの場合のプリンタドライバの設定画面です。
[グレースケール印刷]にチェックマークをつけると、カラーの原稿をモノクロで印刷することができます。
●参考

101プリンタドライバでの印刷設定
用紙の設定
印刷時の用紙の設定では、「用紙の種類」と「用紙のサイズ」が正しく設定されているかを確認する必要があります。「用紙のサイズ」については、あらかじめアプリケーションソフトで原稿を作成するときに設定しておき、印刷時にはそれを確認するようにしてください。ただし、アプリケーションソフトによっては、印刷時にプリンタドライバで用紙サイズを設定する必要がある場合もあります。
■用紙の種類
プリンタドライバの設定画面を開き、[用紙の種類]でお使いの用紙に合った用紙の種類を選択します。下の図は、Windowsをお使いの場合のプリンタドライバの設定画面です。

102プリンタドライバでの印刷設定
用紙の設定
■用紙のサイズ
アプリケーションソフトで用紙サイズを設定してから原稿を作成した後、印刷時には、プリンタドライバの設定画面の[メイン]シートで[用紙サイズ]を確認します。アプリケーションソフトで設定したサイズと異なる場合は、[ページレイアウト]タブをクリックして設定し直します。
アプリケーションソフトで原稿を作成する際、[ファイル]メニューから[用紙設定]を選択し、[用紙サイズ]でサイズを設定してください。
Windows
Macintosh

103プリンタドライバでの印刷設定
印刷設定についてくわしく知るには
プリンタドライバには、この他にもいろいろな機能があります。プリンタドライバの機能および印刷設定の詳細については、下記をご覧ください。
■「Windowsドライバガイド」または「Macintoshドライバガイド」を見る
「Windowsドライバガイド」または「Macintoshドライバガイド」は、本リファレンスガイドの「付録」に別冊として入っています。ご覧になるには、目次のページで「Windowsドライバガイド」または「Macintoshドライバガイド」をクリックしてください。

104プリンタドライバでの印刷設定
印刷設定についてくわしく知るには
■ヘルプを見る
プリンタドライバの機能について知るには、プリンタドライバのヘルプを参照すると便利です。ヘルプの見かたは、お使いのコンピュータによって異なります。
・設定画面の項目やボタンの意味がわからないとき
1 設定画面の上の右隅にある ボタンをクリックします。
マウスポインタの形が に変わります。
2 説明を見たい項目を直接クリックします。
説明の画面が表示されます。
3 説明画面を閉じるときは、画面の好きなところをクリックします。
・印刷設定の具体的な操作方法や用語の意味を知りたいとき
1 プリンタドライバの設定画面の右下にある[ヘルプ]をクリックします。
2 ヘルプの画面が表示されたら、説明を見たい項目をダブルクリックしてい
きます。
または、[キーワード]タブをクリックして、見たい項目をキーワードで
検索します。
Windows

105プリンタドライバでの印刷設定
印刷設定についてくわしく知るには
バルーンヘルプを使って、設定画面の項目やボタンの意味を調べます。
1 [ヘルプ]メニューから[バルーン表示]を選択します。
2 説明を見たい項目に、マウスポインタを合わせます。
3 終了するときは、[ヘルプ]メニューから[バルーンを隠す]を選択しま
す。
Macintosh

106写真をきれいに印刷するには
写真をきれいに印刷するには
きれいな印刷のポイント
写真印刷の手順

107写真をきれいに印刷するには
きれいな印刷のポイント
デジタルカメラやスキャナなどで取り込んだ写真、ネットワークや市販の CD-ROM などで入手した画像データをきれいに印刷するには、3つのポイントがあります。
(1)フォト BJカートリッジとカラー BJカートリッジの組み合わせ(フォト
カラーセット)で、6色インクを使用すること
(2)写真に適した用紙を使用すること
(3)使用するカートリッジの組み合わせ、および使用する用紙に合った印刷設
定を行うこと
これらのポイントを押さえた操作手順を次ページ以降で説明します。

108写真をきれいに印刷するには
写真印刷の手順
1 プリンタの電源が入っていることを確認します。
フォト BJカートリッジが左側に、カラー BJカートリッジが右側にセッ
トされていることを確認し、使用する用紙を正しくセットします。
普通紙でも写真をきれいに印刷できますが、色の再現性にこだわるなら、以下のキヤノン製専用紙の使用をお勧めします。
・高品位専用紙(HR-101S)・フォト光沢紙(GP-301)・フォト光沢フィルム(HG-201)・フォト光沢ハガキ(KH-201N)・フォト光沢カード(FM-101)
なお、各用紙の具体的なセットのしかたは「用紙の置きかた」をご覧ください。

109写真をきれいに印刷するには
写真印刷の手順
2 プリンタドライバの設定画面を開き、次に示すアイコンを選びます。
[オートパレット]で[スーパーフォト]を選ぶと、[BJカートリッジ]の設定は自動的に[フォト/カラー]となり、フォト BJカートリッジとカラー BJカートリッジの 6色インクを使用する設定になります。
[印刷設定]で[写真]を選択し、[BJカ-トリッジ]の設定で[フォト/カラー]を選択してください。
Windowsをお使いの方で、デジタルカメラの画像を印刷する場合は、[オートパレット]で[デジカメ]を選んでください。[スーパーフォト]と同様にフォト BJカートリッジとカラー BJカートリッジの 6色のインクを使って印刷します。また、[デジカメ]を選んだ場合、画像の色合いの補正がされます。Macintoshをお使いの場合は、[クオリティ]パネルで画像の色合いを補正できます。
画像の色合いを補正する
Windows
Macintosh
●参考

110写真をきれいに印刷するには
写真印刷の手順
3 [用紙の種類]からプリンタにセットした用紙を選びます。
例えば、フォト光沢紙をセットしている場合は、[光沢紙]を選んでください。
以上で、写真を印刷するために最低限必要な設定は完了です。[OK](Windowsの場合)または[プリント](Macintoshの場合)をクリックして印刷を開始してください。
[用紙の種類]は必ずセットした用紙に合わせるようにしてください。セットした用紙と異なる設定のままで印刷すると、正しい色合いを再現できません。
●参考

111写真をきれいに印刷するには
写真印刷の手順
■画像の色合いを補正する
プリンタドライバには、画像の色調を鮮やかに補正して印刷する機能があります。これをフォトデータ補正と呼びます。写真が薄暗くなったり、白っぽくなってしまう場合は、この機能をご使用ください。フォトデータ補正機能の設定は、プリンタドライバの設定画面で次のように行います。
[オートパレット]で[デジカメ]を選ぶと、フォトデータ補正が自動的に設定されます。ただし、画像編集ソフトなどで切り抜き、回転などの加工をした画像の場合は、[デジカメ]を選んでもフォトデータ補正は機能しません。この場合は、[オートパレット詳細]で[ページ内一括]を選んでください。フォトデータ補正が働くようになります。
[クオリティ]パネルで[フォトデータ補正]を選択します。この操作をすれば、画像編集ソフトなどで切り抜き、回転などの加工をした画像もフォトデータ補正が働きます。
Windows
Macintosh
補正なし 補正あり

112スキャナを使う
スキャナを使う
スキャナとは
スキャナカートリッジに交換する
白基準シートの使いかた
スキャニングホルダの使いかた
読み取る原稿
IS Scanを起動する
原稿に合わせて読み取りの設定を変える
読み取った画像を保存する
ヘルプを表示する

113スキャナを使う
スキャナとは
このプリンタはカラーイメージスキャナカートリッジ IS-32(以降、スキャナカートリッジと略します)を取り付けると、スキャナとして使うことができます。スキャナを使えば手元にある画像や文字をコンピュータ上に取り込んでいろいろなものに加工することができます。
明けましておめでとうございます。
本年もどうぞよろしく
お願いいたします。
写真
壁紙に ホームページに 年賀状に

114スキャナを使う
スキャナとは
■ スキャナドライバとは
本プリンタをスキャナとして使うには「スキャナドライバ」というソフトウェアが必要となります。スキャナドライバは読み取った情報をコンピュータに伝わる形のデータに変換し、それを送り出す働きをしています。スキャナドライバは、この CD-ROM(プリンタドライバ/リファレンスガイド)に入っています。スキャナとしてご利用になる際は、必ずスキャナドライバをコンピュータにインストールしてください。インストールの方法は、『基本操作ガイド』を参照してください。
■ IS Scanと IS Scan Plus
「IS Scan」は TWAIN*対応のスキャナドライバです。お手持ちのTWAIN対応の画像処理アプリケーションソフトと組み合わせてお使いになれます。IS Scanで読み取りを行い、アプリケーションソフトで読み取った画像の加工、保存、印刷などを行います。「IS Scan Plus」は画像を読み取るだけでなく、読み取ったものを補正、加工して、保存や印刷までができるWindows用のアプリケーションソフトです。TWAIN対応の画像処理アプリケーションソフトをお持ちでない方はこちらをご使用ください。
*TWAINとは、スキャナなどの画像入力装置と、それらを操作するためのアプリケーションソフトとの間のインタフェースを標準化した規格のことです。

115スキャナを使う
スキャナカートリッジに交換する
プリンタをスキャナとして使うにはスキャナカートリッジ IS-32が必要です。
・読み取り部に触れないでください。読み取りが正しくできなかったり、読み取った画像の品質が低下する場合があります。・基板に触れないでください。接触不良や静電気が発生し、スキャナカートリッジを傷める場合があります。
基板
●禁止
読み取り部

116スキャナを使う
スキャナカートリッジに交換する
スキャナカートリッジを使用しないときは、保管箱に入れてください。●参考

117スキャナを使う
スキャナカートリッジに交換する
プリンタにスキャナカートリッジを取り付けます。以下の手順で左側のカートリッジホルダに取り付けられている BJカートリッジを、スキャナカートリッジに交換してください。
1 プリンタの電源が入っていることを確認し、フロントカバーを開けます。
カートリッジホルダが中央へ移動します。
電源の入れかたは「電源を入れる」をご覧ください。
2 左の BJカートリッジ固定レバーを上げます。
3 インクタンクが入ったまま、BJカートリッジを持ち上げて取り出します。
BJカートリッジを落としたり、振ったりしないでください。インクが漏れて衣服や周囲を汚すことがあります。
取り出した BJカートリッジは、保管箱に入れてください。●参考

118スキャナを使う
スキャナカートリッジに交換する
4 スキャナカートリッジをカートリッジホルダに差し込み、BJカートリッ
ジ固定レバーを止まるまでしっかりと下げます。
5 フロントカバーを閉じます。

119スキャナを使う
白基準シートの使いかた
スキャナを初めて使うときには、白基準補正という操作をする必要があります。「白基準補正」とはスキャナが正しく色を読み取れるよう、白色を基準にして色を調整することです。白基準補正は白基準シートを使って行います。白基準シートは、はさむときに上にする面や向きはどちらでもかまいません。スキャニングホルダにはさみ、下図のようにセットします。また、紙間選択レバーが上( )になっていることを確認してください。
必ずスキャニングホルダの上端(綴じてある方)を下にして、オートシートフィーダにセットしてください。逆にセットしますと、プリンタ本体や白基準シート、スキャニングホルダを傷める場合があります。
スキャニングホルダの使いかた
スキャニングホルダ
白基準シート

120スキャナを使う
白基準シートの使いかた
■ IS Scan Plusをお使いの場合
メインメニュー画面の[画像を取り込もう]をクリックすると表示される画面の[カスタム設定]をクリックします。次に[カスタム設定]ダイアログボックスの[白基準補正]をクリックします。
■ IS Scanを単独で起動してお使いの場合
[メニュー]で[設定]を選ぶと表示される設定ダイアログで[白基準補正]をクリックします。
■ TWAIN対応の画像処理アプリケーションソフトから IS Scanをお使いの場合
[オプション]メニューから[白基準補正]を選びます。
[メニュー]で[設定]を選ぶと表示される設定ダイアログで[白基準補正]をクリックします。
・直射日光が当たる場所や高温多湿になる場所に置かないでください。・折り曲げたり、汚したりしないようにしてください。汚れたときは、家庭用洗剤を水で薄め、それに浸した柔らかい布でやさしく拭いてください。そのあと、乾いた柔らかい布で水分を拭き取ってください。
周囲の温度変化などにより白基準の値が変化すると、白基準補正を行うようにメッセージが表示されることがあります。そのときは白基準補正を行ってから、読み取り操作をしてください。
Windows
Macintosh
Windows
Macintosh
●参考

121スキャナを使う
スキャニングホルダの使いかた
原稿を読み取るとき、または白基準シートを使用し、白基準補正を行うときは、スキャニングホルダをお使いください。
・紙づまりを防ぐために、原稿は必ずスキャニングホルダにはさんで読み取らせてください。・スキャニングホルダを無理に開いたり、原稿を押し込んだりしないようにしてください。・スキャニングホルダを直射日光が当たる場所や高温多湿になる場所に置かないでください。

122スキャナを使う
スキャニングホルダの使いかた
原稿は下図のように読み取りの基準点に合わせてセットします。基準点はスキャニングホルダの上端(綴じてあるほう)から 6mm、左端から 3.4mmの位置になります。
スキャニングホルダの先端から 32mmの範囲では、読み取り画像に色むらが起きたり、画像が歪んだりする場合があります。また、スキャニングホルダの後端から 26mmの範囲では、原稿保護のため、画像の読み取りができません。
3.4mm
6mm
読み取り幅
読み取り高さ
読み取りの基準点
スキャニングホルダ
●参考

123スキャナを使う
読み取る原稿
読み取ることができる原稿のサイズと厚さについて説明します。
■読み取り可能な原稿のサイズ
原稿のサイズと実際の読み取り可能範囲は、次の表のとおりです。
*別売の A4サイズのスキャニングホルダを使用してください。
ディスプレイの表示解像度およびスキャナの読み取り解像度によって、実際の読み取り範囲は若干異なります。
A5より大きなサイズの原稿を読み取る場合は、別売の A4タイプのスキャニングホルダが必要です。
原稿 サイズ(幅×高さ) 読み取り可能範囲(幅×高さ)
はがき * 100.0× 148.0 93× 138A5* 148.0× 210.0 141× 200A4* 210.0× 297.0 203× 287B5* 182.0× 257.0 175× 247Letter* 215.9× 279.4(8.5× 11.0インチ ) 208× 269
●参考
(単位:mm)

124スキャナを使う
読み取る原稿
■読み取り可能な原稿の厚さ
読み取ることができる原稿の厚さは、スキャニングホルダを含めて0.45mmまでです。スキャニングホルダの厚さは 0.2mmですので、原稿は0.25mmまでとなります。
プリンタやスキャナカートリッジを傷める場合がありますので、ホチキスやクリップなどのついた原稿は読み取らせないようにしてください。

125スキャナを使う
IS Scanを起動する
TWAIN対応の画像処理アプリケーションソフトをお持ちの方は、IS Scanを組み合わせて使うことができます。ここでは、アプリケーションソフトからの IS Scan の起動のしかたについて説明します。Windows用の IS Scan Plus の起動のしかた、Macintosh で IS Scanを単独で起動して使う際の起動のしかたについては、『基本操作ガイド』をご覧ください。
1 TWAIN対応の画像処理アプリケーションソフトを起動します。
お使いのコンピュータに複数の TWAIN対応のデバイスドライバがインス
トールされている場合には、手順 2に進み、そうでない場合には、手順 3
に進んでください。
アプリケーションソフトによっては、TWAIN対応のデバイスドライバを1つしかインストールしていなくても手順 2の操作を行わなければならないものもあります。
●参考

126スキャナを使う
IS Scan を起動する
2 これから使用する入力機器を選びます。
一般的には[ファイル]メニューから[TWAIN対応機器の選択]を選び
ます。
デバイスドライバを選択するためのダイアログボックスが表示されます。表示されるダイアログボックスは、アプリケーションソフトによって違います。
[Canon IS Scan 2]を選び、設定を有効にするためのボタン(一般的には[OK]または[選択])をクリックします。
[IS Scan F620 DS]を選び、設定を有効にするためのボタン(一般的には[OK]または[選択])をクリックします。
Windows
Macintosh

127スキャナを使う
IS Scan を起動する
3 アプリケーションソフトから IS Scanを起動します。
一般的には[ファイル]メニューから[TWAIN対応機器からの入力]を
選びます。
IS Scanが起動します。
Windows
プレビュー領域

128スキャナを使う
IS Scan を起動する
原稿を読み取ると画像が[プレビュー領域]に表示され、[スキャン]が[転送]に変わります。
各ボタンの説明、操作方法についてはヘルプをご覧ください。原稿を読み取る操作方法は『基本操作ガイド』をご覧ください。
Macintosh
プレビュー領域

129スキャナを使う
IS Scan を起動する
4 [転送]をクリックします。
IS Scanが自動的に終了し、TWAIN対応の画像処理アプリケーションソフトに読み取った画像が表示されます。画像の補正、加工のしかたについては、アプリケーションソフトのマニュアルをご覧ください。

130スキャナを使う
原稿に合わせて読み取りの設定を変える
IS Scan Plus や IS Scan を起動したあと、読み取る原稿に合わせて設定を変える必要があります。
■ IS Scan Plusをお使いの場合
[カスタム設定]をクリックすると、ご自分で読み取る条件を設定できます。操作方法はヘルプをご覧ください。
●参考
読み取る原稿のサイズを選びます。読み取る原稿の種類を選びます。ボタンを 1 回クリックすると赤いチェックマークが付き、原稿に合わせた最適の条件で読み取りができるように設定されます。その状態でもう 1回クリックすると設定された内容が表示されます。

131スキャナを使う
原稿に合わせて読み取りの設定を変える
■ TWAIN対応の画像処理アプリケーションソフトから IS Scanをお使いの場合
[カスタム設定]をクリックすると、ご自分で読み取る条件を設定できます。操作方法はヘルプをご覧ください。
Windows
●参考
読み取る原稿のサイズを選びます。
選んだ原稿サイズに合わせて値が変化します。
読み取る原稿の種類を選びます。ボタンを 1 回クリックすると赤いチェックマークが付き、原稿に合わせた最適の条件で読み取りができるように設定されます。その状態でもう 1 回クリックすると設定された内容が表示されます。

132スキャナを使う
原稿に合わせて読み取りの設定を変える
[読み取り方式]で[ユーザ設定]を選ぶと、ご自分で読み取る条件を設定できます。操作方法はヘルプをご覧ください。
Macintosh
読み取る原稿のサイズを選びます。
読み取る原稿の種類を選びます。
●参考

133スキャナを使う
読み取った画像を保存する
他のアプリケーションソフトで利用するために、読み取った画像を保存します。
■ IS Scan Plusをお使いの場合
原稿を読み取ったあと、[保存]をクリックします。
[名前を付けて保存]ダイアログボックスが表示されます。保存する場所、
ファイル名、ファイルの種類などを指定して[保存]をクリックします。
■ IS Scanを単独で起動してお使いの場合
原稿を読み取ったあと、[保存]をクリックします。保存のダイアログが
表示されます。
保存する場所、保存名、ファイル形式などを指定して[保存]をクリック
します。
■ TWAIN対応の画像処理アプリケーションソフトから IS Scanをお使いの場合
IS Scan で原稿を読み取ったあと、アプリケーションソフトに転送した画像を保存します。一般的に、[ファイル]メニューから[名前をつけて保存]あるいは[別名で保存]を選びます。操作方法はアプリケーションソフトのマニュアルを参照してください。
Windows
Macintosh

134スキャナを使う
ヘルプを表示する
操作のしかたがわからなくなったり、設定項目に関する説明が知りたいときは、画面上でヘルプを見ることができます。
1 画面上にあるヘルプのボタンをクリックします。
項目の説明や操作方法が書かれたヘルプの画面あるいは目次の画面が表示
されます。
2 見たい項目をクリックまたはダブルクリックしていきます。
[目次]をクリックすると、見たい項目をヘルプの目次で検索することができます。[キーワード]をクリックすると、見たい項目をキーワードで検索することができます。
目次の画面で見たい項目を選び、[OK]をクリックすると、項目の説明や
操作方法が書かれた画面が表示されます。説明が複数のページにわたる場
合は をクリックすると、ページが切り替わります。
をクリックすると、目次の画面に戻ります。
●参考
Windows
Macintosh

135スキャナを使う
ヘルプを表示する
ヘルプを表示させる方法はそれぞれ違います。以下をご覧ください。
■ IS Scan Plusをお使いの場合
・[ヘルプ]をクリックします。
・[カスタム設定]ダイアログボックスの[ヘルプ]をクリックします。
■ TWAIN対応の画像処理アプリケーションソフトから IS Scanをお使いの場合
・メインダイアログボックスの をクリックします。
・[ヘルプ]メニューから[目次]あるいは[キーワード検索]を選びま
す。
・[カスタム設定]ダイアログボックスの[ヘルプ]をクリックします。
・メインダイアログボックスの をクリックします。
・[メニュー]で[ヘルプ]、[ヘルプ]を順に選びます。
・[ヘルプ]メニューで[ヘルプ(IS Scan Mac)]を選びます。
・設定ダイアログで[ヘルプ]をクリックします。
Windows
Macintosh

136プリンタの調整とお手入れ
プリンタの調整とお手入れ
プリンタを長持ちさせるために
BJカートリッジのメンテナンス機能
BJカートリッジの交換時期
ノズルチェックパターンの印刷
プリントヘッドのクリーニング
インクタンクの交換
BJカートリッジの交換
プリントヘッドの位置調整
プリンタの清掃
給紙ローラのクリーニング
プリンタの移送

137プリンタの調整とお手入れ
プリンタを長持ちさせるために
本機を長くご使用いただくためには、汚れたらこまめに清掃し、適当な時期に BJ カートリッジなどの消耗品を交換することが必要です。また、別の場所に移送する場合は、正しく梱包してプリンタが傷まないようにしてください。
消耗品の交換の目安は
BJカートリッジのメンテナンス機能
BJカートリッジの交換時期
清掃のしかたは
プリンタの清掃
給紙ローラのクリーニング
別の場所に移送するときは
プリンタの移送

138プリンタの調整とお手入れ
BJカートリッジのメンテナンス機能
BJカートリッジのプリントヘッドは、使っているうちに消耗して、正常に印刷できなくなることがあります。BJ カートリッジの状態を正しく確認し、適切な調整が行えるように以下のようなメンテナンス機能を用意しています。詳細は各項目をご覧ください。
ノズルチェックパターンの印刷
プリントヘッドのクリーニング
インクタンクの交換
BJカートリッジの交換
プリントヘッドの位置調整
操作はプリンタドライバの設定画面で行う方法と、本体のボタン操作で行う方法があります。
●参考

139プリンタの調整とお手入れ
BJカートリッジの交換時期
印刷がかすれたり、白筋が出たらフロントカバーを開けて、インクの量を確認してみてください。インクがなくなっていたら、新しいインクタンクに交換してください。
インクタンクの交換
インクがなくなると、印刷時に電源ランプがオレンジ色に 4回点滅することがあります。また、Windowsをお使いの場合は、BJステータスモニタにインクなしのメッセージが表示されます。この場合も新しいインクタンクに交換してください。
インクタンクにインクは残っているのに印刷結果が良くない、あるいはインクタンクを新しいものに交換しても印刷結果が良くない場合は、次ページの図の手順でメンテナンスを行ってください。
●参考

140プリンタの調整とお手入れ
BJカートリッジの交換時期
ノズルチェックパターンの印刷
プリントヘッドのクリーニング
ヘッドリフレッシング
BJカートリッジの交換
プリントヘッドの位置調整
改善しない場合
改善しない場合
パターンが正常に印刷されない場合
ノズルチェックパターンの印刷
プリントヘッドのクリーニング
ヘッドリフレッシング
BJカートリッジの交換
プリントヘッドの位置調整

141プリンタの調整とお手入れ
ノズルチェックパターンの印刷
プリントヘッドのノズルから正常に各色のインクが出ているか、また、2 個の BJ カートリッジのプリントヘッド位置にずれがないか、テストパターンを印刷して確認します。印刷結果がかすれていたり、色合いがおかしいときに行ってください。
1 プリンタドライバの設定画面の[ユーティリティ]で をクリックし
ます。
設定画面を開き[ユーティリティ]タブをクリックして、 を選択します。
[ファイル]メニューから[用紙設定]を選択します。
[ユーティリティ]ボタンをクリックした後、 を選択します。
ノズルチェックパターンの印刷はプリンタ本体からも実行できます。リセットボタンを押し続けて、電源ランプが 2回点滅したときに離してください。
Windows
Macintosh
●参考

142プリンタの調整とお手入れ
ノズルチェックパターンの印刷
2 プリンタに A4サイズの用紙が縦置きにセットされていること、電源が
入っていることを確認し、画面のメッセージに対して[OK]をクリック
します。
・電源の入れかたは「電源を入れる」をご覧ください。・用紙のセットのしかたは「普通紙・高品位専用紙を使用する」をご覧ください。
●参考

143プリンタの調整とお手入れ
ノズルチェックパターンの印刷
3 印刷されたノズルチェックパターンを見て、各 BJカートリッジのノズル
の状態を確認します。
①、②のパターンが欠けている場合は、「プリントヘッドのクリーニング」をご覧ください。③のパターンの線がずれているときは、「プリントヘッドの位置調整」をご覧ください。
① ②
③
ブラック BJカートリッジとカラー BJカートリッジがセットされている場合
①ブラック BJカートリッジのノズルの状態
②カラー BJカートリッジのノズルの状態
③左右の BJカートリッジのヘッド位置

144プリンタの調整とお手入れ
ノズルチェックパターンの印刷
ノズルチェックパターンは、そのパターンを印刷したときにセットされている BJカートリッジのノズルの状態を表しています。
③
① ②
①フォト BJカートリッジのノズルの状態②カラー BJカートリッジのノズルの状態③左右の BJカートリッジのヘッド位置
フォト BJカートリッジとカラー BJカートリッジがセットされている場合
●参考

145プリンタの調整とお手入れ
プリントヘッドのクリーニング
BJカートリッジのプリントヘッドのノズルのつまりを取るクリーニングには、2種類あります。通常はクリーニングを行います。改善されないときは、より強力なヘッドリフレッシングを行ってください。
次の順番で操作を説明します。(1)クリーニング(2)ヘッドリフレッシング
不要なクリーニングやヘッドリフレッシングは行わないでください。インクを無駄に消耗することになります。
●禁止

146プリンタの調整とお手入れ
プリントヘッドのクリーニング
■クリーニング
1 プリンタドライバの設定画面の[ユーティリティ]で をクリックし
ます。
設定画面を開き[ユーティリティ]タブをクリックして、 を選択します。
[ファイル]メニューから[用紙設定]を選択します。[ユーティリティ]ボタンをクリックした後、 を選択します。
クリーニングはプリンタ本体からも実行できます。リセットボタンを押し続けて、電源ランプが 1回点滅したときに離してください。
Windows
Macintosh
●参考

147プリンタの調整とお手入れ
プリントヘッドのクリーニング
2 プリンタの電源が入っていることを確認し、画面のメッセージに対して
[OK]をクリックします。
電源ランプが点滅して、クリーニング動作を始めます。終了するまで 30秒前後かかりますので、電源ランプが点滅しなくなるまで、しばらくお待ちください。
3 ノズルチェックパターンを印刷して、クリーニングの効果を確認します。
操作は「ノズルチェックパターンの印刷」をご覧ください。効果がない場合は、インクタンクにインクが残っているかを直接確認してください。Windows をお使いの場合は、BJ ステータスモニタでインクの残量表示を確認することもできます。インクがない場合は「インクタンクの交換」、インクが残っている場合は「ヘッドリフレッシング」をご覧ください。

148プリンタの調整とお手入れ
プリントヘッドのクリーニング
■ヘッドリフレッシング
1 プリンタドライバの設定画面の[ユーティリティ]で、 をクリック
します。
設定画面を開き[ユーティリティ]タブをクリックして、 を選択します。
[ファイル]メニューから[用紙設定]を選択します。[ユーティリティ]ボタンをクリックした後、 を選択します。
2 プリンタの電源が入っていることを確認し、画面のメッセージに対して
[OK]をクリックします。
電源ランプが点滅して、ヘッドリフレッシング動作を始めます。終了するまで約1~2分かかりますので、電源ランプが点滅しなくなるまで、しばらくお待ちください。
Windows
Macintosh

149プリンタの調整とお手入れ
プリントヘッドのクリーニング
3 ノズルチェックパターンを印刷して、クリーニングの効果を確認します。
操作は「ノズルチェックパターンの印刷」をご覧ください。改善されない場合は、再度、クリーニングとヘッドリフレッシングの操作を行ってください。5回繰り返しても効果がない場合は、BJカートリッジが消耗している可能性があります。交換のしかたは以下をご覧ください。
BJカートリッジの交換

150プリンタの調整とお手入れ
インクタンクの交換
BJカートリッジのインクがなくなったら、次ページからの手順に従ってインクタンクを交換してください。
新しいインクタンクをお買い求めの際は、以下の型番をご指定ください。
・ブラック BJカートリッジ(BC-30)用 BCI-3BK
・カラー BJカートリッジ(BC-31)用 BCI-3CBCI-3MBCI-3Y
・フォト BJカートリッジ(BC-32フォト)用 BCI-3PBKフォトBCI-3PCフォトBCI-3PMフォト
Movie
●参考

151プリンタの調整とお手入れ
インクタンクの交換
1 プリンタの電源が入っていることを確認し、フロントカバーを開けます。
カートリッジホルダが中央へ移動します。
電源の入れかたは「電源を入れる」をご覧ください。
・複数のインクタンクを交換する場合、一度に取りはずさないでください。必ず1つずつ交換してください。入れる場所をまちがえると色が混ざって正しく印刷できなくなります。・インクタンクのインク出口には、手を触れないでください。インクが正しく供給されなくなる場合があります。
●参考
●禁止

152プリンタの調整とお手入れ
インクタンクの交換
2 インクタンクの固定つまみを押して、インクタンクを取りはずします。
BJカートリッジのプリントヘッド部分はプリンタに取り付けた状態でインクタンクだけを取り出してください。
インクタンクを落としたり、振ったりしないでください。インクが漏れて衣服や周囲を汚すことがあります。
使用済みのインクタンクについては、「使用済み BJカートリッジ回収のお願い」をご覧ください。
●参考
固定つまみ

153プリンタの調整とお手入れ
インクタンクの交換
3 新しいインクタンクを袋から取り出し、オレンジ色のテープを持って、点
線に沿って開封し、フィルムをはがします。

154プリンタの調整とお手入れ
インクタンクの交換
4 オレンジ色の保護キャップを矢印の方向にひねって取りはずします。
はずした保護キャップは再装着しないでください。地域の条例に従って捨ててください。
保護キャップにはインクが付着しています。衣服や周辺を汚さないよう、すみやかに廃棄してください。
保護キャップ
この面を強く押さないでください。インクが飛びはねることがあります。
●禁止

155プリンタの調整とお手入れ
インクタンクの交換
5 新しいインクタンクをカートリッジホルダに斜めに差し込みます。
各 BJカートリッジのインクタンクの並びかたは以下のとおりです。●参考標準カラーセットの場合
フォトカラーセットの場合
フォトマゼンタ
フォトシアン
フォトブラック
フォトBJカートリッジ
ブラック
ブラックBJカートリッジ
イエロー
マゼンタ
シアン
カラーBJカートリッジ
BC-30 BC-32フォト BC-31

156プリンタの調整とお手入れ
インクタンクの交換
6 インクタンク上部の を押して固定します。
「カチッ」と音がするまでしっかりと押してください。
7 フロントカバーを閉じます。
PUSH

157プリンタの調整とお手入れ
BJカートリッジの交換
インクタンクにインクは残っているのに印刷結果が良くない、あるいはインクタンクを新しいものに交換しても、印刷結果がよくないときは、プリントヘッドが消耗していますので、以下の手順で新しい BJカートリッジに交換してください。
BJカートリッジをお買い求めの際は、ブラックは「BC-30」、カラーは「BC-31」、フォトは「BC-32フォト」と、型番をご指定ください。
1 プリンタの電源が入っていることを確認し、フロントカバーを開けます。
カートリッジホルダが中央へ移動します。
電源の入れかたは「電源を入れる」をご覧ください。
Movie
●参考
●参考

158プリンタの調整とお手入れ
BJカートリッジの交換
2 BJカートリッジ固定レバーを上げます。
ブラック BJカートリッジまたはフォト BJカートリッジを交換するとき
は左のレバー、カラー BJカートリッジを交換するときは右のレバーを上
げます。
以降の図はブラック BJカートリッジを例にして説明しています。
BJカートリッジを落としたり、振ったりしないでください。インクが漏れて衣服や周囲を汚すことがあります。

159プリンタの調整とお手入れ
BJカートリッジの交換
3 インクタンクが入ったまま、BJカートリッジを持ち上げて取り出します。
・BJカートリッジを使い分けるために交換をする場合は、「交換と保管」をご覧になり、取り出した BJカートリッジを保管箱に入れてください。・使用済みの BJカートリッジについては「使用済み BJカートリッジ回収のお願い」をご覧ください。・BJカートリッジは左右にあるだ円形のくぼみを持って、持ち上げてください。BJカートリッジのプリントヘッドや電極部には手を触れないように注意してください。
●参考

160プリンタの調整とお手入れ
BJカートリッジの交換
4 新しい BJカートリッジをパッケージから取り出し、オレンジ色の保護
キャップと、保護テープをゆっくりはずします。
・はずした保護キャップと保護テープは再装着しないでください。地域の条例に従って捨ててください。・プリントヘッドには手を触れないでください。その後、印刷できなくなることがあります。
保護テープ
保護キャップ
①
②
●禁止

161プリンタの調整とお手入れ
BJカートリッジの交換
5 BJカートリッジをカートリッジホルダに差し込み、BJカートリッジ固
定レバーを止まるまでしっかりと下げます。

162プリンタの調整とお手入れ
BJカートリッジの交換
6 BJカートリッジの内側のプラスチック材を、固定つまみを押して取りは
ずします。
プラスチック材にはインクが付着しています。衣服や周辺を汚さないよう、すみやかに廃棄してください。
固定つまみ

163プリンタの調整とお手入れ
BJカートリッジの交換
7 インクタンクを BJカートリッジに取り付けます。
インクタンクは、取りはずした BJカートリッジに付いていたものを利用するか、新しいインクタンクを用意してください。インクタンクの取りはずしおよび取り付けの方法については、「インクタンクの交換」をご覧ください。
長期間取りはずしていたインクタンクを使うと、印刷の途中でインクが切れてしまうことがあります。
8 インクタンクの取り付けが終了したら、フロントカバーを閉じます。
BJカートリッジを交換した後は、「プリントヘッドの位置調整」を必ず行ってください。
●参考

164プリンタの調整とお手入れ
プリントヘッドの位置調整
本機は2つの BJ カートリッジを常時使用します。BJカートリッジの交換を行ったときには、2つの BJカートリッジのプリントヘッドの位置を合わせるために、以下の手順に従って、プリントヘッドの位置を調整してください。
■自動ヘッド位置調整
1 プリンタドライバの設定画面の[ユーティリティ]メニューで をク
リックします。
設定画面を開き[ユーティリティ]タブをクリックして、 を選択します。
[ファイル]メニューから[用紙設定]を選択します。[ユーティリティ]
ボタンをクリックした後、 をクリックして[テストプリント]を選
びます。
をクリックします。
Windows
Macintosh

165プリンタの調整とお手入れ
プリントヘッドの位置調整
2 プリンタの電源が入っていることを確認し、オートシートフィーダに A4
サイズの普通紙を、縦置きで1枚以上セットし、紙間選択レバーを上にし
ます。
・電源の入れかたは「電源を入れる」をご覧ください。・用紙のセットのしかたは「普通紙・高品位専用紙を使用する」をご覧ください。
3 自動ヘッド位置調整の実行を確認するメッセージが表示されたら、[OK]
をクリックします。
プリントヘッドの位置調整パターンの印刷を開始します。印刷中は、フロントカバーを開けないでください。
終了するまでしばらくお待ちください。
●参考

166プリンタの調整とお手入れ
プリントヘッドの位置調整
4 下のようなパターンが印刷されたら、2つの BJカートリッジのプリント
ヘッド位置は自動的に調整されます。
次の場合は、自動ヘッド位置調整が正しく行われないことがあります。・インクが切れている場合・プリントヘッドのノズルが目づまりしている場合・プリンタの排紙口に西日などの強い光が当たっている場合
このようなときは、それぞれの状態を回復または回避してから再び自動ヘッド位置調整を行ってください。
●参考

167プリンタの調整とお手入れ
プリントヘッドの位置調整
それでも正しく行われない場合は、次ページからの手順にしたがって手動ヘッド位置調整を行ってください。

168プリンタの調整とお手入れ
プリントヘッドの位置調整
■手動ヘッド位置調整
1 プリンタドライバの設定画面を開き、[ユーティリティ]で[特殊設定]
を選択します。
設定画面を開き[ユーティリティ]タブをクリックした後、画面右下の[特殊設定]をクリックします。
アプリケーションソフトの[ファイル]メニューで[用紙設定]を選び、
[ユーティリティ]をクリックします。
をクリックして[特殊設定]を選びます。
2 [手動でヘッド位置を調整する]にチェックマークをつけて、[送信]をク
リックします。
プリンタへの送信を確認するメッセージ画面が表示されたら、[OK]をクリックしてください。手動でヘッド位置調整ができる設定になります。
Windows
Macintosh

169プリンタの調整とお手入れ
プリントヘッドの位置調整
3 [ユーティリティ]で をクリックします。
設定画面の[ユーティリティ]タブをクリックして、 をクリックし
ます。
プリンタユーティリティで をクリックしてテストプリントを選択
し、 をクリックします。
4 プリンタの電源が入っていることを確認し、オートシートフィーダに A4
サイズの普通紙を、縦置きで 2枚以上セットし、紙間選択レバーを上にし
て[OK]をクリックします。
印刷中は、フロントカバーを開けないでください。
・電源の入れかたは「電源を入れる」をご覧ください。・用紙のセットのしかたは「普通紙・高品位専用紙を使用する」をご覧ください。
Windows
Macintosh
●参考

170プリンタの調整とお手入れ
プリントヘッドの位置調整
5 調整用のパターンが印刷され、確認のメッセージが表示されたら、[はい]
をクリックします。
位置調整パターン

171プリンタの調整とお手入れ
プリントヘッドの位置調整
6 印刷結果を見て、(Y)、(X1)から(X6)、(B1)と(B2)のそれぞれで、
各線がぴったり重なっているパターンの番号を入力し、[OK](Windows
の場合)または[設定](Macintoshの場合)をクリックします。
Correct:
Incorrect:
(Y) (X1) (B1)良い例
悪い例

172プリンタの調整とお手入れ
プリントヘッドの位置調整
7 メッセージが表示されたら、用紙がセットされていることを確認して
[OK]をクリックします。
8 印刷結果を見て、(Y)、(X1)から(X6)、(B1)と(B2)のそれぞれで、
各線がぴったり重なっているパターンの番号を入力し、[OK](Windows
の場合)または[設定](Macintoshの場合)をクリックします。
Correct:
Incorrect:
(Y) (X6) (B1)良い例
悪い例

173プリンタの調整とお手入れ
プリントヘッドの位置調整
9 完了のメッセージが表示されたら[OK]をクリックします。
これでプリントヘッドの位置調整は完了です。
プリントヘッドの位置調整を完了した後、電源を切るときは必ず電源ボタンを押して切るようにしてください。正しい操作でプリンタの電源を切らないと、ここで設定した数値は保存されません。
●参考

174プリンタの調整とお手入れ
プリンタの清掃
プリンタの排紙口周辺は、使っているうちに汚れてきます。汚れが目立ったら以下の手順に従ってプリンタを清掃してください。
シンナー、ベンジン、アルコールなどの引火性溶剤を使わないでください。プリンタ内部の電気部品に接触すると、火災や感電の原因になることがあります。
1 電源ボタン( )を押して、プリンタの電源を切ります。
電源ランプが点灯、点滅中には、電源プラグをコンセントから抜かないでください。その後、プリンタで印刷できなくなることがあります。
2 電源ランプが消灯したら、電源プラグをコンセントから抜きます。
清掃するときは電源プラグをコンセントから抜いてください。誤って電源が入ると、作動した内部の部品に触れて、けがの原因になることがあります。
●禁止

175プリンタの調整とお手入れ
プリンタの清掃
3 排紙トレイを取りはずし、排紙口を布などのやわらかいものでふきます。

176プリンタの調整とお手入れ
給紙ローラのクリーニング
表面に特殊加工をした用紙、はがき、高品位専用紙などを大量に使用すると、プリンタ内部に紙粉がたまり、用紙が正しく送られなくなることがあります。このような場合はクリーニングシートを使って、内部の給紙ローラのクリーニングを行ってください。
クリーニングシートは、別売のキヤノン製クリーニングシート(CK-101)をお買い求めください。
1 プリンタの用紙サポートを引き出します。
2 クリーニングシートの 2枚のシールをはがします。
●参考

177プリンタの調整とお手入れ
給紙ローラのクリーニング
3 ①シールのある面を手前に向け、シールの位置が下になるようにして、
オートシートフィーダの右側に合わせて挿入します。
②用紙ガイドをクリーニングシートの左側に合わせます。
①②

178プリンタの調整とお手入れ
給紙ローラのクリーニング
4 プリンタの電源が入っていることを確認してリセットボタンを押し続け、
電源ランプが 3回点滅したところで離します。
クリーニングシートが給紙されて、シールの部分に紙粉が付着し排出されます。以上で給紙ローラのクリーニングは完了です。
一度使用したクリーニングシートは使えません。地域の条例に従って捨ててください。
・電源の入れかたは「電源を入れる」をご覧ください。・給紙ローラのクリーニングは、プリンタドライバからも実行できます。設定画面で[ユーティリティ]を選択し、 をクリックします。
●禁止
●参考

179プリンタの調整とお手入れ
プリンタの移送
引越しなどで本機を別の場所に移送する場合は、購入時にプリンタが入っていた箱や保護材を使用して梱包してください。他の箱を使用する場合は、丈夫な箱に保護材を十分に詰め、本機が安全に移送されるようしっかりと梱包してください。
1 電源ボタン( )を押して、プリンタの電源を切ります。
2 用紙サポートをしまい、排紙トレイを取りはずします。
3 電源ランプが消灯したら、電源プラグをコンセントから抜きます。
4 電源ケーブルを取りはずします。
電源ランプが点灯、点滅中に電源プラグをコンセントから抜かないでください。その後、プリンタで印刷できなくなることがあります。
●禁止

180プリンタの調整とお手入れ
プリンタの移送
4 コンピュータとプリンタから、プリンタケーブルを取りはずし、プリンタ
から電源コードを取りはずします。
下図は、パラレルインタフェースの場合です。

181プリンタの調整とお手入れ
プリンタの移送
5 テープと保護材でプリンタを固定し、袋に入れます。
テープを貼る場所は、 で示しています。用紙ガイドは保護材で固定してください。
保護材

182プリンタの調整とお手入れ
プリンタの移送
6 プリンタの両側を保護材ではさんで、箱に入れます。
運送業者に輸送を依頼するときは、箱の上部に「精密機器」と明記してください。
●参考

183
困ったときには
トラブルかな?と思ったら、以下の項目を確認して、トラブル解決の手がかりを見つけましょう。
印刷結果に満足できない
プリンタが動かない/途中で止まる
用紙が送られない/用紙がつまった
電源ランプがオレンジ色に点滅している
画面にメッセージが表示されている
スキャナのトラブル
その他のトラブル
トラブル回避に役立つ操作
お問い合わせの前に

184困ったときには―印刷結果に満足できない
印刷結果に満足できない
カラー原稿がモノクロになるカラーがきれいに印刷されない画面と色合いが違う意味不明の文字や記号が印刷される90゜回転してしまう左上にずれる右下にずれる/右側や下端が欠ける左右反転した画像 (鏡像 )になる拡大/縮小がうまくできないページにまたがるかすれる/違う色になる罫線がずれる用紙がカールする用紙の裏が汚れるインクがにじむ印刷面がこすれる白い筋が入る色むらや色筋がある文書の最後まで印刷できない文字や図形がギザギザになる/グラデーションが帯状の模様になる
Macintosh

185困ったときには―印刷結果に満足できない
カラー原稿がモノクロになる
カラーで作成した原稿がモノクロで印刷されます。
Check 1 [グレースケール印刷]の設定をしていませんか?
Check 2 アプリケーションソフトでモノクロ印刷の設定をしていませんか?
Check 3 BJ F620用以外のプリンタドライバを使用していませんか? Windows

186困ったときには―印刷結果に満足できない
カラー原稿がモノクロになる
Check 1 [グレースケール印刷]の設定をしていませんか?
プリンタドライバの設定画面を開き、[グレースケール印刷]のチェックボックスを確認してください。チェックマークが付いていたら、クリックして消してください。[グレースケール印刷]のチェックボックスの位置は次のとおりです。
設定画面の[メイン]シート
設定画面(プリントダイアログ)の左下
Check 2 アプリケーションソフトでモノクロ印刷の設定をしていませんか?
アプリケーションソフトの中には、カラー印刷の設定ができるものがあります。カラー印刷をしない設定になっていないか確認してください。カラー印刷をしない設定になっている場合は、設定を変更してください。操作方法はアプリケーションソフトの取扱説明書をご覧ください。
Windows
Macintosh

187困ったときには―印刷結果に満足できない
カラー原稿がモノクロになる
Check 3 BJ F620用以外のプリンタドライバを使用していませんか?
モノクロ専用プリンタのドライバを使用していると、カラー原稿でもモノクロで印刷されてしまいます。アプリケーションソフトの印刷ダイアログボックスのプリンタ名を確認して、「Canon BJ F620」が選択されていることを確認してください。操作方法はアプリケーションソフトの取扱説明書をご覧ください。
Windowsで Canon BJ F620を通常使用する場合は、「通常使うプリンタとして設定」にしておくと便利です。
Windows
●参考

188困ったときには―印刷結果に満足できない
カラーがきれいに印刷されない
写真やイラストなどの画像を印刷すると、カラーの発色が思うようにきれいになりません。
Check 1 適した用紙、適した BJカートリッジを使っていますか?
Check 2 プリンタドライバの設定は用紙や印刷目的に合っていますか?
Check 3 詰め替えインクを使っていませんか?

189困ったときには―印刷結果に満足できない
カラーがきれいに印刷されない
Check 1 適した用紙、適した BJカートリッジを使っていますか?
写真やイラストのような画像の印刷には、高品位専用紙、フォト光沢紙、フォト光沢フィルムが向いています。普通紙よりも色再現範囲が広がり、鮮やかな発色が得られるからです。グラフやチャートなどの図を印刷する場合は、ブラック BJカートリッジ(BC-30)とカラー BJカートリッジ(BC-31)の組み合わせが適しています。写真などの自然画像やグラデーションを多用したイラストなどにはフォト BJカートリッジ(BC-32フォト)とカラー BJカートリッジ(BC-31)の組み合わせが適しています。BJカートリッジが消耗している場合も、きれいに印刷されないことがあります。ノズルチェックパターンを印刷してプリントヘッドの状態を確認してください。
ノズルチェックパターンの印刷

190困ったときには―印刷結果に満足できない
カラーがきれいに印刷されない
Check 2 プリンタドライバの設定は用紙や印刷目的に合っていますか?
プリンタドライバの設定画面を開き、印刷目的に適したアイコンを選択してください。また、[BJ カートリッジ]、[用紙の種類]の設定が実際に使用するものと合っているか確認してください。
印刷設定のためのアイコンBJカートリッジの設定用紙の設定写真をきれいに印刷するには
オートパレットで設定されている色味に満足できない場合は、「カラーバランス」、「マッチング方法」「ガンマ係数」の設定を微調整してみてください。
Check 3 詰め替えインクを使っていませんか?
市販の詰め替えインクなどを使用すると、十分なカラー品質が得られないことがあります。インクがなくなったときは、指定のインクタンクおよびBJカートリッジのご使用をお勧めします。
使用できる BJカートリッジインクタンクの交換BJカートリッジの交換
●参考

191困ったときには―印刷結果に満足できない
画面と色合いが違う
コンピュータの画面で見た色と印刷した色が違います。例えば、ディスプレイでは青に見えるものが紫に、黄緑に見えるものが深緑に印刷されます。
ディスプレイとプリンタでは発色方法が異なります。また、ディスプレイを見ている環境や色の調整によっても発色が異なるため、印刷結果が完全に同じ色合いにはなりません。しかし、極端に異なる場合は以下の項目を確認してください。
Check 1 BJカートリッジのインクが正常に出ていますか?
Check 2 プリンタドライバの設定を正しく行っていますか?

192困ったときには―印刷結果に満足できない
画面と色合いが違う
Check 1 BJカートリッジのインクが正常に出ていますか?
極端に色合いがおかしいときは、BJカートリッジの特定のインクがなくなっているか、プリントヘッドのノズルが目づまりしている可能性があります。ノズルチェックパターンを印刷してプリントヘッドの状態を確認してください。
ノズルチェックパターンの印刷
Check 2 プリンタドライバの設定を正しく行っていますか?
設定画面を開いて、印刷目的に適したアイコンを選択してください。また、[BJカートリッジ]、[用紙の種類]の設定が、実際に使用するものと合っているか確認してください。
印刷設定のためのアイコンBJカートリッジの設定用紙の設定写真をきれいに印刷するには
各アイコンで設定されている色合いに満足できない場合、Windowsをお使いの方は「カラーバランス」、「マッチング方法」、「ガンマ係数」の設定を微調整してみてください。Macintoshをお使いの方は、マニュアルで印刷してみてください。
●参考

193困ったときには―印刷結果に満足できない
意味不明の文字や記号が印刷される
コンピュータの画面では正しく表示されている文書が、印刷すると意味がわからない文字や記号になってしまいます。
Check 1 前回の印刷を途中でキャンセルしませんでしたか?
Check 2 BJ F620用以外のプリンタドライバを使用していませんか?
Check 3 プリンタとコンピュータはしっかり接続されていますか?
Check 4 プリンタポートが ECPに設定されていませんか?
Check 5 印刷した文書ファイルに問題はありませんか?
Windows

194困ったときには―印刷結果に満足できない
意味不明の文字や記号が印刷される
Check 1 前回の印刷を途中でキャンセルしませんでしたか?
印刷中にキャンセルしたときのデータがプリンタやコンピュータに残っている可能性があります。いったんプリンタとコンピュータ機器の電源をすべてオフにしてから、もう一度印刷してください。
Windowsの印刷システムにデータが残っているかを確認するには、[スタート]の[設定]から[プリンタ]を選択し、[Canon BJ F620]アイコンをダブルクリックしてください。ウィンドウの中に、前回印刷したデータが残っていれば削除してください。詳しくはWindows の取扱説明書、ヘルプをご覧ください。
Check 2 BJ F620用以外のプリンタドライバを使用していませんか?
機種の異なるプリンタのドライバを使用していると、意味不明な文字、記号等が印刷されることがあります。アプリケーションソフトの印刷ダイアログボックスのプリンタ名を確認して、「Canon BJ F620」が選択されていることを確認してください。
・操作方法はアプリケーションソフトの取扱説明書をご覧ください。・Windowsで Canon BJ F620を通常使用する場合は、「通常使うプリンタとして設定」しておくと便利です。
●参考
●参考

195困ったときには―印刷結果に満足できない
意味不明の文字や記号が印刷される
Check 3 プリンタとコンピュータはしっかり接続されていますか?
しっかり接続されていないと、意味不明な文字、記号などが印刷されることがあります。よく確かめてください。
プリンタとコンピュータの接続を確認する
Check 4 プリンタポートが ECPに設定されていませんか?
コンピュータのプリンタポートが ECPに設定されていると、正常に印刷されないことがあります。ECPモードを解除して、印刷し直してください。解除の方法や ECPモードを解除しても改善されない場合は、お使いのコンピュータをお買い上げの販売店などにお問い合わせください。
Windows

196困ったときには―印刷結果に満足できない
意味不明の文字や記号が印刷される
Check 5 印刷した文書ファイルに問題はありませんか?
特定の文書を印刷したときのみ、意味不明な文字、記号が印刷される場合は、その文書ファイルに問題があるか、そのファイルで使用されているアプリケーションソフトの機能に問題がある可能性があります。もう一度、文書を作成し直してから印刷してみてください。新しい文書で問題がなければ、元の文書ファイルに問題があったと考えられます。
新しい文書でも同じ症状がある場合は、電話ご相談窓口にお問い合わせください。
電話ご相談窓口

197困ったときには―印刷結果に満足できない
90゜回転してしまう
原稿が 90°回転した状態で印刷されて、後半の部分が切れてしまいます。
Check 1 [印刷方向]の設定は正しいですか?
Check 2 アプリケーションソフトで 90°回転させて印刷する設定をしていませんか?

198困ったときには―印刷結果に満足できない
90゜回転してしまう
Check 1 [印刷方向]の設定は正しいですか?
用紙を縦にセットしたときに[印刷方向]が横方向に設定されていると、原稿は 90°回転して印刷されます。このような場合は、設定画面を開き、[印刷方向]を確認してください。設定が正しくない場合は、縦を選択してください。印刷方向は設定画面の中の次に示す場所にあります。
[ページレイアウト]シート
[用紙設定]ダイアログ
Check 2 アプリケーションソフトで 90°回転させて印刷する設定をしていませんか?
アプリケーションソフトによっては、縦に給紙して横に印刷する機能を備えているものがあります。お使いのアプリケーションソフトの設定を確認してください。詳しくはアプリケーションソフトの取扱説明書をご覧ください。
このようなアプリケーションソフトをお使いの場合は、アプリケーションソフトとプリンタドライバの[印刷方向]の設定を一致させてください。
Windows
Macintosh
●参考

199困ったときには―印刷結果に満足できない
左上にずれる
用紙の左上にずれて印刷されます。
Check 1 プリンタドライバの設定より大きなサイズの用紙を使っていませんか?
Check 2 縮小印刷をしていませんか?

200困ったときには―印刷結果に満足できない
左上にずれる
Check 1 プリンタドライバの設定より大きなサイズの用紙を使っていませんか?
プリンタドライバで設定している用紙サイズよりも大きな用紙に印刷すると、印刷位置が左上にずれて印刷されます。プリンタドライバの設定画面を開き、[用紙サイズ]で使用する用紙サイズに設定してください。または、[用紙サイズ]の設定に合った用紙をセットしてください。
Check 2 縮小印刷をしていませんか?
縮小印刷をする場合、設定より大きなサイズの用紙を使用すると印刷位置が左上にずれて印刷されます。印刷する用紙のサイズに合うように縮小率を設定するか、縮小後の用紙サイズを正しく設定してください。
拡大/縮小印刷については、付録「Windowsドライバガイド」または「Macintoshドライバガイド」をご覧ください。

201困ったときには―印刷結果に満足できない
右下にずれる/右側や下端が欠ける
用紙の右下にずれて印刷されたり、右側や下端が欠けて印刷されます。
Check 1 プリンタドライバの設定より小さなサイズの用紙を使っていませんか?
Check 2 拡大印刷をしていませんか?

202困ったときには―印刷結果に満足できない
右下にずれる/右側や下端が欠ける
Check 1 プリンタドライバの設定より小さなサイズの用紙を使っていませんか?
プリンタドライバで設定している用紙サイズよりも小さな用紙に印刷すると、右側や下端が欠けて印刷されます。プリンタドライバの設定画面を開き、[用紙サイズ]で使用する用紙サイズに設定してください。または、[用紙サイズ]の設定に合った用紙をセットしてください。
Check 2 拡大印刷をしていませんか?
拡大印刷をする場合、設定より小さなサイズの用紙を使用すると印刷位置が右下にずれたり、右側や下端が欠けて印刷されます。印刷する用紙のサイズに合うように拡大率を設定するか、拡大後の用紙サイズを正しく設定してください。
拡大/縮小印刷については、付録「Windowsドライバガイド」または「Macintoshドライバガイド」をご覧ください。

203困ったときには―印刷結果に満足できない
左右反転した画像 (鏡像 )になる
左右が反転し、裏返しの画像で印刷されます。
Check [用紙の種類]を[バックプリントフィルム]や[Tシャツ転写紙]に設定していませんか?
プリンタドライバの設定画面を開き、[用紙の種類]を確認してください。[用紙の種類]を実際に使用している用紙の種類に合わせて設定します。

204困ったときには―印刷結果に満足できない
拡大/縮小がうまくできない
拡大/縮小印刷がうまくできません。
Check 1 [プリンタの用紙サイズ]で設定したものと同じサイズの用紙を使用していますか?
Check 2 設定した拡大/縮小率に合った用紙を使っていますか?
Windows

205困ったときには―印刷結果に満足できない
拡大/縮小がうまくできない
Check 1 [プリンタの用紙サイズ]で設定したものと同じサイズの用紙を使用して
いますか?
使用する用紙サイズに合わせて拡大/縮小印刷する場合、設定画面の[用紙サイズ]にはアプリケーションソフトで設定した用紙サイズと同じサイズを設定し、[プリンタの用紙サイズ]には使用する用紙のサイズを設定します。
Check 2 設定した拡大/縮小率に合った用紙を使っていますか?
拡大/縮小率を指定して印刷するには、指定した拡大/縮小率に合った用紙をプリンタにセットしてください。
拡大/縮小印刷については、付録「Windowsドライバガイド」または「Macintoshドライバガイド」をご覧ください。
Windows
●参考

206困ったときには―印刷結果に満足できない
ページにまたがる
1ページ目の最後の部分が次のページに印刷されます。
Check 1 アプリケーションソフトで設定した用紙サイズと、プリンタドライバで設定した用紙サイズが違っていませんか?
Check 2 アプリケーションソフトで設定した余白が大きすぎませんか?

207困ったときには―印刷結果に満足できない
ページにまたがる
Check 1 アプリケーションソフトで設定した用紙サイズと、プリンタドライバで設定した用紙サイズが違っていませんか?
アプリケーションソフトで設定されている用紙のサイズと同じサイズにプリンタドライバの[用紙サイズ]を設定してください。プリンタドライバの設定画面を開き、[用紙サイズ]でアプリケーションソフトで設定した用紙サイズと同じサイズに設定します。
Check 2 アプリケーションソフトで設定した余白が大きすぎませんか?
アプリケーションソフトで余白の値を小さく設定してください。余白を設定できない場合は、ページの文字間や行間をつめるよう設定してください。
操作方法はアプリケーションソフトの取扱説明書をご覧ください。●参考

208困ったときには―印刷結果に満足できない
かすれる/違う色になる
文字がかすれたり、違う色で印刷されます。
Check 1 BJカートリッジのインクが正常に出ていますか?
Check 2 一度はずした保護キャップや保護テープを再び取り付けませんでしたか?
Check 3 用紙の表裏を間違っていませんか?

209困ったときには―印刷結果に満足できない
かすれる/違う色になる
Check 1 BJカートリッジのインクが正常に出ていますか?
文字がかすれたり、違う色で印刷される場合は、BJカートリッジのインクがなくなっているか、BJカートリッジのプリントヘッドの目づまり、またはプリントヘッドが消耗している可能性があります。ノズルチェックパターンを印刷してプリントヘッドの状態を確認してください。
ノズルチェックパターンの印刷
Check 2 一度はずした保護キャップや保護テープを再び取り付けませんでしたか?
BJカートリッジに付いているオレンジ色の保護キャップや保護テープは、一度取りはずしたら絶対に取り付けないでください。取り付けるとゴミや空気が入ってインクが出なくなることがあります。もし取り付けてしまった場合は、すぐに取りはずして BJカートリッジをセットし直し、プリントヘッドをクリーニングしてください。それでもかすれる場合は、新しい BJカートリッジにお取り替えください。
Check 3 用紙の表裏を間違っていませんか?
用紙によっては、印刷に適した面と適さない面があります。用紙の表裏を確認し、印刷に適した面に印刷するように用紙をセットしてください。
それぞれの用紙のセット方法については、「用紙の置きかた(表と裏)」をご覧ください。

210困ったときには―印刷結果に満足できない
罫線がずれる
表の罫線がずれて印刷されます。
Check 1 プリントヘッドの位置調整はしましたか?
Check 2 BJカートリッジは正しく取り付けましたか?
Check 3 印刷品位を高速側にしていませんか?
Check 4 紙間選択レバーを動かしましたか?

211困ったときには―印刷結果に満足できない
罫線がずれる
Check 1 プリントヘッドの位置調整はしましたか?
新しい BJカートリッジを取り付けた後、プリントヘッドの位置調整をしないで印刷を行うと、2つの BJカートリッジの位置が揃わないために罫線がずれて印刷されることがあります。
プリントヘッドの位置調整
Check 2 BJカートリッジは正しく取り付けましたか?
BJカートリッジを一度取りはずし、正しく取り付け直してください。また、新しい BJカートリッジを取り付けた後は、プリントヘッドの位置調整を必ず行ってください。
BJカートリッジの交換プリントヘッドの位置調整

212困ったときには―印刷結果に満足できない
罫線がずれる
Check 3 印刷品位を高速側にしていませんか?
印刷品位を高品位側にして印刷すると、罫線が比較的きれいに印刷できます。
1 プリンタドライバの設定画面を開く。
2 [オートパレット詳細]をクリックする。
(Macintoshのマニュアル設定で印刷している場合は、[詳細設定]をク
リックする。)
3 [クオリティ]をクリックして、[印刷品位]を高品位側に設定する。
Check 4 紙間選択レバーを動かしましたか?
紙間選択レバーを動かした後、罫線がずれて印刷される場合、プリントヘッドの位置調整を行ってください。
プリントヘッドの位置調整

213困ったときには―印刷結果に満足できない
用紙がカールする
印刷の終わった用紙が反り返ったり、波打ったようになります。
Check 1 薄い用紙で印刷していませんか?
Check 2 高い濃度で印刷していませんか?

214困ったときには―印刷結果に満足できない
用紙がカールする
Check 1 薄い用紙で印刷していませんか?
色の濃い絵や写真の印刷はインクを大量に使うため、用紙がカールしたり波打ったりすることがあります。この場合は、高品位専用紙や、フォト光沢紙のご使用をお勧めします。高品位専用紙やフォト光沢紙には、印刷面にコーティング処理が施されているため、インクの吸着性が上がり、印刷後の用紙が反りにくくなっています。
高品位専用紙やフォト光沢紙の裏面はコーティング処理されていないため、インクの吸着性が悪くなります。間違って裏面に印刷しないようにしてください。より白い面が表面です。
●参考

215困ったときには―印刷結果に満足できない
用紙がカールする
Check 2 高い濃度で印刷していませんか?
濃度を低く設定して印刷してみてください。使用するインクの量が減るので、用紙の波打ちを防げます。
1 プリンタドライバの設定画面を開く。
2 [オートパレット詳細]をクリックする。
(Macintoshのマニュアル印刷で印刷している場合は[詳細設定]をク
リックする。)
3 [色設定]タブ(Macintoshの場合は[カラー]アイコン)をクリックし、
[濃度]のスライドバーをドラッグして調整する。
用紙によっては、インクを大量に使う印刷をすると大きくカールすることがあります。このような用紙は、絵や写真のない文書の印刷に使用することをお勧めします。
●参考

216困ったときには―印刷結果に満足できない
用紙の裏が汚れる
印刷した用紙の裏が汚れてしまいます。
Check 1 プリンタの排紙口が汚れていませんか?
Check 2 インクが乾かないうちに次のページが印刷されていませんか?
Check 3 ブラック BJカートリッジを使って印刷していませんか?

217困ったときには―印刷結果に満足できない
用紙の裏が汚れる
Check 1 プリンタの排紙口が汚れていませんか?
プリンタを長期間使用していると、プリンタの排紙口が汚れてきます。プリンタを清掃してください。
プリンタの清掃
Check 2 インクが乾かないうちに次のページが印刷されていませんか?
写真など、乾燥に時間がかかるものを印刷するときは、前の用紙が十分に乾く前に次の用紙が排紙されることがあります。このようなときは、印刷が終了した用紙を 1枚ずつ取り除いて重ならないようにするか、[ページ間休止]を利用して 1枚ずつ時間をあけて印刷します。
ページ間休止の設定方法は次のとおりです。
1 プリンタドライバの設定画面を開く。
2 [ユーティリティ]をクリックする。
3 [特殊設定]を選択して特殊設定ダイアログボックスを開く。
4 [ページ間休止]をクリックしてチェックマークを付け、[送信]をクリッ
クする。

218困ったときには―印刷結果に満足できない
用紙の裏が汚れる
Check 3 ブラック BJカートリッジを使って印刷していませんか?
ブラック BJ カートリッジを取り付けて官製はがきに宛名などを印刷する場合、印刷した面のインクが次のはがきに写る場合があります。この場合、プリンタドライバの設定画面でブラックの濃度を薄くすると改善される場合があります。
1 プリンタドライバの設定画面を開く。
2 [オートパレット詳細]をクリックする。
(Macintoshのマニュアル設定で印刷している場合は、[詳細設定]をク
リックする。)
3 [色設定]タブ(Macintoshの場合は[カラー]アイコン)をクリックし、
[カラーバランス]の[ブラック]のスライドバーを左へドラッグして調
整する。
それでも改善されない場合は、ブラック BJカートリッジをフォト BJカートリッジに交換して印刷してください。

219困ったときには―印刷結果に満足できない
インクがにじむ
インクがにじんできれいに印刷できません。
Check 1 写真やグラフィックスなど、インクを大量に使う原稿を印刷していませんか?
Check 2 普通紙を使っていませんか?
Check 3 高い濃度で印刷していませんか?

220困ったときには―印刷結果に満足できない
インクがにじむ
Check 1 写真やグラフィックスなど、インクを大量に使う原稿を印刷していませんか?
印刷品位を高品位側にして印刷してみてください。インクを大量に使う原稿のにじみが軽減されます。また、カラーや黒が接する部分が多い原稿でも、印刷品位を高品位側にするとにじみが少なくなります。
1 プリンタドライバの設定画面を開く。
2 [オートパレット詳細]をクリックする。(Macintoshのマニュアル設定で
印刷している場合は、[詳細設定]をクリックする。)
3 [クオリティ]をクリックして、[印刷品位]を高品位側に設定する。
Check 2 普通紙を使っていませんか?
用紙の種類を変えて印刷してみてください。高品位専用紙、フォト光沢紙、フォト光沢フィルムは、普通紙よりもインクがにじみにくいという特長があります。

221困ったときには―印刷結果に満足できない
インクがにじむ
Check 3 高い濃度で印刷していませんか?
濃度を高く設定しすぎると、インクが過度に供給されてにじみやすくなります。濃度を低く設定して印刷してみてください。
1 プリンタドライバの設定画面を開く。
2 [オートパレット詳細]をクリックする。
(Macintoshのマニュアル設定で印刷している場合は、[詳細設定]をク
リックする。)
3 [色設定]タブ(Macintoshの場合は[カラー]アイコン)をクリックし、
[濃度]のスライドバーを左へドラッグして調整する。

222困ったときには―印刷結果に満足できない
印刷面がこすれる
印刷面がこすれて汚くなります。
Check 1 紙間選択レバーを正しくセットしましたか?
Check 2 反りのある普通紙に印刷していませんか?
Check 3 高い濃度で、普通紙に印刷していませんか?
Check 4 印刷推奨領域を超えて印刷していませんか?

223困ったときには―印刷結果に満足できない
印刷面がこすれる
Check 1 紙間選択レバーを正しくセットしましたか?
封筒、その他の厚い用紙を印刷する場合は、紙間選択レバーを下にセットしてください。また、普通紙でも印刷面がこすれるような場合は、紙間選択レバーを下にしてセットしてみてください。
Check 2 反りのある普通紙に印刷していませんか?
反りのある普通紙に印刷すると、その反りの方向によっては用紙の後端がこすれることがあります。この場合は用紙を裏返してセットしてください。
Check 3 高い濃度で、普通紙に印刷していませんか?
高い濃度で普通紙に印刷すると、インクを過度に吸収して用紙が波打ち、印刷面がこすれることがあります。濃度を低く設定して印刷してみてください。
1 プリンタドライバの設定画面を開く。
2 [オートパレット詳細]をクリックする。
(Macintoshのマニュアル設定で印刷している場合は、[詳細設定]をク
リックする。)
3 [色設定]タブ(Macintoshの場合は[カラー]アイコン)をクリックし、
[濃度]のスライドバーを左へドラッグして調整する。

224困ったときには―印刷結果に満足できない
印刷面がこすれる
Check 4 印刷推奨領域を超えて印刷していませんか?
印刷推奨領域を超えて印刷すると、用紙の下端でインクがこすれることがあります。印刷推奨領域内に印刷するようにしてください。
印刷できる範囲
特に、フォト光沢フィルム、バックプリントフィルム、T シャツ転写紙に印刷する場合は、後端から 27mm以上の余白をとってください。

225困ったときには―印刷結果に満足できない
白い筋が入る
印刷部分に白い筋が入ります。
Check BJカートリッジのインクが正常に出ていますか?
白い筋のように印刷されない部分がある場合は、プリントヘッドの目づまりや BJカートリッジのプリントヘッドの消耗が考えられます。または、プリントヘッドの位置調整が正しく行われていない可能性があります。ノズルチェックパターンを印刷してプリントヘッドの状態を確認してください。
ノズルチェックパターンの印刷
・ノズルチェックパターンが正常に印刷された場合は、アプリケーションソフト側の問題が考えられます。アプリケーションソフトの取扱説明書をご覧ください。・トラブルが解決されない場合は、「お問い合わせの前に」をお読みください。
●参考

226困ったときには―印刷結果に満足できない
色むらや色筋がある
印刷部分に色むらや筋のような模様があります。
Check 1 印刷品位を高速側にしていませんか?
Check 2 ディザリングの設定は適切ですか?

227困ったときには―印刷結果に満足できない
色むらや色筋がある
Check 1 印刷品位を高速側にしていませんか?
印刷品位を高品位側にして印刷してみてください。インクを大量に使う原稿の色むらが軽減されます。
1 プリンタドライバの設定画面を開く。
2 [オートパレット詳細]をクリックする。(Macintoshのマニュアル設定で印刷している場合は、[詳細設定]をクリックする。)
3 [クオリティ]をクリックして、[印刷品位]を高品位側に設定する。
Check 2 ディザリングの設定は適切ですか?
ディザリングの設定を[誤差拡散]に設定してみてください。[誤差拡散]に設定すると、色むらや筋のように見える部分をよりなめらかに印刷します。
1 プリンタドライバの設定画面を開く。
2 [オートパレット詳細]をクリックする。(Macintoshのマニュアル設定で印刷している場合は、[詳細設定]をクリックする。)
3 [クオリティ]をクリックして、[ディザリング]を[誤差拡散]に設定する。

228困ったときには―印刷結果に満足できない
文書の最後まで印刷できない
各ページの終わりの部分が印刷されません。
Check 1 用紙サイズの設定は使用する用紙のサイズに合っていますか?
Check 2 プリンタとコンピュータはしっかり接続されていますか?
Check 3 Windows 95でプリンタポートが ECPに設定されていませんか?
Check 4 WPSドライバがインストールされていませんか?
Windows
Windows

229困ったときには―印刷結果に満足できない
文書の最後まで印刷できない
Check 1 用紙サイズの設定は使用する用紙のサイズに合っていますか?
アプリケーションソフトやプリンタドライバで設定している用紙サイズと異なるサイズの用紙に印刷すると、文書の一部が印刷されないことがあります。使用する用紙サイズにプリンタドライバの[用紙サイズ]を設定してください。プリンタドライバの設定画面を開き、[用紙サイズ]でアプリケーションソフトで設定した用紙サイズと同じサイズに設定します。
ページ設定で用紙サイズを指定できるアプリケーションソフトをご使用の場合は、アプリケーションソフトのページ設定で設定されている用紙のサイズと、プリンタドライバの[用紙サイズ]の設定を同じサイズに設定する必要があります。
Check 2 プリンタとコンピュータはしっかり接続されていますか?
しっかり接続されていないと、正しく印刷できません。よく確かめてください。
プリンタとコンピュータの接続を確認する
●参考

230困ったときには―印刷結果に満足できない
文書の最後まで印刷できない
Check 3 Windows 95でプリンタポートが ECPに設定されていませんか?
コンピュータのプリンタポートが ECPに設定されていると、正常に印刷されないことがあります。ECPモードを解除して、印刷し直してください。解除の方法や ECPモードを解除しても改善されない場合は、お使いのコンピュータをお買い上げの販売店などにお問い合わせください。
Check 4 WPSドライバがインストールされていませんか?
コンピュータにWPS (Windows Printing System)ドライバやCAPT (CanonAdvanced Printing Technology) ドライバがインストールされていないか確認してください。WPS や CAPT がインストールされていると、正常に印刷されないことがあります。
1 [スタート]から[設定]の[プリンタ]をクリックして[プリンタ]ウ
インドウを開く。
2 WPSドライバがインストールされている場合は、WPS ドライバのプロ
パティを表示させ、[詳細]シートの[印刷先のポート]を確認する。
Canon BJ F620 と同じポートが選択されている場合は、WPS ドライバのポートを[FILE]に変更するか、WPSドライバを削除してください。
Windows
Windows

231困ったときには―印刷結果に満足できない
文字や図形がギザギザになる/グラデーションが帯状の模様になる
文字や図形の線がギザギザになったり、グラデーションが帯状の模様になって印刷されま
す。
Check Postscriptだけに対応したアプリケーションを使っていませんか?
BJ F620 は QuickDraw プリンタであり、PostScript プリンタではありません。PostScript だけに対応したアプリケーションを使うと、文字や図形の線がギザギザになり、きれいに印刷されないことがあります。本機での印刷には、QuickDrawに対応したアプリケーションソフトを使用してください。なお、PostScript に対応したアプリケーションの中には、PostScriptフォントの他、ATMフォントまたは TrueTypeフォントの文字を指定できるものがあります。この場合は、ATMフォントまたは TrueTypeフォントの指定をすると、文字は正常に印刷されます。
Macintosh

232困ったときには―プリンタが動かない/途中で止まる
プリンタが動かない/途中で止まる
電源が入らない
印刷が始まらない
途中で止まる
動作はするが印刷されない
カートリッジホルダが交換位置にない

233困ったときには―プリンタが動かない/途中で止まる
電源が入らない
電源ボタンを押しても電源が入らず、ランプも点灯しません。
Check 1 電源ボタンを十分に押しましたか?
Check 2 電源プラグがコンセントから抜けていませんか?
Check 3 コンセントに電気はきていますか?

234困ったときには―プリンタが動かない/途中で止まる
電源が入らない
Check 1 電源ボタンを十分に押しましたか?
電源ボタンを十分に押してから指を離してください。押しかたが不十分だと電源が入らない場合があります。
電源を入れる
Check 2 電源プラグがコンセントから抜けていませんか?
電源プラグがコンセントにしっかりと接続されていることを確認してください。
Check 3 コンセントに電気はきていますか?
他の電気製品をそのコンセントにつないで、コンセントに電気がきているかを確認してください。
Check 1から 3のすべてを確認しても電源が入らない場合は、プリンタの電源プラグをコンセントから抜いて、最寄りのサービスセンターにご相談ください。
お問い合わせの前に

235困ったときには―プリンタが動かない/途中で止まる
印刷が始まらない
コンピュータから印刷命令を実行してもプリンタが動きません。
Check 1 電源は入っていますか?
Check 2 写真やグラフィックスなど大きな容量の書類を印刷していませんか?
Check 3 プリンタとコンピュータはしっかりと接続されていますか?
Check 4 BJ F620用以外のプリンタドライバを使用していませんか?
Check 5 プリンタのポートは正しく設定されていますか?
Check 6 Windows 95でプリンタポートが ECPに設定されていませんか?
Windows
Windows

236困ったときには―プリンタが動かない/途中で止まる
印刷が始まらない
Check 1 電源は入っていますか?
プリンタの電源ランプが緑色に点灯しているか確認してください。電源ランプが緑色に点滅している場合は、プリンタが初期動作をしています。点灯に変わるまでお待ちください。
プリンタの電源が入らない場合は、「電源を入れる」を確認してください。
Check 2 写真やグラフィックスなど大きな容量の書類を印刷していませんか?
写真やグラフィックスなど、大容量の画像データを印刷すると、コンピュータがデータを処理したり、プリンタにそのデータを転送するのに時間がかかるため、印刷が始まるまでかなり待たなければならないことがあります。電源ランプを確認してください。電源ランプが緑色に点滅している場合は、コンピュータからデータが転送されている状態です。
Check 3 プリンタとコンピュータはしっかりと接続されていますか?
しっかり接続されていないと、印刷できないことがあります。よく確かめてください。
プリンタとコンピュータの接続を確認する

237困ったときには―プリンタが動かない/途中で止まる
印刷が始まらない
Check 4 BJ F620用以外のプリンタドライバを使用していませんか?
機種の異なるプリンタのドライバを使用していると、正常に印刷できません。Windowsをお使いの場合は、アプリケーションソフトの印刷ダイアログボックスのプリンタ名を確認して、「Canon BJ F620」が選択されていることを確認してください。Macintoshをお使いの場合は、アップルメニューの[セレクタ]で[BJ F620]を選択してください。
・操作方法はアプリケーションソフトの取扱説明書をご覧ください。・Windowsで BJ F620を通常使用する場合は、「通常使うプリンタとして設定」しておくと便利です。
●参考

238困ったときには―プリンタが動かない/途中で止まる
印刷が始まらない
Check 5 プリンタのポートは正しく設定されていますか?
プリンタとコンピュータを、直接パラレルインタフェースのケーブルで接続している場合は、プリンタの印刷先のポートを LPT1に設定してください。また、USBインタフェースのケーブルで接続している場合は、プリンタの印刷先のポートを USBPRN に設定してください。
1 プリンタドライバの設定画面を単独で開く。
2 [詳細]タブをクリックし、[印刷先のポート]を設定する。
プリンタドライバの設定画面を単独で開く方法については、付録「Windowsドライバガイド」をご覧ください。
Check 6 Windows 95でプリンタポートが ECPに設定されていませんか?
コンピュータのプリンタポートが ECPに設定されていると、正常に印刷されないことがあります。ECPモードを解除して、印刷し直してください。解除の方法や ECPモードを解除しても改善されない場合は、お使いのコンピュータをお買い上げの販売店などにお問い合わせください。
Windows
●参考
Windows

239困ったときには―プリンタが動かない/途中で止まる
途中で止まる
印刷の途中でプリンタの動作が止まってしまいます。
Check 1 高精細な絵や写真を印刷していませんか?
Check 2 長時間印刷していませんか?

240困ったときには―プリンタが動かない/途中で止まる
途中で止まる
Check 1 高精細な絵や写真を印刷していませんか?
高精細な絵や写真は、プリンタがそのデータを処理するのに時間がかかるため、プリンタが処理を実行していないように見えることがあります。電源ランプを確認してください。電源ランプが緑色に点滅している場合は、プリンタがデータを処理している状態です。普通紙に黒のインクを多量に使う印刷を連続して行うと、印刷が途中で一時的に止まる場合があります。
Check 2 長時間印刷していませんか?
長時間印刷を続けているとプリントヘッドが過熱します。プリントヘッドの保護のために、行の折り返し位置で一時的に停止することがありますが、しばらくすると印刷が再開されます。区切りのいいところで印刷を中断し、電源を切ってプリントヘッドが冷えるまで(15分以上)お待ちください。また、色の濃い絵や写真を印刷し続けると、プリントヘッドの保護のため印刷が停止することがあります。この場合は印刷を続けることはできません。いったん電源を切り、冷えるまで(15分以上)お待ちください。
プリントヘッドの周辺が高温になっている場合がありますので、絶対に手を触れないでください。

241困ったときには―プリンタが動かない/途中で止まる
動作はするが印刷されない
プリンタは正常に動いているようなのに、何も印刷されません。
Check 1 BJカートリッジのインクが正常に出ていますか?
Check 2 新しい BJカートリッジを取り付けるときに、保護テープは取り除きましたか?

242困ったときには―プリンタが動かない/途中で止まる
動作はするが印刷されない
Check 1 BJカートリッジのインクが正常に出ていますか?
BJカートリッジのプリントヘッドが目づまりしているか、消耗している可能性があります。また、BJカートリッジの中のインクがなくなっていることも考えられます。インクタンクの中にインクがあることを確認した後、ノズルチェックパターンを印刷してプリントヘッドの状態を確認し、プリントヘッドのクリーニングを行ってください。
ノズルチェックパターンの印刷プリントヘッドのクリーニング
それでも印刷できない場合は、BJカートリッジ、インクタンクを交換してください。
インクタンクの交換BJカートリッジの交換
ノズルチェックパターンが正常に印刷できた場合は、「プリンタとコンピュータの接続を確認する」を参照してください。アプリケーションソフト、文書データに問題があることも考えられます。

243困ったときには―プリンタが動かない/途中で止まる
動作はするが印刷されない
Check 2 新しい BJカートリッジを取り付けるときに、保護テープは取り除きましたか?
保護テープをプリントヘッドに付けたまま、新しい BJ カートリッジを取り付けるとインクが出ません。BJ カートリッジを取りはずし、プリントヘッドに保護テープが付いていたら取り除いてください。また、BJ カートリッジを取り付けたら、「プリントヘッドの位置調整」を必ず行ってください。
BJカートリッジの交換

244困ったときには―プリンタが動かない/途中で止まる
カートリッジホルダが交換位置にない
BJカートリッジを交換したいのに、カートリッジホルダが交換位置にありません。
Check 1 電源は入っていますか?
Check 2 フロントカバーを 10分以上開けたままにしていませんか?

245困ったときには―プリンタが動かない/途中で止まる
カートリッジホルダが交換位置にない
Check 1 電源は入っていますか?
プリンタの電源ランプが緑色に点灯しているか確認してください。電源ランプが緑色に点滅している場合は、プリンタが初期動作をしています。点灯に変わるまでお待ちください。
プリンタの電源が入らない場合は、「電源を入れる」を確認してください。
Check 2 フロントカバーを 10分以上開けたままにしていませんか?
フロントカバーを 10分以上開けた状態にしていると、プリントヘッドの乾燥を防止するためにカートリッジホルダが右側へ移動します。フロントカバーを一度閉じてから再度開けるとカートリッジホルダが交換位置に戻ります。

246困ったときには―用紙が送られない/用紙がつまった
用紙が送られない/用紙がつまった
オートシートフィーダから用紙が送られない
はがきがうまく送られない
封筒がうまく送られない
斜めに送られる
何枚も重なって送られる
用紙がつまった

247困ったときには―用紙が送られない/用紙がつまった
オートシートフィーダから用紙が送られない
オートシートフィーダから用紙が送られません。
Check 1 用紙が厚すぎませんか?
Check 2 セットした用紙の枚数が多すぎませんか?
Check 3 用紙サポートを引き出しましたか?
Check 4 用紙が折れたり、反ったりしていませんか?

248困ったときには―用紙が送られない/用紙がつまった
オートシートフィーダから用紙が送られない
Check 1 用紙が厚すぎませんか?
105g/m2を超える用紙はオートシートフィーダにセットできません。
使用できる用紙のサイズ
Check 2 セットした用紙の枚数が多すぎませんか?
オートシートフィーダにセットできる用紙は、「セットできる枚数」で示した枚数までです。それ以上用紙をセットすると、正常に給紙できなくなります。
Check 3 用紙サポートを引き出しましたか?
A5横、はがき、封筒以外の用紙をオートシートフィーダにセットする場合は、用紙サポートを引き出してください。引き出さないと用紙がオートシートフィーダの奥まで届かずに正常に給紙できない場合があります。

249困ったときには―用紙が送られない/用紙がつまった
オートシートフィーダから用紙が送られない
Check 4 用紙が折れたり、反ったりしていませんか?
折れた用紙、反っている用紙、しわのある用紙は使用しないでください。正常に給紙されないばかりでなく、用紙がつまる原因になります。
使用できない用紙

250困ったときには―用紙が送られない/用紙がつまった
はがきがうまく送られない
はがきが斜めに送られたり、送られなかったり、うまく給紙できません。
Check 1 セットしたはがきの枚数が多すぎませんか?
Check 2 はがきが反っていませんか?
Check 3 シールの付いたはがきや、往復はがきを使っていませんか?
Check 4 用紙ガイドをはがきの左端に合わせていますか?

251困ったときには―用紙が送られない/用紙がつまった
はがきがうまく送られない
Check 1 セットしたはがきの枚数が多すぎませんか?
オートシートフィーダにセットできるはがきの枚数は、官製はがき、フォト光沢ハガキともに 40枚までです。給紙しにくい場合は、官製はがきは30枚程度、光沢はがきは 20 枚程度に減らしてください。
はがきを使用する
Check 2 はがきが反っていませんか?
反っているはがきを使用すると、正常に給紙できない場合があります。反りを矯正してから使用してください。
はがきを使用する

252困ったときには―用紙が送られない/用紙がつまった
はがきがうまく送られない
Check 3 シールの付いたはがきや、往復はがきを使っていませんか?
写真やステッカー、シールなどが貼ってあると、はがきが正常に給紙できない場合があります。また、往復はがきなどの折り目がついているはがきも使用しないでください。
使用できない用紙
Check 4 用紙ガイドをはがきの左端に合わせていますか?
用紙ガイドではがきを押さえておかないとはがきがずれて送られ、用紙づまりなどのエラーが発生することがあります。
はがきを使用する

253困ったときには―用紙が送られない/用紙がつまった
封筒がうまく送られない
封筒が斜めに送られたり、送られなかったり、うまく給紙できません。
Check 1 封筒が反ったり、膨らんでいませんか?
Check 2 セットした封筒の枚数が多すぎませんか?
Check 3 セットする方向は正しいですか?

254困ったときには―用紙が送られない/用紙がつまった
封筒がうまく送られない
Check 1 封筒が反ったり、膨らんでいませんか?
封筒をセットするときは、封筒の周りを押して反りや曲がりをとり、封筒の中の空気を抜いてください。反っている封筒は、封筒の端を対角線に持って軽く逆方向に曲げて矯正します。封筒のふたの部分もまっすぐになるようにしてください。うまく送られない場合は、さらにペンの先などを使って封筒の先端をしっかりつぶしてください。
封筒を使用する

255困ったときには―用紙が送られない/用紙がつまった
封筒がうまく送られない
Check 2 セットした封筒の枚数が多すぎませんか?
オートシートフィーダにセットできる封筒の枚数は、10枚までです。
封筒を使用する
Check 3 セットする方向は正しいですか?
封筒は横置きで、宛名面を上にしてセットします。それ以外の置きかたをすると、正常に給紙できず紙づまりの原因になります。
封筒を使用する

256困ったときには―用紙が送られない/用紙がつまった
斜めに送られる
用紙が斜めに送られてしまいます。
Check 1 セットした用紙の枚数が多すぎませんか?
Check 2 用紙が折れたり、反ったりしていませんか?
Check 3 用紙ガイドを正しくセットしましたか?

257困ったときには―用紙が送られない/用紙がつまった
斜めに送られる
Check 1 セットした用紙の枚数が多すぎませんか?
オートシートフィーダにセットできる用紙は、「セットできる枚数」で示した枚数までです。それ以上セットすると、正常に給紙できなくなります。
Check 2 用紙が折れたり、反ったりしていませんか?
折れた用紙、反っている用紙、しわのある用紙は使用しないでください。正常に給紙されないばかりでなく、用紙がつまる原因になります。
使用できない用紙
Check 3 用紙ガイドを正しくセットしましたか?
用紙ガイドを用紙の左端に軽く当ててください。用紙ガイドを正しくセットしていないと斜めに給紙されたり、用紙がつまったりする原因になります。

258困ったときには―用紙が送られない/用紙がつまった
何枚も重なって送られる
用紙が一度に何枚も重なって給紙されます。
Check 1 用紙をよくさばいてセットしましたか?
Check 2 セットした用紙の枚数が多すぎませんか?
Check 3 用紙が折れたり、反ったりしていませんか?
Check 4 OHPフイルムに印刷していますか?

259困ったときには―用紙が送られない/用紙がつまった
何枚も重なって送られる
Check 1 用紙をよくさばいてセットしましたか?
用紙をよくさばき、端を揃えてからオートシートフィーダにセットしてください。さばくことによって、用紙と用紙の間にわずかに空気が入り、1枚ずつ確実に給紙できるようになります。
Check 2 セットした用紙の枚数が多すぎませんか?
オートシートフィーダにセットできる用紙は、「セットできる枚数」で示した枚数までです。それ以上セットすると、正常に給紙できなくなります。
Check 3 用紙が折れたり、反ったりしていませんか?
折れた用紙、反っている用紙、しわのある用紙は使用しないでください。正常に給紙されないばかりでなく、用紙がつまる原因になります。
使用できない用紙
Check 4 OHPフィルムに印刷していますか?
OHPフィルムが重なって送られてしまう場合は、用紙サポートを下げてOHPフィルムをセットし直してから印刷してください。
OHPフィルムを使用する

260困ったときには―用紙が送られない/用紙がつまった
用紙がつまった
用紙がつまった場合は、以下の手順に従って取り除きます。
1 排紙側または給紙側から引き出しやすいほうに用紙をゆっくり引っ張りま
す。
用紙が破れてプリンタ内部に残った場合は、フロントカバーを開けて取り除いてください。
用紙が引き抜けない場合は、電源ボタンを連続して2回押してください。用紙が自動的に排出されます。その後、再びコンピュータから印刷を実行してください。
●参考

261困ったときには―用紙が送られない/用紙がつまった
用紙がつまった
2 用紙を取り除いたら、フロントカバーを閉じます。
用紙をセットし直してからリセットボタンを押してください。
・オートシートフィーダにセットできるのは、64g/m2~ 105g/m2の用紙です。
使用できる用紙のサイズ
・折れた用紙や反っている用紙は使用しないでください。
使用できない用紙
●参考

262困ったときには―電源ランプがオレンジ色に点滅している
電源ランプがオレンジ色に点滅している
エラーが起きると電源ランプがオレンジ色に点滅します。ランプが点滅する回数でトラブルの原因を知ることができます。
2回 ......用紙がない、紙づまり、給紙エラー3回 ......紙づまり4回 .......BJカートリッジのインク切れ5回 .......BJカートリッジが正しく取り付けられていない6回 .......BJカートリッジが取り付けられていない7回 .......BJカートリッジの不良8回 ......廃インクタンクが満杯になりそう9回 ......自動ヘッド位置調整が正しく行えなかった
電源ランプがオレンジ色と緑色の交互に点滅している場合は、サービスが必要なエラーが起きている可能性があります。まずはプリンタの電源を切り、電源プラグをコンセントから抜いてください。
●参考

263困ったときには―電源ランプがオレンジ色に点滅している
■用紙がない、紙づまり、給紙エラー
用紙がセットされていない場合や、用紙がうまく送られない場合は、用紙を正しくセットしてリセットボタンを押してください。用紙がつまっている場合は、その用紙を取り除いてリセットボタンを押してください。
用紙がつまった
用紙をセットする際オートシートフィーダの奥まで用紙が入らない場合は、用紙ガイドを奥に押しながら用紙を入れてください。
■紙づまり
用紙がつまっている場合は、その用紙を取り除いてリセットボタンを押してください。
用紙がつまった
●参考

264困ったときには―電源ランプがオレンジ色に点滅している
■ BJカートリッジのインク切れ
BJカートリッジのインクがありません。なくなった色のインクタンクを交換してください。
インクタンクの交換
■ BJカートリッジが正しく取り付けられていない
BJカートリッジが正しく取り付けられていません。ブラックまたはフォトBJカートリッジは左側、カラー BJカートリッジは右側に取り付けます。
■ BJカートリッジが取り付けられていない
BJカートリッジが取り付けられていません。ブラックまたはフォトBJカートリッジを左側、カラー BJカートリッジを右側に取り付けます。

265困ったときには―電源ランプがオレンジ色に点滅している
■ BJカートリッジの不良
取り付けている BJカートリッジに問題があります。BJ カートリッジをいったんはずし、もう一度取り付け直してみてください。このとき、接点部が汚れていないか、保護テープがはがされているかを確認してください。それでもエラーが解決されない場合は新しい BJ カートリッジと交換してください。
BJカートリッジの交換
■廃インクタンクが満杯になりそう
BJ F620には廃インクタンクが内蔵され、プリントヘッドのクリーニングのときに使ったインクがここにたまります。電源ランプが 8回点滅するのは、この廃インクタンクがそろそろ満杯になるという合図です。リセットボタンを押すとエラーが解除され、しばらくの間は印刷を続けることができますが、満杯になる前にお買い求めの販売店または修理サービスご相談窓口に廃インクタンクの交換を依頼してください。
廃インクタンクが完全に満杯になると、サービスが必要なエラー (電源ランプが 6回点滅し、電源ランプが緑色とオレンジ色の交互に点滅した状態)になり、それ以上印刷することはできなくなります。早めに廃インクタンクを交換されることをお勧めします。
●参考

266困ったときには―電源ランプがオレンジ色に点滅している
■自動ヘッド位置調整が正しく行えなかった
インクがなくなっているか、プリントヘッドのノズルが目づまりしているか、あるいは、プリンタの排紙口内に強い光があたっているために自動ヘッド位置調整ができませんでした。インクがなくなっている場合やプリントヘッドのノズルが目づまりしている場合は、リセットボタンを押してエラーを解除し、ノズルチェックパターンを印刷してプリントヘッドの状態を確認してください。
ノズルチェックパターンの印刷
プリンタの排紙口内に強い光があたっている場合は、リセットボタンを押してエラーを解除し、排紙口内に光があたらないよう調整してください。
上記の対策をとった後、プリンタの電源を入れ直してから再び自動ヘッド位置調整を行っても改善されない場合は、リセットボタンを押してから手動ヘッド位置調整を行ってください。
手動ヘッド位置調整

267困ったときには―電源ランプがオレンジ色に点滅している
■サービスが必要なエラー
ご相談の前に次のことを行ってみてください。プリンタの電源を切り、電源プラグをコンセントから抜きます。しばらくして電源プラグをコンセントに接続してもう一度プリンタの電源を入れます。それでも電源ランプがオレンジ色と緑色に点滅する場合は、お買い求めの販売店または修理サービスご相談窓口にご相談ください。その際には、電源ランプの点滅回数をお知らせください。
お問い合わせの前に

268困ったときには―画面にメッセージが表示されている
画面にメッセージが表示されている
LPT1またはUSBPRN への「書き込みエラー」が表示されている
「アプリケーションエラー」や「一般保護違反」となる
その他のエラーメッセージ
Windows
Windows

269困ったときには―画面にメッセージが表示されている
LPT1または USBPRNへの「書き込みエラー」が表示されている
印刷しようとすると、「LPT1への書き込みエラー」または「USBPRNへの書き込みエラー」が画面に表示されて印刷できません。
Check 1 プリンタの電源は入っていますか?
Check 2 プリンタとコンピュータは正しく接続されていますか?
Check 3 スプールは正常に動作していますか?
Check 4 プリンタポート (LPT1)は正常に動作していますか?(パラレルインタフェースの場合)
Check 5 プリンタドライバは正しくインストールされていますか?
Check 6 プリンタポートの設定と異なるインタフェースで接続していませんか?
Check 7 WPSドライバがインストールされていませんか?
Windows

270困ったときには―画面にメッセージが表示されている
Check 1 プリンタの電源は入っていますか?
プリンタの電源ランプが点灯していることを確認してください。電源ランプが緑色に点滅している場合は、プリンタが初期動作をしています。点灯に変わるまでお待ちください。
プリンタの電源が入らない場合は、「電源を入れる」をご覧ください。
Check 2 プリンタとコンピュータは正しく接続されていますか?
電源コードやプリンタケーブルはしっかりと接続してください。
プリンタとコンピュータの接続を確認する
Check 3 スプールは正常に動作していますか?
スプールをやめて、プリンタに直接印刷データを送るように設定して印刷してみてください。
1 プリンタドライバの設定画面を単独で開く。
2 [詳細]シートの[スプールの設定]をクリックし、[プリンタに直接印刷
データを送る]を選択する。
プリンタドライバの設定画面を単独で開く方法については、付録「Windowsドライバガイド」をご覧ください。
●参考
LPT1またはUSBPRNへの「書き込みエラー」が表示されている (Windows)

271困ったときには―画面にメッセージが表示されている
Check 4 プリンタポート (LPT1)は正常に動作していますか?(パラレルインタフェースの場合)
プリンタポートの状態を確認してください。
1 [マイ コンピュータ]を右クリックして、[プロパティ]を選択する。2 [デバイスマネージャ]シートで[ポート (COM/LPT)]をダブルクリッ
クした後、[プリンタポート (LPT1)]をダブルクリックする。3 お使いのコンピュータにより、[全般]または[情報]シートにポートの
異常に関する記述が表示されているか確認する。接続されているデバイスが使用可能かどうかを確認する。
4 [リソース]タブをクリックし、[競合するデバイス]を確認する。競合するデバイスがあるとエラーになります。必要に応じて競合するデバイスを削除します。削除する方法はそのデバイスの取扱説明書をご覧ください。
Check 5 プリンタドライバは正しくインストールされていますか?
プリンタドライバに不具合がある可能性があります。プリンタドライバを削除してインストールし直してください。削除の方法は、付録「Windowsドライバガイド」をご覧ください。
USB インタフェースに接続している場合は、『Windows98 の USB インタフェースで、ドライバのインストールができないときは』に記載されている操作も行ってください。
LPT1またはUSBPRNへの「書き込みエラー」が表示されている (Windows)

272困ったときには―画面にメッセージが表示されている
Check 6 プリンタポートの設定と異なるインタフェースで接続していませんか?
プリンタポートの設定が、プリンタに接続しているインタフェースと異なっていると、エラーメッセージが表示されます。まず、プリンタポートを確認してください。プリンタドライバの設定画面を開き、[詳細]シートの[印刷先のポート]に[LPT1:(ECPプリンタポート)]と表示されればパラレルポート、[USBPRN nn(Canon BJ F620)](nは数字 )と表示されれば USBポートが設定されています。設定が合っていない場合は、Windowsを終了し、プリンタの電源を切ってから、プリンタドライバで設定されているインタフェースで接続し直してください。または、接続されたインタフェースに合ったプリンタドライバをインストールしてください。
Check 7 WPSドライバがインストールされていませんか?
コンピュータにWPS (Windows Printing System)ドライバやCAPT (CanonAdvanced Printing Technology) ドライバがインストールされていないか確認してください。WPS や CAPT がインストールされていると、正常に印刷されないことがあります。
1 [スタート]から[設定]を選び、[プリンタ]を選択する。
2 WPSドライバがインストールされている場合は、WPS ドライバのプロ
パティを表示させ、[詳細]シートの[印刷先のポート]を確認する。
Canon BJ F620 と同じポートが選択されている場合は、WPS ドライバのポートを[FILE]に変更するか、WPSドライバを削除してください。
LPT1またはUSBPRNへの「書き込みエラー」が表示されている (Windows)

273困ったときには―画面にメッセージが表示されている
「アプリケーションエラー」や「一般保護違反」となる
Check 1 Windows 3.1用のアプリケーションソフトで印刷していませんか?
Check 2 複数のアプリケーションソフトを起動していませんか?
Check 3 コンピュータのメモリは十分ですか?
Check 4 ハードディスクの空き容量は十分ですか?
Check 5 印刷した文書ファイルに問題はありませんか?
Check 6 プリンタドライバは正しくインストールされていますか?
Windows

274困ったときには―画面にメッセージが表示されている
Check 1 Windows 3.1用のアプリケーションソフトで印刷していませんか?
Windows 3.1用のアプリケーションソフトをWindows 98またはWindows95で使用して印刷すると正しく機能せず、エラーになることがあります。Windows 98またはWindows 95用のアプリケーションソフトを使用してください。
Check 2 複数のアプリケーションソフトを起動していませんか?
複数のアプリケーションソフトを起動していると、印刷のためのメモリが確保されずにエラーとなる場合があります。他のアプリケーションソフトを終了してからもう一度印刷してみてください。
Check 3 コンピュータのメモリは十分ですか?
ご使用のアプリケーションソフトの取扱説明書をご覧になり、アプリケーションソフトに必要なメモリ容量が確保されているかを確認してください。メモリ容量が足りない場合は、メモリを増設してください。メモリの増設についてはコンピュータの取扱説明書をご覧ください。
メモリ容量を調べる
「アプリケーションエラー」や「一般保護違反」となる (Windows)

275困ったときには―画面にメッセージが表示されている
Check 4 ハードディスクの空き容量は十分ですか?
ハードディスクの空き容量が不足しているとエラーになる場合があります。ハードディスクの空き容量を確認してください。
ハードディスクの空き容量を調べる
十分な空きがないときは、不要なファイルを削除するなどしてハードディスクの空き容量を増やしてください。
Check 5 印刷した文書ファイルに問題はありませんか?
特定の文書を印刷したときのみエラーとなる場合は、その文書ファイルに問題があるか、そのファイルで使用されているアプリケーションソフトの機能に問題がある可能性があります。もう一度、文書を作成し直してから印刷してみてください。新しい文書で問題がなければ、元の文書ファイルに問題があったと考えられます。新しい文書でも同じ症状がある場合は、製品ご相談窓口にお問い合わせください。
お問い合わせの前に
「アプリケーションエラー」や「一般保護違反」となる (Windows)

276困ったときには―画面にメッセージが表示されている
Check 6 プリンタドライバは正しくインストールされていますか?
プリンタドライバに不具合がある可能性があります。プリンタドライバを削除してインストールし直してください。削除の方法は、付録「Windowsドライバガイド」をご覧ください。
USBインタフェースに接続している場合は、『Windows98の USBインタフェースで、ドライバのインストールができないときは』に記載されている操作も行ってください。
「アプリケーションエラー」や「一般保護違反」となる (Windows)

277困ったときには―画面にメッセージが表示されている
その他のエラーメッセージ
その他のエラーメッセージや画面が表示されます。
Check 1 BJステータスモニタの画面が表示されていますか?
Check 2 BJステータスモニタ以外の画面が表示されていますか?
Check 3 「エラー番号:* n n n(*は英文字、nは数字)」という画面が表示されていますか?
Windows
Windows
Macintosh

278困ったときには―画面にメッセージが表示されている
その他のエラーメッセージ
Check 1 BJステータスモニタの画面が表示されていますか?
BJステータスモニタは、印刷中にエラーが発生するとそのエラーの内容を[プリンタステータス]シートの[状態]に表示します。[ガイド]タブをクリックすると、そのエラーに関する対処方法が案内されています。[次へ]をクリックしながら、記載されている内容に従って操作してください。
Windows

279困ったときには―画面にメッセージが表示されている
その他のエラーメッセージ
Check 2 BJステータスモニタ以外の画面が表示されていますか?
下記のようなメッセージが表示されます。
不要なファイルを削除するなどしてハードディスクの空き容量を増やしてください。ハードディスクの空き容量を調べる
他のアプリケーションソフトを終了して空きメモリを増やしてください。メモリ容量を調べる
プリンタドライバをアンインストールした後、再インストールしてください。詳細は、付録「Windowsドライバガイド」を参照してください。
Windowsを再起動した後にもう一度印刷してみてください。
現在印刷中の文書の印刷が終わってから印刷してください。
Windows
ディスク容量不足のため、正常にスプールできませんでした。
メモリ不足のため、正常にスプールできませんでした。
プリンタドライバが読み込めませんでした。
バックグラウンド印刷に失敗しました。
「アプリケーション名」-「文書名」を印刷できませんでした。

280困ったときには―画面にメッセージが表示されている
その他のエラーメッセージ
Check 3 「エラー番号:* n n n(*は英文字、nは数字)」という画面が表示されていますか?
下記のようなメッセージが表示されます。
「エラー番号:* 202」
印刷のために必要なメモリが不足しています。他のアプリケーションを終了して空きメモリを増やしてください。
「エラー番号:* 203」
インストールされているプリンタドライバに問題があります。プリンタドライバをいったん削除し、もう一度インストールしてください。詳細は、付録「Macintoshドライバガイド」を参照してください。
Macintosh

281困ったときには―画面にメッセージが表示されている
その他のエラーメッセージ
「エラー番号:* 300」
まず、次の2点を確認してください。
・電源が入っているか
電源を入れる ・プリンタとコンピュータがしっかりと接続されているか
プリンタとコンピュータの接続を確認する
それでも改善されない場合は、[セレクタ]の設定を確認してください。
アップルメニューから[セレクタ]を選択します。[BJ F620]のアイコンをクリックして、[接続先]に[BJ F620]が選択されていることを確認します。選択されていない場合は、ここで選択してください。
以上の対処方法にしたがって操作しても解決しない場合は、不必要な機能拡張書類やコントロールパネル書類をはずして印刷してみてください。

282困ったときには―スキャナのトラブル
スキャナのトラブル
読み取った画像の質に満足できない
TWAIN対応の画像処理アプリケーションソフトとの連携がうまくいかない
スキャナに関するその他のトラブル

283困ったときには―読み取った画像の質に満足できない
読み取った画像の質に満足できない
画像がぼやける、ゆがむ、色がにじむ
画像に色むらがある
原稿の白い部分が白くならない
一部分が欠ける、または位置がずれる
色に違和感がある、または明るすぎたり暗すぎたりする

284困ったときには―読み取った画像の質に満足できない
画像がぼやける、ゆがむ、色がにじむ
読み取った画像が、ぼやけたり、ゆがんだり、色がにじんだりしてしまいます。
Check 1 原稿そのものがぼやけていたり、にじんだりしていませんか?
Check 2 スキャニングホルダが汚れていたり、傷ついたりしていませんか?
Check 3 原稿が厚すぎませんか?

285困ったときには―読み取った画像の質に満足できない
画像がぼやける、ゆがむ、色がにじむ
Check 1 原稿そのものがぼやけていたり、にじんだりしていませんか?
原稿そのものがぼやけていたり、にじんだりしていて不鮮明だときれいに読み取れず、原稿以上に鮮明な画像は得られません。
Check 2 スキャニングホルダが汚れていたり、傷ついたりしていませんか?
汚れている場合は、家庭用洗剤を水で薄め、それに浸した柔らかい布で拭いて汚れを落としてください。そのあと、柔らかい乾いた布で水分を拭き取ってください。傷がついている場合は、新しいスキャニングホルダと交換してください。なお、スキャニングホルダには別売品として A4タイプが用意されています。
Check 3 原稿が厚すぎませんか?
原稿は、スキャニングホルダも含めて 0.45mm以下になるようにしてください(原稿自身の厚さは 0.25mm以下)。

286困ったときには―読み取った画像の質に満足できない
画像に色むらがある
Check 読み取り解像度が低くありませんか?
読み取り解像度を高く設定しなおして、再び読み取り操作を行ってみてください。解像度を高くすると色むらが改善される場合があります。ただし、読み取るスピードが遅くなり、読み取った画像の容量が大きくなります。
原稿に合わせて読み取りの設定を変える

287困ったときには―読み取った画像の質に満足できない
原稿の白い部分が白くならない
原稿ではきれいな白色をしているのに、読み取った画像の白い部分がグレーがかっていたり、くすんで見えたりします。
Check 1 白基準補正は行いましたか?
Check 2 明るさとコントラストを調節しましたか?
Check 3 モノクロ原稿を[カラー]または[グレースケール]で読み取っていませんか?

288困ったときには―読み取った画像の質に満足できない
原稿の白い部分が白くならない
Check 1 白基準補正は行いましたか?
スキャナカートリッジはそのときの温度によって、また周囲の環境温度の変化によって、白基準の値が変化する場合があります。画質を最適の状態にするため、白基準補正を実行してみてください。
白基準シートの使いかた
Check 2 明るさとコントラストを調節しましたか?
白く見える原稿でも実際には白さに差があるため、濃度を持った画像として読み取られることがあります。明るさ(輝度)とコントラストを調整してみてください。
詳細については、IS Scan Plusをお使いの方はヘルプを、TWAIN対応の画像処理アプリケーションソフトをお使いの方はアプリケーションソフトのマニュアルをご覧ください。

289困ったときには―読み取った画像の質に満足できない
原稿の白い部分が白くならない
Check 3 モノクロ原稿を[カラー]または[グレースケール]で読み取っていませんか?
読み取り方式を[カラー]または[グレースケール]に設定すると、濃度の段階まで読み取るため、白と黒の二色であるモノクロ原稿でも濃淡があるように読み取られます。モノクロ原稿は白と黒の二つの値で読み取る[白黒]に設定して読み取ってみてください。設定のしかたはヘルプをご覧ください。

290困ったときには―読み取った画像の質に満足できない
一部分が欠ける、または位置がずれる
読み取った画像の一部分が欠けていたり、位置がずれていたりします。
Check 1 原稿が読み取り範囲外にありませんか?
Check 2 読み取り範囲は正しく指定しましたか?

291困ったときには―読み取った画像の質に満足できない
一部分が欠ける、または位置がずれる
Check 1 原稿が読み取り範囲外にありませんか?
スキャニングホルダにはさんだ原稿が読み取り可能範囲外にありませんか。原稿は読み取り可能範囲内にセットしてください。
読み取る原稿
Check 2 読み取り範囲は正しく指定しましたか?
原稿の大きさより小さいサイズを原稿サイズに指定していると、一部分が欠けて読み取られます。また読み取り可能範囲や基準位置に合わせて、スキャニングホルダに原稿を正しくセットしないと位置がずれて読み取られます。原稿をセットしなおして、再び読み取り操作を行ってみてください。
スキャニングホルダの使いかた
読み取る原稿

292困ったときには―読み取った画像の質に満足できない
色に違和感がある、または明るすぎたり暗すぎたりする
読み取った画像の色が原稿とだいぶ違っていたり、明るすぎたり暗すぎたりします。
Check 1 画面の色数の設定を確認しましたか?
Check 2 カラーマッチングの設定が無効になっていませんか?

293困ったときには―読み取った画像の質に満足できない
色に違和感がある、または明るすぎたり暗すぎたりする
Check 1 画面の色数の設定を確認しましたか?
画面の色数の設定が[High Color][True Color]以外になっていませんか。以下の手順で[カラーパレット]を確認してみてください。
[スタート]ボタンをクリックし、[設定]、[コントロールパネル]を順に選びます。[画面]アイコンをダブルクリックすると表示される[画面のプロパティ]ダイアログボックスの[ディスプレイの詳細]タブをクリックします。
画面の色数の設定が[約 32,000][約 1,670万]以外になっていませんか。以下の手順で[カラー階調]を確認してみてください。
アップルメニューで[コントロールパネル]、[モニタ&サウンド]を順に選びます。
Windows
Macintosh

294困ったときには―読み取った画像の質に満足できない
Check 2 カラーマッチングの設定が無効になっていませんか?
使用するディスプレイが異なると、表示される色も多少異なります。カラーマッチング機能は、スキャンした結果として得られた色が、ディスプレイの色の特性に合うように調整を行います。カラーマッチングは、カラーで読み取るように設定されている場合のみ使用することができます。以下の手順で[カラーマッチング]を確認してみてください。
[カスタム設定]をクリックします。
[メニュー]で[設定]を選びます。
Windows
Macintosh

295困ったときには―TWAIN対応の画像処理アプリケーションソフトとの連携がうまくいかない
TWAIN対応の画像処理アプリケーションソフトとの連携がうまくいかない
TWAIN対応の画像処理アプリケーションソフトから IS Scanが起動できない
TWAIN対応の画像処理アプリケーションソフトへの転送がうまくいかない

296困ったときには―TWAIN対応の画像処理アプリケーションソフトとの連携がうまくいかない
TWAIN対応の画像処理アプリケーションソフトから IS Scanが起動できない
TWAIN対応の画像処理アプリケーションソフトから IS Scanが起動できません。
Check 使用しているアプリケーションソフトは32ビットTWAINあるいはTWAINソースマネージャのバージョン 1.5に対応していますか?
使用しているアプリケーションソフトが 32ビットの TWAINに対応していない可能性があります。お使いのアプリケーションソフトのマニュアルで確認してください。
使用しているアプリケーションソフトが TWAIN ソースマネージャのバージョン 1.5 に対応していない可能性があります。お使いのアプリケーションソフトのマニュアルで確認してください。
Windows
Macintosh

297困ったときには―TWAIN対応の画像処理アプリケーションソフトとの連携がうまくいかない
TWAIN対応の画像処理アプリケーションソフトへの転送がうまくいかない
Check 使用しているアプリケーションソフトが対応していない画像タイプや解像度を選択していませんか?
アプリケーションソフトによって、特定の画像タイプまたは解像度の画像しか受け付けないものがあります。特に、OCRソフトウェア(原稿を光学的に読み取ってテキストデータに変換するためのソフトウェア)では、モノクロで解像度が 300~400dpi程度に制限されているものがあります。アプリケーションソフトが対応している画像タイプまたは解像度をご確認の上、再び読み取り操作を行い、転送してください。

298困ったときには―スキャナに関するその他のトラブル
スキャナに関するその他のトラブル
スキャナドライバがインストールできない
前回起動したときに設定した値で起動しない
IS Scanを起動すると表示される色がおかしい
スキャナを使用中、読み取りに時間がかかり過ぎる
スキャナを使用中、通信エラーが発生する
エラーメッセージが表示される
Windows

299困ったときには―スキャナに関するその他のトラブル
スキャナドライバがインストールできない
スキャナドライバのインストールができません。
Check 1 手順どおりにインストールしましたか?
Check 2 他にアプリケーションソフトを起動していませんか?
Check 3 インストール用 CD-ROMドライブを正しく指定しましたか?
Check 4 インストール用ディスクに異常はありませんか?
Windows

300困ったときには―スキャナに関するその他のトラブル
スキャナドライバがインストールできない
Check 1 手順どおりにインストールしましたか?
『基本操作ガイド』をご覧になり、記載されている手順に従ってインストールしてください。
Windowsでエラーが発生してインストーラが強制終了した場合は、Windowsが不安定な状態のためインストールできないことがあります。コンピュータを再起動して再びインストールしてみてください。
Check 2 他にアプリケーションソフトを起動していませんか?
アプリケーションソフトを起動した状態でインストールすると、インストールできない場合があります。他のアプリケーションソフトをすべて終了させてから、もう一度インストールしてください。
●参考

301困ったときには―スキャナに関するその他のトラブル
スキャナドライバがインストールできない
Check 3 インストール用 CD-ROMドライブを正しく指定しましたか?
CD-ROMをセットしたときに、自動的にスキャナドライバのインストーラが起動しない場合は、[マイ コンピュータ]のアイコンをダブルクリックし、開いたウインドウにある CD-ROM のアイコンをダブルクリックしてください。『基本操作ガイド』をご覧になりインストールを行ってください。
・CD-ROMのドライブ名はご使用のコンピュータによって異なります。・ファイル名を指定してインストールする場合は、CD-ROMドライブ名および、インストーラプログラム (Setup.exe)を正しく指定してください。
Check 4 インストール用ディスクに異常はありませんか?
インストール用ディスクが壊れている可能性があります。Windowsをお使いの場合はエクスプローラでディスクが読めるか確認してください。Macintosh の場合は CD-ROM のアイコンが表示されるかどうかを再度確認してください。
ディスクが読めない場合は、製品ご相談窓口にお問い合わせください。
お問い合わせの前に
Windows
●参考

302困ったときには―スキャナに関するその他のトラブル
前回起動したときに設定した値で起動しない
Check IS ScanをTWAIN対応の画像処理アプリケーションソフトから起動していませんか?
IS Scan を TWAIN 対応の画像処理アプリケーションソフトから起動すると、[カスタム設定]ダイアログボックスの[基準値]で[前回設定値]を選んでいても、前回設定した値がクリアされ、デフォルトの設定(標準的な初期設定)で起動します。[カスタム設定]ダイアログボックスで設定した値で次回も IS Scanを起動したいときは、[設定]メニューから[設定ファイルを保存]を選び、設定値を保存しておきます。次回起動したときに、[設定]メニューから[設定ファイルを開く]を選びます。
Windows

303困ったときには―スキャナに関するその他のトラブル
IS Scanを起動すると表示される色がおかしい
Check 画面の色数の設定が 256色になっていませんか?IS Scanを TWAIN対応の画像処理アプリケーションソフトから起動するときに、起きる現象です。
[スタート]ボタンをクリックし、[設定]、[コントロールパネル]を順に選びます。[画面]アイコンをダブルクリックすると表示される[画面のプロパティ]ダイアログボックスの[ディスプレイの詳細]タブをクリックし、[カラーパレット]の設定を[High Color]または[True Color]に変更してください。また、IS Scanのウィンドウを一度最小化したあと、元のサイズに戻すとなおる場合があります。
アップルメニューで[コントロールパネル]、[モニタ&サウンド]を順に選びます。[カラー階調]の設定を[約 32,000]または[約 1,670万]に変更してください。
Windows
Macintosh

304困ったときには―スキャナに関するその他のトラブル
スキャナを使用中、読み取りに時間がかかり過ぎる
Check 読み取り解像度が高すぎませんか?
設定されている解像度やコンピュータの処理速度などにより、読み取り時間は変化します。プレスキャンを活用すると読み取り時間を短縮することができます。また、読み取り解像度を高く設定しすぎると読み取りに時間がかかるばかりでなく、容量が大きくなり過ぎて、画像の補正や加工がしづらくなります。
読み取った画像をホームページや壁紙のように画面上で利用するだけでしたら、90dpiで読み取った画像でも問題なく表示できます。
●参考

305困ったときには―スキャナに関するその他のトラブル
スキャナを使用中、通信エラーが発生する
スキャナを使用中に通信エラーが発生します。
Check 1 IS ScanまたはIS Scan Plusを終了した直後に再び起動しませんでしたか?
Check 2 プリンタの電源が切れているか、またはオフラインになっていませんか?
Check 3 Windows98をお使いで、プリンタを USBインタフェースに接続していませんか? Windows

306困ったときには―スキャナに関するその他のトラブル
スキャナを使用中、通信エラーが発生する
Check 1 IS ScanまたはIS Scan Plusを終了した直後に再び起動しませんでしたか?
IS Scan または IS Scan Plus を再起動する場合は、終了したあと数秒待ってから起動してください。
Check 2 プリンタの電源が切れているか、またはオフラインになっていませんか?
プリンタの電源が切れていないかどうか、またはオフラインになっていないかどうかを確認してください。オフラインについてはお使いのコンピュータにより、Windowsまたは Mac OSのヘルプをご覧ください。
Check 3 Windows98をお使いで、プリンタを USBインタフェースに接続していま
せんか?
プリンタを USBインタフェースに接続しているとき、Windows98 のグラフィックスのハードウェアアクセラレータの設定が[最大]になっていると、通信エラーが発生することがあります。 Check1、 Check2が原因でない場合は、次の操作を行ってください。
[スタート]ボタンをクリックし、[設定]、[コントロールパネル]を順に選びます。[システム]アイコンをダブルクリックすると表示される[システムのプロパティ]ダイアログボックスの[パフォーマンス]タブを選び、[グラフィックス]をクリックします。[ハードウェアアクセラレータ]を[なし]に設定したあと、再び読み取り操作を行ってください。
Windows

307困ったときには―スキャナに関するその他のトラブル
エラーメッセージが表示される
Check IS Scanのヘルプを参照してください。エラーメッセージに対する解決法が記載されています。
ヘルプを表示する
・TWAIN対応の画像処理アプリケーションソフトから IS Scanをお使いの場合ヘルプを表示させます。続いて[目次]ボタンをクリックし、[メッセージ一覧]をクリックしてください。・IS Scan Plusをお使いの場合
IS Scanのヘルプファイルを開く必要があります。出荷時の設定でインストールした場合、IS Scanのヘルプファイル「bjscan2.hlp」は Cドライブの[Program Files]フォルダ内の[Canon]フォルダ内にある、[IS Scan]フォルダに入っています。[エクスプローラ]などを使ってヘルプファイル「bjscan2.hlp」を開き、続いて[目次]ボタンをクリックし、[メッセージ一覧]をクリックしてください。
ヘルプを表示させます。続いて[メッセージ一覧]をクリックしてください。
Windows
Macintosh

308困ったときには―その他のトラブル
その他のトラブル
プリンタドライバがインストールできない
BJステータスモニタが表示されない
バックグラウンド印刷ができない
Windows

309困ったときには―その他のトラブル
プリンタドライバがインストールできない
プリンタドライバのインストールができません。
Check 1 手順どおりにインストールしましたか?
Check 2 他にアプリケーションソフトを起動していませんか?
Check 3 インストール用 CD-ROMドライブを正しく指定しましたか?
Check 4 インストール用ディスクに異常はありませんか?
Windows

310困ったときには―その他のトラブル
プリンタドライバがインストールできない
Check 1 手順どおりにインストールしましたか?
『かんたんスタートガイド』をご覧になり、記載されている手順に従ってインストールしてください。インストールをやり直す場合は、すでにコンピュータ上にあるプリンタドライバを削除してから、再びインストールしてください。削除(アンインストール)の方法は、付録「Windowsドライバガイド」または「Macintoshドライバガイド」をご覧ください。Windows98の USBインタフェースに接続する場合は、USBドライバの設定を確認して、不要な USBドライバがあれば削除します。詳細は、プリンタに付属の『Windows98の USBインタフェースで、ドライバのインストールができないときは』をご覧ください。
Windowsでエラーが発生してインストーラが強制終了した場合は、Windowsが不安定な状態のためインストールできないことがあります。コンピュータを再起動して再びインストールしてみてください。
Check 2 他にアプリケーションソフトを起動していませんか?
アプリケーションソフトを起動した状態でインストールすると、インストールできない場合があります。他のアプリケーションソフトをすべて終了させてから、もう一度インストールしてください。インストールをやり直す場合は、すでにコンピュータ上にあるプリンタドライバを削除してから、再びインストールしてください。削除(アンインストール)の方法は、付録「Windowsドライバガイド」または「Macintoshドライバガイド」をご覧ください。
●参考

311困ったときには―その他のトラブル
プリンタドライバがインストールできない
Check 3 インストール用 CD-ROMドライブを正しく指定しましたか?
CD-ROMをセットしたときに、自動的にプリンタドライバのインストーラが起動しない場合は、[マイ コンピュータ]のアイコンをダブルクリックし、開いたウインドウにある CD-ROM のアイコンをダブルクリックしてください。『かんたんスタートガイド』をご覧になりインストールを行ってください。
・CD-ROMのドライブ名はご使用のコンピュータによって異なります。・ファイル名を指定してインストールする場合は、CD-ROMドライブ名および、インストーラプログラム「Install.exe」を正しく指定してください。
Check 4 インストール用ディスクに異常はありませんか?
インストール用ディスクが壊れている可能性があります。Windowsをお使いの場合はエクスプローラでディスクが読めるか確認してください。Macintosh の場合は CD-ROM のアイコンが表示されるかどうかを再度確認してください。
ディスクが読めない場合は、製品ご相談窓口にお問い合わせください。
お問い合わせの前に
Windows
●参考

312困ったときには―その他のトラブル
BJステータスモニタが表示されない
BJステータスモニタの画面が開きません。
Check 1 双方向通信が可能なコンピュータおよびプリンタケーブルを使用していますか?
Check 2 [双方向通信機能をサポートする]設定になっていますか?
Windows

313困ったときには―その他のトラブル
Check 1 双方向通信が可能なコンピュータおよびプリンタケーブルを使用していますか?
お使いのコンピュータおよびプリンタケーブルの仕様を確認してください。コンピュータおよびプリンタケーブルが双方向通信に対応していない場合は、BJステータスモニタは機能しません。
コンピュータおよびプリンタケーブルが双方向通信に対応しているかどうかわからない場合は、お買い上げの販売店またはそれぞれのメーカにお問い合わせください。
Check 2 [双方向通信機能をサポートする]設定になっていますか?
1 プリンタドライバの設定画面を単独で開く。
2 [詳細]シートの[スプール設定]をクリックし、[このプリンタで双方向
通信機能をサポートする]を選択する。
プリンタドライバの設定画面を単独で開く方法については、付録「Windowsドライバガイド」をご覧ください。
●参考
●参考
BJステータスモニタが表示されない (Windows)

314困ったときには―その他のトラブル
バックグラウンド印刷ができない
バックグラウンダ(Windows)または BJプリントモニタ(Macintosh)が表示されず、バックグラウンド印刷ができません。
Check 1 ハードディスクの空き容量が不足していませんか?
Check 2 バックグラウンド印刷がオフになっていませんか?

315困ったときには―その他のトラブル
バックグラウンド印刷ができない
Check 1 ハードディスクの空き容量が不足していませんか?
ハードディスクの空き容量が不足している場合は、バックグラウンド印刷ができない場合があります。ハードディスクの空き容量を確認してください。
ハードディスクの空き容量を調べる
十分な空きがないときは、不要なファイルを削除するなどしてハードディスクの空き容量を増やしてください。
ハードディスクの空き容量が確保できない場合は、バックグラウンド印刷をしない設定にしてください。
Check 2 バックグラウンド印刷がオフになっていませんか?
プリンタドライバの設定画面を開き、[ページレイアウト]シートの[バックグラウンド印刷]をクリックしてチェックマークを付けてください。
アップルメニューで[セレクタ]を選択し、[バックグラウンドプリント]の設定をオンにしてください。
●参考
Windows
Macintosh

316困ったときには―トラブル回避に役立つ操作
トラブル回避に役立つ操作
カラーバランスの調整
ガンマ係数による調整
マッチング方法による調整
プリンタとコンピュータの接続を確認する
通常使うプリンタとして設定する
ECPモードを解除する
Windows
Windows

317困ったときには―トラブル回避に役立つ操作
カラーバランスの調整
プリンタドライバで、シアン、マゼンタ、イエロー、ブラックの濃淡を変えて、全体の色合いを調整することができます。たとえば、赤みが強いときはマゼンタの値を下げ、青みが弱いときはシアンの値を上げてみてください。
1 設定画面を開き、[オートパレット詳細]をクリックする。
(Macintoshのマニュアル設定で印刷している場合は、[詳細設定]をク
リックする。)
2 [色設定]タブ(Macintoshの場合は[カラー]アイコン)をクリックし、
[カラーバランス]各色のスライドバーをドラッグして調整する。
Windowsをお使いの場合、項目がグレー表示になっているときは、[色補正]にチェックマークを付けてください。また[ICM]がオフ( )であることも確認してください。
●参考

318困ったときには―トラブル回避に役立つ操作
ガンマ係数による調整
プリンタドライバでガンマ係数の値を変えると、明暗部のコントラストを調整することができます。数値が大きいほど全体が暗くなり、暗い部分のコントラストは弱くなります。
1 設定画面を開き、[オートパレット詳細]をクリックする
(Macintoshのマニュアル設定で印刷している場合は、[詳細設定]をク
リックする。)
2 [色設定]タブ(Macintoshの場合は[カラー]アイコン)をクリックし、
[ガンマ係数]の値を選択する。
・項目がグレー表示になっているときは、[色補正](Macintoshの場合は[ガンマ補正])にチェックマークを付けてください。・Windowsをお使いの場合、[ICM]がオフ( )であることを確認してください。
●参考

319困ったときには―トラブル回避に役立つ操作
マッチング方法による調整
プリンタドライバの[マッチング方法]で、中間色を重視して印刷するか、原色を鮮やかに印刷するかを指定します。
[写真]・・・・・・・・中間色重視。肌色、空色、植物の緑などのような自然画像の表現に適している。
[グラフィックス]・・・原色重視。赤、青、黄色などを鮮やかに表現する。
[自動]・・・・・・・・データの種類を自動判別して、適切なマッチング(Windowsのみ) 方法に切り替えながら印刷する。
[スポットカラー]・・・基本色重視。中間色の少ない書類の表現に適して(Macintoshのみ) いる。
1 設定画面を開き、[オートパレット詳細]をクリックする。
(Macintoshのマニュアル設定で印刷している場合は、[詳細設定]をク
リックする。)
2 [色設定]タブ(Macintoshの場合は[カラー]アイコン)をクリックし、
[マッチング方法]で方法を選択する。
Windows の場合、項目がグレー表示になっているときは、[色補正]にチェックマークを付けてください。また[ICM]がオフ( )であることも確認してください。
●参考

320困ったときには―トラブル回避に役立つ操作
プリンタとコンピュータの接続を確認する
プリンタにトラブルが発生した場合、プリンタとコンピュータを接続しているハードウェアに問題があることがあります。
・切替器や外付けバッファ、USBハブなどを使用している場合はそれらをはずして、プリンタとコンピュータを直接接続してから印刷してみてください。直接接続して正常に印刷される場合は、切替器、外付けバッファ、または USBハブの販売元にご相談ください。・ケーブルに不具合があることも考えられます。別のケーブルに交換し、再度印刷してみてください。ケーブルを交換する場合は、以下のものをお勧めします。適切なケーブルがわからないときは販売店にご相談ください。
お勧めのケーブルは次ページのとおりです。

321困ったときには―トラブル回避に役立つ操作
プリンタとコンピュータの接続を確認する
■お勧めのケーブル
・パラレルインタフェースでお使いになる場合
IFC-98B/15・・・PC-9800 シリーズ用 36ピンハーフピッチコネクタ型ケーブル 1.5m
IFC-DOSV/15・・DOS/V対応コンピュータおよび PC-98NXシリーズ用 25 ピンコネクタ型ケーブル 1.5m
・USBインタフェースでお使いになる場合
キヤノン製(IFC-USB/18)またはコンピュータメーカ純正の 5m以内のケーブル(A-B型)

322困ったときには―トラブル回避に役立つ操作
通常使うプリンタとして設定する
複数のプリンタを使用しているときは、BJ F620を通常使うプリンタに設定しておくことをお勧めします。
1 Windowsの[スタート]から[設定]を選び、[プリンタ]をクリックす
る。
2 プリンタウインドウから[Canon BJ F620]のアイコンをクリックして選
択した後、[ファイル]メニューから[通常使うプリンタに設定]を選択
する。
Windows

323困ったときには―トラブル回避に役立つ操作
ECPモードを解除する
プリンタドライバで ECPモードを解除すると、トラブルを解決できることがあります。
1 プリンタドライバの設定画面を開き、[ユーティリティ]タブをクリック
する。
2 [特殊設定]をクリックして、特殊設定画面を開く。
3 [プリンタを ECPモードにする]のチェックマークを消す。
4 [送信]をクリックする。
Windows

324困ったときには―お問い合わせの前に
お問い合わせの前に
お問い合わせシートに記入する
目的に合ったお問い合わせ先を選ぶ
コンピュータの印刷環境を調べるには
最新プリンタドライバの入手方法
修理の依頼は
製品に関する情報窓口のご案内

325困ったときには―お問い合わせの前に
お問い合わせシートに記入する
お問い合わせシートは、お客様がご相談窓口にお問い合わせや修理のご依頼をされる場合に、トラブルの状況やお使いのコンピュータの環境などを記入していただくものです。お問い合わせシートは『基本操作ガイド』のものをコピーしてご使用ください。また、お問い合わせシートに掲載されている必要事項をメモ書きでご用意していただいても構いません。
電話ご相談窓口
修理サービスご相談窓口については、『ご相談窓口のご案内』をご覧ください。
●参考

326困ったときには―お問い合わせの前に
目的に合ったお問い合わせ先を選ぶ
トラブルの状況を「お問い合わせシート」にまとめたら、目的に合ったお問い合わせ先を選びましょう。
■プリンタの問題
プリンタがどうしても動作しなかったり、電源ランプがオレンジ色に点灯して回復しない場合は、確認した結果や症状をお問い合わせシートに記入して、お買い上げの販売店またはお近くの修理サービスご相談窓口に修理を依頼してください。
修理の依頼は
修理サービスご相談窓口については、『ご相談窓口のご案内』をご覧ください。
■プリンタ以外のハードウェアの問題
プリンタの動作は正常に行われ、ソフトウェアの設定も問題なければ、プリンタケーブルやコンピュータシステム ( メモリ、ハードディスク、インタフェースなど )に原因があると思われます。確認した結果や症状をお問い合わせシートに記入して、電話ご相談窓口にお問い合わせください。
電話ご相談窓口
●参考

327困ったときには―お問い合わせの前に
目的に合ったお問い合わせ先を選ぶ
■アプリケーションソフトの問題
特定のアプリケーションソフトのみで起きるトラブルは、ソフトウェア自体に原因があるか、コンピュータシステムに原因があると思われます。アプリケーションソフトメーカのご相談窓口にお問い合わせください。また、プリンタドライバの最新バージョンをインストールすることで解決される場合もあります。
最新プリンタドライバの入手方法

328困ったときには―お問い合わせの前に
コンピュータの印刷環境を調べるには
お問い合わせシートに記載するシステムのバージョン、メモリ容量、ハードディスクの容量やプリンタドライバのバージョンなどを確認します。
システムのバージョンとメモリ容量を調べる
ハードディスクの容量と空き容量を調べる
プリンタドライバのバージョンを調べる

329困ったときには―お問い合わせの前に
コンピュータの印刷環境を調べるには
■システムのバージョンとメモリ容量を調べる
1 [マイ コンピュータ]アイコンを右クリックし、[プロパティ]をクリッ
クする。
2 お使いのコンピュータにより、[全般]または[情報]タブをクリックす
る。
3 システムのバージョンとメモリ容量を確認する。
アップルメニューから[このコンピュータについて]を選択する。
Windows
Macintosh

330困ったときには―お問い合わせの前に
コンピュータの印刷環境を調べるには
■ハードディスクの容量と空き容量を調べる
1 [マイ コンピュータ]アイコンをダブルクリックする。
2 ハードディスクドライブのアイコンを右クリックし、[プロパティ]を
クリックする。
3 お使いのコンピュータにより、[全般]または[情報]シートでハード
ディスクの容量と、空き容量を確認する。
デスクトップ上のハードディスクのアイコンをクリックし、[ファイル]メニューで[情報を見る]を選択する。
Windows
Macintosh

331困ったときには―お問い合わせの前に
コンピュータの印刷環境を調べるには
■プリンタドライバのバージョンを調べる
1 [スタート]の[設定]を選び、[プリンタ]をクリックする。
2 [Canon BJ F620]のアイコンを右クリックし、[プロパティ]をクリック
する。
3 [メイン]タブをクリックして[バージョン情報]をクリックする。
4 プリンタドライバのバージョンを確認する。
1 [Macintosh HD](起動ディスク)アイコンをダブルクリックする。
2 [システムフォルダ]アイコンをダブルクリックする。
3 [機能拡張]アイコンをダブルクリックする。
4 [BJ F620]アイコンをクリックし、[ファイル]メニューで[情報を見
る]を選択する。
Windows
Macintosh

332困ったときには―お問い合わせの前に
最新プリンタドライバの入手方法
プリンタドライバに関しては、今後、機能アップなどのためのバージョンアップが行われることがあります。インターネット、パソコン通信でのダウンロードまたは郵送サービスによりプリンタドライバの最新バージョンを入手できます。バージョンアップ情報およびファイルの入手窓口は次のとおりです。ソフトウェアのご使用にあたっては、各使用許諾契約の内容について了解いただいたものとさせていただきます。
●インターネットキヤノン販売のホームページで BJプリンタドライバダウンロードサービスを利用できます。インターネットの通信料金のみで電話回線または ISDNを通してプリンタドライバを入手できます。キヤノン販売ホームページ(http://www.canon-sales.co.jp/)にアクセス後、「ドライバアップデート」の中の「ワンダー BJプリンタ」をクリックしてください。
●パソコン通信:NIFTY SERVEキヤノンステーションNIFTY SERVE アクセス後、「GO SCANON」と入力してください。「インフォメーション サポートコーナー 2」の中の「データライブラリ」の「【BJ/BJC】ドライバ・ライブラリ」にプリンタドライバが登録されています。*通信料はお客様のご負担になります。

333困ったときには―お問い合わせの前に
最新プリンタドライバの入手方法
●郵送サービス郵送サービス手数料を郵便振替にてお払い込みいただき、プリンタドライバの CD-ROMを郵送にてお届けいたします。お申し込み方法、プリンタドライバの種類、内容、金額は FAX 情報サービス(音声メッセージに従って 99 #と押してください)などでドライバの種類や申し込み方法を確認した上で、下記振込先へお振込みください。
口座番号:00160-1-51418口座名称:セザックス株式会社 キヤノンプリンタドライバ係・「通信欄」には必ず「品番・名称」をご記入ください。・「払込人住所氏名欄」の記載住所へ発送させていただきます。・お客様の電話番号は必ずご記入ください。
*プリンタドライバの種類 /バージョン・手数料などの詳細はキヤノン FAX情報サービス(情報番号 99#)でご確認ください*ドライバの発送に払込後 1週間程度かかる場合がありますのでご了承ください。また当サービスの対象エリアは日本国内とさせていただきます。(上記の入手方法などは、予告なく変更となる場合があります。1999年 11月 30日現在)

334困ったときには―お問い合わせの前に
修理の依頼は
●窓口へお持ちいただく場合最寄りの修理サービスご相談窓口まで製品をお持ち込みください。その際、下記の事項をメモ書きでご用意いただくと、受付時にお客様の貴重なお時間が節約できます。お客様のお名前、ご住所(修理後商品を返送する場合はその住所)、電話番号、製品名、機番(保証書/販売シートを参照)、お買い上げ日、故障した日、保証期間中の有無、故障内容(どのように使用したときにどんな不具合があるか)、お買い上げいただいた販売店の住所、電話番号、また保証期間中の場合は保証書を商品とともにお持ちくださるようにお願いします。
●宅配便で送付していただく場合・ 商品が輸送中のショックで壊れないように、なるべくご購入いただいた時の梱包をご利用ください。他の箱をご利用になるときは、丈夫な箱にクッション材を入れ、商品がガタついたりインクが漏れたりしないようにしっかりと梱包してください。(「プリンタの移送」をご覧になって梱包してください。)
・ 「パーソナル商品修理受付票」に所定の事項をご記入いただき(「窓口へお持ちいただく場合」と同様のメモ書きでも構いません)、商品に添付してください。なお、FAX情報サービス(受付番号 :6000#)で「パーソナル商品 修理受付票」を入手できます。
修理サービスご相談窓口については、『ご相談窓口のご案内』をご覧ください。
●参考

335困ったときには―お問い合わせの前に
製品に関する情報窓口のご案内
お電話によるご相談の他にインターネット、パソコン通信、FAX情報サービスを利用して、製品仕様や関連製品など、製品に関する情報を引き出すことができます。通信料金はお客様のご負担になりますのでご了承ください。
●お客様相談センター: 0570-01-9000キヤノンお客様サポートネット(全国共通電話番号)全国 64ヶ所の最寄りサービス拠点までの通話料金のみで製品に関するご質問にお電話でお答えします。なお、携帯電話をご利用の場合は、043-211-9330で受け付けております。
東京・大阪・札幌・旭川・帯広・函館・青森・秋田・盛岡・山形・庄内・仙台・福島・郡山・新潟・長岡・長野・松本・前橋・宇都宮・水戸・つくば・千葉・大宮・甲府・立川・横浜・厚木・静岡・沼津・浜松・豊橋・名古屋・岡崎・岐阜・津・和歌山・福井・金沢・富山・京都・大津・神戸・姫路・岡山・高松・徳島・高知・松山・広島・福山・山口・鳥取・松江・北九州・福岡・久留米・大分・長崎・佐賀・熊本・宮崎・鹿児島・沖縄
●電話サポート受付時間月曜~金曜(祝日を除く): 9:00~ 12:00、 13:00~ 18:00、19:00~ 21:00土曜日、日曜日、祝日(1/1~ 1/3は休み): 10:00~ 12:00、 13:00~ 17:00
*サポート時間については予告なく変更することがあります。あらかじめご了承ください。

336困ったときには―お問い合わせの前に
製品に関する情報窓口のご案内
●インターネットキヤノン販売ホームページ ( http://www.canon-sales.co.jp/) の商品情報の「ワンダー BJプリンタ」をご覧ください。BJプリンタの仕様や関連製品、FAQ (よくあるお問い合わせ)の対処方法、BJプリンタのセルフチェックなどお役に立つ情報が掲載されています。
●パソコン通信:NIFTY SERVEキヤノンステーションNIFTY SERVE アクセス後、「GO SCANON2」と入力してください。「インフォメーションサポートコーナー 2」の中の「電子会議室」の「(プリンタ BJ/BJC)インフォメーション」に掲載されています。
● FAX情報サービス札幌 011(728)0485 秋田 018(826)0441 仙台 022(211)5730東京 03(3455)5962 名古屋 052(936)0758 大阪 06(6444)4580広島 082(240)6729 高松 087(826)1621 福岡 092(411)9510
音声メッセージに従って、操作してください。ダイヤル回線をご利用の場合は、トーン切り換えを行ってください。(電話番号、受付番号、受付時間は、予告なく変更となる場合がありますので、あらかじめご了承ください。)

337仕様
仕様
印刷方式シリアルバブルジェット方式
印刷解像度最高 1440(横)× 720(縦)dpi
印刷速度(弊社標準パターンにて測定)ブラック印刷 高速:10.1ppm
標準:8.1ppmカラー印刷 高速:6.7ppm
標準:5.2ppmフォト印刷 高品位:0.14ppm
印刷方向双方向
印字幅最長 203.2mm
動作モードキヤノン拡張モード

338仕様
受信バッファ128KB(最大)
インタフェースIEEE 1284準拠パラレルインタフェース、USB1.10準拠USBインタフェース
インタフェースコネクタ・パラレルインタフェースアンフェノール 57 - 40360相当・USBインタフェース
USB規格 シリーズ Bレセプタクル
推奨プリンタケーブル・パラレルインタフェース素材:AWG28以上タイプ:ツイストペアシールド付きケーブル長さ:最大 2.0mコネクタ:アンフェノール 30360相当・USBインタフェース素材:AWG28以上(データ線ペア)、AWG20~ 28(配電ペア)タイプ:ツイストペアシールド付きケーブル長さ:最大 5.0mコネクタ:USB規格 シリーズ Bプラグ

339仕様
動作音約 45dB(A)
動作環境温度 5℃~ 35℃湿度 10%~ 90%
(ただし結露がないこと)
保存環境温度 0℃~ 35℃湿度 5%~ 90%
(ただし結露がないこと)
電源AC100V 50/60Hz
消費電力約 3W(待機時)約 30W(印刷時)
寸法455mm(横)× 312mm(奥行)× 173mm(高さ)(用紙サポートを格納、排紙トレイを取りはずした状態)455mm(横)× 562mm(奥行)× 248mm(高さ)(用紙サポートを引き出し、排紙トレイをセットした状態)
質量本体 約 4.1kg

340仕様
給紙方法
連続給紙(オートシートフィーダ)普通紙、高品位専用紙、官製はがき、フォト光沢ハガキ、封筒、OHPフィルム、フォト光沢紙、フォト光沢フィルム、バックプリントフィルム、バナー紙(長尺紙)、フォト光沢カード、Tシャツ転写紙
オートシートフィーダ積載枚数
普通紙 最大 100枚(64g/m2のとき)
高品位専用紙 最大 80 枚官製はがき 最大 40 枚フォト光沢ハガキ 最大 40 枚封筒 最大 10 枚OHPフィルム 最大 30 枚バックプリントフィルム 最大 10 枚フォト光沢紙 最大 10 枚フォト光沢フィルム 1枚フォト光沢カード 1枚バナー紙(長尺紙) 1枚Tシャツ転写紙 1枚

341仕様
使用できる用紙
定型紙サイズ:A4、A5、B5、Legal、Letter、はがき、洋形 4号、洋形 6号重さ:64g/m2~ 105g/m2
官製はがき
封筒洋形4号、洋形6号
キヤノン専用紙カラー BJ用普通紙 LC-301フォト光沢ハガキ KH-201N高品位専用紙 HR-101Sフォト光沢紙 GP-301フォト光沢フィルム HG-201フォト光沢カード FM-101OHPフィルム CF-102バックプリントフィルム BF-102バナー紙(長尺紙)Tシャツ転写紙 TR-201

342仕様
グラフィックイメージ印刷
データ構成キヤノン拡張モードラスタイメージフォーマット
解像度180、360、720、1440dpi
使用できる BJカートリッジ
ブラック BJカートリッジ BC-30ノズル数 160インク色 ブラック印刷可能枚数* 約 1050枚
(JEIDA-J1パターンにて)
カラー BJカートリッジ BC-31ノズル数 各色 48インク色 シアン、マゼンタ、イエロー印刷可能枚数* シアン 約 610枚
マゼンタ 約 470枚イエロー 約 350枚

343仕様
カラー BJカートリッジ BC-32フォトノズル数 各色 48インク色 フォトブラック
フォトシアンフォトマゼンタ
印刷可能枚数* フォトブラック 約 1210枚フォトシアン 約 480枚フォトマゼンタ 約 420枚
* ISO JIS-SCID No. 5 のパターンをもとにインクタンク毎の印刷可能枚数を算出。なお BJカートリッジ BC-32フォトの印刷可能枚数は文書/普通紙モードの場合です。
使用できるスキャナカートリッジ
スキャナカートリッジ IS-32読み取り解像度 90,180,200,300,360,720dpi出力データ 2値、RGB各色 8ビット

344仕様
プリンタドライバの動作環境
* BJステータスモニタを使うためには、双方向通信が可能なセントロニクスケーブルを使用してください。
USBインタフェースに接続する場合は、以下の環境でお使いください。
・Windows:Microsoft Windows 98(日本語版)がプレインストールされているコンピュータ・Macintosh:USBインタフェースを持つ Macintosh(ただし、Mac OS
8.1がインストールされている iMacの場合は、アップルコンピュータ株式会社のホームページで配布されている iMac アップデート 1.0を使ってアップグレードされていなければなりません)
動作環境 必要な条件
コンピュータ本体 ・Microsoft Windows 98 日本語版、Microsoft Windows 95 日本語版、または Microsoft
Windows NT4.0日本語版が動作するコンピュータ*(DOS/V機および 36ピンパラレルインタフェースを持つ NEC PC-98シリーズ)・USBインタフェースを持つMacintosh
基本ソフトウェア Microsoft Windows 98 日本語版、Microsoft Windows 95 日本語版、または MicrosoftWindows NT4.0日本語版、および Mac OS 8.1日本語版以上
ハードディスク インストール時に必要な容量はWindows 98、Windows 95で約42Mバイト、Windows NTの場合は約 29Mバイト(一時的に使用する領域を含む)Mac OSの場合は約 30Mバイト(一時的に使用する領域を含む)
●参考

345仕様
スキャナドライバの動作環境
動作環境 必要な条件
ハードディスク 空き容量 50Mバイト以上
ディスプレイ表示 256色以上(High Color 以上を推奨)、640 x 480ドット以上

346仕様
■環境基本性能
消費電力 待機時電力:約 3W
資源効率
本体質量:約 4.1kg本体寸法(W× D× H):455× 312 × 173mm再生資源の使用:なしリサイクル:カートリッジ実施、本体外装プラスチック材再生利用技術確立
製品安全含有有害物質 全構成部品:特定臭素系難燃剤(PBB、PBDE)不使用 外装プラスチック:重金属(Pb、Hg、Cr(VI)、Cd)、ハロゲン系難燃剤不使用稼働音:約 45dB(A)
包装材 含有重金属(Pb、Hg、Cr(VI)、Cd):不使用(外装箱)リサイクル:容器包装リサイクル法のシステムによる(2000 年 4月より)
規格適合 国際エネルギースタープログラム、VCCI(クラス B)

347索引
BBJカートリッジ 81, 157
EECP 195
IIS Scan 114IS Scan Plus 114
OOHPフィルム 26, 55
TTWAIN 114Tシャツ転写紙 26, 78
UUSBインタフェース 12
WWPSドライバ 230, 272
あ空き容量 330
いインクタンク 150印刷可能領域 32
A4 33A5 33A5横 33B5 33Legal 34Letter 34はがき 33バナー紙(長尺紙) 37フォト光沢カード 35洋形 4号 36洋形 6号 36
印刷推奨領域 32印刷設定(Macintosh) 98印刷面 29
えエラーメッセージ 277
索引

348索引
おオートシートフィーダ 11オートパレット(Windows) 95お問い合わせ先 335お問い合わせシート 325
かカートリッジホルダ 13カラー BJカートリッジ 84カラーバランス 317ガンマ係数 318
き起動(IS Scan / IS Scan Plus) 125
キヤノン製専用紙 25
くクリーニング 146グレースケール印刷 186
けケーブル接続部 12
こ高品位専用紙 25, 39固定つまみ 152固定レバー 13
し紙間選択レバー 11白基準シート 119白基準補正 119
すスキャナ 113スキャナカートリッジ 115スキャナドライバ 114スキャニングホルダ 121
せ積載マーク 41セットできる枚数 30
そ操作パネル 14
つ通常使うプリンタ 322
てディザリング 227電源ボタン 14電源ランプ 14
のノズルチェックパターン 141

349索引
は廃インクタンク 265排紙トレイ 11はがき 44バックプリントフィルム 26, 59バナー紙(長尺紙) 26, 73パラレルインタフェース 12
ひ標準カラーセット 81
ふ封筒 51フォト BJカートリッジ 85フォトカラーセット 82フォト光沢カード 25, 70フォト光沢紙 25, 63フォト光沢ハガキ 25フォト光沢フィルム 25, 67フォトデータ補正 111普通紙 24, 39ブラック BJカートリッジ 83プリンタケーブル 16プリンタドライバ 92バージョン 331
プリンタポート 238プリントヘッドの位置調整 164
プリントヘッドのクリーニング145
フロントカバー 11
へヘッドリフレッシング 148
ほ保護キャップ 154, 160保護材 181保護テープ 160, 181保存(IS Scan/IS Scan Plus) 133
まマッチング方法 319
めメモリ容量 329
よ洋形 4号 22洋形 6号 22用紙ガイド 11用紙サポート 11読み取りの設定 130読み取り範囲 123
りリセットボタン 14