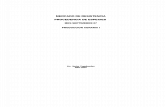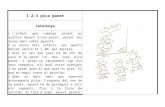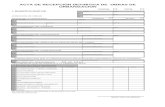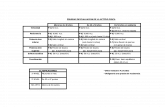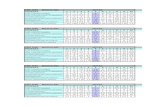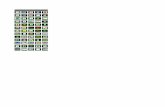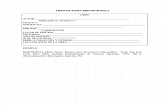Vannekano
-
Upload
vannekno-pao -
Category
Documents
-
view
142 -
download
0
description
Transcript of Vannekano

POWER POINT
PAULINA VELASQUEZMIGUEL CASTAÑEDA
VANESSA KNO
PROYECTO
NOVENO
BOGOTA 2013

COMO INSERTAR AUDIO EN UNA DIAPOSITIVA
Te vas a la pestaña VISTA/PATRON DE DIAPOSITIVAS y haces clic en la diapositiva 1 que se muestra a la izquierda, luego vas la pestaña TRANSICIONES/SONIDOS y eliges uno puede ser aplauso, campanas,etc y si tienes uno personalizado vas al final en "OTRO SONIDO" y seleccionas tu archivo de audio, luego te vas a la pestaña "PATRON DE DIAPOSITIVA" y haces clip en "CERRAR VISTA PATRON" y veras que cada vez que crees una diapositiva esta tendra el sonido y se ejecutara
automaticamente. Y si quieres quitar el sonido a cambiarlo, te vas denuevo a VISTA/PATRON DE DIAPOSITIVAS luego a
TRANSICIONES/SONIDOS y elegir "SIN SONIDO" o el sonido que quieras .

COMO SE INSERTA UN VIDEO EN POWER POINT
Archivo de película .mpg o .mpeg Grupo MPEG Éste es un conjunto en evolución de estándares para la compresión de
audio y vídeo desarrollados por Moving Picture Experts Group (Grupo MPEG). Este formato de archivo se diseñó
específicamente para utilizarlo con Video-CD y CD-i.
Archivo de Windows Media Video .wmv Windows Media Video Este formato de archivo comprime audio y vídeo mediante el códec de Windows Media Video, un formato muy comprimido
que requiere una cantidad mínima de espacio de almacenamiento en el disco duro del equipo

PARA QUE SIRVEN LOS BOTONES EN POWER POINT
Botones de acción en Power Point
Seguro que, en muchas ocasiones, has recibido emails con presentaciones en
Power Point. La mayoría de estas presentaciones son lineales, es decir, te
guían por una serie de imágenes y textos con una trayectoria establecida.Pero si creas tus propias presentaciones
y te gustaría darles un toque de interactividad para que el usuario
cuente con botones en los que poder elegir la acción siguiente, debes aprender a manejar los llamados
Botones de Acción de Power Point.Estos botones harán que el usuario pueda moverse por tu presentación siguiendo su propio paso. Así, podrá
saltar de una zona de la presentación a otra que desee, buscar ayuda, acceder a un vídeo, un archivo de audio, hacer que
arranque un programa, enlazar con una página web determinada...

Cómo insertar los botones Con la presentación abierta, ve hasta el menú
Presentación à Botones de acción. Allí verás los distintos botones con los que cuentas, que son doce. Podrás
incluirlos todos o sólo aquellos que te interesen, dependiendo de las características de tu presentación. Verás que los botones cuentan con imágenes para que elijas el botón de Inicio, el de Anterior, Siguiente, etc.
Elige uno de ellos. Para llevarlo hasta tu diapositiva, basta con que pinches el ratón sobre el modelo que quieres y lo arrastres hasta el lugar en el que deseas que se muestre,
verás como se abre el botón mostrando la imagen .

Que funciones tienen los botones en power point
Final del formularioElementos de la ventana de
PowerPointBarra de estado
La barra de estado es el área inferior de la pantalla
en la cual se muestran mensajes sobre la
diapositiva seleccionada, incluyendo lo que hacen los botones y comandos, qué
diapositiva se esta mostrando actualmente y qué planilla de diseño se
esta aplicando a la
diapositiva. A la derecha de la barra de estado hay dos
botones de método abreviado: "Diapositiva
nueva" y "diseñó de diapositiva". Al hacer clic en
el botón "Diapositiva nueva" aparecerá el cuadro de diálogo correspondiente
y se añadirá una nueva diapositiva en su
presentación inmediatamente después
de


QUE ES CONFIGURAR UNA PRESENTACION EN POWER POINT .
El documento el cual hemos realizado y deseamos editarlo . Lo podemos hacer con las herramientas que se nos dan en los programas determinados , en este
caso power point nos da las opciones necesarias para realizar funciones especificas dentro del documento
presentando una variedad de diseños adecuados para la configuración de nuestro documento.


EFECTOS DE ANIMACION
Un efecto de animación le aplica un movimiento o le cambia la apariencia a parte
de una diapositiva, como al punto de una viñeta, a una imagen o parte de un gráfico. Un
efecto de animación común, hace que los puntos de las viñetas solo aparezcan después
de hacer un clic en las mismas.

EJEMPLOS DE EFECTOS DE ANIMACION
Entrada - como avanza sobre la diapositiva el objeto o texto.
énfasis - un cambio que ocurre después que el objeto o texto están completamente a la
vista. Salida - como abandona la diapositiva, el
objeto o el texto

PERSONALIZAR ANIMACIONES PowerPoint tiene una cantidad de
combinaciones de animación preestablecidas y transiciones de diapositivas. La animación
se aplica solamente a los marcadores estándar de posición, sobre la diapositiva. Los objetos como cuadros de texto, imágenes y gráficos pueden heredar la animación del
cuerpo de texto. Si no es así, usted debe crear una Animación personalizada, para cada uno
de ése tipo de objetos.

EFECTOS APLICADOS A LOS OBJETOSLas siguientes opciones se presentan en formato que se
encuentra en la parte superior de la margen : Los estilos de forma se pueden seleccionar para cambiar
los tipos de letra o fondos que se incluyen en una imagen . La opción de organizar nos ayuda a configurar imágenes
según el estilo de una imagen La opción de Tamaño nos ayuda a darle el tamaño
adecuado a la imagen que deseemos.

QUE ES TRANSICION DE DIAPOSITIVAS
Transición de diapositiva
La transición de diapositiva nos permite determinar cómo va a producirse el paso de una diapositiva a la siguiente para
producir efectos visuales más estéticos.
Para aplicar la transición a una diapositiva despliega el menú Presentación y selecciona la opción Transición de
diapositiva.