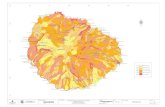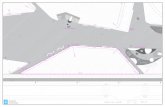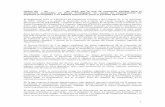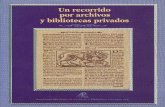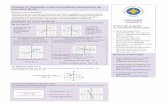V 1.01 Instructivo para Proveedores Sistema de ... · V 1.01 c) Envío de Orden Pendiente: Para...
Transcript of V 1.01 Instructivo para Proveedores Sistema de ... · V 1.01 c) Envío de Orden Pendiente: Para...
-
V 1.01
Instructivo para Proveedores
Sistema de Notificación de Pedidos.
Contenido
1. Acceso al Sistema
2. Seguimiento de Ordenes
a. Estados de Ordenes
b. Filtrado de Ordenes
c. Envío de Orden Pendiente
Detalle de Orden
Sección Seguimiento de Ordenes
Adjuntar Archivo
Tipos de Respuesta
3. Procedimiento para Archivos Adjuntos.
-
V 1.01
Sistema de Notificación de Pedidos.
1. Acceso al Sistema. Para abrir el sistema de seguimiento de Pedidos realice el siguiente procedimiento:
Abra el Sistema SIED con su usuario y clave actual (1).
En el menú de SIED ubique la opción Pedidos/Proveedor (2) .
Al dar clic en esta opción se abrirá la ventana principal del seguimiento a Pedidos (3).
1
2
3
-
V 1.01
2. Seguimiento de Órdenes.
La ventana principal del sistema (4) muestra las Órdenes de Compra pendientes por procesar. Es decir aquellas que
requieren una acción inmediata por parte del proveedor. Estas tienen el estatus de SENT TO VENDOR.
a) Estados de Órdenes: El sistema maneja los siguientes Estados en las Órdenes de Compra.
b) Filtrado de Órdenes.
1. Expanda el cuadro de selección para filtrar Pedidos por Estado (5).
2. El sistema permite buscar Ordenes por cualquiera de las descripciones visualizadas, ya sea Fecha de Recibido, Fecha
de Entrega, Orden de Compra, Comprador, etc. Para esto escriba sobre el cuadro de Search (6).
STATUS DESCRIPCION COMENTARIOS A SENT TO VENDOR Indica que la OC ha sido enviada al Proveedor y se está en espera de
respuesta.
B ACCEPTED BY VENDOR Indica que la fecha de Entrega ha sido Aceptada por el Proveedor.
C CANCELLED BY VENDOR Indica que la fecha de Entrega fue rechazada por el Proveedor. En este caso será necesario abrir una nueva orden en QAD
D REQUEST FOR CHANGES BY VENDOR Indica que el Proveedor ha solicitado un cambio de fecha de entrega para la OC en cuestión. En este estado se espera respuesta por parte del Comprador.
E CHANGES ACCEPTED BY BUYER Indica que el cambio de fecha solicitado por el Proveedor ha sido aceptado por el Comprador.
F CHANGES REJECTED BY BUYER Indica que el cambio de fecha solicitado por el Proveedor ha sido rechazado por el Comprador.
4
5 6
-
V 1.01
c) Envío de Orden Pendiente: Para enviar respuesta de una orden pendiente de clic sobre el registro (7) para ver el detalle.
Detalle de Orden (8): En esta sección se puede visualizar el detallado de la Orden de Compra.
Sección Seguimiento de Ordenes (9): En esta sección se puede ver el seguimiento que ha tenido la Orden de Compra desde el momento en que se envía al proveedor por primera vez hasta que la fecha de entrega ha sido
aceptada ya sea por el proveedor o el comprador.
Adjuntar Archivos: Seguir el Procedimiento de Archivos Adjuntos.
8
7
9
-
V 1.01
Tipos de Respuesta: Existen 3 tipos de respuesta en la Orden de Compra, los cuales se detallan a continuación.
a) Aceptar Fecha de Entrega (10): Se acepta la fecha de entrega calculada por el sistema.
b) Solicitar Cambio de Fecha de Entrega (11): Se utiliza para solicitar un cambio en la fecha de entrega ya sea
por parte del Proveedor o del Comprador.
c) Cancelar Orden (12): Se cancela la entrega de esa Orden.
Enviar a (13): En esta sección se capturarán lo correos a los cuales será enviada la notificación de la Orden, puede
separar con comas cada dirección de correo para envía a múltiples destinatarios.
Comentarios (14): esta sección es requerida en cada envío de respuesta, coloque al menos una pequeña descripción en
este campo la cual le servirá para el seguimiento de la Orden de Compra.
Enviar Orden de Compra (15): De clic en este botón para enviar la respuesta seleccionada. Una notificación automática
será enviada a todos los destinatarios una vez que el proceso termine.
De clic en Aceptar (16) y el sistema indicará si el envío de respuesta ha sido exitoso (17).
10 11
12
13
14
15
16
17
-
V 1.01
3. Procedimiento para Archivos Adjuntos.
El sistema cuenta con una sección de Archivos adjuntos la cual puede utilizarse para anexar documentos a la Orden.
Estos documentos podrán ser compartidos entre Proveedor y Comprador.
a) Agregar Archivo: Para adjuntar Archivos a una Orden de clic en el botón Select (1).
Seleccione en su computadora el archivo que desea adjuntar (2) y de clic en Abrir (3).
Si desea anexar más archivos de clic en Add (4) y siga el procedimiento descrito anteriormente.
Para finalizar de clic en el botón
b) Eliminar Archivo: Para eliminar un archivo adjunto solamente de clic en el icono de papelera (5) y confirme (6).
1
2
3
4
5
6