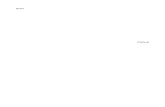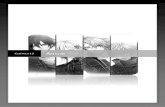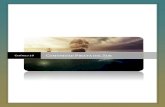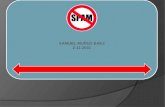Utilización de una cuenta de correo con Google · PDF filecomo Spam Enviarlo a una...
-
Upload
phungkhanh -
Category
Documents
-
view
216 -
download
0
Transcript of Utilización de una cuenta de correo con Google · PDF filecomo Spam Enviarlo a una...
IES Albal Profesor: Vicente Destruels Moreno
Utilización de una cuenta de correo con Google Mail Página 1 de 16
Utilización de una cuenta de correo con Google Mail
Indice del capitulo 1.Buscar Mensajes ................................................................................................................. 2
2.Redactar Mensajes ............................................................................................................. 2
3.Recibir Mensajes ................................................................................................................ 3
4.Borrar Mensajes ................................................................................................................. 4
5.Creación de etiquetas ........................................................................................................ 5
6.Creación de Carpetas ......................................................................................................... 6
7.Configuración del correo .................................................................................................... 7
Ahora que ya tenemos una cuenta de correo en GMail, accedemos desde la página
Web http://www.google.es y clicamos en el menú superior de la ventana, sobre la opción
GMAIL.
A continuación introducimos el nombre de usuario y contraseña. Aparecerá la ventana
principal siguiente:
Aquí podemos ver los mensajes recibidos.
IES Albal Profesor: Vicente Destruels Moreno
Utilización de una cuenta de correo con Google Mail Página 2 de 16
En la parte superior derecha esta nuestro nombre , el que proporcionamos
cuando creamos la cuenta. Al lado disponemos de un icono donde podemos ver
información de la cuenta: Nombre de usuario y la cuenta de correo
Desde podemos acceder a los mensajes de otras pantallas.
1.Buscar Mensajes
Si deseamos buscar algun mensaje lo podemos hacer desde
2.Redactar Mensajes
Para Escribir un mensaje hacemos clic en el menu de la izquierda, sobre el botón
. Aparecerá esta ventana:
Para enviar el mensaje hay que pulsar sobre el botón
Envia un mensaje a una cuenta de algun amigo o a [email protected] con el
siguiente asunto “Probando a enviar correos en Gmail” y en el cuerpo que aparezca tu
nombre y curso.
Asunto
Destinatarios
Cuerpo del
mensaje
Anexar archivos
Opciones de formato
Descartar
borrador
IES Albal Profesor: Vicente Destruels Moreno
Utilización de una cuenta de correo con Google Mail Página 3 de 16
Una vez hemos enviado un mensaje, este aparecerá dentro de la carpeta Enviados,
situadoen el menu de la izquierda.
En este caso como el destinatario coincide con el emisor podemos ver el mensaje
para:mi.
3.Recibir Mensajes
Para leer los mensajes que hemos recibido hemos de pulsar sobre Recibidos en el
menu de la izquierda. . En este caso vemos que tenemos 4 mensajes por leer.
Si hacemos clic sobre el primer mensaje recibido veremos como se abre esta ventana
Donde nos informan de como funciona Gogole mail y tenemos la posibilidad de ver
videos de introducciión.
Cuando finalicemos de leerlo y volvamos al menu de Recicbidos observaremos que
este mensaje ya no esta en negrita (ya lo hemos leido) y el total por leer ha disminuido en una
unidad.
Si hacemo clic sobre la estrella de este primer mensaje lo convertimos en Destacado y
si hacemos clic sobre el icono adyacente lo convertimos en Importante.
Mensaje ya leído
IES Albal Profesor: Vicente Destruels Moreno
Utilización de una cuenta de correo con Google Mail Página 4 de 16
Automaticamente apareceran como destacado e importante en el menu de la
izquierda.Marca la estrella y el icono adyacente y comprueba como aparece en las listas
Destacado e Importante.
4.Borrar Mensajes
Para borrar un mensaje podemos abrirlo y borrarlo desde un menu que aparecerá dentro,
o bien, marcarlo y borrarlo sin entrar en el mensaje. Veamos esta segunda opción.
Marca el mensaje, verás como aparece un menu flotante con varias opciones.
Si hacemos clic sobre la papelera, el mensaje no se borra definitivamente sino que se
envia a la papelera,que es otra carpeta. Será desde esta carpeta donde se deberá borrar
definitivamente. Borralo!!.
Haz clic en Más y busca la opcion papelera, observa como el mensaje aparece allí.
Borrar Archivar
Marcarlo
como
Spam
Enviarlo
a una
carpeta
Asignarle una
etiqueta
Otras
opciones
IES Albal Profesor: Vicente Destruels Moreno
Utilización de una cuenta de correo con Google Mail Página 5 de 16
Marca el mensaje y observa como aparece un menú con varias opciones.
Donde podemos: Eliminarlo definitivamente, marcarlo como spam, asignarle una
carpeta o una etiqueta y hacer más cosas.
Nosotros vamos a restaurarlo, por tanto vamos a enviarlo a la carpeta de Recibidos de
nuevo, vamos a suponer que nos hemos equivocado y NO queremos bórralo, para ello haz clic
en y elige Recibidos.
Observa las opciones de Más
5.Creación de etiquetas
Desde el menú de la izquierda hemos de hacer clic en Administrar etiquetas, si no está
desplegado pulsa en Mas .Obtendrás, este menú es parte del de Configuración.:
IES Albal Profesor: Vicente Destruels Moreno
Utilización de una cuenta de correo con Google Mail Página 6 de 16
Haz clic en el botón Crear etiqueta nueva.
Llámala Clase y pulsa en Crear.
Ahora volvemos a la carpeta de Recibidos (menú izqda.) y vamos a asociar el mensaje
que enviamos al amigo o a [email protected] con la etiqueta llamada clase.
Pulsa sobre Aplicar. Observa como la nueva etiqueta aparece en el mensaje.
Si ahora vamos de nuevo a Administrar Etiquetas podemos ver como aparece la nueva
etiqueta creada y las operaciones que podemos hace3r sobre ella: Eliminar, modificar, ocultar,
etc..
6.Creación de Carpetas
De forma similar a las etiquetas disponemos de la opción creación de carpetas para
estructurar los mensajes . Vamos a mover el mensaje anterior a una carpeta llamada Clase
(coincidirá con la etiqueta). De forma que cuando lo movamos a esa carpeta desaparecerá de
la carpeta general Recibidos.
Para ello haz clic sobre la carpeta Recibidos y marca el mensaje
IES Albal Profesor: Vicente Destruels Moreno
Utilización de una cuenta de correo con Google Mail Página 7 de 16
Selecciona desde el icono de la carpeta Mover a : Clase.
Haz clic de nuevo en Recibidos, observa como ya no está el mensaje.
Observa como en el menú de la izquierda aparece una nueva opción, correspondiente
a la carpeta Clase.
Mira su contenido.
Si deseáramos volver a enviar a Recibidos el mensaje: Marcaríamos el mensaje y desde
el icono de carpeta haríamos Enviar a Recibidos.
De esta forma creando etiquetas podemos tener ordenados nuestros mensajes por
temas y además podemos crear con esas etiquetas las carpetas necesarias para estructurar la
información.
7.Configuración del correo
Para configurar todos los aspectos del correo disponemos de la opción Configuración
dentro de este icono elige Configuración.
Tenemos varias pestañas para configurar
IES Albal Profesor: Vicente Destruels Moreno
Utilización de una cuenta de correo con Google Mail Página 8 de 16
1.General
IES Albal Profesor: Vicente Destruels Moreno
Utilización de una cuenta de correo con Google Mail Página 9 de 16
2.Etiquetas
3.Recibidos
4.Cuentas e Importación
5.Filtros
IES Albal Profesor: Vicente Destruels Moreno
Utilización de una cuenta de correo con Google Mail Página 10 de 16
6.Reenvio y Correo Pop/Map
7.Chat
8.Clips de la Web
IES Albal Profesor: Vicente Destruels Moreno
Utilización de una cuenta de correo con Google Mail Página 11 de 16
9.labs
IES Albal Profesor: Vicente Destruels Moreno
Utilización de una cuenta de correo con Google Mail Página 12 de 16
IES Albal Profesor: Vicente Destruels Moreno
Utilización de una cuenta de correo con Google Mail Página 13 de 16
IES Albal Profesor: Vicente Destruels Moreno
Utilización de una cuenta de correo con Google Mail Página 14 de 16
10.Sin conexión
IES Albal Profesor: Vicente Destruels Moreno
Utilización de una cuenta de correo con Google Mail Página 15 de 16
11.Temas
A modo de ejemplo y para ilustrar las posibilidades de configuración vamos a realizar
algunos cambios en ciertas pestañas.
Pestaña Cambios
General Mi imagen: Sube una imagen tuya. Firma: Saludos cordiales de Nombre y Apellido. Indicadores Personales: Actívalos.
Etiquetas Papelera: Mostrar
Cuentas e importación Cambiar la configuración de la cuenta: Cambiar opciones de recuperación de contraseña: Introduce una cuenta de correo alternativa, por si existieran problemas de configuración.
Reenvio y Correo POP/MAP Reenvio: Añadir una dirección de Reenvio, para ello pedirá un e-mail alternativo tuyo y