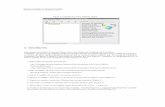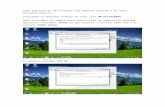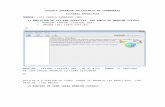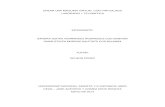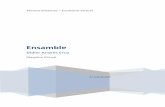Uso de maquina virtual e instalación de ubuntu
-
Upload
aleksander-grajeda -
Category
Technology
-
view
1.168 -
download
0
Transcript of Uso de maquina virtual e instalación de ubuntu

USO DE MAQUINA VIRTUAL E
INSTALACIÓN DE UBUNTU
12.04

Universidad De San Carlos De GuatemalaFacultad De IngenieríaEscuela De SistemasPracticas Intermedias
USO DE MAQUINA VIRTUAL E INSTALACIÓN DE UBUNTU 12.04
Para Practicas Iniciales
Guatemala, Marzo de 2013

En nuestro software de Oracle
Virtual Box, podemos crear
nuestra maquina virtual.
Para Crear una Nueva Maquina
Virtual seleccionamos el icono de
Nueva

En este ejemplo se hará una
maquina virtual de tipo Linux y la
versión será Ubuntu, yo instalare el
Ubuntu 12.04 i386. Luego de
Ingresar el Nombre a la Maquina
Virtual daremos clic en siguiente.
Al momento de darle Nueva, nos
aparecerá esta ventana donde le
podremos nombre a nuestra
maquina virtual y
seleccionaremos la distribución y
el sistema operativo a crear.

Ahora nos saldrá la ventana para
el disco duro virtual, aquí
podremos seleccionar un disco
duro virtual, que ya tengamos o
crear uno nuevo.
La ventana que nos aparecerá a
continuación será la de la
memoria RAM, es aconsejable
que no se exceda de la línea roja,
ya que nuestra maquina física se
vera afectada en rendimiento.

Aquí seleccionaremos un Disco
Duro Dinámico, ya que este
aumentara si llegamos a llenar el
espacio en la maquina virtual.
Al momento de crear un nuevo
Disco Duro Virtual, nos aparece
una serie de extensiones de disco
duros virtuales, aquí
seleccionaremos siguiente en
VDI(Virtual Disk Image).

Aquí ingresaremos el tamaño de
nuestro disco duro dinámico, en
este caso serán 6 Gb ya que
solamente se instalara Ubuntu.
Ahora nos aparece nuestra
maquina virtual con la memoria
ram y disco duro creado, ahora
debemos darle al icono de
Configuración.

Nos aparece una ventana
acerca de las configuraciones
de nuestra maquina virtual,
ahora seleccionamos Pantalla, y
le daremos tamaño de Memoria
de Video, también seleccionar
Habilitar aceleración 3D en caso
de que queramos ver la
aceleración.

Ahora seleccionaremos Almacenamiento y en la opción de Controlador IDE
seleccionamos Vacío, seguidamente seleccionaremos el disco duro con flecha
para abajo para poder trabajar con la unidad donde estará montado el disco de
instalación.

En la opción Red seleccionaremos
Adaptador puente en Conectado a
para poder tener acceso a las
mismas redes que la computadora
física. Luego daremos clic en
Aceptar, ya terminadas las
configuraciones proseguimos a darle
clic a Iniciar para poder comenzar
con la Instalación.

El disco de instalación iniciara
automáticamente seleccionamos
el idioma de instalación y
daremos clic a Instalar Ubuntu.

Nos aparecerá algunas especificaciones, seleccionamos la opción de
Descargar actualizaciones mientras se instala y Instalar este software de
terceros para tener los repositorios de audio, video y otros del sistema
operativo.

Ahora nos aparecerá las opciones
de instalación sobre el disco duro,
seleccionamos Algo mas si
queremos personalizar las
particiones y daremos clic en
continuar.
En la siguiente ventana nos
aparece el disco duro, ahora
daremos clic en Añadir para
poder particionar el disco duro.

Primero seleccionaremos el
tamaño de la Raíz “ / ”, el tipo de
ficheros y el tamaño, la raíz es
como la carpeta Windows donde
se alojan los archivos del sistema.
Al regresar a la pantalla de particiones
daremos clic nuevamente en Añadir, ahora
crearemos el área de intercambio(swap),
que es la memoria virtual que toma Ubuntu
del disco duro.

Por ultimo crearemos el área de boot que es
donde se aloja el grub o menú de opciones
de booteo.
Ya terminadas las particiones se nos muestra
como quedara el disco duro con las
particiones creadas, daremos clic en
Instalar ahora.

A continuación aparecerá una ventana
donde seleccionaremos el país y daremos
clic en continuar.

Podremos seleccionar el idioma de nuestro teclado, seleccionamos
Español(Latinoamericano), se encuentra un cuadro abajo donde
podremos ingresar caracteres para verificar el idioma con el
teclado, daremos clic en continuar.

Por ultimo ingresaremos el nombre del equipo, nombre de usuario y
la contraseña, daremos clic en Continuar.

Aparece una nueva ventana
donde nos dirá especificaciones,
herramientas e información
acerca de Ubuntu 12.04,
terminada la instalación nos
tocara reiniciar la maquina virtual.

Finalmente
podremos acceder
a Ubuntu 12.04
sistema operativo.