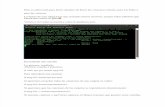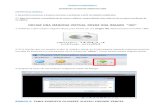MáQuina Virtual Ubuntu 8.04
-
Upload
fernando-silva -
Category
Technology
-
view
7.888 -
download
2
description
Transcript of MáQuina Virtual Ubuntu 8.04

VIRTUALBOX
8.04

WINDOWS COMO MÁQUINA VIRTUAL
EN UBUNTU 8.04• Esta es una presentación en la que se
muestra paso a paso de cómo crear Windows como máquina virtual sobre Ubuntu 8.04 (sistema operativo base) usando el virtualbox.

Paso 1: Paso 1: Ir al Gestor de Paquetes Synaptic, para Ir al Gestor de Paquetes Synaptic, para descargar el virtualbox.ose, una vez terminada la descargar el virtualbox.ose, una vez terminada la descarga se debe reiniciar el computador.descarga se debe reiniciar el computador.

Paso 2:Paso 2:Para acceder al VirtualBox Para acceder al VirtualBox presionamos las teclas Alt + F2presionamos las teclas Alt + F2

Paso 3: Paso 3: Seleccionamos Nueva para crear la Seleccionamos Nueva para crear la máquina virtual.máquina virtual.

Paso 4: Paso 4: Presionar siguiente.Presionar siguiente.

Paso 5: Paso 5: Se procede a poner el nombre de la máquina virtual Se procede a poner el nombre de la máquina virtual (Windows para este caso) y se selecciona el tipo de sistema (Windows para este caso) y se selecciona el tipo de sistema operativo, el que se va a utilizar es Windows XPoperativo, el que se va a utilizar es Windows XP

Paso 6: Paso 6: Se escoge el tamaño de la memoria base (1024MB).

Paso 7: Paso 7: Se debe crear un Disco Duro Virtual. Se debe crear un Disco Duro Virtual. Seleccionar Seleccionar NuevoNuevo..

Paso 8: Paso 8: Aparece la ventana crear Disco Aparece la ventana crear Disco Virtual nuevo, presionar el botón siguienteVirtual nuevo, presionar el botón siguiente

Paso 9: Paso 9: Seleccionar la opción de Seleccionar la opción de imagen de imagen de expansión Dinámicaexpansión Dinámica, presionar el botón siguiente., presionar el botón siguiente.

Paso 10: Paso 10: Se debe escoger el tamaño de Disco Se debe escoger el tamaño de Disco (10.00 GB para este caso), presionar el botón siguiente.(10.00 GB para este caso), presionar el botón siguiente.

Paso 11: Paso 11: Se presenta una ventana donde se Se presenta una ventana donde se muestra los parámetros que tendrá el disco virtual, y se muestra los parámetros que tendrá el disco virtual, y se procede a presionar el botón procede a presionar el botón TerminarTerminar..

Paso 12: Paso 12: Como el disco virtual ya está creado se lo Como el disco virtual ya está creado se lo selecciona y presionar el botón selecciona y presionar el botón siguientesiguiente..

Paso 13: Paso 13: Para finalizar en la ventana se muestra los Para finalizar en la ventana se muestra los parámetros de la máquina virtual, presionar el botón parámetros de la máquina virtual, presionar el botón Terminar.Terminar.

Paso 14: Paso 14: Se procede a dar los permisos necesarios Se procede a dar los permisos necesarios para utilizar la máquina virtual, esto se lo hace mediante para utilizar la máquina virtual, esto se lo hace mediante líneas de código que deben ser ingresadas por la terminal.líneas de código que deben ser ingresadas por la terminal.

Paso 15: Paso 15: Colocar el siguiente código en la terminal.Colocar el siguiente código en la terminal. >> sudo chmod 777 /dev/vboxdrv (Enter)

Paso 16: Paso 16: Luego digitar:Luego digitar:>> sudo gedit /etc/group (Enter)

Paso 17: Paso 17: al final del archivo donde esta la línea:>> vboxusers:x:1001: Añadimos el nombre de usuario con el que ingresamos para iniciar Ubuntu, es decir quedaría así:>> vboxusers:x:1001: fercho (suponiendo que el usuario es fercho) y Guardamos los cambios

Paso 18: Paso 18: Para usar el audio, y el CD debemos montar cada uno de ellos en nuestra maquina virtual. En Virtualbox (lado derecho) Montamos el CD/DVD, y ponemos el visto en Montar unidad de CD/DVD y click en ok. Para el audio es el mismo procedimiento.

Paso 19: Paso 19: Dar click derecho sobre la máquina virtual creada, seleccionar la opción Iniciar.

Paso 20: Paso 20: Ingresar Ingresar el CD de Windows en la unidad de CD para comenzar la instalación

Paso 21: Paso 21: En este paso nos indica el disco que tenemos En este paso nos indica el disco que tenemos disponible, presionar Enter para instalar en el disco seleccionadodisponible, presionar Enter para instalar en el disco seleccionado

Paso 22: Paso 22: Aquí indica el tipo de formato que se va a dar al Aquí indica el tipo de formato que se va a dar al disco duro, dejamos en NTFS y Enter.disco duro, dejamos en NTFS y Enter.

Paso 23: Paso 23: Se comienza a dar formato al disco para proceder Se comienza a dar formato al disco para proceder a instalar el sistema operativo Windows.a instalar el sistema operativo Windows.

Paso 24: Paso 24: Comienza la instalación del Sistema Operativo Comienza la instalación del Sistema Operativo
seleccionado (Windows XP)seleccionado (Windows XP)..

Paso 25: Paso 25: Está lista la Máquina VirtualEstá lista la Máquina Virtual

MÁQUINAS VIRTUALES
8.04
Presentación Realizada por:•Chacón Deysi •Gómez Pablo•Silva Fernando•Llumipanta Alexandra