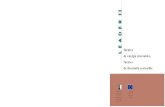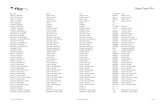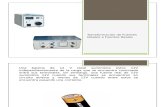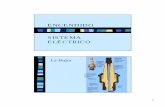Uso de fuentes - mundomanuales.com · USO DE INDESIGN CS5 242 ... ejemplos de fuentes en las ......
Transcript of Uso de fuentes - mundomanuales.com · USO DE INDESIGN CS5 242 ... ejemplos de fuentes en las ......

242USO DE INDESIGN CS5
TipografíaÚltima modificación 11/5/2010
• Para aplicar a un elemento sin cerrar la lista Aplicación rápida, pulse Mayús+Intro (Windows) o Mayús+Retorno
(Mac OS).
• Para cerrar la lista Aplicación rápida sin aplicar a un elemento, pulse Esc o haga clic en cualquier parte en la ventana
de documento.
• Para editar un estilo, pulse Ctrl+Intro (Windows) o Comando+Retorno ( Mac OS).
Cuando se muestre la lista Aplicación rápida, pulse las teclas de flecha hacia la izquierda y hacia la derecha para
desplazarse por el campo de edición; pulse las teclas de flecha hacia arriba y hacia abajo para desplazarse por la lista
de estilos.
Uso de fuentes
Acerca de las fuentes
Una fuente es un conjunto completo de caracteres (letras, números y símbolos) que comparten un grosor, una anchura
y un estilo comunes, como por ejemplo el estilo Adobe Garamond Bold de 10 puntos.
Los tipos de fuentes (a menudo denominados familias de tipos o familias de fuentes) son conjuntos con el mismo
aspecto diseñados para uso conjunto, como Adobe Garamond.
Un estilo de texto es una variante de una sola fuente en una familia de fuentes. Normalmente, el miembro Latino o Sin
formato (el nombre varía según la familia) de una familia de fuentes es la fuente base, que puede incluir estilos de texto,
como normal, negrita, seminegrita, cursiva y negrita cursiva.
Instalación de fuentes
Al instalar InDesign o Adobe Creative Suite, las fuentes se instalan automáticamente en la carpeta de fuentes del
sistema (Windows\Fonts en Windows o Librería/Fonts en Mac OS). Para obtener más información sobre la
instalación y activación de fuentes en todas las aplicaciones, consulte la documentación del sistema o del
administrador de fuentes.
Puede activar las fuentes en InDesign copiando los archivos de fuentes en la carpeta Fonts que se encuentra en la
carpeta de Adobe® InDesign® CS5 del disco duro. Sin embargo, las fuentes de esta carpeta sólo están disponibles para
InDesign.
Si hay dos o más fuentes activas en InDesign con el mismo nombre de familia, pero con nombres Adobe PostScript
distintos, estarán disponibles en InDesign. Las fuentes duplicadas aparecen en el menú con la tecnología de la fuente
abreviada entre paréntesis. Por ejemplo, la fuente Helvetica TrueType aparecerá como “Helvetica (TT),” la Helvetica
PostScript Type 1 aparece como “Helvetica (T1)” y la Helvetica OpenType aparece como “Helvetica (OTF)”. Si dos
fuentes tienen el mismo nombre PostScript y una de ellos incluye .dfont, se utilizará la otra.
Más temas de ayuda
“Instalación de fuentes OpenType” en la página 244
Aplicación de fuentes al texto
Al especificar una fuente, puede seleccionar la familia de fuentes y el estilo de texto de forma independiente. Al cambiar
de una familia de fuentes a otra, InDesign intenta que el estilo utilizado coincida con el disponible en la nueva familia
de fuentes. Por ejemplo, si cambia de Arial a Times, Arial Bold cambiará a Times Bold.

243USO DE INDESIGN CS5
TipografíaÚltima modificación 11/5/2010
Al aplicar los estilos de negrita o cursiva al texto, InDesign aplicará el estilo de tipo de fuente que especifica la fuente.
En la mayoría de los casos, la versión específica de negrita o cursiva se aplica del modo esperado. No obstante, algunas
fuentes pueden aplicar una variación de negrita o cursiva que no esté etiquetada como tal. Por ejemplo, algunos
diseñadores de fuentes especifican que al aplicar negrita a una fuente, se aplique la variación seminegrita.
1 Seleccione el texto que desea cambiar.
2 Lleve a cabo una de las siguientes acciones:
• En los paneles Carácter o Control, seleccione una fuente en el menú Familia de fuentes o un estilo en el menú Estilo
de texto. (En Mac OS, puede seleccionar estilos de texto en los submenús de Familia de fuentes).
• En los paneles Carácter o Control, haga clic delante del nombre de la familia de fuentes o del estilo de texto (o doble
clic en la primera palabra) y escriba los primeros caracteres del nombre que desee. A medida que escribe, InDesign
muestra los nombres de las familias de fuentes o de estilos de texto que coinciden con los caracteres escritos.
• Elija una fuente en el menú Texto > Fuente. Observe que, con este menú, puede elegir una familia de fuentes y un
estilo de texto.
Especificación de un tamaño de fuente
Por defecto, el tamaño de fuente se mide en puntos (1 punto equivale a 1/72 de pulgada). Puede especificar cualquier
tamaño de fuente comprendido entre 0,1 y 1.296 puntos, en incrementos de 0,001 puntos.
Nota: En Fireworks, el tamaño de fuente se mide en píxeles de manera predeterminada.
1 Seleccione los caracteres u objetos de texto que desea cambiar. Si no selecciona ningún texto, el tamaño de fuente
se aplica al texto nuevo que cree.
2 Realice una de las siguientes operaciones:
• En el panel Carácter o en la barra Control, defina la opción Tamaño de fuente.
• Elija un tamaño en el menú Texto > Tamaño. La opción Otros permite introducir un nuevo tamaño en el panel
Carácter.
La unidad de medida del texto se puede cambiar en el cuadro de diálogo Preferencias. Esta opción no está disponible
en Fireworks.
Previsualización de fuentes
Puede visualizar ejemplos de una fuente en la familia de fuentes y los menús de estilos de fuentes del panel Carácter y
otras áreas de la aplicación desde donde puede seleccionar las fuentes. Los siguientes iconos sirven para indicar
diferentes tipos de fuentes:
• OpenType
• Type 1
• TrueType
• Multiple Master
• Composite
Puede desactivar la función de previsualización o cambiar el tamaño en puntos de los nombres de fuente o los
ejemplos de fuentes en las preferencias de texto.

244USO DE INDESIGN CS5
TipografíaÚltima modificación 11/5/2010
Fuentes OpenType
Las fuentes OpenType utilizan un único archivo de fuentes para los ordenadores Windows® y Macintosh®, lo que le
permite trasladar archivos de una plataforma a otra sin tener que preocuparse por la sustitución de fuentes y otros
problemas que provocan el reflujo de texto. Estas fuentes pueden incluir varias características, como caracteres
decorativos y ligaduras discrecionales, que no se encuentran disponibles en las fuentes PostScript y TrueType actuales.
Las fuentes OpenType muestran el icono .
Al trabajar con una fuente OpenType, puede sustituir automáticamente en su texto los pictogramas alternativos, como
las ligaduras, las versalitas, las fracciones y las cifras proporcionales de estilo antiguo.
Fuentes Normal (izquierda) y OpenType (derecha) A. Ordinales B. Ligaduras discrecionales C. Caracteres decorativos
Las fuentes OpenType pueden incluir un conjunto ampliado de caracteres y funciones de maquetación para
proporcionar un soporte lingüístico más rico y un control tipográfico avanzado. Las fuentes OpenType de Adobe
compatibles con los idiomas centroeuropeos incluyen la palabra "Pro" como parte del nombre de la fuente en los
menús de fuentes de aplicación. Las fuentes OpenType incompatibles con los idiomas centroeuropeos se denominan
estándar y llevan el sufijo "Std". Todas las fuentes OpenType también se pueden instalar y utilizar junto con las fuentes
PostScript Type 1 y TrueType.
Para obtener más información sobre fuentes OpenType, consulte www.adobe.com/go/opentype_es.
Instalación de fuentes OpenType
InDesign incluye fuentes de varias familias OpenType, como Adobe Garamond Pro, Adobe Caslon Pro, Trajan Pro,
Caflisch Script Pro, Myriad Pro, Lithos y Adobe Jenson Pro.
Las fuentes OpenType se instalan automáticamente al instalar InDesign o Adobe Creative Suite 4. Las fuentes
OpenType adicionales se encuentran en la carpeta Fuentes Adobe, dentro de la carpeta Extras del DVD de la
aplicación. Para obtener más información sobre la instalación y uso de las fuentes OpenType, examine el DVD de la
aplicación o consulte el sitio Web de Adobe.
Más temas de ayuda
“Instalación de fuentes” en la página 242
Aplicación de atributos de fuente OpenType
Utilice el panel Carácter o Control para aplicarle al texto los atributos de fuente OpenType como, por ejemplo,
fracciones y caracteres decorativos.
Para obtener más información sobre las fuentes OpenType, visite www.adobe.com/go/opentype_es.
A
B
C

245USO DE INDESIGN CS5
TipografíaÚltima modificación 11/5/2010
Más temas de ayuda
“Inserción de pictogramas y caracteres especiales” en la página 173
“Fuentes OpenType” en la página 244
Aplicación de atributos de fuente OpenType
1 Seleccione el texto.
2 En los paneles Control o Carácter, asegúrese de que haya una fuente OpenType seleccionada.
3 Elija OpenType en el menú del panel Carácter y, a continuación, seleccione un atributo OpenType, como Ligaduras
opcionales o Fracciones.
Las funciones no admitidas en la fuente actual aparecen entre corchetes, como [Carácter decorativo].
También puede seleccionar atributos de fuente OpenType al definir un estilo de párrafo o carácter. Use la sección
Características de OpenType del cuadro Opciones de estilo.
Atributos de fuente OpenType
Si utiliza una fuente OpenType, puede seleccionar características OpenType específicas en el menú de los paneles
Control o Carácter cuando formatee texto o defina estilos.
Nota: las fuentes OpenType varían mucho en el número de estilos de texto y tipos de características que ofrecen. Si una
característica OpenType no está disponible, se incluye entre corchetes (como [Carácter decorativo]) en el menú del panel
Control.
Ligaduras opcionales Los diseñadores de fuentes pueden incluir ligaduras opcionales que no deben activarse siempre.
La selección de esta opción permite utilizar estas ligaduras opcionales adicionales, en el caso de que se encuentren
disponibles. Para obtener más información sobre ligaduras, consulte “Aplicación de ligaduras a pares de letras” en la
página 254.
Fracciones Los números separados por una barra (como 1/2) se convierten en una fracción, siempre que las fracciones
estén disponibles.
Ordinal Los números ordinales, como 1º y 2º se formatean con superíndices (1º y 2º) cuando hay ordinales disponibles.
Las letras de superíndice como la a y la o que aparecen en las palabras segunda (2a) y segundo (2o), se formatean
correctamente.
Carácter decorativo Si se encuentran disponibles, se introducen los caracteres decorativos normales y según contexto,
que pueden incluir extremos alternativos y alternativas a final de palabra.
Caracteres alternativos para títulos Si se encuentran disponibles, se activan estos caracteres para títulos en
mayúsculas. En algunas fuentes, la selección de esta opción para texto formateado, tanto en mayúsculas como en
minúsculas, puede producir efectos no deseados.
Caracteres contextuales alternativos Si se encuentran disponibles, se activan las ligaduras contextuales y las
alternativas de conexión. Se incluyen caracteres alternativos en algunos tipos de letra para ofrecer un mejor
comportamiento de unión. Por ejemplo, se puede unir el par de letras “bl” en la palabra “blasón” para que parezca
escrita a mano. Ésta es la opción seleccionada de forma predeterminada.
Todas versalitas En las fuentes que incluyen versalitas reales, al seleccionar esta opción se convierten todos los
caracteres en versalitas. Para obtener más información, consulte “Cambio del texto entre mayúsculas y minúsculas” en
la página 257.
Conjunto vacío Al seleccionar estas opciones, se muestra el número 0 con una barra diagonal. En algunas fuentes
(especialmente, fuentes comprimidas), puede resultar difícil distinguir entre el número 0 y la letra mayúscula O.

246USO DE INDESIGN CS5
TipografíaÚltima modificación 11/5/2010
Conjuntos estilísticos Algunas fuentes OpenType incluyen conjuntos de pictogramas alternativos diseñados para
crear un efecto estético. Un conjunto estilístico es un grupo de pictogramas alternativos que se puede aplicar a un
carácter cada vez o a un intervalo de texto. Si selecciona un conjunto estilístico diferente, se utilizan los pictogramas
definidos en el conjunto en lugar de los pictogramas predeterminados de la fuente. Si un carácter de pictograma de un
conjunto estilístico se utiliza junto con otro valor OpenType, el pictograma del valor individual anula el pictograma
de conjunto de caracteres. Puede ver los pictogramas de cada conjunto con el panel Pictogramas.
Formas posicionales En algunas escrituras cursivas y en idiomas como el árabe, el aspecto de un carácter puede
depender de su posición en una palabra. La forma del carácter puede cambiar si aparece al comienzo (posición inicial),
en la mitad (posición media) o al final (posición final) de una palabra, y su forma también puede cambiar si aparece
solo (posición aislada). Seleccione un carácter y elija una opción de Formas posicionales para formatearlo
correctamente. La opción Forma general inserta el carácter común; la opción Forma automática inserta una forma del
carácter según su posición en la palabra y si el carácter aparece aislado.
Superíndice/Superior y Subíndice/Inferior Algunas fuentes OpenType incluyen pictogramas aumentados o reducidos
cuyo tamaño se ajusta correctamente a los caracteres adyacentes. Si una fuente OpenType no incluye estos pictogramas
para fracciones no estándar, puede usar los atributos Numerador y Denominador.
Numerador y Denominador Algunas fuentes OpenType convierten sólo las fracciones básicas (como 1/2 ó 1/4) en
pictogramas de fracción y no las que no son estándar (como 4/13 ó 99/100). Aplique los atributos Numerador y
Denominador a estas fracciones no estándar en esos casos.
Alineación tabular Se proporcionan los mismos anchos para cifras de altura total. Esta opción es adecuada cuando hay
que alinear los números en las distintas líneas, como en las tablas.
Estilo antiguo proporcional Se introducen cifras de diferentes altos y anchos. Esta opción se recomienda para
conseguir un aspecto clásico y sofisticado con texto que no está todo en mayúsculas.
Alineación proporcional Se introducen cifras de altura total con anchos diferentes. Esta opción se recomienda para el
texto que está todo en mayúsculas.
Estilo antiguo tabular Se introducen cifras con altos diferentes y anchos fijos e iguales. Esta opción se recomienda
cuando se desea obtener el aspecto clásico de las cifras de estilo antiguo, pero es necesario alinearlas en columnas, como
en los informes anuales.
Estilo de cifra predeterminado Los pictogramas de cifras usan el estilo de cifras predeterminado correspondiente a la
fuente actual.
Trabajar con fuentes no disponibles
Cuando se abren o se colocan documentos que contienen fuentes que no están instaladas en el sistema, aparece un
mensaje de alerta que indica las fuentes no disponibles. Si selecciona texto que utiliza una fuente no disponible, los
paneles Carácter o Control indicarán que dicha fuente no está disponible mostrándola entre corchetes en el menú
emergente de estilos de fuente.
InDesign sustituye las fuentes que faltan por otras disponibles. Cuando sucede esto, puede seleccionar el texto y aplicar
cualquier otra fuente disponible. Las fuentes no disponibles sustituidas por otras aparecerán en la parte superior del
menú Texto > Fuente, en la sección “Fuentes no disponibles”. El texto al que se ha aplicado formato con fuentes que
faltan se muestra resaltado en rosa de manera predeterminada.
Si se instala una fuente TrueType y el documento contiene la versión Type 1 (T1) de la misma fuente, ésta se mostrará
como no disponible.
Puede elegir Texto > Buscar fuente para cambiar las fuentes no disponibles. Si una fuente no disponible forma parte
de un estilo, puede actualizar la fuente cambiando su definición de estilo.

247USO DE INDESIGN CS5
TipografíaÚltima modificación 11/5/2010
Más temas de ayuda
“Búsqueda y cambio de fuentes” en la página 170
“Instalación de fuentes” en la página 242
Disponibilidad de las fuentes no disponibles
❖ Lleve a cabo una de las siguientes acciones:
• Instale las fuentes que faltan en el sistema.
• Coloque las fuentes no disponibles en la carpeta Fonts, ubicada en la carpeta de InDesign. Las fuentes de esta
carpeta sólo están disponibles para InDesign. Consulte “Instalación de fuentes” en la página 242.
• Active las fuentes no disponibles con una aplicación de administración de fuentes.
Si no tiene acceso a las fuentes no disponibles, utilice el comando Buscar fuente para buscar y reemplazar las fuentes
no disponibles.
Resaltar las fuentes sustituidas en el documento
Si la opción de preferencias Fuentes sustituidas está seleccionada, el texto formateado con fuentes no disponibles
aparecerá resaltado en rosa, por lo que se puede identificar el texto formateado con una fuente no disponible
fácilmente.
1 Elija Edición > Preferencias > Composición (Windows®) o InDesign > Preferencias > Composición (Mac OS®).
2 Seleccione Fuentes sustituidas y, a continuación, haga clic en OK.
Fuentes instaladas del documento
Las fuentes de la carpeta Document Fonts que está en la misma ubicación que un documento de InDesign se instalan
temporalmente cuando se abre el documento. El comando Empaquetar puede generar una carpeta Document Fonts
si desea compartir el documento o moverlo a un equipo diferente.
Las fuentes de la carpeta Document Fonts no son las mismas que las disponibles en las ubicaciones de fuentes del
sistema operativo estándar. Se instalan cuando el documento se abre y reemplazan a las fuentes del mismo nombre
PostScript. Sin embargo, sólo reemplazan a las fuentes del documento. Las fuentes instaladas por un documento no
están disponibles para otros documentos. Cuando cierre el documento, las fuentes que se instalaron para el documento
se desinstalarán. Las fuentes instaladas del documento aparecen en un submenú del menú Fuente.
Algunas fuentes de Type1 no están disponibles en el documento. Además, algunas fuentes de Mac OS no están
disponibles al ejecutar InDesign en Windows.
Más temas de ayuda
“Empaquetación de archivos” en la página 646
Fuentes Multiple Master
Las fuentes MultipleMaster son fuentes personalizables de Type 1 cuyas características de tipo de fuente se describen
en términos de ejes de diseño variables, como grosor, ancho, estilo y tamaño óptico.

248USO DE INDESIGN CS5
TipografíaÚltima modificación 11/5/2010
Algunas fuentes Multiple Master incluyen un eje de tamaño óptico que permite utilizar una fuente específicamente
diseñada para obtener una lectura óptima en un tamaño concreto. En general, el tamaño óptico de una fuente pequeña,
por ejemplo de 10 puntos, está diseñado con trazos y remates más gruesos, caracteres más anchos, menos contraste
entre líneas finas y gruesas, mayor altura y más espacio entre letras que el tamaño óptico de una fuente grande (por
ejemplo, de 72 puntos).
1 Elija Edición > Preferencias > Texto (Windows) o InDesign > Preferencias > Texto (Mac OS).
2 Seleccione Autocorrección óptica de tamaño y, a continuación, haga clic en OK.
Interlineado
Acerca del interlineado
El espacio vertical entre las líneas de texto se denomina interlineado. El interlineado se mide desde la línea de base de
una línea de texto hasta la línea de base de la línea anterior. La línea de base es la línea invisible sobre la que descansa
la mayor parte de las letras (las que no presentan rasgos descendentes).
La opción de interlineado automático predeterminada define el interlineado en el 120% del tamaño del texto (por
ejemplo, asigna un interlineado de 12 puntos para texto de 10 puntos). Cuando se utiliza el interlineado automático,
InDesign muestra el valor de interlineado entre paréntesis en el menú Interlineado del panel Carácter.
InterlineadoA. Interlineado B. Altura del texto C. Un tamaño más grande de texto de una palabra aumenta el interlineado de esa línea.
Cambio de interlineado
De manera predeterminada, el interlineado es un atributo de carácter, lo que significa que se puede aplicar más de un
valor de interlineado en un mismo párrafo. El mayor valor de interlineado de una línea de texto determina el
interlineado de esa línea. No obstante, puede seleccionar una opción de preferencias de modo que el interlineado se
aplique a todo el párrafo, en lugar de aplicarse al texto de un párrafo. Esta configuración no afecta al interlineado de
marcos existentes.
Cambio de interlineado de un texto seleccionado
1 Seleccione el texto que desea cambiar.
2 Lleve a cabo una de las siguientes acciones:
• En los paneles Carácter o Control, elija el interlineado que desee en el menú Interlineado .
• Seleccione el valor de interlineado ya existente y escriba un nuevo valor.
• Al crear un estilo de párrafo, cambie el interlineado con el panel Formatos de caracteres básicos.
officers take them away: good guard,Until their greater pleasures first be known That are to censure them.
CORDELIA: We are not the first Who, with best meaning, have incurr'd the worst.
A
C
B

249USO DE INDESIGN CS5
TipografíaÚltima modificación 11/5/2010
Si InDesign ignora el cambio de interlineado, puede deberse a que se hayan seleccionado Justificación vertical o
Alinear con cuadrícula base. Elija Objeto > Opciones de marco de texto y asegúrese de que Justificación vertical está
definida en Superior y que No alinear con cuadrícula base está seleccionada en el panel Párrafo, el panel Control o el
estilo de párrafo.
También puede ajustar el espacio vertical alineando el texto con la cuadrícula base. Cuando defina una cuadrícula
base, su configuración tiene prioridad sobre el valor de interlineado.
Cambio del porcentaje de interlineado predeterminado
1 Seleccione los párrafos que desea cambiar.
2 Elija Justificación en el menú de los paneles Párrafo o Control.
3 Para Interlineado automático, especifique un nuevo porcentaje predeterminado. El valor mínimo es el 0% y el
máximo el 500%.
Aplicación de interlineado a párrafos enteros
1 Elija Edición > Preferencias > Texto (Windows) o InDesign > Preferencias > Texto (Mac OS).
2 Seleccione Aplicar interlineado a párrafos enteros y, a continuación, haga clic en OK.
Nota: al utilizar un estilo de carácter para aplicar interlineado a texto, el interlineado afectará únicamente al texto al
que se aplique el estilo, no a todo el párrafo, independientemente de si la opción Aplicar interlineado a párrafos enteros
está seleccionada o no.
Kerning y tracking
Kerning y tracking
Kerning es el proceso de adición o eliminación de espacio entre pares de caracteres concretos. Tracking es el proceso
de creación de expansión o compresión de un bloque de texto.
Tipos de kerning
Puede aplicar kerning automáticamente al texto mediante kerning métrico o kerning óptico. El kerning métrico utiliza
pares de kerning incluidos en la mayoría de las fuentes. Los pares de kerning contienen información sobre el espaciado
de pares de letras específicos. Algunos de estos pares son los siguientes: LA, P., To, Tr, Ta, Tu, Te, Ty, Wa, WA, We,
Wo, Ya y Yo.
InDesign usa kerning métrico de forma predeterminada de manera que, al importar o escribir texto, se aplica el
kerning automáticamente a los pares específicos. Para desactivar el kerning métrico, seleccione "0".
El kerning óptico ajusta la separación entre caracteres adyacentes según sus formas. Algunas fuentes incluyen sólidas
especificaciones de pares de kerning. No obstante, si una fuente incluye sólo un kerning integrado mínimo, o ninguno
en absoluto, o bien si utiliza dos tipos de fuentes o dos tamaños en una o más palabras de una línea, es aconsejable
utilizar la opción de kerning óptico.

250USO DE INDESIGN CS5
TipografíaÚltima modificación 11/5/2010
Antes de aplicar la opción de kerning óptico al par “W” y “a” (arriba) y después de aplicarlo (abajo)
También puede utilizar el kerning manual, que resulta idóneo para ajustar el espacio entre dos letras. El tracking y el
kerning manual son acumulativos, por lo que se pueden ajustar pares de letras primero y, a continuación, comprimir
o expandir un bloque de texto sin que ello afecte al kerning relativo de los pares de letras.
El kerning entre palabras no es igual que la opción Espacio entre palabras del cuadro de diálogo Justificación, pues sólo
cambia el valor de kerning entre el primer carácter de una palabra y el espacio anterior a dicho carácter.
Kerning y tracking A. Original B. Kerning aplicado entre “W” y “a” C. Tracking aplicado
Cómo se miden el kerning y el tracking
Puede aplicar kerning, tracking o ambos al texto seleccionado. Tracking y kerning se miden en 1/1000 eme, una unidad
de medida relativa al tamaño actual del texto. Así, en una fuente de 6 puntos, 1 eme equivale a 6 puntos, y en una fuente
de 10 puntos, 1 eme equivale a 10 puntos. Kerning y tracking son estrictamente proporcionales al tamaño actual del
texto.
El tracking y el kerning manual son acumulativos, por lo que se pueden ajustar pares de letras primero y, a
continuación, comprimir o expandir un bloque de texto sin que ello afecte al kerning relativo de los pares de letras.
Al hacer clic para colocar el punto de inserción entre dos letras, InDesign mostrará los valores de kerning en los paneles
Control y Carácter. Los valores de kerning métrico y óptico (o los pares de kerning definidos) se muestran entre
paréntesis. De manera similar, si selecciona una palabra o un fragmento de texto, InDesign mostrará los valores de
tracking en los paneles Control y Carácter.
Aplicación de kerning al texto
Se pueden aplicar cualquiera de los dos tipos de kerning automático: kerning métrico y kerning óptico, o bien puede
ajustar manualmente el espaciado entre las letras.
Más temas de ayuda
“Teclas para trabajar con texto” en la página 724
A
C
B

251USO DE INDESIGN CS5
TipografíaÚltima modificación 11/5/2010
Uso de kerning métrico
1 Defina el punto de inserción entre los caracteres a los que desee aplicar un kerning o seleccione el texto.
2 En los paneles Carácter o Control, seleccione Métrico en el menú Kerning .
Para evitar el uso de la información de kerning integrada de una fuente para un texto seleccionado, elija "0" en el menú
Kerning .
Uso de kerning óptico
1 Defina el punto de inserción entre los caracteres a los que desee aplicar un kerning o seleccione el texto al que desee
aplicarlo.
2 En los paneles Carácter o Control, seleccione Óptico en el menú Kerning .
Ajuste manual del kerning
1 Con la herramienta Texto , haga clic para colocar el punto de inserción entre dos caracteres.
Nota: si se selecciona un fragmento de texto, no se podrá aplicar el kerning manualmente (sólo se podrá elegir Métrico,
Óptico o 0). En su lugar, utilice el tracking.
2 Lleve a cabo una de las siguientes acciones:
• Introduzca o seleccione un valor numérico en el menú Kerning de los paneles Carácter o Control.
• Pulse Alt+Flecha izquierda/derecha (Windows) u Opción+Flecha izquierda/derecha (Mac OS) para reducir o
aumentar el kerning entre dos caracteres.
La cantidad de ajuste de kerning es igual al valor de kerning de la sección Unidades e incrementos del cuadro de
diálogo Preferencias. Al pulsar el atajo y la tecla Ctrl o Comando, la cantidad de kerning será igual al valor de
preferencias de kerning multiplicado por 5.
Cambio del valor de aumento de kerning predeterminado
❖ En la sección Unidades e incrementos del cuadro de diálogo Preferencias, escriba un nuevo valor para la opción
Kerning y haga clic en OK.
Desactivación del kerning para el texto seleccionado
1 Seleccione el texto.
2 En los paneles Carácter o Control, escriba o elija 0 en el menú Kerning.
Asimismo, puede pulsar Alt+Ctrl+Q (Windows) u Opción+Comando+Q (Mac OS) para restablecer el kerning y el
tracking. De este modo, el kerning se define en Métrico, independientemente de la opción de kerning que se haya
aplicado anteriormente.
Ajuste del tracking
1 Seleccione un rango de caracteres.
2 En los paneles Carácter o Control, introduzca o seleccione un valor numérico para Tracking .
Resaltar texto con kerning y tracking personalizados
En algunos casos, deseará conocer el texto que tiene aplicado tracking y kerning personalizados. Si selecciona la opción
de preferencias Tracking/Kerning personalizado, el texto con tracking o kerning personalizado aparece resaltado en
verde.
1 Elija Edición > Preferencias > Composición (Windows) o InDesign > Preferencias > Composición (Mac OS).

252USO DE INDESIGN CS5
TipografíaÚltima modificación 11/5/2010
2 Seleccione Tracking/Kerning personalizado y haga clic en OK.
Ajustar el kerning entre palabras
❖ Con la herramienta Texto , seleccione un fragmento de texto y realice uno de los pasos siguientes:
• Para aumentar el espacio entre las palabras seleccionadas, pulse Alt+Ctrl+\ (Windows) u Opción+Comando+\
(Mac OS).
• Para reducir el espacio entre las palabras seleccionadas, pulse Alt+Ctrl+Retroceso (Windows) u
Opción+Comando+Supr (Mac OS).
• Para multiplicar el ajuste de kerning por 5, mantenga pulsada la tecla Mayús mientras pulsa el atajo de teclado.
Formato de caracteres
Para ver un tutorial de vídeo sobre el formato de caracteres, visite www.adobe.com/go/lrvid4275_id_es.
Aplicación del desplazamiento de la línea de base
Utilice Desplazamiento de línea de base para desplazar un carácter seleccionado hacia arriba o hacia abajo en relación
con la línea de base del texto que tiene a ambos lados. Esta opción resulta especialmente útil al definir fracciones
manualmente o al ajustar la posición de gráficos integrados.
Valores de desplazamiento de línea de base aplicados a texto
1 Seleccione el texto.
2 En los paneles Carácter o Control, introduzca un valor numérico para Desplazamiento de línea de base . Los
valores positivos colocan la línea de base de los caracteres por encima de la línea de base del resto de la línea,
mientras que los valores negativos la colocan por debajo.
Para aumentar o reducir el valor, haga clic en el cuadro Desplazamiento de la línea de base y, a continuación, pulse
Flecha arriba o Flecha abajo. Para aumentar el valor de los incrementos, mantenga pulsada la tecla Mayús al mismo
tiempo que pulsa las teclas Flecha arriba o Flecha abajo.
Para cambiar el incremento predeterminado del desplazamiento de la línea de base, especifique un valor para
Desplazamiento de línea de base en la sección Unidades e incrementos del cuadro de diálogo Preferencias.
Conversión de caracteres en superíndices o subíndices en una fuente que no
sea OpenType
1 Seleccione el texto.
2 Elija Superíndice o Subíndice en el menú de los paneles Carácter o Control.
Al elegir Superíndice o Subíndice, se aplicará un valor de desplazamiento de línea de base y un tamaño de texto
predefinidos al texto seleccionado.
10th 1/2 10th 1/2

253USO DE INDESIGN CS5
TipografíaÚltima modificación 11/5/2010
Los valores aplicados son porcentajes del interlineado y del tamaño de fuente actuales y se basan en los valores de la
sección Texto del cuadro de diálogo Preferencias. Al seleccionar texto, dichos valores no aparecerán en los cuadros
Desplazamiento de línea de base o Tamaño del panel Carácter.
Nota: puede cambiar el tamaño y la posición predeterminados de los superíndices y subíndices con las preferencias de
Tipo avanzado.
Más temas de ayuda
“Aplicación de atributos de fuente OpenType” en la página 244
Aplicación un subrayado o un tachado
El grosor predeterminado del subrayado y el tachado depende del tamaño del texto.
Jeff Witchel ofrece un tutorial de vídeo sobre el subrayado en Custom Underlines in InDesign.
Aplicación un subrayado o un tachado
1 Seleccione el texto.
2 Elija Subrayado o Tachado en el menú de los paneles Carácter o Control.
Cambio de las opciones de subrayado o tachado
El subrayado personalizado resulta especialmente útil si desea crear un subrayado uniforme para caracteres de
distintos tamaños o para crear efectos especiales como, por ejemplo, el resaltado de fondo.
Antes y después de ajustar subrayados
1 En el menú de los paneles Carácter o Control, elija Opciones de subrayado o bien Opciones de tachado.
2 Realice una de las acciones siguientes y haga clic en OK:
• Seleccione Subrayado activado o Tachado activado para activar el subrayado o el tachado para el texto actual.
• En Grosor, seleccione un grosor o introduzca un valor para determinar el grosor del subrayado o del tachado.
• En Tipo, seleccione una de las opciones de subrayado o de tachado.
• En Desplazamiento, determine la posición vertical de la línea. El desplazamiento se mide desde la línea de base. Los
valores negativos desplazan el subrayado por encima de la línea de base y el tachado por debajo.
• Seleccione Sobreimprimir trazo cuando desee garantizar que el trazo no cree coberturas en las tintas subyacentes
de una prensa.
• Elija un color y un matiz. Si ha especificado un tipo de línea distinto de sólido, elija un color o matiz de hueco para
cambiar el aspecto del área entre guiones, puntos o líneas.
• Seleccione Sobreimprimir trazo o Sobreimprimir hueco si el subrayado o el tachado se van a imprimir sobre otro
color y desea evitar que se produzcan errores de registro de impresión.

254USO DE INDESIGN CS5
TipografíaÚltima modificación 11/5/2010
Para cambiar las opciones de subrayado o de tachado de un párrafo o estilo de carácter, utilice la sección Opciones de
subrayado o de tachado del cuadro de diálogo que aparece cuando cree o edite el estilo.
Aplicación de ligaduras a pares de letras
Si están disponibles en la fuente utilizada, InDesign puede insertar automáticamente ligaduras, que son caracteres de
sustitución tipográfica para ciertos pares de letras, como “fi” y “fl”. Los caracteres que InDesign utiliza al seleccionar
la opción Ligaduras aparecen y se imprimen como tales, pero son totalmente editables y no hacen que el corrector
ortográfico se detenga en una palabra por equivocación.
Caracteres individuales (arriba) y combinaciones de ligaduras (abajo)
Con las fuentes OpenType, al elegir Ligaduras en el menú de los paneles Carácter y Control, InDesign generará
cualquier ligadura estándar definida en la fuente, tal como lo determinó el diseñador de la fuente. No obstante, algunas
fuentes incluyen ligaduras decorativas opcionales que se pueden generar al elegir el comando Ligaduras opcionales.
1 Seleccione el texto.
2 Elija Ligaduras en el menú de los paneles Carácter o Control.
Más temas de ayuda
“Fuentes OpenType” en la página 244
Cambio del color, el degradado o el trazo del texto
Puede aplicar colores, degradados y trazos a los caracteres y, luego, seguir editando el texto. Use el panel Muestras y el
panel Trazo para aplicar colores, degradados y trazos al texto o para cambiar la configuración del color de caracteres
al crear o editar estilos.

255USO DE INDESIGN CS5
TipografíaÚltima modificación 11/5/2010
Muestras A. La muestra afecta al relleno o al trazo B. La muestra afecta al contenedor o al texto C. Porcentaje de matiz
1 Lleve a cabo una de las siguientes acciones:
• Para aplicar cambios de color al texto de un marco, utilice la herramienta Texto para seleccionar el texto.
• Para aplicar cambios de color a todo el texto de un marco, utilice la herramienta Selección para seleccionar el
marco. Al aplicar color al texto en lugar del contenedor, asegúrese de que selecciona el icono El formato afecta al
texto de los paneles Herramientas o Muestras.
2 En los paneles Herramientas o Muestras, indique si desea aplicar el cambio de color al relleno o al trazo. Si
selecciona Trazo, el cambio de color sólo afecta al contorno de los caracteres.
3 Lleve a cabo una de las siguientes acciones:
• En el panel Muestras, haga clic en una muestra de color o de degradado.
• En el panel Trazo, especifique un grosor o cualquier otra opción. (Consulte “Opciones del panel Trazo” en la
página 364).
También puede aplicar un degradado al texto arrastrando el texto seleccionado mediante el uso de las herramientas
Muestra de degradado o Desvanecimiento de degradado , que se pueden seleccionar haciendo clic y
manteniendo pulsada la herramienta Muestra de degradado.
Para crear texto invertido, puede cambiar el color de relleno del texto a blanco o [Papel] y el color de relleno del marco
a un color oscuro. Asimismo, puede crear texto invertido usando un filete de párrafo detrás del texto; sin embargo, si
el filete es negro, tendrá que cambiar el texto a blanco.
Más temas de ayuda
“Aplicación de colores” en la página 476
“Adición de filetes (líneas) encima o debajo de un párrafo” en la página 261
“Aplicación de degradados al texto” en la página 496
Adición de efectos de transparencia al texto
Utilice el panel Efectos para añadir efectos de transparencia (como sombras paralelas) al texto.
Mike Rankin ofrece ejemplos sobre estos efectos en InDesign Eye Candy, Part I.
1 Utilice la herramienta Selección para seleccionar el marco de texto.
2 Elija Objeto > Efectos > [efecto].
A B C

256USO DE INDESIGN CS5
TipografíaÚltima modificación 11/5/2010
3 Elija Texto en el menú Configuración para.
Puede elegir Objeto si desea que los efectos que elija se apliquen al trazo y al relleno del marco de texto así como al
texto interior.
4 Especifique los atributos del efecto y haga clic en OK.
Si desea cambiar el modo de fusión o los valores de opacidad, realice estos cambios en el panel Efectos.
Más temas de ayuda
“Efectos de transparencia” en la página 454
Asignación de un idioma al texto
Al asignar un idioma al texto, se determina qué diccionario de ortografía y separación por sílabas se va a utilizar. El
texto actual no cambiará al asignarle un idioma.
1 Lleve a cabo una de las siguientes acciones:
• Para aplicar el idioma sólo al texto seleccionado, seleccione el texto.
• Para cambiar el diccionario predeterminado utilizado en InDesign, elija el idioma cuando no tenga documentos
abiertos.
• Para cambiar el diccionario predeterminado de un documento, abra el documento, elija Edición > Deseleccionar
todo y seleccione el idioma.
2 En el panel Carácter, escoja el diccionario adecuado en el menú Idioma.
InDesign utiliza diccionarios de Proximity (y de Winsoft en el caso de algunos idiomas) para la revisión ortográfica y
la separación por sílabas. Estos diccionarios permiten especificar un idioma diferente para una cantidad de texto tan
pequeña como un solo carácter. Cada diccionario contiene cientos de miles de palabras con la separación por sílabas
normal. El cambio de idioma predeterminado no afecta a los marcos de texto o documentos existentes.
Los diccionarios de idiomas se pueden personalizar para asegurar que cualquier término específico utilizado se
reconozca y trate correctamente.
Cómo los diccionarios afectan a la separación por sílabas A. “Glockenspiel” en inglés B. “Glockenspiel” en alemán tradicional C. “Glockenspiel” en alemán reformado
Más temas de ayuda
“Diccionarios ortográficos y de separación por sílabas” en la página 181
A
B
C

257USO DE INDESIGN CS5
TipografíaÚltima modificación 11/5/2010
Cambio del texto entre mayúsculas y minúsculas
Los comandos Todas mayúsculas o Versalitas cambian el aspecto del texto, pero no el mismo texto. Por el contrario,
el comando Cambiar mayús./minús. cambia las mayúsculas del texto seleccionado por minúsculas y viceversa. Esta
distinción es importante al buscar texto o al revisarlo ortográficamente. Por ejemplo, supongamos que escribe "arañas"
en el documento y aplica Todas mayúsculas a la palabra. Si se utiliza Buscar/Cambiar (con la opción Mayús./minús.
seleccionada) para buscar "ARAÑAS", no encontrará la aparición de "arañas" a la que se ha aplicado Todas mayúsculas.
Para mejorar los resultados de la búsqueda y de la revisión ortográfica, utilice el comando Cambiar mayús./minús. en
lugar de Todas mayúsculas.
Anne-Marie Concepcion ofrece un artículo sobre minúsculas en Small Caps vs OpenType All Small Caps.
Cambio del texto a Todas mayúsculas o Versalitas
InDesign puede cambiar de forma automática las letras mayúsculas o minúsculas de un texto seleccionado. Al aplicar
versalitas a un texto, InDesign utiliza automáticamente las versalitas diseñadas como parte de la fuente, si se
encuentran disponibles. De lo contrario, InDesign sintetiza las versalitas con las versiones a escala reducida de las letras
mayúsculas normales. El tamaño de las versalitas sintetizadas se define en la sección Texto del cuadro de diálogo
Preferencias.
Antes (arriba) y después (abajo) de definir BC y AD en versalitas para complementar números de estilo antiguo y texto adyacente
Si selecciona Todas mayúsculas o Todas versalitas en una fuente OpenType, InDesign creará un texto más elegante. Si
está usando una fuente OpenType, también puede elegir Todas versalitas en el menú de los paneles Carácter o Control.
(Consulte “Aplicación de atributos de fuente OpenType” en la página 244).
1 Seleccione el texto.
2 Elija Todas mayúsculas o Versalitas en el menú de los paneles Carácter o Control. Si el texto se introdujo
originalmente en mayúsculas, la selección de Todas versalitas no modificará el texto.
Especificación del tamaño de las versalitas
1 Elija Edición > Preferencias > Tipo avanzado (Windows) o InDesign > Preferencias > Tipo avanzado (Mac OS).
2 En Versalitas, introduzca un porcentaje del tamaño de la fuente original para el texto que debe formatearse con
versalitas. A continuación, haga clic en OK.
Cambio de mayúsculas y minúsculas
1 Seleccione el texto.
2 Elija una de las siguientes opciones en el submenú Texto > Cambiar mayús./minús:
• Para cambiar todos los caracteres a minúsculas, elija Minúsculas.
• Para poner en mayúscula la primera letra de cada palabra, elija Mayúscula título.
• Para cambiar todos los caracteres a mayúsculas, elija Mayúsculas.

258USO DE INDESIGN CS5
TipografíaÚltima modificación 11/5/2010
• Para poner en mayúscula la primera letra de todas las frases, elija Mayúscula frase.
Nota: el comando Mayúscula frase da por supuesto que los caracteres punto (.), signo de exclamación (!) y signo de
interrogación (?) marcan el final de una frase. La aplicación del comando Mayúscula frase puede producir cambios
inesperados en las mayúsculas y minúsculas si estos caracteres se utilizan con otras funciones, como en abreviaturas,
nombres de archivo o direcciones de Internet. Además, los nombres propios podrían quedar en minúscula cuando deben
ir con mayúscula.
Escalado de texto
Puede especificar la proporción entre el alto y el ancho del texto, en relación con el alto y el ancho originales de los
caracteres. Los caracteres sin cambio de escala tienen una proporción de 100%. Algunas familias de letras incluyen una
fuente expandida real, que se diseña con una mayor extensión horizontal que la del estilo de texto sin formato. El
escalado distorsiona el texto, de modo que, generalmente, es preferible utilizar una fuente diseñada como comprimida
o expandida, en el caso de que una de ellas esté disponible.
Escalado de fuentes horizontalmenteA. Texto no escalado B. Texto no escalado en fuente comprimida C. Texto escalado en fuente comprimida
Ajuste de la escala vertical u horizontal
1 Seleccione el texto que desea escalar.
2 En los paneles Carácter o Control, introduzca un valor numérico para cambiar el porcentaje de Escala vertical
o Escala horizontal .
Escalar texto cambiando el tamaño del marco de texto en InDesign
❖ Lleve a cabo una de las siguientes acciones:
• Con la herramienta Selección, mantenga pulsada la tecla Ctrl (Windows) o Comando (Mac OS) y, a continuación,
arrastre un vértice del marco para cambiarle el tamaño.
• Modifique el tamaño del marco con la herramienta Escala .
(Consulte “Escalado de objetos” en la página 430).
A
B
C

259USO DE INDESIGN CS5
TipografíaÚltima modificación 11/5/2010
Determinación del aspecto de los valores de texto escalados
Al modificar la escala de un marco, el texto que se incluye dentro de éste también se escalará. Por ejemplo, cuando
duplica el tamaño del marco de un texto, el texto también duplica el tamaño; un texto de 20 puntos aumenta a 40
puntos.
David Blatner ofrece un artículo sobre marcos de texto en Making a Magnifying Glass Text Frame in InDesign.
Puede cambiar la opción de preferencia para indicar cómo aparece el texto escalado en los paneles:
• De forma predeterminada, cuando la opción Aplicar a contenido está seleccionada, los cuadros Tamaño de fuente
de los paneles Control y Carácter muestran el nuevo tamaño del texto (como, por ejemplo, 40 pt). Si selecciona la
opción Ajustar porcentaje de escala, los cuadros Tamaño de fuente muestran el tamaño del texto original como el
escalado, por ejemplo "20 pt (40 pt)".
• Los valores de escalado del panel Transformar indican el porcentaje de escalado horizontal y vertical que se ha
aplicado al marco. De forma predeterminada, cuando la opción Aplicar a contenido está seleccionada, los valores
de escalado se muestran al 100% una vez que el texto se haya escalado. Si selecciona la opción Ajustar porcentaje de
escala, los valores de escalado reflejan el marco de texto escalado. Por tanto, si se duplica la escala de un marco de
texto, se mostrará al 200%.
El seguimiento de los cambios de escala en los marcos de texto es de utilidad si un marco de texto y el texto que incluye
deben volver a su tamaño original. Es útil también para averiguar cuánto ha cambiado el tamaño de un marco. Para
realizar el seguimiento de los cambios de escala en los marcos de texto y en el texto que incluyen:
1 Elija Edición > Preferencias > General (Windows) o InDesign > Preferencias > General (Mac OS).
2 Seleccione Ajustar porcentaje de escala y, a continuación, haga clic en OK.
Tenga en cuenta lo siguiente:
• La preferencia Ajustar porcentaje de escala se aplica a los marcos de texto que se escalan después de activar la
preferencia, no a los marcos de texto existentes.
• La preferencia Ajustar porcentaje de escala continúa con el texto. El tamaño de escalado continúa apareciendo entre
paréntesis aunque haya desactivado esta preferencia y haya vuelto a escalar el marco de texto.
• Para quitar el tamaño escalado del panel Transformar, elija Redefinir escala como 100% en el panel Transformar.
Si se elige esta opción, el aspecto del marco de texto escalado no cambia.
• Si edita el texto o escala un marco colocado dentro de marcos de texto enlazados cuando está activada la preferencia
Ajustar porcentaje de escala, el texto se escala, aunque se mueva a un marco diferente. No obstante, si está activada
la opción Aplicar a contenido, no se escalará ningún texto que se ajuste a otro marco a causa de la edición.
Sesgado de texto
1 Seleccione el texto.
2 En el panel Carácter, introduzca un valor numérico en Sesgado . Los valores positivos inclinan el texto hacia la
derecha, mientras que los negativos lo inclinan hacia la izquierda.
Observe que al aplicar un ángulo al texto no se crean caracteres en cursiva verdaderos.
Formato de párrafos
Para ver un tutorial de vídeo sobre el formato de párrafos, visite www.adobe.com/go/lrvid4276_id_es.

260USO DE INDESIGN CS5
TipografíaÚltima modificación 11/5/2010
Ajuste del espaciado entre párrafos
Se puede controlar la cantidad de espacio entre los párrafos. Si un párrafo empieza en la parte superior de una columna
o un marco, InDesign no insertará espacio adicional antes del párrafo. En tal caso, puede aumentar el interlineado de
la primera línea del párrafo o el margen superior del marco de texto en InDesign.
Neil Oliver ofrece un tutorial de vídeo sobre el espaciado de párrafos en Adding space after paragraphs.
1 Seleccione el texto.
2 En los paneles Párrafo o Control, ajuste los valores correspondientes para los iconos Espacio anterior y Espacio
posterior .
Para garantizar que el formato sea uniforme, cambie el espaciado de párrafo en los estilos de párrafo que defina.
Más temas de ayuda
“Adición de estilos de párrafo y de carácter” en la página 197
Utilización de capitulares
Se pueden añadir capitulares a uno o más párrafos a la vez. La línea de base del capitular se encuentra una o más líneas
por debajo de la línea de base de la primera línea de un párrafo.
También puede crear un estilo de carácter para aplicarlo a los caracteres de capitular. Por ejemplo, puede crear un
capitular alargado especificando un capitular de una línea y un carácter y aplicando un estilo de carácter que aumente
el tamaño de la primera letra.
Capitular de un carácter y tres líneas (izquierda) y de cinco caracteres y dos líneas (derecha)
Más temas de ayuda
“Capitulares y estilos anidados” en la página 204
“Aplicación de un estilo de carácter a un carácter de capitular” en la página 204
Creación de un capitular
1 Con la herramienta Texto seleccionada, haga clic en el párrafo donde desea que aparezca el capitular.
2 En los paneles Párrafo o Control, introduzca un número en Capitular (número de líneas) para indicar el número
de líneas que desea que ocupe el capitular.
3 En Capitular (uno o más caracteres) , introduzca el número de caracteres de capitular que desee.
4 Para aplicar un estilo de carácter a un estilo de capitular, elija Capitulares y estilos anidados en el menú del panel
Párrafo y, a continuación, elija el estilo de carácter que ha creado.
After breakfast I wan
man and guess out
but Jim didn’t want
bad luck; and besides, he
ha’nt us; he said a man th
likely to go a-ha'nting a
planted and comfortab
reasonable, so I didn’t sa
After breakfast
guess out
want to. He said it would fe
come and ha'nt us; he said
to go a-ha'nting around th
That sounded pretty reaso
keep from studying over i
and what they done it for.

261USO DE INDESIGN CS5
TipografíaÚltima modificación 11/5/2010
También puede utilizar el cuadro de diálogo Capitulares y estilos anidados para alinear el capitular a un borde de
texto, reduciendo la cantidad de espacio en el lado izquierdo de la letra capitular y ajustar los capitulares con
descendentes, como "g" e "y". Si desea cambiar el tamaño, sesgar o cambiar el tipo de fuente del capitular para conseguir
un efecto añadido, seleccione la letra o letras y realice los cambios de formato.
Eliminación de un capitular
1 Con la herramienta Texto seleccionada, haga clic en el párrafo donde desea que aparezca el capitular.
2 En los paneles Párrafo o Control, escriba 0 en Capitular (número de líneas) o en Capitular (número de caracteres).
Adición de filetes (líneas) encima o debajo de un párrafo
Los filetes son atributos de párrafo que se mueven y cambian de tamaño junto con el párrafo en la página. Si utiliza un
filete en los títulos del documento, es aconsejable que éste forme parte de la definición del estilo del párrafo. El ancho
del filete se determina con el ancho de columna.
El desplazamiento de un filete por encima de un párrafo se mide desde la línea de base de la línea superior del texto
hasta la parte inferior del filete. El desplazamiento de un filete por la parte inferior de un párrafo se mide desde la línea
de base de la última línea del texto hasta la parte superior del filete.
Colocación de filetes A. Filete por encima de un párrafo B. Filete inferior de un párrafo
Michael Murphy ofrece un tutorial de vídeo sobre la creación de efectos especiales mediante filetes de párrafo en
Paragraph Rules Rule.
Creative Curio ofrece un artículo sobre usos creativos de los filetes de párrafo en Creative Uses for Paragraph Rules in
InDesign, Pt 1.
Adición de un filete encima o debajo de un párrafo
1 Seleccione el texto.
2 Elija Filetes de párrafo en el menú de los paneles Párrafo o Control.
3 En la parte superior del cuadro de diálogo Filetes de párrafo, seleccione Filete superior o Filete inferior.
4 Seleccione Filete activado.
Nota: si desea los dos filetes, asegúrese de que la opción Filete activado esté seleccionada para Filete superior y Filete
inferior.
5 Seleccione Vista previa para ver el aspecto que tendrá el filete.
B
A

262USO DE INDESIGN CS5
TipografíaÚltima modificación 11/5/2010
6 En Grosor, seleccione un grosor o introduzca un valor para determinar el grosor del filete. Si aumenta el grosor de
Filete superior, el filete se expande hacia arriba. Si aumenta el grosor de Filete inferior, el filete se expande hacia
abajo.
7 Seleccione Sobreimprimir trazo cuando desee garantizar que el trazo no cree coberturas en las tintas subyacentes
de una prensa.
8 Lleve a cabo uno de los procedimientos siguientes, o los dos:
• Elija un color. Los colores disponibles son los que aparecen listados en el panel Muestras. Seleccione la opción Color
de texto para que el filete tenga el mismo color que el primer carácter del párrafo en Filete superior y el último
carácter en Filete inferior.
• Elija un matiz o especifique un valor de matiz. El matiz se basa en el color especificado. Tenga en cuenta que no
puede crear matices de los colores incorporados Ninguno, Papel, Registro o Color del texto.
• Si ha especificado un tipo de línea distinto de sólido, elija un color o matiz de hueco para cambiar el aspecto del área
entre guiones, puntos o líneas.
9 Elija el ancho del filete. Puede elegir Texto (desde el borde izquierdo del texto hasta el final de línea) o Columna
(desde el borde izquierdo de la columna hasta el borde derecho de ésta). Si el borde izquierdo del marco tiene un
margen de columna, el filete comenzará en el margen.
10 Para determinar la posición vertical del filete, introduzca un valor en Desplazamiento.
11 Para asegurarse de que el filete que está encima del texto se dibuja dentro del marco de texto, seleccione Mantener
en marco. Si esta opción no está seleccionada, el filete puede aparecer fuera del marco de texto.
Para asegurarse de que el filete de párrafo de la parte superior de la columna se alinea con el texto de la parte superior
de la columna contigua, seleccione Mantener en marco.
12 Defina las sangrías izquierda y derecha del filete (no del texto) introduciendo valores en Sangría izquierda y Sangría
derecha.
13 Seleccione Sobreimprimir trazo si desea imprimir el filete de párrafo sobre otro color y evitar que se produzcan
errores de registro de impresión. A continuación, haga clic en OK.
Eliminación de un filete de párrafo
1 Haga clic en el párrafo que contiene el filete con la herramienta Texto .
2 Elija Filetes de párrafo en el menú de los paneles Párrafo o Control.
3 Anule la selección de Filete activado y haga clic en OK.
Formas de controlar los saltos de párrafo
Puede eliminar huérfanas y viudas (palabras o líneas sencillas de texto que quedan separadas del resto de las líneas de
un párrafo). Las huérfanas se colocan en la parte inferior y, las viudas, en la parte superior de una columna o página.
Otro problema tipográfico que hay que evitar son los títulos que quedan solos en una página mientras el párrafo
siguiente está en la página siguiente. Cuenta con varias opciones para arreglar las viudas, huérfanas, líneas de salida
breves y otros problemas de salto de párrafo:
Guiones opcionales Un guión opcional (Texto > Insertar carácter especial > Guiones y rayas > Guión opcional)
aparece sólo en caso de separación de palabras. Esta opción evita el habitual problema tipográfico que las palabras
compuestas, como "coche-cama", aparezcan en medio de una línea después del ajuste del texto. De igual forma,
también puede añadir un carácter de salto de línea adicional.
Sin salto Elija Sin salto en el menú del panel Carácter para evitar que el texto seleccionado se separe en una línea.

263USO DE INDESIGN CS5
TipografíaÚltima modificación 11/5/2010
Espacios de no separación Inserte un espacio de no separación (Texto > Insertar espacio en blanco > [espacio de no
separación]) entre las palabras que desea mantener juntas.
Opciones de separación Elija Opciones de separación en el menú del panel Párrafo para especificar cuántas líneas del
párrafo siguiente permanecen en el párrafo actual.
Empezar párrafo Utilice Empezar párrafo en el cuadro de diálogo Opciones de separación para forzar que un párrafo
(por lo general un título o un encabezado) aparezca en la parte superior de una página, columna o sección. Esta opción
va especialmente bien como parte de un estilo de párrafo de título.
Configuración de separación por sílabas Elija Separación por sílabas en el menú del panel Párrafo para cambiar la
configuración de separación por sílabas.
Edición de texto La edición de texto no debería ser una opción dependiente de la clase de documento en el que está
trabajando. Si está autorizado a reescribir, un ligero cambio en la redacción puede mejorar con frecuencia el salto de
línea.
Uso de un modo de composición diferente En general, utilice Modo de composición de párrafo de Adobe para que
InDesign componga párrafos automáticamente. Si un párrafo no está compuesto de la forma que desea, elija Modo de
composición de línea única de Adobe en el menú de los paneles Párrafo o Control y ajuste las líneas seleccionadas de
forma individual. Consulte “Composición de texto” en la página 286.
Control de saltos de párrafos con Opciones de separación
Puede especificar el número de líneas del párrafo siguiente que permanecen en el párrafo actual a medida que se mueve
de un marco a otro; esto es conveniente para garantizar que los títulos no queden aislados del texto independiente que
presentan. InDesign puede resaltar los párrafos que en ocasiones no cumplen con lo establecido en la configuración.
Es posible que no desee usar Opciones de separación si el documento no requiere que las columnas compartan la
misma última línea base.
Para resaltar los párrafos que no cumplen las opciones de separación, elija Edición > Preferencias > Composición
(Windows) o InDesign > Preferencias > Composición (Mac OS), seleccione Excepciones de separación y haga clic en OK.
1 Seleccione el párrafo o párrafos que desee cambiar.
2 Elija Opciones de separación en el menú de los paneles Párrafo o Control. (También puede cambiar las opciones
de separación al crear o editar un estilo de párrafo).
3 Seleccione cualquiera de estas opciones y, a continuación, haga clic en OK:
• Seleccione Mantener con anterior para mantener la primera línea del párrafo actual con la última línea del párrafo
anterior.
• En No separar de las siguientes _ líneas, especifique el número de líneas (cinco como máximo) del párrafo siguiente
que quedarán en la misma página que la última línea del párrafo actual. Esta opción resulta especialmente útil para
asegurar que un título aparezca junto con algunas líneas del párrafo que le sigue.
• Seleccione las opciones Conservar líneas juntas y Todas las líneas del párrafo para evitar saltos en el párrafo.
• Seleccione la opción Conservar líneas juntas y Al principio/final del párrafo y especifique el número de líneas que
deben aparecer al principio o al final del párrafo para evitar huérfanas y viudas.
• En Empezar párrafo, elija una opción para que InDesign mueva el párrafo a la columna, marco o página siguientes.
Si la opción En cualquier lugar está seleccionada, la configuración de Opciones de separación, en Estilos de párrafo,
determina la posición de inicio. Para otras opciones, será obligatorio empezar desde estas posiciones.
Cuando cree estilos de párrafo para títulos, use el panel Opciones de separación para asegurarse de que los títulos
permanecen con el párrafo que les sigue.

264USO DE INDESIGN CS5
TipografíaÚltima modificación 11/5/2010
Más temas de ayuda
“Adición de saltos de columna, marco y página” en la página 148
Creación de puntuación fuera de margen
Los signos de puntuación y las letras como “W” pueden dar un aspecto desalineado a los bordes de una columna. La
alineación óptica de margen controla que los signos de puntuación (como puntos, comas, comillas y guiones) y los
bordes de las letras (como W y A) sobresalgan de los márgenes de texto, para que el texto parezca alineado.
Antes y después de aplicar la opción Alineación de margen óptico
1 Seleccione un marco de texto o haga clic en cualquier lugar del artículo.
2 Elija Tipo > Artículo.
3 Seleccione Alineación de margen óptico.
4 Seleccione un tamaño de fuente para definir la cantidad de caracteres que sobresalen en relación con el tamaño del
texto del artículo. Para obtener resultados óptimos, utilice el mismo tamaño que el texto.
Para desactivar Alineación de margen óptico para un párrafo individual, elija Ignorar margen óptico en el menú de
los paneles Párrafo o Control.
Alineación de texto
Alineación o justificación de texto
El texto se puede alinear en uno o ambos bordes (o márgenes) de un marco de texto. Un texto se considera justificado
cuando está alineado en ambos bordes. Puede optar por justificar todo el texto de un párrafo excepto la última línea
(Justificar a la izquierda o Justificar a la derecha), o puede justificar el texto de un párrafo incluida la última línea
(Justificar todas las líneas). Si la última línea tiene pocos caracteres, es aconsejable utilizar un carácter especial que
señale el final del artículo y crear un espacio de alineación.
Justificar a la izquierda (izquierda) y Justificar todas las líneas (derecha)

265USO DE INDESIGN CS5
TipografíaÚltima modificación 11/5/2010
Nota: si justifica todas las líneas del texto y utiliza el Modo de composición de párrafo de Adobe, InDesign desplazará el
texto para garantizar que el párrafo tenga una densidad uniforme y su aspecto sea atractivo. Puede hacer más preciso el
espaciado en texto justificado.
1 Seleccione el texto.
2 Haga clic en uno de los botones de alineación (Alinear a la izquierda, Centrar, Alinear a la derecha, Justificar a la
izquierda, Justificar al centro, Justificar a la derecha y Justificar) de los paneles Párrafo o Control.
3 (Opcional) Haga clic en Alinear hacia el lomo o Alinear hacia el lado opuesto del lomo.
Al aplicar la opción Alinear hacia el lomo a un párrafo, el texto de la página izquierda se alinea a la derecha, pero
cuando el mismo texto se mueve (o si se mueve el marco) a la página derecha, se alinea a la izquierda. Asimismo, al
aplicar la opción Alinear hacia el lado opuesto del lomo, el texto de la página izquierda se alinea a la izquierda, mientras
que el texto de la página derecha se alinea a la derecha.
Si desea alinear a la izquierda el lado izquierdo de una línea de texto y, a la derecha, el lado derecho, sitúe el punto
de inserción donde desee alinear el texto a la derecha, pulse el tabulador y, a continuación, alinee a la derecha el resto
de la línea.
Más temas de ayuda
“Alineación o justificación del texto de un marco verticalmente” en la página 267
“Cambio de la configuración de justificación” en la página 289
Alineación de párrafos con una cuadrícula base
La cuadrícula base representa el interlineado del texto independiente de un documento. Puede utilizar múltiplos de
este valor de interlineado para todos los elementos de la página para garantizar que el texto esté siempre alineado entre
columnas y de una página a otra. Por ejemplo, si el texto independiente del documento tiene un interlineado de 12
puntos, podría darle al texto del encabezado un interlineado de 18 puntos y añadir 6 espacios delante de los párrafos
que siguen a los encabezados.
El uso de una cuadrícula base garantiza la uniformidad de la ubicación de los elementos de texto en una página. Puede
ajustar el interlineado del párrafo para asegurarse de que sus líneas de base se alineen con la cuadrícula subyacente de
la página. Esto resulta útil para la alineación de las líneas de base de un texto en varias columnas o en marcos de texto
adyacentes. Cambie la configuración de la cuadrícula base con la sección Cuadrículas del cuadro de diálogo
Preferencias.
También puede alinear sólo la primera línea de un párrafo a la cuadrícula base y dejar que el resto siga los valores de
interlineado especificados.
Para ver la cuadrícula base, elija Ver > Cuadrículas y guías > Mostrar cuadrícula base.
Nota: la cuadrícula base sólo se ve si el nivel de ampliación del documento es superior al umbral de visualización definido
en la sección Cuadrículas del cuadro de diálogo Preferencias. Quizás deba ampliar la cuadrícula base para verla.
Más temas de ayuda
“Cuadrículas” en la página 50
“Definición de cuadrículas base de un marco de texto” en la página 129
Alineación de párrafos con la cuadrícula base
1 Seleccione el texto.

266USO DE INDESIGN CS5
TipografíaÚltima modificación 11/5/2010
2 En los paneles Párrafo o Control, haga clic en Alinear con cuadrícula base .
Para asegurarse de que el interlineado del texto no cambie, defina el interlineado de la cuadrícula base en el mismo
valor de interlineado que el texto o en un factor de éste.
Alineación de sólo la primera línea con la cuadrícula base
1 Seleccione los párrafos que desea alinear.
2 Elija Alinear sólo primera línea con cuadrícula en el menú de los paneles Párrafo o Control.
3 En los paneles Párrafo o Control, haga clic en Alinear con cuadrícula base .
Creación de texto de titular equilibrado
Puede equilibrar texto alineado irregular en varias líneas. Esta función resulta especialmente útil para títulos
multilínea, citas y párrafos centrados.
Antes y después de aplicar Equilibrar líneas irregulares al título
1 Haga clic en el párrafo que desea equilibrar.
2 Elija Equilibrar líneas irregulares en el menú de los paneles Párrafo o Control.
Sólo se activa cuando se selecciona el modo de composición de párrafo de Adobe.
Creación de párrafos que se expanden o dividen en columnas
Puede hacer que un párrafo se expanda en varias columnas para crear un efecto de título distribuido entre las
columnas. Puede elegir si el párrafo se abarcará todas las columnas o un número especificado. Cuando un párrafo se
ajusta para abarcar varias columnas, el texto anterior al párrafo se equilibra.
También puede dividir un párrafo en varias columnas dentro del mismo marco de texto.
Para ver un tutorial de vídeo sobre la creación de párrafos que se expanden o dividen en columnas, vaya a
www.adobe.com/go/lrvid5151_id_es.

267USO DE INDESIGN CS5
TipografíaÚltima modificación 11/5/2010
División y expansión del párrafo en varias columnasA. Título que abarca varias columnas B. Columna dividida
Expansión de un párrafo en columnas
1 Coloque el punto de inserción dentro del párrafo.
También puede usar esta función para especificar el estilo del párrafo, como un estilo de título.
2 En el menú del panel Control o Párrafo, elija Expandir columnas.
3 En el menú Maquetación de párrafo, elija Expandir columnas.
4 Elija el número de columnas en las que desea que el párrafo se expanda en el menú Expandir. Elija Todo, si desea
que el párrafo se expanda en todas las columnas.
5 Para añadir espacios extra antes o después del párrafo expandido, especifique valores de Espacio antes de expandir
y Espacio después de expandir y, a continuación, haga clic en OK.
División de un párrafo en columnas
1 Coloque el punto de inserción dentro del párrafo.
También puede usar esta función para especificar el estilo del párrafo, como un estilo de título.
2 En el menú del panel Control o Párrafo, elija Expandir columnas.
3 Elija Dividir columnas en el menú Maquetación de párrafo.
4 Especifique las opciones siguientes y haga clic en OK.
Subcolumnas Elija el número de columnas en el que desea que se divida el párrafo.
Espacio antes de dividir/Espacio después de dividir Añade espacio antes o después de dividir el párrafo.
Medianil interno Determina el espacio entre los párrafos divididos.
Medianil externo Determina el espacio entre el exterior de los párrafos divididos y los márgenes.
Alineación o justificación del texto de un marco verticalmente
La alineación o distribución de líneas de texto de un marco a lo largo de su eje vertical ayuda a mantener la uniformidad
vertical del texto entre los marcos y sus columnas.
Puede utilizar los valores de interlineado y espaciado de cada párrafo para alinear el texto con la parte superior, central
o inferior del marco. Asimismo, puede justificar el texto verticalmente para definir un espaciado entre líneas uniforme,
con independencia de los valores de espaciado e interlineado de párrafo.
A B

268USO DE INDESIGN CS5
TipografíaÚltima modificación 11/5/2010
Justificación vertical: inferior (izquierda) y justificar (derecha)
La justificación y la alineación verticales del texto se calculan a partir de las posiciones de línea de base de cada una de
las líneas de texto del marco. Al ajustar la alineación vertical, recuerde los puntos siguientes:
• La parte superior del marco se define como la línea de base de la primera línea de texto alineado arriba. La opción
Desplazamiento de primera línea de base del cuadro de diálogo Opciones de marco de texto afecta a este valor.
• La parte inferior del marco se define como la línea de base de la última línea de texto alineado abajo. El texto de nota
al pie no está justificado.
• Si aplica la opción Alinear con cuadrícula base a párrafos con alineación arriba, centrada o abajo, todas las líneas se
alinearán con la cuadrícula base. Con la opción Justificada, sólo la primera y la última línea se alinean con la
cuadrícula base.
• Si ajusta los valores de margen superior o inferior de un marco de texto en el cuadro de diálogo Opciones de marco
de texto, cambiará la ubicación de la primera o la última línea de base, respectivamente.
1 Lleve a cabo una de las siguientes acciones:
• Seleccione un marco de texto con la herramienta Selección.
• Haga clic en un marco de texto con la herramienta Texto .
2 Elija Objeto > Opciones de marco de texto.
3 En la sección Justificación vertical del cuadro de diálogo Opciones de marco de texto, elija una de las opciones
siguientes del menú Alinear:
• Para alinear el texto verticalmente desde la parte superior del marco, elija Superior. (Éste es el valor
predeterminado).
• Para centrar las líneas de texto en el marco, elija Centro.
• Para alinear las líneas de texto verticalmente desde la parte inferior del marco, elija Inferior.
• Para distribuir las líneas de texto vertical y uniformemente entre las partes superior e inferior del marco, elija
Justificar.
4 Si elige Justificar y no desea que el valor de interlineado sea demasiado grande respecto al valor de espaciado de
párrafo, especifique un valor en Límite de espaciado de párrafo. El espacio entre párrafos ocupa todo el valor
especificado; si el texto sigue sin caber en el marco, el espacio entre líneas se ajustará hasta que quepa. El valor de
límite de espaciado de párrafo también se aplica a los valores Espacio anterior o Espacio posterior introducidos en
el panel Párrafo.
You don’t know about me, without you have read a book by the name of “The Adventures of Tom Sawyer,” but that ain’t no matter. That book was made by Mr. Mark Twain, and he told the truth, mainly.
You don’t know about
me, without you have
read a book by the name
of “The Adventures of
Tom Sawyer,” but that
ain’t no matter.
That book was made by
Mr. Mark Twain, and he
told the truth, mainly.

269USO DE INDESIGN CS5
TipografíaÚltima modificación 11/5/2010
Límite de espaciado de párrafo definido en cero (izquierda) y en 1 pica (derecha)
Nota: no justifique verticalmente marcos de texto de varias columnas. Si la última columna contiene sólo unas pocas
líneas, puede aparecer demasiado espacio en blanco entre las líneas.
5 Haga clic en OK.
Para ajustar el valor Límite de espaciado de párrafo con facilidad, seleccione Vista previa y, a continuación, haga clic
en la flecha arriba o abajo situada junto al valor Límite de espaciado de párrafo hasta que el espaciado esté
equilibrado con el interlineado.
Tabulaciones y sangrías
Información general del cuadro de diálogo Tabulaciones
Las tabulaciones sitúan el texto en ubicaciones horizontales específicas dentro del marco. La configuración de
tabulación predeterminada depende de las unidades de la configuración de la Regla horizontal en el cuadro de diálogo
de preferencias de Unidades e incrementos.
Las tabulaciones se aplican a todo el párrafo. El primer tabulador que define elimina todos los tabuladores
predeterminados que haya a su izquierda. Los siguientes tabuladores eliminan todos los tabuladores predeterminados
que haya entre los tabuladores que ha definido. Puede definir tabulaciones a la izquierda, en el centro o a la derecha,
así como tabulaciones de caracteres decimales o especiales.
Las tabulaciones se definen en el cuadro de diálogo Tabulaciones.
Cuadro de diálogo TabulacionesA. Botones de alineación de tabulación B. Posición de la tabulación C. Cuadro de carácter de tabulación D. Cuadro Alinear en E. Tabulaciones F. Ajustar sobre el marco
Apertura del cuadro de diálogo Tabulaciones
1 Haga clic en el marco de texto con la herramienta Texto.
2 Elija Texto > Tabulaciones.
Si aparece la parte superior del marco, el cuadro de diálogo Tabulaciones se ajustará al marco de texto actual y su ancho
coincidirá con el de la columna actual.
EDMUND : Some
officers take th m away:
good guard,Until their
greater pleasures first
be known That are to
censure them.
CORDELIA: We are
not the first Who, with
best meaning, have
incurr’d the worst.
EDMUND : Some officers take th m away: good guard,Until their greater pleasures first be known That are to censure them.
CORDELIA:We are not the first Who, with best meaning, have incurr’d the worst.
B
E F
A C D

270USO DE INDESIGN CS5
TipografíaÚltima modificación 11/5/2010
Alineación de la regla del cuadro de diálogo Tabulaciones con el texto
1 Desplácese por el documento para mostrar la parte superior del marco de texto.
2 Haga clic en el icono del imán del cuadro de diálogo Tabulaciones. El cuadro de diálogo Tabulaciones se ajusta
a la parte superior de la columna que contiene la selección o el punto de inserción.
Definición de tabulaciones
Puede definir tabulaciones a la izquierda, en el centro o a la derecha, así como tabulaciones de caracteres decimales o
especiales. Al utilizar tabulaciones de caracteres especiales, puede definir una tabulación para alinear el texto con
cualquier carácter elegido, como un signo de dos puntos o de dólar.
Bob Bringhurst ofrece un artículo sobre distintos efectos de tabulaciones y sangrías en Tabs and Indents Gallery.
1 Con la herramienta Texto , haga clic en un punto de inserción de un párrafo.
2 Pulse el tabulador. Añada tabulaciones en los párrafos donde desee añadir espacio horizontal. Asimismo, puede
añadir tabulaciones después de crear configuraciones de tabulación.
Uso de tabulaciones para alinear texto
3 Para especificar los párrafos que se verán afectados, seleccione un párrafo o un grupo de párrafos.
4 Para la primera tabulación, haga clic en uno de los botones de alineación de tabulación (a la izquierda, a la derecha,
en el centro o decimal) del panel Tabulaciones para especificar cómo se alineará el texto respecto a la posición de
la tabulación.
5 Lleve a cabo una de las siguientes acciones:
• Haga clic en el lugar de la regla de tabulación donde desee colocar una nueva tabulación.
Adición de una nueva tabulación
• Introduzca una posición en el cuadro X y pulse Intro o Retorno. Si el valor X está seleccionado, pulse la flecha arriba
o abajo para aumentar o reducir el valor de tabulación en un punto, respectivamente.
6 Para las tabulaciones posteriores que tengan una alineación diferente, repita los pasos 3 y 4.
Act 1 Scene 1: King Lear’s palace.Scene 2: The Earl of Gloucester’s castle.
Scene 3: The Duke of Albany’s palace.
Scene 4: A hall in the same.
Scene 5: Court before the same.Act 2 Scene 1: Gloucester’s castle
Scene 2: Before Gloucester’s castle.
Scene 3: A wood.

271USO DE INDESIGN CS5
TipografíaÚltima modificación 11/5/2010
La primera configuración de tabulación está alineada a la derecha; la segunda, a la izquierda.
Para insertar un carácter de tabulación en una tabla, elija Texto > Insertar carácter especial > Otro > Tabulación.
Repetición de tabulaciones
El comando Repetir tabulación crea varias tabulaciones según la distancia de la tabulación a la sangría izquierda o a la
tabulación anterior.
1 Haga clic en un punto de inserción del párrafo.
2 En el panel Tabulaciones, seleccione una tabulación de la regla.
3 Elija Repetir tabulación en el menú del panel.
Tabulaciones repetidasA. Botones de alineación de tabulaciones B. Tabulación en la regla C. Menú del panel
Desplazamiento, eliminación y edición de configuraciones de tabulación
Utilice el cuadro de diálogo Tabulaciones para desplazar, eliminar y editar configuraciones de tabulaciones.
Desplazamiento de una tabulación
1 Con la herramienta Texto , haga clic en un punto de inserción de un párrafo.
2 En el cuadro de diálogo Tabulaciones, seleccione una tabulación en la regla.
3 Lleve a cabo una de las siguientes acciones:
• Introduzca una nueva ubicación para X y pulse Intro o Retorno.
• Arrastre el tabulador hasta su nueva ubicación.
Eliminación de una tabulación
1 Haga clic en un punto de inserción del párrafo.
2 Lleve a cabo una de las siguientes acciones:
• Arrastre la tabulación fuera de la regla de tabulaciones.
• Seleccione la tabulación y elija Eliminar tabulación en el menú del panel.
• Para volver a las tabulaciones predeterminadas, seleccione Borrar todo en el menú del panel.
C
B
A

272USO DE INDESIGN CS5
TipografíaÚltima modificación 11/5/2010
Cambio de la alineación de una tabulación por otra
1 En el cuadro de diálogo Tabulaciones, seleccione una tabulación en la regla.
2 Haga clic en un botón de alineación de tabuladores.
También puede mantener pulsada la tecla Alt (Windows) u Opción (Mac OS) mientras hace clic en la tabulación
para desplazarse por las cuatro opciones de alineación.
Especificación de caracteres para tabulaciones decimales
Utilice las tabulaciones decimales para alinear texto con un carácter especificado, como un punto o un signo de dólar.
1 En el panel Tabuladores, cree o seleccione una tabulación decimal en la regla de tabulaciones.
2 En el cuadro Alinear en, introduzca el carácter con el que quiere alinear. Puede introducir o pegar cualquier
carácter. Asegúrese de que los párrafos que está alineando contengan dicho carácter.
Texto alineado con una tabulación decimal
Adición de caracteres de relleno
Un carácter de relleno es un patrón repetido de caracteres, como una serie de puntos o guiones, entre una tabulación
y el texto siguiente.
1 En el panel Tabulaciones, seleccione una tabulación de la regla.
2 Introduzca un patrón de hasta ocho caracteres en el cuadro Carácter y pulse Intro (Windows) o Retorno (Mac OS).
Los caracteres introducidos se repiten en toda la anchura de la tabulación.
3 Para cambiar la fuente u otra característica de formato del carácter de relleno, seleccione el carácter en el marco de
texto y use el panel Carácter o el menú Texto para aplicarle formato.
Inserción de tabulaciones de sangría derecha
En un solo paso, puede añadir una tabulación alineada con la sangría derecha, lo que facilita la preparación del texto
de tabla que abarca toda una columna. Las tabulaciones de sangría derecha difieren ligeramente de las tabulaciones
normales. Una tabulación de sangría derecha:
• Alinea todo el texto posterior con el borde derecho del marco de texto. Si el mismo párrafo incluye otras
tabulaciones después de la tabulación de sangría derecha, dichas tabulaciones y el texto que contienen pasan a la
línea siguiente.
• Es un carácter especial del texto, no del cuadro de diálogo Tabulaciones. Las tabulaciones de sangría derecha se
añaden con un menú contextual, no con el cuadro de diálogo Tabulaciones. Por lo tanto, las tabulaciones de sangría
derecha no pueden formar parte de un estilo de párrafo.
• Es distinta del valor de sangría derecha del panel Párrafo. El valor de sangría derecha mantiene todo el borde
derecho del párrafo separado del borde derecho del marco de texto.

273USO DE INDESIGN CS5
TipografíaÚltima modificación 11/5/2010
• Se puede utilizar con un carácter de tabulación. Las tabulaciones de sangría derecha utilizan el carácter de
tabulación de la primera tabulación después del margen derecho o, si no hay ninguna, la última tabulación antes
del margen derecho.
1 Con la herramienta Texto , haga clic en la línea en la que desea añadir la tabulación de sangría derecha.
2 Elija Texto > Insertar carácter especial > Otro > Tabulación de sangría derecha.
Definición de sangrías
Las sangrías desplazan el texto hacia dentro desde los bordes izquierdo y derecho del marco. En general, para aplicar
una sangría a la primera línea de un párrafo, utilice sangrías de primera línea y no espacios ni tabulaciones.
La sangría de primera línea se coloca en relación con la sangría izquierda. Por ejemplo, si el borde izquierdo de un
párrafo tiene aplicada una sangría de una pica, la definición de la sangría de primera línea en una pica aplicará una
sangría de dos picas a la primera línea de párrafo desde el borde izquierdo del marco o margen.
Puede definir las sangrías con el cuadro de diálogo Tabulaciones o con los paneles Párrafo o Control. También puede
definir sangrías cuando cree listas numeradas o con viñetas.
Bob Bringhurst ofrece un artículo sobre distintos efectos de tabulaciones y sangrías en Tabs and Indents Gallery.
Más temas de ayuda
“Creación de listas numeradas o con viñetas” en la página 276
Definición de una sangría con el cuadro de diálogo Tabulaciones
1 Con la herramienta Texto, haga clic en el párrafo al que desee aplicar una sangría .
2 Elija Texto > Tabulaciones para que aparezca el cuadro de diálogo Tabulaciones.
3 Realice uno de los pasos siguientes con los marcadores de sangría del cuadro de diálogo Tabulaciones:
• Arrastre el marcador superior para aplicar una sangría a la primera línea del texto. Arrastre el marcador inferior
para desplazar los dos marcadores y sangrar el párrafo completo.
Sangría de primera línea (izquierda) y sin sangría (derecha)
• Seleccione el marcador superior e introduzca un valor para X para aplicar una sangría a la primera línea del texto.
Seleccione el marcador inferior e introduzca un valor para X para desplazar los dos marcadores y aplicar una
sangría al párrafo completo.
Para obtener más información sobre el uso del cuadro de diálogo Tabulaciones, consulte “Información general del
cuadro de diálogo Tabulaciones” en la página 269.
Definición de sangrías con los paneles Párrafo o Control
1 Con la herramienta Texto, haga clic en el párrafo al que desee aplicar una sangría .

274USO DE INDESIGN CS5
TipografíaÚltima modificación 11/5/2010
2 Ajuste los valores de sangría adecuados en los paneles Párrafo o Control. Por ejemplo, haga lo siguiente:
• Para aplicar una sangría de una pica a todo un párrafo, escriba un valor (como 1p) en el cuadro Sangría
izquierda .
• Para aplicar una sangría de una pica sólo a la primera línea, escriba un valor (como 1p) en el cuadro Sangría
izquierda de primera línea .
• Para crear una sangría francesa de una pica, escriba un valor positivo (como 1p) en el cuadro Sangría izquierda y
un valor negativo (como -1p) en el cuadro Sangría izquierda de primera línea. Consulte “Definición de sangrías”
en la página 273.
Restauración de sangrías
1 Haga clic en el párrafo en el que desea restablecer las sangrías en el marcador cero.
2 Elija Restaurar sangrías en el menú del cuadro de diálogo Tabulaciones.
Creación de una sangría francesa
Una sangría francesa incluye todas las líneas del párrafo excepto la primera. Las sangrías francesas son especialmente
útiles cuando desea agregar gráficos integrados al comienzo del párrafo.
Sin sangría (izquierda) y sangría francesa (derecha)
1 Con la herramienta Texto, haga clic en el párrafo al que desee aplicar una sangría .
2 En el cuadro de diálogo Tabulaciones o en el panel Control, especifique un valor de sangría izquierda mayor que cero.
3 Para especificar un valor de sangría izquierda de primera línea negativo, realice uno de los pasos siguientes:
• En el panel Control, introduzca un valor negativo para la sangría izquierda de primera línea .
• En el cuadro de diálogo Tabulaciones, arrastre el marcador superior hacia la izquierda o selecciónelo e introduzca
un valor negativo para X.
En la mayoría de los casos, se especifica el equivalente negativo del valor introducido en el paso 2; por ejemplo, si
especifica una sangría izquierda de 2 picas, la sangría izquierda de la primera línea será generalmente de –2 picas.
Aplicación de sangría derecha a la última línea de un párrafo
Puede utilizar la opción Sangría derecha de última línea para añadir una sangría francesa en el lado derecho de la
última línea de un párrafo. Esta opción resulta especialmente útil para alinear a la derecha los precios de un catálogo
de ventas.

275USO DE INDESIGN CS5
TipografíaÚltima modificación 11/5/2010
Sangría derecha de última línea
1 Escriba los párrafos. En la última línea de cada párrafo, coloque el punto de inserción antes del texto al que va a
aplicar una sangría y elija Texto > Insertar carácter especial > Otro > Tabulación de sangría derecha.
2 Seleccione los párrafos.
3 Para crear una sangría derecha para párrafos, especifique un valor (como 2p) en el campo Sangría derecha de los
paneles Párrafo o Control.
4 Para desplazar el valor de la sangría derecha del texto que sigue a la tabulación, introduzca un valor negativo (como
-2p) en el campo Sangría derecha de última línea de los paneles Párrafo o Control.
Utilización de Sangría hasta aquí
Puede utilizar el carácter especial Sangría hasta aquí para aplicar una sangría a las líneas de un párrafo con
independencia del valor de sangría izquierda del párrafo. Este carácter especial se diferencia de la sangría izquierda del
párrafo en lo siguiente:
• Sangría hasta aquí forma parte del ajuste de texto, como si se tratara de un carácter visible. Si el texto se vuelve a
ajustar, la sangría se desplazará con él.
• Sangría hasta aquí afecta a todas las líneas posteriores a la línea donde se han añadido los caracteres especiales, por
lo que sólo se puede aplicar una sangría a algunas de las líneas de los párrafos.
• Si elige Tipo > Mostrar caracteres ocultos, el carácter Sangría hasta aquí permanece visible.
Carácter especial Sangría hasta aquí
1 Con la herramienta Texto , haga clic en el punto de inserción en el que desee aplicar una sangría.

276USO DE INDESIGN CS5
TipografíaÚltima modificación 11/5/2010
2 Elija Texto > Insertar carácter especial > Otro > Sangría hasta aquí.
Viñetas y numeración
Creación de listas numeradas o con viñetas
En las listas con viñetas, cada párrafo comienza con un símbolo de viñeta. En las listas numeradas, cada párrafo
comienza con una expresión que incluye un número o letra y un separador como, por ejemplo, un punto o un
paréntesis. Los números de una lista numerada se actualizan automáticamente cuando se añaden o quitan párrafos.
Puede cambiar el tipo de viñeta o el estilo de numeración, el separador, los atributos de fuente y el tipo y la cantidad
de espaciado de sangría.
No puede utilizar la herramienta Texto para seleccionar las viñetas o los números de una lista. En su lugar, edite el
formato y el espaciado de sangría mediante el cuadro de diálogo Viñetas y numeración, el panel Párrafo o la sección
Viñetas y numeración del cuadro de diálogo Estilos de párrafo (si las viñetas o los números forman parte de un estilo).
Lista con viñetas y lista numerada
Una manera rápida de crear una lista numerada o con viñetas es escribir la lista, seleccionarla y hacer clic en el botón
Lista con viñetas o Lista numerada del panel Control. Estos botones le permitirán activar o desactivar la lista y cambiar
entre viñetas y números. También puede hacer que las viñetas y la numeración formen parte del estilo de un párrafo
y construir listas asignando estilos a párrafos.
Nota: los caracteres de número o viñetas generados automáticamente no se insertan realmente en el texto. Por lo tanto,
no se pueden encontrar en una búsqueda de texto ni seleccionar con la herramienta Texto, a menos que las convierta en
texto. Además, las viñetas y la numeración no aparecen en la ventana del editor de artículos (excepto en la columna de
estilo de párrafo).
Para ver un tutorial de vídeo sobre la creación de listas numeradas y con viñetas, visite
www.adobe.com/go/vid0077_es.
InDesign Docs ofrece varios artículos sobre el uso de viñetas y numeraciones para crear contornos, listas de varios
niveles, pies de ilustración de figuras y pasos numerados.
1 Seleccione el conjunto de párrafos que se convertirá en lista o haga clic para colocar el punto de inserción donde
desee que comience la lista.
Cooking Instructions
1. Mix the cherries, sugar, corn starch and orange in a large saucepan.
2. Cook on medium heat until the mixure comes to a full boil, then let it stand for about 10 minutes to thicken, stirring a couple of times during the cooling.
3. Transfer to a shallow baking dish.
Filling Ingredients
• 4 cups pitted red cherries
• 2/3 cup sugar
• 2 tablespoons corn starch
• 2 tablespoons orange juice

277USO DE INDESIGN CS5
TipografíaÚltima modificación 11/5/2010
2 Lleve a cabo una de las siguientes acciones:
• Haga clic en el botón Lista con viñetas o en el botón Lista numerada del panel Control (en modo Párrafo).
Mantenga pulsada la tecla Alt (Windows) u Opción (Mac OS) mientras hace clic en un botón para que aparezca el
cuadro de diálogo Viñetas y numeración.
• Elija Viñetas y numeración en los paneles Párrafo o Comando. En Tipo de lista, seleccione Viñetas o Números.
Especifique la configuración deseada y haga clic en OK.
• Aplique un estilo de párrafo que incluya viñetas o numeración.
3 Para continuar la lista en el siguiente párrafo, mueva el punto de inserción hasta el final de la lista y pulse Intro o
Retorno.
4 Para finalizar la lista (o segmento de lista, si es que ésta continuará en el artículo después), vuelva a hacer clic en el
botón Lista con viñetas o Lista numerada del panel Control o elija Viñetas y numeración en el menú del panel
Párrafo.
Más temas de ayuda
“Creación de un estilo de párrafo para listas continuadas” en la página 282
“Creación de listas de varios niveles” en la página 282
Vídeo sobre listas numeradas y con viñetas
Formato de una lista con viñetas o numerada
1 Con la herramienta Texto , seleccione los párrafos con viñetas o numerados a los que desea dar formato.
2 Lleve a cabo una de las siguientes acciones para abrir el cuadro de diálogo Viñetas y numeración:
• Elija Viñetas y numeración en el menú del panel Control (en modo Párrafo) o en el menú del panel Párrafo.
• Pulse la tecla Alt y haga clic (Windows) u Opción y haga clic (Mac OS) en los botones Lista con viñetas o Lista
numerada .
3 En el cuadro de diálogo Viñetas y numeración, lleva a cabo una de las siguientes acciones:
• Cambie el símbolo de viñeta.
• Cambie las opciones de lista numerada.
• Elija un estilo para los números o viñetas en la lista Estilo de carácter.
4 Para cambiar la posición de la viñeta o número, especifique una de las siguientes características:
Alineación Alinee a la izquierda, al centro o a la derecha las viñetas o los números dentro del espacio horizontal
asignado a los números. (Si este espacio es estrecho, la diferencia entre las tres opciones es insignificante).
Sangría izquierda Especifica la distancia en que se sangran las líneas después de la primera línea.
Sangría de primera línea Controla dónde se sitúa la viñeta o el número.
Aumente el valor de Sangría de primera línea si desea alinear la puntuación en listas largas. Por ejemplo, si desea
alinear los puntos de “9.” y “10.”, cambie Alineación a Derecha y aumente de forma gradual la sangría de la primera
línea hasta que los números queden alineados (asegúrese de activar la previsualización).
Para crear un efecto de sangría francesa, especifique un valor positivo en Sangría izquierda (por ejemplo, 2p0) y, a
continuación, un valor igual negativo en Sangría de primera línea (-2p0 en este caso).

278USO DE INDESIGN CS5
TipografíaÚltima modificación 11/5/2010
Configuración de posiciónA. Sangría francesa B. Lista alineada a la izquierda
Nota: la configuración de la sangría izquierda, sangría de primera línea y posición de la tabulación del cuadro de diálogo
Viñetas y numeración son atributos de párrafo. Por este motivo, el cambio de esta configuración en el panel Párrafo
también cambia los formatos de la lista con viñetas y numerada.
Posición de la tabulación Activa la posición de la tabulación para crear un espacio entre la viñeta y el número y el
comienzo del elemento de la lista.
De forma predeterminada, las viñetas y números también heredan parte de su formato de texto del primer carácter del
párrafo al que están vinculados. Si el primer carácter de un párrafo es distinto de los primeros caracteres de otros
párrafos, el símbolo de viñeta o numeración puede ser distinto del resto de elementos de la lista. Si no es el formato
que desea, cree un estilo de carácter para los números y viñetas y aplíquelo a la lista por medio del cuadro de diálogo
Viñetas y numeración.
Si la primera palabra del paso 3 está en cursiva, la numeración también estará en cursiva a no ser que cree un estilo de carácter para los números y lo aplique a la lista.
Cambio de símbolos de viñeta
Si no desea utilizar uno de los símbolos de viñeta existentes, puede añadir otros caracteres a la cuadrícula Símbolo de
viñeta. Un símbolo de viñeta que está disponible para una fuente podría no estar disponible para otra. Puede elegir si
una fuente se recuerda con cualquier símbolo de viñeta que añada.
Si desea utilizar una viñeta de una fuente específica (como la mano que señala de Dingbats), asegúrese de definir la
viñeta de forma que recuerde esa fuente. Si utiliza un símbolo de viñeta básico, probablemente sea mejor no recordar
la fuente, ya que la mayoría de las fuentes tienen su propia versión de ese símbolo de viñeta. Si selecciona la opción
Recordar fuente con viñeta, las viñetas que añada pueden hacer referencia a un valor Unicode y a una familia y estilo
de fuentes específica, o sólo a un valor Unicode.
Cooking Instructions
1. Mix the cherries, sugar, corn starch and orange in a large saucepan.
2. Cook on medium heat until the mixure comes to a full boil, then let it stand for about 10 minutes to thicken, stirring a couple of times during the cooling.
Cooking Instructions
1. Mix the cherries, sugar, corn starch and orange in a large saucepan.
2. Cook on medium heat until the mixure comes to a full boil, then let it stand for about 10 minutes to thicken, stirring a couple of times during the cooling.
BA
Cooking Instructions
1. Mix the cherries, sugar, corn starch and orange in a large saucepan.
2. Cook on medium heat until the mixure comes to a full boil, then let it stand for about 10 minutes to thicken, stirring a couple of times during the cooling.
3. Transfer to a shallow baking dish.

279USO DE INDESIGN CS5
TipografíaÚltima modificación 11/5/2010
Nota: las viñetas que hacen referencia únicamente al valor Unicode (sin una fuente recordada) aparecerán con un
indicador “u” rojo.
Cuadro de diálogo Viñetas y numeraciónA. Viñeta sin fuente recordada B. Viñeta con fuente recordada
Cambio del símbolo de viñeta
1 Escoja Viñetas y numeración en el menú de los paneles Control o Párrafo.
2 En el cuadro de diálogo Viñetas y numeración, seleccione Viñetas en el menú Tipo de lista.
3 Seleccione otro símbolo de viñeta y haga clic en OK.
Adición de un símbolo de viñeta
1 En el cuadro de diálogo Viñetas y numeración, seleccione Viñetas en el menú Tipo de lista y haga clic en Añadir.
2 Seleccione el pictograma que desea utilizar como símbolo de viñeta. (Las distintas familias o estilos de fuentes
contienen pictogramas diferentes).
3 Si desea que la nueva viñeta recuerde la fuente o el estilo que se ha elegido, escoja Recordar fuente con viñeta.
4 Haga clic en Añadir.
Nota: la lista de símbolos de viñeta se almacena en el documento, como los estilos de párrafo y carácter. Al pegar o cargar
estilos de párrafo desde otro documento, cualquier símbolo de viñeta utilizado en esos estilos se muestra en el cuadro de
diálogo Viñetas y numeración, junto con las demás viñetas definidas para el documento actual.
Eliminación de un símbolo de viñeta
1 En el cuadro de diálogo Viñetas y numeración, seleccione Viñetas en el menú Tipo de lista.
2 Seleccione el símbolo de viñeta que desee suprimir y haga clic en Eliminar. (El primer símbolo de viñeta predefinido
no se puede eliminar).
Cambio de las opciones de lista numerada
En una lista numerada, los números se actualizan de forma automática cuando se añaden o quitan párrafos. Los
párrafos que forman parte de la misma lista se numeran secuencialmente. Estos párrafos no tienen que ser
consecutivos entre ellos siempre que defina una lista para los párrafos.
También puede crear una lista de varios niveles en la cual los elementos de lista estén numerados en forma de contorno
y aparezcan con distintos grados de sangría.
1 Abra el cuadro de diálogo Viñetas y numeración.
2 En Estilo de numeración, seleccione el tipo de numeración que desea utilizar en el menú Formato.
A B

280USO DE INDESIGN CS5
TipografíaÚltima modificación 11/5/2010
3 En el cuadro Número, puede utilizar la expresión predeterminada: el punto (.) y el espacio de tabulación (^t), o bien
construir una expresión numérica propia. Para introducir una expresión numérica, elimine el punto después del
metacarácter de número (^#) y realice uno de los pasos siguientes:
• Escriba un carácter (como un paréntesis de cierre) o más de un carácter en lugar del punto.
• Elija un elemento (como un guión largo o puntos suspensivos) en el menú Insertar carácter especial.
• Escriba una palabra o un carácter antes del metacarácter de número. Por ejemplo, para enumerar las preguntas de
una lista, puede introducir la palabra Pregunta.
4 Elija un estilo de carácter para la expresión. (El estilo elegido se aplica a la expresión numérica completa, no sólo al
número).
5 En Modo, seleccione una de las siguientes opciones:
Continuar desde número anterior Numera las listas secuencialmente.
Comenzar en Comienza la enumeración en un número o en otro valor que introduzca en el cuadro de texto.
Introduzca un número, no una letra, aunque la lista utilice letras o números romanos para la numeración.
6 Especifique las opciones deseadas y haga clic en OK.
Definición de listas
Otros párrafos y listas pueden interrumpir una lista definida y abarcar artículos y documentos distintos en un libro.
Por ejemplo, utilice listas definidas para crear un contorno de varios niveles o para crear una lista continuada de
nombres de tablas numeradas a lo largo del documento. También puede definir listas para elementos numerados o con
viñetas por separado que estén mezclados. Por ejemplo, en una lista de preguntas y respuestas, defina una lista para
numerar las preguntas y otra para numerar las respuestas.
Las listas definidas se utilizan a menudo para realizar el seguimiento de párrafos y llevar a cabo la numeración. Cuando
crea un estilo de párrafo para una numeración, puede asignar el estilo a una lista definida, y los párrafos se numeran
en ese estilo en función de dónde aparezcan en la lista definida. Al primer párrafo que aparece se le da el número 1
("Tabla 1"), por ejemplo, y al siguiente párrafo se le da el número 2 ("Tabla 2"), aunque aparezca varias páginas después.
Como ambos párrafos pertenecen a la misma lista definida, se les puede numerar consecutivamente
independientemente de lo separados que estén en el documento o libro.
Defina una lista nueva para cada tipo de elemento que desee numerar: por ejemplo, instrucciones paso a paso, tablas
y figuras. Al definir varias listas, puede interrumpir una lista con otra y mantener las secuencias numéricas en cada
lista.
Los elementos de la lista se numeran en el orden en que se añaden a la página. Para reordenarlos, corte y pegue los
elementos uno por uno en el orden en que desea que aparezcan.

281USO DE INDESIGN CS5
TipografíaÚltima modificación 11/5/2010
Las listas definidas le permiten interrumpir una lista con otra.
Para ver un tutorial de vídeo sobre la creación de listas numeradas y con viñetas, visite
www.adobe.com/go/vid0077_es.
Definición de una lista
1 Elija Texto > Listas numeradas y con viñetas > Definir listas.
2 Haga clic en Nuevo en el cuadro de diálogo Definir listas.
3 Escriba un nombre para la lista y elija si desea continuar la numeración de los artículos y la numeración desde
documentos anteriores del libro.
4 Haga clic dos veces en OK.
Cuando haya definido la lista, puede usarla en un estilo de párrafo, como un estilo para tablas, figuras o listas
ordenadas, así como aplicarla mediante los paneles Control y Párrafo.
Nota: algunas listas se definen automáticamente. Por ejemplo, cuando importa una lista numerada de un documento de
Microsoft Word, InDesign define una lista automáticamente para el documento.
Edición de una lista definida
1 Elija Texto > Listas numeradas y con viñetas > Definir listas.
2 Seleccione una lista y haga clic en Editar.
3 Dé un nuevo nombre a la lista o cambie la selección de las opciones de Continuar números.

282USO DE INDESIGN CS5
TipografíaÚltima modificación 11/5/2010
Los estilos de párrafo que se asignan a la lista se vuelven a asignar a la lista con el nuevo nombre.
Eliminación de una lista definida
1 Elija Texto > Listas numeradas y con viñetas > Definir listas.
2 Seleccione una lista.
3 Haga clic en Eliminar y, a continuación, escoja una lista distinta o la lista [Predeterminada] con la que reemplazar
la lista.
Creación de un estilo de párrafo para listas continuadas
Para crear una lista continuada (una lista interrumpida por otros párrafos o que abarca varios artículos o documentos)
cree un estilo de párrafo y aplíquelo a los párrafos que desee que formen parte de la lista. Por ejemplo, para crear una
lista continuada de las tablas del documento, cree un estilo de párrafo llamado Tablas, convierta una lista definida en
una parte del estilo y, a continuación, aplique el estilo de párrafo Tablas a todos los párrafos que desee que formen parte
de la lista Tabla.
InDesign Docs ofrece una serie de artículos sobre el uso de viñetas y numeraciones para crear pies de ilustración de
figuras y pasos numerados.
1 Elija Nuevo estilo de párrafo en el menú del panel Estilos de párrafo.
2 Introduzca un nombre de estilo.
3 A la izquierda del cuadro de diálogo Nuevo estilo de párrafo, haga clic en Viñetas y numeración.
4 En Tipo de lista, seleccione Viñetas o Numeración.
5 Si está creando un estilo para listas numeradas, elija una lista numerada en el menú Lista o bien elija Nueva lista y
defínala.
6 Especifique las características de la viñeta o numeración.
7 Utilice la sección Posición de viñeta o número del cuadro de diálogo Nuevo estilo de párrafo para cambiar el
espaciado de sangría. Por ejemplo, para crear una sangría francesa, escriba 2p para Sangría izquierda y -2p para
Sangría en primera línea.
8 Especifique otros atributos de estilo de párrafo para el estilo y haga clic en OK.
Más temas de ayuda
“Adición de estilos de párrafo y de carácter” en la página 197
Creación de listas de varios niveles
Una lista de varios niveles es una lista que describe las relaciones jerárquicas entre los párrafos de la lista. Estas listas
también se denominan listas de contorno porque recuerdan los contornos. El esquema de numeración de la lista (así
como las sangrías) muestra el rango así como la subordinación de unos elementos respecto a los otros. Puede indicar
dónde encaja cada párrafo en la lista con relación al párrafo anterior y posterior. En una lista de varios niveles se
pueden incluir hasta nueve niveles.

283USO DE INDESIGN CS5
TipografíaÚltima modificación 11/5/2010
Lista de varios niveles con números y letras que indican niveles de jerarquía
Para crear una lista de varios niveles, defina la lista y, a continuación, cree un estilo de párrafo para cada nivel que
desee. Por ejemplo, una lista de cuatro niveles necesita cuatro estilos de párrafo (cada uno ha de tener asignado la
misma lista definida). A medida que crea cada estilo, define el formato de numeración así como el formato de párrafo.
Gabriel Powell ofrece un tutorial de vídeo sobre la creación de contornos y listas de varios niveles en Creating an
automatic numbered list.
Bob Bringhurst ofrece varios artículos sobre el uso de viñetas y numeraciones para crear contornos, listas de varios
niveles, pies de ilustración de figuras y pasos numerados.
1 Elija Nuevo estilo de párrafo en el menú del panel Estilos de párrafo.
2 Introduzca un nombre de estilo.
3 Si ya ha creado un estilo para su lista de varios niveles, elija el estilo que asignará a los niveles superiores en el menú
Basado en; en caso contrario, elija Ninguno o Párrafo básico.
4 A la izquierda del cuadro de diálogo Nuevo estilo de párrafo, haga clic en Viñetas y numeración.
5 Elija Números en el menú Tipo de lista.
6 Elija la lista que haya definido en el menú Lista. Si todavía no ha definido la lista, puede elegir Nueva lista en el menú
y definirla ahora.
7 En el cuadro Nivel, introduzca un número que describa el nivel de la lista de varios niveles para la que está creando
un estilo.
8 En el menú Formato, elija el tipo de numeración que desee usar.
9 En el cuadro Número, introduzca los metacaracteres o selecciónelos en los menús para describir el formato
numérico que desee para los elementos de lista en ese nivel.
• Para incluir prefijos numéricos de niveles superiores, introduzca el texto o haga clic al comienzo del cuadro
Número y elija Insertar marcador de posición de número y, a continuación, seleccione una opción de Nivel (por
ejemplo, Nivel 1) o introduzca ^ y, a continuación, el nivel de lista (por ejemplo, introduzca ^1). En una lista con
los primeros niveles numerados como 1, 2, 3, etc., y los segundos niveles numerados como a, b, c, etc., si se incluye
el prefijo del primer nivel en el segundo nivel, los números de segundo nivel se representan como 1a, 1b, 1c; 2a, 2b,
2c; 3a, 3b, 3c.
• Para crear una expresión numérica, introduzca la puntuación, los metacaracteres o seleccione las opciones en la
lista Insertar carácter especial.

284USO DE INDESIGN CS5
TipografíaÚltima modificación 11/5/2010
10 Seleccione Reiniciar números en este nivel después de para volver a numerar desde 1 cuando un párrafo en este
nivel aparece después de un párrafo en un nivel superior; anule la selección de esta opción para numerar los
párrafos en este nivel consecutivamente en toda la lista independientemente de dónde empiecen los párrafos en la
jerarquía de lista.
Para reiniciar los números después de un nivel específico o de un intervalo de niveles, introduzca el intervalo o el
número de nivel (por ejemplo, 2-4) en el campo Reiniciar números en este nivel después de.
11 En el área Posición de viñeta o número, elija las opciones Sangría o Posición de la tabulación para aplicar la sangría
a los elementos de la lista en este nivel y alejados de los elementos de la lista en niveles superiores. La aplicación de
sangría sirve para destacar los elementos subordinados de las listas.
12 Haga clic en OK.
En algunos casos, como los pasos numerados, quizá desee reiniciar la numeración en el mismo artículo. Para evitar
tener que reiniciar la lista numerada de forma manual, cree un estilo independiente idéntico al estilo de Nivel 1 con
una excepción. En Modo, elija Comenzar en y especifique 1. Asigne un nombre a este estilo (por ejemplo, “Reinicio de
Nivel 1”).
Creación de rótulos continuos para figuras y tablas
Los rótulos continuos numeran figuras, tablas y otros elementos de un documento de forma consecutiva. Por ejemplo,
el primer rótulo de figura comienza con las palabras "Figura 1", el segundo con "Figura 2", y así sucesivamente. Para
garantizar que las cifras, tablas o elementos de ese tipo estén numerados de forma consecutiva, defina una lista para el
elemento y, a continuación, cree un estilo de párrafo que incluya la definición de la lista. También puede añadir
palabras descriptivas como, por ejemplo, “Figura” o “Tabla”, al esquema de numeración del estilo de párrafo.
Bob Bringhurst ofrece un artículo sobre la creación de pies de ilustración de figuras en Numbered Lists Part III - Figure
Captions.
Los elementos de la lista se numeran en el orden en que se añaden a la página. Para reordenarlos, corte y pegue los
elementos uno por uno en el orden en que desea que aparezcan.
1 Cree un estilo de párrafo nuevo y, en la sección Viñetas y numeración del cuadro de diálogo Opciones de estilo de
párrafo, elija Números en el menú Tipo de lista.
2 Elija una lista definida en el menú Lista (o elija Nueva lista para definir una).
3 En Estilo de numeración, seleccione el tipo de numeración que desea utilizar en el menú Formato.
Por ejemplo, escoja la opción A, B, C, D... para crear una lista para “Figura A,” “Figura B,” etc.
4 En el cuadro Número, introduzca una palabra descriptiva y espaciado o puntuación (según sea necesario) junto con
los metacaracteres de numeración.
Por ejemplo, para crear un efecto de “Figura A”, introduzca la palabra “Figura” y un espacio antes de los metacaracteres
de numeración (como, por ejemplo, Figura ̂ #.^t). Así se añadirá la palabra “Figura” seguida de un número secuencial
(^#), un punto y una tabulación (^t).
Nota: para incluir números de capítulo en los pies de ilustración continuos, elija Insertar marcador de posición de
número > Número de capítulo en la lista Número o introduzca ^H donde desee que aparezca el número de capítulo en
el esquema de numeración.
5 Acabe de crear el estilo y haga clic en OK.
Una vez haya terminado, aplíquelo a los rótulos de las figuras de texto o a los títulos de tabla.
Puede usar la función Tabla de contenido para generar una lista de tablas y figuras.

285USO DE INDESIGN CS5
TipografíaÚltima modificación 11/5/2010
Más temas de ayuda
“Creación de una tabla de contenido” en la página 322
“Pies de ilustración” en la página 236
Reinicio o continuación de la numeración de una lista
InDesign ofrece comandos para reiniciar una lista o continuarla:
Reinicio de una lista numerada Coloque el punto de inserción en el párrafo y elija Reiniciar numeración en el menú
contextual o elija Tipo > Listas numeradas y con viñetas > Reiniciar numeración. En las listas normales, este comando
asigna el número 1 (o letra A) a un párrafo y lo convierte en el primer párrafo de la lista. En las listas de varios niveles,
este comando asigna el primer número de nivel inferior a un párrafo anidado.
Continuación de una lista numerada Elija Continuar numeración en el menú contextual o elija Texto > Listas
numeradas y con viñetas > Continuar numeración. Este comando reanuda la numeración de una lista interrumpida
por un comentario, gráficos o elementos de lista anidados. InDesign también ofrece comandos para la numeración de
listas que comienzan en un artículo o libro y que pasa al siguiente artículo o libro.
Numeración de una lista desde el artículo anterior o actual
El que una lista reanude la numeración desde el artículo anterior o comience la numeración de nuevo en el artículo
actual depende de cómo esté definida la lista.
1 Elija Texto > Listas numeradas y con viñetas > Definir listas.
2 Seleccione una lista y haga clic en el botón Editar.
No elija la lista predeterminada porque no puede pasar de un artículo a otro.
3 Seleccione Continuar números en artículos para reanudar la numeración de la lista desde el artículo anterior, o
anule la selección de esta opción para iniciar la lista en el artículo actual en 1 (o A).
4 Haga clic dos veces en OK.
Numeración de una lista desde el documento anterior o actual de un libro
El que una lista reanude la numeración desde el documento anterior de un libro o comience la numeración de nuevo
en el documento actual depende de cómo esté definida la lista.
1 Elija Texto > Listas numeradas y con viñetas > Definir listas.
2 Seleccione una lista y haga clic en el botón Editar.
3 Seleccione Continuar números del documento anterior del libro para reanudar la numeración de la lista desde el
documento anterior (debe elegir Continuar números en artículos para activar esta opción), o anule la selección de
esta opción para iniciar la lista en el documento actual en 1 (o A).
4 Haga clic dos veces en OK.
Para asegurarse de que la numeración se actualiza correctamente en un libro, sincronice los documentos del mismo
y, en el menú del panel de libros, elija Actualizar numeración > Actualizar todos los números.
Conversión de las viñetas o números de lista en texto
1 Seleccione los párrafos que contienen la lista numerada o con viñetas.
2 Lleve a cabo una de las siguientes acciones:
• En el menú del panel Párrafo, elija Convertir viñetas y numeración a texto.

286USO DE INDESIGN CS5
TipografíaÚltima modificación 11/5/2010
• Haga clic con el botón derecho (Windows) o pulse Comando y haga clic (Mac OS) en la selección y, a continuación,
elija Convertir viñetas y numeración a texto.
Nota: para eliminar los números o las viñetas de lista, haga clic en los botones Lista numerada o Lista con viñetas para
cancelar la aplicación de formato de listas al texto seleccionado.
Más temas de ayuda
“Conversión de viñetas y numeración de estilo a texto” en la página 203
Composición de texto
Composición de texto
El aspecto del texto en una página depende de una compleja interacción de procesos denominada composición. Con
las opciones seleccionadas de espaciado entre palabras, de espaciado entre letras, de escala de pictograma y de
separación por sílabas, InDesign compone el texto de modo que se ajuste al máximo a los parámetros especificados.
InDesign ofrece dos métodos de composición: Modo de composición de párrafo de Adobe (predeterminado) y Modo
de composición de línea única de Adobe (ambos disponibles en el menú del panel Control). Puede seleccionar el modo
de composición que va a utilizar en el menú del panel Párrafo, el cuadro de diálogo Justificación o en el menú del panel
Control.
Para ver un tutorial de vídeo sobre cómo trabajar con texto, visite www.adobe.com/go/vid0075_es.
InDesign Magazine ofrece un artículo sobre la solución de problemas de composición en Mind the Gaps.
Más temas de ayuda
Vídeo sobre cómo trabajar con texto
“Cambio de la configuración de justificación” en la página 289
“Justificación de texto situado junto a objetos de ceñido” en la página 231
Métodos de composición
InDesign ofrece dos métodos de composición: el Modo de composición de párrafo de Adobe (predeterminado) y el
Modo de composición línea por línea de Adobe. Ambos métodos de composición evalúan los posibles saltos y eligen
los que mejor se adaptan a las opciones de separación por sílabas y de justificación especificadas para un párrafo
determinado.
Modo de composición de párrafo de Adobe
Tiene en cuenta una red de puntos de salto para todo un párrafo y, así, puede optimizar las líneas anteriores del párrafo
para eliminar los saltos que no se deseen y que puedan aparecer más tarde. La composición de párrafo da como
resultado un espaciado más uniforme y menos guiones.
El modo de composición de párrafo realiza la composición identificando los posibles saltos, evaluándolos y
asignándoles una penalización ponderada según principios como la homogeneidad en el espaciado entre letras y
palabras, así como la separación por sílabas.
En el cuadro de diálogo Separación por sílabas puede determinar la relación entre un mejor espaciado y menos
guiones. (Consulte “Separación por sílabas del texto” en la página 287).

287USO DE INDESIGN CS5
TipografíaÚltima modificación 11/5/2010
Composición línea por línea de Adobe
Ofrece un sistema tradicional para la composición de texto línea a línea. Esta opción resulta útil si prefiere restringir
los cambios en la composición de ediciones de etapas avanzadas.
Elección de un método de composición para un párrafo
❖ Lleve a cabo una de las siguientes acciones:
• En el menú del panel Párrafo, elija Modo de composición de párrafo de Adobe (predeterminado) o Modo de
composición línea por línea de Adobe.
• En el menú de los paneles Párrafo o Control, elija Justificación y una opción del menú Modo de composición.
Nota: quizá haya disponibles plugins de motor de composición de otros fabricantes e interfaces que permitan personalizar
los parámetros del motor.
Definición de preferencias de composición
1 Elija Edición > Preferencias > Composición (Windows) o InDesign > Preferencias > Composición (Mac OS).
2 Para utilizar el resaltado en pantalla para la identificación de problemas en la composición, seleccione Excepciones
de separación y Excepciones de sep. y just. (separación por sílabas y justificación).
3 Para justificar texto ceñido a un objeto, seleccione Justificar texto junto a un objeto.
4 Haga clic en OK.
Separación por sílabas del texto
La configuración que elija para la separación por sílabas y la justificación afectan al espaciado horizontal de las líneas
y al aspecto del texto en las páginas. Las opciones de Separación por sílabas determinan si se podrán separar las
palabras por sílabas y, de ser así, qué saltos se permitirán.
La justificación se controla mediante la opción de alineación elegida, el espacio entre palabras y letras que se
especifique, y la escala de pictograma. También puede justificar palabras individuales en columnas estrechas de texto
totalmente justificado.
Ed Warren ofrece un artículo sobre cómo evitar problemas de composición en Mind the Gaps.
Más temas de ayuda
“Ajuste del espacio entre palabras y letras en texto justificado” en la página 289
“Diccionarios ortográficos y de separación por sílabas” en la página 181
Ajuste manual de la separación por sílabas
Las palabras se pueden separar de forma manual o automática, o bien con una combinación de ambos. La forma
manual más segura consiste en insertar un guión opcional, que no es visible a menos que sea necesario separar la
palabra al final de una línea. La introducción de un guión opcional al principio de una palabra impide que se separe.
1 Con la herramienta Texto , haga clic en el lugar donde desee insertar el guión.
2 Lleve a cabo una de las siguientes acciones:
• Elija Texto > Insertar carácter especial > Guiones y rayas > Guión discrecional.
• Pulse Ctrl+Mayús+- (Windows) o Comando+Mayús+- (Mac OS) para insertar un guión opcional.

288USO DE INDESIGN CS5
TipografíaÚltima modificación 11/5/2010
Nota: la introducción de un guión opcional en una palabra no garantiza que se separe. La separación de la palabra
dependerá de otros valores de separación por sílabas y de composición. Sin embargo, sí garantiza que sólo se puede
separar donde está el guión opcional.
Ajuste automático de la separación por sílabas
La separación por sílabas se basa en listas de palabras que pueden almacenarse en un archivo de diccionario del usuario
independiente en el ordenador o en el mismo documento. Para conseguir una separación coherente, se aconseja
especificar la lista de palabras que se debe consultar, especialmente si lleva el documento a un proveedor o si trabaja
en grupo.
❖ Para activar o desactivar la separación por sílabas automática en un párrafo, en los paneles Párrafo o Control,
seleccione o deseleccione la opción Separación por sílabas. (También se puede incluir esta opción en un estilo de
párrafo).
Las opciones de separación por sílabas automática permiten determinar la relación entre un mejor espaciado y una
menor cantidad de separaciones. También puede evitar que se separen las palabras en mayúscula y la última palabra
de un párrafo.
Definición de las opciones de Separación por sílabas automática en un párrafo
1 Haga clic en un párrafo o seleccione el intervalo de párrafos en los que se aplicará la separación por sílabas.
2 Seleccione Separación por sílabas en el menú del panel Párrafo.
3 Seleccione la opción Separar por sílabas.
4 Realice los cambios necesarios en la configuración siguiente y, a continuación, haga clic en OK:
Palabras con un mínimo de: _ letras Especifique el número mínimo de caracteres que debe tener la palabra que se va a
separar.
Después de las primeras: _ letras y Antes de las últimas: _ letras Especifique el número mínimo de caracteres al
principio o al final de la palabra que se pueden separar por un guión. Por ejemplo, si especifica 3 para estos valores,
aromático quedará como aro- mático en lugar de ar- omático o aromát- ico.
Límite de separación _ Guiones Especifique el número máximo de guiones que pueden aparecer en líneas
consecutivas. Cero supondrá un número ilimitado de guiones.
Zona de separación por sílabas Especifique la cantidad de espacio en blanco permitido al final de una línea de texto
no justificado antes de que empiece la separación por sílabas. Esta opción sólo se aplica al utilizar la composición línea
por línea de Adobe con texto no justificado.
Mejor espaciado / Menos guiones Para modificar el equilibrio entre estas configuraciones, ajuste el control situado en
la parte inferior del cuadro de diálogo.
Separar por sílabas palabras en mayúsculas Para evitar que se separen por sílabas las palabras en mayúsculas, anule la
selección de esta opción.
Separar por sílabas la última palabra Para evitar que se separe por sílabas la última palabra de un párrafo, anule la
selección de esta opción.
Separar por sílabas en la columna Para evitar que se separen por sílabas las palabras de una columna, marco o página,
anule la selección de esta opción.

289USO DE INDESIGN CS5
TipografíaÚltima modificación 11/5/2010
Evitar separaciones de palabras no deseadas
Puede evitar la separación de algunas palabras con guiones de no separación, por ejemplo nombres propios o palabras
cuya separación pueda generar fragmentos no deseados. Si utiliza espacios de no separación, también se puede evitar
la separación de varias palabras, por ejemplo, en el caso de grupos de iniciales y apellido (J. T. Soto).
Evitar la separación del texto
1 Seleccione el texto que desea mantener en la misma línea.
2 Elija Sin salto en el menú de los paneles Carácter o Control.
Otra forma de evitar la separación de una palabra es colocar un guión opcional al principio de ésta. Pulse
Ctrl+Mayús+- (Windows) o Comando+Mayús+- (Mac OS) para insertar un guión opcional.
Creación de un guión de no separación
1 Con la herramienta Texto , haga clic en el lugar donde desee insertar el guión.
2 Elija Texto > Insertar carácter especial > Guiones y rayas > Guión de no separación.
Creación de un espacio de no separación
1 Haga clic en el punto donde desea insertar el espacio con la herramienta Texto .
2 Elija Texto > Insertar espacio en blanco > Espacio de no separación (u otro carácter de espacio en blanco).
El ancho del Espacio de no separación varía en función del tamaño, la configuración de justificación y la configuración
del espaciado entre palabras, mientras que el carácter de Espacio de no separación (ancho fijo) mantiene el mismo
ancho independientemente del contexto.
Cambio de la configuración de justificación
Use el panel Justificación para controlar con gran precisión tanto el espacio entre palabras o letras como la escala de
los criptogramas. El ajuste del espaciado resulta de especial utilidad con texto justificado, aunque también se puede
ajustar el espaciado en texto no justificado.
Ajuste del espacio entre palabras y letras en texto justificado
1 Inserte el cursor en el párrafo que desea cambiar, o seleccione el objeto de texto o el marco al que desea cambiar
todos los párrafos.
2 Elija Justificación en el menú del panel Párrafo.
3 Introduzca los valores en Espacio entre palabras, Espacio entre letras y Espacio entre pictogramas. Los valores
mínimos y máximos definen el rango de espaciado aceptable sólo para los párrafos justificados. El valor deseado
define el espaciado deseado tanto para párrafos justificados como no justificados.
Espacio entre palabras Espacio entre palabras que resulta al pulsar la barra espaciadora. Los valores de Espacio entre
palabras pueden oscilar entre 0% y 1000%; en 100%, no se añade espacio adicional entre palabras.
Espacio entre letras Distancia entre letras, incluidos los valores de espaciado manual o entre caracteres. Los valores de
Espacio entre letras pueden oscilar entre el -100% y el 500%: con el 0%, no se añade espacio adicional entre letras y con
el 100% se añade un espacio entero entre las letras.
Escala de pictograma La anchura de los caracteres (un pictograma es cualquier carácter de fuente). Los valores de
Escala de pictograma pueden oscilar entre 50% y 200%.
Las opciones de espaciado siempre se aplican a un párrafo entero. Para ajustar el espaciado de un grupo de caracteres
pero no del párrafo entero, utilice la opción Tracking.

290USO DE INDESIGN CS5
TipografíaÚltima modificación 11/5/2010
4 Defina la opción Justificación de una sola palabra para especificar la forma en que desea justificar los párrafos de
una palabra sola.
De vez en cuando, en las columnas estrechas aparece una sola palabra en una línea. Si el párrafo se define con
justificación completa, es posible que aparezca una sola palabra demasiado extendida en una línea. En lugar de dejar
esta palabra con una justificación completa, puede centrarla o alinearla en el margen izquierdo o derecho.
Definición de la escala de criptogramas en texto justificado
1 Haga clic en el punto de inserción de un párrafo o seleccione el intervalo de párrafos que desee.
2 Elija Justificación en el menú del panel Párrafo.
3 Introduzca valores para las opciones Mínima, Deseada y Máxima de Escala de pictograma. A continuación, haga
clic en OK.
Antes (arriba) y después (abajo) de escalar el pictograma en texto justificado
La escala de pictograma puede resultar útil para conseguir una justificación uniforme; no obstante, los valores que
difieran en más de un 3% del valor predeterminado (100%) pueden producir una distorsión en las formas de las letras.
A no ser que esté buscando un efecto especial, es mejor mantener la escala de los pictogramas en valores mínimos, como
97–100–103.
Utilización de un espacio de alineación con texto justificado
El uso de un carácter de espacio de alineación añade una cantidad variable de espacio a la última línea de un párrafo
completamente justificado (entre la última palabra y el carácter de final del artículo de una fuente decorativa). En texto
no justificado, el espacio de alineación aparece como un espacio normal entre palabras. En texto justificado, se expande
para incluir todos los espacios adicionales de la última línea. El uso de un espacio de alineación puede cambiar
radicalmente el formato que el modo de composición de párrafo de Adobe aplica a todo el párrafo.
Antes y después de añadir un carácter de espacio de alineación
1 Con la herramienta Texto , haga clic directamente delante del carácter de final del artículo.
2 Elija Texto > Insertar espacio en blanco > Espacio de alineación.

291USO DE INDESIGN CS5
TipografíaÚltima modificación 11/5/2010
Nota: el efecto del espacio de alineación no es visible hasta que aplica la opción Justificar todas las líneas al párrafo.
Resaltar líneas demasiado comprimidas o expandidas
Puesto que la composición de una línea de texto implica varios factores, además del espaciado entre palabras y entre
letras (por ejemplo, las preferencias de separación por sílabas), InDesign no siempre puede aplicar la configuración de
espaciado entre palabras y entre letras. No obstante, los problemas de composición en las líneas de texto pueden
resaltarse en amarillo; el más oscuro de los tres tonos indica los problemas más graves.
1 Elija Edición > Preferencias > Composición (Windows) o InDesign > Preferencias > Composición (Mac OS).
2 Seleccione Excepciones de sep. y just. y haga clic en OK.

292Última modificación 11/5/2010
Capítulo 9: Tablas
Creación de tablas
Una tabla consta de filas y columnas de celdas. Una celda es como un marco de texto donde se puede añadir texto,
marcos anclados u otras tablas. Cree tablas en Adobe InDesign CS5 o expórtelas desde otras aplicaciones.
Creación de tablas
Una tabla consta de filas y columnas de celdas. Una celda es como un marco de texto donde se puede añadir texto,
gráficos u otras tablas. Puede crear tablas partiendo de cero o a partir de texto ya existente. Asimismo, podrá incrustar
una tabla dentro de otra.
Al crear una tabla, ésta ocupa todo el ancho del marco de texto del contenedor. La tabla se inserta en la misma línea
cuando el punto de inserción está al comienzo de la línea, o bien en la línea siguiente cuando el punto de inserción está
en medio de una línea.
Las tablas se adaptan al texto que las rodea de la misma forma que los gráficos integrados. Por ejemplo, la tabla se
mueve a través de marcos enlazados cuando el texto ubicado sobre ella se elimina, se añade o cambia de tamaño. Sin
embargo, las tablas no aparecen en marcos con texto en trazado.
Para ver un tutorial de vídeo sobre la creación y aplicación de formato de tablas, visite www.adobe.com/go/vid0081_es.
Michael Murphy ofrece un artículo sobre la creación y el formato de etiquetas en Mind Your Table Manners.
Más temas de ayuda
“Formato de tablas” en la página 301
Vídeo sobre creación de tablas y aplicación de formato
Creación de una tabla partiendo de cero
La tabla que cree ocupará el ancho del marco de texto.
1 Mediante la herramienta Texto , sitúe el punto de inserción donde desea que aparezca la tabla.
2 Seleccione Tabla > Insertar tabla.
3 Especifique los números de filas y columnas.
4 Si los contenidos de la tabla continúan en más de una columna o marco, especifique el número de filas de
encabezado o pie de página en que desee que se repita la información.
5 (Opcional) Especifique el estilo de tabla.
6 Haga clic en OK.
El estilo que se haya especificado para la tabla determinará el alto de fila de ésta. Por ejemplo, puede que un estilo de
tabla utilice estilos de celdas para formatear las distintas partes de la tabla. Si alguno de estos estilos de celda incluyera
estilos de párrafo, el valor de interlineado de los estilos de párrafo determinará el alto de fila de esa área. En el caso de
que no se utilicen estilos de párrafo, la indicación predeterminada del documento determinará el alto de la fila. (La
indicación se basa en el valor de interlineado. Una indicación corresponde al alto aproximado del resaltado del texto
seleccionado).

293USO DE INDESIGN CS5
TablasÚltima modificación 11/5/2010
Creación de una tabla a partir de texto existente
Antes de convertir el texto en una tabla, asegúrese de definir el texto correctamente.
1 Para preparar el texto, inserte tabulaciones, comas, saltos de párrafo u otro carácter para separar columnas. Inserte
tabulaciones, comas, saltos de párrafo u otro carácter para separar filas. (En muchos casos, el texto se puede
convertir en una tabla sin tener que editarlo).
2 Con la herramienta Texto , seleccione el texto que desee convertir.
3 Seleccione Tabla > Convertir texto a tabla.
4 Tanto en el campo Separador de columnas como en el campo Separador de filas, indique dónde deben comenzar
nuevas filas y columnas. Seleccione Tabulación, Coma o Párrafo o escriba un carácter, como un punto y coma (;),
en los campos Separador de columnas y Separador de filas. El carácter que escriba aparecerá en el menú la próxima
vez que cree una tabla con texto.
5 Si especifica el mismo separador para columnas y filas, indique el número de columnas que desee incluir en la tabla.
6 (Opcional) Especifique un estilo de tabla para formatearla.
7 Haga clic en OK.
Si una fila tiene menos elementos que el número de columnas de una tabla, la fila se rellena con celdas vacías.
Incrustación de una tabla en otra
1 Realice una de las acciones siguientes:
• Seleccione las celdas o tablas que desee incrustar y elija Edición > Cortar o Copiar. Coloque el punto de inserción
en la celda donde desee que aparezca la tabla y seleccione Edición > Pegar.
• Haga clic dentro de la celda, seleccione Tabla > Insertar tabla, especifique el número de filas y columnas y haga clic
en OK.
2 Ajuste el margen de celda como desee. (Consulte “Formatear el texto de una tabla” en la página 304).
Si crea una tabla dentro de una celda, no podrá usar el ratón para seleccionar la parte de la tabla que sobrepase el
margen de la celda. Para ello, amplíe la fila o la columna o coloque el punto de inserción en la primera parte de la tabla
y use los atajos de teclado para mover el punto de inserción y seleccionar texto.
Importación de tablas desde otras aplicaciones
Si utiliza el comando Colocar para importar un documento de Microsoft Word que incluya tablas o una hoja de cálculo
de Microsoft Excel, la tabla de los datos importados podrá editarse. Puede utilizar el cuadro de diálogo Opciones de
importación para controlar el formato.
También puede pegar datos de una hoja de cálculo de Excel o una tabla de Word en un documento de InDesign o
InCopy. Las preferencias de Administración del Portapapeles determinan el formato del texto que se ha pegado desde
otra aplicación. Si selecciona Sólo texto, la información aparecerá como texto tabulado sin formato y podrá convertirlo
posteriormente en una tabla. Si selecciona Toda la información, el texto pegado aparecerá en una tabla formateada.
Si pega el texto de otra aplicación en una tabla ya existente, inserte las filas y columnas necesarias para incluir el texto,
seleccione la opción Sólo texto en las preferencias de Administración del Portapapeles y asegúrese de que esté
seleccionada al menos una celda (a no ser que desee incrustar la tabla pegada en una celda).
Si desea tener un mayor control sobre la aplicación de formato a la tabla importada o si desea mantener el formato de
la hoja de cálculo, utilice el comando Colocar para importar la tabla. Si desea mantener un vínculo a la hoja de cálculo,
acceda a la configuración de preferencias de Administración de archivos y seleccione la opción Crear vínculos al
colocar texto y archivos de hoja de cálculo.

294USO DE INDESIGN CS5
TablasÚltima modificación 11/5/2010
También se puede copiar texto tabulado para pegarlo en una selección de celdas de tablas. Se trata de un método
idóneo para reemplazar contenido sin perder el formato. Por ejemplo, si desea actualizar el contenido de una tabla
con formato de una revista mensual, dispone de la posibilidad de vincularla a una hoja de cálculo de Excel. En cambio,
si el contenido tiene otra procedencia, copie el texto tabulado con el nuevo contenido, seleccione las celdas en la tabla de
InDesign con formato y péguelo.
Más temas de ayuda
“Colocación (importación) de texto” en la página 133
Adición de texto a una tabla
Puede añadir texto, objetos anclados, etiquetas XML y otras tablas a las celdas de la tabla. El alto de la fila aumenta para
ajustarse al número de líneas de texto adicionales, a menos que defina un valor de alto fijo. No puede añadir notas al
pie de página a las tablas.
❖ Con la herramienta Texto , realice uno de estos pasos:
• Coloque el punto de inserción en una celda y escriba el texto. Pulse la tecla Intro o Retorno para crear un nuevo
párrafo en la celda. Pulse Tab para desplazarse hacia delante por las celdas (al pulsar Tab en la última celda, se
inserta una nueva fila). Pulse Mayús+Tab para desplazarse hacia atrás por las celdas.
• Copie el texto, coloque el punto de inserción en la celda y, a continuación, seleccione Edición > Pegar.
• Coloque el punto de inserción en la celda donde desee añadir el texto, seleccione Archivo > Colocar y, a
continuación, haga doble clic en un archivo de texto.
Más temas de ayuda
“Cambio del tamaño de columnas, filas y tablas” en la página 302
“Trabajo con celdas desbordadas” en la página 305
“Etiquetado de elementos” en la página 601
Adición de gráficos a una tabla
Para ver un tutorial de vídeo sobre la colocación de imágenes en una tabla, visite www.adobe.com/go/vid0083_es.
❖ Realice una de las acciones siguientes:
• Coloque el punto de inserción donde desee el gráfico, seleccione Archivo > Colocar y, a continuación, haga doble
clic en el nombre de archivo del gráfico.
• Coloque el punto de inserción donde desea el gráfico, seleccione Objeto > Objeto anclado > Insertar y, a
continuación, especifique la configuración. Después puede añadir un gráfico al objeto anclado.
• Copie un gráfico o un marco, coloque el punto de inserción y, a continuación, seleccione Edición > Pegar.
Cuando el gráfico es más grande que la celda, la altura de la celda aumenta para ajustarse al gráfico; la anchura no
cambia (el gráfico puede ir más allá del margen derecho de la celda). Si el alto de una fila es fijo, al colocar un gráfico
más grande se desbordará la celda.
Para evitar el desbordamiento de una celda, debe colocar la imagen fuera de la tabla, cambiar el tamaño de la imagen
y, a continuación, pegarla en la celda.

295USO DE INDESIGN CS5
TablasÚltima modificación 11/5/2010
Adición de encabezados y pies de página de tabla
Al crear una tabla larga, ésta puede abarcar varias columnas, marcos o páginas. Puede usar encabezados o pies de
página para repetir la información al inicio o final de cada parte de la tabla.
Al crear la tabla, puede añadir filas de encabezado y pie de página. Puede usar el cuadro Opciones de tabla para añadir
filas de encabezado y pie de página, y cambiar su aspecto en la tabla. Puede convertir filas de texto en filas de
encabezado o pie de página.
Una fila de encabezado por marco
Para numerar las tablas de forma secuencial, por ejemplo Tabla 1A, Tabla 1B, etc., añada una variable al encabezado
o pie de página de la tabla. (Consulte “Creación de rótulos continuos para figuras y tablas” en la página 284).
Para ver un tutorial de vídeo sobre la creación de encabezados y pies de página de tablas, visite
www.adobe.com/go/vid0082_es.
Más temas de ayuda
“División de tablas en marcos” en la página 303
“Creación de variables para encabezados y pies de página” en la página 93
Conversión de filas en filas de encabezado o pie de página
1 Seleccione las filas de la parte superior para crear filas de encabezado o las de la parte inferior para crear filas de pie
de página.
2 Seleccione Tabla > Convertir filas > A encabezado o A pie de página.
Cambio de opciones de fila de encabezado o pie de página
1 Coloque el punto de inserción en la tabla y seleccione Tabla > Opciones de tabla > Encabezados/pies de página.
2 Especifique el número de filas. Pueden añadirse filas en blanco al principio o al final de la tabla.
3 Especifique si la información de encabezado o pie de página aparece en cada columna de texto (si los marcos
cuentan con varias), una vez por marco o sólo una vez por página.
4 Seleccione Ignorar primera si no desea que la información de encabezado esté en la primera fila de la tabla.
Seleccione Ignorar última si no desea que la información de pie de página esté en la última fila de la tabla.
La opción Omitir primeras resulta especialmente útil si desea indicar que el encabezado o el pie de página continúa.
Por ejemplo, si una tabla ocupa varias páginas, es recomendable que el texto del encabezado sea “Tabla 2
(continuación)”. Como no desea que “(continuación)” aparezca al inicio de la tabla, si selecciona Omitir primeras sólo
tiene que escribir Tabla 2 en la primera fila de la tabla.
5 Haga clic en OK.
Eliminación de filas de encabezado o pies de página
❖ Realice una de las acciones siguientes:
• Coloque el punto de inserción en la fila de encabezado o pie de página y seleccione Tabla > Convertir filas > A texto.

296USO DE INDESIGN CS5
TablasÚltima modificación 11/5/2010
• Seleccione Tabla > Opciones de tabla > Encabezados/pies de página y especifique un número diferente de filas de
encabezado o pies de página.
Selección y edición de tablas
Selección de celdas, filas y columnas de tabla
El texto seleccionado dentro de una celda tiene el mismo aspecto que el seleccionado fuera de una tabla. Sin embargo,
si la selección incluye más de una celda, se seleccionan las celdas y su contenido.
Si una tabla abarca varios marcos, al mantener el puntero sobre una fila de encabezado o pie de página que no sea la
primera, aparecerá un icono de bloqueo que indica que no puede seleccionar texto ni celdas en la fila. Para seleccionar
celdas en una fila de encabezado o pie de página, vaya al inicio de la tabla.
Más temas de ayuda
“Teclas para tablas” en la página 723
Selección de celdas
❖ Con la herramienta Texto , realice uno de estos pasos:
• Para seleccionar una sola celda, haga clic en una celda o seleccione el texto y, a continuación, seleccione Tabla >
Seleccionar > Celda.
• Para seleccionar varias celdas, arrastre por el borde de la celda. No arrastre las líneas de las filas y columnas para no
cambiar su tamaño.
Para cambiar entre la selección de todo el texto de una celda y la selección de la celda, pulse Esc.
Selección de columnas y filas completas
❖ Con la herramienta Texto , realice uno de estos pasos:
• Haga clic dentro de la celda o seleccione el texto y, a continuación, seleccione Tabla > Seleccionar > Columna o Fila.
• Coloque el puntero sobre el margen superior de la columna o el margen izquierdo de la fila para que el puntero
aparezca en forma de flecha ( o ) y haga clic para seleccionar la columna o la fila completa.
Antes y después de seleccionar Fila
Selección de todas las filas de encabezado, texto o pie de página
1 Haga clic en la tabla o seleccione el texto.
2 Seleccione Tabla > Seleccionar > Filas de encabezado, Filas de texto o Filas de pie de página.

297USO DE INDESIGN CS5
TablasÚltima modificación 11/5/2010
Selección de toda la tabla
❖ Con la herramienta Texto , realice uno de estos pasos:
• Haga clic dentro de la tabla o seleccione el texto y, a continuación, seleccione Tabla > Seleccionar > Tabla.
• Coloque el puntero sobre la esquina superior izquierda de la tabla para que el puntero aparezca en forma de
flecha y, a continuación, haga clic para seleccionar toda la tabla.
Antes y después de seleccionar la tabla
• Arrastre la herramienta Texto por toda la tabla.
También puede hacer lo mismo que al seleccionar gráficos anclados: coloque el punto de inserción justo antes o
después de la tabla, pulse Mayús al mismo tiempo que las teclas de flecha derecha o izquierda.
Inserción de filas y columnas
Puede insertar filas y columnas a través de distintos métodos.
Inserción de una fila
1 Coloque el punto de inserción en la fila ubicada encima o debajo del lugar en que desee que aparezca la nueva fila.
2 Seleccione Tabla > Insertar > Fila.
3 Defina el número de filas.
4 Especifique si desea que las nuevas filas aparezcan encima o debajo de la fila actual y, a continuación, haga clic
en OK.
Las nuevas celdas tendrán el mismo formato que el texto de la fila en la que se ha colocado el punto de inserción.
También puede crear una fila pulsando la tecla Tab cuando el punto de inserción está en la última celda.
Inserción de una columna
1 Coloque el punto de inserción en la columna ubicada junto a donde desea que aparezca la nueva.
2 Seleccione Tabla > Insertar > Columna.
3 Defina el número de columnas.
4 Especifique si desea que las columnas nuevas aparezcan encima o debajo de la columna actual y haga clic en OK.
Las nuevas celdas tendrán el mismo formato que el texto de la columna en la que se ha colocado el punto de inserción.
Inserción de varias filas y columnas
1 Coloque el punto de inserción en la celda y seleccione Tabla > Opciones de tabla > Configuración de tabla.
2 Defina un número de filas y columnas diferente y, a continuación, haga clic en OK.
Las filas nuevas se añaden al final de la tabla mientras que las columnas aparecen a la derecha de ésta.

298USO DE INDESIGN CS5
TablasÚltima modificación 11/5/2010
También puede cambiar el número de filas y columnas mediante el panel Tabla. Para mostrar el panel Tabla,
seleccione Ventana > Texto y tablas > Tabla.
Inserción de filas y columnas arrastrándolas
Al añadir columnas, si arrastra más de 1,5 veces el ancho de la columna, se añadirán nuevas columnas con el mismo
ancho que la columna original. Si arrastra para insertar sólo una columna, el ancho de ésta puede ser menor o mayor
que el de la columna original. Lo mismo sucede con las filas, a menos que el Alto de la fila que se arrastre esté definido
como Por lo menos. En este caso, si desea crear sólo una fila usando este método, InDesign aumentará el tamaño de la
fila, si fuera necesario, para que quepa todo el texto.
1 Coloque la herramienta Texto sobre el borde de una columna o fila para que aparezca un icono de flecha doble
( o ).
2 Mantenga pulsado el botón del ratón y, a continuación, pulse Alt (Windows) u Opción (Mac OS) mientras arrastra
el ratón hacia abajo para crear una fila o hacia la derecha para crear una columna. (Si pulsa Alt u Opción antes de
mantener pulsado el botón del ratón, aparecerá la herramienta Mano; comience a arrastrar antes de pulsar Alt u
Opción).
Nota: arrastrar para insertar filas o columnas no funciona en los bordes superior e izquierdo de una tabla. Estos campos
se utilizan para seleccionar filas o columnas.
Eliminación de filas, columnas o tablas
• Para eliminar una fila, columna o tabla, coloque el punto de inserción dentro de la tabla o seleccione el texto de la
tabla y, a continuación, seleccione Tabla > Eliminar > Fila, Columna o Tabla.
• Para eliminar filas y columnas utilizando el cuadro de diálogo Opciones de tabla, seleccione Tabla > Opciones de
tabla > Configuración de tabla. Defina un número de filas y columnas diferente y, a continuación, haga clic en OK.
Las filas se eliminan desde el final de la tabla mientras que las columnas, desde el lado derecho de la tabla.
• Para eliminar una fila o columna utilizando el ratón, coloque el puntero sobre el borde inferior o el lado derecho
de la tabla para que aparezca el icono de flecha doble ( o ); mantenga pulsado el botón del ratón y pulse la
tecla Alt (Windows) u Opción (Mac OS) y arrastre hacia arriba para eliminar filas o hacia la izquierda para eliminar
columnas.
Nota: si pulsa Alt u Opción antes de mantener pulsado el botón del ratón, aparecerá la herramienta Mano; comience a
arrastrar antes de pulsar Alt u Opción.
• Para eliminar el contenido de las celdas sin eliminar las celdas, seleccione las celdas con el texto que desee eliminar
o utilice la herramienta Texto para seleccionar el texto dentro de las celdas. Pulse Retroceso o Suprimir, o
seleccione Edición > Borrar.
Cambio de la alineación de una tabla en un marco
Las tablas adoptan el ancho del párrafo o celda de tabla en que se crean. Sin embargo, se puede cambiar el tamaño del
marco de texto para que la tabla sea más ancha o más estrecha que el marco. En ese caso, puede decidir dónde desea
que la tabla se alinee en el marco.
1 Coloque el punto de inserción a la derecha o izquierda de la tabla. Asegúrese de que el punto de inserción del texto
está colocado sobre el párrafo de la tabla y no dentro de la tabla. Dicho punto se adaptará al alto de la tabla.
2 Haga clic en un botón de alineación (como por ejemplo Centrar) en el panel Párrafo o Control.
Más temas de ayuda
“Cambio del tamaño de columnas, filas y tablas” en la página 302

299USO DE INDESIGN CS5
TablasÚltima modificación 11/5/2010
Desplazamiento dentro de una tabla
Utilice las teclas Tab y de flecha para moverse dentro de una tabla. También puede saltar a una fila concreta, lo que
resulta especialmente útil en tablas largas.
Más temas de ayuda
“Teclas para tablas” en la página 723
Moverse dentro de una tabla a través de la tecla Tab
• Pulse la tecla Tab para ir a la celda siguiente. Si usa esta tecla en la última celda, se creará una nueva fila. Para obtener
información sobre la inserción de tabulaciones y sangrías en una tabla, consulte “Formatear el texto de una tabla”
en la página 304.
• Pulse Mayús+Tab para pasar a la celda anterior. Si usa estas teclas en la primera celda, el punto de inserción pasa a
la última celda de la tabla.
Moverse dentro de una tabla a través de las teclas de flecha
❖ Usando las teclas de dirección puede pasar de una celda a otra. Si pulsa la tecla Flecha derecha cuando el punto de
inserción está al final de la última celda de una fila, éste pasará al inicio de la primera celda de la misma fila. De igual
forma, si usa la tecla Flecha abajo cuando el punto de inserción está al final de la última celda de una columna, éste
pasará al comienzo de la primera celda de la misma columna.
Salto a una fila determinada de una tabla
1 Seleccione Tabla > Ir a fila.
2 Realice una de las acciones siguientes:
• Indique el número de fila al que desee saltar y, a continuación, haga clic en OK.
• Si la tabla tiene una fila de encabezado o pie de página, seleccione Encabezado o Pie de página en el menú y haga
clic en OK.
Cortar, copiar y pegar el contenido de tablas
Las funciones Cortar, Copiar y Pegar funcionan de la misma forma con texto seleccionado dentro y fuera de una tabla.
InDesign también permite cortar, copiar y pegar celdas y su contenido. Si al pegar el punto de inserción está dentro de
una tabla, las celdas pegadas aparecerán como una tabla dentro de la tabla. También es posible mover o copiar toda
una tabla.
1 Seleccione las celdas que desee cortar o copiar y, a continuación, seleccione Edición > Cortar o Copiar.
2 Realice una de las acciones siguientes:
• Para incrustar una tabla en otra, coloque el punto de inserción en la celda donde desea que aparezca la tabla y, a
continuación, seleccione Edición > Pegar.
• Para reemplazar celdas existentes, seleccione una o más celdas de la tabla (asegúrese de que haya celdas suficientes
a la derecha y debajo de la celda seleccionada) y, a continuación, seleccione Edición > Pegar.
Más temas de ayuda
“Selección de celdas, filas y columnas de tabla” en la página 296

300USO DE INDESIGN CS5
TablasÚltima modificación 11/5/2010
Mover o copiar una tabla
1 Para seleccionar toda la tabla, coloque el punto de inserción en la tabla y seleccione Tabla > Seleccionar > Tabla.
2 Seleccione Edición > Cortar o Copiar, coloque el punto de inserción donde desee que aparezca la tabla y, a
continuación, seleccione Edición > Pegar.
Conversión de tablas a texto
1 Con la herramienta Texto , coloque el punto de inserción dentro de la tabla o seleccione el texto de la tabla.
2 Seleccione Tabla > Convertir tabla a texto.
3 En los campos Separador de columnas y Separador de filas, especifique los separadores que desea usar.
Para unos resultados óptimos use separadores diferentes, por ejemplo, tabulaciones para columnas y párrafos para
filas.
4 Haga clic en OK.
Cuando convierta una tabla en texto, se eliminan las líneas de las tablas y se inserta el separador especificado en el
extremo de cada fila y columna.
Combinación de tablas
Utilice el comando Pegar para combinar dos o más tablas en una sola.
1 Inserte en la tabla final al menos tantas filas en blanco como filas de otras tablas desee pegar. (Si inserta menos filas
de las que copia, no podrá pegarlas).
2 Seleccione en la tabla de origen las celdas que desee copiar. (Si copia más celdas de columnas de las que están
disponibles en la tabla de destino, no podrá pegarlas).
3 Seleccione al menos una celda en la que desee insertar las filas de entrada y, a continuación, seleccione Edición >
Pegar.
Si las filas pegadas disponen de un formato diferente al resto de la tabla, defina uno o más estilos de celdas y, a
continuación, aplíquelos a las celdas pegadas. Mantenga pulsada la tecla Alt (Windows) u Opción (Mac OS) mientras
hace clic en el estilo de celda para anular el formato existente.
Anne-Marie Concepcion ofrece un artículo sobre la combinación de tablas en Joining Tables.
Más temas de ayuda
“Cortar, copiar y pegar el contenido de tablas” en la página 299
“Estilos de tabla y celda” en la página 310
Trabajo con tablas en Editor de artículos
Al elegir Edición > Editar en Editor de artículos, las tablas y su contenido aparecen en el editor de artículos, donde se
pueden editar.

301USO DE INDESIGN CS5
TablasÚltima modificación 11/5/2010
Edición de tablas en el editor de artículosA. Icono de tabla B. Texto desbordado C. Gráfico desbordado
• Para expandir o contraer la tabla en el editor de artículos, haga clic en el triángulo que aparece a la izquierda del
icono de tabla, situado en la parte superior de la propia tabla.
• Para especificar si la tabla se ordena por filas o columnas, haga clic con el botón derecho (Windows) o pulse Control
y haga clic (Mac OS) en el icono de tabla y elija Organizar por filas u Organizar por columnas.
• En la vista Maquetación, modifique la tabla y otórguele el formato deseado. En el editor de artículos no se pueden
seleccionar columnas ni filas.
Formato de tablas
Formato de tablas
Utilice los paneles Control o Carácter para formatear el texto de una tabla (es como formatear el texto que está fuera
de ella). Además, existen dos cuadros de diálogo útiles para formatear tablas: Opciones de tabla y Opciones de celda.
Úselos para cambiar el número de filas y columnas, cambiar el aspecto del borde y el relleno de la tabla, determinar el
espaciado encima y debajo de la tabla, editar filas de encabezado y pie de página y añadir otro formato de tabla.
Utilice los paneles Tabla o Control o el menú contextual para formatear la estructura de la tabla. Seleccione una o más
celdas y, a continuación, haga clic con el botón derecho (Windows) o pulse Control (Mac OS) y haga clic para ver
dicho menú y las opciones.
Para ver un tutorial de vídeo sobre la creación y aplicación de formato de tablas, visite www.adobe.com/go/vid0081_es.
A
B
C

302USO DE INDESIGN CS5
TablasÚltima modificación 11/5/2010
Más temas de ayuda
“Trazos y rellenos de tabla” en la página 306
Vídeo sobre creación de tablas y aplicación de formato
Cambio del tamaño de columnas, filas y tablas
Puede cambiar el tamaño de columnas, filas y tablas a través de métodos distintos.
Más temas de ayuda
“Cambio de la alineación de una tabla en un marco” en la página 298
Cambiar el tamaño de columnas y filas
1 Elija las celdas de las columnas o filas que desea cambiar de tamaño.
2 Realice una de las acciones siguientes:
• En el panel Tabla, defina los valores para Ancho de columna y Alto de fila.
• Seleccione Tabla > Opciones de celda > Filas y columnas, especifique las opciones Alto de fila o Ancho de columna
y, a continuación, haga clic en OK.
Nota: si selecciona Por lo menos para definir un alto de fila mínimo, las filas aumentarán el alto a medida que añada
texto o aumente el tamaño de punto. Si elige Exacto para definir un alto de fila fijo, ésta no variará al añadir o eliminar
texto. A menudo, el alto de fila fijo produce un desbordamiento en la celda. (Consulte “Trabajo con celdas desbordadas”
en la página 305).
• Coloque el puntero sobre el borde de una columna o fila para que aparezca el icono de flecha doble ( o ),
arrástrelo hacia la derecha o izquierda para aumentar o disminuir el ancho de columna, o bien, hacia arriba y abajo
para aumentar o disminuir el alto de la fila.
Antes y después de cambiar el tamaño de las filas arrastrando el borde
El alto de las filas lo determina el alto de la línea de carácter de la fuente utilizada. De esta forma, el alto de fila también
varía al cambiar el tamaño de fuente de las filas de texto o la configuración del alto de fila. El alto de fila máximo se
determina con la configuración Máxima de la sección Filas y columnas del cuadro de diálogo Opciones de celda.
Cambiar el tamaño de filas y columnas sin afectar al ancho de la tabla
• Mantenga pulsada la tecla Mayús al arrastrar el borde interno de una fila o columna (no el margen de la tabla). Una
fila o columna aumenta de tamaño y la otra, disminuye.
• Para cambiar el tamaño de filas y columnas proporcionalmente, mantenga pulsada la tecla Mayús al arrastrar el
borde derecho o inferior de la tabla.
Si mantiene pulsada la tecla Mayús mientras arrastra el borde derecho de la tabla, se cambia el tamaño de todas las
columnas proporcionalmente; mientras arrastra el borde inferior, se cambia el tamaño de las filas.
Nam
e

303USO DE INDESIGN CS5
TablasÚltima modificación 11/5/2010
Cambio del tamaño de una tabla completa
❖ Con la herramienta Texto , coloque el puntero en la esquina inferior derecha de la tabla hasta que tenga forma
de flecha y, a continuación, arrástrelo para aumentar o reducir su tamaño. Mantenga pulsada la tecla Mayús
para mantener la proporción entre el alto y el ancho de la tabla.
Nota: si la tabla abarca varios marcos de un artículo, no podrá usar el puntero para cambiar el tamaño de toda la tabla.
Distribución uniforme de columnas y filas
1 Seleccione las filas o columnas, cuyo ancho o alto deberá ser igual.
2 Seleccione Tabla > Distribuir filas uniformemente o Distribuir columnas uniformemente.
Cambio del espacio superior o inferior de una tabla
1 Coloque el punto de inserción en la tabla y seleccione Tabla > Opciones de tabla > Configuración de tabla.
2 En Espaciado de tabla, defina los diferentes valores para Espacio anterior y Espacio posterior y, a continuación,
haga clic en OK.
Al cambiar el espacio anterior a la tabla no se modifica el espaciado de la fila ubicada al inicio del marco.
División de tablas en marcos
Use Opciones de separación para determinar cuántas filas deben permanecer juntas o especificar dónde se va a cortar
una fila (como al inicio de una columna o marco).
Al crear una tabla más grande que el marco, éste se desborda. Si enlaza el marco a otro marco, la tabla continuará en
el segundo marco. Las filas pasan al marco enlazado de una en una (no se puede cortar una fila en varios marcos).
Especifique las filas de encabezado y pie de página que repetirán la información en el nuevo marco.
1 Coloque el punto de inserción en la fila correspondiente o seleccione las celdas de las filas que desee mantener
juntas.
2 Seleccione Tabla > Opciones de celda > Filas y columnas.
3 Para mantener juntas las filas seleccionadas, seleccione No separar de fila siguiente.
4 Para separar una fila en un lugar determinado, seleccione una opción (como En el siguiente marco) en el menú
Iniciar fila y, a continuación, haga clic en OK.
Si crea una única tabla que incluye las dos páginas de un pliego, debe añadir una columna en blanco en la mitad de
la tabla para crear márgenes.
Más temas de ayuda
“Adición de encabezados y pies de página de tabla” en la página 295
Adición de texto antes de una tabla
Las tablas se anclan a los párrafos ubicados justo antes y después de ellas. Si inserta una tabla al inicio de un marco, no
podrá hacer clic en ella para colocar un punto de inserción. Use las teclas de dirección para mover el punto de inserción
antes de la tabla.
❖ Coloque el punto de inserción al inicio del párrafo en la primera celda, pulse la flecha izquierda y escriba el texto.

304USO DE INDESIGN CS5
TablasÚltima modificación 11/5/2010
Formatear el texto de una tabla
Como regla general, utilice los mismos métodos que utilizaría para formatear el texto que no está incluido en una tabla.
Más temas de ayuda
“Trabajo con celdas desbordadas” en la página 305
“Especificación de caracteres para tabulaciones decimales” en la página 272
Inserción de tabulaciones en una celda de tabla
Si el punto de inserción está en una tabla y usa la tecla Tab, éste se moverá a la siguiente celda. Sin embargo, se pueden
añadir tabulaciones en las celdas. Para ello, utilice el panel Tabulaciones. Las tabulaciones se aplican al párrafo en el
que se encuentra el punto de inserción.
1 Con la herramienta Texto , coloque el punto de inserción donde desee insertar una tabulación.
2 Elija Texto > Insertar carácter especial > Otro > Tabulación.
Para cambiar las opciones de tabulación, seleccione las columnas o celdas que desee cambiar, seleccione Texto >
Tabulaciones para mostrar el panel Tabulaciones y, a continuación, ajuste su configuración.
Nota: si usa la regla de la paleta Tabulaciones para aplicar una tabulación decimal a una celda o grupo de celdas, no
necesita pulsar la tecla del tabulador al principio de cada párrafo para que se alinee la tabulación decimal del texto en
las celdas. Los párrafos se alinean automáticamente en función del carácter de la tabulación decimal, a menos que el
párrafo contenga otro formato, como la alineación centrada, que anule la tabulación decimal.
Cambio de la alineación del texto dentro de una celda
1 Con la herramienta Texto , seleccione las celdas que desee cambiar.
2 Seleccione Tabla > Opciones de celda > Texto.
3 En Justificación vertical, seleccione una alineación: Alineación superior, Centrar, Alineación inferior o Justificación
vertical.
Si elige Justificar, defina un valor para Límite de espaciado de párrafo (espaciado máximo entre párrafos). (Consulte
“Alineación o justificación del texto de un marco verticalmente” en la página 267).
4 En Primera línea de base, elija una opción para determinar el desplazamiento del texto desde la parte superior de
la celda.
Estos es son iguales a los del cuadro de diálogo Opciones de marco de texto. (Consulte “Cambio de las propiedades de
un marco de texto” en la página 127).
5 Haga clic en OK.
Nota: para cambiar la alineación horizontal del texto de una celda, utilice la opción de alineación del panel Párrafo. Para
alinear una celda con tabulación decimal, utilice el panel Tabulaciones para añadir una tabulación decimal.
Rotación del texto en una celda
1 Coloque el punto de inserción en las celdas que desee rotar o seleccione las celdas que desee cambiar.
2 Seleccione Tabla > Opciones de celda > Texto o abra el panel Tabla.
3 Seleccione un valor para la opción Rotación y haga clic en OK.

305USO DE INDESIGN CS5
TablasÚltima modificación 11/5/2010
Cambio del espaciado de margen de la celda
1 Con la herramienta Texto , coloque el punto de inserción en una celda o seleccione las celdas que desee
modificar.
2 Seleccione Tabla > Opciones de celda > Texto o abra el panel Tabla.
3 En Márgenes de celda, defina los valores para Superior, Inferior, Derecha e Izquierda, y haga clic en OK.
En muchos casos, al aumentar el margen se aumenta el alto de la celda. Si el alto de la celda es fijo, asegúrese de dejar
suficiente espacio para el margen y evitar que el texto se desborde.
Combinación y división de celdas
Puede combinar o dividir las celdas de una tabla.
Combinación de celdas
InDesign le permite combinar dos o más celdas de una misma fila o columna en una sola celda. Por ejemplo, puede
combinar celdas de la fila superior de una tabla para crear una sola celda que sirva como título.
1 Con la herramienta Texto , seleccione las celdas que desee combinar.
2 Seleccione Tabla > Combinar celdas.
Separación de celdas
❖ Coloque el punto de inserción en la celda combinada y seleccione Tabla > Separar celdas.
División de celdas
Puede dividir celdas horizontal o verticalmente (muy útil para trabajar con tablas). Puede seleccionar varias celdas y
dividirlas vertical u horizontalmente.
1 Coloque el punto de inserción en la celda que desee dividir o seleccione la fila, columna o bloque de celdas.
2 Seleccione Tabla > Dividir celda verticalmente o Dividir celda horizontalmente.
Más temas de ayuda
“Combinación de tablas” en la página 300
Trabajo con celdas desbordadas
En la mayoría de los casos, las celdas se amplían verticalmente para ajustar el texto y gráficos que se añadan. No
obstante, si el alto de la celda es fijo y se añade texto o gráficos demasiado grandes, aparece un pequeño punto rojo en
la esquina inferior derecha para indicar que se ha desbordado la celda.
No es posible traspasar texto desbordado a otra celda. Como alternativa, modifique o adapte el contenido, o bien
amplíe la celda o el marco de texto de la tabla.
En el caso de gráficos integrados o texto con interlineado fijo, el contenido de la celda puede superar los bordes de ésta.
Con la opción Ajustar contenido a celda, el texto o los gráficos integrados se ajustan a los márgenes de la celda. Sin
embargo, cuando los gráficos integrados superan los bordes inferiores de las celdas (horizontal) no se aplica esta
opción.

306USO DE INDESIGN CS5
TablasÚltima modificación 11/5/2010
Ver el contenido de una celda desbordada
❖ Realice una de las acciones siguientes:
• Aumente el tamaño de la celda.
• Cambie el formato del texto. Para seleccionar el contenido de la celda, haga clic en la celda desbordada, pulse Esc y
utilice el panel Control para formatear el texto.
Ajuste de una imagen en una celda
Si una imagen es demasiado grande para la celda, ésta se extiende más allá de los bordes de la celda. Puede ajustar las
partes de la imagen que sobresalen de los bordes de la celda.
1 Seleccione o coloque el punto de inserción en las celdas que desee.
2 Seleccione Tabla > Opciones de celda > Texto.
3 Seleccione Ajustar contenido a celda y, a continuación, haga clic en OK.
Trazos y rellenos de tabla
Acerca de los trazos y rellenos de tabla
Puede añadir trazos y rellenos a las tablas de distintas maneras. El cuadro de diálogo Opciones de tabla permite
cambiar el trazo del borde, así como añadir rellenos y trazos a filas y columnas de forma alternada. Para cambiar los
trazos y rellenos de celdas concretas o de encabezado y de pie de página, utilice el cuadro de diálogo Opciones de celda
o los paneles Muestras, Trazo y Color.
De forma predeterminada, el formato seleccionado en el cuadro de diálogo Opciones de tabla anula todo formato que
se haya aplicado anteriormente. Sin embargo, si selecciona la opción Mantener formato local del cuadro de diálogo
Opciones de tabla, no se anularán los trazos y rellenos ya aplicados a celdas concretas.
Si utiliza varias veces el mismo formato para las tablas y las celdas, cree y aplique estilos de tabla y de celda.
Más temas de ayuda
“Estilos de tabla y celda” en la página 310
Cambiar el borde de la tabla
El borde de las tablas se puede modificar en el cuadro de diálogo Configuración de tabla o en el panel Trazo.
1 Coloque el punto de inserción en la celda y seleccione Tabla > Opciones de tabla > Configuración de tabla.
2 En Borde de tabla, especifique los valores de grosor, tipo, color, matiz y hueco. (Consulte “Opciones de trazos y
rellenos de tabla” en la página 308).
3 En Orden de dibujo de trazo, seleccione el orden de dibujo entre las siguientes opciones:
Uniones óptimas Si selecciona esta opción, aparecerán trazos de fila en primer plano en los puntos donde se cruzan
trazos de diferentes colores. Además, cuando se cruzan trazos tales como líneas dobles, éstos se unen y se conectan los
puntos donde se cruzan.
Trazos de fila delante Si selecciona esta opción, los trazos de fila aparecen en primer plano.
Trazos de columna en primer plano Si selecciona esta opción, los trazos de columna aparecen en primer plano.

307USO DE INDESIGN CS5
TablasÚltima modificación 11/5/2010
Compatibilidad con InDesign 2.0 Si selecciona esta opción, los trazos de fila aparecen en primer plano. Además,
cuando se cruzan trazos tales como líneas dobles, éstos se unen y los puntos se conectan sólo donde los trazos se cruzan
en forma de T.
4 Si no desea que se reemplace el formato de una celda determinada, seleccione Mantener formato local.
5 Haga clic en OK.
Si quita el relleno y el trazo de una tabla, seleccione Ver > Extras > Mostrar bordes de marco para ver los límites de
las celdas de dicha tabla.
Adición de trazos y rellenos a las celdas
Puede añadir trazo y relleno a las celdas mediante el cuadro de diálogo Opciones de celda o los paneles Trazo o
Muestras.
Adición de trazo y relleno mediante las opciones de celda
Para determinar qué líneas de celda tienen trazo o relleno, seleccione las líneas o deselecciónelas en el proxy de
previsualización. Si desea cambiar el aspecto de todas las filas o columnas de la tabla, use un trazo alternado o un patrón
de relleno en el que el segundo patrón sea 0.
1 Con la herramienta Texto , coloque el punto de inserción o seleccione las celdas en las que desee añadir un trazo
o un relleno. Para añadir un trazo o relleno a filas de encabezado o de pie de página, seleccione las celdas de
encabezado y de pie de página al principio de la tabla.
2 Seleccione Tabla > Opciones de celda > Trazos y rellenos.
3 En el área de vista previa de proxy, defina las líneas que se verán afectadas con los cambios. Por ejemplo, si desea
añadir un trazo grueso a las líneas externas pero no a las internas, haga clic en la línea interna para deseleccionarla.
(Las líneas seleccionadas aparecen en azul y las deseleccionadas, en gris).
Seleccione las líneas que desee cambiar en el área de vista previa de proxy.
En el cuadro de vista previa de proxy, haga doble clic en cualquier línea externa para seleccionar toda la sección
exterior del rectángulo. Haga doble clic en las líneas internas para seleccionarlas. Haga clic tres veces en el área de
previsualización para seleccionar o deseleccionar todas las líneas.
4 En Trazo de celda, defina los valores de grosor, tipo, color, matiz y hueco que desee. (Consulte “Opciones de trazos
y rellenos de tabla” en la página 308).
5 En Relleno de celda, defina el color y matiz deseado.
6 Seleccione Sobreimprimir trazo y Sobreimprimir relleno (si corresponde) y, a continuación, haga clic en OK.
Adición de trazos a las celdas mediante el panel Trazo
1 Elija las celdas que desee. Para aplicar un trazo a celdas de encabezado o de pie de página, seleccione la fila de
encabezado o de pie de página.

308USO DE INDESIGN CS5
TablasÚltima modificación 11/5/2010
2 Elija Ventana > Trazo para ver el panel Trazo.
3 En el área de vista previa de proxy, defina las líneas que se verán afectadas con los cambios.
4 En el panel Herramientas, asegúrese de que se haya seleccionado el botón Objeto . (Si selecciona el botón
Texto , los cambios de trazo se aplicarán al texto, no a las celdas).
5 Defina el grosor y el tipo de trazo.
Adición de relleno a las celdas mediante el panel Trazos
1 Elija las celdas que desee. Para aplicar un relleno a celdas de encabezado o de pie de página, seleccione la fila de
encabezado o de pie de página.
2 Seleccione Ventana > Color > Muestras para ver el panel Muestras.
3 Asegúrese de que ha seleccionado el botón Objeto . (Si selecciona el botón Texto , los cambios de color se
aplicarán al texto, no a las celdas).
4 Seleccione una muestra.
Adición de degradado a las celdas mediante el panel Degradado
1 Seleccione las celdas que desea cambiar. Para aplicar un degradado a celdas de encabezado o de pie de página,
seleccione la fila de encabezado o de pie de página.
2 Seleccione Ventana > Color > Degradado para ver el panel Degradado.
3 Haga clic en Gradación de degradado para aplicar un degradado a las celdas seleccionadas. Ajuste la configuración
del degradado según sea necesario.
Adición de líneas diagonales a una celda
1 Con la herramienta Texto , coloque el punto de inserción en las celdas o seleccione aquéllas en que desee añadir
líneas diagonales.
2 Seleccione Tabla > Opciones de celda > Líneas diagonales.
3 Haga clic en el botón del tipo de línea que desea añadir.
4 En Trazo de línea, especifique los valores deseados de grosor, tipo, color y hueco, así como un porcentaje de matiz
y las opciones de sobreimpresión.
5 En el menú Dibujar, elija Diagonal delante para colocar la línea diagonal delante del contenido de la celda y
Contenido delante para colocar la línea diagonal detrás del contenido de la celda y haga clic en OK.
Opciones de trazos y rellenos de tabla
A la hora de seleccionar los trazos y rellenos para la tabla o las celdas, utilice estas opciones:
Grosor Determina el ancho de la línea del borde de la tabla o celda.
Tipo Determina el estilo de línea, como Grueso - Fino.
Color Determina el color del borde de la tabla o celda. Las opciones indicadas son las que están disponibles en el panel
Muestras.
Matiz Determina el porcentaje de tinta del color especificado que se aplicará al trazo o relleno.
Color de hueco Aplica un color a las áreas comprendidas entre guiones, puntos y líneas. Esta opción no está disponible
si se selecciona Sólido en Tipo.

309USO DE INDESIGN CS5
TablasÚltima modificación 11/5/2010
Matiz de hueco Aplica un color a las áreas comprendidas entre guiones, puntos y líneas. Esta opción no está disponible
si se selecciona Sólido en Tipo.
Sobreimprimir Cuando esta opción está seleccionada, hace que la tinta indicada en la lista desplegable Color se aplique
a los colores subyacentes, en vez de crear un knockout en las tintas.
Alternar trazos y rellenos en una tabla
Puede alternar trazos y rellenos para mejorar el aspecto y la legibilidad de una tabla. La alternancia de trazos y rellenos
en las filas de la tabla no afecta a las filas de encabezado y pie de página. No obstante, dicha alternancia en las columnas
sí afecta a las filas de encabezado y pie de página.
La alternancia de trazos y rellenos anula el formato de trazo de celdas, a menos que seleccione Mantener formato local
en el cuadro de diálogo Opciones de tabla.
Si desea aplicar un relleno o trazo a todas las celdas de texto de la tabla, y no sólo patrones alternados, puede usar
trazos y rellenos alternados para crear patrones no alternados. Para crear un efecto, especifique 0 para Siguiente en
el segundo patrón.
Antes (izquierda) y después (derecha) de alternar rellenos en una tabla.
Adición de trazos alternados en una tabla
1 Con el punto de inserción en la celda, seleccione Tabla > Opciones de tabla > Alternar trazos de fila o Alternar
trazos de columna.
2 En Alternar patrón, elija el patrón que desea aplicar. Elija Personalizado para definir un patrón; por ejemplo, una
columna con una línea negra gruesa seguida de 3 columnas con líneas amarillas finas.
3 En Alternar, defina las opciones de relleno para el primer patrón y el siguiente. Por ejemplo, puede añadir un trazo
sólido a la primera columna y una línea Grueso - Fino a la siguiente columna para que se alternen. Si desea que los
trazos afecten a todas las filas o columnas, especifique 0 en Siguiente.
Nota: en tablas que abarcan varios marcos, los trazos y rellenos alternados de las filas no se reinician al comienzo de los
marcos adicionales del artículo. (Consulte “División de tablas en marcos” en la página 303).
4 Elija Mantener formato local si desea que los trazos con formato ya aplicados a la tabla sigan teniendo efecto.
5 En los campos Ignorar primera e Ignorar última, especifique el número de filas y columnas al inicio y fin de la tabla
en las que no desee aplicar atributos de trazo y, a continuación, haga clic en OK.
Alternar rellenos en una tabla
1 Coloque el punto de inserción en la celda y seleccione Tabla > Opciones de tabla > Alternar rellenos.
2 En Alternar patrón, elija el patrón que desea aplicar. Elija Personalizado para definir un patrón, como una fila con
sombra gris seguida de 3 filas con sombra en amarillo.
3 En Alternar, defina las opciones de relleno para el primer patrón y el siguiente. Por ejemplo, si en Alternar patrón
elige Cada dos columnas, aplicará la sombra gris a las primeras dos columnas y dejará en blanco las 2 siguientes.
Para aplicar el relleno a todas las filas, especifique 0 en Siguiente.
4 Elija Mantener formato local si desea que se sigan usando rellenos ya formateados y aplicados a la tabla.

310USO DE INDESIGN CS5
TablasÚltima modificación 11/5/2010
5 En los campos Ignorar primera e Ignorar última, especifique el número de filas o columnas al inicio y fin de la tabla
en las que no desea aplicar atributos de relleno y, a continuación, haga clic en OK.
Desactivar trazos y rellenos alternados en una tabla
1 Coloque el punto de inserción en la tabla.
2 Seleccione Tabla > Opciones de tabla > Alternar trazos de fila, Alternar trazos de columna o Alternar rellenos.
3 En Alternar patrón, seleccione Ninguno y, a continuación, haga clic en OK.
Estilos de tabla y celda
Acerca de estilos de tabla y celda
Al igual que utiliza los estilos de texto para formatear el texto, utilice los estilos de tabla y celda para formatear tablas.
Un estilo de tabla es una colección de atributos de formato de tabla, como los bordes de tabla y los contornos de fila y
de columna, que se pueden aplicar en solo un paso. Un estilo de celda incluye otros formatos como los márgenes de
celda, los estilos de párrafo, los contornos y los rellenos. Cuando edita un estilo, éste se actualizará automáticamente
en todas las tablas o celdas en las que se haya aplicado.
Nota: existe una diferencia fundamental entre los estilos de texto y los estilos de tabla. Mientras que todos los atributos
de los estilos de carácter pueden formar parte de un estilo de párrafo, los atributos de los estilos de celda no forman parte
del estilo de tabla. Por ejemplo, no se puede usar un estilo de tabla para cambiar el color del borde de las celdas interiores.
Para hacerlo, hay que crear un estilo de celda e incluirlo en el estilo de tabla.
Estilos [Tabla básica] y [Ninguno]
De manera predeterminada, cada documento nuevo contiene un estilo [Tabla básica] que podrá aplicar a las tablas que
cree y un estilo [Ninguno] que podrá utilizar para eliminar los estilos de celda de éstas. Puede editar el estilo [Tabla
básica] pero no podrá cambiarle el nombre ni eliminar los estilos [Tabla básica] o [Ninguno].
Uso de estilos de celda en estilos de tabla
Al crear un estilo de tabla puede especificar qué estilos de celda desea aplicarles a las distintas áreas de la tabla: a las
filas de encabezado y pie de página, a las columnas izquierda y derecha y a las filas de texto. Por ejemplo, para la fila de
encabezado, puede asignar un estilo de celda que aplique un estilo de párrafo y para las columnas izquierda y derecha,
puede asignar estilos de celda diferentes que apliquen fondos con sombras.
Estilos de celda que se aplican en las áreas de un estilo de tablaA. Fila de encabezado formateada con estilo de celda que incluye estilos de párrafo B. Columna izquierda C. Celdas de texto D. Columna derecha
A
B C D

311USO DE INDESIGN CS5
TablasÚltima modificación 11/5/2010
Atributos de estilo de celda
Los estilos de celda no tienen que incluir necesariamente todos los atributos de formato de la celda seleccionada. Al
crear un estilo de celda se pueden determinar los atributos que se incluyen. De esta manera, al aplicar el estilo de celda
sólo se cambian los atributos deseados, por ejemplo, el color de relleno de la celda, y se omiten todos los demás
atributos de celda.
Formato de la prioridad en los estilos
Si se produjera un conflicto con el formato que se aplica a una celda de tabla, el siguiente orden de prioridad
determinará el formato que se utilizará:
Prioridad del estilo de celda 1. Encabezado/Pie de página 2. Columna izquierda/Columna derecha 3. Filas de texto.
Por ejemplo, si aparece una celda en el encabezado y en la columna de la izquierda, se utilizará el formato del estilo de
celda del encabezado.
Prioridad del estilo de tabla 1. Modificaciones de celdas 2. Estilo de celda 3. Estilos de celda aplicados desde el estilo
de tabla 4. Modificaciones de tabla 5. Estilos de tabla. Por ejemplo, si aplica un relleno a través del cuadro de diálogo
Opciones de celda y otro relleno a través del estilo de celda, se utilizará el relleno del cuadro de diálogo.
Para ver un tutorial de vídeo sobre el uso de los estilos de tabla, visite www.adobe.com/go/vid0084_es.
Información general sobre los paneles Estilos de tabla y Estilos de celda
Utilice el panel Estilos de tabla (Ventana > Estilos > Estilos de tabla) para crear y asignar nombres a los estilos de las
tablas y para aplicar los estilos a las tablas ya existentes o a las tablas que cree o importe. Utilice el panel Estilos de celda
(Ventana > Estilos> Estilos de celda) para crear y asignar nombres a los estilos de celda y para aplicar los estilos a las
celdas de la tabla. Los estilos se guardan con un documento y se muestran en el panel cada vez que se abre el
documento. Para que la administración resulte más sencilla, puede guardar los estilos de tabla y de celda en grupos.
Al colocar el punto de inserción en una celda o tabla, cualquiera de los estilos que se apliquen se resaltarán en alguno
de los paneles. El nombre del estilo de celda que aplique a través de un estilo de tabla aparecerá en la esquina inferior
izquierda del área Estilos de celda. Si selecciona un intervalo de celdas que contenga varios estilos, ningún estilo
quedará resaltado y el panel Estilos de celda mostrará “(Mixto)”.
Apertura de los paneles Estilos de tabla o Estilos de celda
❖ Seleccione Ventana > Estilos, y seleccione Estilos de tabla o Estilos de celda.
Cambio de la manera de mostrar los estilos en el panel
• Seleccione Filas de panel pequeño para mostrar una versión comprimida de los estilos.
• Arrastre el estilo a otra posición. También puede arrastrar estilos a los grupos que haya creado.
• Seleccione Ordenar por nombre en el menú del panel para mostrar los estilos en orden alfabético.
Definición de estilos de tabla y celda
Para ver un tutorial de vídeo sobre el uso de los estilos de tabla, visite www.adobe.com/go/vid0084_es.
1 Si desea que un estilo nuevo se base en el formato de una tabla o celda ya existente, coloque el punto de inserción
en una celda.
2 Si lo desea, defina un estilo de párrafo para el estilo de celda.
3 Elija Ventana > Estilos > Estilos de tabla para abrir el panel Estilo de tabla, o bien elija Ventana > Estilos > Estilos
de celda para abrir el panel Estilos de celda.

312USO DE INDESIGN CS5
TablasÚltima modificación 11/5/2010
4 Seleccione Nuevo estilo de tabla en el menú del panel Estilos de tabla o seleccione Nuevo estilo de celda en el menú
del panel Estilos de celda.
5 En el campo Nombre de estilo, introduzca un nombre.
6 En Basado en, seleccione el estilo en el que se basa el estilo actual.
7 Para añadir un atajo de estilo, coloque el punto de inserción en el cuadro de texto Atajo y compruebe que la tecla
Bloq Num esté activada. A continuación, mantenga pulsadas una combinación de las teclas Mayús, Alt o Ctrl
(Windows) u Opción, Mayús y Comando (Mac OS) y pulse un número del teclado numérico. No se pueden utilizar
letras ni números que no aparezcan en el teclado numérico para la definición de atajos de estilo.
8 Para especificar los atributos de formato, haga clic en una de las categorías de la izquierda y especifique los atributos
que desee. Por ejemplo, para asignarle a un estilo de celda un estilo de párrafo, haga clic en la categoría general y, a
continuación, seleccione el estilo de párrafo en el menú Estilo de párrafo.
En los estilos de celda, se ignorarán las opciones que no tengan una configuración específica en el estilo. Si no desea
que el estilo disponga de un determinado valor, seleccione (Ignorar) en el menú de configuración, elimine el contenido
del campo o haga clic en una casilla de verificación hasta que aparezca un cuadro pequeño en Windows o un guión (-
) en Mac OS.
9 Si desea que el nuevo estilo aparezca dentro de uno de los grupos de estilo que haya creado, arrástrelo a la carpeta
del grupo de estilo.
Más temas de ayuda
“Estilos de grupo” en la página 216
Vídeo sobre estilos de tabla
Cargar (importar) estilos de tabla de otros documentos
Puede importar estilos de tabla y de celda de otros documentos de InDesign al documento activo. Durante la
importación, puede determinar qué estilos están cargados y qué debe ocurrir si un estilo cargado tiene el mismo
nombre que un estilo del documento actual. También puede importar estilos de un documento de InCopy.
1 Desde el menú del panel Estilos de celda o Estilos de tabla, seleccione Cargar estilos de celda, Cargar estilos de tabla
o Cargar estilos de tabla y celda.
2 Haga doble clic en el documento de InDesign que contiene los estilos que desea importar.
3 En el cuadro de diálogo Cargar estilos, compruebe que aparece una marca de verificación junto a los estilos que
desea importar. Si un estilo existente tiene el mismo nombre que uno de los estilos importados, elija una de las
opciones siguientes en Conflicto con estilo existente y, a continuación, haga clic en OK:
Utilizar definición de estilo de entrada Sobrescribe el estilo existente con el estilo cargado y aplica los nuevos atributos
a todas las celdas del documento actual que utilicen el estilo anterior. Las definiciones de los estilos de entrada y los ya
existentes se encuentran en la parte inferior del cuadro de diálogo Cargar estilos para que pueda compararlos.
Cambiar nombre automáticamente Cambia el nombre del estilo cargado. Por ejemplo, si ambos documentos tienen
un estilo con el nombre “Estilo de tabla 1,” el estilo cargado se llamará “Estilo de tabla 1 (copia)” en el documento
actual.

313USO DE INDESIGN CS5
TablasÚltima modificación 11/5/2010
Aplicación de estilos de tabla y celda
A diferencia de los estilos de párrafo y carácter, los estilos de tabla y celda no comparten atributos. Esto quiere decir
que, al aplicar un estilo de tabla, no se anula el formato de celda y que, al aplicar un estilo de celda, no se anula el
formato de tabla. De manera predeterminada, la aplicación de un estilo de celda elimina el formato que haya aplicado
cualquier estilo de celda anterior, pero no elimina el formato de celda local. Asimismo, la aplicación de un estilo de
tabla elimina el formato que haya aplicado cualquier estilo de tabla anterior, pero no elimina las modificaciones
realizadas a través de la casilla de verificación Opciones de tabla.
En el panel Estilos aparecerá un signo más (+) al lado del estilo de celda o de tabla actual si la celda o tabla seleccionada
contiene un formato adicional que no forma parte del estilo aplicado. Dicho formato adicional se denomina
modificación.
1 Coloque el punto de inserción en una tabla o seleccione las celdas en las que desee aplicar el estilo.
2 Realice una de las acciones siguientes:
• Haga clic en el estilo de tabla o de celda en los paneles Estilos de tabla o Estilos de celda (Ventana > Estilos > Estilos
de tabla o Estilos de celda). Si el estilo se encuentra dentro de un grupo de estilos, expanda el grupo para que pueda
localizar el estilo que desee.
• Pulse el atajo que haya definido para el estilo. Compruebe que la tecla Bloq Num esté activada.
Más temas de ayuda
“Uso de Aplicación rápida” en la página 241
Basar un estilo de tabla o de celda en otro
Puede vincular estilos de tabla o de celda similares mediante la creación de un estilo básico o principal. Al editar el estilo
principal, cualquier cambio realizado sobre un atributo que aparezca en los estilos secundarios también cambiará. De
manera predeterminada, los estilos de tabla se basan en [Ningún estilo de tabla] y los estilos de celda, en [Ninguno].
1 Cree un nuevo estilo.
2 En los cuadros de diálogo Nuevo estilo de tabla o Nuevo estilo de celda, seleccione el estilo principal en el menú
Basado en. El nuevo estilo pasará a ser el estilo secundario.
3 Especifique el formato del nuevo estilo para distinguirlo del estilo principal.
Más temas de ayuda
“Duplicación de estilos o grupos de estilos” en la página 216
Edición de estilos de tabla y celda
Una de las ventajas de utilizar estilos es que, al cambiar la definición de un estilo, cambian todas las tablas o celdas
formateadas con ese estilo para que coincidan con la nueva definición de estilo.
1 Realice una de las acciones siguientes:
• Si no desea aplicarlo a la tabla o celda seleccionada, haga clic con el botón derecho (Windows) o pulse Control y
haga clic (Mac OS) en el estilo en el panel Estilos y elija Editar [nombre de estilo].
• En el panel Estilos, haga doble clic en el estilo o seleccione el estilo y seleccione Opciones de estilo en el menú del
panel Estilos. Tenga en cuenta que este método aplica el estilo de celda a cualquier celda seleccionada o estilo de
tabla a cualquier tabla seleccionada. Si no selecciona una tabla, al hacer doble clic sobre un estilo de tabla éste se
establecerá como el estilo predeterminado para cualquier tabla que cree.

314USO DE INDESIGN CS5
TablasÚltima modificación 11/5/2010
2 Ajuste la configuración en el cuadro de diálogo y haga clic en OK.
Eliminación de estilos de tabla y celda
Cuando elimina un estilo, puede seleccionar uno diferente que lo reemplace y elegir si desea conservar el formato.
1 Seleccione el estilo en el panel Estilos.
2 Realice una de las acciones siguientes:
• Elija Eliminar estilo en el menú del panel.
• Haga clic en el icono Eliminar , situado en la parte inferior del panel, o arrastre el estilo hasta el icono Eliminar.
• Haga clic con el botón derecho del ratón (Windows) o pulse Control y haga clic (Mac OS) en el estilo y, a
continuación, elija Eliminar estilo. Este método resulta especialmente útil para eliminar un estilo sin aplicarlo a la
celda o tabla seleccionada.
3 Seleccione el estilo para reemplazarlo.
Si selecciona [Ningún estilo de tabla] para reemplazar un estilo de tabla o [Ninguno] para reemplazar un estilo de
celda, elija Conservar formato para mantener el formato de la tabla o celda a la que se aplica el estilo. La tabla o celda
conserva su formato, pero ya no se asocia a un estilo.
4 Haga clic en OK.
Redefinir estilos de tabla o celda en función del formato actual
Una vez aplicado un estilo, puede anular su configuración. Si decide que quiere mantener los cambios, puede redefinir
el estilo para que retenga el nuevo formato.
1 Coloque el punto de inserción en la tabla o celda que tenga el formato del estilo que desee redefinir.
2 Realice en la tabla o celda los cambios que considere necesarios.
3 Elija Redefinir estilo en el menú del panel Estilos.
Nota: en los estilos de celda, el comando Redefinir estilo se activará para los cambios que se realicen únicamente en los
atributos que formen parte del estilo de celda. Por ejemplo, si el estilo de celda incluye un relleno rojo y cambia una celda
para que utilice un relleno azul, puede redefinir el estilo en función de esa celda. Sin embargo, si cambia un atributo que
se omite en el estilo de celda, no podrá redefinir el estilo con ese atributo.
Modificación de los estilos de tabla y celda
Una vez aplicado un estilo de tabla o celda, puede anular cualquier configuración que tenga. Para anular un estilo de
tabla, puede cambiar las opciones del cuadro de diálogo Opciones de tabla. Para anular una celda, puede cambiar las
opciones del cuadro de diálogo Opciones de celda o bien utilizar otros paneles para cambiar el trazo o relleno. Si
selecciona una tabla o celda que tiene una modificación, aparecerá un signo más (+) junto al estilo en el panel Estilos.
Puede borrar las modificaciones de tabla y celda cuando aplique un estilo. También puede borrar las modificaciones
de una tabla o celda en la que ya se ha aplicado un estilo.
Si un estilo tiene un signo más (+) junto a él, pase el puntero por encima del estilo para ver una descripción de los
atributos de modificación.
Conservar o eliminar modificaciones al aplicar un estilo de tabla
• Para aplicar un estilo de tabla, conservar los estilos de celda y quitar las modificaciones, mantenga pulsada la tecla
Alt (Windows) u Opción (Mac OS) cuando haga clic en el estilo en el panel Estilos de tabla.

315USO DE INDESIGN CS5
TablasÚltima modificación 11/5/2010
• Para aplicar un estilo de tabla y quitar los estilos de celda y las modificaciones, mantenga pulsadas las teclas
Alt+Mayús (Windows) u Opción+Mayús (Mac OS) cuando haga clic en el estilo del panel Estilos de tabla.
Haga clic con el botón derecho (Windows) o pulse Control y haga clic (Mac OS) en el estilo en el panel Estilos de tabla
y, a continuación, elija Aplicar [estilo de tabla], Borrar estilos de celda para aplicar un estilo y borrar los estilos de
celda.
Eliminación de modificaciones al aplicar un estilo de celda
❖ Para aplicar un estilo de celda y eliminar las modificaciones, mantenga pulsada la tecla Alt (Windows) u Opción
(Mac OS) cuando haga clic en el nombre del estilo en el panel Estilos de celda.
Nota: sólo se considerarán como modificaciones los atributos que formen parte del estilo de celda. Por ejemplo, si el estilo
de celda incluye un relleno rojo y se omite el resto de atributos, el cambio a una opción de celda diferente no se considera
una modificación.
Borrar atributos no definidos por un estilo de celda
❖ Elija Borrar atributos no definidos por el estilo desde el menú del panel Estilos de celda.
Borrado de las modificaciones de tabla o de celda
1 Seleccione la tabla o celdas que contienen las modificaciones.
2 En el panel Estilos, haga clic en el icono Borrar modificaciones de selección o elija Borrar modificaciones en el
menú del panel Estilos.
Romper el vínculo a los estilos de tabla o celda
Cuando rompa el vínculo entre tablas o celdas y el estilo que tienen aplicadas, las tablas o celdas conservarán su
formato actual. Sin embargo, los cambios futuros que se realicen en ese estilo no se verán reflejados en ellas.
1 Seleccione las celdas en las que se ha aplicado el estilo.
2 Elija Romper vínculo al estilo en el menú del panel Estilos.

316Última modificación 11/5/2010
Capítulo 10: Funciones de documentos largos
Creación de archivos de libro
Creación de un archivo de libro
Un archivo de libro es una colección de documentos que pueden compartir estilos, muestras, páginas maestras y otros
elementos. Puede numerar páginas secuencialmente en documentos con formato de libro, imprimir documentos
seleccionados en un libro o exportarlos a PDF. Un documento puede pertenecer a varios archivos de libro.
Uno de los documentos añadidos al archivo de libro es el origen de estilo. De manera predeterminada, el origen de estilo
es el primer documento del libro, pero puede seleccionar un nuevo origen de estilo en cualquier momento. Al
sincronizar documentos de un libro, los estilos especificados y las muestras del origen de estilo sustituyen a los de otros
documentos con formato de libro.
Michael Murphy ofrece un tutorial de vídeo sobre la creación de libros en Book Basics.
1 Elija Archivo > Nuevo > Libro.
2 Escriba un nombre para el libro, especifique una ubicación y haga clic en Guardar.
Aparecerá el panel Libro. El archivo de libro se guarda con la extensión de nombre de archivo .indb.
3 Añada los documentos al archivo de libro.
Más temas de ayuda
“Sincronización de documentos de libro” en la página 318
Adición de documentos a un archivo de libro
Cuando se crea un archivo de libro, se abre en el panel Libro. El panel Libro es el área de trabajo de un archivo de libro,
donde se añaden, quitan o reorganizan documentos.
1 Elija Añadir documento en el menú del panel Libro o haga clic en el botón más de la parte inferior del panel
Libro.
2 Seleccione el documento o los documentos de Adobe InDesign que desee añadir y, a continuación, haga clic en
Abrir.
Puede arrastrar y soltar archivos en el panel Libro desde la ventana del Explorador (Windows) o del Finder (Mac OS).
También puede arrastrar un documento de un libro a otro. Mantenga pulsada la tecla Alt (Windows) u Opción
(Mac OS) para copiar el documento.
3 Si ha incluido documentos creados en versiones anteriores de InDesign, se convertirán al formato de Adobe
InDesign CS5 cuando se añadan al libro. En el cuadro de diálogo Guardar como, especifique un nombre nuevo para
el documento convertido (o deje el nombre que aparece) y, a continuación, haga clic en Guardar.
Nota: debe convertir los documentos de Adobe PageMaker o QuarkXPress para poder añadirlos al archivo de libro.
4 Si es necesario, cambie el orden de los documentos del panel arrastrándolos hacia arriba o hacia abajo a las
ubicaciones adecuadas en la lista.

317USO DE INDESIGN CS5
Funciones de documentos largosÚltima modificación 11/5/2010
5 Para designar un documento como origen de estilo, haga clic en el cuadro junto al nombre del documento en el
panel.
Para abrir un documento en un archivo de libro, haga doble clic en el nombre del documento en el panel Libro.
Más temas de ayuda
“Sincronización de documentos de libro” en la página 318
Administración de archivos de libro
Cada archivo de libro se muestra en su propia ficha en el panel Libro. Si hay varios libros abiertos al mismo tiempo,
haga clic en una ficha para traer al frente ese libro y acceder a su menú de panel.
Los iconos del panel Libro indican el estado actual de un documento como abierto , falta (el documento se ha
movido, ha cambiado de nombre o se ha eliminado), modificado (el documento se ha editado o sus números de
página o sección se han cambiado mientras el libro estaba cerrado) o en uso (si otra persona tiene el documento
abierto en un flujo de trabajo administrado). Junto a los documentos cerrados no aparece ningún icono.
Para ver el nombre de ruta de acceso de cualquier documento de un libro, mantenga el puntero del ratón sobre el
nombre del documento hasta que aparezca una información sobre herramientas. O bien, elija Información de
documento en el menú del panel Libro.
Más temas de ayuda
“Creación de un archivo de libro” en la página 316
“Sincronización de documentos de libro” en la página 318
Guardar un archivo de libro
Los archivos de libro son independientes de los archivos de documento. Por ejemplo, cuando se elige el comando
Guardar libro, InDesign guarda los cambios en el libro; no en los documentos del libro.
❖ Lleve a cabo una de las siguientes acciones:
• Para guardar un libro con otro nombre, elija Guardar libro como en el menú del panel Libro, especifique una
ubicación y un nombre de archivo, y haga clic en Guardar.
• Para guardar un libro ya existente con el mismo nombre, elija Guardar libro en el menú del panel Libro o haga clic
en el botón Guardar en la parte inferior del panel Libro.
Nota: si está compartiendo archivos de libro en un servidor, asegúrese de que dispone de un sistema de administración
de archivos para evitar guardar encima de los cambios de otras personas por error.
Cerrar un archivo de libro
• Para cerrar un solo libro, elija Cerrar libro en el menú del panel Libro.
• Para cerrar todos los libros abiertos acoplados en la misma paleta, haga clic en el botón Cerrar de la barra de título
del panel Libro.
Eliminación de documentos de libro
1 Seleccione el documento en el panel Libro.
2 Elija Quitar documento en el menú del panel Libro.
Si quita el documento del archivo de libro, el archivo no se elimina del disco, sino únicamente del archivo de libro.

318USO DE INDESIGN CS5
Funciones de documentos largosÚltima modificación 11/5/2010
Sustitución de documentos de libro
1 Seleccione el documento en el panel Libro.
2 Elija Reemplazar documento en el menú del panel Libro, localice el documento por el que desea sustituirlo y haga
clic en Abrir.
Apertura de un archivo de libro en el Explorador o en Finder
1 En el panel de libros, seleccione un documento.
2 En el menú del panel de libros, seleccione Mostrar en Explorador (Windows) o Mostrar en Finder (Mac OS).
Se abre una ventana de navegador que muestra el archivo seleccionado.
Sincronización de documentos de libro
Cuando sincronice documentos en un libro, los elementos que especifique (estilos, variables, páginas maestras, valores
de reventado, formatos de referencias cruzadas, configuración del texto condicional, listas numeradas y muestras) se
copiarán desde el origen de estilo en los documentos especificados en el libro y sustituirán todos los elementos que
tengan el mismo nombre.
Si los elementos del origen de estilo no se encuentran en el documento que se está sincronizando, se añadirán a éste.
Los elementos que no estén incluidos en el origen de estilo permanecen intactos en los documentos que se están
sincronizando.
Para ver un tutorial de vídeo sobre la sincronización de documentos de libro, visite www.adobe.com/go/vid0216_es.
Más temas de ayuda
Vídeo sobre la sincronización de documentos de libro
Selección de los elementos que sincronizar
1 Elija Opciones de sincronización en el menú del panel Libro.
2 Seleccione los elementos que desee copiar del origen de estilo en otros documentos de libro.
Asegúrese de seleccionar todos los estilos incluidos en la definición de otros estilos. Por ejemplo, un estilo de objeto
puede contener estilos de párrafo y de carácter, los cuales a su vez incluyen muestras.
3 Seleccione Grupos de estilo de coincidencia inteligente para evitar que se dupliquen los estilos con un nombre
único que se hayan movido a los grupos de estilos o se hayan sacado de los mismos.
Supongamos, por ejemplo, que el origen de estilo incluye un estilo de carácter en un grupo de estilos y que los
documentos que se deben sincronizar incluyen ese mismo estilo de carácter fuera del grupo de estilos. Si se selecciona
esta opción, el estilo de carácter se mueve al grupo de estilos de los documentos sincronizados.
Si no se selecciona esta opción, se crea un segundo estilo de carácter en el grupo de estilos con opciones que coinciden
con el origen de estilo. El estilo de carácter que hay fuera del grupo de estilos no cambia.
Nota: si un documento contiene varios estilos con el mismo nombre (por ejemplo, Estilo de carácter 1 dentro de un grupo
de estilos y Estilo de carácter 1 fuera de él), InDesign lo interpreta como si esta opción no estuviera seleccionada. Para
lograr resultados óptimos, cree estilos con nombres únicos.
4 Haga clic en OK.

319USO DE INDESIGN CS5
Funciones de documentos largosÚltima modificación 11/5/2010
Sincronización de documentos en un archivo de libro
Se puede sincronizar el libro cuando los documentos que contiene están cerrados. InDesign abre los documentos
cerrados, efectúa los cambios necesarios, y guarda y cierra los documentos. Los documentos abiertos al realizar la
sincronización se cambian, pero no se guardan.
1 En el panel Libro, haga clic en el cuadro vacío junto al documento que desee que sea el origen; el icono de origen
de estilo indica cuál es el documento.
Origen de estilo seleccionado
2 Asegúrese de que los elementos que desee que se copien del origen de estilo estén seleccionados en el cuadro de
diálogo Opciones de sincronización.
3 En el panel Libro, seleccione los documentos que desee sincronizar con el documento de origen de estilo. Si no hay
ningún documento seleccionado, se sincronizará todo el libro.
Para asegurarse de que no hay ningún documento seleccionado, haga clic en el área gris sin datos que se encuentra
bajo los documentos con formato de libro (puede que tenga que desplazarse por el panel Libro o cambiar su tamaño).
También puede mantener pulsada la tecla Ctrl (Windows) o Comando (Mac OS) y hacer clic en un documento
seleccionado para deseleccionarlo.
4 Elija Sincronizar documentos seleccionados o Sincronizar libro en el menú del panel Libro o haga clic en el botón
Sincronizar en la parte inferior del panel Libro.
Nota: si selecciona Edición > Deshacer, los cambios se desharán sólo si los documentos están abiertos al realizar la
sincronización.
Sincronización de páginas maestras
Las páginas maestras se sincronizan del mismo modo que el resto de elementos: se sustituyen las páginas maestras que
tienen el mismo nombre (como página maestra A) que las del origen de estilo. La sincronización de páginas maestras
resulta útil con documentos que utilizan los mismos elementos de diseño, como encabezados y pies de página. No
obstante, si desea conservar los elementos de página de una página maestra en documentos que no sean el origen de
estilo, no sincronice las páginas maestras o cree páginas maestras con nombres diferentes.
La primera vez que sincroniza las páginas maestras, los elementos ignorados en las páginas del documento se
desvinculan de las páginas maestras. Por este motivo, si planea sincronizar páginas maestras de su libro, se recomienda
sincronizar todos los documentos del libro al inicio del proceso de diseño. De esa manera, los elementos de página
maestra cambiados mantendrán su conexión con la página maestra y seguirán actualizándose desde elementos de
página maestra modificados en el origen de estilo.
También es buena idea sincronizar las páginas maestras utilizando un único origen de estilo. Si sincroniza desde un
origen de estilo diferente, los elementos de página maestra pueden quedarse desvinculados de la página maestra. Si
tiene que sincronizar mediante un origen de estilo diferente, anule la selección de la opción Páginas maestras en el
cuadro de diálogo Opciones de sincronización antes de llevar a cabo el procedimiento.

320USO DE INDESIGN CS5
Funciones de documentos largosÚltima modificación 11/5/2010
Conversión de archivos de libro de versiones anteriores de InDesign
Puede convertir un archivo de libro creado en una versión anterior de InDesign, si lo abre y lo guarda en InDesign
CS5. Al sincronizar, actualizar la numeración, imprimir, empaquetar o exportar un libro convertido, sus documentos
también se convierten al formato de InDesign CS5. Puede sobrescribir los archivos de documento originales o
conservarlos.
Conversión de un archivo de libro para usarlo con InDesign CS5
1 En InDesign CS5, elija Archivo > Abrir.
2 Seleccione el archivo de libro creado en una versión anterior de InDesign y haga clic en OK.
Aparecerá una advertencia si contiene documentos guardados en un formato anterior de InDesign.
3 Elija Guardar libro como en el menú del panel Libro. Escriba un nombre nuevo para el archivo y haga clic en
Guardar.
Conversión de documentos de un archivo de libro
1 Abra el archivo de libro en InDesign CS5.
2 En el menú del panel Libro:
• Si desea sobrescribir los documentos originales durante la conversión, seleccione Conversión automática de
documentos.
• Si desea conservar los documentos originales y guardar los documentos convertidos con nombres nuevos, anule la
selección de Conversión automática de documentos. (La lista de libros se actualizará para incluir los archivos
convertidos, pero no los originales).
3 Para convertir los documentos, realice una de las acciones siguientes:
• Elija Sincronizar libro en el menú del panel Libro. (Consulte “Sincronización de documentos de libro” en la
página 318).
• Elija Actualizar numeración > Actualizar todos los números en el menú del panel Libro.
4 Si no selecciona Conversión automática de documentos, InDesign le indicará que debe guardar cada documento
convertido con otro nombre.
Nota: los documentos también se convierten al imprimir o al exportar el libro a PDF de Adobe.
Numeración de páginas, capítulos y párrafos en un libro
Puede determinar el tipo de numeración de las páginas, capítulos y párrafos de un libro. En un archivo de libro, los
estilos de numeración y los números de inicio de las páginas y capítulos se determinan mediante la configuración de
cada documento en el cuadro de diálogo Opciones de numeración y sección o el cuadro de diálogo Opciones de
numeración de documento. Para abrir uno de estos cuadros de diálogo, elija Maquetación > Opciones de numeración
y sección en el documento o seleccione Opciones de numeración de documento en el menú del panel Libro.
Para obtener información sobre cómo añadir la numeración de páginas a un documento, consulte “Adición de la
numeración de páginas básica” en la página 87.
La numeración de los párrafos (como las listas de ilustraciones) se determina mediante la definición de estilo de listas
numeradas que contiene el estilo de párrafo.

321USO DE INDESIGN CS5
Funciones de documentos largosÚltima modificación 11/5/2010
El intervalo de páginas aparece al lado de cada nombre de documento en el panel Libro. De forma predeterminada,
InDesign actualiza la numeración de página y sección en el panel Libro cuando añade o quita páginas en documentos
con formato de libro, o cuando realiza cambios en el archivo de libro, como la reorganización, adición o eliminación
de documentos. Si desactiva la configuración para actualizar automáticamente los números de página y de sección,
puede actualizar la numeración de manera manual.
Si el libro está actualizado y la numeración no parece correcta, puede que el problema sea que aparecen números
absolutos en lugar de números de sección en las preferencias generales. Consulte “Mostrar la numeración absoluta o
de sección en el panel Páginas” en la página 91.
Si falta un documento o no se puede abrir, el intervalo de página se mostrará como “?” desde el lugar en el que debería
aparecer el documento que falta hasta el final del libro, para indicar que no se conoce el verdadero intervalo de páginas.
Quite o sustituya el documento que falta antes de actualizar la numeración. Si aparece el icono , significa que alguien
que está utilizando otro equipo ha abierto el documento en un flujo de trabajo administrado; esa persona debe cerrar
el documento antes de poder actualizar la numeración.
Para ver un tutorial de vídeo sobre la numeración de páginas en un libro, visite www.adobe.com/go/vid0217_es.
Más temas de ayuda
“Adición de la numeración de páginas básica” en la página 87
“Creación de un estilo de párrafo para listas continuadas” en la página 282
Vídeo sobre la definición de paginación
Cambio de las opciones de numeración de página y capítulo de cada documento
1 Seleccione el documento en el panel Libro.
2 Elija Opciones de numeración de documento o haga doble clic en los números de página del documento en el panel
Libro.
3 Especifique las opciones de numeración de página, sección y capítulo. (Consulte “Opciones de numeración de
documentos” en la página 91).
4 Haga clic en OK.
Nota: si especifica un número de página de inicio en un documento con formato de libro en lugar de seleccionar
Numeración automática de página, el documento empezará en la página especificada; todos los documentos posteriores
del libro se renumerarán de acuerdo con este ajuste.
Inicio de la numeración en una página par o impar
En los documentos con formato de libro puede iniciar la numeración del documento en páginas pares o impares.
1 Elija Opciones de numeración de página de libro en el menú del panel Libro.
2 Elija Continuar en la siguiente página impar o Continuar en la siguiente página par.
3 Seleccione Insertar página en blanco para añadir una página en blanco al final de los documentos seguidos por un
documento que deba empezar en una página par o impar y, a continuación, haga clic en OK.
Desactivación de la numeración automática en un libro
1 Elija Opciones de numeración de página de libro en el menú del panel Libro.
2 Anule la selección de Actualizar automáticamente números de página y de sección y, a continuación, haga clic en OK.
3 Para actualizar la numeración de página manualmente, elija Actualizar numeración > Actualizar todos los números
en el menú del panel Libro.

322USO DE INDESIGN CS5
Funciones de documentos largosÚltima modificación 11/5/2010
También puede actualizar únicamente los números de página y de sección o sólo los números de capítulo y párrafo.
Uso de numeración secuencial de párrafos en los libros
Para utilizar la numeración secuencial de párrafos con las listas de figuras, tablas u otros elementos, defina primero la
lista numerada que se utiliza en un estilo de párrafo. La lista numerada que defina determina si la numeración de
párrafo mantiene la numeración secuencial en los documentos de un libro.
1 Abra el documento que se utiliza como origen de estilo del libro.
2 Elija Texto > Listas numeradas y con viñetas > Definir listas.
3 Haga clic en Nuevo para definir una lista o seleccione una existente y elija Editar.
4 Seleccione tanto Continuar números en artículos como Continuar números del documento anterior del libro.
5 Haga clic en OK.
6 Defina un estilo de párrafo que utilice la lista numerada y aplíquelo al texto de cada documento que contenga la
lista. (Consulte “Creación de un estilo de párrafo para listas continuadas” en la página 282).
Para asegurarse de que se utiliza la misma configuración de lista numerada en todos los documentos del libro,
seleccione las opciones Estilos de párrafo y Listas numeradas y, a continuación, sincronice el libro.
Impresión o generación de un archivo de libro
Una ventaja de utilizar archivos de libro es que puede usar un solo comando para generar (para impresión,
comprobación preliminar, empaquetado o exportación a EPUB o PDF) los documentos seleccionados con formato de
libro o todo el libro.
1 En el panel Libro, realice uno de los pasos siguientes:
• Para generar documentos específicos, seleccione los documentos que desee.
• Para generar todo el libro, asegúrese de que no hay ningún documento seleccionado.
2 Elija el comando pertinente (Imprimir Libro o Imprimir Documentos seleccionados) en el menú del panel Libro.
Más temas de ayuda
“Impresión de un documento o libro” en la página 619
“Exportar contenido para Digital Editions (EPUB)” en la página 120
“Comprobación preliminar de libros” en la página 645
“Exportación a PDF para imprimir” en la página 515
“Creación de documentos interactivos para PDF” en la página 546
Creación de una tabla de contenido
Acerca de las tablas de contenido
Una tabla de contenido (TDC) puede incluir el contenido de un libro, una revista u otra publicación, una lista de
ilustraciones, anunciantes o pies de foto, o bien otros detalles para ayudar a los lectores a encontrar información en un
documento o archivo de libro. Un documento puede incluir varias tablas de contenido, como una lista de capítulos y
otra de ilustraciones.

323USO DE INDESIGN CS5
Funciones de documentos largosÚltima modificación 11/5/2010
Cada tabla de contenido es un artículo independiente con un título y una lista de entradas clasificadas por número de
página o alfabéticamente. Las entradas, incluidos los números de página, se obtienen del documento y se pueden
actualizar en cualquier momento, incluso en varios documentos de un archivo de libro.
El proceso para crear una tabla de contenido requiere tres pasos principales. El primero es crear y aplicar los estilos de
párrafo que utilizará como base para la TDC. El segundo consiste en especificar qué estilos se utilizarán en la TDC y
el formato que tendrá ésta. El tercer y último paso es ajustar la TDC en el documento.
Puede añadir entradas de tabla de contenido automáticamente al panel Marcadores para su uso en documentos
exportados como Adobe PDF.
Para ver un tutorial de vídeo sobre la creación de tablas de contenido, visite www.adobe.com/go/vid0219_es.
Sugerencias para planificar una tabla de contenido
Tenga en cuenta lo siguiente al planear una tabla de contenido:
• Algunas se crean con contenido que no aparece publicado, como una lista de anunciantes de una revista. Para hacer
esto en InDesign, escriba el contenido en una capa oculta e inclúyalo al generar una TDC.
• Puede cargar estilos de TDC de otros documentos o libros para crear nuevas tablas con configuración y formato
idénticos. (Quizás deba editar un estilo de TDC importado si los nombres de los estilos de párrafo no coinciden con
los del documento de origen).
• Si lo desea, puede crear estilos de párrafo para el título y las entradas de la tabla de contenido, incluidas las
tabulaciones y los caracteres de tabulación. Luego podrá aplicar estos estilos de párrafo al generar la tabla de
contenido.
• Puede crear estilos de carácter para formatear números de página y caracteres separándolos de las entradas. Por
ejemplo, si desea que los números de página aparezcan en negrita, cree un estilo de carácter que incluya el atributo
de negrita y seleccione ese estilo cuando cree la tabla de contenido.
Más temas de ayuda
Vídeo sobre la creación de una tabla de contenido
Creación de tablas de contenido en libros
Para obtener resultados óptimos, haga lo siguiente antes de crear una tabla de contenido para un libro:
• Verifique que la lista de libros esté completa, que el orden de los documentos sea correcto y que todos los títulos se
hayan formateado con los estilos de párrafo adecuados.
• Utilice los estilos de párrafo de forma coherente en todo el libro. Evite crear documentos con estilos que tengan
nombres idénticos y definiciones distintas. Si varios estilos tienen el mismo nombre y diferentes definiciones,
InDesign utiliza la definición aplicada en el documento actual (si incluye una definición) o el primer estilo que
aparece en el libro.
• Si no aparecen los estilos necesarios en los menús emergentes del cuadro de diálogo Tabla de contenido, puede que
deba sincronizar el libro para que se copien en el documento que contenga la tabla de contenido.
• Si desea que aparezcan prefijos numéricos (por ejemplo, 1-1, 1-3, etc.) en la tabla de contenido, no use números de
capítulo sino números de sección.
Más temas de ayuda
“Sincronización de documentos de libro” en la página 318

324USO DE INDESIGN CS5
Funciones de documentos largosÚltima modificación 11/5/2010
Generación de una tabla de contenido
Antes de generar una tabla de contenido, decida los párrafos, por ejemplo los títulos de capítulo y los encabezados de
sección, que deben incluirse y, a continuación, defina los estilos de párrafo para cada uno de ellos. Asegúrese de que
estos estilos se aplican a todos los párrafos necesarios del documento o de los documentos con formato de libro.
Cuando genere la tabla de contenido, también puede utilizar los estilos de párrafo y carácter para formatear la tabla de
contenido.
Tabla de contenido sin estilos de párrafo (izquierda) y con estilos de párrafo aplicados a las entradas (derecha)
Si los párrafos que se van a incluir en la tabla de contenido aparecen en artículos diferentes de la misma página, su
orden en la TDC se determina según su posición en la página.
1 Lleve a cabo una de las siguientes acciones:
• Si está creando una tabla de contenido para un solo documento, es recomendable añadir una página nueva al
principio del documento.
• Si está creando una tabla de contenido para varios documentos de un libro, cree o abra el documento que debe
utilizarse para la tabla de contenido, asegúrese de que se lo incluya en el libro y, a continuación, haga clic en el
archivo de libro.
2 Elija Maquetación > Tabla de contenido.
Si ha definido un estilo de TDC que tiene la configuración adecuada para su TDC, puede elegirla en el menú Estilo de TDC.
3 En el cuadro Título, escriba un título para la TDC (como por ejemplo Contenido o Lista de figuras). Este título
aparecerá en la parte superior de la tabla de contenido. Para formatear el título, elija un estilo en el menú Estilo.
4 Seleccione Incluir documentos de libro para crear una sola tabla de contenido para todos los documentos de la lista
de libros y para volver a numerar las páginas del libro. Deseleccione esta opción si desea generar una tabla de
contenido sólo para el documento abierto. (Aparecerá atenuada si el documento no forma parte de un archivo de
libro).
5 Determine el contenido que desea incluir en la tabla de contenido haciendo doble clic en los estilos de párrafo de
la lista Otros estilos para añadirlos a la lista Incluir estilos de párrafo.
6 Seleccione Reemplazar tabla de contenido existente para reemplazar todos los artículos de tabla de contenido del
documento. Deseleccione esta opción si desea generar una nueva tabla de contenido, tal como una lista de figuras.
7 Especifique las opciones para determinar cómo se formatea cada estilo de párrafo de la tabla de contenido.
(Consulte “Opciones para formatear una tabla de contenido” en la página 325).
Resulta práctico definir un estilo de TDC que contenga el formato y otras opciones de la tabla de contenido, sobre todo
si desea incluir varias tablas de contenido en el documento. Para hacerlo, haga clic en Guardar estilo. También puede
crear estilos de TDC si elige Maquetación > Estilos de tabla de contenido.
8 Haga clic en OK.
Aparece un cursor de texto cargado . Antes de hacer clic o arrastrar, puede desplazarse a una página diferente o
crear una nueva sin perder el texto cargado.

325USO DE INDESIGN CS5
Funciones de documentos largosÚltima modificación 11/5/2010
9 Haga clic en el cursor de texto cargado de una página o arrástrelo para colocar el nuevo artículo de la tabla de
contenido.
Nota: evite enlazar el marco de la TDC con otros marcos de texto del documento. Si reemplaza la TDC, todo el artículo
se sustituirá con la TDC actualizada.
Más temas de ayuda
“Acerca de los estilos de carácter y de párrafo” en la página 196
Creación de estilos de TDC para varias listas
Use estilos de TDC si necesita crear varias tablas de contenido en el documento o libro. Por ejemplo, puede utilizar un
estilo de TDC para una lista de contenido y otro para una lista de anunciantes, ilustraciones o pies de foto. Cree un
estilo de TDC para cada tipo de lista.
La creación de estilos de TDC resulta práctica si desea usar el mismo formato de TCD en otro documento.
Nota: no confunda los estilos de TDC con estilos de párrafo con un prefijo de “TDC”. Los estilos con prefijo (por ejemplo,
“Título de TDC”) se usan para formatear las entradas de la tabla de contenido. En cambio, un estilo de TDC es una
configuración para crear automáticamente una tabla de contenido.
Creación de un estilo de TDC
1 Elija Maquetación > Estilos de tabla de contenido.
2 Haga clic en Nuevo.
3 Escriba un nombre para el estilo de TDC que está creando.
4 En el cuadro Título, escriba un título para la TDC (como por ejemplo Contenido o Lista de figuras). Este título
aparecerá en la parte superior de la tabla de contenido. Para especificar un estilo de título, elija un estilo en el menú
Estilo.
5 En la lista Otros estilos, seleccione los estilos de párrafo para el contenido que desee incluir en la tabla de contenido
y, a continuación, haga clic en Añadir para añadirlos a la lista de Incluir estilos de párrafo.
6 Especifique las opciones para determinar el formato de cada estilo de párrafo. (Consulte “Opciones para formatear
una tabla de contenido” en la página 325).
Importación de estilos de TDC de otro documento
1 Elija Maquetación > Estilos de tabla de contenido.
2 Haga clic en Cargar, elija el archivo de InDesign que contiene los estilos de TDC que desee copiar y haga clic en
Abrir.
3 Haga clic en OK.
Nota: si los estilos de párrafo del documento no coinciden con los del estilo de la TDC importado, deberá editar este
último antes de generar una tabla de contenido.
Opciones para formatear una tabla de contenido
Al generar o editar una tabla de contenido, utilice estas opciones para determinar la apariencia del texto de tabla de
contenido generado. Algunas de estas opciones sólo están disponibles al hacer clic en Más opciones en el cuadro de
diálogo.

326USO DE INDESIGN CS5
Funciones de documentos largosÚltima modificación 11/5/2010
Nota: la configuración de la sección Estilo sólo se aplica al estilo seleccionado actualmente en Incluir estilos de párrafo.
Puede especificar distintas opciones de formato para cada estilo.
Estilo de entrada Por cada estilo de Incluir estilos de párrafo, elija un estilo de párrafo para que se aplique a las
entradas de la tabla de contenido asociadas.
Número de página Puede que desee crear un estilo de carácter que dé formato al número de página. En tal caso,
seleccione el estilo en la lista emergente Estilo, situada a la derecha de la opción Número de página. (Consulte “Adición
de estilos de párrafo y de carácter” en la página 197).
Si desea que los números de página de la TDC incluyan prefijos, o bien desea utilizar una convención de numeración
diferente, consulte “Definición de la numeración de secciones” en la página 90.
Entre entrada y número Especifique los caracteres que desea que aparezcan entre la entrada de la tabla de contenido y
el número de página correspondiente. El predeterminado ^t indica que se inserte una tabulación. También puede
elegir otros caracteres especiales, como Tabulación de sangría derecha o Espacio largo, en la lista emergente. Para
obtener una lista de caracteres especiales completa y aprender a trabajar con ellos, consulte “Inserción de pictogramas
y caracteres especiales” en la página 173.
Seleccione el texto existente en el cuadro antes de elegir un carácter especial diferente para asegurarse, de ese modo,
que no incluye ambos caracteres.
Puede que desee crear un estilo de carácter que dé formato al espacio situado entre la entrada y el número de página.
En tal caso, seleccione el estilo en la lista emergente Estilo, situada a la derecha de Entre entrada y número. (Consulte
“Adición de estilos de párrafo y de carácter” en la página 197).
Si el estilo de párrafo de la entrada incluye un valor de carácter de tabulación y se selecciona el carácter de tabulación
(^t), dicho carácter aparecerá en la tabla de contenido generada. Para obtener más información, consulte “Creación
de entradas de TDC con caracteres de tabulación” en la página 327.
Puede especificar un carácter que separe un número de página y una entrada, así como un estilo para aplicarlo al carácter.
Contents
Introduction 1
Chapter 1 3
Mammals 3
Bears 3
Cats 8
Dogs 10
Chapter 2 26
Birds 27
Parrots 29
Chapter 3 31
Reptiles 32
Lizards 33

327USO DE INDESIGN CS5
Funciones de documentos largosÚltima modificación 11/5/2010
Ordenar entradas alfabéticamente Selecciónela para clasificar las entradas de la tabla de contenido en el estilo
seleccionado alfabéticamente. Esta opción es útil para crear listas simples, como listas de anunciantes. Las anidadas
(nivel 2 ó 3) se ordenan alfabéticamente en su grupo (nivel 1 ó 2, respectivamente).
Nota: el orden de clasificación de una tabla de contenido se determina mediante la configuración de idioma
predeterminado del documento. Para cambiar la configuración de idioma predeterminado, asegúrese de que no hay
ningún elemento seleccionado y elija un idioma del menú Idioma en el panel Carácter.
Nivel De forma predeterminada, cada elemento añadido al cuadro Incluir estilos de párrafo se define en un nivel
inferior al elemento inmediatamente superior. Puede cambiar esta jerarquía especificando otro número de nivel para
el estilo de párrafo seleccionado. Esta opción sólo ajusta la visualización en el cuadro de diálogo. No afecta en modo
alguno a la tabla de contenido final a menos que la lista se clasifique alfabéticamente, en cuyo caso las entradas se
ordenan por niveles.
Crear marcadores PDF Seleccione esta opción si desea que las entradas de la tabla de contenido aparezcan en el panel
Marcadores de Adobe Acrobat o Adobe Reader® cuando el documento se exporta a PDF.
Insertadas Seleccione esta opción si desea que todas las entradas de la TDC se inserten en un solo párrafo. Las entradas
se separan con un punto y coma seguido de un espacio (; ).
Incluir texto en capas ocultas Seleccione esta opción sólo si desea que se incluyan los párrafos de las capas ocultas en
la tabla de contenido. Esto es útil para crear listas de anunciantes o ilustraciones que no aparezcan como texto visible
en el documento. Deseleccione esta opción cuando haya utilizado capas para almacenar varias versiones o
conversiones del mismo texto.
Párrafos numerados Si la tabla de contenido incluye un estilo de párrafo que utiliza la numeración, especifique si la
entrada de TDC incluye el párrafo completo (número y texto), sólo los números o sólo el párrafo.
Creación de entradas de TDC con caracteres de tabulación
A menudo, las entradas de una tabla están formateadas con puntos o tabulaciones que separan la entrada del número
de página asociada.
Tabla de contenido con caracteres de punto
1 Cree un estilo de párrafo con un carácter de tabulación. (Consulte “Creación de un estilo de párrafo con un carácter
de tabulación” en la página 328).
2 Para actualizar la configuración de la tabla de contenido, realice uno de los pasos siguientes:
• Elija Maquetación > Estilos de tabla de contenido. Seleccione un estilo de TDC y haga clic en Editar.
• Elija Maquetación > Tabla de contenido (si no usa un estilo de TDC).
3 En Incluir estilos de párrafo, seleccione un elemento que deba aparecer con un carácter de tabulación en la tabla de
contenido.
4 En Estilo de entrada, seleccione el estilo de párrafo que incluya el carácter de tabulación.
5 Haga clic en Más opciones.

328USO DE INDESIGN CS5
Funciones de documentos largosÚltima modificación 11/5/2010
6 Compruebe que el valor de Entre entrada y número es ^t (tabulación). Haga clic en OK o Guardar para salir.
7 Si es preciso, actualice la tabla seleccionando Maquetación > Actualizar tabla de contenido. De lo contrario, coloque
el nuevo artículo de la tabla de contenido.
Creación de un estilo de párrafo con un carácter de tabulación
1 Elija Ventana > Estilos > Estilos de párrafo para mostrar el panel Estilos de párrafo.
2 En este panel, realice uno de los pasos siguientes:
• Haga doble clic en el nombre del estilo de párrafo aplicado a las entradas de la tabla de contenido.
• En el menú del panel, elija Nuevo estilo de párrafo.
3 Si es necesario, escriba un nombre para el estilo.
4 Haga clic en Tabulaciones.
5 Seleccione el icono de tabulación justificada a la derecha y haga clic en la regla para situar la tabulación.
En caso de que los párrafos a los que le aplica el estilo vayan a incluir elementos de lista numerada, no olvide incluir
dos configuraciones de etiqueta: la primera para el número deseado y la segunda para el carácter de etiqueta.
6 En Carácter, escriba un punto (.).
7 Seleccione las opciones de estilos que desee y haga clic en OK.
Actualización y edición de tablas de contenido
La tabla de contenido es una instantánea del contenido del documento. Si los números de página cambian o si edita
títulos u otros elementos asociados a las entradas de la tabla de contenidos, deberá volver a crearla para actualizarla.
Más temas de ayuda
“Edición de estilos de carácter y de párrafo” en la página 201
Actualización de una tabla de contenido
1 Abra el documento que contenga la tabla de contenido.
2 Lleve a cabo una de las siguientes acciones:
• Para cambiar las entradas de la tabla de contenido, edite el documento o los documentos con formato de libro, no
el artículo de la tabla de contenido.
• Para cambiar el formato de los títulos, las entradas o los números de página de la tabla de contenido, edite los estilos
de párrafo o carácter asociados a estos elementos.
• Para cambiar la numeración (por ejemplo, 1, 2, 3 ó i, ii, iii), cambie la de sección del documento o libro. (Consulte
“Numeración de páginas, capítulos y párrafos en un libro” en la página 320).
• Para especificar un nuevo título, incluir otros estilos de párrafo en la tabla o más opciones de formato de TDC de
las entradas, edite el estilo de TDC.
3 Seleccione o coloque el punto de inserción en el marco de texto que contiene la tabla de contenido y, a continuación,
elija Maquetación > Actualizar tabla de contenido.
4 Si tiene varias tablas de contenido en el documento (como una lista de figuras y otra de anunciantes), seleccione el
marco de texto que contiene una lista distinta y, a continuación, elija Maquetación > Actualizar tabla de contenido.

329USO DE INDESIGN CS5
Funciones de documentos largosÚltima modificación 11/5/2010
Edición de una tabla de contenido
Si tiene que editarla, edite los párrafos del documento (no el artículo de la tabla) y genere una nueva tabla. Si edita el
artículo de la tabla de contenido, perderá las revisiones cuando genere una nueva tabla de contenido. Por el mismo
motivo, debe editar los estilos usados para dar formato a las entradas de la tabla de contenido, en vez de formatear
directamente la tabla de contenido.
Creación de índices
Acerca de la indexación
Puede crear un índice sencillo por palabra clave o una guía amplia y detallada de la información del libro. Sólo se puede
crear un índice por documento o libro. Para crear un índice, debe colocar primero los marcadores de índices en el
texto. A cada marcador de índice que se asocia a la palabra que desea que aparezca en el índice se le denomina tema.
Cuando genere el índice, se mostrará cada tema junto con la página en la que se ha encontrado. Los temas se ordenan
alfabéticamente, por lo general bajo los encabezados de sección (A, B, C, etc). Una entrada de índice es un tema (el
término que busca el lector) relacionado con una referencia cruzada o de página (número de página o intervalo). Una
referencia cruzada, precedida por “Véase” o “Véase también”, lleva a otras entradas de índice, no a un número de
página.
Partes de un índice A. Título B. Encabezado de sección C. Entrada de índice D. Subentrada E. Tema F. Referencia de página G. Referencia cruzada
Para ver un tutorial de vídeo sobre la creación de índices, visite www.adobe.com/go/vid0220_es.
Sugerencias para crear un índice
La creación de un índice bien planificado y completo puede ayudar a que los lectores accedan a la información del
documento de inmediato. Debe tenerse en cuenta lo siguiente:
• ¿Qué aspecto desea que tenga el índice? ¿Cuántos niveles tendrán los temas? ¿Remitirá al lector a otros temas
relacionados? ¿Bastará con un índice sencillo por palabra clave o desea uno más complejo con referencias cruzadas
a temas relacionados y una lista exhaustiva de términos equivalentes?
• Prevea todas las maneras en las que los lectores pueden buscar información. Por ejemplo, un lector puede buscar
información sobre animales buscando en bestias; otro puede buscar en animales o en fauna.
• Añada entradas de índice cuando el contenido del documento sea bastante estable. Si más adelante elimina mucho
texto, puede que pierda parte del índice.
• Un índice bien planificado presenta los temas de forma coherente. Algunos problemas de indexación comunes son
la mezcla de mayúsculas y minúsculas (gatos y Gatos) y formas en singular y plural (gato y gatos). Use una lista de
temas para mantener la coherencia.
BA
CD
E
F G
Índice

330USO DE INDESIGN CS5
Funciones de documentos largosÚltima modificación 11/5/2010
• Revise el índice varias veces antes de generar el índice final. Busque las entradas duplicadas, las áreas de temas poco
importantes, los errores ortográficos y las incoherencias en las mayúsculas y en la ortografía; por ejemplo, en
InDesign Guepardo, guepardo y guepardos son entradas diferentes.
Flujo de trabajo para crear un índice
Para crear un índice, siga estos pasos básicos:
1. Creación de una lista de temas (opcional) Una lista de temas le ayuda a mantener la coherencia en las entradas de
índice. (Consulte “Creación de una lista de temas para un índice” en la página 331).
2. Adición de marcadores de índice Añada marcadores de índice a las páginas del documento a las que desee que
hagan referencia las entradas de índice. (Consulte “Adición de entradas de índice” en la página 332).
3. Generación del índice Al generar el índice crea un conjunto de entradas para los marcadores y sus respectivos
números de página. (Consulte “Generación de un índice” en la página 338).
4. Ajuste del artículo de índice Utilice el cursor de texto cargado para ajustar el índice en un marco de texto. En la
mayoría de los casos, deseará que el índice comience en una página nueva. Tras ajustar el índice, puede darle formato
a las páginas y al índice.
Repita los pasos hasta afinar el índice antes de publicarlo.
Más temas de ayuda
“Adición de entradas de índice” en la página 332
Vídeo sobre la creación de índices
Información general sobre el panel Índice
El panel Índice permite crear, editar y obtener una vista previa del índice (Ventana > Texto y tablas > Índice). Incluye
dos modos: Referencia y Tema. En Referencia, el área de vista previa muestra las entradas de índice completas del
documento o libro actual. En Tema, sólo muestra temas, ni números de página ni referencias cruzadas. El modo Tema
se utiliza sobre todo para crear la estructura del índice; mientras que en el modo Referencia se añaden las entradas de
índice.
En Referencia, las entradas están clasificadas alfabéticamente y divididas en secciones por letras. Los triángulos
situados junto a las entradas permiten expandirlas o contraerlas para ver subentradas, números de página y referencias
cruzadas.
Los códigos siguientes aparecen en lugar de las referencias de página para indicar entradas que tal vez no estén
incluidas en el índice generado. Es posible que tenga que seleccionar Actualizar previsualización en el panel Índice para
ver los códigos.
MT Indica las entradas de índice de la mesa de trabajo. Éstas no aparecerán en el índice generado.
CO Indica las entradas de índice en una capa oculta. Al generar el índice, tiene la opción de incluir entradas de índice
en una capa oculta.
TO Indica las entradas de índice en condiciones ocultas. Las entradas de índice que estén en condiciones ocultas no se
incluyen en el índice.
NP Indica las entradas de índice en texto desbordado. Cuando se incluyen en el índice, aparecen sin número de página.
Página maestra Indica las entradas de índice de una página maestra. Éstas no aparecerán en el índice generado.

331USO DE INDESIGN CS5
Funciones de documentos largosÚltima modificación 11/5/2010
Haga clic en un triángulo para expandir o contraer una sola entrada. Pulse Alt y haga clic (Windows) o pulse Opción
y haga clic (Mac OS) en un triángulo para expandir o contraer todas las subentradas de una entrada. Pulse Ctrl y haga
clic (Windows) o pulse Comando y haga clic (Mac OS) en un triángulo para expandir o contraer todas las entradas.
Elija Actualizar vista previa en el menú del panel Índice para actualizar el área de vista previa. Esta opción es
especialmente útil si realizó muchas modificaciones en el documento o movió marcadores de índice en la ventana del
documento.
Más temas de ayuda
“Adición de entradas de índice” en la página 332
Vídeo sobre la creación de índices
Creación de una lista de temas para un índice
Puede crear o importar una lista de temas para usarla como punto de partida al crear entradas de índice. Más adelante,
cuando añada entradas al índice, podrá seleccionar temas de la lista en lugar de escribirlos, con lo que conseguirá
indexar la información de forma coherente en todo el documento o libro.
Cree y edite una lista de temas con el panel Índice en modo Tema. Este modo sólo muestra temas. Para ver las entradas
de índice, con los números de página y las referencias cruzadas asociados, use el modo Referencia.
Panel Índice en modo Referencia (izquierda) y en modo Tema (derecha)
Los temas de la lista también aparecen en el cuadro de diálogo Nueva referencia de página. Para crear una entrada de
índice, seleccione un tema y asócielo a una página o a una referencia cruzada. Los temas no usados (sin página o
referencia cruzada) se excluyen al generar un índice.
La creación de una lista de temas antes de añadir entradas de índice es opcional. Cada vez que se crea una entrada de
índice, su tema se añade automáticamente a la lista para su uso futuro.
De forma predeterminada, los temas que añada a la lista Temas no aparecen en la lista Referencia, en la cual sólo
figuran los temas asociados a la página. No obstante, si desea que se muestren los temas en la lista Referencia, elija la
opción para mostrar los temas no usados en el menú del panel Índice del modo de referencia.
Adición de temas a la lista de temas
1 Elija Ventana > Texto y tablas > Índice para ver el panel Índice.
2 Seleccione Tema.

332USO DE INDESIGN CS5
Funciones de documentos largosÚltima modificación 11/5/2010
3 Elija Nuevo tema en el panel Índice o haga clic en el icono Crear nueva entrada de índice, situado en la parte inferior
del panel.
4 Lleve a cabo una de las siguientes acciones:
• En Niveles de tema, escriba el nombre de tema (por ejemplo, animals) en el primer cuadro. Para crear una
subentrada, escriba un nombre (cats) en el segundo cuadro. “Cats” se situará con sangría bajo “animals”. Para crear
una subentrada dentro de otra subentrada, escriba un nombre (Calicos) en el tercer cuadro, etc.
• Seleccione un tema existente. Introduzca las subentradas en el segundo, tercer y cuarto cuadro.
5 Haga clic en Añadir para añadir el tema, que ahora aparecerá en el cuadro de diálogo Nuevo tema, así como en el
panel Índice.
6 Haga clic en Finalizado cuando haya acabado.
Para eliminar un tema que acaba de añadir, haga clic en Finalizado, selecciónelo en el panel Índice y haga clic en el
botón Eliminar entrada seleccionada.
Importación de temas de otro documento de InDesign
1 Elija Importar temas en el menú del panel Índice.
2 Seleccione el documento que contenga los temas de índice que desea importar y haga clic en Abrir.
Modificación de un tema de índice
Utilice el panel Índice para editar entradas antes o después de generar un índice. Los cambios que realice en las
entradas del panel Índice aparecerán en el siguiente índice que genere pero los realizados en el artículo del índice
generado se perderán cuando se vuelva a generar el índice.
1 Abra un documento que tenga las entradas de índice.
2 En el panel Índice, seleccione Tema.
3 En la vista previa, haga doble clic en un tema para editarlo.
4 Edítelo y haga clic en OK.
Adición de entradas de índice
Cree entradas de índice con el panel Índice en modo Referencia. Una entrada de índice consta de dos partes: un tema
y una referencia. Los temas se pueden definir por adelantado con una lista. Las referencias pueden ser números de
página o referencias cruzadas a otros temas.

333USO DE INDESIGN CS5
Funciones de documentos largosÚltima modificación 11/5/2010
Panel Índice en modo Referencia A. Entrada B. Subentrada C. Referencia de página D. Referencia cruzada
Un marcador de índice se inserta al principio de la palabra seleccionada o en el punto de inserción. Puede ver los
marcadores de índice si elige Texto > Mostrar caracteres ocultos.
Más temas de ayuda
“Trabajo con marcadores” en la página 343
“Opciones de intervalo de páginas en índices” en la página 336
“Adición de las referencias cruzadas “Véase” y “Véase también” al índice” en la página 337
Adición de una entrada de índice
1 Mediante la herramienta Texto , sitúe el punto de inserción donde deba aparecer el marcador de índice o
seleccione el texto que debe usarse como base para una referencia de índice.
Cuando el texto seleccionado contiene gráficos integrados o caracteres especiales, algunos caracteres (como los
marcadores de índice y los gráficos integrados) no aparecen en el cuadro Niveles de tema. Otros caracteres, como los
guiones largos y los símbolos de copyright, se convierten en metacaracteres (por ejemplo, ^_ o ^2).
2 Elija Ventana > Texto y tablas > Índice para ver el panel Índice.
3 Seleccione Referencia.
Si las entradas añadidas a la lista de temas no aparecen en Referencia, elija Mostrar temas no usados en el menú del
panel Índice. Así podrá usar dichos temas a la hora de añadir entradas.
4 Para ver las entradas de índice de cualquier documento abierto de un archivo de libro, seleccione Libro.
5 Elija Nueva referencia de página en el menú del panel Índice. Si no aparece este comando, asegúrese de que la
opción Referencia esté seleccionada y de que haya un punto de inserción o selección de texto en el documento.
6 Para añadir texto al cuadro de diálogo Niveles de tema, realice una de las acciones siguientes:
• Para crear una entrada de índice sencilla (como gatos), escriba la entrada en el primer cuadro de Niveles de tema.
Si seleccionó texto, éste aparecerá en el cuadro Niveles de tema.
• Para crear entradas y subentradas, escriba el nombre principal (para este ejemplo, animales) en el primer
cuadro Niveles de tema y escriba las subentradas (gatos y Calicós) en los cuadros posteriores. Si es necesario, haga
clic en las flechas arriba/abajo para pasar al elemento que esté por encima o por debajo del elemento seleccionado.
C
B
D
A

334USO DE INDESIGN CS5
Funciones de documentos largosÚltima modificación 11/5/2010
Entrada de índice en el cuadro Niveles de tema (izquierda) y aspecto resultante en el índice (derecha)
• Haga doble clic en un tema del cuadro de lista al final del cuadro de diálogo.
7 Para cambiar la clasificación de una entrada en el índice final, use los cuadros Ordenar por. Por ejemplo, para poner
de la Vega en la V (en lugar de la D), escriba Vega en el cuadro Ordenar por y de la Vega en el cuadro Niveles de tema.
También puede seleccionar el orden de clasificación de los números, símbolos e idiomas así como editar la
información de orden para los caracteres chinos. (Consulte “Cambio del orden de clasificación de los índices” en la
página 340).
8 Especifique el tipo de entrada de índice:
• Para crear entradas de índice que tienen número o intervalo de página (como, por ejemplo gatos 82–87), elija una
opción que describa lo que abarca la entrada en el menú emergente Texto. (Consulte “Opciones de intervalo de
páginas en índices” en la página 336).
• Para crear una entrada de índice sin número de página, elija Suprimir intervalo de páginas en el menú Texto.
Aunque no aparezca ningún número de página en el índice generado, el número de página aparece entre paréntesis
en el panel Índice.
• Para crear una entrada de índice que haga referencia a otra entrada, seleccione una de las opciones de referencia
cruzada (como Véase o Véase también) en el menú emergente Texto y escriba el nombre de la entrada en el cuadro
de texto Referencia, o bien arrastre una entrada desde la lista hasta el final del cuadro De referencia. También puede
personalizar los términos Véase y Véase también que se muestran en las entradas de referencia cruzada
seleccionando Referencia cruzada personalizada en el menú emergente Texto. (Consulte “Adición de las
referencias cruzadas “Véase” y “Véase también” al índice” en la página 337).
9 Para enfatizar una entrada de índice concreta, seleccione Ignorar estilo de número y especifique un estilo de
carácter.
10 Para añadir una entrada al índice, realice uno de los pasos siguientes:
• Haga clic en Añadir para añadir la actual y deje el cuadro de diálogo abierto para más entradas.
• Haga clic en Añadir todo para ubicar todas las apariciones del texto seleccionado en la ventana de documento y
para crear un marcador de índice para cada una. La opción Añadir todo sólo está disponible si se ha seleccionado
texto en el documento.
• Haga clic en OK para añadir la entrada de índice y cerrar el cuadro de diálogo.
Nota: si hace clic en Cancelar después de hacer clic en Añadir, no se eliminarán las entradas que añadió. Utilice el
comando Deshacer para quitar estas entradas.
11 Para cerrar el cuadro de diálogo, haga clic en OK o en Finalizado.
A animals
bears 9
cats
Calicos 19
B bears
Black 10
Índi

335USO DE INDESIGN CS5
Funciones de documentos largosÚltima modificación 11/5/2010
Indexación de una palabra, una frase o una lista rápidamente
Si utiliza un atajo de teclado, podrá indexar rápidamente palabras individuales, una frase o una lista de palabras o
frases. Adobe InDesign reconoce dos atajos de teclado para indexar: uno para entradas de índice estándar y otro para
nombres propios. El atajo de teclado para entradas de nombres propios crea entradas de índice invirtiendo el orden
del nombre, de manera que pueda ordenarse alfabéticamente por el apellido. De este modo, se puede introducir un
nombre propio escribiendo el nombre primero, aunque en el índice aparezca clasificado por el apellido. Por ejemplo,
el nombre Juan Carlos Carrasco aparecería en el índice como Carrasco, Juan Carlos.
Para preparar una lista para indexarla, separe los elementos que desee indexar con uno de los siguientes caracteres: un
salto de párrafo, un retorno de carro automático (Mayús+Salto de párrafo), una tabulación, una tabulación de sangría
derecha (Mayús+Tabulación), un punto y coma o una coma. El atajo para indexar añade un marcador delante de cada
entrada y coloca todos los elementos en el índice.
1 Seleccione las palabras que desea indexar en la ventana de documento.
2 Lleve a cabo una de las siguientes acciones:
• Para palabras o frases estándar, pulse Mayús+Alt+Ctrl+[ (Windows) o Mayús+Opción+Comando+[ (Mac OS).
• Para nombres propios que desee indexar por el apellido, pulse Mayús+Alt+Ctrl+] (Windows) o
Mayús+Opción+Comando+] (Mac OS).
Se añade un marcador de índice con la configuración predeterminada al principio de la selección o al principio de cada
elemento seleccionado.
Para indexar apellidos compuestos o nombres con títulos, incluya espacios de no separación entre las palabras. Por
ejemplo, si desea indexar “Juan Carlos Carrasco hijo” por “Carrasco” en lugar de por “hijo”, coloque un espacio de no
separación entre “Carrasco” e “hijo”. Para insertar un espacio de no separación, elija Texto > Insertar espacio en blanco >
Espacio de no separación.
Creación de una entrada a partir de una existente
A menudo, un asunto que indexa aparece en varios lugares de un documento o libro. En este caso, puede crear varias
entradas en función de las que ya hay en el índice para mantener la coherencia.
1 En la ventana del documento, haga clic en un punto de inserción o seleccione el texto donde aparecerá el marcador
de índice.
2 En el panel Índice, seleccione Referencia y desplácese por el área de vista previa hasta la entrada que desee copiar.
3 Lleve a cabo una de las siguientes acciones:
• Arrastre una entrada hasta el botón Nueva entrada para insertar un marcador de índice en el punto de inserción
o al principio de la selección.
• Seleccione una entrada en el área de vista previa y mantenga pulsada la tecla Alt (Windows) u Opción (Mac OS)
mientras hace clic en el botón Nueva entrada. Aparece el cuadro de diálogo Nueva referencia de página con
información acerca de la entrada seleccionada. Realice los cambios que desee y, a continuación, haga clic en Añadir
o en OK.
También puede crear una lista de temas y seleccionarlos de esta lista al crear las entradas de índice.
Indexación de cada aparición de una palabra automáticamente
Con la opción Añadir todo puede indexar todas las apariciones de un término especificado en un documento o en un
libro. Cuando se hace clic en Añadir todo, InDesign crea marcadores de índice en cada lugar donde las palabras
seleccionadas aparecen en el documento, no en el texto especificado en el cuadro de diálogo. Más adelante podrá
eliminar entradas que hagan referencia a información menos importante.

336USO DE INDESIGN CS5
Funciones de documentos largosÚltima modificación 11/5/2010
Cuando se buscan apariciones del texto seleccionado, InDesign sólo considera palabras enteras y distingue entre
mayúsculas y minúsculas. Por ejemplo, si se selecciona guepardo, guepardos y Guepardo no se seleccionarán.
1 En la ventana del documento, seleccione el texto que desea buscar.
2 En el panel Índice, seleccione Referencia.
3 Para crear entradas de índice para documentos abiertos, seleccione Libro.
4 Elija Nueva referencia de página en el menú del panel Índice.
5 Elija Añadir todo. InDesign añade marcadores de índice a todo el texto que coincide con el texto seleccionado,
independientemente de si el texto se indexó, por lo que al final puede tener varias entradas para la misma palabra
o frase.
Edición de una entrada de índice
Para cambiar un tema (como cambiarle el nombre o la clasificación) y actualizar automáticamente todas las entradas
que lo usan, utilice el panel Índice en modo Tema. Para cambiarlas de una en una, use el modo Referencia. En este
modo también puede añadir referencias cruzadas o ubicar el marcador asociado a una referencia de página.
1 Abra el documento que contiene las entradas de índice.
2 En el panel Índice, realice uno de los pasos siguientes:
• Seleccione Tema para editar un tema y actualizar automáticamente todas las entradas con ese tema.
• Seleccione Referencia para editar una entrada individual.
3 En el área de vista previa, seleccione una entrada o referencia de página. Para seleccionar una referencia de página,
seleccione el icono de página situado bajo la entrada.
4 Haga doble clic en una entrada o referencia de página para editarla.
5 Edítela y haga clic en OK.
Opciones de intervalo de páginas en índices
Puede crear entradas de índice que incluyan un intervalo de páginas (como gatos 82–87) en lugar de un solo número
de página. El menú emergente Texto del cuadro de diálogo Nueva referencia de página incluye las siguientes opciones
de intervalo de páginas:
Página actual El intervalo de páginas no se extiende más allá de la página actual.
Hasta el siguiente cambio de estilo El intervalo de páginas se extiende desde el marcador de índice hasta el siguiente
cambio de estilo de párrafo.
Hasta el siguiente uso de estilo El rango de páginas se extiende desde el marcador de índice hasta la página en la que
vuelve a aparecer el estilo de párrafo especificado en el menú emergente de estilo de párrafo adyacente.
Hasta el final del artículo El rango de páginas se extiende desde el marcador de índice hasta el final del enlace actual
de marcos de texto que contiene texto.
Hasta el final del documento El rango de páginas se extiende desde el marcador de índice hasta el final del documento.
Hasta el final de la sección El intervalo de páginas se extiende desde el marcador de índice hasta el final de la sección
actual, tal como se define en el panel Páginas. (Consulte “Opciones de numeración de documentos” en la página 91).
Para el siguiente número de párrafos El rango de páginas se extiende desde el marcador de índice hasta el final del
número de párrafos especificado en el cuadro adyacente, o hasta el final de los párrafos que existan.

337USO DE INDESIGN CS5
Funciones de documentos largosÚltima modificación 11/5/2010
Para el siguiente número de páginas El intervalo de páginas se extiende desde el marcador de índice hasta el final del
número de páginas especificado en el cuadro adyacente, o hasta el final de las páginas que existan.
Suprimir intervalo de páginas Desactiva el intervalo de páginas.
Adición de las referencias cruzadas “Véase” y “Véase también” al índice
Las referencias cruzadas son entradas de índice que hacen referencia a otras entradas relacionadas en lugar de a un
número de página. Use el panel Índice para crearlas. Pueden tener varias finalidades en un índice:
• Asocian términos habituales a equivalentes usados en el documento o libro. Por ejemplo, Fauna. Véase Animals.
Las entradas con esas referencias cruzadas no contienen referencias de página, sólo hacen referencia a equivalentes
indexados con mayor detalle.
• Las referencias cruzadas hacen referencia a otras entradas relacionadas con un tema, pero no equivalentes a éste.
Por ejemplo, Cats. Véase también Wildcats. En este caso, la entrada de índice con la referencia cruzada también
contiene números de página o subentradas directamente relacionados con el tema de la entrada.
Dos tipos de referencias cruzadas A. Referencia cruzada a información relacionada (Consulte también). B. Referencia cruzada a término equivalente (Consulte)
Al crear una referencia cruzada en InDesign, también puede seleccionar un prefijo de referencia cruzada. “Véase” y
“Véase también” son texto estático. Al seleccionar “Véase [también]”, InDesign asigna automáticamente el prefijo
correcto a la referencia cruzada cada vez que se genera el índice:
• A las entradas con números de página, subentradas o ambos se les asigna “Véase también.”
• A las entradas sin números de página ni subentradas se les asigna “Véase.”
“Véase [también]” evita tener que actualizar manualmente las referencias cruzadas cuando cambia el contenido de las
entradas de índice.
1 Elija Ventana > Texto y tablas > Índice.
2 Seleccione Referencia.
3 (Opcional) Seleccione Libro para ver las entradas de índice de cualquier documento abierto de un archivo de libro.
4 Elija Nueva referencia de página en el menú del panel Índice.
5 Escriba uno o varios temas en los cuadros Niveles de tema.
6 En el menú Texto, elija un prefijo de referencia cruzada (como Véase también) al final del menú.
7 Escriba un tema en el cuadro Referencia o arrastre uno de la lista de temas de la parte inferior.
8 Haga clic en Añadir para añadir la referencia cruzada al índice.
Las referencias cruzadas aparecen en el panel Índice y el índice generado, pero no están asociadas con los marcadores
de índice del documento.
Las que tienen “Véase [también]” aparecen así en el panel Índice, aunque en el artículo del índice generado aparecerá
el prefijo correcto.
A
B
Índice

338USO DE INDESIGN CS5
Funciones de documentos largosÚltima modificación 11/5/2010
Más temas de ayuda
“Referencias cruzadas” en la página 558
“Información general sobre el panel Índice” en la página 330
Generación de un índice
Una vez añadidas las entradas y previsualizadas en el panel Índice, puede generar un artículo de índice para colocarlo
en el documento y publicarlo.
Un artículo de índice puede aparecer como documento independiente o en un documento existente. Al generar un
artículo de índice, InDesign compila entradas de índice y actualiza los números de página en todo el documento o
libro. No obstante, si añade o elimina entradas o bien actualiza la numeración del documento, deberá volver a generar
el índice para actualizarlo.
Si algún marcador de índice aparece en texto desbordado al generar el índice, se le solicitará si desea incluir estos
marcadores en el índice. Si hace clic en Sí, la entrada aparecerá en el índice sin número de página. Si un marcador de
índice aparece en el texto condicional oculto, la entrada se excluye del índice.
Para ver un tutorial de vídeo sobre la creación de índices, visite www.adobe.com/go/vid0220_es.
1 Lleve a cabo una de las siguientes acciones:
• Si está creando un índice para un solo documento, es mejor añadir una página nueva al final del documento.
• Si está creando un índice para varios documentos de un libro, cree o abra el documento que se va a utilizar para el
índice y asegúrese de que se incluye en el libro.
2 Elija Generar índice en el menú del panel Índice. Especifique la configuración de las opciones siguientes:
• En Título, escriba el texto que aparecerá en la parte superior del índice. Para determinar el formato del título,
seleccione un estilo en el menú emergente Estilo de título.
• Elija Reemplazar índice actual para actualizar uno existente. Esta opción aparece atenuada si no generó ningún
índice. Si anula la selección de esta opción, puede crear varios índices.
• Seleccione Incluir documentos de libro para crear un solo índice para todos los documentos del libro y volver a
numerar las páginas del libro. Deseleccione esta opción si desea generar un índice sólo para el documento.
• Seleccione Incluir entradas en capas ocultas si desea que los marcadores de las capas ocultas se incluyan en el índice.
• Para ver opciones de índice adicionales, haga clic en Más opciones.
3 Haga clic en OK. Si la opción Reemplazar índice actual está deseleccionada, aparece un icono de texto cargado.
Coloque el artículo del índice como lo haría con otro texto.
Si edita entradas del artículo de índice, se ignorarán los cambios cuando se vuelva a generar el índice. Para obtener
mejores resultados, modifique el índice en el panel Índice y vuelva a generarlo.
Más temas de ayuda
Vídeo sobre la creación de índices
Opciones de formato de índice
Al hacer clic en Más opciones en el cuadro de diálogo Generar índice, aparecen opciones de formato que permiten
determinar el estilo y el aspecto del índice generado. InDesign incluye varios estilos de párrafo y de carácter que puede
seleccionar para dar formato al índice generado; también puede crear y seleccionar estilos propios. Después de generar
el índice, puede editar estos estilos en los paneles Estilos de párrafo y Estilos de carácter.

339USO DE INDESIGN CS5
Funciones de documentos largosÚltima modificación 11/5/2010
Índice con entradas anidadas A. Título B. Encabezado de sección C. Entrada de nivel 1 D. Subentrada de nivel 2 E. Tema F. Referencia cruzada
Para sustituir los separadores de entradas (como, por ejemplo, los valores de Tema siguiente o de Entre entradas),
seleccione el separador existente y, a continuación, introduzca o elija un carácter de sustitución.
Anidadas o Insertadas Seleccione Anidadas si desea formatear el índice con el estilo predeterminado, con las
subentradas anidadas en una entrada como párrafos independientes con sangría. Seleccione Insertadas si desea que
todos los niveles de una entrada aparezcan en un solo párrafo. La opción Entre entradas determina los caracteres que
separan las entradas.
Incluir encabezados de sección de índice Seleccione esta opción para generar encabezados de sección con caracteres
alfabéticos (A, B, C, etc.) que representen la sección siguiente.
Incluir secciones de índice vacías Seleccione esta opción para generar encabezados de sección para todas las letras del
alfabeto, aunque el índice no disponga de entradas de primer nivel que empiecen con una letra concreta.
Estilo de nivel Elija un estilo de párrafo para cada nivel de las entradas de índice. Puede editar estos estilos en el panel
Estilos de párrafo después de generar el índice.
Encabezado de sección Seleccione el estilo de párrafo que determine el aspecto de los encabezados de sección (A, B,
C, etc.) en el índice generado.
Número de página Seleccione el estilo de carácter que determine el aspecto de los números de página en el índice
generado. Este valor no afecta a las entradas de índice formateadas con la opción Ignorar estilo de número.
Nota: si desea añadir prefijos a los números de página del índice, como B-1 ó II-1, consulte “Definición de la numeración
de secciones” en la página 90.
Referencia cruzada Seleccione el estilo de carácter que determina el aspecto de los prefijos de referencia cruzada
(como Véase y Véase también) en el índice generado.
Tema de referencia cruzada Seleccione el estilo de carácter para los temas a los que se está haciendo referencia (como
animals en Véase también animals) en el índice generado.
Tema siguiente Escriba o seleccione un carácter especial para separar la entrada del número de página (como
Animals 38). El valor predeterminado es de dos espacios. Determine el formato de este carácter editando el estilo de
nivel correspondiente o seleccionando otro.
Entre números de página Escriba o seleccione un carácter especial para separar un número de página o un intervalo
de páginas de otro. El valor predeterminado es una coma seguida de un espacio corto.
Entre entradas Si selecciona Insertadas, escriba o seleccione un carácter especial para determinar cómo se separarán
las entradas y las subentradas. Si selecciona Anidadas, este valor determina el modo en que deben separarse dos
referencias cruzadas de una entrada.
Antes de referencia cruzada Escriba o seleccione un carácter especial que aparezca entre una referencia y una
referencia cruzada, como en Animals. Véase también animals. El valor predeterminado es un punto seguido por un
espacio. Determine el formato de este carácter cambiando al estilo de nivel correspondiente o editándolo.
B
A
CD
E F
Índice

340USO DE INDESIGN CS5
Funciones de documentos largosÚltima modificación 11/5/2010
Rango de páginas Escriba o seleccione un carácter especial para separar el primer y el último número de un intervalo
de páginas (como Animals 38-43). El valor predeterminado es un guión corto. Determine el formato de este carácter
cambiando al estilo de número de página o editándolo.
Final de entrada Escriba o seleccione un carácter especial para que aparezca al final de las entradas. Si selecciona
Insertadas, el carácter especificado aparecerá al final de la última referencia cruzada. El valor predeterminado es
ningún carácter.
Cambio del orden de clasificación de los índices
Puede cambiar el orden de clasificación de los idiomas y símbolos. Esto resulta especialmente útil para los idiomas
griego, cirílico y asiáticos. También demuestra su utilidad a la hora de cambiar el lugar que ocupan los símbolos en el
índice. Si desea que los símbolos figuren al final, mueva la categoría Símbolo al final de la lista de prioridad.
El cambio del orden de clasificación influye en el orden de clasificación del panel Índice y en los artículos de índice que
se generan posteriormente. Puede crear varios índices que sigan un orden distinto. Por ejemplo, puede generar un
índice en alemán, cambiar el orden de clasificación y, a continuación, generar un índice diferente en sueco; sólo tiene
que asegurarse que de no selecciona Reemplazar índice actual al generar el índice.
1 Elija Opciones en el menú del panel Índice.
2 Asegúrese de que estén seleccionados los elementos que desea clasificar.
3 Para determinar el tipo de script de idioma empleado, haga clic en el elemento que aparece bajo Tipo de encabezado
y seleccione otra opción en el menú.
Por ejemplo, para Cirílico puede seleccionar Ruso, Bielorruso, Búlgaro o Ucraniano. Para Chino puede seleccionar
Pinyin (que se usa, sobre todo, para chino simplificado) o Recuento de trazos (que se usa, sobre todo, para chino
tradicional).
4 Para cambiar el orden de un idioma o símbolo, selecciónelo en la lista y, a continuación, haga clic en los botones
Arriba o Abajo de la parte inferior derecha de la lista.
Los elementos que estén en la parte superior de la lista se ordenarán antes que los elementos de la parte inferior. Todos
los caracteres de idiomas que no estén incluidos en el cuadro de diálogo Opciones se clasificarán como símbolos. Por
ejemplo, si tiene texto en griego en su documento pero no incluye el griego en Opciones, todo el texto griego indexado
aparecerá en Símbolos.
Orden de clasificación de los índices en japonés y coreano
Al crear entradas de índice para idiomas asiáticos, tenga en cuenta lo siguiente:
• Los idiomas asiáticos usan convenciones de orden diferentes ya que están basadas en sus reglas tipográficas
específicas.
• Al elaborar un índice para el texto en japonés, la escritura yomi para las entradas del cuadro Niveles de tema se
deben especificar en el cuadro para yomi utilizando los silabarios katakana e hiragana de ancho completo. No hace
falta introducir el equivalente en yomi para hiragana de ancho completo, katakana, caracteres alfanuméricos,
algunos símbolos, caracteres alfanuméricos de medio ancho y entradas de índice que sólo cuenten con símbolos en
el cuadro para yomi. Las entradas del cuadro Niveles de tema se ordenan. En ocasiones, si se mezclan símbolos de
ancho completo y de medio ancho en una misma entrada, es posible que la ordenación no tenga el resultado
esperado. En estos casos sí hay que introducir el equivalente en yomi.
• No se puede introducir escritura kanji ni katakana de medio ancho en el cuadro de texto para yomi pero sí se
admiten símbolos de ancho completo como o .

341USO DE INDESIGN CS5
Funciones de documentos largosÚltima modificación 11/5/2010
• Los silabarios hiragana y katakana se tratan como distintos, por lo que el texto en hiragana se ordena por delante
del texto en katakana. También se distingue entre caracteres alfabéticos en mayúsculas y minúsculas, los caracteres
en mayúsculas se ordenan por delante de los que van en minúsculas.
• Cuando se introducen los mismos caracteres en el cuadro Niveles de tema, se consideran como entradas de índice
independientes si se especifica un equivalente en yomi diferente. Por ejemplo, si se especifica “neko” (“gato”) en
katakana como entrada de índice y, a continuación, se vuelve a introducir el mismo concepto, “neko”, en hiragana,
se generan dos entradas de índice para “gato”. Esta función puede demostrar su utilidad para clasificar el mismo
término en temas de índice distintos. Por ejemplo, al introducir el término “Los gatos” en un índice, si se introduce
“gatos” en el cuadro de texto para yomi y se crean dos entradas de índice sin ninguna especificación, el término “Los
gatos” se genera en los temas de índice L y G.
• Para ordenar texto en coreano, especifique Consonante coreana o Consonante coreana más vocal.
Orden de clasificación de los índices en chino
El orden de los caracteres chinos se determina en dos elementos, el cuadro de diálogo Opciones y el campo Ordenar
por, al crear o editar una entrada de índice.
Opciones (cuadro de diálogo) Seleccione Opciones en el menú del panel Índice para cambiar el orden y especificar si
se usa Pinyin o Recuento de trazos.
Ordenar por Si, mientras crea o edita una entrada de índice, escribe caracteres chinos en los campos Niveles de tema,
puede editar la información de orden para el chino.
Si elige Pinyin: cuando varias palabras tienen la misma transcripción, el orden se determina por 1) el tono y 2) el
recuento de trazos en orden ascendente. Si elige Recuento de trazos: cada carácter se ordena por 1) el recuento de
trazos, 2) el primer trazo y 3) el segundo trazo. Edite la información de orden directamente en el campo Ordenar por
o haga clic en la flecha que hay a su derecha para abrir el cuadro de diálogo Entrada de Pinyin o el cuadro de diálogo
Entrada de recuento de trazos. Edite los campos oportunos y haga clic en OK. Repita este procedimiento con cada uno
de los niveles de tema.
Administración de un índice
Una vez haya configurado su índice y añadido marcadores de índice al documento, puede administrar el índice de
diversas maneras. Puede ver todos los temas del índice en un libro, eliminar temas de la lista Temas que no se utilicen
en la lista Referencia, encontrar entradas en la lista Referencia o Temas y eliminar marcadores de índice del
documento.
Más temas de ayuda
“Trabajo con marcadores” en la página 343
Visualización de todos los temas de índice de un libro
Cuando está seleccionada la opción Libro, el panel muestra entradas del libro completo, no sólo del documento actual.
1 Abra el archivo y todos sus documentos.
2 Seleccione Libro en la parte superior del panel Índice.
Si otros usuarios necesitan acceder a documentos del libro mientras se crea el índice, puede crear una lista maestra de
temas en otro documento e importar temas de ésta a cada documento del libro. Si la lista maestra cambia, deberá
importar de nuevo los temas a cada documento.

342USO DE INDESIGN CS5
Funciones de documentos largosÚltima modificación 11/5/2010
Si desea indexar un libro con varios documentos, puede mostrar los temas de índice para todos los documentos
generando el índice del libro, que incluye todos los documentos. De este modo, no hace falta que use la opción
Importar temas del menú Índice para importar manualmente los temas a cada documento.
Eliminación de temas no utilizados de la lista Temas
Una vez que haya creado su índice, puede eliminar temas que no se incluyeron en el índice.
1 Elija Ventana > Texto y tablas > Índice para ver el panel Índice.
2 Elija Quitar temas no usados en el menú del panel Índice. Todos los temas que no tienen números de página
asociados se eliminan.
Eliminación de marcadores de índice
❖ Lleve a cabo uno de los procedimientos siguientes:
• En el panel Índice, seleccione la entrada o el tema que desee eliminar. Haga clic en el botón Eliminar entrada
seleccionada .
Nota: si la entrada seleccionada es el título para varios subtítulos, se eliminan todos los subtítulos.
• En la ventana del documento, seleccione el marcador de índice y pulse la tecla de retroceso o Supr.
Nota: para ver los marcadores de índice de la ventana de documento, elija Texto > Mostrar caracteres ocultos.
Búsqueda de una entrada de índice en el panel Índice
1 Elija Mostrar campo Buscar en el menú del panel Índice.
2 En el cuadro Buscar, escriba el nombre de la entrada que desea buscar y, a continuación, haga clic en el botón de
Flecha arriba o de Flecha abajo.
Búsqueda de los marcadores de índice de un documento
1 Elija Texto > Mostrar caracteres ocultos para ver los marcadores de índice en la ventana de documento.
2 En el panel Índice, haga clic en Referencia y, a continuación, seleccione la entrada que desee buscar.
3 Elija Ir a marcador seleccionado en el menú del panel Índice. El punto de inserción aparece a la derecha del
marcador de índice. A continuación, puede pulsar Mayús+Flecha izquierda para seleccionar el marcador y cortar,
copiar o eliminar.
Poner en mayúsculas las entradas de índice
El cuadro de diálogo Mayúsculas es una solución global para especificar las entradas de índice en mayúsculas, de
manera que no tenga que editar las entradas una a una. Por ejemplo, si indexó algunas de las entradas en minúscula
(cats) y otras en mayúscula (Cats), estas entradas se considerarán como temas independientes. Puede corregir este
problema especificando las entradas seleccionadas en mayúsculas.
1 En el área de vista previa del panel Índice, seleccione una entrada.
2 Elija Mayúsculas en el menú del panel Índice.
3 Seleccione si desea especificar en mayúsculas sólo el tema seleccionado, el tema seleccionado y sus subtemas, todos
los temas de nivel 1 o todos los temas y haga clic en OK.

343USO DE INDESIGN CS5
Funciones de documentos largosÚltima modificación 11/5/2010
Trabajo con marcadores
Acerca de los marcadores
InDesign inserta marcadores para elementos como entradas de índice, etiquetas XML y texto y anclajes de
hipervínculos. No tienen anchura y no afectan a la composición del texto. Sin embargo, puede seleccionarlos para
cortarlos, copiarlos o eliminarlos. InDesign utiliza la ubicación del marcador para generar un marcador o una
referencia de página precisos en la tabla de contenido, el índice y los archivos PDF exportados.
Puede ver todos los marcadores o sólo los de hipervínculo o texto etiquetado. También puede ver marcadores en Editor
de artículos, donde son más grandes y fáciles de identificar.
Nota: cuando se selecciona una palabra, se seleccionan también todos sus marcadores. Téngalo en cuenta cuando corte,
copie o elimine texto.
Tipos de marcadores A. Texto etiquetado B. Marcador de índice C. Hipervínculo
Visualización de marcadores
• Para mostrar los marcadores, elija Texto > Mostrar caracteres ocultos.
• Para ver sólo los marcadores de hipervínculo, elija Ver > Extras > Mostrar hipervínculos.
• Para ver sólo los marcadores de etiquetas, elija Ver > Estructura > Mostrar marcadores de etiquetas.
Selección de marcadores
1 Elija Texto > Mostrar caracteres ocultos.
2 Sitúe el punto de inserción junto al marcador.
3 Pulse Flecha izquierda o Flecha derecha con la tecla Mayús pulsada para seleccionar un marcador.
También puede localizar marcadores con otros métodos, como por ejemplo, eligiendo la opción Ir a marcador
seleccionado en el menú del panel Índice.
A
B
C

344Última modificación 11/5/2010
Capítulo 11: Dibujo
Explicación de los trazados y las formas
Tipos de trazados y formas
InDesign permite crear trazados y combinarlos de varias formas. InDesign crea estos tipos:
Trazados simples Los trazados simples son la base de trazados y formas compuestos. Consisten en un trazado abierto
o cerrado que puede ser de autoinserción.
Trazados compuestos Los trazados compuestos constan de dos o más trazados simples que interactúan o se
interceptan entre sí. Se trata de elementos más básicos que las formas compuestas, por lo que todas las aplicaciones
compatibles con PostScript los reconocen. Los trazados que forman parte de un trazado compuesto funcionan como
un solo objeto y comparten atributos (como colores o estilos de trazo).
Formas compuestas Las formas compuestas constan de dos o más trazados, trazados compuestos, grupos, fusiones,
contornos de texto, marcos de texto u otras formas que interactúan o se interceptan entre sí para crear nuevas formas
editables. Algunas aparecen como trazados compuestos, pero sus trazados de componente se pueden editar
individualmente y no necesitan compartir atributos.
Tipos de trazados y formas A. Tres trazados simples B. Trazado compuesto C. Forma compuesta
Para ver un tutorial de vídeo sobre cómo trabajar con objetos, visite www.adobe.com/go/vid0071_es.
Más temas de ayuda
Vídeo sobre el trabajo con objetos
Acerca de los trazados
Conforme dibuja, crea una línea denominada trazado. Un trazado consta de uno o más segmentos rectos o curvos. El
inicio y el fin de cada segmento queda marcado por puntos de ancla, que funcionan como clavijas de sujeción de cables.
Un trazado puede estar cerrado (por ejemplo, un círculo) o abierto, con marcados puntos finales (por ejemplo, una
línea ondulante).
Puede cambiar la forma de un trazado arrastrando sus puntos de ancla, los puntos de dirección al final de las líneas de
dirección que aparecen en puntos de ancla, o el propio segmento de trazado.
A B C

345USO DE INDESIGN CS5
DibujoÚltima modificación 11/5/2010
Componentes del trazadoA. Punto final seleccionado (sólido) B. Punto de ancla seleccionado C. Punto de ancla deseleccionado D. Segmento de trazado curvo E. Línea de dirección F. Punto de dirección
Los trazados pueden tener dos tipos de puntos de ancla: puntos de vértice y puntos de suavizado. En un punto de
vértice, un trazado cambia de dirección repentinamente. En un punto de suavizado, los segmentos del trazado se
conectan como una curva continua. Puede dibujar un trazado utilizando cualquier combinación de puntos de vértice
y de suavizado. Si dibuja el tipo de punto equivocado, podrá modificarlo.
Puntos de un trazadoA. Cuatro puntos de vértice B. Cuatro puntos de suavizado C. Combinación de puntos de vértice y de suavizado
Un punto de vértice puede conectar dos segmentos rectos o curvos cualesquiera, mientras que un punto de suavizado
siempre conecta dos segmentos curvos.
Un punto de vértice puede conectar tanto segmentos rectos como segmentos curvos.
Nota: no confunda los puntos de vértice y suavizado con los segmentos rectos y curvos.
La línea de definición de un trazado se denomina trazo. Un color o degradado aplicado al área interior de un trazado
abierto o cerrado se denomina relleno. Un trazo puede tener grosor, color y un patrón de guiones (Illustrator e
InDesign) o un patrón de líneas estilizado (InDesign). Después de crear un trazado o una forma, se pueden cambiar
sus características de trazo y relleno.
En InDesign, cada trazado muestra también un punto central, que marca el centro de la forma pero sin formar parte
del trazado real. Puede utilizar este punto para arrastrar el trazado, alinear el trazado con otros elementos o seleccionar
todos los puntos de ancla del trazado. El punto central siempre está visible; no se puede ocultar ni eliminar.
A
B
D
C
E
F
A B C

346USO DE INDESIGN CS5
DibujoÚltima modificación 11/5/2010
Acerca de las líneas y los puntos de dirección
Cuando selecciona un punto de ancla que conecta segmentos curvos (o selecciona el propio segmento), los puntos de
ancla de los segmentos conectados muestran controladores de dirección, que constan de líneas de dirección que
terminan en puntos de dirección. El ángulo y la longitud de las líneas de dirección determinan la forma y el tamaño de
los segmentos curvos. Al mover los puntos de dirección, se modifica la forma de las curvas. Las líneas de dirección no
aparecen en la salida final.
Tras seleccionar un punto de ancla (izquierda), aparecen líneas de dirección en los segmentos curvos conectados por el punto de ancla (derecha).
Un punto de suavizado siempre tiene dos líneas de dirección, que se mueven a la vez como una sola unidad recta.
Cuando mueve una línea de dirección en un punto de suavizado, los segmentos curvos de ambos lados del punto se
ajustan de manera simultánea, manteniendo una curva continua en dicho punto de ancla.
En comparación, un punto de vértice puede tener dos, una o ninguna línea de dirección, dependiendo de si une dos,
uno o ningún segmento curvo, respectivamente. Las líneas de dirección del punto de vértice mantienen el vértice
utilizando ángulos diferentes. Al mover una línea de dirección de un punto de vértice, sólo se ajusta la curva situada
en el mismo lado del punto que dicha línea de dirección.
Ajuste de las líneas de dirección punto de suavizado (izquierda) y un punto de vértice (derecha)
Las líneas de dirección son siempre tangentes a la curva de los puntos de ancla y perpendiculares al radio de dicha
curva. El ángulo de cada línea de dirección determina la inclinación de la curva, y la longitud de cada línea de dirección
determina la altura o profundidad de la curva.
Al mover las líneas de dirección o cambiar su tamaño se cambia la inclinación.
Nota: en Illustrator, puede mostrar u ocultar puntos de ancla, línea de dirección y puntos de dirección eligiendo Ver >
Mostrar bordes o Ver > Ocultar bordes.

347USO DE INDESIGN CS5
DibujoÚltima modificación 11/5/2010
Dibujo con las herramientas de líneas y formas
Dibujo de formas y líneas básicas
1 En la paleta Herramientas, realice uno de los pasos siguientes:
• Para dibujar una línea o una forma, seleccione las herramientas Línea , Elipse , Rectángulo o Polígono .
(Mantenga pulsada la herramienta Rectángulo para seleccionar las herramientas Elipse o Polígono).
• Para dibujar el marco de gráficos (vacío) de un marcador de posición, seleccione las herramientas Marco de
elipse , Marco rectangular o Marco poligonal .
2 Arrastre el puntero hacia la ventana del documento para crear el trazado o el marco.
• Para realizar el dibujo desde el centro hacia fuera, mantenga pulsada la tecla Alt (Windows) o la tecla Opción
(Mac OS).
• Para restringir una línea a ángulos de 45° o la anchura y la altura de un trazado o marco a las mismas proporciones,
mantenga pulsada Mayús mientras arrastra.
• Para crear varias formas en una cuadrícula, pulse las teclas de flecha mientras mantiene pulsado el botón del ratón.
Consulte “Dibujar varios objetos en forma de cuadrícula” en la página 347.
• Para cambiar el número de lados de un polígono, comience a arrastrar, pulse la barra espaciadora y, a continuación,
pulse las teclas de flecha abajo y arriba. Pulse las teclas de flecha izquierda y derecha para cambiar el margen de
estrella. Pulse de nuevo la barra espaciadora para volver al modo cuadrícula.
Arrastrar para crear un círculo básico
Nota: en el gráfico anterior aparece un cuadro delimitador alrededor del trazado. Si ha activado recientemente la
herramienta Selección , lo verá. Si la herramienta Selección directa ha estado activa de forma más reciente aún, el
trazado aparecerá con puntos de anclaje.
Más temas de ayuda
“Selección de objetos” en la página 411
“Galería de las herramientas de texto y de dibujo” en la página 27
Dibujar varios objetos en forma de cuadrícula
Al usar las herramientas de creación de marcos, como Rectángulo o Texto, puede crear una cuadrícula con marcos de
igual espaciado con las teclas modificadoras.
1 Seleccione una herramienta que le permita dibujar un marco.
2 Empiece a arrastrar. Con el botón del ratón pulsado, realice una de estas acciones:
• Pulse las teclas de flecha izquierda y derecha para cambiar el número de columnas. Pulse las teclas de flecha
arriba y abajo para cambiar el número de filas.

348USO DE INDESIGN CS5
DibujoÚltima modificación 11/5/2010
• Mantenga pulsado Ctrl (Windows) o Comando (Mac OS) y pulse las teclas de flecha para cambiar el espaciado
entre los marcos.
3 Suelte el botón del ratón.
Si desea utilizar las teclas de flecha para cambiar el número de lados o el margen de estrella al utilizar la herramienta
Polígono, pulse la barra espaciadora al mismo tiempo que mantiene pulsado el botón del ratón.
Dibujo de la forma de un marcador de posición
La forma de un marcador de posición es una elipse, un rectángulo o un polígono que aparece en la ventana del
documento con una X que indica que se debería sustituir por texto o una imagen posteriormente.
1 En Herramientas, seleccione las herramientas Marco de elipse , Marco rectangular o Marco poligonal .
2 Arrastre el puntero hacia la ventana del documento para crear el trazado o el marco. Mantenga pulsada la tecla
Mayús para limitar el ancho y la altura del marco.
Elija Objeto > Encaje > Opciones de encaje en marco para cambiar la cantidad de recorte, el punto de referencia y
otras opciones de encaje del marco de un marcador de posición.
Especificar la configuración del polígono
1 Si desea aplicar la configuración de polígono a las formas existentes, seleccione los polígonos.
2 Haga doble clic en la herramienta Polígono , especifique la configuración siguiente y haga clic en OK:
• En Número de lados, especifique un valor para el número de lados que desee para el polígono.
• En Margen de estrella, especifique un porcentaje para definir la longitud de las puntas de una estrella. Las puntas
tocan el borde exterior del cuadro delimitador del polígono y el porcentaje determina la profundidad de la
depresión entre cada una. Cuanto mayor sea el porcentaje, más gruesas serán las puntas.
Cambio automático de la forma de un trazado
Puede convertir un trazado en una forma predefinida. Por ejemplo, puede convertir un rectángulo en un triángulo. La
configuración de trazo no varía para el nuevo trazado. Si el nuevo trazado es un polígono, su forma se basa en las
opciones del cuadro de diálogo Configuración de polígono. Si el nuevo trazado tiene un efecto de vértice, el tamaño
del radio se basa en el valor de tamaño del cuadro de diálogo Opciones de vértice.
1 Seleccione el trazado.
2 Lleve a cabo una de las siguientes acciones:
• Elija Objeto > Convertir forma > [nueva forma].
• En el panel Buscatrazos (Ventana > Objeto y maquetación > Buscatrazos), haga clic en un botón de forma en el área
Convertir forma.

349USO DE INDESIGN CS5
DibujoÚltima modificación 11/5/2010
Dibujo con la herramienta Lápiz
Dibujo con la herramienta Lápiz
La herramienta Lápiz trabaja principalmente de la misma manera en Adobe Illustrator e InDesign. Permite dibujar
trazados abiertos y cerrados como si lo hiciera con un lápiz sobre un papel. Su principal utilidad consiste en crear
bocetos rápidos o dar un aspecto de dibujo a mano. Una vez dibujado un trazado, puede modificarlo inmediatamente
si es necesario.
Según dibuja con la herramienta Lápiz, se crean puntos de ancla y no puede determinar dónde se colocan, aunque una
vez completado el trazado, éstos se pueden ajustar. El número de puntos de ancla creados viene determinado por la
longitud y la complejidad del trazado y por los ajustes de tolerancia del cuadro de diálogo Preferencias de la
herramienta Lápiz. Estos ajustes controlan la sensibilidad de la herramienta Lápiz al movimiento del ratón o del stylus
de tabletas gráficas.
Para ver un vídeo en el que se explica cómo dibujar con la herramienta Lápiz en Illustrator, consulte
www.adobe.com/go/vid0039_es.
Más temas de ayuda
Vídeo sobre la herramienta Lápiz en Illustrator
Dibujo de trazados de forma libre con la herramienta Lápiz
1 Seleccione la herramienta Lápiz .
2 Sitúe el puntero donde desee que comience el trazado y arrástrelo para dibujar el trazado. La herramienta Lápiz
muestra una x para indicar que el trazado tiene forma libre.
Al arrastrar, detrás del puntero aparece una línea de puntos. Los puntos de ancla se sitúan en ambos extremos del
trazado y en diversos puntos del mismo. El trazado toma los atributos de trazo y relleno actuales y permanecerá
seleccionado de manera predeterminada.
Dibujo de trazados cerrados con la herramienta Lápiz
1 Seleccione la herramienta Lápiz.
2 Sitúe la herramienta donde desee que comience el trazado y arrástrela para dibujarlo.
3 Cuando empiece a arrastrar, mantenga pulsada la tecla Alt (Windows) u Opción (Mac OS). La herramienta Lápiz
muestra un círculo pequeño (y, en InDesign, un borrador sólido) para indicar que está creando un trazado cerrado.
4 Cuando el tamaño y la forma del trazado sean los que desea, suelte el botón del ratón (pero no la tecla Alt o la tecla
Opción). Cuando se cierre el trazado, suelte la tecla Alt (Windows) o la tecla Opción (Mac OS).
No es necesario que coloque el cursor encima del punto de inicio del trazado para crear un trazado cerrado, si suelta
el botón del ratón en alguna otra ubicación, la herramienta Lápiz cerrará la forma creando la línea más corta posible
en el punto original.
Edición de trazados con la herramienta Lápiz
Puede editar cualquier trazado empleando la herramienta Lápiz y añadir formas y líneas de forma libre a cualquier
forma.
Adición a un trazado con la herramienta Lápiz
1 Seleccione el trazado existente.

350USO DE INDESIGN CS5
DibujoÚltima modificación 11/5/2010
2 Seleccione la herramienta Lápiz.
3 Sitúe la punta del lápiz sobre un punto final del trazado.
Sabrá que se encuentra lo suficientemente cerca del punto final cuando la x pequeña que se encuentra junto a la punta
del lápiz desaparezca.
4 Arrastre para continuar el trazado.
Conexión de dos trazados con la herramienta Lápiz
1 Seleccione ambos trazados (pulse la tecla Mayús y haga clic o bien, arrastre los dos con la herramienta Selección).
2 Seleccione la herramienta Lápiz.
3 Sitúe el puntero donde desee empezar un trazado y comience a arrastrar en dirección al otro trazado.
4 Cuando empiece a arrastrar, mantenga pulsada la tecla Ctrl (Windows) o Comando (Mac OS). La herramienta
Lápiz muestra un pequeño símbolo de combinación para indicar que está añadiendo al trazado existente.
5 Arrastre hacia el punto final del otro trazado, suelte el botón del ratón y después la tecla Ctrl o Comando.
Nota: para obtener un mejor resultado, arrastre el puntero desde un trazado hacia el otro como si sólo estuviera
continuando los trazados en la dirección en la que se crearon.
Cambio de la forma de los trazados con la herramienta Lápiz
1 Seleccione el trazado que desea cambiar.
2 Sitúe la herramienta Lápiz sobre o cerca del trazado para redibujarlo.
Se puede decir que está lo suficientemente cerca del trazado cuando la x desaparece de la herramienta.
3 Arrastre la herramienta hasta que el trazado tenga la forma deseada.
Uso de la herramienta Lápiz para editar una forma cerrada
Nota: según dónde empiece a redibujar el trazado y en qué dirección arrastre, podría obtener resultados inesperados. Por
ejemplo, podría convertir un trazado cerrado en otro abierto, uno abierto en otro cerrado o incluso perder una parte de
la forma sin querer.
Opciones de la herramienta Lápiz
Haga doble clic en la herramienta Lápiz para definir cualquiera de las siguientes opciones:
Fidelidad Controla la distancia a la que debe mover el ratón o el lápiz electrónico para que se añada un nuevo punto
de ancla al trazado. Cuanto más elevado sea el valor, más suave y menos complejo será el trazado. Cuanto menor sea
el valor, mayor será el grado de coincidencia entre las curvas y el movimiento del puntero, lo que generará ángulos más
cerrados. La fidelidad puede oscilar entre 0,5 y 20 píxeles.

351USO DE INDESIGN CS5
DibujoÚltima modificación 11/5/2010
Suavizado Controla la cantidad de suavizado que se aplica al utilizar la herramienta. El suavizado puede estar
comprendido entre 0% y 100%. Cuanto mayor sea el valor, más suave será el trazado. Cuanto menor sea el valor, más
puntos de ancla se crearán, y mayor será el número de las irregularidades de la línea que se conservarán.
Rellenar nuevos trazos de lápiz (Sólo en Illustrator) Aplica un relleno a los trazos de lápiz que se dibujan después de
seleccionar la opción, no a los trazos existentes. Recuerde que debe seleccionar un relleno antes de comenzar a dibujar
los trazos de lápiz.
Mantener seleccionado Determina si desea conservar el trazado seleccionado después de dibujarlo. Ésta es la opción
seleccionada por defecto.
Edición de trazados seleccionados Determina si puede cambiar o combinar, o no, el trazado seleccionado cuando se
encuentra a una distancia determinada de él (especificada en la siguiente opción).
En: _ píxeles Determina lo cerca que debe estar el ratón o el lápiz electrónico de un trazado existente para editarlo con
la herramienta Lápiz. Esta opción sólo está disponible cuando la opción Editar trazados seleccionados está activada.
Dibujo con la herramienta Pluma
Dibujo de segmentos de línea rectos con la herramienta Pluma
El tipo de trazado más sencillo que se puede dibujar con la herramienta Pluma es una línea recta, que se crea haciendo
clic con la pluma para crear dos puntos de ancla. Si se sigue haciendo clic, se crea un trazado compuesto de segmentos
rectilíneos conectados por puntos de vértice.
Al hacer clic en la herramienta Pluma, se crean segmentos rectos.
1 Seleccione la herramienta Pluma.
2 Sitúe la herramienta Pluma donde desee que empiece el segmento recto y haga clic para definir el primer punto de
ancla (no arrastre).
Nota: el primer segmento que dibuje no será visible hasta que haga clic en un segundo punto de ancla. (Seleccione la
opción Goma elástica en Photoshop para realizar una previsualización de segmentos de trazado). Además, si aparecen
líneas de dirección, significa que ha arrastrado por accidente la herramienta Pluma; elija Edición > Deshacer y vuelva a
hacer clic.
3 Haga clic de nuevo donde desee que termine el segmento (pulse Mayús y haga clic para limitar el ángulo del
segmento a un múltiplo de 45°).
4 Continúe haciendo clic para definir puntos de ancla de segmentos rectos adicionales.
El último punto de ancla añadido aparece siempre como un cuadrado sólido, lo que indica que se ha seleccionado. Los
puntos de ancla definidos anteriormente se convierten en huecos y sin seleccionar, a medida que añade más puntos de
ancla.

352USO DE INDESIGN CS5
DibujoÚltima modificación 11/5/2010
5 Complete el trazado llevando a cabo uno de los procedimientos siguientes:
• Para cerrar el trazado, coloque la herramienta Pluma sobre el primer punto de ancla (hueco). Cuando esté situada
correctamente, aparecerá un pequeño círculo junto al puntero de la herramienta Pluma . Haga clic o arrastre para
cerrar el trazado.
Nota: para cerrar un trazado en InDesign, también puede seleccionar el objeto y elegir Objeto > Trazados > Cerrar
trazado.
• Para dejar el trazado abierto, pulse Ctrl (Windows) o Comando (Mac OS) y haga clic en cualquier lugar lejos de
todos los objetos.
Para dejar el trazado abierto, también puede seleccionar una herramienta diferente o elegir Seleccionar >
Deseleccionar en Illustrator o Edición > Deseleccionar todo en InDesign. En InDesign, también puede simplemente
pulsar Intro o Retorno para dejar el trazado abierto.
Dibujo de curvas con la herramienta Pluma
Puede crear una curva añadiendo un punto de ancla donde la curva cambie de dirección y arrastrando las líneas de
dirección que formen la curva. La longitud y la pendiente de las líneas de dirección determinan la forma de la curva.
Las curvas son fáciles de modificar y se pueden visualizar e imprimir más rápido si se las dibuja utilizando los menos
puntos de ancla posibles. Usar demasiados puntos puede también introducir protuberancias no deseadas en una curva.
En su lugar, dibuje puntos de ancla bien espaciados y practique la formación de curvas ajustando la longitud y los
ángulos de las líneas de dirección.
1 Seleccione la herramienta Pluma.
2 Sitúe la herramienta Pluma donde desee que empiece la curva y mantenga pulsado el botón del ratón.
Aparece el primer punto de ancla y el puntero de la herramienta Pluma se convierte en una punta de flecha. (En
Photoshop, el puntero cambia únicamente después de que ha empezado a arrastrar.)
3 Arrastre para definir la inclinación del segmento curvo que está creando y suelte el botón del ratón.
En general, extienda la línea de dirección alrededor de un tercio de la distancia al siguiente punto de ancla que planea
dibujar. (Más adelante, puede ajustar uno o ambos lados de la línea de dirección.)
Mantenga pulsada la tecla Mayús para limitar la herramienta a múltiplos de 45°.
Dibujo del primer punto de una curvaA. Colocación de la herramienta Pluma B. Iniciar el arrastre (con el botón del ratón presionado) C. Arrastre para extender las líneas de dirección
4 Sitúe la herramienta Pluma donde desea que termine el segmento curvo y, a continuación, lleve a cabo uno de los
procedimientos siguientes:
• Para crear una curva en forma de “C”, arrastre en dirección opuesta a la línea de dirección anterior. Suelte el botón
del ratón.
A B C

353USO DE INDESIGN CS5
DibujoÚltima modificación 11/5/2010
Dibujo del segundo punto de una curvaA. Comenzar a arrastrar el segundo punto de suavizado B. Arrastre en dirección opuesta a la línea de dirección anterior para crear una curva en forma de “C” C. Resultado después de soltar el botón del ratón
• Para crear una curva en forma de "S", arrastre en la misma dirección que la línea de dirección anterior. Suelte el
botón del ratón.
Dibujo de una curva en forma de SA. Comenzar a arrastrar un nuevo punto de suavizado B. Arrastre en la misma dirección que la línea de dirección anterior para crear una curva en forma de “S” C. Resultado después de soltar el botón del ratón
(Sólo en Photoshop) Para cambiar drásticamente la dirección de la curva, suelte el botón del ratón y, a continuación,
pulse Alt (Windows) u Opción (Mac OS) y arrastre el punto de dirección en el sentido de la curva. Suelte la tecla Alt
(Windows) u Opción (Mac OS) y el botón del ratón, vuelva a colocar el puntero donde desee que termine el segmento y
arrastre en la dirección opuesta para completar el segmento curvo.
5 Continúe arrastrando la herramienta Pluma desde diferentes ubicaciones para crear una serie de curvas suaves.
Tenga en cuenta que está colocando puntos de ancla al comienzo y al final de cada curva, no en el extremo de la
curva.
Pulse Alt (Windows) u Opción (Mac OS) y arrastre las líneas de dirección para descomponer las líneas de dirección
de un punto de ancla.
6 Complete el trazado llevando a cabo uno de los procedimientos siguientes:
• Para cerrar el trazado, coloque la herramienta Pluma sobre el primer punto de ancla (hueco). Cuando esté situada
correctamente, aparecerá un pequeño círculo junto al puntero de la herramienta Pluma . Haga clic o arrastre para
cerrar el trazado.
Nota: para cerrar un trazado en InDesign, también puede seleccionar el objeto y elegir Objeto > Trazados > Cerrar
trazado.
• Para dejar el trazado abierto, pulse Ctrl (Windows) o Comando (Mac OS) y haga clic en cualquier lugar lejos de
todos los objetos.
Para dejar el trazado abierto, también puede seleccionar una herramienta diferente o elegir Seleccionar >
Deseleccionar en Illustrator o Edición > Deseleccionar todo en InDesign.
Para ver un vídeo en el que se explica cómo utilizar la herramienta Pluma en Illustrator, consulte
www.adobe.com/go/vid0037_es.
A B C
A B C

354USO DE INDESIGN CS5
DibujoÚltima modificación 11/5/2010
Más temas de ayuda
Vídeo sobre la herramienta Pluma en Illustrator
Volver a situar los puntos de ancla conforme dibuja
❖ Después de hacer clic para crear un punto de ancla, mantenga pulsado el botón del ratón, mantenga pulsada la barra
espaciadora y arrastre para volver a situar el punto de ancla.
Finalización del dibujo de un trazado
❖ Complete un trazado de una de las siguientes maneras:
• Para cerrar un trazado, sitúe la herramienta Pluma sobre el primer punto de ancla (hueco). Cuando esté situada
correctamente, aparecerá un pequeño círculo junto al puntero de la herramienta Pluma . Haga clic o arrastre para
cerrar el trazado.
Nota: para cerrar un trazado en InDesign, también puede seleccionar el objeto y elegir Objeto > Trazados > Cerrar
trazado.
• Para dejar un trazado abierto, pulse Ctrl (Windows) o Comando (Mac OS) y haga clic en cualquier lugar lejos de
todos los objetos.
Para dejar el trazado abierto, también puede seleccionar una herramienta diferente o elegir Seleccionar >
Deseleccionar en Illustrator o Edición > Deseleccionar todo en InDesign. En InDesign, también puede simplemente
pulsar Intro o Retorno para dejar el trazado abierto.
Dibujo de líneas rectas seguidas de curvas
1 Con la herramienta Pluma, haga clic en los puntos de vértice de dos ubicaciones para crear un segmento recto.
2 Coloque la herramienta Pluma sobre el punto final seleccionado. En Illustrator e InDesign, aparece un icono de
conversión de punto junto a la herramienta Pluma cuando se coloca correctamente (en Photoshop, una pequeña
línea diagonal, o barra invertida, aparece junto a la herramienta Pluma). Para definir la inclinación del segmento
curvo que creará a continuación, haga clic en el punto de ancla y arrastre la línea de dirección que aparece.
Dibujo de un segmento recto seguido de un segmento curvo (1ª parte) A. Segmento recto completado B. Colocación de la herramienta Pluma encima del punto final (el icono de conversión de punto sólo aparece en Illustrator e InDesign) C. Arrastre del punto de dirección
3 Sitúe la pluma donde desee ubicar el siguiente punto de ancla y, a continuación, haga clic (y arrastre, si lo desea) el
nuevo punto de ancla para completar la curva.
A B C

355USO DE INDESIGN CS5
DibujoÚltima modificación 11/5/2010
Dibujo de un segmento recto seguido de un segmento curvo (2ª parte) A. Colocación de la herramienta Pluma B. Línea de dirección arrastrada C. Nuevo segmento curvo completado
Dibujo de curvas seguidas de líneas rectas
1 Con la herramienta Pluma, arrastre el puntero para crear el primer punto de suavizado del segmento curvo y suelte
el botón del ratón.
2 Vuelva a colocar la herramienta Pluma donde desea que termine el segmento curvo, arrastre para completar la
curva y suelte el botón del ratón.
Dibujo de un segmento curvo seguido de un segmento recto (1ª parte)A. Primer punto de suavizado de un segmento curvo completado y la herramienta Pluma sobre el punto final B. Arrastre para completar la curva
3 Coloque la herramienta Pluma sobre el punto final seleccionado. Aparece un icono de conversión de punto junto
a la herramienta Pluma cuando se sitúa correctamente. Haga clic en el punto de ancla para convertir el punto de
suavizado en un punto de vértice.
4 Sitúe la herramienta Pluma donde desee que termine el segmento recto y haga clic para completar el segmento.
Dibujo de un segmento curvo seguido de un segmento recto (2ª parte)C. Colocación de la herramienta Pluma sobre el punto final existente D. Clic en punto final E. Clic en el siguiente punto de vértice.
Dibujo de dos segmentos curvos conectados por un vértice
1 Con la herramienta Pluma, arrastre para crear el primer punto de suavizado de un segmento curvo.
2 Vuelva a situar la herramienta Pluma y arrástrela para crear una curva con un segundo punto de suavizado y, a
continuación, mantenga presionada la tecla Alt (Windows) u Opción (Mac OS) y arrastre la línea de dirección hasta
su extremo opuesto para definir la inclinación de la siguiente curva. Suelte la tecla y el botón del ratón.
Este proceso convierte el punto de suavizado en un punto de vértice al dividir las líneas de dirección.
A B C
A B
D EC

356USO DE INDESIGN CS5
DibujoÚltima modificación 11/5/2010
3 Vuelva a situar la herramienta Pluma donde desee que acabe el segundo segmento curvo y arrastre un nuevo punto
de suavizado para finalizarlo.
Dibujo de dos curvas A. Arrastre de un nuevo punto de suavizado B. Presionar Alt/Opción para dividir líneas de dirección al arrastrar y desplazar la línea de dirección hacia arriba C. Resultado después de volver a situarlo y arrastrarlo por tercera vez.
Edición de trazados
Selección de trazados, segmentos y puntos de ancla
Para poder cambiar la forma o editar un trazado, tiene que seleccionar los puntos de ancla del trazado, los segmentos
o una combinación de ambos.
Selección de puntos de ancla
• Si ve los puntos, puede hacer clic en ellos con la herramienta Selección directa para seleccionarlos. Pulse la tecla
Mayús y haga clic para seleccionar varios puntos.
• Seleccione la herramienta Selección directa y arrastre un límite alrededor de los puntos de ancla. Pulse Mayús y
arrastre alrededor de los puntos de ancla adicionales para seleccionarlos.
• Asegúrese de que no está seleccionado el trazado que contiene los puntos de ancla. Mueva la herramienta Selección
directa sobre el punto de ancla hasta que el puntero muestre un cuadrado hueco y haga clic en el punto de ancla.
Pulse Mayús y haga clic en puntos de ancla adicionales para seleccionarlos.
• (Sólo en Illustrator) Seleccione la herramienta Lazo y arrastre alrededor de los puntos de ancla. Pulse Mayús y
arrastre alrededor de los puntos de ancla adicionales para seleccionarlos.
Selección de segmentos de trazado
Realice una de las acciones siguientes:
• Seleccione la herramienta Selección directa y, a continuación, haga clic a una distancia no superior a 2 píxeles
del segmento o arrastre un marco sobre parte del segmento. Pulse la tecla Mayús y haga clic o arrastre alrededor de
segmentos de trazado para seleccionarlos.
• (Sólo en Illustrator) Seleccione la herramienta Lazo y arrastre alrededor de una parte del segmento de trazado.
Pulse Mayús y arrastre alrededor de los segmentos de trazado adicionales para seleccionarlos.
Selección de todos los puntos de ancla y segmentos de un trazado
1 Seleccione la herramienta Selección directa o, en Illustrator, la herramienta Lazo.
2 Arrastre alrededor del trazado completo.
Si el trazado está rellenado, también puede hacer clic dentro del trazado con la herramienta Selección directa para
seleccionar todos los puntos de ancla.
A B C

357USO DE INDESIGN CS5
DibujoÚltima modificación 11/5/2010
Copia de un trazado
❖ Seleccione un trazado o un segmento con la herramienta Selección o la herramienta Selección directa y siga uno de
estos procedimientos:
• Utilice las funciones de menú estándar para copiar y pegar trazados dentro de las aplicaciones o entre ellas.
• Mantenga presionada la tecla Alt (Windows) u Opción (Mac OS) y arrastre el trazado a la posición que desee y, a
continuación, suelte el botón del ratón y la tecla Alt/Opción.
Ajuste de segmentos de trazado
Puede editar un segmento de trazado en cualquier momento pero editar los segmentos existentes es algo diferente a
dibujarlos. Tenga en cuenta las siguientes sugerencias a la hora de editar segmentos:
• Si un punto de ancla conecta dos segmentos, al moverlo siempre cambian los dos segmentos.
• Cuando dibuje con la herramienta Pluma, puede activar de manera temporal la herramienta Selección directa
(InDesign y Photoshop) de manera que pueda ajustar segmentos que ya ha dibujado; pulse Ctrl (Windows) o
Comando (Mac OS) mientras dibuja. En Illustrator, al pulsar Ctrl o Comando mientras dibuja se activa la
herramienta de selección utilizada por última vez.
• Si dibuja inicialmente un punto de suavizado con la herramienta Pluma, al arrastrar el punto de dirección cambia
la longitud de la línea de dirección de ambos lados del punto. Sin embargo, si modifica un punto de suavizado
existente con la herramienta Selección directa, cambia la longitud de la línea de dirección sólo del lado que está
arrastrando.
Movimiento de segmentos rectos
1 Con la herramienta Selección directa , seleccione el trazado que desee ajustar.
2 Arrastre el segmento a su nueva posición.
Ajuste de la longitud o el ángulo de los segmentos rectos
1 Con la herramienta Selección directa , seleccione un punto de ancla en el segmento que desee ajustar.
2 Arrastre el punto de ancla hasta la dirección que desee. Mantenga pulsada la tecla Mayús y arrastre el puntero para
restringir el ajuste a múltiplos de 45°.
En Illustrator o InDesign, si simplemente está intentando ensanchar o estrechar un rectángulo, resulta más fácil
seleccionarlo con la herramienta de selección y cambiar su tamaño utilizando uno de los controladores situados a los
lados de su cuadro delimitador.
Ajuste de la posición o la forma de los segmentos curvos
1 Con la herramienta Selección directa, seleccione un segmento curvo o un punto de ancla en cada extremo del
segmento curvo. Aparecen las líneas de dirección, si hay alguna presente. Algunos segmentos curvos sólo disponen
de una línea de dirección.
2 Realice una de las acciones siguientes:
• Para ajustar la posición del segmento, arrástrelo. Mantenga pulsada la tecla Mayús y arrastre el puntero para
restringir el ajuste a múltiplos de 45°.

358USO DE INDESIGN CS5
DibujoÚltima modificación 11/5/2010
Haga clic para seleccionar el segmento curvo. A continuación, arrastre para ajustar.
• Para ajustar la forma del segmento de cualquier lado de un punto de ancla seleccionado, arrastre el punto de ancla
o el punto de dirección. Mantenga pulsada la tecla Mayús y arrastre el puntero para restringir el movimiento a
múltiplos de 45°.
Arrastre el punto de ancla o el punto de dirección.
Nota: también puede aplicar una transformación a un segmento o punto de ancla; por ejemplo, cambiar la escala o
girarlo.
Eliminación de un segmento
1 Seleccione la herramienta Selección directa y seleccione el segmento que desea eliminar.
2 Pulse Retroceso (Windows) o Suprimir (Mac OS) para eliminar el segmento seleccionado. Al volver a pulsar
Retroceso o Suprimir se borra el resto del trazado.
Eliminación del controlador de los puntos de ancla
• Con la herramienta Convertir punto de ancla (Illustrator) o la herramienta Convertir punto de dirección
(InDesign), haga clic en el punto de ancla del controlador.
• Arrastre el punto de dirección y suéltelo en el punto de ancla.
Ampliación de un trazado abierto
1 Con la herramienta Pluma seleccionada, sitúe el puntero sobre el punto final del trazado abierto que desea extender.
El puntero cambia cuando se sitúa de manera precisa encima del punto final.
2 Haga clic en el punto final.
3 Realice una de las siguientes operaciones:
• Para crear un punto de vértice, coloque la herramienta Pluma donde desea que termine el nuevo segmento y haga
clic. Si está extendiendo un trazado que termina en un punto de suavizado, el nuevo segmento se curvará debido a
la línea de dirección existente.
Nota: en Illustrator, si amplía un trazado que termina en un punto de suavizado, el nuevo segmento será recto.
• Para crear un punto de suavizado, coloque la herramienta Pluma donde desea que termine el nuevo segmento curvo
y arrastre.

359USO DE INDESIGN CS5
DibujoÚltima modificación 11/5/2010
Conexión de dos trazados abiertos
1 Con la herramienta Pluma seleccionada, sitúe el puntero sobre el punto final del trazado abierto que desea conectar
a otro trazado. El puntero cambia cuando se sitúa de manera precisa encima del punto final.
2 Haga clic en el punto final.
3 Realice una de las siguientes operaciones:
• Para conectar el trazado con otro trazado abierto, haga clic en un punto final en el otro trazado. Cuando sitúe la
herramienta Pluma justo sobre el otro punto final del trazado, aparecerá un pequeño símbolo de combinación
junto al puntero.
• Para conectar un nuevo trazado a otro existente, dibuje el nuevo trazado cerca del existente y, a continuación,
mueva la herramienta Pluma al punto final (sin seleccionar) del trazado existente. Haga clic en dicho punto final
cuando vea el pequeño símbolo de combinación que aparece junto al puntero.
En InDesign, también puede utilizar el panel Buscatrazos para unir trazados. Para cerrar el trazo de un trazado
abierto, use la herramienta Selección para seleccionar el trazado y haga clic en Cerrar trazado en el panel Buscatrazos.
Para cerrar los puntos finales entre dos trazados, seleccione los trazados y haga clic en Unir trazado. Vuelva a hacer clic
en Unir trazado para unir el segundo punto final.
Movimiento o empuje de puntos de ancla o segmentos empleando el teclado
1 Seleccione el punto de ancla o el segmento de trazado.
Nota: en Photoshop, sólo puede mover puntos de ancla de esta manera.
2 Haga clic o mantenga pulsada cualquiera de las teclas de flecha del teclado para mover 1 píxel cada vez en la
dirección de la flecha.
Mantenga pulsada la tecla Mayúsculas y la tecla de flecha para mover 10 píxeles cada vez.
Nota: en Illustrator e InDesign, puede cambiar la distancia de un empuje cambiando la preferencia de incremento de
teclado. Cuando cambia el incremento predeterminado, si mantiene pulsada la tecla Mayús se empujará 10 veces la
distancia especificada.
Adición o eliminación de puntos de ancla
Si añade puntos de ancla puede controlar mejor un trazado o extender un trazado abierto. Sin embargo, no se
recomienda añadir más puntos de los necesarios. Un trazado con menos puntos es más fácil de editar, mostrar e
imprimir. Puede reducir la complejidad de un trazado eliminando puntos innecesarios.
El cuadro de herramientas contiene tres herramientas para añadir o eliminar puntos: las herramientas Pluma ,
Añadir punto de ancla y Eliminar punto de ancla .
De manera predeterminada, la herramienta Pluma cambia a la herramienta Añadir punto de ancla conforme la sitúa
encima de un trazado seleccionado o a la herramienta Eliminar punto de ancla, conforme la sitúa encima de un punto
de ancla. (En Photoshop, debe seleccionar Auto añadir/eliminar en la barra de opciones para habilitar la herramienta
Pluma para que cambie automáticamente a la herramienta Añadir punto de ancla o Eliminar punto de ancla.)
Puede seleccionar y editar varios trazados a la vez en Photoshop e InDesign; sin embargo, puede añadir o eliminar
puntos a únicamente un trazado cada vez en Illustrator. En Photoshop e InDesign, puede cambiar la forma de un
trazado mientras añade puntos de ancla haciendo clic y arrastrando conforme añade.
Nota: no utilice las teclas Supr, Retroceso y Borrar o los comandos Edición > Cortar o Edición > Borrar para eliminar
puntos de ancla: estas teclas y comandos eliminan el punto y los segmentos de línea que se conectan a dicho punto.

360USO DE INDESIGN CS5
DibujoÚltima modificación 11/5/2010
Adición o eliminación de puntos de ancla
1 Seleccione el trazado que desee modificar.
2 Seleccione las herramientas Pluma, Añadir punto de ancla o Eliminar punto de ancla.
3 Para añadir un punto de ancla, coloque el puntero sobre un segmento del trazado y haga clic. Para eliminar un
punto de ancla, coloque el puntero sobre un punto de ancla y haga clic.
En Illustrator, puede añadir puntos de ancla a un trazado seleccionando el objeto y eligiendo Objeto > Trazado >
Añadir puntos de ancla.
Desactivación o anulación temporal del cambio automático a la herramienta Pluma
Puede anular el cambio automático de la herramienta Pluma a la herramienta Añadir punto de ancla o la herramienta
Eliminar punto de ancla. Esto es útil si desea iniciar un nuevo trazado encima de uno ya existente.
• En Photoshop, deseleccione Auto añadir/eliminar en la barra de opciones.
• En Illustrator o InDesign, mantenga pulsada la tecla Mayúsculas mientras coloca la herramienta Pluma sobre el
trazado o el punto de ancla seleccionado. (Para evitar que la tecla Mayúsculas limite la herramienta Pluma, suéltela
antes que el botón del ratón).
• En Illustrator, elija Edición > Preferencias > Generales (Windows) o Illustrator > Preferencias > Generales
(Mac OS), y seleccione Desactivar Auto añadir/eliminar.
• En InDesign, mantenga pulsada cualquier tecla modificadora, realice las ediciones necesarias y, a continuación,
suelte el botón del ratón. Por ejemplo, con la herramienta Lápiz seleccionada, puede mantener pulsada la tecla A
para mostrar la herramienta Selección directa, editar puntos y la herramienta Lápiz está seleccionada cuando se
suelta la tecla A.
Conversión de puntos de curva en puntos de esquina y viceversa
Los trazados pueden tener dos tipos de puntos de anclaje: puntos de vértice y puntos de suavizado. En un punto de
vértice, un trazado cambia de dirección repentinamente. En un punto de suavizado, los segmentos del trazado se
conectan como una curva continua. La herramienta Convertir punto de dirección . permite cambiar un punto de
anclaje de un punto de vértice a un punto de suavizado y viceversa.
1 Con la herramienta Selección directa , seleccione el trazado que desee modificar.
2 Cambie a la herramienta Convertir punto de dirección . (En caso de que fuera necesario, sitúe el puntero sobre la
herramienta Pluma y arrástrelo para elegir la herramienta Convertir punto de dirección).
Para cambiar temporalmente de la herramienta Convertir punto de dirección a la herramienta Selección directa,
pulse Ctrl (Windows) o Comando (Mac OS).
3 Sitúela sobre el punto de anclaje que desee convertir y realice una de las operaciones siguientes:
• Para convertir un punto de vértice en un punto de suavizado, arrastre las líneas de dirección fuera del punto de
vértice.
Arrastrar las líneas de dirección fuera del punto de vértice para crear un punto de suavizado

361USO DE INDESIGN CS5
DibujoÚltima modificación 11/5/2010
• Para convertir un punto de suavizado en un punto de vértice sin utilizar líneas de dirección, haga clic en un punto
de suavizado.
Clic en un punto de suavizado para crear un punto de vértice
• Para convertir un punto de vértice, sin utilizar líneas de dirección, en un punto de vértice con líneas de dirección
independientes, arrastre en primer lugar las líneas de dirección fuera de un punto de vértice; éste se convertirá en
un punto de suavizado. Suelte el botón del ratón y, a continuación, arrastre una de las líneas de dirección.
• Para convertir un punto, abra el panel Buscatrazos (seleccione Ventana > Objeto y maquetación > Buscatrazos) y
haga clic en el botón Sin formato, Vértice, Suavizar o Simétrico en la sección Convertir punto.
• Para convertir un punto de suavizado en un punto de vértice con líneas de dirección independientes, arrastre una
de las líneas de dirección.
Conversión de un punto de suavizado en un punto de vértice
Para convertir puntos, también puede seleccionarlos con la herramienta Selección directa y, a continuación,
seleccionar un comando del menú Objeto > Convertir punto. Por ejemplo, si selecciona el punto de curva de una
forma de “U” y elige Objeto > Convertir punto > Sin formato, se eliminan las líneas de dirección y la forma se convierte
en una “V”. Si selecciona Vértice, se crea un punto con líneas de dirección que se mueven con independencia unas de
otras. Si selecciona Suavizar, se crea un punto con manipuladores que pueden tener longitudes desiguales. Si selecciona
Simétrico, se crea un punto con manipuladores de igual longitud.
Más temas de ayuda
“Acerca de los trazados” en la página 344
“Acerca de las líneas y los puntos de dirección” en la página 346
“Ajuste de segmentos de trazado” en la página 357
División de trazados
Puede dividir un trazado, un marco de gráficos o un marco de texto vacío en cualquier punto de anclaje o a lo largo de
cualquier segmento. A la hora de dividir un trazado, tenga en cuenta lo siguiente:
• Si desea dividir un trazado cerrado en dos trazados abiertos, debe cortar por dos sitios del trazado. Si sólo corta el
trazado por un sitio, sólo obtendrá un trazado con un hueco.

362USO DE INDESIGN CS5
DibujoÚltima modificación 11/5/2010
• Los trazados que resulten de una división heredan la configuración del trazado original, como el grosor del trazo y
el color del relleno. Es posible que tenga que restablecer la alineación de trazo desde dentro hacia fuera.
División de un trazado con la herramienta Tijeras
1 (Opcional) Seleccione el trazado para ver sus puntos de anclaje actuales.
2 Seleccione la herramienta Tijeras y haga clic en el trazado en donde desea dividirlo. Al dividir el trazado en medio
de un segmento, los dos nuevos puntos finales aparecen uno encima del otro, y uno de ellos queda seleccionado.
3 Utilice la herramienta Selección directa para ajustar el nuevo punto de anclaje o segmento de trazado.
Apertura de un trazado con el panel Buscatrazos
1 Seleccione el trazado cerrado.
2 Para abrir el panel Buscatrazos, elija Ventana > Objeto y maquetación > Buscatrazos.
3 Haga clic en Abrir trazado en el panel Buscatrazos.
Suavizar trazados
Use la herramienta Suavizar para quitar los ángulos que sobren de un trazado o una sección de éste. Esta herramienta
intenta mantener la forma original del trazado en la medida de lo posible. Los trazados suavizados suelen tener menos
puntos, lo que facilita su edición, visualización e impresión.
Trazado antes y después de utilizar la herramienta Suavizar
1 Seleccione el trazado.
2 Seleccione la herramienta Suavizar.
Nota: si selecciona la herramienta Lápiz, mantenga pulsada la tecla Alt (Windows) u Opción (Mac OS) para cambiarla
por Suavizado.
3 Arrastre la herramienta por todo el segmento de trazado que desee suavizar.
4 Continúe con el suavizado hasta que el trazo o trazado adquiera la suavidad deseada.
5 Para cambiar la cantidad de suavizado, haga doble clic en la herramienta Suavizado y configure las siguientes
opciones:
Fidelidad Controla la distancia a la que se pueden apartar las curvas antes de que tenga que modificar el trazado.
Cuanto menores sean los valores de Fidelidad, mayor será el grado de coincidencia entre las curvas y el movimiento
del puntero, lo que generará ángulos más cerrados. Con un valor de Fidelidad mayor, el trazado omitirá los
movimientos ligeros del puntero y se generarán curvas más suaves. El intervalo de valor de píxeles es de 0,5 a 20 píxeles.
Suavizado Controla la cantidad de suavizado que se aplica al utilizar la herramienta. El suavizado puede oscilar entre
0% y 100%; cuanto más alto es el valor, más suave es el trazado.
Mantener seleccionado Determina si desea conservar el trazado seleccionado después de suavizarlo.

363USO DE INDESIGN CS5
DibujoÚltima modificación 11/5/2010
Cambio de la forma de los trazados u objetos cerrados
1 Con la herramienta Selección directa , realice uno de los pasos siguientes:
• Arrastre alrededor de los puntos de anclaje que desee seleccionar.
• Mantenga pulsada la tecla Mayús y haga clic en los puntos de anclaje que desee seleccionar.
2 Sitúe el cursor sobre el punto de anclaje o el segmento del trazado que desee que actúe como punto focal (un punto
que sujeta los segmentos del trazado seleccionados) y, a continuación, haga clic en el punto de anclaje o en el
segmento del trazado.
3 Arrastre los puntos de anclaje resaltados para ajustar el trazado. El grado de movimiento de un segmento de trazado
determinado es relativo a su distancia desde un punto resaltado:
• Los puntos seleccionados que actúan como punto focal se desplazan junto con la herramienta durante el arrastre.
• Los puntos seleccionados que no sean el punto focal se mueven junto con el punto focal arrastrado.
• Los puntos de anclaje no seleccionados no resultan afectados por la operación de reforma.
Acerca de la herramienta Posición
La herramienta Posición no está disponible en InDesign CS5. En su lugar, puede usar la herramienta Selección para
elegir y manipular el marco o el contenido del mismo. Consulte “Selección de objetos” en la página 412.
Aplicación de la configuración de las líneas (trazo)
Definición de trazos
Puede aplicar trazos o configuraciones de línea a trazados, formas, marcos de texto y contornos de texto. El panel Trazo
permite controlar el grosor y el aspecto del trazo mediante la selección del tipo de unión de los segmentos, las formas
iniciales y finales, y las opciones de los vértices, entre otros atributos. También puede seleccionar una configuración
de trazo en el panel Control cuando hay un trazado o marco seleccionado.
Aplicación de trazosA. Trazo aplicado a marco de texto B. Trazo aplicado a contorno de texto C. Trazo aplicado a círculo
Si utiliza con frecuencia la misma configuración de trazo, puede guardarla en un estilo de objeto y aplicar la misma
configuración rápidamente a cualquier objeto. Para obtener más información, consulte “Estilos de objeto” en la
página 211.
1 Seleccione el trazado cuyo trazo desea modificar.
Nota: al seleccionar un trazado con la herramienta Selección , puede activar un cuadro delimitador que abarque el
objeto completo. Si desea ver el trazado real, selecciónelo con la herramienta Selección directa .
2 Elija Ventana > Trazo para ver el panel Trazo.
A B C

364USO DE INDESIGN CS5
DibujoÚltima modificación 11/5/2010
3 En Grosor, elija un grosor del menú o escriba un valor y pulse Intro o Retorno.
Nota: los trazos de menos de 0,25 puntos pueden aparecer demasiado finos si se imprimen en dispositivos de alta
resolución, como las fotocomponedoras. Para quitar el trazo, especifique un valor 0 (cero).
4 Si las opciones adicionales no están visibles, elija Mostrar opciones en el menú del panel para ver el resto de los
atributos de trazo.
5 Cambie otros atributos de trazo como desee.
Nota: si desea cambiar el color del trazo, utilice el cuadro de herramientas y el panel Muestras. Véase “Aplicar color” en
la página 476.
Más temas de ayuda
“Cambio del color, el degradado o el trazo del texto” en la página 254
Opciones del panel TrazoLímite de inglete Especifica el límite de la longitud de un punto con respecto a una anchura de contorno antes de que
una unión de inglete se convierta en una unión biselada. Por ejemplo, un valor de 9 requiere que la longitud del punto
sea 9 veces superior a la anchura del trazo antes de que el punto se convierta en biselado. Escriba un valor (entre 1 y
500) y pulse Intro o Retorno. La opción Límite de inglete no se aplica a una unión redonda.
Se pueden incluir ajustes de límite en ángulo y alineación de trazo en un estilo de párrafo o carácter. Haga clic en la
sección Color de caracteres y haga clic en el icono de trazo para tener a su disposición las opciones.
Extremo Seleccione un estilo para especificar el aspecto de los dos extremos de un trazado abierto:
• Extremo romo Crea extremos cuadrados que se detienen en los puntos finales.
• Extremo redondeado Crea extremos semicirculares que se extienden hasta la mitad de la anchura de trazo, más
allá de los puntos finales.
• Extremo proyectado Crea extremos cuadrados que se extienden hasta la mitad de la anchura de trazo, más allá
de los puntos finales. Esta opción hace que el grosor del trazo se extienda con uniformidad en todas las direcciones
alrededor del trazado.
Nota: puede especificar una opción de extremo para un trazado cerrado, aunque el extremo será invisible a menos que
abra el trazado (por ejemplo, cortando con la herramienta Tijeras). Asimismo, los estilos de extremos se ven mejor con
grosores de trazo mayores.
Unión Especifique el aspecto del trazo en los puntos de vértice:
• Unión de inglete Crea vértices punteados más allá del punto final cuando la longitud del inglete está dentro de
su límite.
• Unión redondeada Crea vértices redondeados que se extienden hasta la mitad de la anchura de trazo, más allá
de los puntos finales.
• Unión biselada Crea vértices redondeados que se detienen en los puntos finales.
Nota: puede especificar opciones de inglete para un trazado sin puntos de vértice, pero no se aplicarán hasta que cree
puntos de vértice añadiéndolos o convirtiendo puntos de suavizado. Asimismo, los ángulos se ven mejor con grosores de
trazo mayores.
Alinear trazo Haga clic en un icono para especificar la posición del trazo con respecto a su trazado.
Tipo Elija un tipo de trazo en el menú. Si elige Discontinuo, aparecerá un nuevo conjunto de opciones.
Inicio Elija esta opción para el principio del trazado.

365USO DE INDESIGN CS5
DibujoÚltima modificación 11/5/2010
Fin Elija esta opción para el final del trazado.
Color de hueco Especifique un color para el espacio entre guiones, puntos o varias líneas de un trazo con motivo.
Matiz de hueco Especifique un matiz (al especificar un color de hueco).
Aunque se pueden definir trazos discontinuos en el panel Trazo, es más fácil crearlos con un estilo de trazo
personalizado.
Adición de formas iniciales y finales
Recuerde estas pautas cuando trabaje con ellas:
• No se pueden editar las formas iniciales y finales pero, si ha obtenido un plugin con más opciones, los menús Inicio
y Fin del panel Trazo pueden incluir formas adicionales.
• El tamaño de las formas iniciales y finales se establece de forma proporcional al grosor de trazo. Sin embargo,
añadirlas no cambia la longitud del trazado.
• Estas formas rotan automáticamente para coincidir con el ángulo de la línea de dirección de un punto final.
• Sólo aparecen en los puntos finales de trazados abiertos, no en cada guión de un trazo discontinuo.
• Si aplica formas iniciales y finales a un trazado compuesto con subtrazados abiertos, cada uno de éstos usará las
mismas formas.
• Puede aplicarlas a un trazado cerrado, pero no se verán a menos que lo abra.
Formas iniciales y finales de muestra
Creación de flechas con formas de inicio y de fin
Utilice los menús Inicio y Fin del panel Trazo para añadir una punta de flecha u otra forma al final de un trazado
abierto.
1 Utilice la herramienta Línea para dibujar una línea o crear un trazado abierto.
2 Con la línea o el trazado seleccionados, abra el panel Trazo y seleccione un estilo en los menús Inicio y Fin. El menú
Inicio aplica una forma al primer punto final de un trazado (según el orden en el que los puntos del trazado se hayan
dibujado) y el menú Fin aplica una forma al último punto final.
Cambio de las formas iniciales y finales de un trazado
1 Con la herramienta Selección directa , seleccione un trazado.
2 Elija Objeto > Trazados > Invertir trazado o haga clic en el botón Invertir trazado del panel Buscatrazos.

366USO DE INDESIGN CS5
DibujoÚltima modificación 11/5/2010
Definición de estilos de trazo personalizados
Puede crear un estilo de trazo personalizado con el panel Trazo. Un estilo de trazo personalizado puede ser
discontinuo, con puntos o rayas. En el estilo, puede definir los atributos de patrón, extremo y vértice del trazo. Una
vez aplicado el estilo de trazo personalizado a un objeto, especifique otros atributos, como grosor, color de hueco y
formas iniciales y finales.
Estilos de trazo personalizados A. Discontinuo B. Puntos C. Rayas
Estos estilos se pueden guardar y cargar en otros documentos de InDesign.
1 Elija Ventana > Trazo para ver el panel Trazo.
2 En el menú del panel, elija Estilos de trazo.
3 Haga clic en Nuevo.
4 Escriba un nombre para el estilo de trazo.
5 En Tipo, seleccione uno de los valores siguientes:
• Guión para un estilo con guiones espaciados a intervalos regulares o alternados.
• Rayas para un estilo con una o más líneas paralelas.
• Puntos para un estilo con puntos espaciados a intervalos regulares o alternados.
Las opciones del cuadro cambian según la selección.
6 En Longitud de patrón, especifique la longitud del patrón repetitivo (sólo discontinuo o con puntos). La regla se
actualiza para coincidir con el valor especificado.
7 Para definir el patrón de trazo, realice uno de los pasos siguientes:
• Haga clic en la regla para añadir un guión, un punto o una raya.
• Arrástrelos para moverlos.
• Para ajustar el ancho de un guión, mueva sus marcadores de regla . También puede seleccionarlo y escribir los
valores en Inicio (donde empieza en la regla) y Longitud.
• Para ajustar la posición de un punto, mueva su marcador de regla . También puede seleccionarlo y escribir un
valor en Centro (posición del centro del punto).
• Para ajustar el grosor de una raya, mueva sus marcadores de regla . También puede seleccionarla y escribir los
valores en Inicio y Ancho, ambos expresados como porcentajes del grosor.
• Para eliminar un guión, un punto o una raya, arrástrelos fuera de la ventana de la regla. (No obstante, un estilo de
trazo personalizado debe tener al menos un guión, un punto o una raya).
A
B
C

367USO DE INDESIGN CS5
DibujoÚltima modificación 11/5/2010
Creación de una línea discontinua en el cuadro de diálogo Nuevo estilo de trazo A. Haga clic para añadir un guión al patrón. B. Arrastre un marcador para ensanchar el guión. C. Arrastre del guión para ajustar el espacio en blanco entre guiones.
8 Para previsualizar el trazo con grosores de línea distintos, especifique un grosor con la opción Grosor de
previsualización.
9 En los patrones discontinuos y con puntos, use la opción Vértices para determinar la posición de éstos y mantener
un patrón regular alrededor de un vértice.
10 En los patrones discontinuos, seleccione un estilo en Extremo para determinar la forma de los guiones. Este valor
anula el de Extremo del panel Trazo.
11 Lleve a cabo una de las siguientes acciones:
• Haga clic en Añadir para guardar el estilo de trazo y definir otro. Haga clic en Finalizado para salir del cuadro de
diálogo.
• Haga clic en OK para guardar el estilo y salir del cuadro.
Guardar estilos de trazo personalizados
Puede guardar los estilos de trazo personalizados para utilizarlos en otros documentos de InDesign.
Guardar un estilo de trazo personalizado
1 En el menú del panel Trazo, elija Estilos de trazo.
2 Seleccione un estilo personalizado y haga clic en Guardar.
Nota: no se pueden guardar ni editar los estilos de trazo predeterminados (entre corchetes).
3 Especifique un nombre y una ubicación para el archivo de estilo de trazo (.inst) y haga clic en OK.
Para cargar un estilo de trazo personalizado
1 En el menú del panel Trazo, elija Estilos de trazo.
2 Haga clic en Cargar.
3 Seleccione un archivo (.inst) con el estilo de trazo que desee importar y haga clic en OK.
Para aplicar un estilo de trazo personalizado
❖ Con un trazado o marco seleccionado, elija un estilo de trazo personalizado en el menú Tipo del panel Trazo.
A
B
C

368USO DE INDESIGN CS5
DibujoÚltima modificación 11/5/2010
Cambio del aspecto de los vértices
Puede utilizar el comando Opciones de vértice para aplicar con rapidez efectos de vértice a cualquier trazado. Los
efectos de vértice disponibles van de vértices sencillos redondeados a ornamentación sofisticada.
Efectos de distintos grosores de línea en formas con vértices A. Efecto de vértice sofisticado sin trazo B. Mismo efecto con trazo de 1 punto C. Mismo efecto con trazo de 4 puntos
Aplicación de formas de vértice con el cuadro de diálogo Opciones de vértice
1 Con una herramienta de selección, seleccione un trazado.
2 Elija Objeto > Opciones de vértice.
3 Para aplicar el efecto vértice a los cuatro vértices de un rectángulo, seleccione el icono Unificar todas las
configuraciones . Si la opción no se ha seleccionado, aparecerán puntos a ambos lados del icono (como un
vínculo de cadena roto).
4 Elija un efecto de vértice y especifique un tamaño para uno o varios de los vértices.
El valor del tamaño determina el radio con que se extiende el efecto desde cada punto de vértice.
5 Seleccione Vista previa si desea ver el resultado del efecto antes de aplicarlo. A continuación, haga clic en OK.
Uso de vértices interactivos
Con vértices interactivos puede aplicar efectos de vértice a marcos rectangulares haciendo clic y arrastrando en el
cuadro amarillo que aparece en el marco. Además, puede aplicar un efecto y un radio diferente a cada vértice.
1 Seleccione un marco rectangular y haga clic en el cuadro amarillo.
En el marco seleccionado, aparecen cuatro diamantes amarillos, indicativos del modo Vértices interactivos. Si el
cuadro amarillo no aparece en el marco seleccionado, elija Ver > Extras > Mostrar vértices interactivos.
2 Para añadir efectos de vértice, realice una de estas tareas:
• Para ajustar los radios de los cuatros vértices a la vez, arrastre uno de los diamantes hacia el centro del marco.
• Para ajustar un solo vértice, mantenga pulsado Mayús conforme arrastra un diamante.
• Para pasar por los diferentes efectos, pulse Alt y haga clic (Windows) u Opción y haga clic (Mac OS) en un
diamante amarillo.
3 Para dejar de editar los vértices, haga clic fuera del marco seleccionado.
Para quitar efectos de vértices, elija Objeto > Opciones de vértice > Ninguno.
Si no desea que el cuadro amarillo aparezca al seleccionar un marco, elija Ver > Extras > Ocultar vértices interactivos.
Directrices para la aplicación de formas de vértices
Tenga en cuenta lo siguiente:
• Si ha obtenido un plugin con más efectos, el comando Opciones de vértice del panel Trazo puede incluir formas
adicionales.
A B C

369USO DE INDESIGN CS5
DibujoÚltima modificación 11/5/2010
• Los efectos de vértice aparecen en todos los puntos de vértice de un trazado, pero nunca en puntos de suavizado.
Los efectos cambian los ángulos de forma automática al mover los puntos de vértice de un trazado.
• Si un efecto de vértice cambia de forma significativa el trazado creando, por ejemplo, una prominencia hacia dentro
o hacia fuera, puede afectar al modo en que un marco interactúa con su contenido o con otras partes de la
composición. Aumentar el tamaño de un efecto de vértice puede desplazar un ceñido de texto existente o un
margen lejos del marco.
• No se puede editar un efecto de vértice, pero se puede cambiar su aspecto modificando el radio de vértice o el trazo.
• Si ha aplicado efectos de vértice pero no los ve, compruebe que el trazado utiliza puntos de vértice y que se le ha
aplicado un degradado o color de trazo. A continuación, aumente la opción Tamaño del cuadro de diálogo
Opciones de vértice o bien incremente el grosor de trazo en el panel Trazo.
Trazados y formas compuestas
Acerca de los trazados compuestos
Puede combinar varios trazados en un solo objeto, lo que se denomina trazado compuesto. Cree un trazado compuesto
cuando desee realizar una de las operaciones siguientes:
• Añadir huecos transparentes a un trazado.
• Conservar los huecos transparentes de algunos caracteres de texto, como o y e, cuando se conviertan caracteres en
formas de letra editables con Crear contornos. El uso del comando Crear contornos siempre da como resultado
trazados compuestos.
• Aplicar un degradado o añadir contenido que abarque varios trazados. Aunque puede aplicar también un
degradado en varios objetos con la herramienta Degradado, la aplicación a un trazado compuesto suele ser mejor,
porque se puede editar más adelante todo el degradado seleccionando uno de sus subtrazados. Con la herramienta
Degradado, la edición posterior requiere seleccionar todos los trazados seleccionados originalmente.
Procedimientos óptimos para editar trazados compuestos
Recuerde las siguientes pautas cuando edite trazados compuestos:
• En un trazado compuesto, los cambios en los atributos del trazado (como el trazo y el relleno) siempre modifican
los subtrazados, independientemente de la herramienta de selección utilizada y del número de subtrazados
seleccionados. Para conservar cada atributo de trazo y relleno de los trazados que desee combinar, agrúpelos.
• En un trazado compuesto, cualquier efecto que se posicione en relación con el cuadro delimitador de un trazado,
como un degradado o una imagen pegada en el interior, lo hace en relación con el cuadro delimitador de todo el
trazado compuesto, es decir, el trazado que abarque todos los subtrazados.
• Si crea un trazado compuesto, cambia sus propiedades y lo libera con el comando Liberar, los trazados liberados
heredan las propiedades del compuesto; no recuperan las originales.
• Si el documento contiene trazados compuestos con muchos puntos de suavizado, puede que algunos dispositivos
de salida tengan problemas para imprimirlos. Si es así, simplifique o elimine los trazados compuestos o conviértalos
en imágenes de mapa de bits con un programa como Adobe Photoshop.

370USO DE INDESIGN CS5
DibujoÚltima modificación 11/5/2010
• Si aplica un relleno a un trazado compuesto, en ocasiones los huecos no aparecen donde se esperaba. Para un
trazado simple como un rectángulo, el interior, o el área que se pueda rellenar, es fácil de ver: es el área contenida
en el trazado. Sin embargo, con un trazado compuesto, InDesign debe determinar si las intersecciones creadas
mediante subtrazados de un trazado compuesto están en el interior (áreas rellenadas) o en el exterior (huecos). La
dirección de cada subtrazado (el orden en el que se han creado sus puntos) determina si el área definida se
encuentra dentro o fuera. Si un subtrazado se ha rellenado pero desea que aparezca hueco, o viceversa, haga clic en
Invertir trazado en el panel Buscatrazos para invertir la dirección de ese subtrazado.
Trazado compuesto que contiene dos subtrazados con las mismas direcciones de trazado (izquierda) y direcciones de trazado contrarias (derecha)
Creación de un trazado compuesto
Puede crear un trazado compuesto a partir de dos o más trazados abiertos o cerrados. Cuando se crea un trazado
compuesto, todos los trazados seleccionados originalmente se convierten en subtrazados del nuevo trazado compuesto.
Los trazados seleccionados heredan la configuración de trazo y relleno del objeto situado más abajo en la pila.
Nota: si uno o más objetos seleccionados tienen contenido, como texto o imágenes importadas, los atributos y el contenido
de un trazado compuesto se definen mediante los atributos y el contenido del objeto situado más abajo. Los objetos
seleccionados sin contenido que se encuentren más abajo no afectarán al trazado compuesto.
Puede cambiar la forma de cualquier parte de un trazado compuesto mediante la herramienta Selección directa para
seleccionar un punto de anclaje o un subtrazado.
1 Use la herramienta Selección para seleccionar todos los trazados que desee incluir en el trazado compuesto.
2 Elija Objeto > Trazados > Crear trazado compuesto. Aparece un hueco donde se superponen los trazados
seleccionados.
Puede rellenar un hueco creado con un subtrazado o convertir un subtrazado en un hueco. Con la herramienta
Selección directa, seleccione un punto del subtrazado que desee cambiar. Luego, elija Objeto > Trazados > Invertir
trazado o haga clic en Invertir trazado en el panel Buscatrazos.
Cambio de los huecos por rellenos en un trazado compuesto
La dirección de cada subtrazado (el orden en el que se han creado sus puntos) determina si el área definida se encuentra
dentro (áreas rellenas) o fuera (vacías). Si, en ocasiones, los huecos de trazados compuestos no aparecen donde deben,
puede invertir la dirección de ese subtrazado.

371USO DE INDESIGN CS5
DibujoÚltima modificación 11/5/2010
Dos trazados separados cerrados (izquierda) y dos subtrazados del mismo trazado compuesto (derecha); el trazado compuesto utiliza el círculo central como hueco
1 Con la herramienta Selección directa , seleccione la parte del trazado compuesto que desea invertir (o un punto
de esa parte). No seleccione el trazado compuesto entero.
2 Lleve a cabo una de las siguientes acciones:
• Elija Objeto > Trazados > Invertir trazado.
• Haga clic en Invertir trazado en el panel Buscatrazos.
Romper un trazado compuesto
Puede romper un trazado compuesto liberándolo, lo que convierte a cada uno de sus subtrazados en un trazado
independiente.
1 Con la herramienta Selección , elija un trazado compuesto.
2 Elija Objeto > Trazados > Liberar trazado compuesto.
Nota: el comando Liberar no está disponible cuando el trazado compuesto seleccionado está contenido en un marco o
cuando el trazado contiene texto.
Cambio de los huecos de un trazado compuesto
Puede eliminar un hueco creado por un subtrazado o rellenar un subtrazado que ha creado un hueco invirtiendo su
dirección.
1 Con la herramienta Selección directa , seleccione el punto del subtrazado que desee invertir. No seleccione todo
el trazado compuesto.
2 Elija Objeto > Trazados > Invertir trazado o haga clic en Invertir trazado en el panel Buscatrazos.
Creación de formas compuestas
Puede crear formas compuestas con el panel Buscatrazos (Ventana > Objeto y maquetación > Buscatrazos). Éstas
pueden constar de trazados compuestos o simples, marcos de texto, contornos de texto u otras formas. Su aspecto
depende del botón de Buscatrazos elegido.

372USO DE INDESIGN CS5
DibujoÚltima modificación 11/5/2010
Panel Buscatrazos A. Objetos originales B. Añadir C. Eliminar D. Interseccionar E. Excluir superposición F. Eliminar de fondo
Añadir Rastrea el contorno de todos los objetos para crear una sola forma.
Eliminar Objetos en las “perforaciones” frontales del objeto situado más al fondo.
Interseccionar Crea una forma a partir de áreas solapadas.
Excluir superposición Crea una forma a partir de áreas no solapadas.
Eliminar de fondo Objetos en las “perforaciones” anteriores del objeto situado más al frente.
En la mayoría de casos, la forma resultante adopta los atributos (relleno, trazo, transparencia, capa, etc.) del objeto
situado más al frente. Cuando quita formas, no obstante, se eliminan los objetos que se encuentran al frente. La forma
resultante adopta los atributos del objeto situado más al fondo.
Cuando incluye un marco de texto en una forma compuesta, la forma del marco cambia, pero el texto no. Para cambiar
el texto, cree un trazado compuesto con contornos de texto.
Forma compuesta usada como marco de texto (izquierda) y forma creada a partir de un contorno de texto (derecha)
Más temas de ayuda
“Selección de objetos” en la página 411
Creación de una forma compuesta
Puede trabajar con una forma compuesta como una sola unidad o liberar sus trazados para trabajar con cada uno por
separado. Por ejemplo, puede aplicar un relleno de degradado a una parte de una forma compuesta y dejar el resto de
la forma sin relleno.
B C D E F
A B C
D E F

373USO DE INDESIGN CS5
DibujoÚltima modificación 11/5/2010
Degradado aplicado a una forma compuesta (izquierda) y aplicado a una parte de la misma (derecha)
1 Elija Ventana > Objeto y maquetación > Buscatrazos para abrir el panel.
2 Seleccione los objetos que desee combinar en una forma compuesta.
3 Haga clic en algún botón (Añadir, por ejemplo) de la sección Buscatrazos del panel Buscatrazos.
También puede elegir un comando del submenú Objeto > Buscatrazos.
Liberar trazados de una forma compuesta
❖ Seleccione la forma compuesta. Elija Objeto > Trazados > Liberar trazado compuesto. La forma se separa en sus
trazados.
Para reagrupar los trazados de componente sin perder los cambios aplicados a cada trazado, elija Agrupar en el menú
Objeto en lugar de Trazados compuestos > Crear.
Creación de trazados a partir de contornos de texto
Use el comando Crear contornos para convertir caracteres de texto seleccionados en un conjunto de trazados
compuestos que puede editar y manipular como cualquier otro trazado. El comando Crear contornos es útil para crear
efectos en texto de gran tamaño, pero no para texto independiente u otro tipo de menor tamaño.
Si simplemente desea aplicar un trazo de color o un relleno o trazo de degradado a caracteres de texto, no es preciso
convertir el texto en contornos. El cuadro de herramientas y los paneles Muestras, Color o Degradado permiten
aplicar colores y degradados directamente a los trazos o rellenos de los caracteres seleccionados.
El comando Crear contornos obtiene la información del contorno de la fuente de los archivos Type 1, TrueType u
OpenType. Cuando se crean contornos, los caracteres se convierten en sus posiciones actuales y conservan todo el
formato de los gráficos, como el trazo y el relleno.
Nota: algunos fabricantes de fuentes bloquean la información necesaria para crear contornos. Si selecciona una fuente
protegida y elige Texto > Crear contornos, aparecerá un mensaje en el que se explica que esa fuente no se puede convertir.
Al convertir texto en contornos, el texto pierde sus sugerencias: instrucciones incorporadas en fuentes de contorno
para ajustar las formas que permiten que el sistema las muestre o imprima correctamente en tamaños pequeños. Por
lo tanto, puede que el texto convertido en contornos no se muestre tan bien como cuando se representa en tamaños
pequeños o con resoluciones bajas.
Después de convertir el texto en contornos, puede realizar una de las acciones siguientes:
• Arrastre los puntos de anclaje individuales con la herramienta Selección directa para modificar la forma de las
letras.
• Copie los contornos y use el comando Edición > Pegar dentro para enmascarar una imagen pegándola en los
contornos convertidos.
• Utilice los contornos convertidos como marcos de texto para poder escribir o colocar texto en ellos.
• Cambie los atributos de trazo de las formas de las letras.

374USO DE INDESIGN CS5
DibujoÚltima modificación 11/5/2010
• Use contornos de texto para crear formas compuestas.
Trabajo con contornos de texto A. Carácter de texto antes de la conversión a contorno de texto B. Contorno de texto con una imagen pegada C. Contorno de texto usado como marco de texto
Como los contornos de texto convertidos pasan a ser trazados compuestos, puede editar subtrazados individuales
de contornos convertidos con la herramienta Selección directa. También puede romper los contornos de caracteres
en trazados independientes liberándolos del trazado compuesto.
Más temas de ayuda
“Trazados y formas compuestas” en la página 369
Conversión de contornos de texto en trazados
De manera predeterminada, la creación de contornos a partir de texto elimina el texto original. Sin embargo, si lo
prefiere, puede hacer que los contornos aparezcan sobre una copia del texto original para que no se pierda el texto.
Al seleccionar caracteres en un marco de texto y convertirlos en contornos, los contornos resultantes se convierten en
objetos anclados (integrados) que se ajustan al texto. Como el texto convertido ya no es True Type, no podrá resaltar
ni editar los caracteres con la herramienta Texto. Además, los controles tipográficos ya no se aplicarán. Asegúrese de
que la configuración tipográfica del carácter con el que crea contornos sea la deseada y asegúrese de realizar una copia
del texto original.
1 Use la herramienta Selección para seleccionar un marco de texto o utilice la herramienta Texto para seleccionar
uno o más caracteres.
2 Elija Texto > Crear contornos.
Conversión de una copia de contornos de texto en trazados
1 Use la herramienta Selección para seleccionar un marco de texto o utilice la herramienta Texto para seleccionar
uno o más caracteres.
2 Mantenga pulsada la tecla Alt (Windows) u Opción (Mac OS) mientras elige Texto > Crear contornos. La copia se
crea justo sobre el original; use la herramienta Selección para arrastrarla a otro lugar, si lo desea.
CA B
& & & & & & & && & & & & & & && & & & & & & && & & & & & & && & & & & & & && & & & & & & && & & & & & & && & & & & & & && & & & & & & &

375Última modificación 11/5/2010
Capítulo 12: Gráficos
Explicación de los formatos de gráficos
Selección del formato de gráfico adecuado
InDesign puede importar una amplia variedad de formatos de archivos de gráficos. Consulte a los proveedores de
servicios, que le ayudarán a saber qué formatos debe utilizar para producir su documento. A continuación, puede
planificar el documento teniendo en cuenta esos formatos y las opciones que mejor se apliquen al proyecto.
En la tabla siguiente se resumen los formatos de gráficos más adecuados para el tipo de documento que diseña.
Acerca de los gráficos vectoriales
Los gráficos vectoriales (a veces denominados formas vectoriales u objetos vectoriales) están compuestos de líneas y
curvas definidas por objetos matemáticos denominados vectores, que describen una imagen de acuerdo con sus
características geométricas.
Puede mover o modificar gráficos vectoriales con libertad sin perder detalle ni claridad porque son independientes de
la resolución; mantienen los bordes nítidos cuando se les cambia el tamaño, se imprimen en una impresora PostScript,
se guardan en un archivo PDF o se importan en una aplicación de gráficos basada en vectores. Como resultado, los
gráficos vectoriales son la mejor opción para ilustraciones, como los logotipos, que se utilizarán en varios tamaños y
distintos medios de salida.
Los objetos vectoriales que cree utilizando las herramientas de dibujo y formas en Adobe Creative Suite son ejemplos
de gráficos vectoriales. Puede utilizar los comandos Copiar y Pegar para duplicar gráficos vectoriales entre
componentes de Creative Suite.
Más temas de ayuda
“Acerca de las imágenes de mapa de bits” en la página 376
Salida final Tipo de gráfico Formato
Alta resolución (>1000 ppp) Dibujos vectoriales Illustrator, EPS, PDF
Imágenes de mapa de bits Photoshop, TIFF, EPS, PDF
Separaciones de colores de cuatricromía Dibujos vectoriales Illustrator, EPS, PDF
Imágenes de mapas de bits en
color
Photoshop, CMYK TIFF, DCS, EPS, PDF
Gráficos con gestión de color Illustrator, Photoshop, RGB TIFF, RGB EPS, PDF
Impresión de baja resolución, o PDF para
visualización en línea
Todo Cualquiera (sólo imágenes BMP)
Web Todo Cualquiera (InDesign convierte gráficos a JPEG y GIF cuando
se exportan a HTML)

376USO DE INDESIGN CS5
GráficosÚltima modificación 11/5/2010
Acerca de las imágenes de mapa de bits
Las imágenes de mapas de bits, denominadas técnicamente imágenes rasterizadas, utilizan una cuadrícula rectangular
de elementos de imagen (píxeles) para representar imágenes. A cada píxel se le asigna una ubicación y un valor de color
específicos. Al trabajar con imágenes de mapa de bits, se editan los píxeles, en lugar de los objetos o las formas. Las
imágenes de mapa de bits son el medio electrónico más usado para las imágenes de tono continuo, como fotografías o
pinturas digitales, puesto que pueden representar de manera más eficaz degradados sutiles de sombras y color.
Las imágenes de mapa de bits dependen de la resolución, es decir, contienen un número fijo de píxeles. Como
consecuencia, pueden perder detalle y aparecer dentadas si se cambia la escala a grandes ampliaciones en pantalla o si
se imprimen con una resolución inferior que aquélla para la que fueron creadas.
Ejemplo de una imagen de mapa de bits con diferentes niveles de ampliación
Las imágenes de mapas de bits a veces requieren grandes cantidades de espacio de almacenamiento y a menudo se
tienen que comprimir para conservar pequeños los tamaños de archivo cuando se utilizan en determinados
componentes de Creative Suite. Por ejemplo, los archivos de imagen se comprimen en su aplicación original antes de
su importación a un diseño.
Nota: en Adobe Illustrator, puede crear efectos de mapa de bits en su ilustración empleando efectos y estilos gráficos.
Más temas de ayuda
“Acerca de los gráficos vectoriales” en la página 375
Pautas de resolución de imagen para salida final
Las imágenes de mapa de bits contienen un número fijo de píxeles, que se suelen medir en píxeles por pulgada (ppp).
Una imagen de alta resolución contiene más píxeles y, por consiguiente, más pequeños, que una imagen de las mismas
dimensiones pero de baja resolución. Por ejemplo, una imagen de 1 por 1 pulgada con una resolución de 72 ppp
contiene un total de 5.184 píxeles (72 píxeles de ancho por 72 de alto = 5.184). La misma imagen con una resolución
de 300 ppp contendría un total de 90.000 píxeles.
Para imágenes de mapa de bits importadas, la resolución viene determinada por el archivo de origen. Para los efectos
de mapa de bits, puede especificar una resolución personalizada. Para determinar la resolución de imagen a utilizar,
tenga en cuenta el medio de distribución final de la imagen. Las siguientes pautas pueden ayudarle a determinar los
requisitos para la resolución de las imágenes:
Impresión comercial La impresión comercial requiere imágenes de 150 a 300 ppi (o más), en función de la imprenta
(ppp) y la lineatura de trama (lpp) que esté utilizando; consulte siempre a su proveedor de servicios de preimpresión
antes de tomar decisiones de producción. Dado que la impresión comercial requiere imágenes de gran tamaño y alta
resolución, que tardan más tiempo en visualizarse cuando se trabaja con ellas, se recomienda utilizar versiones de baja
resolución y, a continuación, sustituirlas por versiones de alta resolución en el momento de imprimir.
En Illustrator e InDesign, puede trabajar con versiones de baja resolución empleando el panel Enlaces. En InDesign
puede elegir Típica o Visualización rápida en el menú Ver > Mostrar rendimiento; en Illustrator puede elegir Ver >
24:1
3:1

377USO DE INDESIGN CS5
GráficosÚltima modificación 11/5/2010
Contorno, o cambiar los ajustes en las preferencias de Mostrar rendimiento. Además, si el proveedor de servicios
admite Open Prepress Interface (OPI), le puede proporcionar imágenes de baja resolución.
Impresión de escritorio La impresión de escritorio normalmente requiere que las imágenes estén en un intervalo de
72 ppi (para fotografías impresas en una impresora de 300 ppi) a 150 ppi (para fotografías impresas en dispositivos con
un máximo de 1.000 ppi). Para arte lineal (imágenes de 1 bit), asegúrese de que la resolución de los gráficos coincide
con la resolución de la impresora.
Publicación en Internet Puesto que la edición en línea suele requerir imágenes con dimensiones en píxeles que se
ajusten al monitor previsto, las imágenes tienen normalmente menos de 500 píxeles de anchura y de 400 píxeles de
altura, a fin de dejar espacio para los controles de la ventana del explorador o para elementos de composición, como
pies de ilustración. La creación de una imagen original con una resolución de pantalla (96 ppi para imágenes basadas
en Windows y 72 ppi para imágenes basadas en Mac OS) permite ver la imagen como seguramente aparecerá en un
explorador Web habitual. Al realizar tareas de edición en línea, es probable que sólo necesite resoluciones superiores
a las de ese intervalo cuando desee que las personas que vean la imagen puedan aumentar el grado de detalle de un
documento PDF o cuando se genere un archivo para impresión a petición.
Importación de archivos desde otras aplicaciones
Importación de gráficos de Adobe Illustrator
La forma de importar gráficos de Illustrator depende de la cantidad de ediciones que necesiten los gráficos después de
importarlos. Puede importar gráficos de Illustrator a InDesign en su formato nativo (.ai).
Si desea ajustar la visibilidad de la capa en InDesign...
Para importar el gráfico, utilice el comando Colocar y, cuando desee editarlo, elija Edición > Editar original para abrir
el gráfico en Illustrator. Por ejemplo, en una publicación en varios idiomas, puede crear una sola ilustración que
incluya una capa de texto para cada idioma. Puede transformar la ilustración como un solo objeto en InDesign, pero
no puede editar los trazados, los objetos o el texto de la ilustración.
Archivo en capas con las capas Español e Inglés
Si desea editar objetos y trazados en InDesign...
Copie la ilustración de Illustrator y péguela en el documento de InDesign. Por ejemplo, en una revista, puede utilizar
el mismo elemento de diseño en cada número y cambiar el color cada mes. Al pegar un gráfico en InDesign, puede
cambiar el color, el trazado y la transparencia de los objetos con las herramientas de InDesign diseñadas para ese fin.
Importación de gráficos de Illustrator con varias mesas de trabajo
Los gráficos de Illustrator CS4 pueden incluir varias mesas de trabajo. Si desea importar un gráfico de Illustrator que
contenga varias mesas de trabajo, sírvase de las opciones de importación para especificar qué mesa de trabajo (o
“página”) se debe importar.

378USO DE INDESIGN CS5
GráficosÚltima modificación 11/5/2010
Más temas de ayuda
“Control del rendimiento de la visualización de los gráficos” en la página 395
“Opciones de importación de Acrobat (.pdf) e Illustrator (.ai)” en la página 388
“Control de la visibilidad de las capas en las imágenes importadas” en la página 392
“Pegar o arrastrar gráficos” en la página 394
Creación de un PDF en capas en Adobe Illustrator
Puede guardar un gráfico de Illustrator como un PDF en capas y controlar la visibilidad de las capas en InDesign. El
ajuste de la visibilidad de las capas en InDesign permite variar una ilustración según el contexto. En lugar de crear
varias versiones de la misma ilustración, como en una publicación en varios idiomas, puede colocar la misma
ilustración donde desee y ajustar la visibilidad de las capas según sea necesario.
Puede transformar un archivo PDF como un solo objeto (por ejemplo, se puede rotar y cambiar de tamaño), pero no
puede editar los trazados, los objetos o el texto de la ilustración.
Si pretende colocar un archivo de Illustrator que incluya varias mesas de trabajo, especifique cuál se debe usar, del
mismo modo que se hace al colocar archivos PDF de varias páginas.
Nota: no coloque capas en conjuntos de capas anidadas si desea ajustar las capas en InDesign.
1 En Illustrator, elija Archivo > Guardar como.
2 En el cuadro de diálogo Guardar como, escriba un nombre de archivo y elija una ubicación para el archivo.
3 En Formato, elija Adobe PDF (.pdf) y haga clic en Guardar.
4 En el cuadro de diálogo Opciones de Adobe PDF, elija Acrobat 6 (1.5) o posterior en Compatibilidad.
5 Seleccione Crear capas de Acrobat en las capas de nivel superior y haga clic en Guardar PDF.
Pegar gráficos de Illustrator en InDesign
Al pegar un gráfico de Illustrator 8.0 o posterior en un documento de InDesign, la ilustración aparece en InDesign
como un conjunto agrupado de objetos editables. Por ejemplo, si copia de Illustrator un dibujo de un balón de fútbol
con parches creados por separado y lo pega en InDesign, los parches se pegan como un grupo, y pueden desagruparse
y editarse con herramientas de InDesign. No se puede cambiar la visibilidad de las capas de la ilustración.
Ilustración de un balón de fútbol en Illustrator (izquierda) y la misma ilustración pegada en InDesign (derecha)
Importante: antes de pegar un gráfico, asegúrese de que Illustrator está configurado para copiar como AICB (consulte la
ayuda de Illustrator). En InDesign, asegúrese de que la opción Preferir PDF al pegar no está seleccionada en las
preferencias de Administración del Portapapeles. Si estás opciones no se definen correctamente, el gráfico de Illustrator
no se puede editar en InDesign.

379USO DE INDESIGN CS5
GráficosÚltima modificación 11/5/2010
Problemas que se pueden producir al pegar o arrastrar ilustraciones de Illustrator a InDesign
Color Illustrator admite los modelos de colores de escala de grises, RGB, HSB, CMYK y RGB compatibles con la Web.
InDesign admite LAB, CMYK y RGB. Al pegar o arrastrar ilustraciones de Illustrator a InDesign, los colores RGB y
CMYK se convierten al modelo de colores esperado. Los colores de la escala de grises se convierten al valor K adecuado
de un color CMYK de InDesign. Los objetos HSB RGB compatibles con la Web se convierten en colores RGB en
InDesign. Los colores de degradados y sombras suavizadas pueden editarse en InDesign.
Degradados Los degradados lineales o radiales creados en Illustrator pueden modificarse con la herramienta o el panel
Degradado de InDesign. Los degradados con varias tintas planas o patrones complejos pueden aparecer como
elementos no editables en InDesign. Si la ilustración contiene degradados complejos, impórtela con el comando
Colocar.
Transparencia La transparencia se acopla cuando la ilustración de Illustrator se copia o arrastra a InDesign.
Estilos gráficos Los estilos gráficos de Illustrator no se convierten en estilos de objetos de InDesign cuando se pegan o
arrastran ilustraciones a InDesign.
Motivos Los objetos de Illustrator rellenos o que tienen trazos con patrones se convierten en imágenes EPS incrustadas
cuando se pegan o arrastran a InDesign.
Texto Si arrastra texto de Illustrator a InDesign, se convierte en contornos y no se puede editar con la herramienta
Texto. Si selecciona texto con la herramienta Texto en Illustrator y luego lo copia en un marco de texto de InDesign,
el texto pierde su formato, pero se puede editar. Si arrastra texto a InDesign sin un marco seleccionado, el texto pierde
todo su formato y no se puede editar.
Si pega texto de Illustrator, el texto se importa como uno o varios elementos que pueden transformarse y colorearse en
InDesign, pero no editarse. Por ejemplo, si crea texto en un trazado de Illustrator y lo pega en InDesign, el texto se
puede colorear, rotar y escalar, pero no se puede editar con la herramienta Texto. Si desea editar el texto, use la
herramienta Texto y péguelo en un marco de texto.
Ilustración Las ilustraciones que se copian de Illustrator y se pegan en InDesign se incrustan en el documento de
InDesign. No se crea ningún vínculo al archivo original de Illustrator.
Importación de archivos de Adobe Photoshop (.PSD)
Puede colocar gráficos que se hayan creado en Adobe Photoshop 4.0 y posterior directamente en una maquetación de
InDesign.
Capas y composiciones de capas Puede ajustar la visibilidad de las capas de nivel superior en InDesign, así como ver
composiciones de capas diferentes. El cambio de la visibilidad de las capas o las composiciones de capas en InDesign
no altera el archivo original de Photoshop.
Trazados, máscaras o canales alfa Si guarda trazados, máscaras o canales alfa en un archivo de Photoshop, InDesign
puede utilizarlos para quitar fondos o para ceñir texto a gráficos. Los gráficos con trazados, máscaras o canales alfa se
comportan como objetos transparentes al importarlos.
Perfil de gestión de color ICC Si coloca una imagen de Photoshop con un perfil de administración de color ICC
incrustado, InDesign lee dicho perfil si la administración de color está activa. Puede ignorar el perfil incrustado de la
imagen con el cuadro de diálogo Opciones para importar o asignar otro perfil de color al gráfico en InDesign. Ignorar
el perfil de color en InDesign no eliminará ni alterará el perfil incrustado en la imagen de Photoshop.
Canales de tinta plana Los canales de tinta plana de archivos PSD o TIFF de Adobe Photoshop aparecen en InDesign
como tintas planas en el panel Muestras. Si la imagen usa una tinta plana que InDesign no reconoce, ésta puede
aparecer de color gris en el documento de InDesign e imprimirse incorrectamente como compuesto. (No obstante, la
imagen se imprimirá correctamente en separaciones de color). Para simular un gráfico compuesto, puede crear una
tinta plana con los valores de color correctos y crear un alias del color PSD con esta nueva tinta. El gráfico se imprimirá

380USO DE INDESIGN CS5
GráficosÚltima modificación 11/5/2010
correctamente como compuesto y se mostrará correctamente en pantalla al activar Vista previa de sobreimpresión
(elija Ver > Vista previa de sobreimpresión). Asegúrese de eliminar el alias antes de imprimir separaciones para que la
imagen se imprima en la placa esperada.
Más temas de ayuda
“Opciones de importación de gráficos” en la página 386
“Colocación (importación) de gráficos” en la página 385
“Crear un alias de tinta para una tinta plana” en la página 669
Importación de páginas PDF
El comando Colocar permite especificar qué paginas desea importar desde archivos PDF de varias páginas o desde
archivos de Illustrator con varias mesas de trabajo. Puede colocar una sola página, varias páginas o todas ellas. Los
archivos PDF de varias páginas permiten a los diseñadores combinar ilustraciones para una publicación en un solo
archivo.
Estas opciones de intervalo de páginas aparecen al seleccionar la opción Mostrar opciones de importación del cuadro
de diálogo Colocar. Consulte “Opciones de importación de Acrobat (.pdf) e Illustrator (.ai)” en la página 388. El
cuadro de diálogo incluye una vista previa, por lo que se puede ver una miniatura de las páginas antes de colocarlas. Si
coloca varias páginas, InDesign vuelve a cargar el icono de gráfico con la siguiente página, lo que permite colocar las
páginas una tras otra. InDesign no importa películas, sonido, vínculos ni botones cuando se coloca un archivo PDF.
Comparación de la resolución de pantalla y de dispositivo en páginas PDF colocadas
Una página PDF colocada se visualiza con la mejor resolución posible para la escala y la resolución de pantalla
determinadas. Cuando se imprime en un dispositivo de salida PostScript, una página PDF colocada siempre se
imprime con la resolución del dispositivo. Cuando se imprime en una impresora no PostScript, una página PDF
colocada se imprime con la misma resolución que los demás objetos de InDesign del documento. Por ejemplo, los
objetos vectoriales (dibujados) se imprimirán con la misma resolución que otros objetos vectoriales del documento.
Las imágenes de mapas de bits se imprimen con la mejor resolución que se proporcione en el archivo PDF colocado.
Vínculos a PDF colocados
Una página PDF colocada aparece en el documento de InDesign como una vista previa en pantalla, que se vincula a
una página específica del archivo PDF original. Después de colocar una página PDF, puede realizar cualquiera de las
siguientes acciones para romper los vínculos:
• Si añade una contraseña al archivo PDF original colocado en un documento de InDesign y actualiza el vínculo, se
le solicitará que introduzca la contraseña.
• Si elimina páginas del archivo PDF original y actualiza el vínculo, la página PDF colocada se convierte en la página
que ocupa ahora el número de página colocado originalmente.
• Si reordena las páginas en el archivo PDF original y actualiza el vínculo, la página PDF colocada puede ser diferente
de la que esperaba. Cuando suceda esto, coloque de nuevo la página.
Color en páginas PDF colocadas
InDesign conserva los colores incrustados en páginas PDF aunque el color proceda de una biblioteca de colores no
instalada con InDesign (como la biblioteca PANTONE Hexachrome®). Además, se conservan todos los reventados de
color incluidos en una página PDF colocada.

381USO DE INDESIGN CS5
GráficosÚltima modificación 11/5/2010
Si la administración de color está activada, InDesign muestra el archivo PDF colocado con su perfil ICC o de propósito
de salida incrustado (sólo PDF/X). Si la administración de color está desactivada o si coloca un archivo PDF que no
contiene un perfil ICC o de propósito de salida incrustado, los colores del archivo PDF colocado se calibran con el
perfil de color del documento de InDesign.
Al exportar o imprimir el documento, puede conservar el perfil ICC incrustado en el archivo PDF colocado o
sustituirlo por el perfil del documento. Los perfiles de propósito de salida se utilizan para la visualización y se incluyen
al exportar el archivo como PDF/X; no se usan para imprimir el documento y no se incluyen al exportarlos en otro
formato.
Ajustar seguridad de las páginas PDF colocadas
Puesto que una página PDF colocada se vincula al archivo PDF original, la página colocada también incluye la
configuración de seguridad del archivo original. Si alguien cambia posteriormente la configuración de seguridad del
archivo original, ésta se actualiza en la página PDF colocada al actualizar los vínculos.
Si especifica correctamente la contraseña maestra necesaria al colocar una página PDF, se ignoran las restricciones de
ésta y se permite exportar la página PDF colocada tal como se espera.
Más temas de ayuda
“Opciones de importación de Acrobat (.pdf) e Illustrator (.ai)” en la página 388
“Control de la visibilidad de las capas en las imágenes importadas” en la página 392
“Opciones de importación de gráficos” en la página 386
Importación de páginas de InDesign (.indd)
Con el comando Colocar, puede importar páginas de un documento de InDesign a otro. Puede importar una página,
un intervalo de páginas o todas las páginas del documento. Esas páginas se importan como objetos (de una forma muy
similar a cómo se importan los archivos PDF).
Añada páginas al documento para mantener las páginas que desea importar. Después de elegir Archivo > Colocar y
seleccionar un archivo INDD, puede elegir Mostrar opciones de importación y, a continuación, elegir las páginas que
desea importar, las capas que desea hacer visibles y cómo recortar las páginas importadas. Puede desplazarse por la
ventana Vista previa para examinar atentamente las páginas en miniatura. La página o las páginas que seleccione se
cargan en el icono de gráfico. Si coloca varias páginas, InDesign carga el icono de gráfico con la página siguiente para
que pueda importar las páginas una después de la otra.
Nota: en el panel Vínculos, se muestran los nombres de todas las páginas que se han importado. Si una de las páginas
importadas contiene un gráfico u otro elemento que se haya importado a ella, ese elemento también aparece en el panel
Vínculos. Los nombres de estos elementos importados secundarios se enumeran bajo un triángulo desplegable en el panel
Vínculos para distinguirlos de las páginas importadas.
Más temas de ayuda
“Colocación (importación) de gráficos” en la página 385
“Control de la visibilidad de las capas en las imágenes importadas” en la página 392
Importación de otros formatos de gráficos
InDesign admite una gran variedad de formatos gráficos, incluidos los mapas de bits (TIFF, GIF, JPEG y BMP) y los
vectoriales (EPS). Otros formatos admitidos son DCS, PICT, WMF, EMF, PCX, PNG y Scitex CT (.sct). Puede
importar un archivo SWF como un archivo de película.

382USO DE INDESIGN CS5
GráficosÚltima modificación 11/5/2010
Más temas de ayuda
“Colocación (importación) de gráficos” en la página 385
“Opciones de importación de gráficos” en la página 386
“Exportación” en la página 115
“Importación de muestras” en la página 486
“Películas y sonido” en la página 565
Archivos TIFF (.tif)
TIFF es un formato flexible de imágenes de mapa de bits que prácticamente admiten todas las aplicaciones de pintura,
edición de imágenes y maquetación de páginas. Asimismo, prácticamente todos los escáneres de escritorio pueden
producir imágenes TIFF.
El formato TIFF admite archivos CMYK, RGB, de escala de grises, Lab, de color indexado y de mapas de bits con
canales alfa y tintas planas. Puede seleccionar un canal de tinta plana al colocar un archivo TIFF Los canales de tintas
planas aparecen en InDesign como tintas planas en el panel Muestras.
Puede usar un programa de edición de imágenes como Photoshop para crear un trazado de recorte si desea incorporar
un fondo transparente para una imagen TIFF. InDesign admite trazados de recorte en imágenes TIFF y reconoce los
comentarios OPI codificados.
Archivos Graphics Interchange Format (.gif)
GIF (Graphics Interchange Format, Formato de intercambio de gráficos) es un estándar de visualización de gráficos
en Internet y en otros servicios en línea. Como comprime los datos de imagen sin perder detalles, su método de
compresión se denomina sin pérdidas. Esa compresión funciona bien con gráficos que utilizan un número limitado de
colores uniformes como logotipos y gráficas; sin embargo, GIF no puede mostrar más de 256 colores. Por ello, es
menos efectivo para ver fotografías en línea (mejor usar JPEG) y no se recomienda para impresiones comerciales. Si
un archivo GIF importado contiene transparencias, el gráfico interactúa sólo donde el fondo es transparente.
Archivos JPEG (.jpg)
El formato JPEG (Joint Photographic Experts Group, Grupo de expertos fotográficos unidos) se suele usar para ver
fotografías y otras imágenes de tono continuo en archivos HTML en Internet y otros soportes en línea. El formato
JPEG admite los modos de color CMYK, RGB y escala de grises. A diferencia de GIF, JPEG conserva toda la
información del color de una imagen RGB.
JPEG utiliza un esquema de compresión ajustable con pérdidas que reduce de forma eficaz el tamaño del archivo
identificando y descartando los datos no imprescindibles para la visualización de la imagen. Un nivel mayor de
compresión genera una calidad de imagen inferior; un nivel inferior de compresión genera una mejor calidad de
imagen, pero un tamaño de archivo mayor. En la mayoría de los casos, no se perciben diferencias entre la imagen
resultante y la original cuando ésta se comprime con la opción de calidad Máxima. Al abrir una imagen JPEG, ésta se
descomprime de forma automática.
Nota: la codificación JPEG, que puede efectuarse en un archivo EPS o DCS en una aplicación de edición de imágenes
como Photoshop, no crea un archivo JPEG. En cambio, lo que hace es comprimir el archivo, gracias al esquema de
compresión de JPEG descrito anteriormente.

383USO DE INDESIGN CS5
GráficosÚltima modificación 11/5/2010
JPEG funciona bien con fotografías, pero las imágenes JPEG de color sólido (imágenes que contienen grandes
extensiones de un color) tienden a perder nitidez. InDesign reconoce y admite los trazados de recorte en los archivos
JPEG creados en Photoshop. JPEG puede utilizarse tanto para documentos en línea como para documentos de
impresión comercial; consulte a su proveedor de servicios de preimpresión para conservar la calidad de JPEG en la
impresión.
Archivos de mapas de bits (.bmp)
BMP es el formato de imagen de mapas de bits estándar de Windows en sistemas compatibles con DOS y Windows.
Sin embargo, BMP no admite CMYK y su soporte de color se limita a 1, 4, 8 ó 24 bits. No se recomienda para
documentos de impresión comercial o documentos en línea y no es compatible con algunos exploradores Web. Los
gráficos BMP pueden proporcionar una calidad aceptable cuando se imprimen con baja resolución o en impresoras
que no sean PostScript.
Archivos PostScript (.eps) encapsulados
El formato de archivo EPS (Encapsulated PostScript, PostScript encapsulado) se utiliza para transferir ilustraciones en
lenguaje PostScript entre aplicaciones y lo admiten la mayor parte de los programas de ilustración y maquetación de
páginas. Normalmente, los archivos EPS representan ilustraciones o tablas aisladas que se colocan en la maquetación,
pero un archivo EPS también puede representar una página completa.
Como se basan en el lenguaje PostScript, los archivos EPS pueden contener texto y gráficos vectoriales o de mapas de
bits. Como PostScript no puede mostrarse normalmente en pantalla, InDesign crea una vista previa de mapas de bits
de un archivo EPS sólo para la visualización en pantalla. InDesign reconoce trazados de recorte en archivos EPS
creados con Photoshop.
Al importar un archivo EPS, se añaden las tintas planas que contiene al panel Muestras de InDesign EPS ofrece
resolución, precisión y color de calidad de preimpresión. Este formato incluye todos los datos de color y de imagen
necesarios para separar el color de las imágenes DCS incrustadas en el gráfico EPS. EPS no es apropiado para la edición
en línea en HTML, pero funciona bien para la edición en línea en PDF.
Los archivos EPS pueden contener comentarios OPI (Open Prepress Interface), lo que permite usar versiones rápidas
de baja resolución (proxy) de imágenes para colocarlas en una página. Para la salida final, InDesign o el proveedor de
servicios de preimpresión puede sustituir de forma automática los proxy por versiones de alta resolución.
Archivos Desktop Color Separations (.dcs)
DCS (Desktop Color Separations, Separaciones de color de escritorio), desarrollado por Quark, es una versión del
formato EPS estándar. El formato DCS 2.0 admite archivos CMYK multicanal con varios canales de tintas planas. (Los
canales de tintas plantas aparecen como tintas planas en el panel Muestras de InDesign). El formato DCS 1.0 admite
archivos CMYK sin canales de tintas planas. InDesign reconoce trazados de recorte en archivos DCS 1.0 y DCS 2.0
creados por Photoshop.
Los archivos DCS están concebidos para ser utilizados en un flujo de trabajo basado en host con separación previa.
Generalmente, se excluyen los archivos de separaciones de color asociados a una imagen DCS al exportar o imprimir
un compuesto en un archivo PDF, EPS o PostScript. (La única excepción son los archivos DCS de 8 bits creados en
Photoshop que no contienen gráficos vectoriales).
InDesign puede reconstruir una imagen compuesta a partir de archivos de separaciones DCS 2.0 ó 1.0 creados en
Photoshop. Para obtener resultados óptimos, no incluya archivos DCS 1.0 ni DCS 2.0 creados en programas que no
sean Photoshop cuando cree pruebas compuestas de color de alta resolución o separe un documento en RIP o de un
archivo compuesto.

384USO DE INDESIGN CS5
GráficosÚltima modificación 11/5/2010
Archivos PICT (.pict) de Macintosh
El formato PICT (o Picture) se utiliza en gráficos de Mac OS y aplicaciones de maquetación de páginas, así como en
transferencias de archivos entre aplicaciones. El formato PICT comprime imágenes con grandes zonas de color
uniforme. InDesign permite importar archivos PICT creados a partir de capturas de pantalla de Mac OS y de muchas
otras aplicaciones, incluidas colecciones de imágenes prediseñadas. Sin embargo, los archivos PICT no se
recomiendan para impresiones comerciales con alta resolución.
InDesign admite imágenes PICT RGB con resoluciones variables e imágenes incrustadas QuickTime. Los gráficos
PICT no admiten las separaciones del color, son dependientes del dispositivo y no se recomiendan para la impresión
comercial de alta resolución. El formato PICT sólo puede proporcionar una calidad aceptable si se imprime a baja
resolución o en impresoras que no sean PostScript.
Archivos de formato de metarchivo (.wmf) y de metarchivo mejorado (.emf) de Windows
Los formatos de metarchivo (WMF) y de metarchivo mejorado (EMF) de Windows son formatos nativos de Windows
que se utilizan principalmente en gráficos vectoriales (por ejemplo, imágenes prediseñadas) compartidos entre
aplicaciones de Windows. Los metarchivos pueden contener información de imagen rasterizada; InDesign reconoce
los datos vectoriales y ofrece soporte limitado para operaciones de rasterización. El soporte de color está limitado a
RGB de 16 bits y ninguno de los dos formatos admite separaciones de color. Por regla general, evite el uso de formatos
de metarchivo para documentos de impresión comercial.
Archivos PCX (.pcx)
El formato PCX se utiliza habitualmente en sistemas Windows. La mayor parte del software de Windows admite la
versión 5 del formato PCX.
El formato PCX admite los modos de color RGB, color indexado, escala de grises y color de mapas de bits, así como el
método de compresión RLE, que no sufre pérdidas. No admite canales alfa. Las imágenes pueden tener una
profundidad de 1, 4, 8 ó 24 bits. Sin embargo, PCX no es adecuado para documentos de impresión comercial o
documentos en línea. Los gráficos PCX sólo pueden proporcionar una calidad aceptable con impresoras de baja
resolución o que no sean PostScript.
Archivos Portable Network Graphics (.png)
El formato PNG (Portable Network Graphics, Gráficos de red portátiles) utiliza la compresión ajustable y sin pérdidas
para visualizar fotografías de 24 bits o imágenes de color sólido en Internet y en otros soportes en línea. PNG se
desarrolló como alternativa sin patente al formato de archivo GIF. Admite transparencias en un canal alfa o en un color
designado. PNG es mejor para documentos en línea. Los gráficos PNG en color de un documento de InDesign son
imágenes de mapa de bits RGB.
Archivos Scitex CT (.sct)
El formato Scitex CT (Continuous Tone, Tono continuo) se utiliza para el proceso de imágenes de gama alta en
sistemas Scitex. Los archivos Scitex CT proceden a menudo de un escáner Scitex, que produce resultados de alta
calidad para impresión comercial. El formato Scitex CT admite archivos CMYK, RGB y de escala de grises pero no
admite canales alfa. Póngase en contacto con Scitex si desea obtener utilidades para transferir archivos guardados en
el formato Scitex CT en un sistema Scitex.

385USO DE INDESIGN CS5
GráficosÚltima modificación 11/5/2010
Colocación de gráficos
Colocación (importación) de gráficos
El comando Colocar es el método principal que se utiliza para insertar gráficos en InDesign, ya que ofrece el grado más
alto de compatibilidad con resoluciones, formatos de archivo, archivos INDD y PDF de varias páginas y colores.
Colocar gráficos también se denomina importar imágenes e insertar imágenes.
Si crea un documento en el que estas características no son de vital importancia, puede copiar y pegar para importar
gráficos en InDesign. Sin embargo, al pegar se incrusta un gráfico en el documento; como el vínculo al archivo de
gráficos original se rompe, no figura en el panel Vínculos ni se puede actualizar el gráfico a partir del archivo original.
Ahora bien, si pega gráficos de Illustrator, puede editar los trazados en InDesign. Consulte “Importación de gráficos
de Adobe Illustrator” en la página 377.
Las opciones disponibles a la hora de colocar un archivo de gráficos dependen del tipo de gráfico. Estas opciones
aparecen al elegir la opción Mostrar opciones de importación del cuadro de diálogo Colocar. Si no selecciona Mostrar
opciones de importación, InDesign aplica la configuración predeterminada o la última configuración usada al colocar
un archivo de gráficos de ese tipo.
Los nombres de los gráficos que ha colocado (importado) aparecen en el panel Vínculos.
Nota: si coloca o arrastra un gráfico desde un soporte extraíble (por ejemplo, un CD-ROM), el vínculo se romperá al
extraer ese soporte del sistema.
Para ver un tutorial de vídeo sobre cómo colocar una imagen, visite www.adobe.com/go/lrvid4279_id_es.
1 Lleve a cabo una de las siguientes acciones:
• Para importar un gráfico sin crear primero un marco, asegúrese de que no hay nada seleccionado en el documento.
• Para importar un gráfico en un marco existente, seleccione el marco. Si la nueva imagen es más grande que el
marco, elija Objeto > Encaje > [comando de encaje] para volver a encajar el marco.
• Para sustituir una imagen existente, seleccione su marco de gráficos.
2 Elija Archivo > Colocar y seleccione uno o varios archivos de gráficos de cualquier formato disponible.
Si selecciona varios archivos, puede hacer clic o arrastrar el documento para colocar los archivos seleccionados de uno
en uno. (Consulte “Colocación de múltiples gráficos” en la página 391).
3 Para sustituir un objeto que ha seleccionado, elija Reemplazar elemento seleccionado.
4 Para añadir un pie de ilustración basado en los metadatos de la imagen, seleccione Crear pies de ilustración
estáticos. Consulte “Generación de un pie de ilustración a partir de una imagen” en la página 236.
5 Para definir las opciones de importación específicas del formato, realice una de las acciones siguientes:
• Seleccione Mostrar opciones de importación y, a continuación, haga clic en Abrir.
• Mantenga pulsada la tecla Mayús mientras hace clic en Abrir o hace doble clic en un nombre de archivo.
Nota: si coloca un gráfico creado en Illustrator 9.0 o posterior con el cuadro de diálogo Mostrar opciones de importación,
las opciones serán iguales que las de los archivos PDF. Si coloca un gráfico de Illustrator 5.5–8.x, las opciones serán iguales
que las de los archivos EPS.
6 Si aparece el cuadro de diálogo Opciones para importar imagen (porque ha decidido definir opciones de
importación específicas del formato), seleccione las opciones de importación y haga clic en OK. (Consulte
“Opciones de importación de gráficos” en la página 386).

386USO DE INDESIGN CS5
GráficosÚltima modificación 11/5/2010
7 Lleve a cabo una de las siguientes acciones:
• Para importar en un marco nuevo, arrastre para crear el marco. También puede hacer clic en el icono de gráfico
cargado de la maquetación en el lugar donde desee que aparezca la esquina superior izquierda del gráfico.
Nota: si crea un marco mediante arrastre, tendrá las mismas proporciones que el gráfico a menos que pulse Mayús al
tiempo que arrastra.
• Para importar a un marco existente no seleccionado, haga clic en el icono de gráfico cargado en cualquier punto del
marco.
• Para importar a un marco existente seleccionado, no necesita hacer nada si ha seleccionado Reemplazar elemento
seleccionado. La imagen aparece de forma automática en ese marco.
• Para sustituir un gráfico existente, mantenga pulsada la tecla Alt (Windows) u Opción (Mac OS) y haga clic en el
icono de gráfico cargado del gráfico que desea sustituir.
• Para colocar todas las páginas especificadas de un archivo de varias páginas (por ejemplo, un archivo PDF o INDD)
al mismo tiempo, una sobre otra, mantenga pulsada la tecla Alt (Windows) u Opción (Mac OS) y haga clic en el
icono del gráfico cargado en el que desee que aparezcan las páginas.
Si sustituye accidentalmente un gráfico existente por una imagen que está colocando, pulse Ctrl+Z (Windows) o
Comando+Z (Mac OS) para que la imagen original vuelva al marco y ver el icono de gráfico cargado.
8 Para colocar el siguiente gráfico o la siguiente página de un archivo PDF de varias páginas, haga clic en el icono de
gráfico cargado de la maquetación en el lugar que desee. Si es necesario, puede desplazarse a una ubicación diferente
o cambiar páginas sin perder el icono de gráfico cargado.
Nota: la imagen que coloque puede parecer que tiene baja resolución, según la configuración. La configuración de
visualización de una imagen no afecta a la salida final del archivo. Para cambiar la configuración de visualización de la
imagen, consulte “Control del rendimiento de la visualización de los gráficos” en la página 395.
Más temas de ayuda
“Opciones de importación de gráficos” en la página 386
“Acerca de los vínculos y gráficos incrustados” en la página 397
“Selección del formato de gráfico adecuado” en la página 375
Vídeo sobre cómo importar contenido
Opciones de importación de gráficos
Las opciones para importar gráficos varían en función del tipo de imagen que se esté importando. Para visualizar las
opciones de importación, asegúrese de que se ha seleccionado Mostrar opciones de importación en el cuadro de
diálogo Colocar.
Opciones de importación de archivos Encapsulated PostScript (.eps)
Si coloca un gráfico EPS (o un archivo guardado con Illustrator 8.0 o anterior) y selecciona la opción Mostrar opciones
de importación en el cuadro de diálogo Colocar, verá un cuadro de diálogo con estas opciones:
Leer vínculos de imágenes OPI incrustadas Esta opción indica InDesign que se lean los vínculos de los comentarios
OPI para las imágenes incluidas (o anidadas) en el gráfico.
Deseleccione esta opción si está utilizando un flujo de trabajo basado en proxy y prevé que los proveedores de servicios
efectúen la sustitución de la imagen con su software OPI. Cuando esta opción está deseleccionada, InDesign conserva
los vínculos OPI pero no los lee. Al imprimir o exportar, el proxy y los vínculos pasan al archivo de salida.

387USO DE INDESIGN CS5
GráficosÚltima modificación 11/5/2010
Seleccione esta opción si está utilizando un flujo de trabajo basado en proxy y desea que InDesign, en lugar del
proveedor de servicios, realice la sustitución de la imagen cuando imprima el archivo final. Cuando se selecciona esta
opción, los vínculos OPI aparecen en el panel Vínculos.
Seleccione también esta opción cuando importe archivos EPS con comentarios OPI que no formen parte de un flujo
de trabajo basado en proxy. Por ejemplo, si importa un archivo EPS que contenga comentarios OPI para una imagen
omitida TIFF o de mapas de bits, deseará seleccionar esta opción para que InDesign pueda acceder a la información
TIFF cuando imprima el archivo.
Aplicar trazado de recorte de Photoshop Tanto si se selecciona esta opción como si no, los archivos EPS colocados
incluyen un trazado de recorte en InDesign. Ahora bien, al anular la selección de la opción, el tamaño del cuadro
delimitador puede ser diferente.
Generación de proxy Crea una representación de mapa de bits de baja resolución de una imagen al dibujar el archivo
en la pantalla. La configuración siguiente controla el modo en que se generará el proxy:
• Usar vista previa TIFF o PICT Algunas imágenes EPS contienen una vista previa incrustada. Seleccione esta opción
para generar una imagen proxy de la vista previa existente. Si no existe una vista previa, el proxy se generará
rasterizando el EPS en un mapa de bits fuera de pantalla.
• Rasterizar PostScript Seleccione esta opción para ignorar la vista previa incrustada. Esta opción normalmente es
más lenta pero proporciona los resultados de mayor calidad.
Nota: si importa más de un solo archivo al mismo documento, todas las instancias comparten la configuración de proxy
de la primera instancia del archivo importado.
Opciones de importación de mapas de bits
Puede aplicar opciones de administración del color a gráficos importados individuales si utiliza herramientas de
administración de color con un documento. También puede importar un trazado de recorte o un canal alfa guardados
con una imagen creada en Photoshop. De esta manera, puede seleccionar directamente una imagen y modificar su
trazado sin cambiar el marco de gráficos.
Si coloca un archivo PSD, TIFF, GIF, JPEG o BMP y selecciona Mostrar opciones de importación en el cuadro de
diálogo Colocar, verá un cuadro de diálogo con estas opciones:
Aplicar trazado de recorte de Photoshop Si esta opción no está disponible, la imagen no se ha guardado con un
trazado de recorte o el formato de archivo no admite trazados de recorte. Si la imagen de mapa de bits no tiene un
trazado de recorte, puede crear uno en InDesign.
Canal alfa Seleccione un canal alfa para importar el área de la imagen guardada como canal alfa en Photoshop.
InDesign usa el canal alfa para crear una máscara transparente en la imagen. Esta opción sólo está disponible en
imágenes que contienen al menos un canal alfa.
Imagen importada sin trazado de recorte (izquierda) y con trazado de recorte (derecha)
Haga clic en la ficha Color para ver las siguientes opciones:

388USO DE INDESIGN CS5
GráficosÚltima modificación 11/5/2010
Perfil Si selecciona Usar valores predeterminados del documento, no modifique esta opción. De lo contrario, elija un
perfil de origen del color que coincida con la gama del dispositivo o software utilizado para crear el gráfico. Este perfil
permite que InDesign convierta correctamente su color a la gama del dispositivo de salida.
Calidad de la representación Elija un método para escalar la gama de color del gráfico a la gama de color del
dispositivo de salida. Normalmente, se elegirá Percepción (imágenes), ya que representa con precisión los colores de
las fotografías. Las opciones Saturación (gráficos), Colorimétrico relativo y Colorimétrico absoluto son mejores para
áreas de color uniforme, ya que no reproducen bien las fotografías. Las opciones de Calidad de la representación no
están disponibles para imágenes de mapas de bits, de escalas de grises y de modo de color indexado.
Opciones de importación de archivos Portable Network Graphics (.png)
Si coloca una imagen PNG y selecciona Mostrar opciones de importación en el cuadro de diálogo Colocar, verá un
cuadro de diálogo con tres secciones de opciones de importación. Dos secciones contienen las mismas opciones que
están disponibles para otros formatos de imágenes de mapas de bits. La otra sección, Configuración PNG, contiene las
siguientes opciones:
Usar información de transparencia Esta opción se activa de forma predeterminada cuando un gráfico PNG incluye
transparencias. Si un archivo PNG importado contiene transparencias, el gráfico interactúa sólo donde el fondo es
transparente.
Fondo blanco Si un gráfico PNG no contiene un color de fondo definido por archivo, esta opción se seleccionará de
forma predeterminada. Sin embargo, sólo se activa si, a su vez, se activa Usar información de transparencia. Si se
selecciona esta opción, el blanco se utiliza como color de fondo al aplicar la información de transparencia.
Color de fondo definido en archivo Si se guardó un gráfico PNG con un color de fondo que no sea blanco y Usar
información de transparencia está seleccionado, esta opción se selecciona de forma predeterminada. Si no desea
utilizar el color de fondo predeterminado, haga clic en Fondo blanco para importar el gráfico con un fondo blanco o
deseleccione Usar información de transparencia para importar el gráfico sin transparencia (se visualizan las áreas del
gráfico que son transparentes actualmente). Algunos programas de edición de imágenes no pueden especificar un
color de fondo que no sea blanco para gráficos PNG.
Aplicar corrección de contraste Seleccione esta opción para ajustar los valores de contraste (tono medio) de un gráfico
PNG mientras lo coloca. Esta opción permite hacer coincidir el contraste de la imagen con el contraste del dispositivo
que se utilizará para imprimir o visualizar el gráfico (como una impresora o un monitor de baja resolución o una
impresora que no sea PostScript). Deseleccione esta opción para colocar la imagen sin aplicar ninguna corrección de
contraste. De manera predeterminada, esta opción se selecciona si el gráfico PNG se guardó con un valor de gama.
Valor de contraste Esta opción, que sólo está disponible si se selecciona Aplicar corrección de contraste, muestra el
valor de contraste que se guardó con el gráfico. Para cambiar el valor, introduzca un número positivo de 0,01 a 3,0.
Cuando se importan archivos PNG, la configuración del cuadro de diálogo Opciones para importar imagen siempre
se basa en el archivo seleccionado y no en la configuración predeterminada o en la que se utilizó la última vez.
Opciones de importación de Acrobat (.pdf) e Illustrator (.ai)
InDesign conserva la maquetación, los gráficos y la tipografía en un archivo PDF colocado. Como sucede con otros
gráficos colocados, no se puede editar una página PDF colocada dentro de InDesign. Puede controlar la visibilidad de
las capas en un archivo PDF en capas. También pude colocar más de una página de un PDF de varias páginas.
Si coloca un archivo PDF guardado con contraseñas, se le solicitará que las introduzca. Si el archivo PDF se ha
guardado con restricciones de uso (por ejemplo, no editar ni imprimir), pero sin contraseñas, podrá colocarlo.

389USO DE INDESIGN CS5
GráficosÚltima modificación 11/5/2010
Si coloca un archivo PDF (o un archivo guardado con Illustrator 9.0 o posterior) y selecciona Mostrar opciones de
importación en el cuadro de diálogo Colocar, verá un cuadro de diálogo con las siguientes opciones:
Mostrar vista previa Obtenga una vista previa de una página del PDF antes de colocarla. Si va a colocar una página de
un PDF que contiene varias páginas, haga clic en las flechas o escriba un número de página debajo de la vista previa
para obtener una vista previa de una página específica.
Páginas Especifique las páginas que desea colocar: la página mostrada en la previsualización, todas las páginas o un
intervalo de páginas. En el caso de los archivos de Illustrator, puede especificar la mesa de trabajo que desea colocar.
Si especifica varias páginas, mantenga pulsada la tecla Alt (Windows) u Opción (Mac OS) para que, al colocar el
archivo, se coloquen todas al mismo tiempo, una sobre otra.
Recortar a Especifique la cantidad de página PDF que desea colocar:
• Cuadro delimitador Coloca el cuadro delimitador de la página PDF, o el área mínima que contiene los objetos de
la página, incluidas marcas de página. La opción Cuadro delimitador (sólo capas visibles) usa el cuadro delimitador
sólo para las capas visibles del archivo PDF. La opción Cuadro delimitador (todas las capas) coloca el cuadro
delimitador de toda la zona de capas del archivo PDF, incluso si están ocultas.
• Gráficos Coloca sólo el PDF en el área definida por un rectángulo que el autor creó como ilustración que se puede
colocar (por ejemplo, una imagen prediseñada).
• Recortar Coloca sólo el PDF en el área que muestra o imprime Adobe Acrobat.
• Cortar Identifica el lugar donde la última página generada se cortará físicamente en el proceso de impresión, si hay
marcas de recorte.
• Sangrado Sólo coloca el área que representa el lugar donde todo el contenido de la página debe recortarse, si hay
alguna área de sangrado. Esta información es muy útil si la página se va a imprimir en un entorno de producción.
Tenga en cuenta que la página impresa puede incluir marcas que queden fuera del área de sangrado.
• Medio Coloca el área que representa el tamaño físico del papel del documento PDF original, por ejemplo, las
dimensiones de una hoja de papel A4, incluidas las marcas de página.

390USO DE INDESIGN CS5
GráficosÚltima modificación 11/5/2010
Opciones para recortar archivos PDF colocados A. Medio B. Contenido C. Sangrado D. Cortar E. Recortar F. Gráficos
Fondo transparente Esta opción sirve para mostrar texto o gráficos situados debajo de la página PDF en la
maquetación de InDesign. Deselecciónela para colocar la página PDF con un fondo blanco opaco.
Si define el fondo como transparente en un marco que contenga un gráfico PDF, puede definirlo como opaco más
tarde añadiendo un relleno al marco.
Opciones de importación de InDesign (.indd)
InDesign conserva la maquetación, los gráficos y la tipografía de un archivo INDD colocado. Sin embargo, el archivo
se trata como un objeto, por lo que no puede editarlo, aunque sí se puede controlar la visibilidad de las capas y elegir
las páginas que se van a importar de un archivo INDD de varias páginas.
Si coloca un archivo de InDesign y selecciona Mostrar opciones de importación en el cuadro de diálogo Colocar, verá
un cuadro de diálogo con estas opciones:
Mostrar vista previa Obtenga una vista previa de una página antes de colocarla. Puede escribir un número de página
o hacer clic en las flechas para obtener una vista previa de una página de un documento de varias páginas.
Páginas Especifique las páginas que desea colocar: la página mostrada en la vista previa, todas las páginas o un
intervalo de páginas.
Recortar a Especifique qué parte de la página o las páginas desea colocar, la página propiamente dicha o las áreas de
sangrado o indicaciones en la mesa de trabajo.
A B
C D
E F

391USO DE INDESIGN CS5
GráficosÚltima modificación 11/5/2010
Colocación de múltiples gráficos
El comando Colocar le permite importar más de un elemento al mismo tiempo.
1 Cree marcos para los gráficos si desea colocarlos todos o algunos en marcos.
2 Elija Archivo > Colocar y seleccione archivos.
Puede seleccionar archivos de gráficos, archivos de texto, archivos de InDesign y otros archivos que se pueden añadir
a los documentos de InDesign.
3 Opcionalmente, seleccione Mostrar opciones de importación, haga clic en Abrir y especifique las opciones de
importación de cada archivo. (Consulte “Opciones de importación de gráficos” en la página 386).
Aparece una imagen en miniatura del primer gráfico que haya seleccionado junto al icono de gráfico cargado. El
número situado junto al icono de gráfico cargado indica cuántos gráficos están listos para la importación. Los nombres
de los gráficos aparecen en el panel Vínculos, con las letras LP (del inglés "loaded in place cursor" o cargado en cursor
de colocación) junto al gráfico situado más al frente.
Colocación de cuatro archivos en marcos de marcador de posición
Pulse una tecla de flecha para desplazarse por los gráficos; pulse Esc para descargar el gráfico situado más al frente
desde el icono de gráfico cargado sin colocarlo en InDesign.
Nota: puede evitar que las imágenes en miniatura aparezcan en el icono de gráfico cargado si la visualización de
imágenes ralentiza el ordenador. En el área Interfaz del cuadro de diálogo Preferencias, deseleccione Mostrar miniaturas
en su lugar.
4 Lleve a cabo una de las siguientes acciones:
• Para importar a un marco nuevo, haga clic en el icono de gráfico cargado en el lugar donde desee que aparezca la
esquina superior izquierda del gráfico.
• Para crear un marco de un tamaño determinado e importar el gráfico en el mismo, arrastre para definir el marco.
El marco se adapta a las proporciones del gráfico que se vaya a colocar.
• Para importar a un marco existente, haga clic en el icono de gráfico cargado en el marco. Pulse la tecla Alt y haga
clic (Windows) o pulse Opción y haga clic (Mac OS) para reemplazar el contenido de un marco existente.
• Para importar todos los gráficos cargados en una cuadrícula, empiece a arrastrar y pulse las teclas de flecha para
determinar el número de filas y columnas. Las teclas de flecha arriba y abajo permiten alterar el número de filas y
las teclas de flecha izquierda y derecha, el número de columnas. Para cambiar el espaciado entre marcos, utilice las
teclas Re Pág. y Av Pág. o mantenga pulsada la tecla Ctrl (Windows) o Comando (Mac OS) mientras pulsa las teclas
de flecha. Suelte el botón del ratón para colocar la cuadrícula de imágenes.
Nota: para cargar más gráficos, elija Archivo > Colocar mientras se muestra el icono de gráfico.

392USO DE INDESIGN CS5
GráficosÚltima modificación 11/5/2010
Control de la visibilidad de las capas en las imágenes importadas
Al importar archivos PSD de Photoshop, archivos PDF en capas y archivos INDD, puede controlar la visibilidad de las
capas de nivel superior. El ajuste de la visibilidad de capa en InDesign permite variar una ilustración según el contexto.
Por ejemplo, en una publicación en varios idiomas, puede crear una sola ilustración que incluya una capa de texto para
cada idioma.
Puede ajustar la visibilidad de las capas al colocar un archivo o mediante el cuadro de diálogo Opciones de capa de
objeto. Además, si el archivo de Photoshop contiene composiciones de capas, puede mostrar la composición que desee.
Más temas de ayuda
“Importación de gráficos de Adobe Illustrator” en la página 377
“Creación de un PDF en capas en Adobe Illustrator” en la página 378
“Importación de archivos de Adobe Photoshop (.PSD)” en la página 379
Definición de la visibilidad de capa
1 Lleve a cabo una de las siguientes acciones:
• Para importar un gráfico sin crear primero un marco, asegúrese de que no hay nada seleccionado en el documento.
• Para importar un gráfico en un marco existente, seleccione el marco.
• Para sustituir una imagen existente, seleccione el marco de gráficos.
2 Elija Archivo > Colocar y seleccione un archivo de gráficos.
3 Para sustituir un objeto seleccionado, seleccione Reemplazar elemento seleccionado.
4 Seleccione Mostrar opciones de importación y, a continuación, haga clic en Abrir.
5 En el cuadro de diálogo Opciones para importar imagen o Colocar, haga clic en la ficha Capas.
6 Para obtener una vista previa de la imagen, haga clic en Mostrar vista previa.
7 (Sólo PDF) Si va a colocar una página de un archivo PDF que contiene varias páginas, haga clic en las flechas o
escriba un número de página debajo de la vista previa para obtener una vista previa de una página específica.
8 (Sólo archivos PSD de Photoshop) Si la imagen contiene composiciones de capas, elija la que desee mostrar en el
menú emergente Composición de capas.
9 Lleve a cabo una de las siguientes acciones:
• Para abrir o cerrar un conjunto de capas, haga clic en el triángulo situado a la izquierda del icono de carpeta.
• Para ocultar una capa o un conjunto de capas, haga clic en el icono de ojo situado junto a la capa o al conjunto de
capas.
• Para mostrar una capa o un conjunto de capas, haga clic en la columna de ojo vacía situada junto a la capa o el
conjunto de capas.
• Para mostrar sólo el contenido de una capa o un conjunto de capas determinado, pulse la tecla Alt (Windows) u
Opción (Mac OS) y haga clic en el icono del ojo. Pulse la tecla Alt u Opción y haga clic en el icono del ojo de nuevo
para restablecer la configuración de visibilidad original de las otras capas.
• Para cambiar la visibilidad de varios elementos, arrastre la columna de ojo.
10 Defina la opción Al actualizar vínculo como desee:
Utilizar visibilidad de capa de Photoshop/del PDF Hace coincidir la configuración de la visibilidad de capa con la del
archivo vinculado al actualizar el vínculo.

393USO DE INDESIGN CS5
GráficosÚltima modificación 11/5/2010
Conservar cambios de visibilidad de capas Mantiene la configuración de visibilidad de capa como se especifica en el
documento de InDesign.
11 Haga clic en OK y realice una de estas acciones:
• Para importar a un marco nuevo, haga clic en el icono de gráfico cargado de la maquetación en el lugar donde
desee que aparezca la esquina superior izquierda del gráfico.
• Para importar a un marco existente no seleccionado, haga clic en el icono de gráfico cargado en cualquier punto del
marco.
• Para importar a un marco seleccionado existente, no necesita hacer nada. La imagen aparece de forma automática
en ese marco.
Si sustituye accidentalmente un gráfico existente por una imagen que está colocando, pulse Ctrl+Z (Windows) o
Comando+Z (Mac OS) para que la imagen original vuelva al marco y ver el icono de gráfico cargado.
Definición de la visibilidad de las capas para archivos AI, PSD, PDF e INDD colocados
Tras colocar un archivo PSD de Photoshop, un archivo PDF en capas, un archivo AI de Illustrator o un archivo INDD
de InDesign, se puede controlar la visibilidad de las capas con el cuadro de diálogo Opciones de capa de objeto. Si el
archivo PSD de Photoshop contiene composiciones de capas, puede elegir la composición que desea mostrar. Además,
puede elegir si desea mantener la configuración de visibilidad o hacerla coincidir con la configuración del archivo
original cada vez que actualice el vínculo.
1 Seleccione el archivo en el documento de InDesign.
2 Elija Objeto > Opciones de capa de objeto.
3 Para obtener una vista previa de la imagen, seleccione Vista previa.
4 (Sólo archivos PSD de Photoshop) Si la imagen contiene composiciones de capas, elija la que desee mostrar en el
menú emergente Composición de capas.
5 Lleve a cabo una de las siguientes acciones:
• Para abrir o cerrar un conjunto de capas, haga clic en el triángulo situado a la izquierda del icono de carpeta.
• Para ocultar una capa o un conjunto de capas, haga clic en el icono de ojo situado junto a la capa o al conjunto de
capas.
• Para mostrar una capa o un conjunto de capas, haga clic en la columna de ojo vacía situada junto a la capa o el
conjunto de capas.
• Para mostrar sólo el contenido de una capa o un conjunto de capas determinado, pulse la tecla Alt (Windows) u
Opción (Mac OS) y haga clic en el icono del ojo. Pulse la tecla Alt u Opción y haga clic en el icono del ojo de nuevo
para restablecer la configuración de visibilidad original de las otras capas.
• Para cambiar la visibilidad de varios elementos, arrastre la columna de ojo.
6 Defina las opciones Al actualizar vínculo como desee:
Utilizar la visibilidad de capa Hace coincidir la configuración de la visibilidad de capa con la del archivo vinculado al
actualizar el vínculo.
Conservar cambios de visibilidad de capas Mantiene la configuración de visibilidad de capa como se especifica en el
documento de InDesign.
7 Haga clic en OK.

394USO DE INDESIGN CS5
GráficosÚltima modificación 11/5/2010
Pegar o arrastrar gráficos
Al copiar y pegar o al arrastrar un gráfico en un documento de InDesign, pueden perderse atributos del objeto original
según las limitaciones del sistema operativo y el intervalo de tipos de datos que la otra aplicación permite transferir y
las preferencias del Portapapeles de InDesign. Si pega o arrastra gráficos de Illustrator, puede seleccionar y editar
trazados en el gráfico.
Al copiar y pegar o al arrastrar y soltar entre dos documentos de InDesign, o dentro de un solo documento, se
conservan todos los atributos gráficos importados o aplicados. Por ejemplo, si copia un gráfico de un documento de
InDesign y lo pega en otro, la nueva copia será un duplicado exacto del original e incluirá la información de vínculos
del original, de manera que podrá actualizar el gráfico cuando el archivo guardado en el disco cambie.
Más temas de ayuda
“Acerca de los vínculos y gráficos incrustados” en la página 397
“Pegar gráficos de Illustrator en InDesign” en la página 378
Copiar y pegar gráficos
Al copiar y pegar un gráfico desde otro documento en un documento de InDesign, InDesign no crea un vínculo con
el gráfico en el panel Vínculos. Puede que el Portapapeles del sistema convierta el gráfico durante la transferencia, por
lo que tanto la calidad de la imagen como la calidad de la impresión pueden ser inferiores que en la aplicación original
del gráfico.
1 En InDesign o en otro programa, seleccione el gráfico original y elija Edición > Copiar.
2 Cambie a una ventana de documento de InDesign y elija Edición > Pegar.
Arrastrar y colocar gráficos
El método de arrastrar y colocar funciona como el comando Colocar, es decir, las imágenes aparecen en el panel
Vínculos después de su importación. No se pueden definir opciones de importación para los archivos que se arrastran
y colocan. Sin embargo, se pueden arrastrar y colocar varios archivos a la vez (los archivos se cargan en el icono de
gráfico cuando se arrastra y coloca más de un archivo).
Seleccione un gráfico en Adobe Illustrator, Adobe Bridge, el Explorador (Windows), el Finder (Mac OS) o el escritorio,
y arrástrelo a InDesign. La imagen debe estar en un formato que InDesign pueda importar.
Después de arrastrar y colocar un archivo desde cualquier ubicación que no sea Illustrator, aparece en el panel
Vínculos de InDesign. Con el panel Vínculos, puede controlar las versiones y actualizarlas según sea necesario.
1 Seleccione el gráfico original.
2 Arrastre el gráfico a una ventana de documento de InDesign abierto.
Nota: si intenta arrastrar en Windows un elemento de una aplicación que no permite arrastrar y colocar, el puntero
muestra el icono de prohibición.
Para cancelar el arrastre de un gráfico, suelte el gráfico en la barra de título de cualquier panel o del documento.
Reparación de imágenes de baja resolución
Los gráficos que coloque en el documento pueden tener una apariencia pixelada, borrosa o granulada. En la mayoría
de casos, se debe a que InDesign muestra imágenes con baja resolución de forma predeterminada para mejorar el
rendimiento.

395USO DE INDESIGN CS5
GráficosÚltima modificación 11/5/2010
Comprobar la configuración de visualización
Para mostrar gráficos en alta resolución, elija Ver > Calidad de visualización > Visualización de alta calidad. Para
obtener más detalles sobre el cambio de esta configuración, consulte “Control del rendimiento de la visualización de
los gráficos” en la página 395.
Usar Colocar en lugar de Pegar
La imagen puede seguir teniendo una resolución baja aunque se haya modificado la configuración de calidad de
visualización. Asegúrese de usar el comando Colocar para insertar estas imágenes en InDesign. En algunos casos, pegar
una imagen desde otra aplicación puede provocar que se inserte la previsualización de la imagen en lugar del archivo
original.
Comprobar la configuración de la impresión
Si la imagen aparece con baja resolución en la impresión, compruebe la configuración de impresión para asegurarse
de que los gráficos se imprimen correctamente. En la sección Gráficos del cuadro de diálogo Imprimir, elija Enviar
datos > Todos.
Evitar transformaciones en imágenes de calidad límite
Además de escalar o rotar una imagen, se puede reducir su calidad. Puede seleccionar Borrar transformaciones en el
menú del panel Control.
Mejorar la resolución de la imagen
En algunos casos, como cuando se copia una imagen de una página Web, es necesario reemplazar una imagen de baja
resolución por una de alta resolución.
Control del rendimiento de la visualización de los gráficos
Puede controlar la resolución de los gráficos que coloque en el documento. Puede cambiar la configuración de
visualización de todo el documento o de gráficos individuales. También puede cambiar una configuración que permita
o anule la configuración de visualización de documentos individuales.
Cambio del rendimiento de visualización de un documento
Un documento siempre se abre mediante las preferencias de Rendimiento de visualización predeterminadas. Puede
cambiar el rendimiento de visualización de un documento mientras esté abierto, pero la configuración no se guardará
con el documento.
Si ha definido el rendimiento de visualización de cualquier imagen por separado, puede cambiar la configuración para
que todos los objetos utilicen la misma.
1 Elija Ver > Rendimiento de visualización y seleccione una opción en el submenú.
2 Para hacer que los objetos que ha definido individualmente se muestren con la configuración del documento, elija
Ver > Rendimiento de visualización > Permitir configuración de visualización de nivel de objeto. (Una marca de
verificación indica que está seleccionada).
Cambio del rendimiento de visualización de un objeto
1 Para conservar el rendimiento de visualización de objetos individuales cuando el documento se cierra y se vuelve a
abrir, asegúrese de que la opción Conservar configuración de visualización de nivel de objeto está seleccionada en
las preferencias de Rendimiento de visualización.
2 Elija Ver > Rendimiento de visualización y asegúrese de que la opción Permitir configuración de visualización de
nivel de objeto está seleccionada.

396USO DE INDESIGN CS5
GráficosÚltima modificación 11/5/2010
3 Con la herramienta Selección o Selección directa , elija un gráfico importado.
4 Lleve a cabo una de las siguientes acciones:
• Seleccione Objeto > Rendimiento de visualización y elija una configuración de visualización.
• Haga clic con el botón derecho del ratón (Windows) o pulse Control y haga clic (Mac OS) en la imagen, y elija una
configuración de visualización en el submenú Rendimiento de visualización.
Para eliminar el valor de visualización local de un objeto, elija Usar configuración de visualización en el submenú
Rendimiento de visualización. Para eliminar la configuración de visualización local de todos los gráficos del
documento, seleccione Borrar configuración de visualización de nivel de objeto en el submenú Ver > Rendimiento de
visualización.
Opciones de Rendimiento de visualización
Estas opciones controlan la visualización de los gráficos en la pantalla, pero no afectan a la calidad de impresión ni a
la salida exportada.
Utilice las preferencias de Rendimiento de visualización para definir la opción predeterminada que se utiliza para abrir
todos los documentos, así como para personalizar la configuración que define estas opciones. Cada opción de
visualización dispone de una configuración individual para mostrar imágenes rasterizadas, gráficos vectoriales y
transparencias.
Rápida Dibuja una imagen rasterizada o un gráfico vectorial como un cuadro gris (valor predeterminado). Utilice esta
opción cuando desee hojear de forma rápida pliegos que disponen de muchas imágenes o efectos de transparencia.
Típica Dibuja una imagen de proxy de baja resolución (valor predeterminado) adecuada para identificar y situar una
imagen o un gráfico vectorial. Típica es la opción predeterminada y la forma más rápida de mostrar una imagen
identificable.
Calidad alta Dibuja una imagen rasterizada o gráfico vectorial con Alta resolución (valor predeterminado). Esta
opción normalmente es más lenta pero proporciona los resultados de mayor calidad. Utilice esta opción cuando desee
hacer más precisa una imagen.
Nota: las opciones de visualización no afectan a la resolución de salida cuando se exportan o se imprimen imágenes
dentro de un documento. Si se imprime en un dispositivo PostScript, se exporta a XHTML o se exporta a EPS o PDF, la
resolución de la imagen final depende de las opciones de salida elegidas al imprimir o exportar el archivo.
Definición del rendimiento de visualización predeterminado
Las preferencias de Rendimiento de visualización permiten definir la opción de visualización predeterminada, que
InDesign utiliza para abrir cada documento. Puede cambiar el rendimiento de visualización de un documento con el
menú Ver, o bien cambiar la configuración de objetos individuales con el menú Objeto. Por ejemplo, si trabaja en
proyectos que contienen numerosas fotografías de alta resolución (como un catálogo), puede que prefiera abrir todos
los documentos rápidamente. También puede definir la opción de visualización predeterminada como Rápida. Si
desea ver las imágenes de forma más detallada, puede cambiar la vista del documento a Típica o Calidad alta (dejando
la preferencia definida como Rápida).
También puede ver o anular la configuración de visualización aplicada a objetos individuales. Si está seleccionada la
opción Conservar configuración de visualización de nivel de objeto, cualquier configuración aplicada a objetos se
guardará con el documento.
1 Elija Edición > Preferencias > Rendimiento de visualización (Windows) o InDesign > Preferencias > Rendimiento
de visualización (Mac OS).
2 Para Vista predeterminada, seleccione Típica, Rápida o Calidad alta. La opción de visualización elegida se aplicará
a todos los documentos que abra o cree.

397USO DE INDESIGN CS5
GráficosÚltima modificación 11/5/2010
3 Lleve a cabo una de las siguientes acciones:
• Para guardar la configuración de visualización aplicada a objetos individuales, seleccione Conservar configuración
de visualización de nivel de objeto.
• Para mostrar todos los gráficos mediante la opción de visualización predeterminada, deseleccione Conservar
configuración de visualización de nivel de objeto.
4 En Ajustar visualización, elija la opción de visualización que desee personalizar y, a continuación, mueva el control
deslizante de Imágenes rasterizadas o Gráficos vectoriales hasta el valor deseado.
5 Haga clic en OK.
Cada opción de visualización dispone de una configuración individual para mostrar imágenes rasterizadas (mapas de
bits), gráficos vectoriales y efectos de transparencias.
Creación de hojas de contacto
Una hoja de contactos es una cuadrícula de imágenes en miniatura para análisis de preimpresión. Puede utilizar varias
aplicaciones de Adobe para crear una hoja de contactos. En Photoshop puede usar el comando Hoja de contactos o
Conjunto de imágenes.
En versiones anteriores de Adobe Bridge (CS2 y CS3), puede crear una hoja de contactos para páginas de InDesign con
la función de creación de hojas de contacto de InDesign. Esta función no aparece en las últimas versiones de Adobe
Bridge. En su lugar, puede utilizar el Adobe Output Module de Adobe Bridge para crear una hoja de contactos en PDF.
También puede crear una hoja de contactos sencilla en InDesign si coloca varias imágenes en una cuadrícula.
1 Elija Archivo > Colocar, seleccione varias imágenes y elija Abrir.
Si desea incluir pies de ilustración con las imágenes, seleccione Crear pies de ilustración estáticos. Consulte
“Generación de un pie de ilustración a partir de una imagen” en la página 236.
2 Comience a arrastrar y pulse las teclas de flecha para determinar el número de filas y columnas. Las teclas de flecha
arriba y abajo permiten alterar el número de filas y las teclas de flecha izquierda y derecha, el número de columnas.
Para cambiar el espaciado entre marcos, utilice las teclas Re Pág. y Av Pág. o mantenga pulsada la tecla Ctrl
(Windows) o Comando (Mac OS) mientras pulsa las teclas de dirección.
3 Suelte el botón del ratón para colocar la cuadrícula de imágenes.
Administración de los vínculos de gráficos
Acerca de los vínculos y gráficos incrustados
Cuando se coloca un gráfico, la maquetación muestra una versión con resolución de pantalla que le permita
visualizarlo y situarlo donde prefiera. En cualquier caso, el archivo de gráfico real puede estar vinculado o incrustado.
• Las ilustraciones vinculadas están conectadas al documento, aunque son independientes de él, lo que da como
resultado un documento más pequeño. Puede modificar ilustraciones vinculadas utilizando los efectos y
herramientas de transformación; sin embargo, no puede seleccionar y editar componentes individuales de la
ilustración. Puede utilizar el gráfico vinculado muchas veces sin aumentar significativamente el tamaño del
documento; también puede actualizar todos los vínculos al mismo tiempo. Al exportar o imprimir, se recupera el
gráfico original y se crea la salida final a partir de la resolución completa de los originales.

398USO DE INDESIGN CS5
GráficosÚltima modificación 11/5/2010
• La ilustración incrustada se copia en el documento a resolución completa, lo que da como resultado un documento
más grande. Puede controlar las versiones y actualizar el archivo siempre que lo desee; si la ilustración está
incrustada, el documento es autosuficiente.
Para determinar si la ilustración está vinculada o incrustada, o cambiar su estado del uno al otro, utilice el panel
Vínculos.
Si la imagen de mapa de bits que coloca ocupa 48 K o menos, InDesign incrusta de forma automática la imagen con
su resolución total, en lugar de la versión con resolución de pantalla de la maquetación. InDesign muestra estas
imágenes en el panel Vínculos para que pueda controlar las versiones y actualizar el archivo cuando lo desee; sin
embargo, el vínculo no es necesario para una salida óptima.
Nota: si mueve un documento a otra carpeta u otro disco (por ejemplo, si lo envía a un proveedor de servicios), asegúrese
de que también mueve los archivos de gráficos vinculados; éstos no se almacenan dentro del documento. Puede copiar
todos los archivos relacionados de forma automática con las funciones Comprobación preliminar y Empaquetar.
Más temas de ayuda
“Definición de perfiles de comprobación preliminar” en la página 641
“Empaquetación de archivos” en la página 646
Información general sobre el panel Vínculos
Todos los archivos colocados en un documento se muestran en el panel Vínculos. Esto incluye archivos locales (del
disco) y elementos administrados en un servidor. Sin embargo, los archivos pegados desde un sitio Web en Internet
Explorer no se muestran en este panel.
Panel Vínculos A. Columnas de categorías B. Mostrar/Ocultar información de vínculo C. Icono de una instancia o varias modificadas D. Icono de vínculo modificado E. Icono de vínculo no disponible F. Icono de vínculo incrustado
Cuando un mismo gráfico aparece varias veces a lo largo del documento, los vínculos se enumeran bajo un triángulo
desplegable en el panel Vínculos. Cuando un documento de InDesign o un gráfico EPS vinculado contiene vínculos,
éstos también se enumeran bajo un triángulo desplegable.
Un archivo vinculado puede aparecer en el panel Vínculos de cualquiera de las siguientes maneras:
Actualizado Hay un archivo actualizado en blanco en la columna Estado.
A
B
C
D
E
F

399USO DE INDESIGN CS5
GráficosÚltima modificación 11/5/2010
Modificado Este icono significa que la versión del archivo del disco es más reciente que la versión del documento. Por
ejemplo, este icono aparece si importa un gráfico de Photoshop en InDesign y, a continuación, otro usuario edita y
guarda el gráfico original en Photoshop.
Si sólo se actualiza una instancia o un par de instancias del gráfico pero las demás no, se muestra una versión un poco
distinta del icono de vínculo modificado.
No disponible El gráfico ya no está en la ubicación desde la que se importó, aunque puede que se encuentre en otro
sitio. Cabe la posibilidad de que existan vínculos no disponibles si el archivo original se elimina o se mueve a otra
carpeta u otro servidor después de la importación. Es imposible saber si un archivo no disponible está actualizado hasta
que se localice su original. Si imprime o exporta un documento cuando se visualice este icono, puede que el archivo no
se imprima ni se exporte con resolución total.
Incrustado La incrustación del contenido de un archivo vinculado suspende las operaciones de administración de ese
vínculo. Si el vínculo seleccionado se encuentra actualmente en una operación de “edición en curso”, esta opción no
se puede utilizar. Al desincrustar el archivo, se restauran las operaciones de administración en el vínculo.
Cuando un objeto vinculado no aparece en una página de documento concreta, los códigos siguientes permiten saber
dónde se encuentra: MT (mesa de trabajo), PM (página maestra), DB (texto desbordado) y TO (texto oculto).
Para ver un tutorial de vídeo sobre el uso del panel Vínculos, visite www.adobe.com/go/lrvid4027_id_es.
InDesign Secrets ofrece una emisión de vídeo con sugerencias y técnicas del panel Vínculos en Saving time with the
Links panel.
Más temas de ayuda
Vídeo sobre el panel Vínculos
Uso del panel Vínculos
• Para ver el panel Vínculos, elija Ventana > Vínculos. Cada archivo vinculado e incrustado automáticamente se
identifica mediante su nombre.
• Para seleccionar y ver un gráfico vinculado, seleccione un vínculo en el panel Vínculos y, a continuación, haga clic
en el botón Ir a vínculo , haga clic en el número de página del vínculo en la columna Página o elija Ir a vínculo
en el menú del panel Vínculos. InDesign centra la visualización alrededor del gráfico seleccionado. Para ver un
objeto oculto, debe hacer que se muestre la capa (o la condición si se trata de un objeto anclado).
• Para expandir o contraer vínculos anidados, haga clic en el icono de triángulo que aparece a su izquierda. Se
muestran vínculos anidados cuando un mismo gráfico aparece varias veces a lo largo del documento o bien cuando
el documento de InDesign o el gráfico EPS vinculado contiene vínculos.
• Para ordenar los vínculos en el panel, haga clic en el título (situado en la parte superior del panel Vínculos) de la
categoría por la que desee ordenar los vínculos. Vuelva a hacer clic en la misma categoría para invertir el orden. Por
ejemplo, si hace clic en la categoría Página, los vínculos aparecen en su orden correspondiente de la primera a la
última página. Si vuelve a hacer clic en Página, los vínculos se ordenan de la última a la primera página. Con
Opciones de panel, añada las columnas oportunas al panel Vínculos.
Trabajo con las columnas del panel Vínculos
En el panel Vínculos se pueden mostrar otras categorías como Fecha de creación y Capa que aporten más información
sobre los gráficos. En cada categoría, puede especificar si la información aparece en forma de columna del panel
Vínculos y, en la parte inferior de este panel, en la sección Información de vínculo.
1 Seleccione Opciones de panel en el menú del panel Vínculos.
2 Active las casillas de verificación apropiadas de Mostrar columna para añadir esas columnas al panel Vínculos.

400USO DE INDESIGN CS5
GráficosÚltima modificación 11/5/2010
Carpeta 0 es la carpeta que contiene el archivo vinculado; Carpeta 1, la que contiene Carpeta 0; y así sucesivamente.
3 Active las casillas de verificación apropiadas de Mostrar en Información de vínculo para exhibir la información en
dicha sección de la parte inferior del panel Vínculos.
4 Haga clic en OK.
Si desea cambiar el orden de las columnas, seleccione la adecuada y arrástrela hasta otra ubicación. Arrastre los límites
de las columnas para variar su ancho. Haga clic en el título de una categoría para ordenar en sentido ascendente los
vínculos según esa categoría; haga clic de nuevo para cambiar al orden descendente.
Cambio de las filas y las miniaturas del panel Vínculos
1 Seleccione Opciones de panel en el menú del panel Vínculos.
2 En Tamaño de fila, seleccione Filas pequeñas, Filas normales o Filas grandes.
3 En Miniaturas, especifique si las representaciones en miniatura de los gráficos aparecen en la columna Nombre y
en la sección Información de vínculo de la parte inferior del panel Vínculos.
4 Haga clic en OK.
Visualización de la información de los vínculos
La sección Información de vínculo del panel Vínculos ofrece información sobre el archivo vinculado seleccionado.
Para cambiar la información que se muestra en la sección Información de vínculo del panel Vínculos, seleccione
Opciones de panel en el menú del panel Vínculos y, luego, active las casillas de verificación oportunas de la columna
Mostrar en Información de vínculo.
❖ Haga doble clic en un vínculo o bien seleccione un vínculo y haga clic en el icono Mostrar/Ocultar información de
vínculo, que se representa con un triángulo en el lado izquierdo del panel.
Visualización de metadatos mediante el panel Vínculos
Si un archivo vinculado o incrustado contiene metadatos, puede ver los metadatos mediante el panel Vínculos. No
puede editar ni reemplazar los metadatos asociados a un archivo vinculado.
❖ Seleccione un archivo en el panel Vínculos y elija Utilidades > Información de archivo XMP en el menú del panel.
Incrustar una imagen dentro del documento
En lugar de vincular a un archivo que haya colocado en un documento, puede incrustar (o almacenar) el archivo
dentro del documento. Al incrustar un archivo, se rompe el vínculo al original. Sin el vínculo, el panel Vínculos no le
alerta cuando el original cambia y no puede actualizar el archivo automáticamente.
Al incrustar un archivo, aumenta el tamaño de archivo del documento.
Incrustar un archivo vinculado
1 Seleccione un archivo en el panel Vínculos.
2 Realice una de las acciones siguientes:
• Elija Incrustar vínculo en el menú del panel Vínculos.
• Si existen varias instancias del archivo, seleccione Incrustar todas las instancias de [nombre de archivo] en el menú
del panel Vínculos. Para incrustar sólo una instancia, selecciónela y elija Incrustar vínculo.
El archivo permanece en el panel Vínculos marcado con el icono de vínculo incrustado .

401USO DE INDESIGN CS5
GráficosÚltima modificación 11/5/2010
Nota: para los archivos de texto que aparezcan en el panel Vínculos, seleccione Desvincular en el menú del panel
Vínculos. Si incrusta un archivo de texto, su nombre se borra del panel Vínculos.
Desincrustar un archivo vinculado
1 Seleccione uno o varios archivos incrustados en el panel Vínculos.
2 Lleve a cabo una de las siguientes acciones:
• Seleccione Vínculo no incrustado en el menú del panel Vínculos. Si existen varias instancias del archivo, seleccione
Desincrustar todas las instancias de [nombre de archivo] en el menú del panel Vínculos.
• Haga clic en el botón Volver a vincular o seleccione Volver a vincular en el menú del panel Vínculos.
3 Elija vincular el archivo al archivo original o a una carpeta que InDesign cree a partir de los datos incrustados
almacenados en el documento.
Actualización, restauración y reemplazo de vínculos
Utilice el panel Vínculos para comprobar el estado de cualquier vínculo o para sustituir archivos por archivos
actualizados o alternativos.
Cuando se actualiza o se restaura (se vuelve a vincular) un vínculo a un archivo, se conservan las transformaciones
realizadas en InDesign (si elige la opción Conservar dimensiones de imagen al volver a vincular en las preferencias de
Administración de archivos). Por ejemplo, si importa un gráfico cuadrado, lo rota 30° y, luego, lo vuelve a vincular a
un gráfico que no está rotado, InDesign lo rota 30° para que la maquetación coincida con la del gráfico que está
reemplazando.
Nota: los archivos EPS colocados pueden contener vínculos OPI, que aparecen en el panel Vínculos. No vuelva a vincular
vínculos OPI con archivos que no sean los previstos originalmente por el creador del archivo EPS; si lo hace, pueden surgir
problemas de descarga de fuentes y separaciones del color.
Elegir cómo se escalan los gráficos que se han vuelto a vincular
Cuando se vuelve a vincular un gráfico para sustituirlo por un archivo de origen diferente, puede conservar las
dimensiones de imagen del archivo que se va a sustituir o puede ver el archivo entrante con sus dimensiones reales.
1 Elija Edición > Preferencias > Administración de archivos (Windows) o InDesign > Preferencias > Administración
de archivos (Mac OS).
2 Seleccione Conservar dimensiones de imagen al volver a vincular si desea que las imágenes aparezcan con el mismo
tamaño de las imágenes que reemplazan. Deseleccione esta opción para que, cuando se vuelvan a vincular las
imágenes, aparezcan con su tamaño real.
Actualizar vínculos modificados
Si falta un vínculo, InDesign lo busca primero en la carpeta en la que se ha vuelto a vincular un archivo en la sesión
actual. A continuación, busca un vínculo en la misma carpeta en la que se encuentra el documento. Si sigue sin
encontrarlo, busca en la carpeta principal del documento.
Los vínculos modificados se denominan también vínculos “no actualizados”.
❖ En el panel Vínculos, realice una de las acciones siguientes:
• Para actualizar vínculos específicos, seleccione uno o varios vínculos marcados con el icono de vínculo
modificado . A continuación, haga clic en el botón Actualizar vínculo o elija Actualizar vínculo del menú
del panel Vínculos.

402USO DE INDESIGN CS5
GráficosÚltima modificación 11/5/2010
• Para actualizar todos los vínculos modificados, seleccione Actualizar todos los vínculos en el menú del panel
Vínculos o seleccione un vínculo modificado y pulse la tecla Alt (Windows) o la tecla Opción (Mac OS) y haga clic
en el botón Actualizar vínculo.
• Para actualizar sólo uno de los vínculos a un gráfico que aparece en varias ocasiones en el documento, seleccione
únicamente el subvínculo correcto y elija Actualizar vínculo. Si selecciona el vínculo “principal”, se actualizan todos
los vínculos al gráfico modificado.
Sustitución de un vínculo por un archivo de origen diferente
1 Seleccione cualquier vínculo del panel Vínculos y haga clic en el botón Volver a vincular o elija Volver a
vincular del menú del panel Vínculos. Si selecciona el vínculo “principal” de varias instancias, seleccione Volver a
vincular todas las instancias de [nombre de archivo] en el menú del panel Vínculos.
2 En el cuadro de diálogo que se abre, seleccione Buscar vínculos no disponibles en esta carpeta si desea que InDesign
busque en la carpeta archivos con el mismo nombre u otros archivos vinculados no disponibles. Si no selecciona
esta opción, sólo se vuelve a vincular la imagen seleccionada.
3 Seleccione Mostrar opciones de importación para controlar cómo se importa el nuevo archivo de origen.
4 Busque el nuevo archivo de origen y haga doble clic en él.
5 Elija opciones de importación si ha hecho clic en la opción Mostrar opciones de importación. (Consulte “Opciones
de importación de gráficos” en la página 386).
Restauración de vínculos no disponibles
1 Para restaurar un vínculo no disponible, seleccione cualquier vínculo marcado con el icono de vínculo no
disponible del panel Vínculos y haga clic en el botón Volver a vincular .
2 En el cuadro de diálogo que se abre, seleccione Buscar vínculos no disponibles en esta carpeta si desea volver a
vincular algún archivo no disponible que se encuentre en la carpeta especificada. Busque el archivo y haga doble
clic en él.
Búsqueda de vínculos no disponibles
Al abrir cualquier documento, InDesign comprueba por defecto si hay algún vínculo no disponible y, en ese caso,
intenta resolverlo. Existen dos opciones de preferencias que permiten que InDesign busque los vínculos y compruebe
cuáles no están disponibles de manera automática cada vez que se abre un documento.
Comprobar vínculos antes de abrir documento Si desactiva esta opción, InDesign abre el documento de inmediato
pero deja el estado de los vínculos pendiente hasta que determine si están actualizados, si no están disponibles o si se
han modificado. Si activa esta opción, InDesign comprueba si hay vínculos modificados o no disponibles.
Buscar vínculos no disponibles antes de abrir documento Si desactiva esta opción, InDesign no intenta resolver los
vínculos no disponibles. Desactive esta opción si los vínculos disminuyen el rendimiento del servidor o si aparecen
vínculos inesperados. Esta opción aparece atenuada si se ha desactivado Comprobar vínculos antes de abrir
documento.
Buscar vínculos no disponibles Use el comando Buscar vínculos no disponibles para buscar y resolver los vínculos no
disponibles del documento. Resulta de gran utilidad cuando tiene desactivada la preferencia para realizar la
comprobación al abrir los documentos y sabe que existen vínculos no disponibles. Este comando también es útil si
monta un servidor donde se almacenan imágenes después de abrir un documento.
• Para cambiar la configuración de los vínculos, abra la sección Administración de archivos del cuadro de diálogo
Preferencias y compruebe si están seleccionadas las opciones Comprobar vínculos antes de abrir documento y
Buscar vínculos no disponibles antes de abrir documento.

403USO DE INDESIGN CS5
GráficosÚltima modificación 11/5/2010
• Para que InDesign intente resolver los vínculos no disponibles, elija Utilidades > Buscar vínculos no disponibles en
el menú del panel Vínculos.
Este comando aparece atenuado si no hay vínculos no disponibles en el documento.
Especificación de la carpeta para volver a vincular por defecto
1 En el cuadro de diálogo Preferencias, seleccione Administración de archivos.
2 En el menú Carpeta para volver a vincular por defecto, especifique una de las opciones siguientes y haga clic en OK:
Carpeta para volver a vincular más reciente Esta opción muestra la última carpeta seleccionada para volver a vincular,
lo que se corresponde con el comportamiento de InDesign CS3.
Carpeta de vínculos originales Esta opción muestra la ubicación original del archivo vinculado, lo que se corresponde
con el comportamiento de InDesign CS2 y versiones anteriores.
Copia de vínculos en otra carpeta
Use el comando Copiar vínculo(s) en para copiar archivos de gráficos en carpetas diferentes y redirigir los vínculos a
los archivos copiados. Este comando resulta de especial utilidad al mover archivos a otra unidad, por ejemplo, de un
DVD a una unidad de disco duro.
1 Seleccione los vínculos a archivos que desee copiar y, en el menú del panel Vínculos, elija Utilidades > Copiar
vínculo(s) en.
2 Especifique la carpeta donde se deban copiar los archivos vinculados y elija Seleccionar.
Procedimiento para volver a vincular a otra carpeta
Si usa el comando Volver a vincular a carpeta, puede hacer referencia a una carpeta que contenga archivos cuyo
nombre sea idéntico al de los vínculos no actualizados. Así, por ejemplo, aunque el vínculo actual haga referencia a
imágenes de baja resolución, tiene la posibilidad de especificar otra carpeta que contenga imágenes de alta resolución.
Si lo prefiere, especifique una extensión diferente para los archivos vinculados, por ejemplo, .tiff en lugar de .jpg.
1 Seleccione al menos un vínculo en el panel Vínculos.
2 Seleccione Volver a vincular a carpeta en el menú del panel Vínculos.
3 Especifique la ubicación de la nueva carpeta.
4 Si desea usar otra extensión, seleccione Coincidir mismo nombre de archivo pero con la extensión y especifique la
nueva extensión (AI, TIFF o PSD, por ejemplo).
5 Haga clic en Seleccionar.
Restablecimiento del vínculo de archivos con diferentes extensiones de archivo
El comando Volver a vincular extensión de archivo permite sustituir imágenes según las extensiones de archivo. Por
ejemplo, si un documento tiene varias imágenes JPEG, puede sustituirlas por archivos PSD. Los archivos con
extensiones diferentes deben estar en la misma carpeta que los archivos vinculados que se sustituyen.
1 Compruebe que los archivos con diferentes extensiones de archivo aparecen en la misma carpeta que los archivos
originales.
2 Seleccione al menos un vínculo en el panel Vínculos.
3 Seleccione Volver a vincular extensión de archivo en el menú del panel Vínculos.
4 Especifique la extensión del archivo que sustituye a los archivos seleccionados y haga clic en Volver a vincular.

404USO DE INDESIGN CS5
GráficosÚltima modificación 11/5/2010
Sustitución de un archivo importado con el comando Colocar
1 Lleve a cabo una de las siguientes acciones:
• Para sustituir el contenido de un marco de gráficos (por ejemplo, un gráfico importado), use la herramienta
Selección para seleccionar el marco.
• Para sustituir el contenido de un marco de texto, use la herramienta Texto para hacer clic en un punto de inserción
de un marco de texto y elija Edición > Seleccionar todo.
2 Elija Archivo > Colocar.
3 Busque y seleccione el nuevo archivo.
4 Asegúrese de que la opción Reemplazar elemento seleccionado esté seleccionada y, a continuación, haga clic en
Abrir.
Copia del nombre de la ruta del vínculo
Al copiar la ruta, dispone de dos opciones: copiar la ruta completa de la imagen vinculada o bien copiar la ruta con el
estilo adecuado en función de la plataforma. Si copia la ruta completa de la imagen, resulta más sencillo notificar a los
miembros del equipo la ubicación de las ilustraciones. Por ejemplo, puede copiar la ruta completa y pegarla en un
mensaje de correo electrónico. En cambio, la ruta de la plataforma es más útil para crear scripts o especificar campos
de imagen en las combinaciones de datos.
1 Seleccione un vínculo en el panel Vínculos.
2 En el menú del panel Vínculos, elija Copiar información > Copiar ruta de acceso completa o Copiar ruta de acceso
de estilo de plataforma.
3 Pegue la ruta.
Edición de ilustraciones originales
El comando Editar original le permite abrir la mayoría de los gráficos en la aplicación en la que los ha creado de manera
que pueda modificarlos según sea necesario. Una vez que guarda el archivo original, el documento en el que lo vinculó
se actualiza con la nueva versión.
Nota: en InDesign, si extrae y selecciona un marco de gráficos administrados (uno exportado a InCopy), en lugar del
gráfico en sí, éste se abrirá en InCopy.
Edición de ilustraciones originales con la aplicación por defecto
Por defecto, InDesign deja que el sistema operativo elija la aplicación que se debe usar para abrir el original.
1 Seleccione una o más imágenes en la página o en el panel Vínculos.
2 Realice una de las acciones siguientes:
• En el panel Vínculos, haga clic en el botón Editar original .
• Seleccione Edición > Editar original.
3 Después de realizar cambios en la aplicación original, guarde el archivo.
Edición de ilustraciones originales con otra aplicación
1 Seleccione la imagen.
2 Elija Edición > Editar con y, a continuación, especifique la aplicación que desee usar para abrir el archivo. Si la
aplicación que le interesa no figura en la lista, elija Otros y búsquela.

405USO DE INDESIGN CS5
GráficosÚltima modificación 11/5/2010
Reutilización de gráficos y texto
Formas de reutilizar gráficos y texto
InDesign ofrece varias opciones para reutilizar los gráficos y el texto.
Fragmentos Un fragmento es un archivo que contiene objetos y describe su ubicación relativa entre ellos en una
página o en un pliego. (Consulte “Uso de fragmentos” en la página 405).
Bibliotecas de objetos Una biblioteca de objetos constituye un centro muy útil para almacenar, por ejemplo,
logotipos, barras laterales, citas y otros elementos repetitivos. (Consulte “Uso de bibliotecas de objetos” en la
página 406).
Plantillas Una plantilla es un documento que incluye marcadores de posición para texto y gráficos. (Consulte
“Utilización de plantillas de documentos” en la página 104).
Más temas de ayuda
“XML” en la página 585
“Exportación” en la página 115
Uso de fragmentos
Un fragmento es un archivo que contiene objetos y describe su ubicación relativa entre ellos en una página o en un
pliego de páginas. Utilice fragmentos para reutilizar y colocar convenientemente los objetos de la página. Para crear
un fragmento, guarde los objetos en un archivo de fragmentos que tenga la extensión .IDMS. (En las versiones
anteriores de InDesign, use la extensión .INDS). Al colocar el archivo de fragmentos en InDesign, puede determinar
si los objetos se colocan en sus posiciones originales o en el lugar en el que haga clic. Puede almacenar fragmentos en
la biblioteca de objetos y Adobe Bridge, además de en el disco duro.
El contenido de los fragmentos conserva sus asociaciones de capas cuando los coloca. Si un fragmento contiene
definiciones de recursos y estas definiciones también están en el documento en el que se copian, el fragmento utiliza
las definiciones de recursos del documento.
Los fragmentos que cree en InDesign CS5 se pueden abrir en InDesign CS4, pero no en ninguna otra versión anterior
de InDesign.
Neil Oliver ofrece un tutorial de vídeo sobre fragmentos en InDesign Snippets.
Más temas de ayuda
“Trabajo con XML” en la página 585
“Uso de bibliotecas de objetos” en la página 406
Creación de fragmentos
❖ Lleve a cabo una de las siguientes acciones:
• Con una herramienta de selección, seleccione uno o varios objetos y, a continuación, elija Archivo > Exportar. En
el menú Guardar como tipo (Windows) o Formato (Mac OS), elija Fragmento de InDesign. Escriba un nombre
para el archivo y haga clic en Guardar.
• Con una herramienta de selección, seleccione uno o varios objetos y, a continuación, arrastre la selección al
escritorio. Se crea un archivo de fragmentos. Cambie el nombre del archivo.

406USO DE INDESIGN CS5
GráficosÚltima modificación 11/5/2010
• Seleccione uno o varios objetos y arrastre la selección al panel Mini Bridge. Se crea un archivo de fragmentos.
Cambie el nombre del archivo.
• Arrastre un elemento de Visualización de estructura al escritorio.
Adición de fragmentos a un documento
1 Elija Archivo > Colocar.
2 Seleccione uno o varios archivos de fragmentos (*.IDMS o *.INDS).
3 Haga clic en el cursor de fragmento cargado en el que desea colocar la esquina superior izquierda del archivo de
fragmentos.
Si se ha colocado el punto de inserción en un marco de texto, el fragmento se coloca en el texto como un objeto anclado.
Todos los objetos permanecen seleccionados después de colocar el fragmento. Arrastre los objetos para ajustar su
posición.
4 Si ha cargado más de un fragmento, desplácese y haga clic en el cursor de fragmento cargado para colocar los demás.
Puede arrastrar el archivo de fragmentos desde el escritorio al documento de InDesign y hacer clic en el lugar en el
que desee colocar la esquina superior izquierda del fragmento.
Elegir cómo colocar los fragmentos
En lugar de colocar los objetos de fragmento de acuerdo con el lugar en el que haga clic en la página, puede colocarlos
en sus ubicaciones originales. Por ejemplo, un marco de texto que se encontraba en medio de una página cuando entró
a formar parte de un fragmento puede aparecer en el mismo lugar cuando lo coloque como un fragmento.
❖ En las preferencias de Administración de archivos, elija Ubicación original en el menú Posición para conservar las
ubicaciones originales de los objetos en los fragmentos. En el menú Posición, elija Ubicación del cursor para colocar
los fragmentos según donde haga clic en la página.
Pulse Alt (Windows) u Opción (Mac) para anular la opción Posición que haya seleccionado para administrar los
fragmentos. Por ejemplo, si ha seleccionado Colocar en ubicación de cursor pero desea colocar los objetos de
fragmentos en sus ubicaciones originales, mantenga pulsada la tecla Alt/Opción cuando haga clic en el cursor de
fragmento cargado en la página.
Uso de bibliotecas de objetos
Las bibliotecas de objetos ayudan a organizar los gráficos, el texto y las páginas que se usan con más frecuencia.
También puede añadir guías, cuadrículas, formas dibujadas e imágenes agrupadas a una biblioteca. Puede crear tantas
bibliotecas como necesite: por ejemplo, puede crear bibliotecas de objetos diferentes para varios proyectos o clientes.
Durante una sesión de trabajo, puede abrir tantas bibliotecas como la memoria del sistema permita. Una biblioteca de
objetos puede compartirse entre servidores y plataformas, pero sólo una persona puede abrirla. Si una biblioteca de
objetos incluye archivos de texto, asegúrese de que las fuentes del archivo están disponibles y activas en todos los
sistemas que accederán a la biblioteca.
Cuando se añade un elemento de página, como un gráfico, a una biblioteca de objetos, InDesign conserva todos los
atributos importados o aplicados. Por ejemplo, si añade un gráfico de un documento de InDesign a una biblioteca, la
copia de la biblioteca duplicará el original, incluida la información de vínculos del original, de manera que se pueda
actualizar el gráfico cuando cambie el archivo del disco.

407USO DE INDESIGN CS5
GráficosÚltima modificación 11/5/2010
Si elimina el objeto del documento de InDesign, la miniatura del objeto seguirá apareciendo en el panel Biblioteca y
toda la información de vínculos permanecerá intacta. Si mueve o elimina el objeto original, aparecerá un icono de
vínculo no disponible junto al nombre del objeto en el panel Vínculos la próxima vez que lo coloque en el documento
desde el panel Biblioteca.
En cada biblioteca de objetos puede identificar y buscar un elemento por título, fecha en que se añadió o palabras clave.
También puede simplificar la vista de una biblioteca de objetos ordenando los elementos de la biblioteca y mostrando
sus subconjuntos. Por ejemplo, puede ocultar todos los elementos excepto los archivos EPS.
Biblioteca de objetos del panel BibliotecaA. Miniatura y nombre de objeto B. Botón Información sobre elemento de biblioteca C. Botón Mostrar subconjunto de biblioteca D. Botón Nuevo elemento de biblioteca E. Botón Eliminar elemento de biblioteca
Cuando se añade un elemento a una biblioteca de objetos, InDesign guarda todos los atributos de página, texto e
imagen, y mantiene las interrelaciones entre los objetos de biblioteca y otros elementos de página de las formas
siguientes:
• Cuando los elementos que se agrupan en un documento de InDesign se arrastran al panel Biblioteca, permanecen
agrupados si se arrastran fuera de él .
• El texto mantiene su formato.
• Los estilos de párrafo, de carácter y de objeto con el mismo nombre que los estilos utilizados en el documento de
destino se convierten en los estilos de dicho documento; los que tienen nombres distintos se añaden al documento.
• Las capas originales de un objeto se conservan cuando la opción Recordar capas al pegar está seleccionada en el
menú del panel Capas.
Creación de una biblioteca de objetos
Una biblioteca de objetos existe como archivo con nombre en el disco. Cuando se crea una biblioteca de objetos, se
especifica la ubicación en la que se desea guardar. Cuando se abre una biblioteca, aparece como un panel que puede
agruparse con cualquier otro panel; el nombre de archivo de la biblioteca de objetos aparece en la ficha del panel. Al
cerrar una biblioteca de objetos, ésta se quita de la sesión actual pero el archivo no se elimina.
En una biblioteca de objetos, puede añadir o quitar objetos, elementos de página seleccionados o una página entera de
elementos. También puede añadir o mover objetos de una biblioteca a otra.
1 Elija Archivo > Nuevo > Biblioteca.
2 Especifique una ubicación y un nombre para la biblioteca y haga clic en Guardar. Recuerde que el nombre
especificado se convierte en el nombre de la ficha del panel de la biblioteca.
Apertura de una biblioteca existente
❖ Lleve a cabo una de las siguientes acciones:
• Si ya ha abierto una biblioteca en la sesión actual (y no la ha cerrado), elija el archivo de biblioteca en el menú
Ventana.
B C D E
A

408USO DE INDESIGN CS5
GráficosÚltima modificación 11/5/2010
• Si no ha abierto una biblioteca, elija Archivo > Abrir y seleccione una o varias bibliotecas. En Windows, los archivos
de biblioteca utilizan la extensión INDL. InDesign convierte las bibliotecas que se acaban de abrir desde las
versiones anteriores del programa al nuevo formato de biblioteca; se le pide que guarde estas bibliotecas con un
nombre nuevo.
Cierre de una biblioteca
1 Haga clic en la ficha de la biblioteca que desee cerrar.
2 Lleve a cabo una de las siguientes acciones:
• Elija Cerrar biblioteca en el menú del panel Biblioteca de objetos.
• Elija el nombre de archivo de la biblioteca en el menú Ventana.
Eliminación de una biblioteca
❖ En el Explorador (Windows) o el Finder (Mac OS), arrastre un archivo de biblioteca a la Papelera de reciclaje
(Windows) o a la Papelera (Mac OS). En Windows, los archivos de biblioteca tienen la extensión INDL.
Adición de un objeto o una página a una biblioteca
❖ Lleve a cabo una de las siguientes acciones:
• Arrastre uno o varios objetos desde una ventana de documento a un panel Biblioteca de objetos activo.
• Seleccione uno o varios objetos en una ventana de documento y haga clic en el botón Nuevo elemento de biblioteca
del panel Biblioteca de objetos.
• Seleccione uno o varios objetos en una ventana de documento y elija Añadir elemento en el menú del panel
Biblioteca de objetos.
• Elija Añadir elementos en la página [número] como objetos separados en el menú del panel Biblioteca de objetos
para añadir todos los objetos como objetos de biblioteca individuales.
• Elija Añadir elementos en la página [número] en el menú del panel Biblioteca de objetos para añadir todos los
objetos como un objeto de biblioteca.
• Arrastre un elemento desde el panel Estructura a un panel Biblioteca de objetos activo.
Si mantiene pulsada la tecla Alt (Windows) u Opción (Mac OS) mientras utiliza uno de los comandos anteriores,
aparece el cuadro de diálogo Información sobre el elemento al añadir el elemento a la biblioteca.
Adición de un objeto de una biblioteca a un documento
❖ Lleve a cabo una de las siguientes acciones:
• Arrastre un objeto del panel Biblioteca de objetos a una ventana de documento.
• En el panel Biblioteca de objetos, seleccione un objeto y elija Colocar elemento(s) en el menú del panel Biblioteca
de objetos. Con este método, el objeto se coloca en sus coordenadas X, Y originales.
• Arrastre un elemento XML a un elemento principal del panel Estructura o a la página.
Administración de objetos de biblioteca
Utilice el panel Biblioteca de objetos para administrar objetos.
Actualización de un objeto de biblioteca con un nuevo elemento
1 En la ventana del documento, seleccione el elemento que desea añadir al panel Biblioteca.

409USO DE INDESIGN CS5
GráficosÚltima modificación 11/5/2010
2 En el panel Biblioteca, seleccione el objeto que desea reemplazar y, a continuación, elija Actualizar elemento de
biblioteca en el menú del panel Biblioteca de objeto.
Copiar o mover un objeto de una biblioteca a otra
1 Arrastre la ficha del panel de una biblioteca fuera del grupo del panel Biblioteca de objetos para separarlas y poder
ver las dos bibliotecas a la vez.
2 Lleve a cabo una de las siguientes acciones:
• Para copiar un objeto de una biblioteca a otra, arrastre un elemento de una ficha del panel Biblioteca a la otra.
• Para mover un objeto de una biblioteca a otra, mantenga pulsada la tecla Alt (Windows) u Opción (Mac OS), y
arrastre un elemento de una ficha del panel Biblioteca a la otra.
Eliminación de un objeto de una biblioteca de objetos
❖ En el panel Biblioteca de objetos, seleccione un objeto y realice una de las acciones siguientes:
• Haga clic en el botón Eliminar elemento de biblioteca.
• Arrastre el elemento al botón Eliminar elemento de biblioteca.
• Elija Eliminar elemento(s) en el menú del panel Biblioteca de objetos.
Cambio de la visualización de la biblioteca de objetos
La biblioteca de objetos muestra los objetos como miniaturas o como una lista de texto. Puede ordenar las miniaturas
o la lista por nombre, antigüedad o tipo de objeto. La vista de lista y las opciones de ordenación funcionan mejor si los
objetos están catalogados.
❖ Lleve a cabo una de las siguientes acciones:
• Para ver los objetos como miniaturas, elija Vista de miniatura o Vista de miniaturas grandes en el menú del panel
Biblioteca de objetos.
• Para ver objetos como una lista de texto, elija Vista de lista en el menú del panel Biblioteca de objetos.
• Para ordenar los objetos, elija Ordenar elementos en el menú del panel Biblioteca de objetos y elija un método de
ordenación.
Visualización de todos los objetos
❖ Elija Mostrar todo en el menú de del panel Biblioteca de objetos.
Visualización, adición o edición de información de biblioteca
Con bibliotecas de objetos numerosos o de objetos de gran tamaño, la información de éstas se puede catalogar
mediante el nombre de los objetos de visualización, por tipo de objeto o mediante descripciones.
1 En el panel Biblioteca de objetos, realice uno de los pasos siguientes:
• Haga doble clic en cualquier objeto.
• Seleccione un objeto y haga clic en el botón Información sobre elemento de biblioteca.
• Seleccione un objeto y elija Información sobre el elemento en el menú del panel Biblioteca de objetos.
2 Vea o cambie las opciones Nombre del elemento, Tipo de objeto o Descripción según sea necesario y haga clic en OK.

410USO DE INDESIGN CS5
GráficosÚltima modificación 11/5/2010
Búsqueda de objetos en una biblioteca
Cuando busque objetos, todos los objetos, excepto el resultado de la búsqueda, están ocultos en la vista. También puede
utilizar la función de búsqueda para mostrar y ocultar categorías específicas de objetos. Por ejemplo, puede visualizar
sólo elementos de objeto que contengan la palabra “estrella” en su nombre.
1 Elija Mostrar subconjunto en el menú del panel Biblioteca de objetos o haga clic en el botón Mostrar subconjunto
de biblioteca.
2 Lleve a cabo una de las siguientes acciones:
• Para buscar en todos los objetos de la biblioteca, seleccione Buscar en toda la biblioteca.
• Para buscar sólo en los objetos que aparecen mostrados actualmente en la biblioteca (refinando una búsqueda
anterior), seleccione Buscar en elementos mostrados actualmente.
3 Elija una categoría en el primer menú de la sección Parámetros.
4 En el segundo menú, especifique si la búsqueda debe contener o excluir la categoría que se elija en el primer menú.
5 A la derecha del segundo menú, escriba una palabra o frase que desee buscar en la categoría que haya especificado.
6 Para añadir criterios de búsqueda, haga clic hasta cinco veces en Más opciones; cada clic añade un término de
búsqueda. Para quitar criterios de búsqueda, haga clic en Menos opciones según sea necesario; cada clic quita un
término de búsqueda.
7 Para visualizar sólo los objetos que coincidan con todos los criterios de búsqueda, seleccione Coincidir con todos.
Para visualizar objetos que coincidan con algunos de los criterios, seleccione Coincidir con cualquiera.
8 Haga clic en OK para empezar la búsqueda.
Para mostrar todos los objetos de nuevo, elija Mostrar todo en el menú del panel Biblioteca de objetos.

411Última modificación 11/5/2010
Capítulo 13: Marcos y objetos
Selección de objetos
Información general sobre métodos de selección
InDesign ofrece estos métodos y herramientas de selección:
Herramienta Selección Permite seleccionar texto y marcos de gráficos, y trabajar con un objeto mediante su cuadro
delimitador. Si hace clic en el capturador de contenido (el donut) que aparece cuando pasa el puntero del ratón sobre
una imagen, puede manipular la imagen del marco sin cambiar a la herramienta Selección directa.
Capturador de contenido
Herramienta Selección directa Permite seleccionar el contenido de un marco, como un gráfico colocado, o trabajar
directamente con objetos editables, como trazados, rectángulos o texto convertido a un perfil de texto.
Herramienta Texto Permite seleccionar texto en un marco de texto, un trazado o una tabla.
Submenú Seleccionar Permite seleccionar el contenedor (o marco) de un objeto y su contenido. El submenú
Seleccionar también permite seleccionar objetos según su posición en relación con otros. Para ver este submenú,
seleccione Objeto > Seleccionar. También puede hacer clic con el botón derecho del ratón (Windows) o pulse la tecla
Control y hacer clic (Mac OS) en un objeto para mostrar el menú contextual y, a continuación, elegir Seleccionar.
Botones de selección del panel Control Le permiten escoger el contenido mediante el botón Seleccionar contenido
o el contenedor mediante el botón Seleccionar contenedor . También puede utilizar Seleccionar siguiente objeto o
Seleccionar objeto anterior para escoger los objetos siguiente o anterior de un grupo o pliego.
Comandos Seleccionar todo y Deseleccionar todo Le permitirán seleccionar o deseleccionar todos los objetos del
pliego y la mesa de trabajo, según la herramienta que esté activa y en función de lo que ya haya seleccionado. Seleccione
Edición > Seleccionar todo o Edición > Deseleccionar todo.
Haga doble clic en un objeto para cambiar entre la selección del marco y del objeto. Haga doble clic en un marco de
texto para colocar el punto de inserción y cambiar a la herramienta Texto.
Más temas de ayuda
“Teclas para seleccionar y mover objetos” en la página 721

412USO DE INDESIGN CS5
Marcos y objetosÚltima modificación 11/5/2010
Selección de objetos
Un objeto es cualquier elemento imprimible en una página o mesa de trabajo, como un trazado o un gráfico importado.
Un marco o trazado es el dibujo de una forma o un contenedor de texto y gráficos. Un cuadro delimitador es un
rectángulo con ocho manipuladores de selección que representan las dimensiones verticales y horizontales de un
objeto. Para modificar un objeto, debe seleccionarlo con una herramienta de selección.
Existen dos formas de seleccionar un objeto en InDesign:
Trazado con cuadro delimitador seleccionado (izquierda), trazado seleccionado (central) y trazado con punto de anclaje seleccionado (derecha)
• Puede utilizar la herramienta Selección para seleccionar el cuadro delimitador del objeto para llevar a cabo tareas
de composición generales como, por ejemplo, la colocación y cambio del tamaño de estos. Al seleccionar una
imagen, la herramienta Selección le permite seleccionar el marco o bien la imagen del marco.
Uso de la herramienta Selección para editar imágenesA. El capturador de contenido aparece cuando pasa el ratón por una imagen. B. Haga clic en el capturador de contenido para seleccionar contenido. C. Haga clic fuera del capturador de contenido para seleccionar el marco.
• Puede utilizar la herramienta Selección directa para seleccionar el contenido de un contenedor (por ejemplo, un
gráfico importado) o los puntos específicos de un trazado para desempeñar tareas que impliquen un cambio en el
tamaño de los gráficos importados, el dibujo y la edición de los trazados y la edición de texto.
Nota: un gráfico importado siempre se encuentra dentro de un marco. Puede seleccionar el gráfico y su marco, sólo el
gráfico o sólo el marco. El marco y el cuadro delimitador de un gráfico importado pueden tener tamaños distintos. Para
ver cómo indica InDesign los elementos seleccionados, consulte “Modificación de objetos utilizando marcos de gráficos”
en la página 442.
Selección de cuadro delimitador (izquierda) y trazado rectangular (derecha)
CA B

413USO DE INDESIGN CS5
Marcos y objetosÚltima modificación 11/5/2010
Con objetos rectangulares, puede resultar difícil notar la diferencia entre el cuadro delimitador y el trazado del objeto.
Un cuadro delimitador siempre muestra ocho puntos de anclaje huecos de gran tamaño. Un trazado siempre muestra
cuatro puntos de anclaje pequeños (pueden ser huecos o sólidos).
Más temas de ayuda
“Acerca de los trazados y marcos” en la página 83
“Explicación de los trazados y las formas” en la página 344
“Selección de objetos anidados o superpuestos” en la página 415
“Guías” en la página 52
“Teclas para seleccionar y mover objetos” en la página 721
Vídeo sobre la selección de objetos
Selección de un cuadro delimitador
Puede seleccionar el cuadro delimitador de cualquier objeto. Se trata de un rectángulo con las dimensiones verticales
y horizontales del objeto. (En el caso de objetos agrupados, el cuadro delimitador es un rectángulo discontinuo). El
cuadro delimitador también se designa como contenedor. El cuadro delimitador permite mover, duplicar y escalar el
objeto rápidamente sin tener que utilizar ninguna otra herramienta. Para los trazados, el cuadro delimitador permite
trabajar con todo el objeto sin modificar accidentalmente los puntos de anclaje que determinan su forma.
Nota: para mover y escalar con mayor precisión, así como para realizar otras modificaciones como la rotación, utilice los
paneles Control o Transformar.
❖ Con la herramienta Selección , siga uno de estos procedimientos:
• Haga clic en el objeto. Si el objeto es un trazado sin relleno, haga clic en el borde. Si el objeto es una imagen, haga
clic en el capturador de contenido para seleccionar el cuadro delimitador de la imagen o bien haga clic fuera del
capturador de contenido para seleccionar el marco.
• Arrastre una marquesina o un rectángulo de selección de puntos por todo el objeto o parte de éste.
• Una vez seleccionado un objeto gráfico o contenido anidado, haga clic en el botón Seleccionar contenedor del
panel Control.
Al seleccionar uno o varios objetos con la herramienta Selección, aparece un cuadro delimitador que indica el tamaño
de cada objeto. Si no aparece un cuadro delimitador al seleccionar un objeto, puede que lo haya seleccionado con la
herramienta Selección directa .
Si hace clic en un marco y no se selecciona, quizá sea un elemento bloqueado, podría estar en una capa bloqueada, o
bien tratarse del elemento de una página maestra. Consulte “No se pueden seleccionar objetos” en la página 415.
Selección de un trazado o puntos de un trazado
Los trazados de InDesign se definen mediante puntos de anclaje, puntos finales y líneas de dirección. Seleccione los
puntos de anclaje y finales con la herramienta Selección directa.

414USO DE INDESIGN CS5
Marcos y objetosÚltima modificación 11/5/2010
Un trazado con un solo punto seleccionado (izquierda) y varios puntos seleccionados (derecha)
1 Con la herramienta Selección , haga clic en el trazado para seleccionarlo.
Observe cómo cambia la herramienta cuando se encuentra encima de un trazado o un punto .
2 Realice una de las acciones siguientes:
• Para seleccionar un punto específico, haga clic en él.
• Para seleccionar varios puntos de un trazado, pulse la tecla Mayús mientras hace clic en cada punto.
• Para seleccionar todos los puntos de una vez, haga clic en el punto del centro del objeto o mantenga pulsada la tecla
Alt (Windows) u Opción (Mac OS) y haga clic en el trazado. Si selecciona directamente cualquier parte del objeto,
el comando Seleccionar todo también seleccionará todos los puntos.
Selección de texto dentro de un marco
• Para seleccionar texto al arrastrar, haga clic en un marco de texto con la herramienta Texto. Aparece un punto de
inserción.
• Para crear un punto de inserción en el texto, haga doble clic en un marco de texto con cualquier herramienta de
selección. InDesign cambia automáticamente a la herramienta Texto.
Selección de un objeto dentro de un marco
❖ Realice una de las acciones siguientes:
• Haga clic en el objeto con la herramienta Selección directa . Esta herramienta cambia automáticamente a la
herramienta Mano cuando se coloca sobre un objeto gráfico dentro de un marco, pero no cuando se coloca sobre
un objeto no gráfico como, por ejemplo, un trazado.
• Si el objeto de un marco es una imagen, haga clic en el capturador de contenido para seleccionarla.
Nota: si no desea que el capturador de contenido aparezca al pasar el ratón por una imagen, elija Ver > Extras > Ocultar
capturador de contenido.
• Cuando haya seleccionado un marco, elija Seleccionar > Contenido en el menú Objeto o en el menú contextual del
marco.
• Cuando haya seleccionado un marco, haga clic en el botón Seleccionar contenido del panel Control.
Selección de varios objetos
• Para seleccionar todos los objetos de un área rectangular, utilice la herramienta Selección para arrastrar una
marquesina sobre los objetos que desee seleccionar.
• Para seleccionar estilos no adyacentes, use la herramienta Selección, seleccione un objeto y pulse la tecla Mayús
mientras hace clic en los otros objetos. Haga clic en los objetos seleccionados para anular la selección.
• Para añadir más objetos a una selección, pulse la tecla Mayús a la vez que utiliza la herramienta Selección para
arrastrar una marquesina sobre otros objetos. Arrastre sobre los objetos seleccionados para anular la selección.

415USO DE INDESIGN CS5
Marcos y objetosÚltima modificación 11/5/2010
Puede utilizar estas mismas técnicas con la herramienta Selección directa para seleccionar los objetos anidados dentro
de grupos o marcos.
Selección o deselección de todos los objetos
Para deseleccionar todos los objetos del pliego y de su mesa de trabajo, seleccione Edición > Deseleccionar todo. O
bien, con la herramienta Selección o Selección directa, haga clic a una distancia de al menos 3 píxeles de cualquier
objeto.
El comando Seleccionar todo tendrá un efecto distinto en función de la situación:
• Si la herramienta Selección está activada, se seleccionan todos los trazados y marcos del pliego y la mesa de
trabajo con sus cuadros delimitadores activos.
• Si la herramienta Selección directa está activada y se ha seleccionado directamente un objeto, ésta seleccionará
todos los puntos de anclaje de ese objeto pero no seleccionará más objetos. Si no se ha seleccionado nada, la
herramienta Selección directa selecciona todos los objetos de trazado del pliego y la mesa de trabajo.
• Si la herramienta Texto está activada y hay un punto de inserción en el marco de texto (que se indica con una línea
vertical parpadeante), la herramienta Seleccionar todo selecciona todo el texto del marco de texto y cualquier marco
de texto enlazado, pero no se seleccionan otros objetos.
• Si se selecciona un objeto de un grupo, la herramienta Seleccionar todo selecciona el resto de los objetos del grupo
pero no otros objetos del pliego.
1 Seleccione la herramienta que desee utilizar. Si lo desea, seleccione un objeto o coloque el punto de inserción en un
marco de texto.
2 Seleccione Edición > Seleccionar todo.
Nota: el comando Seleccionar todo no selecciona objetos anidados, objetos colocados en capas bloqueadas u ocultas,
elementos de página maestra que no se hayan anulado en las páginas del documento ni objetos de otros pliegos y mesas
de trabajo (excepto en textos enlazados).
No se pueden seleccionar objetos
Si no puede seleccionar un objeto, la razón podría ser una de las siguientes:
• El objeto está cubierto por otro de una pila. Mantenga pulsada la tecla Ctrl (Windows) o Comando (Mac OS) y, a
continuación, haga clic varias veces en el mismo sitio hasta que seleccione el marco o el grupo que desee. Consulte
“Selección de objetos anidados o superpuestos” en la página 415.
• El objeto es un elemento de una página maestra, identificado por un borde con puntos. Para seleccionar un objeto
de una página maestra, vaya a la página maestra aplicada al documento o cambie el elemento de la página maestra.
Consulte “Cambio de un elemento maestro” en la página 73.
• El objeto se ha bloqueado con el comando Objeto > Bloquear. Seleccione Objeto > Desbloquear todo en pliego.
Consulte “Bloqueo y desbloqueo de objetos” en la página 440.
• El objeto está en una capa bloqueada. Para desbloquear la capa, haga clic en el icono de bloqueo situado junto a la
capa del panel Capas. Consulte “Bloqueo o desbloqueo de capas” en la página 81.
Selección de objetos anidados o superpuestos
Cuando un marco contiene un objeto, se dice que un objeto contenido está anidado dentro de un contenedor o marco.
Los tres tipos de anidamiento más comunes son: trazados dentro de marcos, marcos dentro de marcos y grupos dentro
de grupos. En todo momento debe saber exactamente qué objetos o atributos de objeto debe seleccionar, cuáles están
seleccionados y qué herramientas de selección debe utilizar para modificar las opciones seleccionadas.

416USO DE INDESIGN CS5
Marcos y objetosÚltima modificación 11/5/2010
Puede controlar las selecciones en los grupos anidados a través de las herramientas Selección directa y Selección,
además de los botones Seleccionar contenido y Seleccionar contenedor. Puede seleccionar caracteres de texto con la
herramienta Texto en cualquier momento, al margen de la profundidad a la que esté anidado el marco de texto.
Selección de objetos anidados, agrupados o superpuestos
Cuando anida o coloca objetos uno sobre otro en la misma capa, puede que sea difícil seleccionar un solo objeto o
marco. El menú Objeto y el menú contextual disponen de opciones de selección que facilitan la selección del objeto
que desea.
Selección de objetos anidados A. Imagen seleccionada B. Trazado del marco que contiene la imagen seleccionada C. Grupo que contiene un marco seleccionado
La apertura del panel Información facilitará ver el objeto que se ha seleccionado.
1 Con la herramienta Selección directa , haga clic en el objeto anidado o agrupado.
2 Si no puede seleccionar el objeto deseado, use una de las siguientes técnicas:
• Seleccione Objeto > Seleccionar y, a continuación, seleccione una de las opciones de selección.
• Sitúe el puntero sobre el objeto que desea seleccionar y haga clic con el botón derecho del ratón (Windows) o pulse
la tecla Control (Mac OS) y haga clic para ver el menú contextual. A continuación, elija Seleccionar y la opción de
selección deseada.
Nota: la selección de objetos mediante los comandos del menú contextual no es lo mismo que usar los comandos del menú
Objeto > Seleccionar. En el menú contextual, las selecciones se basan en el punto exacto donde hizo clic para visualizarlo.
Es decir, se seleccionará el siguiente objeto situado encima o debajo del clic en lugar del siguiente objeto del orden de
apilamiento.
• Mantenga pulsada la tecla Ctrl (Windows) o Comando (Mac OS) y, a continuación, haga clic varias veces en el
mismo sitio hasta que seleccione el marco o el grupo que desee. (No haga clic en ningún punto de anclaje).
• Para seleccionar de manera individual todos los objetos de un grupo, utilice la herramienta Selección para
seleccionar el grupo, haga clic en el botón Seleccionar
contenido¬ ·en·el·panel·Control·y,·a·continuación,·seleccione·Editar >Seleccionar todo.
3 Para ver progresivamente el nivel de detalle de una pila de objetos, lleve a cabo una de las siguientes opciones:
• Haga clic con el botón derecho del ratón (Windows) o pulse Control (Mac OS) y haga clic y, a continuación,
seleccione una opción del menú contextual Seleccionar.
• Seleccione Objeto > Seleccionar > Siguiente objeto debajo o Siguiente objeto encima varias veces hasta que
seleccione el objeto que desee. Cuando alcance el comienzo o el final de la pila de objetos, la selección no se
modificará.
• Mantenga pulsada la tecla Ctrl (Windows) o Comando (Mac OS) y haga clic en la pila para ver más detalles desde
el comienzo de la pila de objetos. Cuando alcance el final de la pila de objetos, la selección empieza de nuevo en la
parte superior de la pila. Para trasladarse hacia arriba desde la parte inferior de la pila, mantenga pulsadas las teclas
Alt+Ctrl (Windows) u Opción+Comando (Mac OS) y haga clic en la pila mediante la herramienta Selección.
C A B

417USO DE INDESIGN CS5
Marcos y objetosÚltima modificación 11/5/2010
Nota: las opciones del menú contextual dependen de la ubicación del puntero.
Selección de varios objetos anidados
1 Con la herramienta Selección directa , haga clic en el objeto anidado.
2 Con la tecla Mayús pulsada, haga clic en cada objeto anidado adicional que desee seleccionar.
Opciones de selección
Las opciones del submenú Seleccionar (seleccione Objeto > Seleccionar o elija Seleccionar en el menú contextual) le
ayudarán a seleccionar objetos superpuestos, anidados o agrupados. La disponibilidad de algunas de las opciones
dependerá del tipo de objeto con el que esté trabajando. Si utiliza el menú contextual, el objeto seleccionado dependerá
de la posición del puntero.
Primer objeto encima Selecciona el de la parte superior de la pila.
Siguiente objeto encima Selecciona el que está justo encima del actual.
Siguiente objeto debajo Selecciona el que está justo debajo del actual.
Último objeto debajo Selecciona el de la parte inferior de la pila.
Contenido Selecciona el contenido del marco de gráficos seleccionado o, si se selecciona un grupo, un objeto del
grupo. También puede hacer clic en el botón Seleccionar contenido del panel Control.
Contenedor Selecciona el marco que rodea al objeto seleccionado o, si se selecciona un objeto de un grupo, el grupo
que lo contiene. También puede hacer clic en el botón Seleccionar contenedor del panel Control.
Objeto anterior / Objeto siguiente Selecciona el objeto siguiente o anterior del grupo si el objeto seleccionado forma
parte de uno o, en el caso de que seleccione un objeto desagrupado, seleccione el objeto siguiente o anterior del pliego.
Haga clic en la tecla Mayús para omitir cinco. Haga clic en Ctrl (Windows) o en Comando (Mac OS) para seleccionar
el primer o el último objeto de una pila de objetos.
Disposición de objetos en una pila
Los objetos superpuestos aparecen apilados en el orden en que se han creado o importado. Puede utilizar el submenú
Disposición para cambiar el orden de apilamiento de los objetos.
El panel Capas también sirve para determinar el orden de apilado de los objetos. En función del orden que ocupe cada
capa en el panel Capas, los objetos de una capa aparecerán delante o detrás de los objetos de otras capas. Mientras que
el orden que ocupan los objetos en cada capa determina el orden de apilado de los objetos de esa capa. Para controlar
el apilado de las capas, arrastre los objetos de una capa o use los comandos de menú Objeto > Organizar. Si no ha
creado ninguna capa, el documento sólo contiene una pila de objetos en una única capa por defecto. Los objetos de las
páginas maestras se encuentran al fondo de las capas con nombre.
Nota: el agrupamiento de objetos puede variar su orden de apilamiento con respecto a los objetos no agrupados.
1 Seleccione el objeto que desee mover hacia delante o hacia detrás en la pila.
2 Realice una de las acciones siguientes:
• Para mover un objeto seleccionado hacia el frente o hacia atrás en una pila, seleccione Objeto > Disposición > Traer
al frente, o bien Objeto > Disposición > Enviar al fondo.
• Para mover un objeto seleccionado hacia delante o hacia atrás pasado el siguiente objeto de la pila, seleccione
Objeto > Disposición > Traer adelante, o bien Objeto > Disposición > Enviar atrás.
• En el panel Capas, haga clic en el triángulo desplegable situado junto a una capa y arrastre los objetos de la capa
para cambiar su orden de apilado.

418USO DE INDESIGN CS5
Marcos y objetosÚltima modificación 11/5/2010
Transformación de objetos
Información general sobre el panel Transformar
Utilice el panel Transformar para ver o especificar información geométrica de un objeto seleccionado, incluidos los
valores de posición, tamaño, rotación y distorsión. Los comandos del menú del panel Transformar proporcionan
opciones adicionales y métodos rápidos para rotar o reflejar objetos.
Nota: los botones y comandos del menú del panel Transformar también están disponibles en el panel Control.
Panel Transformar A. Indicador del punto de referencia B. Icono Restringir proporciones C. Menú del panel
Mostrar el panel Transformar
❖ Seleccione Ventana > Objeto y maquetación > Transformar.
Visualización de la información geométrica sobre los objetos
Cuando selecciona un objeto, su información geométrica aparece en los paneles Transformar y Control. Si selecciona
varios objetos, la información representa todos los objetos seleccionados como una unidad.
❖ Seleccione uno o más objetos y haga que se muestre el panel Transformar (Ventana > Objeto y maquetación >
Transformar).
La información de la posición hace referencia al origen de regla y al punto de referencia del objeto. La información
sobre el ángulo es relativa a la mesa de trabajo, donde una línea horizontal tiene un ángulo de 0°.
Cambio de la configuración de transformación
El panel Transformar incluye algunas opciones que determinan cómo se transforman los objetos y cómo se muestran
esas transformaciones en los paneles Transformar y Control.
Más temas de ayuda
“Teclas para transformar objetos” en la página 722
“Determinación del control de escala” en la página 431
Cambio del punto de referencia de los objetos seleccionados
Todas las transformaciones se originan en un punto fijo o cerca del objeto y a este punto se le denomina punto de
referencia. El punto de referencia se marca con un icono cuando una herramienta de transformación está activada
como, por ejemplo, Escala.
A
B
C

419USO DE INDESIGN CS5
Marcos y objetosÚltima modificación 11/5/2010
Punto de referencia desplazado hacia el centro (izquierda) y objeto escalado (derecha)
❖ Realice una de las acciones siguientes:
• Para especificar un punto de referencia diferente para el objeto seleccionado, haga clic en cualquiera de los nueve
puntos del indicador del punto de referencia en el panel Transformar o Control.
Al hacer clic en los distintos puntos de referencia del panel Transformar o Control (arriba a izquierda y derecha), el punto de referencia del objeto seleccionado cambia (abajo a izquierda y derecha).
• Para mover el punto de referencia del objeto seleccionado a una ubicación específica, seleccione las herramientas
Rotar , Escala o Distorsión , colóquela sobre el icono del punto de referencia y, a continuación, arrástrela
hasta la nueva ubicación. Otra opción consiste en seleccionar una de estas opciones y hacer clic en cualquier punto
del objeto o de la página. De esta manera, el punto de referencia se moverá a esa ubicación.
Nota: si una herramienta de transformación está seleccionada, al hacer clic fuera del objeto no se deselecciona, sino que
se mueve el punto de referencia. Seleccione Edición > Deseleccionar todo para deseleccionar un objeto.
El último punto de referencia seleccionado en el indicador del punto de referencia se convierte en el nuevo punto
predeterminado para todas las herramientas y objetos. Si arrastra el icono del punto de referencia de un objeto hasta
una ubicación personalizada (no un punto de anclaje), el punto de referencia del panel vuelve a la posición
predeterminada una vez haya deseleccionado el objeto actual. InDesign mantiene la posición del punto de referencia
predeterminado para los documentos nuevos para que no los tenga que restablecer.
Cambio de la información mostrada de objetos anidados
El panel Transformar sirve para orientar un objeto en la mesa de trabajo de un pliego, donde una línea horizontal tiene
un ángulo de rotación de 0°. De forma predeterminada, esto ocurre incluso si está anidado en un objeto de contenedor
transformado (es decir, si forma parte de un grupo transformado o se ha pegado en un marco transformado). Por
ejemplo, si pega un gráfico sin rotar en un marco, rote el marco 10° con el gráfico dentro y, a continuación, selecciónelo
con la herramienta Selección directa y, así, el panel Transformar mostrará el ángulo de rotación del gráfico como 10°.

420USO DE INDESIGN CS5
Marcos y objetosÚltima modificación 11/5/2010
Ángulo de rotación de un objeto en relación con la mesa de trabajo
Si lo prefiere, puede deseleccionar el comando Las transformaciones son totales para ver la misma información en
relación con el contenedor del objeto anidado. En el ejemplo anterior, si deselecciona Las transformaciones son totales,
el panel Transformar muestra el ángulo de rotación del gráfico como cero (el ángulo que tiene en relación con su
contenedor rotado).
Ángulo de rotación de un objeto en relación con el objeto de contenedor
1 Abra el panel Transformar o Control.
2 En el menú del panel Transformar o Control, realice uno de los pasos siguientes:
• Deje seleccionada Las transformaciones son totales (opción predeterminada) para ver los valores de
transformación de objetos anidados en relación con la mesa de trabajo.
• Deseleccione Las transformaciones son totales para visualizar los valores de rotación, escala y distorsión de objetos
anidados en relación con el objeto de contenedor.
Medición de la posición de objetos seleccionados
El comando Mostrar desplazamiento de contenido determina el aspecto de los valores X e Y en el panel Transformar
de los objetos anidados seleccionados con la herramienta Selección directa . El punto de referencia seleccionado en
el indicador del punto de referencia de los paneles Transformar y Control determina cuál de los nueve puntos de
referencia del objeto seleccionado se compara con el punto cero del documento o con el de un marco de contenedor.
El punto cero de un marco de contenedor siempre está en su esquina superior izquierda.
La posición de los objetos seleccionados se mide desde tres posiciones:
• La posición del marco de contenedor en relación con el punto cero del documento. Con Mostrar desplazamiento
de contenido activado o no, seleccione el marco de contenedor con la herramienta Selección.
• La posición del objeto anidado en relación con el punto cero del documento. Desactive Mostrar desplazamiento de
contenido y seleccione el objeto anidado con la herramienta Selección directa.
• La posición del objeto anidado en relación con el punto cero (esquina superior izquierda) de su marco de
contenedor. Active Mostrar desplazamiento de contenido y seleccione el objeto anidado con la herramienta
Selección directa.
10
20