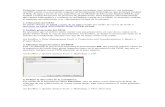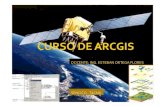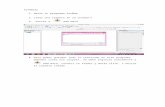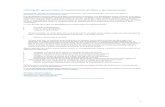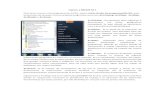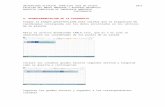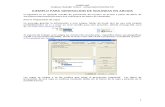Usar ArcGIS
-
Upload
claudio-gonzalez-espino -
Category
Documents
-
view
1.345 -
download
3
Transcript of Usar ArcGIS

5/12/2018 Usar ArcGIS - slidepdf.com
http://slidepdf.com/reader/full/usar-arcgis 1/71
Para empezar a usar
ArcGIS 9.1

5/12/2018 Usar ArcGIS - slidepdf.com
http://slidepdf.com/reader/full/usar-arcgis 2/71
ii

5/12/2018 Usar ArcGIS - slidepdf.com
http://slidepdf.com/reader/full/usar-arcgis 3/71
C O N T E N I D O
EJERCICIO 1: Ambientándonos con los módulos principales de ArcGis 13
La arquitectura de ArcView 9.3 y sus aplicaciones .......................................................... 13
ArcCatalog ........................................................................................................................ 13
Visualización de datos .......................................................................................................14
Creación, edición y generación de Metadatos ...................................................................15
Visualización y Edición de tabla de atributos ................................................................... 16
ArcToolbox ....................................................................................................................... 17
Sistema de Coordenadas (Proyección) ............................................................................. 17
Definir el Sistema de Coordenadas desde ArcToolbox .................................................... 18
Cómo trasladar de uno a otro Sistema de Proyección? ..................................................... 20EJERCICIO 2: ArcMap ....................................................................... 21
Cómo importar un proyecto desde ArcView 3x? ..............................................................22
Cómo guardar un proyecto? .............................................................................................. 23
Guarde su proyecto desde File (Menú principal) Save as y busque su carpeta de trabajo.
Sustituya el nombre del archivo (Sin titulo) por el que prefiera y presione Guardar.......23
Agregar un Grupo de Datos (Data Frame) ........................................................................ 23
Agregar una capa (tema) ................................................................................................... 23
Diseño de impresión (Layout) ...........................................................................................24
Almacenar una plantilla de diseño personalizada ............................................................. 26
Cómo recuperar un diseño personalizado? ....................................................................... 27
EJERCICIO 3: Opciones para Simbolización de datos .......................... 27
•Como eliminar una (o más) capas ................................................................................... 27
Cómo copiar un tema de un Data Frame a otro? ..............................................................27
Cómo mover un tema de un Data Frame a otro? ............................................................. 28
Simbolización para elementos de puntos .......................................................................... 28
Simbolización para elementos de líneas ........................................................................... 29
Personalización de símbolos para elementos de polígonos ...............................................30
Para inspeccionar estilos disponibles ................................................................................ 31
Para crear un nuevo estilo ................................................................................................. 32
Para eliminar símbolos existentes ..................................................................................... 32
i

5/12/2018 Usar ArcGIS - slidepdf.com
http://slidepdf.com/reader/full/usar-arcgis 4/71
Para copiar símbolos desde otros estilos ........................................................................... 33
Para modificar símbolos existentes ................................................................................... 34
Cómo importar un estilo existente? ...................................................................................34
Para importar una simbología desde ArcView 3.2 (*.avl) ................................................ 34
EJERCICIO 4: Selección de datos. ..................................................... 35
Selección Interactiva (Interactive Selection Method...) .................................................... 36
Selección por Atributos (Select by Attributes) ................................................................. 37
Selección por Ubicación (Select by Location) .................................................................. 38
Selección por Gráficos (Select by Graphics): ................................................................... 39
EJERCICIO 5: Técnicas para la generación de datos geográficos ........ 40
Geocodificación de hojas topográficas “escaneadas” ....................................................... 40
Creación de nueva capa (tema)......................................................................................... 45
Creación de un archivo de puntos a partir de una lista de coordenadas............................46
Creando una capa totalmente nueva ..................................................................................47
Creación una capa con iguales características que otra ya existente................................ 48
Crear una capa a partir de elementos seleccionados de otra existente.............................. 49
La digitalización en pantalla............................................................................................. 49
EJERCICIO 6: Herramientas de análisis y uso de la ayuda .................. 51
Area de influencia (Buffer)............................................................................................... 51
Sobreposición (unión, intersección) .................................................................................. 52
Uso de la Ayuda ................................................................................................................ 53
Corte (Clip) ....................................................................................................................... 54
Agregación (Merge) .......................................................................................................... 55
Disolver o simplificar (Dissolve) ...................................................................................... 55
EJERCICIO 7: Preparación de datos geográficos para determinar el
relieve del terreno ......................................................................... 57
Elaboración de la Red Triangular Irregular (Triangulated Irregular Net) o TIN............. 58
Determinación de la pendiente del terreno ........................................................................61
Para seleccionar una porción (realizar un corte o clip) de un grid ................................... 62
Generación del modelo Digital de Elevación o Digital Elevation Model (DEM) ............63
ii

5/12/2018 Usar ArcGIS - slidepdf.com
http://slidepdf.com/reader/full/usar-arcgis 5/71
Abreviaturas usadas:
BDR: Botón Derecho del Ratón
BIR: Botón Izquierdo del Ratón
DC: Doble Click
iii

5/12/2018 Usar ArcGIS - slidepdf.com
http://slidepdf.com/reader/full/usar-arcgis 6/71
Introducción General
El conocimiento se comparte a través de muchas formas abstractas. Tentativas de articular y de explicar experiencia humana y uso queentiende estas abstracciones de un cuerpo más grande delconocimiento. Las abstracciones, tales como texto, los jeroglíficos, la
lengua, las matemáticas y la estadística, música y arte, dibujos,imágenes, y mapas, se utilizan para registrar y para comunicarexperiencias, la cultura, y la historia de generación en generación
La tecnología digital permite la captura y compartir el conocimiento através de redes tales como el Internet. Simultáneamente, la tecnologíageográfica del sistema de información geográfica está desarrollando yproporciona métodos mejores para entender, para representar, paramanejar, y para comunicar los muchos aspectos de la tierra comosistema.
uchas abstracciones se utilizan para comunicar la comprensión de la tierra y de sus
sistemas. La geografía proporciona un marco universal para la abstracción y la
comunicación del “lugar.”.
La tecnología Digital se utiliza cada vez más para
capturar, para compartir, y para almacenar
conocimientos.1

5/12/2018 Usar ArcGIS - slidepdf.com
http://slidepdf.com/reader/full/usar-arcgis 7/71
La geografía ha proporcionado tradicionalmente un marco y una lenguaimportante para organizar los conceptos dominantes que se comunicansobre el mundo.
CINCO ELEMENTOS DEL CONOCIMIENTOGEOGRÁFICO
Proporcionan comparativamente un nuevo mecanismo paraconocimiento geográfico. Es un sistema para la gerencia, el análisis, y laexhibición del conocimiento geográfico, se representa usando una seriede sistemas de la información. Estos sistemas de la información incluyenel siguiente:
Mapas y globos
Los mapas y los globos contienen vistas interactivas de los datosgeográficos con los cuales contestan a preguntas, a los actualesresultados, y al uso como tablero de instrumentos para el trabajoverdadero. Proporcionan usos avanzados para trabajar recíprocamentecon datos geográficos.
Set de Datos geográficos
Los datasets geográficos contienen bases del archivo y las bases dedatos de información-características, de redes, de topologías, deterrenos, de análisis y de cualidades geográficas.
Modelos de Datos
Los datasets no son más que las tablas del sistema de gerencia de basede datos (DBMS) o los ficheros de datos individuales. Incorporan reglasavanzadas del comportamiento y de la integridad.
2

5/12/2018 Usar ArcGIS - slidepdf.com
http://slidepdf.com/reader/full/usar-arcgis 8/71
Modelos del flujo de proceso y de trabajo
Colecciones de los procedimientos y geoprocesos que proporcionan lasherramientas de análisis, automatización y repetición de tareasmúltiples.
Metadata
Los meta datos contienen los documentos que describen otroselementos. Un catálogo de los meta datos permite al usuarios organizar,
descubrir, y acceder al conocimiento geográfico compartido.
Estos cinco elementos, juntocon la lógica comprensiva delsoftware GIS, forman losbloques de edificio para montarel SIG Inteligente. Los SIGinteligentes hacen posible parael usuario encapsular
digitalmente y compartirconocimiento geográfico.
La información geográfica es representada por una serie de datasets
geográficos que usan las estructuras de datos simples, genéricas. LosSIG incluyen un sistema de herramientas comprensivas para trabajarcon datos geográficos. Los SIG apoyan varias opciones para trabajar coninformación geográfica:
1. La opinión del geodatabase: Los SIG son una base de datosespacial conteniendo los datasets que representan información en
3

5/12/2018 Usar ArcGIS - slidepdf.com
http://slidepdf.com/reader/full/usar-arcgis 9/71
términos de modelo genérico de los datos, características, tramas,topologías, redes, y así sucesivamente.
2. La opinión de geovisualizacion: Los SIG son un sistema de mapasinteligentes y otras opciones que demuestran características y
relaciones en la superficie de la tierra. Las varias opiniones del mapade la información geográfica subyacente pueden ser construido yutilizado como ventanas en la base de datos para apoyar preguntas,análisis, y corregir la información.
3. La visión geoprocessing: Los SIG son un sistema de herramientaspara la transformación de la información que derivan un nuevodatasets geográfico.
Estas funciones de geoproceso toman la información del datasetsexistentes, aplican funciones analíticas, y escriben resultados en
datasets.
Estas opciones son tres SIG representadas en ESRI® ArcGIS® por elcatálogo (Visor de colecciones de datasets geográfico), el mapa (visióninteligente del mapa), y la caja de herramientas (Sistema deherramientas de geo proceso). Junto, los tres son partes de los SIGcompletos y se utilizan en los niveles que varían en todos los usos de losSIG.
Los SIG son una clase única de base de datos del mundo -una base dedatos geográfica (geodatabase). Es un sistema de información
Tres vistas del SIG para trabajar con los elementosdominantes de la información geográfica. Todos loselementos se pueden describir, documentar, y compartir
con meta datos.
4

5/12/2018 Usar ArcGIS - slidepdf.com
http://slidepdf.com/reader/full/usar-arcgis 10/71
fundamental para la geografía, los SIG se fundamentan en una base dedatos estructurada que describe el mundo en términos geográficos.
Aquí está una revisión rápida de algunos principios dominantes que sonimportantes en las geodatabases.
REPRESENTACIONES GEOGRÁFICAS
Como parte de un diseño de la geodatabase de los SIG, los usuariosespecifican cómo ciertas características serán representadas. Porejemplo, las manzanas serán representados típicamente comopolígonos, calles trazos como líneas centrales, pozos como puntos, y así sucesivamente. Estas representaciones de la característica se organizanen datasets, tales como clases de acuerdo con la característica, datasetsde la trama, y tablas. Cada dataset de los SIG proporciona unarepresentación geográfica de un cierto aspecto del mundo, incluyendo:
• Colección ordenada de las características en formas de vectores(los sistemas de puntos, de líneas, y de polígonos)
• Datasetsde Rster tales como modelos digitales e imágenes de la elevación.
• Redes de trabajo
5

5/12/2018 Usar ArcGIS - slidepdf.com
http://slidepdf.com/reader/full/usar-arcgis 11/71
• Modelos del terreno y otras superficies
• Medidas de planos.
• Otros tipos de datos, tales como direcciones, toponimias, einformación cartográfica
CUALIDADES DESCRIPTIVAS
Además de representaciones geográficas, los datasets de los SIGincluyen las cualidades tabulares tradicionales que describen los objetos
6

5/12/2018 Usar ArcGIS - slidepdf.com
http://slidepdf.com/reader/full/usar-arcgis 12/71
geográficos. Muchas tablas se pueden ligar a objetos geográficos por unenlace común de campos, o llaves.
Las tablas y las relaciones desempeñan un papel dominante en datos delos modelos SIG, como se usa en base de datos tradicionales.
RELACIONESESPACIALES:TOPOLOGÍA
Y
Las relaciones
espaciales,tales comotopologías y redes, son también partes cruciales de una base de datosde los SIG. La topología se emplea para manejar límites comunes entrelas características de las entidades. Define y hace cumplir las reglas deintegridad de datos, y apoya las preguntas topológicas y de navegación-por ejemplo, para determinar adyacencia de la característica yconectividad de las figuras geométricas. La topología también se utiliza
7

5/12/2018 Usar ArcGIS - slidepdf.com
http://slidepdf.com/reader/full/usar-arcgis 13/71
como ayuda sofisticada para corregir y construir características noestructuradas como la geometría -por ejemplo, para construir polígonosa partir de líneas. Las redes describen un gráfico conectado de losobjetos que pueden ser atravesados. Esto es importante para modelarcaminos y la navegación para el transporte, las tuberías, la
infraestructura, la hidrología, y mucho otra los usos en base a redes.
CAPAS Y DATASETS TEMÁTICOS
Los SIG organizan datos geográficos en una serie de capas temáticas yde tablas. Puesto que son los datasets geográficos en los SIGgeoreferenciados tienen localizaciones del mundo real y sobreponen unoy otro.
Características de la Geometría geográfica. La característica
geométrica se puede describir usando relaciones entre los nodos, los
bordes, y las superficies.
En este ejemplo de la red, las características de la
calle representan los bordes que conectan en sus
puntos finales (ensambles) y se utilizan para
modelar el movimiento a partir de un borde a otro.
8

5/12/2018 Usar ArcGIS - slidepdf.com
http://slidepdf.com/reader/full/usar-arcgis 14/71
En los SIG, las colecciones homogéneas de objetos geográficos seorganizan en capas, tales como manzanas, pozos, edificios, imágenesdel ortofoto, y los modelos digitales Raster de elevación (DEMs). Cadacapa es georeferenciada específicamente.
Los datasets geográficos definidos exactamente son para los SIG útiles,y el concepto capa-base de colecciones de información temáticas es undataset fundamental. Los Datasets pueden representar:
• Medidas crudas tales como las basadas en imágenes satelitales.
• Información compilada e interpretada de datos derivados de lasoperaciones de geoproceso utilizadas para el análisis y modelaje.Muchas de las relaciones espaciales entre las capas se puedenderivar fácilmente con su localización geográfica común.
• Los SIG manejan capas de datos simples mientras que los SIGgenéricos se oponen las clases y utilizan una colección rica deherramientas para trabajar con las capas de datos para derivarmuchas relaciones dominantes.
• Los SIG utilizarán datasets numerosos con muchasrepresentaciones, a menudo de muchas organizaciones. Por lotanto, es importante que los datasets sean:
Simple de utilizar y fácil entender Sean usado fácilmente con otros datasets geográficos.
9

5/12/2018 Usar ArcGIS - slidepdf.com
http://slidepdf.com/reader/full/usar-arcgis 15/71
Compilación y validación con eficacia. Documentando claramente en el contenido de las
aplicaciones y los propósitos.Cualquier base de datos o archivo de los SIG se deberá ajustar a éstosprincipios y conceptos comunes. Cada SIG requieren un mecanismo para
describir datos geográficos en estos términos, junto con un sistemacomprensivo de herramientas para utilizar y manejar esta información.
Los SIG integran muchos tipos de datos espaciales. Transporte, Uso del
suelo, censo manzanas. códigos postales e Imágenes raster
Lo nuevo en ArcGIS
Esta nueva generación de ArcGis® ha mantenido las aplicaciones ya utilizadas
por el usuario de ArcView 3x, en versiones mejoradas y sobre todo más
versátiles para la adaptaciones que el usuario prefiera definir.
ArcView GIS 3x ArcView 9.x
Extension para digitalización *
Gratículas y grids *
Geoprocesamiento *
Soporte para lectura de Imágenes de
tipo Imagine, NITF, ADRG, TIFF 6,CADRG, CIB, JPEG, MrSID *
Database AccessArcCatalog TM: conector a bases dedatos
Image Analysis* Parcialmente (eje, tabla degeoreferenciación). IA 9.1 futuro.
IMS ArcIMS TM
Legend tool *
Projection UtilityArcToolbox: Desktop Projection
Wizard
Diseñador de Diálogos (DialogDesigner)
Formularios VBA
Report Writer *
VPF Viewer *
ArcPress TM ArcPress 9.1
10

5/12/2018 Usar ArcGIS - slidepdf.com
http://slidepdf.com/reader/full/usar-arcgis 16/71
3D Analyst TM 3D Analyst 9.1
ArcView Spatial Analyst ArcGIS® Spatial Analyst 9.1
* Incluida en el modulo principal
11

5/12/2018 Usar ArcGIS - slidepdf.com
http://slidepdf.com/reader/full/usar-arcgis 17/71
La terminología
Para empezar el proceso de transición, sería conveniente tener presente
algunas diferencias en la terminología utilizada para entre ambas familias:
ArcView GIS 3 ArcView 9.1Project (Proyecto) Map document (documento de mapa)
Theme (tema) Layer (capa)
View, View frame (marco ventana) Data frame (marco de datos)
Layout Layout, Layout view
Projection (Proyección)Coordinate system (Sist. deCoordenadas)
Hotlink Hyperlink
Charts Graphs
Avenue TM scriptsMacros para aplicaciones con VisualBasic para Aplicaciones (VBA)
Select by Theme (seleccionar portema)
Select by Location (seleccionar porubicación)
SQL Select (seleccion por SQL)Select by Attributes (seleccionar poratributos)
Active theme (tema activo) Selectable layers (capas seleccionables)
AVL (archivo de leyendas) Import symbology from layer file(importación de simbología desde otracapa)
Symbol window (ventana desímbolos)
Symbol Selector (selector de símbolos)
Symbol files (archivos de símbolos) Styles (estilos)
CAD Reader CAD layer
Grid theme, Image theme Raster layer
Image catalog Raster catalog
TIN theme, Feature theme TIN layer, Feature layer
ExtensionesExtensiones y toolbars (barras deherramientas)
12

5/12/2018 Usar ArcGIS - slidepdf.com
http://slidepdf.com/reader/full/usar-arcgis 18/71
EJERCICIO 1: Ambientándonos con los módulos principales deArcGis
La arquitectura de ArcView 9.3 y sus aplicaciones
Al adquirir la licencia básica, el usuario encuentra que ArcView 9.1 está
compuesto por tres aplicaciones principales, integradas en ArcGIS DeskTop:
ArcMap TM, es la aplicación principal para las tareas de mapeo (digitalización,
edición, mapeo, etc) y análisis de datos.
ArcCatalog TM, es la herramienta para el manejo y acceso a los datos (similar al
Explorador de Windows + manejador de datos de ArcView 3x en versión
avanzada).
ArcToolbox TM, consiste en un ambiente completo y versátil para la realización
de operaciones de procesamiento y conversión de datos (definición y
transformación de sistemas de referencia, formato de datos, etc)
Si en el transcurso de la aplicación del software, el usuario desea incrementar
sus capacidades operativas o de intercomunicación con otros usuarios, puede
agregar otras extensiones y aplicaciones.
Revise las extensiones disponibles en su instalación: desde el menú de inicio
de su computadora seleccione primero “Programas“, luego “ArcGIS” y
finalmente “ArcGis Desktop Administrator”. Aparecerá una pantalla con tres
carpetas: seleccione la denominada “Availability” y podrá conocer cuántas
aplicaciones están registradas o habilitadas y duración de su licencia.
Ahora empezaremos por familiarizarnos con la Pantalla Gráfica del Usuario o
Graphical User Interface (GUI) de cada uno de los módulos básicos de ArcGis.
ArcCatalog
1. Desde el menú de inicio de su computadora seleccione primero
“Programas“, luego “ArcGIS” y seleccione “ArcCatalog”.
2. A primera vista, la ventana de ArcCatalog es parecida a la del Explorador
de Windows, de modo que usted puede “subir” o “bajar” de nivel en los
directorios almacenados en su PC. También puede conectar su PC a una
red, a un servidor de Internet, a una GeoDabase o a un Servicio de
Geocódigos. Con ArcCatalog usted puede:
13

5/12/2018 Usar ArcGIS - slidepdf.com
http://slidepdf.com/reader/full/usar-arcgis 19/71
• Traer de mapas o datos (desde una carpeta hasta mapas en linea
• Explorar los datos (visualización de la geografía, tabla de
atributos)
• Visualizar, crear y editar metadatos
• Búsqueda de mapas o datos (en disco, bases de datos)
• Utilizar los datos en ArcMap y ArcToolbox (arrastre con el puntero
a la ventana)
• Manejar datos ( crear, diseñar y editar objetos, modificación de
tablas de atributos)
3. Utilice el botón de búsqueda de carpetas (Connect to Folder) para
localizar la ubicación de la carpeta en que están los datos, coloque el
puntero sobre ella y presione aceptar. Presione BDR sobre la carpeta y
note que desde aquí puede activar conexiones (o carpetas), actualizar el
árbol de contenidos, indagar las propiedades de carpetas (o documentos) y
desde la opción New, puede Crear nueva carpeta (Fólder), un Shapefile
(ArcView 3x), un Layer (capa de ArcGIS), un grupo de capas (group layers),
una GeoDatabase y tabla de DeBase.
4. Para crear un fólder, presione BDR, seleccione New y a continuiación
fólder. Para cambiar el nombre del nuevo fólder se procede igual que lo
haría con el explorador de Windows (coloque el puntero sobre el título de
la carpeta, presione el Botón Izquierdo del Ratón –BIR– hasta que el título
tintinee y escriba).
Visualización de datos
5. ArcCatalog le permite visualizar o revisar tanto la geografía como los
atributos de los datos espaciales. Usted puede incluso “arrastrar” desde
aquí una capa (botón derecho de su ratón) y colocarlo en una ventana
abierta del modulo ArcMap (haremos esto cuando exploremos el moduloArcMap). “Navegue” hasta la carpeta Ejer1 en su directorio de datos,
coloque el puntero sobre el indicador de Raíz (cajita con la crucecita) para
desplegar su contenido. Coloque el puntero sobre el nombre del shapefile
limites_poli y active pestaña Preview para visualizar los elementos
14

5/12/2018 Usar ArcGIS - slidepdf.com
http://slidepdf.com/reader/full/usar-arcgis 20/71
gráficos de limites_poli. Utilice las herramientas de acercamiento ,
panorámica , extensión total e información para revisar los
contenidos del tema.
Creación, edición y generación de Metadatos
Metadato es un documento que describe el contenido, la calidad, condiciones y
otra información de referencia del dato. El Metadato creado para los datos de
SIG, debería permitir al usuario conocer si el dato sirve para determinado
propósito y cómo obtener el dato, así como si existen restricciones para su uso
y cómo utilizarlo. Desde ArcCatalog usted puede crear, editar, importar y
exportar un documento de Metadatos.
6. Ubique el puntero en rios_l y active la pestaña Metadata. Presione el
botón de edición de Metadatos (Edit Metadata, primer botón a la
izquierda de la barra de herramientas de Metadatos). Observe que la
información esta dividida en tres categorías:
• Description, permite acceder a la información sobre el
origen del dato (fuente, organizaciones, fecha, usos y restricciones)
• Spatial, presenta la información de sistema de
coordenadas y extensión espacial
• Attributes, presenta la información de los atributos de la
información (campos, dominios, tablas relacionadas)
ArcCatalog le permite crear y actualizar (automáticamente), así como
modificar, visualizar y almacenar los Metadatos en formato XML (extensible
markup language), e incluso Importar y Exportar el documento desde otro
documento geográfico. Además, ofrece varias opciones de formato y
apariencia, aunque la presentación por defecto utilizada en ArcGis para
Metadatos es la del FGDC (Federal Office of Management and Budget) de los
Estados Unidos. Cambie la apariencia y observe los cambios (seleccione
cada opción de presentación del metadato desde Stylesheet).
15

5/12/2018 Usar ArcGIS - slidepdf.com
http://slidepdf.com/reader/full/usar-arcgis 21/71
7. Con el puntero sobre el shapefile comarcas presione el botón de Edición
de Metadata (Edit Metadata). Ahora empezaremos a generar la
información básica de la metadata, escribiendo manualmente (presione
OK después de editar la información y cada vez que sea necesario):
8. Cuando hayamos definido el Sistema de Proyección, notará que esta
información se actualiza automáticamente en la sección Spatial de la
Metadata. Revisaremos esta información durante la operación del módulo
ArcToolbox. Ahora vamos a crear una figura de la información geográfica
de la ventana Preview (pestaña). Presione el botón de la herramienta
(Thumbnails) y regrese a la ventana Metadata para observar el resultado.
Visualización y Edición de tabla de atributos
9. En la parte inferior de la ventana puede revisar tanto los elementos
geográficos (Geography) como los atributos (Table) de la información.
Desde el modo de visualización de la tabla coloque el puntero y
presione el BDP sobre el título de el campo NOMBRE para ordenar en
forma ascendente.
Crear o borrar un campo en la tabla de atributos
10. Presione el BDP sobre el tema (desde la ventana del árbol decontenidos) para que aparezca la lista de opciones y seleccione la opción
de Propiedades (Properties). En la nueva ventana de Propiedades del
shapefile revise las tres pestañas que indican General, Fields e Index.
Desde la propiedad de Campos (Fields) baje con la barra de panorámica
hasta el último campo y coloque el puntero sobre la primer fila vacía y
escriba el nombre del nuevo campo.
11. En la columna de la derecha para el Tipo de Dato (Data Type) explore
los diferentes tipos de campos que puede crear y finalmente seleccione elde tipo Fecha (Date). Presione el botón Aplicar (Apply) y después el de
Aceptar (Accept). Si lo desea vuelva a hacer la operación, ahora para
borrar este campo, para lo cual deberá seleccionar la fila del campo con el
puntero y presionar la tecla Delete de su teclado. Para hacerlo efectivo
presione el botón Aplicar y luego Aceptar.
16

5/12/2018 Usar ArcGIS - slidepdf.com
http://slidepdf.com/reader/full/usar-arcgis 22/71
ArcToolbox
12. Presione el botón para iniciar ArcToolbox ArcToolbox contiene las
herramientas para la preparación de datos. Dichas herramientas están
organizadas en grupos conforme su utilidad: herramientas de Conversión
(importar y exportar datos), las herramientas de Manejo de Datos
(proyección) y las herramientas que usted seleccione, adapte o cree, que
se agrupan en My Tools (aplicaciones creadas por el usuario).
Sistema de Coordenadas (Proyección)
Cuando se hace uso de información geoespacial proveniente de diferentes
fuentes, es muy común enfrentar el problema de la falta de coincidencia en el
Sistema de Proyección empleado por cada fuente. Incluso, es muy común notar
que carecen de dicha información.
El Sistema de Proyección (Map Projection) es una fórmula matemática
(algoritmo) que describe la forma curvada (en 3 dimensiones) de una
17

5/12/2018 Usar ArcGIS - slidepdf.com
http://slidepdf.com/reader/full/usar-arcgis 23/71
determinada porción de la superficie de la tierra para ser representada en un
plano (2 dimensiones). En este proceso, cada tipo de Proyección causará
distorsión en una o más de las propiedades espaciales de la porción
representada (forma, área, distancia, dirección). ArcGis® clasifica dos tipos de
Sistemas de Coordenadas:
• Geográfica o Latitud/Longitud: que en realidad no es un Sistema de
Proyección, sino un Sistema de Referencia Geográfica Universal. Permite
representar grandes extensiones, pero no es útil para los análisis
espaciales como cálculo de áreas, ya que la unidad de medición lineal es
en radianes.
• Proyectada: En que se agrupan los sistemas de referencia local mas
utilizados en cada país o region.
Los abajo listados son los Sistemas de Proyección (o Referencia) más usados
en Nicaragua y parámetros básicos que debe tener en cuenta:
Nombre Geografica
(Lat/Lon)
UTM (NAD-27) UTM (WGS-84)
Esferoide
(Spheroid)
Clarke_1866 Clarke_1866
DATUM WGS-84 NAD-27 WGS-84Primer Meridiano Greenwich Greenwich Greenwich
Unidades Grados
(radianes)
Metros Metros
Si una capa (tema) no contiene información del
Sistema de Proyección en que fue creado
(contenidos en un archivo con extensión *.prj),
ArcGis® asume que se encuentra en Geográfica y
Datum WGS84.
Definir el Sistema de Coordenadas desde
ArcToolbox
13. Expanda la carpeta Data Management
Tools y luego la de Projections. Verá que
desde aquí puede no sólo definir el Sistema
18

5/12/2018 Usar ArcGIS - slidepdf.com
http://slidepdf.com/reader/full/usar-arcgis 24/71
de Coordenadas para su Mapa, sino también Proyectar (trasladar de uno a
otro Sistema) e incluso transformar (ajuste de coordenadas). Estas
operaciones puede efectuarse a diferentes formatos: coberturas,
shapefiles y geodatabases e incluso a datos raster (grid, TIN).
14. Haga DC sobre la opción Define Projection Wizard (para shapefiles!) y
presione el botón de búsqueda (browser) y navegue hasta la
carpeta donde se localiza el mapa o
tema. Coloque el puntero sobre la capa a
la cual quiere definir y presione (Add). Solo
puede agregar un mapa.
15. Desde la caja de diálogo para la definición
de la proyección. Observe en lacaja de diólogo Coordinate System
aparece como “Unknown”. Presione y utilice el botón Select
Coordinate System... para escoger el Sistema de Coordenadas que
necesita.
16. En la ventana de propiedades del Sistema de Referencia de su mapa
puede seleccionar una de las siguientes opciones:
a) Select... para escoger un sistema de coordenadas
predefinido por ArcGIS.
b) Import para “copiar” el que ya esta definido en otra
capa
c) New para definir un Sistema de Coordenadas
personalizado.
17. Si no cuenta con ninguna capa que ya
tenga proyección definida, usará
Select..., seleccionando la carpeta
Projected Coordinate Systems. Bajo
los de tipo Projected encontrará UTM y
dentro de este
los Datum;
seleccione NAD-27 y dentro de este, encontrará NAD 1927 UTM Zone
19

5/12/2018 Usar ArcGIS - slidepdf.com
http://slidepdf.com/reader/full/usar-arcgis 25/71
16N.prj. Presione Add en la ventana Browse for Dataset. Puede verificar si
los parámetros del Sistema de Coordenadas que ha seleccionado está
correctamente definido al presionar Modify ... También puede almacenar
el archivo con los parámetros en alguna carpeta para volver a usarlo con el
botón Save as... e incluso borrarlos con el botón Clear para volver a
seleccionar su opción. Presione Aplicar (Apply) y Aceptar (OK) para salir
de aquí. Presione Siguiente (Next) y Finalizar (Finish). Verifique la
operación en la metadata de esta capa desde ArcCatalog:
18. La opción Import le permite hacer uso de la información de Sistema de
Coordenadas de otra capa (como el recién generado) y realizar la
operación para el resto de datos. Proceda como se indicó en los pasos 13
al 15 (Define Projection Wizard > botón de búsqueda >.localiza el mapa > Select Coordinate System... ) y agregue la(s)
capa(s). Si le aparece el mensaje de que alguna de ellas ya cuenta con el
dato de Proyección, puede seleccionarla y eliminarla con el icono de
borrar . Presione el botón Import y en la ventana Browse for Dataset
localice la capa que ya tiene *.prj. Ubique el puntero sobre el mapa y
presione sucesivamente los botones que indican Add, Aplicar, Aceptar,
Siguiente y Finalizar.
Cómo trasladar de uno a otro Sistema de Proyección?
Supongamos que necesita intercambiar información geográfica con otro país o
trasladar sus datos a otro Datum. En ambos casos siempre requerirá procesar
una transformación de la información de Sistema de Coordenadas.
19. Para realizar el traslado de uno a otro Sistema de Coordenadas en
ArcGis®, el (los) Mapa(s) que va a procesar debe(n) tener previamente
definido un sistema de proyección de origen, el que aparecería como un
archivo con el mismo nombre del mapa y con extensión *.prj. Si su mapa
no tiene dicho archivo, antes de continuar con este ejercicio, por favor
defina el Sistema de Coordenadas en que se encuentran sus datos
conforme se indica en los pasos 15 al 20 de este Ejercicio.
20

5/12/2018 Usar ArcGIS - slidepdf.com
http://slidepdf.com/reader/full/usar-arcgis 26/71
20. Desde ArcToolbox seleccione
Project. Utilice el botón del buscador
(Browser), localice con el puntero la
capa que desea re-proyectar, presione
Add. Con el buscador (Browser) localice la carpeta de destino
(Output location), en que ubicará los datos con el nuevo Sistema de
Coordenadas. Si no existe, observe que puede crearla desde aquí, igual
que lo hace con WindowsExplorer ( ). Escriba el nombre de la capa,
presione el botón Save.
21. En la ventana de selección de Sistema de Coordenadas presione Select
Coordinate System y a continuación presione Select desde la ventanade propiedades del la Referencia Espacial.
22. Abra la carpeta con el nombre Geographic Coordinates Systems y
haga lo mismo para la denominada World. Seleccione con el puntero el
archivo WGS 1984.prj y presione Add (Agregar).
23. Desde la caja de Propiedades de la referencia espacial, presione Aplicar
(Apply). Revise si el contenido del archivo *.prj que aparece en la ventana
Details está correcto y presione Aceptar (OK).
.
24. Ahora puede convertir de nuevo el dato a UTM-16 con el mismo Datum
que las otras capas. Arc Gis en este momento generará una nueva capa
con el mismo nombre adicionando la palabra project..
25. Para proseguir la transformación notará un punto
verde en la ventana Geographic Transformation
(Optional) .
26. Desde esta ventana despliegue la ventana para
seleccionar el la
transformación
adecuada. precione aceptar par finalizar el procedimiento.
27. Compruebe los resultados de la operación desde ArcCatalog.
EJERCICIO 2: ArcMap
21

5/12/2018 Usar ArcGIS - slidepdf.com
http://slidepdf.com/reader/full/usar-arcgis 27/71
Cómo importar un proyecto desde ArcView 3x?
1. Inicie ArcMap (Icono en pantalla o Menú
Inicio/Programas/ArcGIS/ArcMap), verifique que la opción A new empty
map está activada y presione OK . Si a continuación le aparece la ventana
con el título Add Data, presione Cancel.
2. Desde File del menú principal seleccione Import from ArcView
Project…
3. En la ventana siguiente “navegue” hasta la ubicación del archivo *.apr
del proyecto que desea importar, utilizando el botón de búsqueda
(browser) Enter or browse for an ArcView project file (.apr). Para este
ejercicio utilizaremos C:\CAP-INETER\Datos\Ejer2\nicaragua.apr y
presione el botón Abrir. Seleccione el Layout1 (ArcGis® sólo abrirá un
Layout a la vez), active la (s) cajitas de los Views (Vistas)♣
que va a
importar y presione OK .
4. Ahora tiene ante sus ojos la Pantalla de Presentación para el Usuario
(GUI) de ArcMap, con la vista del Layout (modo Layout). Presione el botón
Cada vista (View) contenido en su proyecto original se presentará como un Grupo deDatos (Data Frame), pero el layout principal será único. Quizás deba rediseñar la presentaciónfinal del proyecto original.
22

5/12/2018 Usar ArcGIS - slidepdf.com
http://slidepdf.com/reader/full/usar-arcgis 28/71
vista de Datos (Data View) en la Barra de Opciones de Vista para
inspeccionar los datos. Note que la Barra de Herramientas de Layout se ha
desactivado. Coloque el puntero sobre el nombre de la capa
Departamentos desde la tabla de contenidos, presione el BDR y
seleccione expandir a la capa (Zoom to Layer).
5. Si necesita conocer la ubicación de alguna(s) capa(s), puede verificar su
origen desde la opción Fuente (Source) desde las Opciones de Despliegue.
6. Contraiga la leyenda de la capa departamentos colocando el
puntero sobre la cajita con el signo menos ( ) a la izquierda del
nombre de la capa en la tabla de contenidos.
Cómo guardar un proyecto?
Guarde su proyecto desde File (Menú principal) Save as y busque sucarpeta de trabajo. Sustituya el nombre del archivo (Sin titulo)por el que prefiera y presione Guardar.
Agregar un Grupo de Datos (Data Frame)
Ahora necesitamos representar la ubicación de Nicaragua en el mapa de
ubicación.
7. Desde el Menú Principal seleccione Insert y Data Frame. Ahora la vista
de datos ha quedado limpia, ya que el nuevo grupo de datos está activo,
pero aún no contiene datos.
Agregar una capa (tema)
8. Para agregar una capa (tema) a la ventana de datos, ArcMap le permite
utilizar varias posibilidades:
a) Presione la CRUZ ( ) que aparece en la barra de herramientas
estándar, “navegue” hasta la ubicación del mapa que desea traer
al marco de representación y presione Add. Para agregar más deuna capa sostenga la tecla SHIFT y señálelas con el puntero.
b) Coloque el puntero sobre el grupo de mapas (Layers) que
aparece en la ventana de tabla de contenidos y presione el BDR,
seleccione Add Data, navegue hasta la ubicación de la capa y
presione Add.
23

5/12/2018 Usar ArcGIS - slidepdf.com
http://slidepdf.com/reader/full/usar-arcgis 29/71
c) Si tiene activado ArcCatalog, ubique en puntero sobre la capa
y “arrastre” hasta la ventana de datos.
d) También puede traer una capa o grupo de capas desde otro
documento de mapa que tenga abierto en su computadora, con
sólo ubicar el puntero sobre la capa o grupo de capas y
“arrastre” hasta la Ventana de Datos del documento de mapa al
que desea traerlo(s).
e) Coloque el puntero sobre la Ventana de Datos, presione BDR y
seleccione la opción Add Data, navegue hasta la ubicación de la
capa y presione Add.
9. Para activar un grupo de datos coloque el puntero sobre el título,
presione BDR para desplegar el menú contextual y seleccione Activate.
Diseño de impresión (Layout)
Antes de preparar un diseño de mapa debe tomar en cuenta las características
de la impresora que va a utilizar, de modo que asegure la máxima calidad
posible. Al iniciar ArcMap, el programa asume automáticamente el
tamaño de página de la impresora que su computadora tiene señalada como
predeterminada. Trate de asegurar que el tamaño de papel le permitadefinir las proporciones de escala con respecto al área representada,
tomando en cuenta el espacio disponible para todos los elementos del mapa
que al menos debería contener:
• Marco de datos: los contenidos de la información geográfica que se
presenta.
• Leyenda: clave de las representaciones expuestas en el mapa
• Título: descripción sucinta de la materia de estudio del mapa
• Escala: relación o ratio del área representada con respecto al mundo
real.
• Productor: información del cartógrafo, analista y la institución
• Fecha: Es importante indicar la fecha de elaboración del mapa.
24

5/12/2018 Usar ArcGIS - slidepdf.com
http://slidepdf.com/reader/full/usar-arcgis 30/71
• Notas: Breve indicación de la fuente de los datos o el procedimiento de
obtención de los mismos.
• Mapa de ubicación (o referencia): en que aparece la porción del área de
estudio con respecto a un territorio dado (en el mundo, en el país).
10. Reactive el modo vista de mapa (layout View). Note que la
presentación del mapa se ha alterado. Ahora vamos a hacer uso de los
diseños predeterminados de ArcGIS para cambiar esta apariencia. Con el
puntero sobre la vista del Layout presione el BDR y seleccione Change
Layout. Eche una mirada a los diferentes diseños que se presentan en
cada pestaña. Note que usted puede almacenar sus estilos de diseño bajo
el sitio con el nombre My Templates. Señale la pestaña con el título
General y seleccione LandscapeModernInset.mxt y presione el botón
Siguiente.
11. Revise si la disposición de los elementos del diseño es la conveniente:
por ejemplo, en el cuadro principal (1) estarán los datos del cuerpo del
mapa y el en cuadro pequeño (2) estaría el mapa de referencia. Presione el
botón Finalizar.
12. Estos diseños pre-elaborados de ESRI® que se almacenan bajo
“C:\arcgis\arcexe81\Bin\Templates“. Note que usted puede almacenar sus
propios diseños y acceder a ellos desde la pestaña denominada MyTemplates.
13. Probablemente ahora necesitará volver a hacer ajustes. Cada elemento
que aparece en el diseño se puede modificar. Haga doble clic (DC) sobre
la caja de título y escriba “Mi Primer Mapa”.
14. Puede auxiliarse con las herramientas de diseño para acercar ,
alejar o mover la panorámica . Regresar a la extensión anterior o
recuperar la expansión total , así como cambiar el tipo de diseño de
mapa .
15. Seleccione con el puntero el marco de datos, presione el BDR para
desplegar el menú contextual y seleccione Properties... Active la
25

5/12/2018 Usar ArcGIS - slidepdf.com
http://slidepdf.com/reader/full/usar-arcgis 31/71
pestaña Frame y active la lista de selección de color de fondo
(Background) y seleccione blanco (White). Desde la pestaña General
verifique que las unidades del mapa están correctas. Puede especificar
el Sistema de Coordenadas desde la pestaña Coordinate System
(localícelo en la carpeta Predefined).
16. Ahora seleccione el mapa de referencia y active sus propiedades.
Cambie el color de fondo. Desde la pestaña Extent Rectangle
seleccione con el puntero el nombre del marco de datos (Mi primer
mapa) y presione el botón de traslado . Puede cambiar el color de
borde del marco de referencia, presionando el botón Frame, con la flecha
de selección de color (Color:), por ejemplo a rojo y presione Aceptar.
Desde aquí también define la grilla. Cuando haga todos los cambios quenecesite, presione el botón de Aplicar y Aceptar.
17. Seleccione la leyenda y active sus propiedades. Active el mostrar
(Show) y cambie a Leyenda el titulo de la misma. Cambie el tamaño de
letra a 12 con el botón Symbol... Cambie el tamaño de los símbolos a un
ancho (Width) de 15 y altura (Height) de 9. Experimente con los tipos de
formas para los elementos de polígonos.
18. Revise la selección de capas a presentar en el mapa desde la pestaña
Items. Coloque el puntero sobre el nombre del tema Departamentos,active el check para colocarlo en una nueva columna (Place in new
column) y en la cajita de selección escoja para 3 columnas. Presione
Aplicar y Aceptar.
19. Guarde los cambios de su documento de mapa (menú principal File,
Save).
Almacenar una plantilla de diseño personalizada
20. Puede escribir los detalles de la metodología en la cajita bajo la leyenda.Revise sus cambios y si desea almacenar esta plantilla de diseño,
desde el menú principal seleccione Save as y busque el sitio de
almacenamiento para diseños personalizados
“C:\arcgis\arcexe81\Bin\Templates. Cambie el TIPO a ArcMap Templates
*.mxt.
26

5/12/2018 Usar ArcGIS - slidepdf.com
http://slidepdf.com/reader/full/usar-arcgis 32/71
21.
Cómo recuperar un diseño personalizado?
22. Ahora usted quiere hacer un nuevo mapa, pero con otros datos. Inicie
ArcMap® con la opción “A template” (OK!). Utilice el browser para
ubicar el diseño creado. Verifique que la opción Document está activada y
seleccione su diseño y presione OK. Obviamente este fue creado con los
datos anteriores, por lo que ahora deberá hacer sus cambios.
23. Almacene el nuevo documento de mapa como Resultado nuevo
mapa.mxd en su carpeta de trabajo y cierre ArcMap.
EJERCICIO 3: Opciones para Simbolización de datos
•Como eliminar una (o más) capas1. Inicie ArcMap y abra el documento de mapa Mi primer mapa. Seleccione
con el puntero la capa limiteca, presione BDR para hacer activo el menú
contextual e indique Remove. Ahora coloque el puntero sobre comarcas
y rios, mientras sostiene la tecla SHIFT y luego presione BDR y
seleccione Remove.
2. Active el grupo de datos Mi primer mapa (BDR y Activate) y cambie el
nombre a “Infraestructura de Nueva Segovia” (DC sobre el nombre,
General, Name:, Aplicar y Aceptar).
3. Ahora coloque el puntero sobre el grupo de datos Infraestructura Nueva
Segovia y presione el BDP para agregar ( Add data...) las capas
caminos y poblados_eco (sostenga la tecla SHIFT) que se encuentran
localizados en C\:CAP-INETER\Datos\Ejer3).
Cómo copiar un tema de un Data Frame a otro?
4. Coloque el puntero sobre el tema, en este caso limitespoli
(Departamentos) y presione BDR para activar el menú contextual.
Seleccione la opción Copy. Ahora coloque el puntero sobre el nombre
del grupo de datos “New Data Frame” y presione el BDR para activar el
menú contextual. Seleccione pegar capa (Paste Layer). Cambie el
27

5/12/2018 Usar ArcGIS - slidepdf.com
http://slidepdf.com/reader/full/usar-arcgis 33/71
nombre de New Data Frame por Mapa de ubicación. Borre limitespoli
del Grupo de Datos (Data Frame) Mapa de ubicación.
Cómo mover un tema de un Data Frame a otro?
5. Coloque el puntero sobre el tema, en este caso limitespoli(Departamentos) y arrastre el tema hasta el Grupo de datos (New data
frame).
6. Guarde este documento de mapa bajo c:\CAP-INETER\Minombre, con
el nombre “Simbolización” (como tipo *.mxd).
Simbolización para elementos de puntos
7. Active el modo Diseño (Layout View). Coloque el puntero sobre el título
de la capa poblados_eco. Indique una aproximación a esta capa (BDR
sobre la capa y Zoom to layer).
8. Regrese al modo Datos (Data View) y presione el BDR sobre
poblados_eco. Seleccione la opción Properties... y señale la pestaña
con el título Symbology (esta misma ventana también se activa al hacer
doble clic sobre la capa). Desde la ventana bajo el título Show:, seleccione
Categories, seleccione Unique values y haga DC sobre el símbolo de la
capa desde la tabla de contenidos. Seleccione el símbolo con el nombre
Circle 1, determine el tamaño (Size:) en 2 y presione OK . Ahora ubique
el puntero sobre la caja para selección de campos Value field, busque la
variable CATEGORÍA.
9. Presione el botón que aparece en la parte inferior derecha con la
indicación “Add All Values”. Puede seleccionar diferentes esquemas de
colores en la caja para selección de esquemas bajo el título Color Scheme
y recuerde siempre presionar el botón de la parte inferior derecha con laindicación Aplicar (“Apply”) para hacer efectiva su selección.
10. Haga Clic sobre alguno de los nuevos símbolos de puntos que aparecen
ahora en la ventana de Tabla de Contenidos para activar la ventana
Symbol Selector. Explore con la barra de desplazamiento los símbolos
28

5/12/2018 Usar ArcGIS - slidepdf.com
http://slidepdf.com/reader/full/usar-arcgis 34/71
que aparecen por defecto. Presione la pestaña More symbols, seleccione
alguno de ellos y realice pruebas parea el cambio de símbolos.
11. Haga DC sobre el icono del símbolo bajo el título Preview y explore las
posibilidades de modificación. Desde la ventanilla de selección con el títuloType, explore las posibilidades para cambiar el tipo de simbología.
Experimente con las opciones para cambiar el color, tipo de carácter,
ángulo y tamaño. En la ventanilla Preview irá apreciando la apariencia
que tendrá el símbolo. Ahora presione la cruz ( ) que aparece abajo y a
la izquierda la ventana bajo el titulo Layers. Note que en la caja de
selección de estilo de letra Font la opción cambia automáticamente a Esri
Default Marker. Ahora puede cambiar el carácter desde el botón de
selección y cambiar también sus atributos. Utilice los botones Arriba, Abajo
a su conveniencia ( ).
12. Contraiga la leyenda de la capa poblados_eco, presionando el símbolo
menos que aparece a la izquierda del nombre de la capa ( ).
13. Cambie el estilo de cada categoría de poblados_eco, tratando de no
exceder en el tamaño a 4.
Simbolización para elementos de líneas
14. Active y haga DC sobre la capa caminos. Señale la pestaña con el título
Symbology en la ventana Layer Properties. Desde la ventana bajo el
título Show: presione la opción Quantities y ubique el puntero sobre
Graduated symbols. En la caja para Selección de Atributos con el título
Value seleccione la variable TIPO. Verifique que el número en la casilla de
Classes sea 5 y que los valores en las casillas de “Symbol size” sea de
(from) 0,5 hasta (to) 3.
15. Active la casilla con el título “Show class ranges using feature
values”. Presione el botón con la indicación “Template” y escoja un color
de su preferencia en la caja para opciones con el título Color:. Presione el
botón “OK ” para salir de aquí. Presione el BIP sobre la pestaña Simbol e
29

5/12/2018 Usar ArcGIS - slidepdf.com
http://slidepdf.com/reader/full/usar-arcgis 35/71
indique Flip symbols a conveniencia. Presione el botón “Aplicar” y
“Aceptar” para visualizar la simbología.
16. Haga clic sobre alguno de los símbolos de líneas que aparecen ahora en
la ventana de Tabla de Contenidos. Explore con la barra dedesplazamiento los símbolos que aparecen por defecto y seleccione alguno
de ellos. Presione la pestaña More symbols y explore otras opciones
desde la ventana de opciones con el título Category:.
17. Haga doble clic sobre el icono del símbolo bajo el título Preview y
explore las posibilidades de modificación. Por ejemplo, en la ventana bajo
el titulo Layers seleccione la línea ancha continua y presione
consecutivamente los botones Copy y Paste. Cambie el color a la nueva
línea ancha continua. Ahora seleccione la pestaña Template y “barra”
hacia la derecha con el puntero el único cuadradito negro que aparece
en la regla. Señale con el puntero algunos de los nuevos cuadraditos
blancos hasta definir una línea ancha intercalada. Revise cómo se verifican
los cambios en la línea que aparece en la ventana del Preview. Presione
OK para salir de aquí.
Personalización de símbolos para elementos de polígonos
18. Coloque el puntero sobre el grupo de datos que renombramos Mapa de
ubicación, hágalo activo y presione el botón de visualización total
(Full extent).
19. Haga DC con el puntero sobre el nombre del shapefile limites_poli y en la
ventana de propiedades de la capa (Layer properties) señale la pestaña
con el título Symbology.
20. Desde la ventana bajo el título Show: seleccione Categories y ubique el
puntero sobre Unique values. En la caja para selección de campos Value
field busque la variable DEPTO presione el botón que aparece en la parte
inferior derecha con la indicación “Add All Values”.
30

5/12/2018 Usar ArcGIS - slidepdf.com
http://slidepdf.com/reader/full/usar-arcgis 36/71
21. Puede seleccionar diferentes esquemas de colores en la caja para
selección de esquemas bajo el título Color Scheme. Recuerde siempre
presionar el botón Aplicar (“Apply”) para hacer efectiva su selección.
Presione el botón Aceptar para salir de aquí.
22. Accione nuevamente DC sobre el nombre de la capa, presione la pestaña
Symbol y seleccione Properties for all symbols... Haga clic en el
cuadro del símbolo bajo el título Preview.
23. Desde la ventana con el titulo Symbol Property , en la caja de selección
Type: seleccione Marker Fill Symbol, selecciones alguno (haga cambios
en el patrón del esquema si lo desea) y presione OK . Presione OK en la
ventana Symbol selector . Cambie el Color Scheme y presione Aplicar.
Presione Aceptar para hacer efectivos los cambios.
24. Repita los pasos 21 y 22, experimentando con los tipos (Type:) Picture
fill symbol… y luego con Gradient fill symbol, cambie el estilo (Style) a
Circular. Pruebe diferentes opciones.
Para inspeccionar estilos disponibles
ArcGis almacena los estilos de simbolización en
C:\arcgis\arcexe81\Bin\Styles. En ella se encuentra una serie de “estilos”
por defecto, los que aparecen en la lista desde la ventana de Symbol selector
(Layer Properties\Symbology), al presionar el botón More symbols. De modo
que cada vez que usted selecciona un símbolo, el sistema busca en esta
carpeta por defecto.
25. Para inspeccionar los estilos disponibles en su instalación utilice el menú
Tools, seleccione Styles... y luego Style Refferences... Active el check
de la cajita de algunos de ellos (por ejemplo “Conservation”, “PublicSigns”). Presione el botón Manage... Al aparecer la ventana del Style
Manager, expanda la carpeta de cada uno y coloque el puntero sobre las
carpetas (Area Patches, Color Ramps, etc) para visualizar los símbolos que
contiene por cada tipo de elemento. Las que se aprecian en blanco no
contienen símbolos.
31

5/12/2018 Usar ArcGIS - slidepdf.com
http://slidepdf.com/reader/full/usar-arcgis 37/71
26. Puede agregar a esta lista algún otro estilo disponible con el botón
Styles..., seleccionando en la lista con el puntero. Presione Close para
salir de aquí.
Para crear un nuevo estilo
El usuario de ArcMap puede generar un nuevo estilo. Suponga que en este
documento de mapa ya ha definido la simbolización (puntos, lineas y
polígonos) y representación en el mapa para los documentos de salida (Layout)
y quiere volver a usarlos para otros mapas de Multiamenazas.
27. Desde el Style Manager (Tools\Styles...) Presione el botón de Styles.
Baje hasta el final de la lista de opciones con la flechita que indica hacia
abajo y seleccione Create new.. (ultima línea abajo). Al aparecer el
cuadro de diálogo Guardar como (Save as), busque la ubicación de los
estilos bajo C:\arcgis\arcexe82\Bin\Styles y en la caja de dialogo que
indica Nombre de archivo: escriba el nombre del nuevo estilo que
desea crear (por ejemplo Multiamenazas) y presione Guardar. Lo que
acabamos de crear es una carpeta que contiene los estilos para todos los
tipos de elementos que contiene su documento de mapa. Al desplegar el
contenido de esta carpeta (Tools\Style Manager), puede ser que algunas
estén vacías, debido a que su documento de mapa no contiene elementos
de ese tipo.
28. Si necesita incorporar a un archivo de estilos una nueva simbología, sólo
utilice Tools\Styles\Export Map Styles..., seleccione con el puntero el
estilo al que desea agregar los símbolos a agregar y presione Guardar
(Save). El sistema le informará que el estilo ya existe y si desea
reemplazarlo. Indique SI. Revise sus cambios desde el Style Manager.
Para eliminar símbolos existentes
29. En el paso anterior, probablemente se duplicaron algunos estilos que ya
existían en su documento de mapa, de modo que necesitará borrarlos (no
quiere tantos símbolos repetidos!). Para borrar los símbolos que no son de
32

5/12/2018 Usar ArcGIS - slidepdf.com
http://slidepdf.com/reader/full/usar-arcgis 38/71
su entera satisfacción solo coloque el puntero sobre este, presione BDP e
indique Delete.
Para copiar símbolos desde otros estilos
30. Si lo prefiere, también puede copiar símbolos desde otros estilos. Por
ejemplo, desde Tools\Style Manager, abra la carpeta de Survey.style y
busque los estilos en Color Ramps. Seleccione con el puntero uno o más
de ellos (sostenga la tecla Control) en la ventana Name y con el BDR
indique Copy. Luego abra la carpeta Color Ramps del estilo
Multiamenazas, coloque el puntero sobre la ventana Name y con el BDR
indique Paste. Si lo prefiere, cambie el nombre de sus elementos haciendo
clic dos veces sobre el nombre y escriba el nuevo.
33

5/12/2018 Usar ArcGIS - slidepdf.com
http://slidepdf.com/reader/full/usar-arcgis 39/71
Para modificar símbolos existentes
31. Para cambiar el diseño de un símbolo haga DC sobre el mismo y escoja los
cambios igual que lo hizo en los anteriores pasos en este ejercicio para
simbolización de elementos.
Cómo importar un estilo existente?
32. Siempre que necesite adoptar un estilo de simbolización, necesitará que la
capa en cuestión contenga un campo con los mismos nombres de los
símbolos de los símbolos a usar (eje: municipio), de lo contrario, los
restantes elementos quedarán representados como “all other values”.
Active las propiedades de la capa (DC en el nombre de la capa), dentro de
la ventana Symbology seleccione Categories y Match to symbols in a
style. Dentro de la caja de selección con el título Value Field seleccione
el campo con el nombre de las categoría sobre la cual se basará la
simbología (p.e. Departamentos). Con el botón Browse... busque la
ubicación de la simbología (eje: C:\arcgis \arcexe82 \Bin \Styles
\Multiamenazas.style o C:\ CAP-INETER \Datos \Ejer3
\Departamentos.style). Al presionar el botón Match symbols, los
elementos adoptarán la simbología seleccionada. Presione Aplicar y
Aceptar.
Para importar una simbología desde ArcView 3.2 (*.avl)
33. También puede importar la simbología desde un archivo de ArcView 3.2
(*avl), o desde otra capa activa en el documento de mapa. Active las
propiedades de la capa (DC en el nombre de la capa), dentro de la
ventana Symbology, presione el botón Import y localice con el browser (
) la ubicación del archivo *.avl que contiene la simbología que desea
adoptar..
34

5/12/2018 Usar ArcGIS - slidepdf.com
http://slidepdf.com/reader/full/usar-arcgis 40/71
34. Utilice la misma herramienta (Import...) para importar la simbología de
otra capa activa en su documento de mapa.
35. Guarde sus cambios y cierre ArcMap.
EJERCICIO 4: Selección de datos.
1. Inicie un nuevo documento de ArcMap y agregue las capas comarcas,
rios_l y limites_poli (Ejer1).
2. Desde el menú de selección (Selection) que aparece en el menú
principal despliegue la lista de opciones. Estas opciones incluyen las
posibilidades de Selección Interactiva (Interactive Selection Method...),
Selección por Atributos (Select by Attributes), Selección por Ubicación
(Select by Location) y Selección por Gráficos (Select by Graphics).
35

5/12/2018 Usar ArcGIS - slidepdf.com
http://slidepdf.com/reader/full/usar-arcgis 41/71
3. Antes de usar la herramienta de selección manual (Select
features), usted puede definir cuál(es) capa(s) será(n) objeto de selección
o deshabilitar las capas cuyos elementos no serán seleccionados, con la
opción Set selectable layers... Para hacerlo, desactive el check de las
que no desee involucrar en el proceso de selección o active el del (los) que
si va a utilizar. Deshabilite la selección de la capa comarcas y utilice el
puntero de selección de elementos para tomar un grupo depolígonos de municipios al azar. Focalice la vista sobre esta selección
(menú principal Selection/Zoom to selected features).
Selección Interactiva (Interactive Selection Method...)
El Método de Selección Interactiva (Interactive Selection Method...) le
permite definir el modo en que se procederá a realizar las selecciones:
4. Al usar el método Agregar a la selección actual (Add to CurrentSelection) los nuevos elementos seleccionados son adicionados a la
selección anterior. Active esta opción y escoja al azar con el puntero de
selección 2 a 3 municipios adicionales, que ahora son agregados a la
selección previa. Note que no necesita usar shift!
36

5/12/2018 Usar ArcGIS - slidepdf.com
http://slidepdf.com/reader/full/usar-arcgis 42/71
5. Si aplica el método Retirar de la selección actual (Remove From
Current Selection), los elementos seleccionados serán removidos de la
selección (deseleccionados), quedando activa la selección de los restantes
objetos anteriormente seleccionados. Active la opción Remove From
Current Selection y remueva los últimos 2 a 3 municipios del paso
anterior.
6. El método Seleccionar de la selección actual (Select From Current
Selection) le permite re-seleccionar de una selección anterior de
elementos, de modo que el resto de elementos antes seleccionados
quedan deseleccionados. Active esta opción y trate de seleccionar
municipios dentro y fuera del área de selección actual. Notará que sólo los
municipios previamente seleccionados puede activarse como selección
actual.
7. Con la opción Crear una nueva selección (Create a New Selection)
crea una nueva selección, a la vez que son deseleccionados. todos los
elementos anteriormente seleccionados
Selección por Atributos (Select by Attributes)
8. Selección por Atributos (Select by Attributes): Esta opción se realiza
mediante consultas que operan búsquedas en la tabla de atributos
conforme a criterios definidos por el usuario. Los criterios de selección se
definen mediante la herramienta de formulación de consultas, desde una
ventana de selección que funciona con operadores. Active la opción
Create a new selection (menú Select/Create a new selection) y luego la
opción Select by attributes. En la ventana de diálogo de selección
escriba la expresión "MUNICIPIO" LIKE 'Cua - Bocay' OR "POB_URBA" =
3357. También puede generar esta expresión con doble clic sobre el
campo, uno en el botón de la operación y doble clic en el valor. Presione el
botón Apply y verifique los resultados. Puede cerrar esta ventana con el
botón Close.
37

5/12/2018 Usar ArcGIS - slidepdf.com
http://slidepdf.com/reader/full/usar-arcgis 43/71
9. Note que para los campos de tipo texto (string) utilizará el operador LIKE
y que probablemente necesite presionar el botón Complete list para que
aparezcan todos los registros en la pantalla bajo el título Unique sample
values. Además puede almacenar sus expresiones con el botón Save... y
traerlas de nuevo con el botón Load...
Selección por Ubicación (Select by Location)
10. Selección por Ubicación (Select by Location): Es considerada una
consulta de tipo espacial, ya que se realiza mediante selección de
elementos de una capa con respecto a elementos de otra. Al activarla se38

5/12/2018 Usar ArcGIS - slidepdf.com
http://slidepdf.com/reader/full/usar-arcgis 44/71
abre una ventana de diálogo desde la cual el operador puede definir
diversas técnicas de selección. Además le permite generar un área de
influencia adicional (buffer) de la selección. Pruebe hacer una primera
selección sin buffer y compare los resultados con respecto a una segunda
selección con 500 metros de buffer.
Selección por Gráficos (Select by Graphics):
11. Selección por Gráficos (Select by Graphics): en este caso, el usuario
dibuja un gráfico sobre el área de interés con la herramienta de dibujo y
ejecuta la selección desde el menú de selección. Para que la opción se
active, el gráfico debe estar activado. Esta operación es, en cierto modo,
similar al de selección por ubicación.
39

5/12/2018 Usar ArcGIS - slidepdf.com
http://slidepdf.com/reader/full/usar-arcgis 45/71
12. Cierre ArcMap
EJERCICIO 5: Técnicas para la generación de datos geográficos
Geocodificación de hojas topográficas “escaneadas”
Antes de realizar esta operación, recorte la imagen de modo que quede
completamente ajustada al borde interior que va indicando las coordenadas
geográficas (es decir, que la imagen no contenga estos números). Esta
operación puede realizarse con cualquier editor de imágenes, pero recuerde
usar un polígono para el borde y nunca un cuadrado, pues la forma de la
hoja es irregular. Para este ejercicio ya hemos preparado una hoja, que se
encuentra ubicada en la carpeta c:\CAP-INETER\Datos\Ejer5.
1. Inicie ArcMap y cargue la imagen San Fernando a la vista. Si tiene algún
problema para captarla con el buscador (browser), revise desde el
menú principal Tools/Options con la pestaña Rester, en que aparecen
marcados los tipos de formatos raster que su programa tiene registrados.
Verifique que el formato tipo de su imagen esté activado y si realiza algún
cambio, presione Aplicar y Aceptar.
40

5/12/2018 Usar ArcGIS - slidepdf.com
http://slidepdf.com/reader/full/usar-arcgis 46/71
2. Active la extensión Georeferencing, ya sea a) desde tools
customizing y active la caja; o b) desde el View Tollbar; o c) presione la
barra de herramientas y seleccione la extensión.
3. Abra el magnificador, seleccionando desde el menú principal
Window/Magnifier. Puede definir nivel de aproximación de la imagen
(zoom) colocando el puntero sobre la barra del título de esta ventana,
presiona el BDR y seleccione “Properties”. Utilice Fixed scale por
ejemplo a (1:) 150,000 para escala o con Modify main view by por ejemplo
en 2000 para porcentaje (%). Presione Aplicar y Aceptar.
4. Ahora sostenga con el botón derecho la barra de título y coloque
el cursor que aparece al centro de la ventana de magnificación en el
sector de la imagen que quiere apreciar en mayor detalle... (lindo, eh?)
41

5/12/2018 Usar ArcGIS - slidepdf.com
http://slidepdf.com/reader/full/usar-arcgis 47/71
5. Desactive la herramienta “Auto adjust” desde el menú de la barra de
Georeferencing para evitar que el programa asigne por sí solo el valor de
las coordenadas que va a ingresar.
6. Ahora presione el icono “Add control points” ( ) que aparece en la
barra de herramientas de Georeferencing, el cual deberá tener activado
cada vez que vaya a colocar cada punto. Cuando en la ventana del
Magnifier tenga enfocada el área en que va a colocar el punto, coloque el
puntero sobre el sitio y cliquée tres veces sobre el punto, ya que no vamos
a usar otro mapa o imagen como referencia.
7. Tal como hemos decidido estandarizar el ingreso de puntos, esto se
haría con un mínimo de 8 puntos y distribución se hará iniciando en el
primer cruce de coordenadas arriba a la izquierda, el segundo
siguiendo la misma línea de paralelos arriba y al centro, así
sucesivamente, siguiendo “el sentido de las agujas del reloj”.
42

5/12/2018 Usar ArcGIS - slidepdf.com
http://slidepdf.com/reader/full/usar-arcgis 48/71
Considerando que la hoja cartográfica Escala 1:50,000 de Nicaragua
normalmente contiene 18 líneas en dirección de los paralelos y 27 líneas
en dirección meridiana, la distribución de los puntos quedaría de la
siguiente manera:
8. Puede ajustar los valores y la posición de los puntos con la herramienta
“View link table” ( ). Una vez en este punto, puede definir el tipo de
transformación que hará.
43

5/12/2018 Usar ArcGIS - slidepdf.com
http://slidepdf.com/reader/full/usar-arcgis 49/71
9. Note que al ir agregando los puntos, el programa interpreta el tipo de
transformación que usted podría seleccionar, de modo que al ingresar los
primeros cuatro puntos, sólo podrá optar por la de Primer Orden, pero al
llegar a los 8 puntos ya puede optar por la de Primer o Segundo Orden y
así sucesivamente. Use esta herramienta también para revisar el valor del
Error (RMS), que no deberá superar los 5.0 metros.
10. Indique la opción de Transformation para &2nd Order Polynomial y
clique sobre la cajita de Auto adjust para ejecutar la operación. En este
momento aparecerá el valor calculado para el error en la caja que indica
RMS Error. Si quiere almacenar los parámetros recién ingresados utilice
Save... Ejecute el ajuste de la imagen con OK .
11. Si su imagen se ha “perdido”, utilice la herramienta ”Zooms to the full
extent of the map” () para recuperarla.
12. Realice una inspección general y si ejecuta algún cambio, actualice el
ajuste mediante la poción “Update Georeferencing”
44

5/12/2018 Usar ArcGIS - slidepdf.com
http://slidepdf.com/reader/full/usar-arcgis 50/71
13. Si la geocodificación es ya de su plena satisfacción, ahora puede crear
una nueva imagen con sistema de coordenadas definitivo, desde el menú
Georeferencing aplique la opción Rectify e indique el destino de su
nueva hoja cartográfica geocodificada.
14. Su imagen ya esta “posicionada” conforme las coordenadas que le ha
indicado a cada punto de control, pero aún no cuenta con la información
que le permitirá identificar el tipo de Sistema de Coordenadas que necesita
para la metadata o para ser leída desde otros Programas de Sistemas de
Información Geográfica. Para definir el Sistema de Coordenadas inicie
ArcCatalog ( ).Coloque el puntero sobre la imagen y presione BDR.
Seleccione Properties y en la ventana con el nombre Raster Dataset
Properties seleccione la pestaña Spatial Reference. Presione el botón
Edit... y en la nueva ventana con el nombre Propiedades de Spatial
Reference presione el botón Select..., luego Projected Coordinate
Sistems, UTM y la carpeta Nad 1927. Del listado de Zonas que aparece
ahora escoja NAD 1927 UTM Zone 16N.prj y presione al botón Add.
15. Desde la ventana Propiedades de Spatial Reference presione
Aplicar y Aceptar. De nuevo en la ventana de Raster Dataset
Properties presione Aplicar y Aceptar.
16. Ahora puede revisar el resultado desde ArcCatalog, activando la
pestaña con el título Metadata en la sección Spatial o bien desde
ArcMap, con la imagen en pantalla, ubique el puntero sobre el nombre
del tema y presione el BDR para inspeccionar en las propiedades del
tema (Properties). Revise desde la pestaña con el título Source y
verifique la información de la referencia bajo el título Coordinate
System.
Creación de nueva capa (tema).
Existen varias maneras de crear una nueva capa en ArcGis:
45

5/12/2018 Usar ArcGIS - slidepdf.com
http://slidepdf.com/reader/full/usar-arcgis 51/71
Creación de un archivo de puntos a partir de una lista de coordenadas.
Creación de una capa totalmente nueva.
Creación una capa con iguales características que otra ya existente.
Crear una capa a partir de elementos seleccionados de otra existente.
Creación de un archivo de puntos a partir de una lista de coordenadas.
Supongamos que usted tiene una lista de coordenadas (incluso puntos
colectados con un GPS) en un archivo digital *.xls, de la cual va a generar un
mapa de puntos. Para esto su archivo de puntos debería contener al menos dos
columnas: las coordenadas Latitud (X) y las coordenadas Longitud (Y). No
obstante, se recomienda tener un tercer campo que permita identificar el No.
del punto o algún descriptor que facilite al operador la diferenciación entre los
puntos.17. Desde el menú principal de ArcMap escoja el submenú Tools y luego
Add XY Data... En el cuadro de diálogo indique la ubicación de la tabla
index2.dbf con el browser (C:\CAP-INETER\Datos\Ejer5) y luego los
campos que contienen la lista de coordenadas de Latitud (X field) y las
coordenadas de Longitud ( Y field), en este caso LAT(X)UT y LON(Y)UT
respectivamente. Con el botón Edit... Importe el Sistema de coordenadas
desde alguno de los shapefiles del ejercicio 1, que ya cuentan con esta
información.
18. También puede hacerlo agregando la tabla en *.dbf (con el botón de
agregar datos! ). Desde las propiedades de tabla (coloque el puntero
sobre esta tabla y presione el BDR) seleccione Display YX Data. Igual
que en el caso anterior, indique el campo que contiene la lista de
coordenadas de Longitud (X field) y la columna con las coordenadas de
Latitud (Y field) e importe el Sistema de Coordenadas desde otro dato que
contenga el archivo *.prj.19. Los temas que acabamos de crear son de carácter temporal, de modo
que si desea un dato permanente, deberá convertirlo utilizando la opción
Data\Export desde las propiedades del shapefile (BDP sobre el nombre
Para facilitar la práctica de este ejercicio, desde Ecxel hemos almacenado estearchivo como (save as) de tipo *.dbf.
46

5/12/2018 Usar ArcGIS - slidepdf.com
http://slidepdf.com/reader/full/usar-arcgis 52/71
de la capa “eventual” y data...o Save as layer file). Esta operación debe
hacerse con la opción Display de la tabla de contenidos.
Creando una capa totalmente nueva
20. Desde ArcCatalog ( ), busque la carpeta de ubicación dentro de la
cual desea crear la nueva capa. Presione el BDP sobre dicha carpeta y
desde la opción New..., seleccione shapefile (como hicimos en los pasos 1
al 3 del Ejercicio 1!).
21. En la siguiente ventana escriba el nombre de la nueva capa (Name:)
“midato” y especifique Polygon(Feature type:) como tipo elementos que
contendrá el dato. Ahora defina el sistema de coordenadas del nuevo dato
usando el botón Edit... con la opción Import. Ahora revise desde elArcCatalog, las propiedades de este dato, donde obviamente encontrará
que la tabla de atributos esta vacía, ya que la información geográfica no
existe y únicamente existe información del sistema de coordenadas que
acabamos de definir (seccion Spatial del Metadato). Es decir, que el
shapefile ya esta creado, pero únicamente esta listo para empezar a
digitalizar. Más adelante haremos uso de este archivo.
47

5/12/2018 Usar ArcGIS - slidepdf.com
http://slidepdf.com/reader/full/usar-arcgis 53/71
Creación una capa con iguales características que otra ya existente.
22. Usualmente se necesita “copiar” un dato, para realizar cambios sin
alterar la información original. Podría ser el caso que usted necesita
actualizar los límites municipales de Nicaragua, de modo que
probablemente requiera modificar algunos límites y agregar otros. Pero
también necesita mantener la información de los límites municipales tal
como estaban antes de los cambios en las unidades municipales del país,
ya que se encuentra asociado a valiosa información de la época que
representa. Para estos casos utilice la misma técnica que aplicamos en el
paso 19 de este ejercicio, utilizando el shapefile limites_poli (active el
menú contextual del dato con el BDR). Verifique la ubicación del nuevo
dato y reemplace el nombre a Nicaragua (en lugar de Export_Output).
48

5/12/2018 Usar ArcGIS - slidepdf.com
http://slidepdf.com/reader/full/usar-arcgis 54/71
Indique Si (Yes) a la pregunta de si desea “agregar el dato exportado”
para revisar el resultado.
Crear una capa a partir de elementos seleccionados de otra existente.
23. Realice una selección por atributos a los municipios del departamento de
Nueva Segovia y exporte la selección utilizando la misma técnica que
aplicamos en los pasos 19 y 22 de este ejercicio, indicando ahora el
nombre en la caja de diálogo como C:\CAP-INETER\Mi
nombre\NuevaSegovia.shp. Acepte agregar el dato exportado.
La digitalización en pantalla.
24. Ahora agregue el tema “midato” que creamos en los pasos 20 al 21
de este ejercicio y elimine del documento de mapa todos los demás
shapefiles, dejando únicamente la imagen georeferenciada de San
Fernando y los shapefiles “NuevaSegovia” y “midato”.
25. Desde el submenú View del menú principal de ArcMap, con las opciones
Toolbars y Editor traiga la barra de herramientas de edición y explore sus
componentes.
26. Coloque el puntero sobre el shapefile “midato”, luego presione el título
del menú de edición (Editor) y seleccione Start Editing. Verifique que la
capa en edición en la caja Target: sea “midato”.
49

5/12/2018 Usar ArcGIS - slidepdf.com
http://slidepdf.com/reader/full/usar-arcgis 55/71
27. Guarde sus cambios con Save Edits desde el menú de edición y
detenga el modo de edición con Stop editing en el mismo menú.
28. En la barra de herramientas de edición seleccione la opción Start Editing
e inicie la digitalización de “midato” con la herramienta de dibujo ( )
conforme los polígonos de tipos de suelo interpretados en la imagen San
Fernando.
29. Utilice las opciones del menú en la Lista de Tareas (Task), considerando
que:
• Create New feture: le permite dibujar un nuevo elemento
• Autocomplete polygon: crea un polígono adyacente a otro
polígono existente
• Reshape feature: le permite modificar la forma (vértices) de un
elemento
30. Defina el snapping para el shapefile “midato” a supeditarse a la forma
de los elementos del shapefile Nueva Segovia durante la digitalización.
50

5/12/2018 Usar ArcGIS - slidepdf.com
http://slidepdf.com/reader/full/usar-arcgis 56/71
Para hacer esto, desde el menú de edición seleccione la opción Snapping,
cliquée sobre las cajitas para Vertex (vértices) y Edge (lados) de Nueva
Segovia. Compruebe el efecto digitalizando algún polígono en “midato” en
el que alguno de sus lados coincida geográficamente con los límites
municipales.
31. Investigue las opciones de edición que ArcMap le permite definir desde
el menú de edición con Options. Utilice la ayuda!
32. Guarde sus cambios.
EJERCICIO 6: Herramientas de análisis y uso de la ayuda
A partir de este ejercicio usted irá describiendo algunas observaciones de sus
resultados en un documento de texto (*.wrd) que denominaremos Informe de
Análisis y que almacenará en su carpeta de trabajo.Las siguientes herramientas son rutinas automatizadas creadas por
programadores de ESRI que le ayudarán a simplificar algunas operaciones y
que usted puede utilizar según sus necesidades. En el desarrollo del ejercicio,
probablemente necesitará hacer uso de algunas herramientas que hemos
utilizado en sesiones anteriores.
1. Inicie un nuevo documento de mapa que denominaremos Ejer6.
Area de influencia (Buffer).
Un buffer es una zona alrededor de un elemento o grupo de elementos
geográficos (foco) a una distancia específica (radio de ingerencia). Por lo
general se usa para conocer qué otros elementos se encuentran localizados en
esa zona determinada o “área de influencia” de los elementos foco. La zona
buffer es fácilmente convertida en un nuevo tema de polígono(s) para ser
utilizado en nuevas operaciones de análisis (clip, intersect).
2. Agregue los shapefiles volcanes y cuidad ubicados en la carpeta C:CAP-
INETER\Datos\Ejer6. Agregue también el shapefile
comarcas de la carpeta Ejer 1.
3. Desde Arctoolbox (Tools) seleccione Análisis
Tools\Proximity\ Buffer. Seleccione el shapefile
volcanes y escoja la distancia y unidades que
51

5/12/2018 Usar ArcGIS - slidepdf.com
http://slidepdf.com/reader/full/usar-arcgis 57/71
desee utilizar. También seleccione la forma del área del buffer (redonda-
Round u cuadrada-Flat).
4. En la siguiente Opción seleccione la opción “as múltiple buffer rings”,
defina 3 distancias cliqueando en para la distancia de cada anillo (en
Kilómetros).
5. Elabore un nuevo tema de buffer esta vez la opción “Based on a
distance from an attribute”, escogiendo el campo AMENAZA como
atributo. Coloque este nuevo resultado bajo el buffer anterior.
6. Realice una operación de selección para las comarcas que se encuentranen el área de influencia de los volcanes conforme cada uno de estos
resultados.
7. Realice la misma operación para ciudades
8. Escriba los totales de comarcas y ciudades que resultan bajo el área de
influencia cada tipo de buffer y su opinión acerca de estos resultados en su
Informe de Análisis como Respuesta a Pregunta 1.
Sobreposición (unión, intersección)
Se utiliza cuando se quiere sobreponer dos capas para obtener una nueva
cuyos atributos contienen una combinación de la información de las que le
dieron origen o bien contiene todos los polígonos de las dos capas de origen,
aun cuando estas no coincidan espacialmente.
Como habrá notado en la operación de selección anterior, para los elementos
de puntos (comarcas) se aprecia una precisión espacialmente “justa”, no así
para los elementos de polígonos (ciudades), ya que en algunos casos el área
de influencia apenas abarca parte de los mismos, sin embargo fueron
completamente seleccionados. Suponga que necesita conocer el área
efectivamente bajo amenaza volcánica en cada una de las ciudades.
52

5/12/2018 Usar ArcGIS - slidepdf.com
http://slidepdf.com/reader/full/usar-arcgis 58/71
9. Desde Arctoolbox (Tools) seleccione Analisys\Overlay Tools\Proximity\
Intersect.. Seleccione las coberturas
que desee intersectar. El programa nombrará el archivo
con el mismo nombre más la palabra_intersect y la guardará en la misma
dirección..
10. Revise la tabla de atributos del nuevo tema y note que los datos de área
y perímetro corresponden a la información de los datos de origen.
11. Ahora utilice la opción Union two layers. Seleccione indistintamentelimites_poli y cuenca50 para la operación (el orden de los factores no
altera el producto!). Denomine “CN” para el producto de esta operación y
guárdelo en su carpeta de trabajo. Presione Finalizar.
12. Revise la tabla de atributos de “CN”. Explique qué ha ocurrido como
respuesta a Pregunta 2.
13. Desde ArcCatalog agregue a “CN” un campo que titularemos AreaKm2
(pasos 11 y 12 del Ejercicio 1)..
Uso de la Ayuda
14. Desde el menú de ayuda (Help) seleccione ArcGis Desktop Help (o
simplemente presione la tecla F1). Presione la pestaña con el título Indice
(Index).
15. En la caja de diálogo escriba “tables”, en la lista de subtemas seleccione
“calculating field values” y presione el botón Mostrar (Show). Revise el
contenido que aparece bajo el subtítulo “Updating area for a shapefile”.
53

5/12/2018 Usar ArcGIS - slidepdf.com
http://slidepdf.com/reader/full/usar-arcgis 59/71
16. Realice la operación de cálculo de área para CN. Revise sus resultados.
Convierta a Kilómetros cuadrados (las cifras resultantes están dadas en
metros cuadrados)
17. Presione con el puntero el titulo subrayado que indica Related topics y
seleccione alguno de los temas listados. Puede continuar experimentando
con la ayuda Minimice la ventana de ayuda.
Corte (Clip)
Generalmente se utiliza cuando se requiere una porción de una capa,
realizando una operación de “corte de galleta” con un tema que se distribuye
espacialmente en el área de interés.
18. Para entender mejor cómo funciona esta operación haremos uso de los
shapefiles “cuencas50“ y “corte” (Ejer6). Este ultimo dividiría en cuatro
porciones hipotéticamente iguales del territorio de Nicaragua. En este
54

5/12/2018 Usar ArcGIS - slidepdf.com
http://slidepdf.com/reader/full/usar-arcgis 60/71
caso, supongamos que se harán estudios separados de cuatro áreas de
interés con respecto a las cuencas del país.
19. Seleccione el polígono id = 1 del shapefile “cortes”.
20. Desde el menú Analisys\Overlay Tools\Extrac\ Clip,.
21. En la siguiente ventana seleccione la cobertura que desee recortar y en
la siguiente ventana la cobertura que servirá de clip.
22. Realice la misma operación con las porciones 2, 3 y 4 y denomine las
partes como C2, C3 y C4 respectivamente. Revise sus resultados y
explique qué ha ocurrido como respuesta a la Pregunta 3.
Agregación (Merge)
Se usa para unir capas adyacentes de un mismo tipo de elementos. El ejemplo
clásico sería la agregación de capas contiguas de las hojas topográficas. En
este tipo de operaciones, se requiere un trabajo de edición posterior, ya que
los polígonos o líneas de la misma clase que continúan de una capa a otra no
se unen automáticamente.
23. Ahora realizaremos la operación inversa de los pasos que acabamos de
ejecutar, utilizando la opción Merge layers (menú Tools!). Seleccione las
cuatro porciones que acabamos de crear (active el check en la cajita) y
denomine el nuevo shapefile como C5 para almacenar en su carpeta de
trabajo.
24. Puede constatar sus resultados con la herramienta de Identificación ( ).
25. Normalmente es muy improbable que los datos agregados estén tan
perfectamente adyacentes como en nuestro ejemplo, por lo que es
probable que requiera editar con mucho cuidado los bordes de unión.
Responda a la Pregunta 4, qué campos contiene la tabla de atributos de
C5?
Disolver o simplificar (Dissolve)
Permite combinar elementos de líneas o polígonos adyacentes de la misma
clase o atributo. Para hacerlo, debe definir una columna (campo) que contenga
los valores utilizados como criterio de simplificación, el que aparecerá como
55

5/12/2018 Usar ArcGIS - slidepdf.com
http://slidepdf.com/reader/full/usar-arcgis 61/71
único atributo en la tabla del nuevo tema. Si desea recuperar otros atributos
deberá adicionarlos con otras operaciones posteriormente. Probablemente esta
operación se requiera para un proyecto en particular, pues usualmente se
prefiere tener el mayor nivel de detalle y desagregación en los datos
originales.
26. En el cado de nuestro nuevo dato “agregado” C5, resulta inapropiado
para presentación ni mucho menos para posteriores análisis, dejar los
bordes de vecindad de los elementos con igual atributo sin unir.
27. Antes de realizar la operación, revise la tabla de atributos y seleccione el
campo que mejor representa la característica sobre cuyos atributos
requiere unir polígonos adyacentes de la misma clase.
28. Vuelva a Toolbox en Data Manegement Tools\Generalization\
Dissolve. .
29. Verifique que su imput layer to dissolve sea C5, seleccione el campo que
escogió como atributo sobre el cual va a disolver y denomine el nuevo
tema como CueNic1 para ser almacenado en su carpeta de trabajo.
30. En la misma ventana puede seleccionar el campo que desse actuar
como referencia y seleccione aceptar
31. Realice un segundo Dissolve con el campo CUENCA, pero esta vezactivando en esta última ventana (check) la cajita que indica Minimum
para el campo CROQ50_ID. Almacene este shapefile como CueNic2.
32. Efectúe de nuevo la operación utilizando CROQ50_ID como campo base
para simplificar y CUENCA como campo adicional clicando la cajita First.
Guarde este resultado como CueNic3.
56

5/12/2018 Usar ArcGIS - slidepdf.com
http://slidepdf.com/reader/full/usar-arcgis 62/71
33. Revise los atributos y la geografía de sus resultados. Explique
brevemente en la respuesta a la Pregunta 5: en qué se diferencian los
shapefiles CueNic2 y CueNic3?
EJERCICIO 7: Preparación de datos geográficos para determinar el
relieve del terreno
En algunos casos es de gran importancia conocer características del relieve del
terreno, tales como la dirección y el gradiente. La relación de estascaracterísticas, con otras como el tipo de suelo, la geología y el tipo de
cobertura, analizadas con respecto a factores son las precipitaciones y la
exposición solar, permitirían estimar o predecir la ocurrencia de algunos
fenómenos como deslaves, derrumbes o inundaciones.
ArcGis ofrece una serie de herramientas que le ayudarán a determinar estas
características del relieve. Estas herramientas son parte de las extensiones
Spatial Analyst y 3D Analyst, algunas de las cuales hemos usado para generar
información necesaria para el Proyecto Multiamenazas de Nueva Segovia.El ingreso al sistema de la información geográfica relacionada con el relieve del
terreno puede consistir en varios tipos; dependiendo de la escala de salida y la
disponibilidad de información:
• digitalización de las curvas de nivel y puntos de elevación de las hojas
topográficas
• colecta de puntos de elevación con GPS
• fotointerpretación
• Modelos digitales del terreno
Para el caso del Proyecto Multiamenazas del Departamento de Nueva Segovia
se utilizaron las curvas de nivel cada 20 mts. de las hojas topográficas
1:50,000 (INETER, 1988) de Nicaragua, incluyendo la edición de la información
vectorial generada por el Proyecto COSUDE (INETER, 2000) provenientes de la
57

5/12/2018 Usar ArcGIS - slidepdf.com
http://slidepdf.com/reader/full/usar-arcgis 63/71
misma fuente de datos. En este ejercicio seguiremos los pasos realizados en el
tratamiento digital de estos datos.
Tome en cuenta que antes de iniciar el procesamiento de los datos para el
relieve, es muy importante revisar la calidad de la digitalización y la correcta
codificación de los elementos de curvas y puntos de elevación. Para mejorar la
calidad de el resultado usted puede también hacer uso de las líneas de ríos,
carreteras u otros accidentes del terreno a modo de elementos auxiliares.
PASOS:
1. Antes de iniciar el procesamiento de los datos para el relieve, es muy
importante revisar la calidad de la digitalización y la correcta
codificación de los elementos de curvas y puntos de elevación. Para
mejorar la calidad de el resultado usted puede también hacer uso de laslíneas de ríos, carreteras u otros accidentes del terreno a modo de
elementos auxiliares.
2. Como en nuestro caso unimos todas las curvas de nivel de la totalidad
de hojas topográficas, incluyendo un margen de 2 cuadrantes hacia el
exterior del área de interés, generamos un buffer (Ejercicio 6) que
incluyó el interior más 1 Km hacia el exterior del área de interés para
después realizar un clip (Ejercicio 6). Esta operación sirvió para
uniformizar el área cubierta por cada tema utilizado en la generación del TIN: curvas de nivel, puntos de elevación y ríos.
Elaboración de la Red Triangular Irregular (Triangulated IrregularNet) o TIN.
La Red Triangular Irregular es una representación de la superficie derivada de
puntos y líneas irregularmente distribuidos. Con ellos, el programa genera una
red de triángulos vecinales topológicamente relacionados y no superpuestos,
que contienen valores de elevación. Dado que durante la digitalización los
nodos (puntos de elevación y conectores entre los vértices de la línea de curva
de nivel) pueden colocados de forma irregular sobre la superficie representada,
el TIN puede tener una mejor resolución en áreas donde la superficie es muy
variable o en aquellos en que se requiere mayor detalle.
58

5/12/2018 Usar ArcGIS - slidepdf.com
http://slidepdf.com/reader/full/usar-arcgis 64/71
Dada su estructura compleja y la dificultad (ingreso de datos) del modelo de
tipo TIN, estos son menos frecuentes de utilizar. Por ello, se prefieren
únicamente para el análisis de áreas pequeñas en las que se necesita muchaprecisión.
3. En el menú principal de ArcMap (Tools/Extensions...), active la extensión
3D Analyst™ y abra la barra de herramientas de la extensión
(View/Toolbars/3D Analyst).
4. Desde el menú de 3D Analyst, escoja Options... para definir las
“reglas” de las subsiguientes operaciones: desde General indique como
Working directory: la ubicación de los temas resultantes y el polígono del
área de estudio para como Análisis Mask (realiza una operación de tipo
clip); desde Extent defina la extensión del área a considerar para el
análisis (podría ser el buffer creado en el paso 2); y desde Cell Size
defina el Asalysis cell size: As especified bellow para hacer activas las
opciones de abajo, indicando el tamaño de celdas para Cell size: en 20
unidades de distancia de mapa (Mts). Presione OK.
59

5/12/2018 Usar ArcGIS - slidepdf.com
http://slidepdf.com/reader/full/usar-arcgis 65/71
5. Ahora seleccione la opción Point to Create/Modify TIN y haga Click en
Create TIN From Features.
6. Seleccione la(s) capa(s) que utilizará para generar el TIN activando la
cajita correspondiente (Check) desde la lista de capas que aparecen bajo
el titulo Layers:. También puede acarrear otra(s) capa a utilizar el en
procedimiento utilizando el botón Browse.
7. Para cada capa, seleccione el campo que utilizará como Height source
o fuente de altura (flecha hacia abajo). Note que la fuente de altura
será aplicada únicamente a los elementos que definen la altura (curvas y
puntos de elevación), de modo que para los restantes se utilizara None
(ninguno).
8. Utilice la flecha hacia abajo del titulo Triangulate as para definir la
forma en que cada tipo de elemento va a ser incorporado en la
triangulación, ya sea como hard lines (curvas de nivel, rios), mass points
(puntos de elevación) o soft clip (polígonos capa de “corte”o área de
interés para el estudio).
9. Opcionalmente puede seleccionar un campo para estimación de
volumen desde la flecha hacia abajo del titulo Tag Value Field.
10. Defina el nombre y ubicación del TIN. Presione OK .
60

5/12/2018 Usar ArcGIS - slidepdf.com
http://slidepdf.com/reader/full/usar-arcgis 66/71
11.Puede realizar cambios en la presentación del TIN desde las propiedades
del mismo (BIR sobre el nombre en la Tabla de Contenidos).
Determinación de la pendiente del terreno
12. Active la extensión Spatial Analyst (Tools/Extensions menu principal) y
active la barra de herramientas respectiva. Desde Options... de este
menú verifique si sus opciones continúan como las definió en el paso 4.
13. Desde el menú de Spatial Analyst (o 3D Analyst) seleccione Surface
análisis y Slope.
14. En la siguiente ventana verifique que el archivo de ingreso es el TIN
que acabamos de crear. Seleccione el tipo de medida que prefiere para
el mapa de pendientes que necesita: Porcentaje o Grados. Si lo
prefiere, almacene ahora como permanente el mapa de salida,
cambiando el nombre del Output raster que aparece como
<Temporary>, pero en realidad sería mejor esperar al siguiente paso.
Presione OK .
61

5/12/2018 Usar ArcGIS - slidepdf.com
http://slidepdf.com/reader/full/usar-arcgis 67/71
Para seleccionar una porción (realizar un corte o clip) de un grid
15. Ahora realizaremos un “corte”(de tipo clip) a este dato temporal de
pendientes: desde el menú de Sapatial Analyst seleccione Raster
calculator. En la ventana siguiente, dentro de la ventana de
expresiones, escriba primero el nombre del mapa permanente
dependiente, luego escriba el símbolo = (“igual a“) y seguido haga DC
sobre el nombre del mapa de pendientes recién creado (que
aparecerá en la lista bajo el titulo Layers:).
62

5/12/2018 Usar ArcGIS - slidepdf.com
http://slidepdf.com/reader/full/usar-arcgis 68/71
16.
Generación del modelo Digital de Elevación o Digital ElevationModel (DEM)
El Modelo Digital del Terreno es la representación digital de una variable
continua con respecto a una superficie bi-dimensional, mediante el uso de un
arreglo regular de valores Z (altura), que son referidos a un Datum común. Los
DEM se utilizan típicamente para representar el relieve, por lo que también se
les conoce como Modelo Digital del Terreno (DTM).
GLOSARIO
Hard breaklines
Representan una discontinuidad in la pendiente de una superficie, como lascarreteras o ríos. Pueden ser utilizados para mejorar la generación de un TINcomo líneas de corte brusco o discontinuidad que representan cambiosabruptos en la topografía.
Soft breaklines
Las líneas de corte suave le permiten definir los bordes o lados en lageneración de un TIN, sin alterar la pendiente de la superficie. Puede ser elcado de los límites del área de estudio.
Hulls
Se determinan como “huecos” representados por elementos de polígonos quedescriben la ubicación de elementos geográficos como lagos o limites del áreade estudio. Puede ser conveniente incorporarlos en la elaboración de un TIN.
Extensible Markup Language (XML)
XML markup language derived from SGML (Standard Generalized Markup
Language) that defines the various components of a document by identifyingand separating content, structure, and style. It was created and is maintained
by the World Wide Web Consortium (W3C) to facilitate more standardized and
structured user documents for the World Wide Web. It has now moved beyond
the World Wide Web and is adopted by organizations around the world as the
standard for producing both digital and analog mediums.
63

5/12/2018 Usar ArcGIS - slidepdf.com
http://slidepdf.com/reader/full/usar-arcgis 69/71
XML is just one example of the many different markup languages used. This
page is displayed using a World Wide Web markup language called HTML
(Hypertext Markup Language). Markup languages identify the various
document components using tags. XML, SGML, and HTML use tags defined by
less than < and greater than > symbols. For example, Introduction to ArcGIS®
8, identifies the text between the opening tag and the closing tag as Main Title
text. Based on the markup style definitions, the text string may be displayed
using Helvetica, bold (Introduction to ArcGIS® 8), Times, Italics, Underlined
(Introduction to ArcGIS 8), or another style set by the document's author.
Geodatabase
Geodatabase (forma corta para base de datos geográfica) soporta un modelo
de clases de objetos integrados topológicamente, similar a los modelos de
shapefiles y de coberturas basados en archivos.
El modelo de geodatabase administra los mismos tipos de información
geográfica en un DBMS, proporcionando muchos de los beneficios de
administración de datos ofrecidos por un DBMS. La geodatabase se construye
sobre coberturas, shapefile y grid. Es como administrar sus coberturas, grid y
shapefile en un DBMS pero agregando capacidades críticas que hacían falta. El
modelo de geodatabase extiende los modelos de coberturas y shapefile con
apoyo para geometría avanzada (por ejemplo, coordenadas tridimensionales y
curvas reales), redes complejas, relaciones entre clases de objetos, topología
plana y otras propiedades orientadas a objetos. Los tipos raster en una
geodatabase proporciona una forma común unificada de administrar todos los
formatos de datos raster (tales como imágenes de multibanda, mallas y
formatos raster comprimidos).
Skcetch
A sketch lets you see exactly how a feature is composed with all vertices and
segments of the feature visible
Snapping
64

5/12/2018 Usar ArcGIS - slidepdf.com
http://slidepdf.com/reader/full/usar-arcgis 70/71
Es el proceso de mover un elemento para hacer coincidir sus coordenadas
exactamente con las de otro elemento a una distancia de “engarce”definida o
tolerancia.
Snapping EnvironmentSettings in ArcMap's Snapping Environment window and Editing Options dialog
box that help you establish exact locations in relation to other features. You
determine the snapping environment by setting the snapping tolerance,
snapping properties, and snapping priority.
Snapping Priority
During ArcMap editing, the order in which snapping will occur by layer. You can
set the snapping priority by dragging the layer names in the Snapping
Environment window to new locations.
Snapping Properties
You can choose the part of a feature, vertex, edge, or endpoint to which you
want a new feature to snap (precisely connect) by setting the layer snapping
properties in ArcMap's editing environment. For example, you can set the
snapping properties so that the endpoint of a new feature will snap to the
vertex of an existing feature. When the pointer comes within the snapping
tolerance of the vertex, the endpoint of the new feature snaps to the vertex of
the existing feature.
Snapping tolerance
During ArcMap editing, the distance within which the pointer or a feature will
snap to another location. If the location being snapped to (vertex, boundary,
midpoint, or connection) is within the distance you set, the pointer will
automatically snap. For example, if you want to snap a power line to a utility
pole and the snapping tolerance is set to 25 pixels, whenever the power line
comes within a 25-pixel range of the pole it will automatically snap to it.
Snapping tolerance can be measured using either map units or pixels.
Thumbnail
65

5/12/2018 Usar ArcGIS - slidepdf.com
http://slidepdf.com/reader/full/usar-arcgis 71/71
A snapshot describing the geographic data contained in a data source or layer,
or a map layout. A thumbnail might provide an overview of all the features in a
feature class or a detailed view of the features in, and the symbology of, a
layer. Thumbnails are not updated automatically; they will go out of date if
features are added to a data source or if the symbology of a layer changes.
Z-factor
A Z factor is the number of vertical units, or Z units, in each surface ground
unit. For example, if a surface's ground units are meters and its elevation (Z) is
measured in feet, the Z factor is 0.3048 (the number of feet in a meter). To get
an accurate representation of the surface you need to multiple every vertical
unit by 0.3048.
66