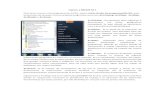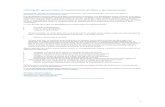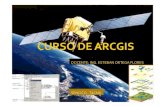Contenido Curso ArcGIS
-
Upload
julianariasg -
Category
Documents
-
view
163 -
download
10
Transcript of Contenido Curso ArcGIS

Introducción a ArcGIS CURSO CAPACITACION SERVICIUDAD E.S.P.
Introducción a ArcGIS I
Ejercicios del curso

Cap. 1
2
C O N T E N I D O
C O N T E N I D O ................................................. 2
Introducción .............................................................. EJERCICIO 1: INSTALACIÓN DE LA BASE DE DATOS PARA LA CLASE ......
PASO 1: INSTALACIÓN DE LA BASE DE DATOS DE LA CLASE ...........................................
2 ..................................................................................
Explorando Conceptos GIS ....................................... EJERCICIO 2: Explore un ejemplo de conceptos GIS .................................................
3 ..................................................................................
Desplegando Datos ................................................... EJERCICIO 3: Desplegando Datos ..............................................................................
4 ..................................................................................
Consultando su Base de Datos .................................. EJERCICIO 4: CONSULTANDO SU BASE DE DATOS GIS ..................................
5 ..................................................................................
Trabajando con Datos espaciales .............................. EJERCICIO 5: EXPLORANDO FORMATOS DE DATOS ESPACIALES ..............
6 ..................................................................................
Trabajando con Tablas .............................................. EJERCICIO 6A: RELACIONANDO Y UNIENDO TABLAS ...................................
EJERCICIO 6B: CREAR UN GRÁFICO Y UN REPORTE EN ArcMap ..................

Introducción a ArcGIS CURSO CAPACITACION SERVICIUDAD E.S.P.
7 ..................................................................................
Editando Datos .......................................................... EJERCICIO 7A: EDITAR ELEMENTOS (FEATURES) CON LA BARRA DE
HERRAMIENTAS DEL EDITOR ...............................................................................
EJERCICIO 7B: EDITANDO DATOS DE ATRIBUTOS ..........................................
8 ..................................................................................
Trabajando con datos georeferenciados .............. 137
EJERCICIO 8: TRABAJANDO CON ESCALAS DE MAPAS Y
PROYECCIONES .................................................................................................. 139
PASO 1: RECONOZCA Y DEFINA UNA ESCALA DEL MAPA ............................................139
PASO 2: EXAMINE COMO LA PROYECCIÓN DE UN MAPA PUEDE AFECTAR LA
DISTANCIA .................................................................................................................................140
PASO 3: OBSERVE COMO LA PROYECCIÓN DEL MAPA PUEDE AFECTAR LA FORMA
.......................................................................................................................................................142
PASO 4: EXAMINE LOS DATOS DE REDLANDS ..................................................................143
PASO 5: PROYECTANDO UN SHAPEFILE .............................................................................144
9 ............................................................................ 148
Presentando los datos .......................................... 148
EJERCICIO 9: CREANDO UN MAPA ................................................................. 149
PASO 1: INICIE ARCMAP Y ABRA UN MAPA EXISTENTE ................................................149
PASO 2: AÑADA UNA LEYENDA ............................................................................................150
PASO 3: AÑADA UNA BARRA DE ESCALA ..........................................................................153
PASO 4: AÑADA UNA FLECHA DE NORTE ..........................................................................155
PASO 5: AÑADA UN TITULO Y OTRA INFORMACIÓN TEXTUAL ...................................156
PASO 6: AÑADA UNA ORILLA Y UNA SOMBRA DE FONDO A SU MAPA .....................157
PASO 7: MANTENGA UN BALANCE VISUAL .......................................................................158
PASO 8: AÑADA SU MAPA DE DISEÑO (LAYOUT) A OTRO DOCUMENTO (OPCIONAL)
.......................................................................................................................................................158
PASO 9: GUARDE SU DOCUMENTO MAPA Y SALGA DE ArcMap ...................................159
RETO: AÑADIR UNA GRILLA DE REFERENCIA A SU MAPA ...........................................159
A ........................................................................... 163
Respuestas a las preguntas .................................. 163


Introducción a ArcGIS CURSO CAPACITACION SERVICIUDAD E.S.P.
5 Ciudad Digital Jorge Eliécer Díaz Montaña
1
Introducción

Cap. 1
6
EJERCICIO 1: INSTALACIÓN DE LA BASE DE DATOS PARA LA CLASE
PASO 1: INSTALACIÓN DE LA BASE DE DATOS DE LA CLASE
En este paso instalará la base de datos para esta clase
Pregúntele a su instructor si los datos para la clase ya están instalados.
Si los datos ya han sido instalados, salte al siguiente paso.
Inserte el CD-ROM de datos de entrenamiento en la unidad de CD-ROM o acceda la
carpeta compartida correspondiente desde la red (consulte con su instructor).
Desde el menú de Inicio (Start), señale Programas (Programs) y haga click en el
Explorador de Windows (Windows Explorer).
Antes de ejecutar el programa SETUP, usted debe cambiar la configuración de
visualización del Windows Explorer. Sigua las instrucciones que corresponden a su
sistema operativo.
Desde el menú Tools, haga click en Folder Options.
Haga click en el tab View.
En el área “Advanced setting”, verifique que la opción “Hide file extensions for
kwown file types” esté deshabilitada.
Haga click en OK.
Ahora usted podrá ejecutar el programa SETUP desde el CD-ROM o desde la conexión
de red para instalar los datos de entrenamiento.
Navegue a través de la estructura del árbol hasta la unidad de CD-ROM o la conexión
de red correspondiente.
En la lista del Contenido correspondiente, haga doble click en Setup.exe.
En el panel de Bienvenida, haga click en Next.
Pregúntele a su instructor por la carpeta de destino de la base de datos.
Carpeta de Destino: _____________

Introducción a ArcGIS CURSO CAPACITACION SERVICIUDAD E.S.P.
7 Ciudad Digital Jorge Eliécer Díaz Montaña
Si la carpeta de destino es
C:\Student:
Si la carpeta de destino no
es C:\Student:
Haga click en Typical. Haga click en Custom.
Haga click en Next. Haga click en Browse.
Haga click en Finish. Cambie la ruta hacia la carpeta de
destino.
Haga click en OK.
Ahora usted está listo para instalar la
base de datos de la clase.
Haga click en Next.
Haga click en Finish.
La base de datos ha sido instalada en la carpeta de destino. Desde ahora, la carpeta de
destino de la instalación será referida como su carpeta de trabajo.
En caso de haber usado un CD, removerlo del drive y guardarlo.
Fin del Ejercicio

Cap. 2
8
2
Explorando Conceptos GIS

Introducción a ArcGIS CURSO CAPACITACION SERVICIUDAD E.S.P.
9 Ciudad Digital Jorge Eliécer Díaz Montaña
EJERCICIO 2: Explore un ejemplo de conceptos GIS
Este ejercicio le mostrará cómo los datos espaciales se organizan basados en el tema que
representan. También verá como los datos geográficos se relacionan con sus
componentes descriptivos al explorar tablas relacionadas a elementos (features). Usted
podrá explorar conceptos de topología (p.ej., cómo los elementos espaciales (features) se
relacionan unos con otros) y usted podrá empezar a familiarizarse con los conceptos de
desplegar datos y consultarlos, y cómo crear un resultado significativo.
PASO 1: INICIE ARCMAP
Primero, inicie la aplicación ArcMap.
Si hay un acceso directo para ArcMap en el escritorio de su computadora, haga
doble click para iniciar ArcMap. De otra forma, ejecute
Inicio>Programas> ArcGIS >ArcMap.
NOTA: Observe del lado derecho de la línea anterior, la instrucción correspondiente tal y
como usted debe ejecutarla en su computador. Este tipo de estructura será utilizada a lo
largo de este Manual de Ejercicios.
Si ve la caja de diálogo de inicio de ArcMap, confírmela o haga click a „Un nuevo
mapa‟ (A new empty map), y luego haga click en OK.
Usted está viendo ahora la interfase de la aplicación de ArcMap. ArcMap le permite ver
un mapa ya sea en la Vista de Datos (Data View) o en la Vista de diseño (Layout View).
La Vista de Datos le permite examinar, editar, y en última instancia preparar los datos
para una posible impresión. La Vista de diseño le provee herramientas para crear un
mapa con calidad de presentación.
Cuando trabaje en ArcMap, está usted trabajando un documento mapa. Este documento
puede contener varios marcos de datos (data frame) los cuales, a su vez, se llenan con
conjuntos de datos espaciales denominados datasets. Un documento tipo mapa, tiene la
extensión .mxd.
PASO 2: EXAMINE ALGUNAS CAPAS DE ELEMENTOS Y SU ORGANIZACION
Para este ejercicio, fue creado un documento tipo mapa. Usted puede usar este archivo
para examinar los datos espaciales contenidos en la carpeta de datos Redlands.
Haga click a File > Open
Navegue a la carpeta C:\Student\igis1\Map_documents y localice el archivo
sampler.mxd.
Haga doble click a sampler.mxd para abrirlo y desplegar el mapa.
Start > Programs > ArcGIS > ArcMap

Cap. 2
10
Cuando sampler.mxd se abre, notará una imagen que representa Redlands y sus cercanías
sobrepuesta con calles, líneas de tren y tiendas de donas.
NOTA: La imagen es desplegada a un 40 porciento de transparencia para balancearla con
los símbolos de las otras tres capas.
Notará cómo los varios elementos geográficos (calles, líneas de tren, tiendas de donas),
están organizados en capas en la Tabla de Contenido, de acuerdo al tema de información
que representan. Por ejemplo, todas las tiendas de donas están agrupadas en una capa
llamada donut. Cada tienda de donas se representa por un elemento tipo punto.
Ahora examine la Tabla de Contenido (Table of Contents) de ArcMap y responda las
siguientes preguntas:
Pregunta 1: ¿Cuántas capas están presentes en la Tabla de Contenido?
_______________________________________________________
Pregunta 2: De las capas listadas en la Tabla de Contenido, ¿cuántas son visibles en el
área de despliegue?
_______________________________________________________

Introducción a ArcGIS CURSO CAPACITACION SERVICIUDAD E.S.P.
11 Ciudad Digital Jorge Eliécer Díaz Montaña
Pregunta 3: La capa de calles (streets), representa los caminos como elementos tipo
__________
PASO 3: IDENTIFIQUE RELACIONES ENTRE ELEMENTOS GEOGRÁFICOS
Los mapas representan la ubicación de elementos geográficos en relación unos a otros.
Con solo una mirada a un mapa se pueden distinguir elementos que están al norte o sur o
al lado de otros elementos. Estos tipos de relaciones son comprendidos por el software a
través de la topología. La topología es un procedimiento matemático utilizado para
establecer propiedades espaciales de conectividad y adyacencia. ArcGIS usa conectividad
y adyacencia y otras relaciones planimétricas como área, longitud, y dirección para
analizar patrones espaciales.
En este paso, examinará las relaciones entre elementos (features) al observar un mapa.
Más adelante seleccionará elementos (features) basado en las relaciones tales como el
seleccionar las tiendas de donas que están dentro de un kilómetro de la carretera
Interestatal 10. En las lecciones futuras, verá como el software determina la topología y
por tanto le habilita a reconocer las relaciones espaciales entre elementos (features) a
través del uso del programa.
Antes de proceder con este paso, hará un acercamiento en el área alrededor del edificio de
ESRI. Accederá una zona marcada creada previamente con un bookmark que guarda una
extensión geográfica específica que abarca ESRI y las calles vecinas.
En la barra de menú, haga click a
View > Bookmarks > ESRI.
La pantalla de despliegue del mapa hace un acercamiento en el área que representa a
ESRI y su vecindario general. Observe cómo las calles están etiquetadas con sus
nombres. El creador del documento del mapa escogió que las etiquetas se desplegaran
solamente a la escala donde el texto pudiera ser leído fácilmente. El edificio grande
cercano al centro de la pantalla es el correo (Post Office). El edificio de forma irregular
que bordea la calle New York es el Edificio M (Building M) de ESRI. Ahora bien,
usando esta información y asumiendo que el norte está arriba de la pantalla, conteste lo
siguiente, mediante examen visual del área de despliegue:
Pregunta 4: ¿Cuál calle intersecta la Calle New York al sur? _________________
Pregunta 5: ¿Se puede manejar desde ESRI a la intersección del Bulevar Redlands y la
calle Texas? ________________
Pregunta 6: De acuerdo a su observación visual, cual edificio pareciera que ocupa un
área mayor, el correo o el Edificio M de ESRI? Incluya el parqueo al oeste del correo y
el parqueo al sur del Edificio M en su comparación. ____________________

Cap. 2
12
Acaba de contestar algunas de las preguntas que involucran determinar las relaciones
espaciales. Más adelante verá como el software hace las mismas determinaciones.
PASO 4: ASOCIE INFORMACIÓN DESCRIPTIVA A UNA CAPA
En este paso aprenderá como la información descriptiva, o de atributos se asocia con los
datos espaciales. Antes de explorar la información de atributos de algunas de las capas
listadas en la Tabla de Contenido, retornará a la extensión geográfica original del
documento de ArcMap (guardada en un bookmark). De seguido, manipulará las capas
para desplegar solo los que son de interés para usted. Esto se hace para prevenir que el
mapa se vea sobrecargado y que le permita enfocarse solamente en aquellas capas de las
cuales usted quiere saber más.
En la barra de menú, haga click a
View > Bookmarks > Original.
Las capas desplegadas deberían ser: Donut (Donas), Railroads (Líneas de Tren), Street
(Calles), y RedlandsArea Image (la Imagen del área de Redlands).
De seguido, examinará la información de atributos concerniente a todas las zonas de
parcelas y tiendas de donuts.
En la Tabla de Contenido, haga click al botón derecho a Streets para levantar el menú
contextual, y luego haga click a Abrir Tabla de Atributos.
La tabla de atributos asociada con la capa Calles aparece. Cada registro representa un
elemento (feature) individual en la capa Calles. La parte inferior de la tabla provee
información sobre el número de registros que comprenden la tabla. La tabla de atributos
de la capa Calles contiene unos pocos miles de registros. Por defecto, ArcMap carga los
primeros 2000 registros. Se puede barrer hacia abajo (scroll down) en la tabla para
observar el número de registros o usar las flechas abajo de la tabla para brincar al último
registro.
Barra hacia abajo (scroll down) en la tabla para observar el número de registros.
También, si fuere necesario, barra hacia la derecha de la tabla para reconocer todos los
atributos que describen a esta capa.
Cierre la tabla de atributos.
Repita el mismo procedimiento para la capa de Donuts.
En la Tabla de Contenido, haga click al botón derecho a Donuts, luego haga click en
Abrir Tabla de Atributos.
La tabla de atributos asociada con las tiendas de donuts, aparece. Note el número de
registros en la tabla.
Open Attribute Table
Open Attribute Table

Introducción a ArcGIS CURSO CAPACITACION SERVICIUDAD E.S.P.
13 Ciudad Digital Jorge Eliécer Díaz Montaña
Pregunta 7: ¿Cuántos registros están presentes en la tabla de atributos de la capa de
Donuts? _________________
Cierre la ventana de Atributos de Donuts cuando haya terminado.
PASO 5: IDENTIFIQUE ELEMENTOS (FEATURES) ESPECIFICOS
El paso anterior le mostró cómo listar información de atributos para todos los elementos
(features) en una capa. Este paso le enseñará cómo identificar elementos (features)
individuales (p.ej., listar atributos relativos a un elemento (feature) específico).
Haga click al botón Identificar elementos (features) en la barra de menú
denominada Tools (Herramientas)
Posicione el puntero sobre el centro de la tienda de donas ubicado en el extremo este (o
sea el que está al lado derecho del mapa) luego haga click.
Sugerencia: Si posiciona el cursor ligeramente al lado del centro del símbolo, esto podría
exceder el valor por defecto de tolerancia de búsqueda (una distancia), y resultaría en
escoger elementos (features) de la capa de calles en vez de la capa donuts. Si esto ocurre,
solo intente de nuevo la operación de Identificar hasta que haga click en la tienda de
donas.
Note como el elemento (feature) parpadea cuando se le da click y la ventana de
Resultados de Identificación (Identify Results) aparece.
Pregunta 8: ¿Cuál es el nombre de la tienda de donas? ___________________
Identifique otras tiendas de donas dentro del área de despliegue.
Cierre la ventana de Resultados de Identificación cuando haya terminado.
Seguidamente, aprenderá a establecer los “maps tips” de una capa. Si simplemente se
pone el puntero encima de un elemento (feature), los “map tips” desplegarán un único
atributo del elemento (feature).
Haga click al botón derecho a la capa “RailRoads” (Líneas de Tren) y haga click a
Properties (Propiedades).
Haga click a la pestaña Display (Despliegue).
Marque la casilla “Show Map Tips”.
No cierre el diálogo de propiedades de la capa aún.
El campo primario de despliegue (Primary Display Field) será el atributo desplegado
como map tips. Se puede designar un campo primario de despliegue seleccionando el Tab
Fields.

Cap. 2
14
Haga click al Tab Field (Campos).
Haga click a la lista desplegable del Campo Primario de Despliegue (Primary Display
Field) y observe todas las escogencias de atributos.
La escogencia por defecto de la aplicación es el primer campo tipo alfabético, “Name”.
Este es el más conveniente para este ejercicio, así que no lo cambie.
Haga click en OK al diálogo de Propiedades de Capas.
Sostenga el puntero sobre cualquier elemento (feature) de líneas de tren. El nombre
debería aparecer como un map tip.
En el siguiente paso aprenderá como usar los atributos de una capa para localizar
elementos (features) específicos.
PASO 6: SELECCIONAR ELEMENTOS GEOGRÁFICOS BASADOS EN CIERTAS CONDICIONES
Puede que encuentre situaciones donde usted quiera desplegar un(os) elemento(s)
(features) que satisfagan ciertos criterios. En este paso usted seleccionará y localizará
aquellos segmentos de calle llamados Tennessee. Antes de proceder con este paso,
apague la capa “Redlands Area Image” en la Tabla de Contenido.
Al apagar esta imagen tan grande se acelerará el despliegue cuando haga selecciones.
En la Tabla de Contenido, deshabilite la casilla de
Imagen de Area de Redlands para apagarla.
En la barra de menú, haga click a
Selection > Select by Attributes
El diálogo de Seleccionar por Atributos le permite construir consultas para las capas en
su mapa. Escogerá la capa de calles y formulará una expresión usando el atributo
STR_NAME (que es el nombre de la calle) para que sea igual a TENNESSEE. Esto
causará que aquellos segmentos de calle sean seleccionados de todas las calles y caminos
que satisfacen este criterio. Las calles seleccionadas serán luego destacadas en el área de
despliegue.
Para la capa (layer), haga click a Calle (Street)
Para Campos (Fields), haga doble click a STR_NAME.
Haga click al botón = de la lista de operadores.
Haga click al botón “Get Unique Values” para obtener una lista de todos los nombres
de calle.
Redlands Area Image

Introducción a ArcGIS CURSO CAPACITACION SERVICIUDAD E.S.P.
15 Ciudad Digital Jorge Eliécer Díaz Montaña
Para Valores únicos (Unique values), haga doble click a TENNESSEE.
El dialogo de Selección por Atributos (Select By Attributes) debe verse como en la figura
de abajo.
Haga click a Aplicar (Apply).
En el área de despliegue, observe que Tennessee Street está destacado con el color cyan
azul, indicando los segmentos seleccionados que componen Tennessee Street (pueda que
necesite mover el diálogo de Seleccionar por Atributos para ver los elementos (features)
seleccionados). También, en la barra de estado abajo en ArcMap se muestra el número de
elementos (features) seleccionados con esta operación. Este mensaje desaparecerá
apenas usted mueva el mouse hacia otro menú o barra de herramientas.
En el diálogo de Seleccionar por Atributos (Select by Attributes), haga click a Cerrar
(Close).
En la barra de menú, haga click a
Selection > Clear Selected Features

Cap. 2
16
Seguidamente, usted identificará todas las tiendas de donas que están dentro de una
distancia de 1000 metros (0.62 millas) de la Interestatal 10, para todos aquellos viajeros
hambrientos que van de Palm Springs a Los Ángeles.
Primero, necesita seleccionar todos los segmentos de calle que tengan I 10 como nombre.
Como en el procedimiento anterior, necesitará formular una expresión que satisfaga esa
condición.
En la barra de menú, haga click a
Selection > Select By Attibutes
Escogerá la capa de calles y formulará una expresión haciendo el atributo STR_NAME
igual a I 10. Esto causará que aquellos segmentos de calle que sean seleccionados de
todas la calles satisfagan este criterio. Las calles seleccionadas serán destacadas en el área
de despliegue.
Para Capa (Layer), confirme o haga click a Calle (Street).
Haga click a Limpiar (Clear) para borrar la expresión anterior.
Para Campos (Fields), haga doble click a STR_NAME.
haga click al botón = de la lista de operadores.
Si fuere necesario, haga click al botón “Get Unique Values” ubicado debajo de la lista
de valores Únicos.
Para valores Únicos (Unique Values), haga doble click a I 10.
Haga click a Aplicar (Apply) y luego haga click a Cerrar (Close).
En el área de despliegue, observe que la I 10 está resaltada, indicando los segmentos
seleccionados que componen la Interestatal 10. Ahora encontrará las tiendas de donas que
caen dentro del límite de 1000 metros de los elementos (features) seleccionados.
En la barra de menú, haga click a
Selection > Select by Location
En el diálogo de Selección Por Ubicación, asegúrese que sus definiciones reflejan
aquellas que se muestran abajo.

Introducción a ArcGIS CURSO CAPACITACION SERVICIUDAD E.S.P.
17 Ciudad Digital Jorge Eliécer Díaz Montaña
Haga click a Aplicar (Apply).
Haga click a Cerrar (Close) para cerrar el diálogo de Seleccionar Por Ubicación.
Note que dentro de zona de 1000 m alrededor de la I 10, cinco tiendas de donas son
seleccionadas y se muestran destacadas en la pantalla
Refresque la pantalla, si fuere necesario, dándole click al botón de Refrescar ubicado
debajo del área de despliegue de ArcMap .
Acaba de ejecutar una operación de análisis espacial. En los siguientes ejercicios, usted
aprenderá a ejecutar operaciones similares y a expandir aún más sus resultados en
combinación con otros criterios.

Cap. 2
18
Salga de ArcMap sin salvar o, si lo desea, vaya al paso Reto.
RETO: MÁS DIVERSIÓN CON CONSULTAS
En el paso final de este ejercicio usted ejecutará dos diferentes consultas: una selección
por atributos y una selección espacial, para localizar las tiendas de donas que caen dentro
de un kilómetro de la Interestatal 10. Usando las mismas herramientas, vea si puede
localizar las calles que están dentro de los 100 metros de la Línea de tren SP (SP
RAILROAD). He aquí algunas sugerencias para completar esta consulta:
Toda la tarea debería de hacerse en tres consultas separadas. La primera consulta
seleccionará las líneas de tren con el valor de NAME siendo SP RAILROAD. La
segunda consulta seleccionará todas las calles dentro de los 100 metros de las líneas de
tren seleccionadas. La consulta final seleccionará solo aquellas que tienen un valor en
CLASS_DESC de Local Street dentro del conjunto seleccionado de calles.
Ponga atención especial al Procedimiento de Selección (Select Method) de la consulta
final. Piense en lo que está tratando de encontrar.
Termine ArcMap sin guardar cuando haya terminado.
Fin del Ejercicio

Introducción a ArcGIS CURSO CAPACITACION SERVICIUDAD E.S.P.
19 Ciudad Digital Jorge Eliécer Díaz Montaña
3
Desplegando Datos

Cap. /3
20
EJERCICIO 3: Desplegando Datos
En este ejercicio, se aprenderá cómo desplegar datos espaciales y de atributos al crear un
mapa para una agencia de seguros local. La agencia necesita formular una directriz de
compensación de aseguramiento para los edificios que caen dentro de la zona de
inundaciones de Maplewood. Su objetivo es crear un mapa que muestre los edificios en la
zona de inundación.
Este ejercicio le dará una breve introducción a una serie de funciones y características de
ArcGIS, muchas de las cuales examinará en más detalle más adelante en el curso.
PASO 1: INICIE SU APLICACIÓN Y AGREGUE UNA CAPA DE POLÍGONOS
Primero inicie la aplicación del ArcCatalog.
Haga click a Start > Programs > ArcGIS > ArcCatalog.
En el árbol del ArcCatalog, en el panel derecho de la ventana, haga doble click sobre la
unidad C:\ para expandir su contenido.
En el árbol del ArcCatalog, navegue hasta C:\Student\igis1\maplewood.
En la pestaña (tab) Contents, desplegada a la derecha, muestra el conjunto de datos
(dataset) debajo de la carpeta Maplewood. Si el dataset no es mostrado, haga doble
click en Maplewood en el árbol del catálogo.
Ahora inicie ArcMap.
Haga click a Start > Programs > ArcGIS > ArcMap.
Confirme la selección a “A new empty map” (un nuevo mapa en blanco)
Haga click a OK
Posicione sus ventanas de ArcMap y ArcCatalog para que usted pueda ver ambas
pantallas
La interfase de ArcMap se muestra en la pantalla con un documento mapa SinTítulo
(Untitled) y un marco de datos por omisión denominado Layers.
Ahora usted añadirá datos como capas (layers) a su mapa. Las capas pueden ser
agregadas desde una variedad de formatos incluyendo clases de elementos (features
clases) de un Geodatabase, coberturas de ArcInfo, shapefiles de ArcView GIS, y diversos
formatos raster soportados (por ejemplo, imágenes y GRIDs de ArcInfo). En este
ejercicio, usted añadirá una cobertura de polígonos, un shapefile de polígonos, y una
fotografía aérea desde una imagen TIFF. Estos formatos de datos serán discutidos con
más detalle más adelante en el curso.

Introducción a ArcGIS CURSO CAPACITACION SERVICIUDAD E.S.P.
21 Ciudad Digital Jorge Eliécer Díaz Montaña
El ArcCatalog le permite explorar diferentes fuentes de datos. ArcMap le permite
desplegar, editar, y analizar estas. Usted puede usar su mouse para arrastrar (drag) datos
desde ArcCatalog hasta ArcMap.
Primero, usted añadirá una capa, que consiste en una cobertura de polígonos, a una vista
geográfica en ArcMap.
En ArcCatalog, navegue a la carpeta de Maplewood.
Haga doble click a la cobertura floodcov para mostrar los elementos (features) en la
cobertura.
Arrastre y deje caer (drag and drop) los elementos de polígonos de floodcov (polygon)
desde el ArcCatalog hasta ArcMap. (usted puede necesitar arreglar sus ventanas para
ver tanto ArcMap como ArcCatalog).
Los elementos (features) son agregados al mapa al área de despliegue de ArcMap y son
sombreados (shaded) con un símbolo de sombreado al azar. Se puede cambiar el símbolo
de sombreado después.
Minimice el ArcCatalog y asegúrese que ArcMap esté abierto en su pantalla.
PASO 2: AÑADA UNA IMAGEN A ARCMAP
De seguido, añadirá una fotografía aérea, como una imagen en formato TIFF a su mapa.
Usted añadirá esta capa de una forma diferente que la que usó en el Paso 1.
En la barra de herramientas de ArcMap, haga click al botón de Añadir Datos.
En el diálogo de Añadir Datos, navegue hasta la carpeta Maplewood.
Haga click a la imagen photoclip.tif
Haga click a Añadir.
La imagen TIFF se añade como una capa en la Tabla de Contenido y se despliega en la
parte de arriba a la mano derecha del área de despliegue.
NOTA: ArcMap automáticamente añade la imagen raster en la parte de abajo de la Tabla
de Contenido para que no oscurezca el despliegue de otras capas.
De seguido, usted hará un desplazamiento (pan) al área de interés de su mapa (el área que
abarca la fotografía aérea).
Use la herramienta de desplazamiento (Pan) para centrar la imagen dentro del
área de despliegue.
Varias propiedades se necesitan modificar para la capa “floodcov polygon”.
Primero, cámbiele el nombre.
Add

Cap. /3
22
En la Tabla de Contenido, haga click al botón derecho a la capa floodcov polygon y
haga click a Propiedades.
En la ventana de Propiedades, haga click a la pestaña General o confirme que esté
activa.
Para el Nombre de la Capa (Layer Name), reemplace el nombre desplegado
resaltándolo y tecleando en su lugar Flood.
Haga click a Aplicar
El nombre de la capa cambia en la Tabla de Contenido.
Note que el sombreado de relleno de la capa Flood puede que oscurezca los detalles de la
imagen, y puede que no sugiera agua o inundación. Primero, usted cambiará la propiedad
de transparencia de la capa para que la imagen de abajo sea visible.
En la ventana de Propiedades de la capa (layer properties), haga click a la pestaña de
Despliegue (Display).
Para el porcentaje de transparencia (% Transparent), teclee 40.
Haga click a Aplicar.
La capa es desplegada de nuevo con un sombreado transparente.
NOTA: Si la transparencia no se muestra, entonces necesita cambiar los parámetros de su
monitor a que sean de color verdadero (True Color).
Seguidamente, usted añadirá una línea roja de delineado al área inundada y cambiará el
sombreado a un color azul.
En la ventana de Propiedades, haga click a la pestaña de Simbología.
En Symbol (Símbolo), haga click al botón de símbolo sombreado para abrir el selector
de símbolos.
En el Selector de Símbolos, para la opción Color de Relleno (Fill color), haga click al
botón de símbolo sombreado.
En la paleta de colores, haga click a un color azul.
Para la Opción de Ancho de Delineado (Outline Width), haga click a la flecha para
arriba para escoger 2.
Para la Opción de Color de Delineado (Outline Color), haga click al botón de símbolo
sombreado.
En la paleta de colores, escoja un color rojo. Note los cambios en el área de Prevista,
del Selector de Símbolos.
Apply
Apply
Symbology
Symbol Selector, Options Fill Color

Introducción a ArcGIS CURSO CAPACITACION SERVICIUDAD E.S.P.
23 Ciudad Digital Jorge Eliécer Díaz Montaña
Haga click a OK para cerrar el Selector de Símbolos.
Haga click a OK para cerrar la ventana de Propiedades.
La capa de inundación se despliega con un relleno azul transparente y un delineado rojo.
Pregunta 1: ¿Cuál es la diferencia entre la definición de transparencia en la pestaña de
Despliegue (Display) y la definición de transparencia en la pestaña de Simbología
(Simbology) Botón Avanzado (Advanced)?
.
________________________________________________________________________
________________________________________________________________________
Si la imagen photoclip.tif aparece muy oscura, usted puede escoger desplegar esta con la
propiedad de transparencia. Esta es especialmente práctica si va a poner el mapa final en
un reporte. No va a querer que la imagen de fondo sea demasiado notoria.
PASO 3: AÑADA UNA CAPA DE UN SHAPEFILE DE POLÍGONOS
De seguido, añadirá elementos (features) de una archivo shape, usando un tercer método.
En la Tabla de Contenido, haga click botón derecho al marco de datos Layer, luego
haga click al Botón de Añadir Datos .
Use el diálogo de Añadir Datos (Add Data) para añadir el Shapefile
Maplewood\homeshp.
Si el símbolo de sombreado por omisión para los edificios no es apropiado, use los
siguientes pasos para cambiarlo.
En la Tabla de Contenido, haga click derecho al símbolo de homeshp.
Escoja el color apropiado para la paleta de colores. Uno de los colores anaranjado o
café crea un buen contraste.
Disponga un momento para experimentar con las propiedades de símbolos tales como
las que usó con las áreas de inundación.
Acaba de aprender cómo añadir capas usando diferentes métodos y fuentes de datos
(coberturas, imágenes, y shapefiles). Recuerde que otras fuentes de datos tales como
GRIDs o clases de elementos (Features Classes) de un geodatabase pueden también ser
agregados como capas.
Su mapa debería verse así:

Cap. /3
24
La escala actual de esta Vista de Datos (Data View) aparece en la barra de herramientas
en la parte superior al centro en la ventana de ArcMap.
Pregunta 2: ¿Cuál es la escala actual? 1:_____________________
Esta es la escala que ArcMap usa para ajustar sus datos en el área de despliegue. Su
escala variará, dependiendo del tamaño del rectángulo definido cuando se hace un
acercamiento (zoom in) o alejamiento (zoom out), o del tamaño de la ventana de la
aplicación ArcMap. Esta no es la escala final del mapa. Se puede establecer la escala
final del mapa, cuando se crea su diseño cartográfico (layout map).
PASO 4: CAMBIAR EL NOMBRE DE UNA CAPA
Conforme nuevas capas se añaden, ArcMap les asigna un nombre. Algunas veces este
nombre no es muy descriptivo por cuanto hereda el nombre del conjunto de datos
(dataset) o bien de la clase de elementos (features). Se puede renombrar la capa en
cualquier momento.
De seguido, usted cambiará los nombres de las dos capas restantes.
En la Tabla de Contenidos, haga click al botón derecho a la capa homeshp (sobre el
texto) y haga click a Properties para desplegar la ventana de Propiedades.
Haga click a la pestaña General en la parte superior de la ventana de Propiedades.
Para el Nombre de la Capa (Layer Name), teclee Buildings.
Haga click OK. Note el cambio de nombre en la Tabla de Contenido.
Repita el proceso realizado, pero esta vez cambie el nombre de la capa de photoclip.tif
a Photo image of area.

Introducción a ArcGIS CURSO CAPACITACION SERVICIUDAD E.S.P.
25 Ciudad Digital Jorge Eliécer Díaz Montaña
Si una segunda línea de etiqueta para esta imagen de fotografía aparece en la Tabla de
Contenido, es porque la propiedad para el despliegue de la resolución raster de esta
imagen fue encendida. Esta línea reporta la relación de tamaño del píxel de pantalla al
tamaño real de píxel de la imagen. Su valor de “Res:” puede que sea diferente que el que
se muestra en el ejemplo de esta página. Va a borrar esta información, de otra forma
aparecería en la leyenda del mapa cuando finalice su mapa en el ejercicio 7.
Haga click derecho a „Photo image of area‟ y haga click a Propiedades.
Haga click a la pestaña de Despliegue (Display) en la ventana de Propiedades de la
Capa (Layer Properties).
Verifique que la resolución de Despliegue raster en la Tabla de Contenido (Display
raster resolution in table of contents) no esté seleccionada.
Haga click a Aplicar (Apply). La segunda línea de etiqueta desaparecerá de la Tabla de
Contenido.
Haga click a OK para cerrar la ventana de Propiedades.
PASO 5: USE LA DEFINICION POR CONSULTA
Puede haber ocasiones en donde usted escogerá no desplegar elementos contenidos en
una capa que no son de su interés. Sin embargo, puede preferir mantener estos registros
para así garantizar la integridad de los datos y no perder información que puede ser útil
más adelante. Usted puede usar la definición por consulta (Definition Query) en las
propiedades de la capa para definir aquellos elementos que desea excluir de la vista
(Display) y del análisis a realizar.
En este paso usted usará una consulta de definición para reducir la aglomeración en su
capa de edificios al remover estructuras con un área menor de 750 pies cuadrados. Sin
embargo antes de hacer esto, primero registre cuantos edificios están siendo actualmente
desplegados en su mapa.
Haga click al botón derecho del mouse sobre la capa de edificios (Buildings) y
seleccione Abrir la Tabla de Atributos.
Pregunta 3: ¿Cuántos edificios hay desplegados actualmente? ____________________
Pista: Mire en la parte inferior de la ventana de la tabla de atributos.

Cap. /3
26
Haga click al botón en la parte superior derecha de la ventana de la tabla para
cerrarla.
Haga click al botón derecho sobre la capa de Edificios (Buildings) y escoja
Propiedades.
Haga el click en la pestaña (tab) de Consulta de definición (Definition Query) en el
diálogo de propiedades de la capa.
Haga click al botón del Constructor de Consultas (Query Builder).
El diálogo del Constructor de Consultas le ayuda a construir una sentencia tipo SQL la
cual usará para definir cuales elementos desea desplegar. A través del uso de diferentes
operadores matemáticos (por ejemplo “mayor que”, “menor que”, etc.) usted puede
incluir o excluir elementos de interés. En este ejemplo, usted desplegará sólo edificios
mayores que 750 pies cuadrados.
En la ventana de campos (Fields), doble click al campo “AREA”.
El texto será automáticamente incluido en la ventana de la sentencia SQL.
Seguidamente, haga click al botón con el símbolo “Mayor que” o sea
Dentro de la ventana de la Sentencia SQL digite 750
Su diálogo del constructor de consultas deberá lucir como este:

Introducción a ArcGIS CURSO CAPACITACION SERVICIUDAD E.S.P.
27 Ciudad Digital Jorge Eliécer Díaz Montaña
Haga click al OK para realizar la operación y cierre el diálogo del Constructor de
consultas (Query Builder)
Haga click a OK para cerrar el diálogo de propiedades de la capa
Haga Click al botón derecho del mouse en la capa de Edificios (Buildings) y
selecciones Abrir Tabla de Atributos (Open Attribute Table).
Pregunta 4: ¿Cuántos edificios hay desplegados actualmente?
_____________________
Los edificios más pequeños de 750 pies cuadrados no han sido borrados de la capa, solo
removidos del despliegue y del análisis. Si usted desea volver a desplegar todo el
conjunto de datos original, solo tendría que remover la consulta de la pestaña (tab) del
diálogo de las propiedades de la capa.
Cierre la ventana de la tabla de atributos
Su despliegue actual del mapa podría no mostrar todos los edificios. Antes de seguir con
el siguiente paso, usted se asegurará que todos los edificios son visibles en su pantalla.
Haga click derecho sobre la capa de edificios (Buildings) y seleccione la opción de
Acercamiento a la capa (Zoom to Layer)
Pregunta 5: ¿Qué otra herramienta podría usted usar para desplegar todos los elementos
en todas las capas en su mapa? _____________________
PASO 6: CLASIFIQUE Y SIMBOLICE LOS DATOS ESPACIALES
La capa de Edificios aparece en un color único por defecto. Se requiere que despliegue
los edificios con los símbolos basados en su valor o edad.
Seguidamente, usted cambiará el despliegue de la capa de Edificios para reflejar las
clases basadas en el valor de estos edificios.
En la Tabla de Contenido, haga doble click a la capa Building para abrir el dialogo de
propiedades de la capa.
Haga click a la pestaña Symbology.
Para Show (mostrar), haga click a Quantities (Cantidades).
Note la opción de colores Graduados (Graduated colors) es resaltada como el tipo por
omisión.
Para la opción “Value:” en “Fields” (Campos), seleccione el valor VALUE.

Cap. /3
28
Para „Color Ramp‟ (Rampa de Colores), haga click a la rampa de amarillo a café
oscuro.
Por omisión, aparecen cinco clases calculadas usando el método de Clases Naturales de
Jenk (Jenks‟ Natural Break). Se puede verificar esto solo con ver justo arriba del botón
Classify.
Haga click a Aplicar.
Mueva la ventana de Propiedades a un lado para ver el cambio en el mapa.
Los edificios se muestran ahora divididos en cinco clases basadas en sus valores. Cada
clase se lista en la Tabla de Contenido y es sombreada con un color diferente. Puede
visualmente reconocer que algunos de los edificios más caros caen dentro de la zona de
inundaciones.
Usted puede cambiar el esquema de clasificación de los datos en cualquier momento.
Ahora usted va a cambiar el número de clases a cuatro y el método de clasificación a
Manual, y usted podrá explícitamente definir las clases.
En la ventana de propiedades de la capa, en el panel Symbology, debajo de
Classification, cambie el número de clases a 4.
Haga click en el botón Classify.
Para el método de clasificación (Classification Method), seleccione Manual desde la
lista desplegable.
Para los valores de partición (Break Values) en el lado derecho de la ventana, haga
click al primer valor.
Cambie el valor escribiendo un nuevo valor de 50000 sobre el valor actual.
Presione Enter.
Cambie el segundo valor de partición a 85000 y el tercero a 170000.
Las barras del histograma actualizan sus posiciones.
Haga click en OK para cerrar el diálogo de Classification.
Haga click en Apply sobre el dialogo de propiedades de la capa. Confirme que la
pantalla del ArcMap refleje sus cambios.
A continuación usted cambiará el formato de las etiquetas contiguas a los símbolos en la
tabla de contenidos de ArcMap.
Apply

Introducción a ArcGIS CURSO CAPACITACION SERVICIUDAD E.S.P.
29 Ciudad Digital Jorge Eliécer Díaz Montaña
En el diálogo de propiedades de la capa, en la parte inferior, haga click en el
encabezado gris “Label”, y click a “Format Labels” desde el menú que aparece.
En el diálogo de formato del número (Number Format) desde la lista de categorías
(Category) escoja Currency (dinero).
Haga click a OK
Haga click para confirmar que las etiquetas en la tabla de contenido fueron
actualizadas.
No cierre el diálogo de propiedades de la capa, ya que usted podrá usar ésta para
agregar etiquetas en el siguiente paso.
PASO 7: ETIQUETE ELEMENTOS (FEATURES)
Un mapa está incompleto si no tiene etiquetados algunos de sus elementos con sus
nombres. El poner nombres en su mapa es una tarea importante de comunicación; los
lectores de mapas deberían poder encontrar los nombres en forma rápida, de otra forma
no usarán su mapa.

Cap. /3
30
Seguidamente, usted pondrá los nombres de los propietarios en los polígonos específicos
en la capa de Edificios (Buildings).
En el diálogo de Propiedades de la Capa de Edificios (Buildings), haga click a la
pestaña de Etiquetas (Labels).
Habilite la casilla de Etiquetar Elementos en esta capa („Label Features in this layer‟).
Para el Campo de Etiqueta („Label Field‟), haga click o confirme el dato de Propietario
(OWNER).
Para el Símbolo de Texto (Text Symbol), haga click al botón de “Symbol”.
En el Selector de Símbolos, para las Opciones de Color, escoja un color verde brillante
para el texto.
El verde tiene un buen contraste con la imagen grisácea en el fondo y la rampa de colores
usados para los hogares.
Para Opción de Tamaño (Size), teclee 14.
Haga click al botón B para poner letras en negrita (bold).
Note que las características del texto seleccionado se despliegan en el área de Prevista.
Haga click a OK para cerrar el Selector de Símbolos.
Note que en el área Text Symbol en el diálogo de Propiedades, muestra un ejemplo de
texto.
Haga click a Aplicar para ver los nombres de propietarios.
Mueva el diálogo de Propiedades a un lado para ver los cambios en el mapa.
Si usted quiere reducir la cantidad de texto colocado automáticamente en su mapa,
necesitará usar las Reglas de Detección de Conflictos. Entre estas reglas está la tasa de
acomodo de Etiquetas (label buffer ratio). Si se escoge una tasa de acomodo de 3, y si el
tamaño de las letras era de 0.2 pulgadas, entonces ninguna etiqueta se mostrará alrededor
de cualquier etiqueta dentro de una distancia de 0.6 pulgadas.
El uso de las Reglas de Detección de Conflictos puede reducir considerablemente la
cantidad de texto en su mapa. Debe experimentar con esta opción un tanto para
comprender lo que hace para que sea exitoso con su uso.
De seguido experimentará con la tasa de acomodo de Etiquetas.
En el diálogo de propiedades de la capa (tab Labels), haga click a „Placement
Properties‟ (en la esquina inferior izquierda).
Apply

Introducción a ArcGIS CURSO CAPACITACION SERVICIUDAD E.S.P.
31 Ciudad Digital Jorge Eliécer Díaz Montaña
En el diálogo „Placement Properties´ (Propiedades de Colocación), haga click a la
pestaña „Conflict Detection‟ (Detección de Conflictos).
En el diálogo de Detección Conflicto, acepte los valores por omisión para Peso de
Etiquetas („Label Weight‟) y Peso de Elementos (´Features Weight´).
Para buffer, escriba 3 para reducir la cantidad de texto desplegado.
Asegúrese que la casilla de selección de etiquetas traslapadas (Place overlapping
labels‟) esté inhabilitada.
Haga click a la pestaña Placement y asegúrese de remover las etiquetas duplicadas
(Remove Duplicate Labels‟) esté habilitada.
Haga click a OK para cerrar el diálogo de Propiedades de Colocación.
En el diálogo de Propiedades de Capa, haga click a Aplicar (Apply).
No cierre el diálogo de propiedades de la capa, lo va a ocupar en el siguiente paso
Note como el número de etiquetas ha decrecido.
PASO 8: CREAR UN HALO A LAS ETIQUETAS
Otra técnica que se puede usar para hacer sus etiquetas más visibles es añadir un halo.
Este método es muy útil si sus datos de fondo son complejos o densos, o si las etiquetas
necesitan ser dibujadas a través de un amplio rango de colores o símbolos.
Haga click en el botón de Símbolo (Symbol) en la sección de símbolo de texto
Haga click en el botón de propiedades (Properties)
Examine las cuatro pestañas disponibles en el dialogo del Editor: General, Formatted
Text, Advanced Text y Mask
Note que hay un número grande de opciones que puede hacer sobre cómo desplegar las
etiquetas. Usted solo investigará una opción, y añadirá un halo a sus etiquetas.
Seleccione la pestaña de Máscara (Mask)
Bajo Estilo (Style) seleccione “Halo”
Reduzca el tamaño del borde del Halo a 1.5
Haga click al botón OK para cerrar todos los diálogos
Note que sus etiquetas ahora sobresalen más claramente sobre la imagen y los edificios.

Cap. /3
32
PASO 9: CREAR UN ARCHIVO CAPA (LAYER FILE)
La capa (Layers) es un puntero a los datos fuente y almacena propiedades de cómo los
datos son desplegados. Los archivos independientes (.LYR) de capas pueden ser usados
para compartir propiedades de despliegue de datos, de tal forma que sus colegas no tienen
que repetir el proceso de clasificación y simbolización de los datos, usted puede
simplemente enviar por correo su archivo de capa. En la medida en que sus colegas
tengan acceso a los mismos datos, la capa podría aparecer como usted la especificó.
En este paso usted puede crear un layer file que almacena la simbología para
la capa de edificios (Buildings).
Haga click derecho a la capa Buildings y seleccione “Save As Layer File” (Guardar
como un archivo capa).
Nombre el archivo capa Buildings.lyr y guárdelo en la carpeta Maplewood.
Usted puede usar este archivo capa para desplegar los edificios más adelante en el
ejercicio.
PASO 10: CREAR UN MAPA DE IMPRESION USANDO LA VISTA DE IMPRESIÓN (LAYOUT)
En los pasos previos, se trabajó con Vista de Datos (Data View) de ArcMap. En este
paso, se creará un mapa de impresión usando la Vista de diseño (Layout). La Vista de
diseño le ayuda a organizar los elementos del mapa en la página, de tal forma que se usa
esto como si fuere un papel virtual, el mapa impreso se verá exactamente como se ve en
la Vista de diseño.
A continuación cámbiese hacia la Vista de diseño.
Haga click a View > Layout View
El mapa aparece con cierta reducción para ajustarse dentro de la aplicación ArcMap.
Note el porcentaje de reducción (aquí se muestra establecido en un 33%; el suyo puede
que sea diferente) en la barra de herramienta separada de Layout (Impresión). Esta barra
de herramienta aparece cuando usted se pasa de la Vista de Datos a la Vista de diseño.
La Vista de diseño aparece con orientación retrato (portrait) por omisión. En este
ejercicio, usted creará un mapa con una orientación paisaje (Landscape).
Si usted quiere, haga click y arrastre esta barra de herramientas y afiáncela a su
aplicación ArcMap principal o haga que sea una barra de herramientas flotante,
dependiendo de su colocación actual.

Introducción a ArcGIS CURSO CAPACITACION SERVICIUDAD E.S.P.
33 Ciudad Digital Jorge Eliécer Díaz Montaña
Haga Click en File > Page and Print Setup (Configuración de Pagina e impresora)
Para la Orientación de Página, bajo Papel (Paper), haga click a Paisaje (Landscape).
Nota: Si usted está tratando de configurar el tamaño del mapa, y la opción de orientación
de la capa aparece desactivada, desmarque la opción “Use Printer Paper Settings”. Ahora
usted puede especificar dimensiones personalizadas para el mapa.
Note las cajas de escogencia por omisión. La selección de la opción „Scale map element
proportionally to changes in page size‟ (Escale los elementos del mapa
proporcionalmente a los cambios en el tamaño de página) podría ser importante al diseñar
el mapa de impresión. Esto crea un vínculo dinámico a los elementos del mapa,
escalándolos conforme los cambios en el tamaño de la página.
Haga click a OK para cerrar la ventana de Definición de Página e impresora (Page and
Print Setup).
Hasta aquí, solo ha pasado su marco de datos (data frame) de la Vista de Datos (Data
View) al mapa de impresión (Layout View). Usted aprenderá como añadir otros
elementos de mapas en el Ejercicio 9.
PASO 11: DEFINA LA ESCALA DEL MAPA
Los mapas pueden ser de escala grande o pequeña. Por ejemplo, un mapa 1:10,000 es una
mapa de escala más grande que uno de escala 1:100,000. Los mapas pueden ser
desplegados a cualquier escala apropiada establecida por el diseñador del mapa para
objetivos y audiencias específicas.
La escala vigente para esta Vista de diseño aparece en la parte superior al centro de la
barra de herramientas en la ventana de ArcMap.
Pregunta 6: ¿Cuál es la escala actual? 1:_____________________
ArcMap calculó una escala para su mapa que se ajusta a la Vista de Datos en esta vista de
impresión. Esta escala puede que no sea apropiada (ya sea muy pequeña o muy grande)
para su mapa. A continuación usted cambiara la escala del mapa.
Teclee 3000 en la caja de escala y luego teclee Enter.
El despliegue del mapa automáticamente hace un acercamiento a 1:3000.
Nota: Si fuere necesario, cambie el tamaño del marco de datos (data frame) para que se
ajuste a la página o use la herramienta pan sobre la barra TOOLS para ajustar la
localización del área graficada para un mejor balance visual con el diseño cartográfico.
Note que la barra de herramientas de Vista de diseño tiene opciones para desplazar el
mapa y hacer operaciones de acercamiento/alejamiento sobre la página de diseño.
Practique usando los diversos botones de acercamiento en esta barra de herramientas.

Cap. /3
34
Mientras explora los botones de zoom, note que el porcentaje de reducción cambia con
cada zoom intentado, y la escala de 1:3000 se mantiene incambiable. Esto significa que el
zoom de la barra layout le ayuda a ver el mapa sobre la pantalla a diferentes razones de
ampliación y reducción, pero no cambia la escala con la cual sus datos son desplegados.
Su mapa final será impreso a la escala especificada (1:3000).
PASO 12: GUARDAR SU DOCUMENTO MAPA
Note que su mapa tiene solamente el mapa principal sin extras (p.ej. flecha del norte,
leyenda, la barra de escalas, la fecha de los datos y la fecha del mapa, otros conceptos o
reconocimientos, el autor, etc.). En un subsiguiente ejercicio añadirá todos estos
elementos.
Usted salvará su documento mapa dos veces para ser usado en dos ejercicios futuros.
Primero guárdelo para este ejercicio.
Haga click a File > Save As.
Para Guardar en, navegue a la carpeta de Maplewood.
Para el „File name‟ (nombre del Archivo), teclee ex_display.
Para el „Save as Type‟ (Guardar como tipo), confirme que sea un Documento de
ArcMap (*.mxd).
Haga click a Guardar.
A continuación, guárdelo de nuevo para el ejercicio de impresión. Nómbrelo ex_layout.
PASO 13: SALGA DE ARCMAP
De seguido, salga de ArcMap o continúe con el paso Reto.
Haga Click a File > Exit.
RETO: GUARDE LAS ETIQUETAS COMO ANOTACIONES
Después de usar una colocación automática de nombres en ArcMap, algunas etiquetas
puede que no aparezcan en sus lugares apropiados tal como, usted, un cartógrafo agudo,
le gustaría que aparecieran. Puede que necesite mover una etiqueta o dos.
A fin de hacer eso, puede que quiera convertir sus etiquetas en anotaciones. Entonces sí
podrá seleccionar y mover ciertas etiquetas a un mejor lugar. En ArcMap, puede escoger
añadir la anotación como una propiedad de la capa cuando guarde el documento mapa
(nada se escribe en la base de datos), o puede guardarla como una clase de elementos
(features) de anotaciones en su base de datos. Convertirá sus etiquetas a anotaciones
usando los métodos de su escogencia.
Haga click derecho a la capa „Buildings‟ (Edificios) y haga click a „Convert Labels to
annotation‟ (Convertir Etiquetas a anotaciones).

Introducción a ArcGIS CURSO CAPACITACION SERVICIUDAD E.S.P.
35 Ciudad Digital Jorge Eliécer Díaz Montaña
Haga Click en el Botón Navegar (Browse) a la derecha del nombre BuildingsAnno.
Navegue a C:\Student\igis1\Mapelwood\Maple.mdb y ábralo.
Haga click en Save
Su ventana de conversión de etiquetas a anotación debería verse como esta:
Haga click en Convert (Convertir)
Nota: Tan pronto como usted convierta las etiquetas en anotaciones, sus etiquetas
normales son apagadas. El texto que aparece sobre la pantalla corresponde a las nuevas
anotaciones creadas.
No todas las anotaciones convertidas van a caber en la pantalla de despliegue, acuérdese
que usted definió un buffer (área) para las etiquetas. Usted puede escoger añadir, o
reposicionar elementos de anotación individuales para proveer más información a su
mapa.
Haga click derecho a la capa BuildingsAnno, y escoja Propiedades

Cap. /3
36
En la ventana de propiedades de la capa, selecciones la pestaña de Simbología
Haga click en Dibujar anotación no ubicada (Draw Unplaced Annotation), acepte el
símbolo por defecto.
Haga click en OK
Obviamente, limpiar estas anotaciones tomará mucho trabajo. Si usted fuera a proceder
con la edición de anotaciones, usted las trataría como otro elemento geográfico. Usted
aprenderá destrezas de edición en la lección 7 de este curso. Más información acerca de
crear y editar etiquetas y anotaciones está en el curso Introducción a ArcGIS II.
Haga Click derecho a la capa BuildingsAnno, y seleccione Remover (Remove).
Haga Click derecho en Edificios (Buildings) y encienda las etiquetas (Labels).
Salve su archivo ex_layout.mxd.
Salga del ArcMap sin salvar su documento.
En este ejercicio, experimentó el desplegar datos en ArcMap. El despliegue de una
cobertura, un shapefile, y una imagen pueden asistir a una agencia de seguros a visualizar
propiedades en riesgo. En este proceso aprendió como añadir datos a una vista
geográfica, como manejar la Tabla de Contenido, como hacer una clasificación simple y
simbolización de capas de ArcMap, y como etiquetar los elementos (features). Por
último, creo dos mapas preliminares que usará en ejercicios futuros. En los pasos de reto,
usted aprendió a convertir etiquetas en anotaciones y cómo añadir un nuevo tipo de
archivo a ArcCatalog.
Fin del Ejercicio

Introducción a ArcGIS CURSO CAPACITACION SERVICIUDAD E.S.P.
37 Ciudad Digital Jorge Eliécer Díaz Montaña
4
Consultando su Base de Datos

Cap. /4
38
EJERCICIO 4: CONSULTANDO SU BASE DE DATOS GIS
Anoche, una tremenda tormenta causó inundaciones en algunas de las áreas bajas. Como
planificador en la oficina de la gobernadora del estado, la gobernadora ha solicitado su
presencia en una entrevista en las noticias de las 5 de la tarde, en donde usted desplegará
un mapa del área y debe estar preparado para contestar algunas preguntas.
En este ejercicio, aprenderá las diversas técnicas para consultar en ArcMap a fin de
determinar cuales edificios están en la zona de inundación. Luego hará un reporte de los
edificios afectados y sus propietarios.
PASO 1: INICIE ARCMAP Y ABRA UN DOCUMENTO MAPA
Primero, si había salido del ArcMap en el ejercicio anterior, comience ArcMap.
Haga click a Start > Programs > ArcGIS > ArcMap
Un diálogo aparece.
Seleccione “An existing map” (Un mapa existente).
Haga click a OK.
En la ventana de Abrir Mapa (Open), navegue a C:\Student\igis1\maplewood.
Haga doble click a ex_display.mxd.
La interfase de ArcMap muestra el archivo ex_display.mxd, el cual fue guardado en el
Ejercicio 3.
Si no terminó el Ejercicio 3 exitosamente, u olvidó hacer una copia de ese documento
mapa, puede abrir un documento mapa llamado ex_display.mxd desde la carpeta
..\Results\Ex03 que viene con la base de datos de este curso.
Asegúrese que esté en la „Data View‟ (Vista de Datos).
Haga click View > Data View
PASO 2: AÑADA MAP TIPS
La Vista de Datos puede ser útil para verificar que las etiquetas que usted colocó en el
mapa están correctas. Los „map tips‟ (acotaciones) le permiten mover su mouse sobre los
elementos (features) geográficos y automáticamente hacer que salte a la vista la
información de atributos asociados con ellos. De seguido, usted encenderá los map tips
de mapas para la capa de Edificios, pero primero apague las etiquetas de los edificios
para que ellas no lo distraigan.

Introducción a ArcGIS CURSO CAPACITACION SERVICIUDAD E.S.P.
39 Ciudad Digital Jorge Eliécer Díaz Montaña
Haga click derecho a la capa Building (Edificios) y haga click en la opción “Label
Features” para apagar las etiquetas.
Haga click derecho a la capa de „Buildings‟ (Edificios) y haga click a Properties.
En la ventana de Propiedades, haga click a la pestaña de Despliegue (Display).
Habilite la casilla de „Show Map Tips‟ (Mostrar acotaciones).
En la ventana de Propiedades, haga click a la pestaña „Fields‟ (Campos).
Para el campo Primario de despliegue (Primary display field), verifique que OWNER
(PROPIETARIO) es el campo escogido.
Haga click a OK.
Ahora mueva el puntero encima de un edificio en el mapa. El map tip aparece con la
información del propietario.
Mueva el puntero a lo largo del mapa tal como sea necesario para mostrar más map
tips.
Pregunta 1: ¿Quién es el propietario del edificio más grande?
___________________________________
A continuación, cambiará el campo de etiquetas. El texto para cada etiqueta viene de la
tabla de atributos de la capa.
Haga doble click a la capa Edificios (Buildings) para abrir el diálogo de Propiedades.
En la ventana de Propiedades, haga click a la pestaña de Etiquetas (Label)
Active el check box de la opción “Etiquete elementos en esta capa” (Label Features in
this layer).
Para el Campo de Etiquetas (Label field), haga click a VALUE.
Haga click a OK.
Las etiquetas cambian automáticamente para desplegar los valores que vienen del campo
seleccionado, VALUE.
Use de nuevo los map tips, y note que los avisos de mapa continúan viniendo del
campo de despliegue Primario (Primary Display Field) y no del Campo de Etiquetas.
Los map tips trabajan independientemente de las etiquetas.
Esto debería de ser muy útil cuando le dé asistencia a la gobernadora en su entrevista en
vivo.

Cap. /4
40
Pregunta 2: ¿Quién es el dueño del edificio valorado en $239.400? _________
Las etiquetas de mapas pueden ser encendidas y apagadas. A continuación apagará las
etiquetas.
Haga doble click a la capa de Edificios para abrir el diálogo de propiedades de la capa.
En el diálogo de propiedades de la capa, haga click en la pestaña Label, y deshabilite la
casilla en las Etiquetas de Elementos de la capa (Label Features in this layer)
Haga click en OK.
Hay dos métodos que usted puede usar para encender y apagar etiquetas, el que usted
acaba de usar y el otro en el que se accede al menú de contexto de la capa.
PASO 3: IDENTIQUE UN ELEMENTO (FEATURE)
Usará la herramienta de Identificar para encontrar el nombre del propietario y el valor del
edificio para los elementos (features) en esta capa de Edificios.
NOTA: La barra de herramientas „Tools‟ puede aparecer flotante en el área de
despliegue de ArcMap. Usted puede arrastrar y dejar caer (drag and drop) esta barra para
“conectarla” con la ventana de la aplicación ArcMap.
En barra de herramientas Tools, haga click a la herramienta de Identificar (Identify).
Use el puntero y haga click a algunos de los edificios dentro y afuera del área de
inundación y examine la ventana de Resultados de Identificación para el valor de los
edificios y el nombre de los dueños.
Pregunta 3: ¿Cuál es el valor del edificio que cruza la frontera de inundación?
_________________

Introducción a ArcGIS CURSO CAPACITACION SERVICIUDAD E.S.P.
41 Ciudad Digital Jorge Eliécer Díaz Montaña
Pregunta 4: ¿Quién es el propietario del edificio que cruza la frontera de inundación?
________________________________________________
A continuación hará que se resalte parpadeando (flash) el elemento (feature) que acaba de
identificar para verlo en el mapa.
En la ventana de Identificar Resultados, haga click al nombre del propietario (a la
izquierda de la ventana de Identify) en tanto que esté mirando al mapa para ver que el
edificio asociado en la capa Building parpadea sobre la pantalla.
Si el edificio es pequeño y olvida donde originalmente le dio click a la operación
identificar, puede necesitar repetir esta operación varias veces.
Cierre la ventana de Resultados de Identificación.
PASO 4: ENCUENTRE UN ELEMENTO (FEATURE) ESPECIFICO
Ahora usará la herramienta Find para localizar elementos (features) usando el valor de un
atributo. Esta herramienta le ayuda a buscar una o más capas para localizar un elemento
(feature). Puede usar cualquier parte de una hilera de caracteres o bien un valor en su
búsqueda.
Haga click a la herramienta „Find‟ (Encontrar).
En la ventana del find, haga click en la pestaña Features.
Para Find, teclee william.
Para el valor de Entrada de Capas (In Layers), haga click a Buildings.
Haga click a Find.

Cap. /4
42
Note que todos los valores desplegados contienen la hilera de caracteres william y que la
hilera de búsqueda no era sensitiva a las mayúsculas.
Experimente al darle botón derecho a uno de los nombres de propietarios en la columna
“Value” y seleccione la opción “Flash” (Resaltar parpadeando) en el menú contextual.
Puede que necesite mover la ventana del Find a la derecha de tal forma que pueda ver
los elementos (features) resaltados y parpadeando.
Repita este proceso a varios elementos hasta que localice el edificio grande en la
porción inferior izquierda de la pantalla. Mantenga el diálogo del Find abierto, ya que
usted lo necesitará para el próximo paso.
A continuación, experimentará con las opciones remanentes del menú contextual. Su
objetivo es encontrar fácilmente el valor correspondiente al edificio más grande de la
esquina inferior izquierda dentro del área de inundación.
En el diálogo del Find, escoja el edificio más grande en la parte inferior izquierda
usando el comando Select Features del menú de contexto.
Una vez seleccionado el elemento es resaltado.

Introducción a ArcGIS CURSO CAPACITACION SERVICIUDAD E.S.P.
43 Ciudad Digital Jorge Eliécer Díaz Montaña
NOTA: Si Usted quiere cambiar el color usado para resaltar los elementos seleccionados,
vaya a el diálogo de opciones de selección (Selection Options) haciendo
Selection>Options.
Defina un marcador espacial (bookmark) para la extensión del elemento seleccionado
usando la opción “Set Bookmark” (2) sobre el menú contextual.
NOTA: Después de definir la marca, cuando quiera regresar a este edificio más tarde,
puede darle click a View > BookMark > el nombre del propietario cuyo edificio quiere
ver de nuevo. Puede también definir, acceder, y manejar las marcas desde el menú
„View‟.
Haga “Zoom in” (acercamiento) al elemento escogiendo “Zoom to features(s) (3).
Finalmente, deseleccione el elemento (feature) mediante la opción (Unselect feature(s)
(4)).
Cuando termine de experimentar, cierre la ventana Find.
Sobre la barra del Tools, haga click en el botón “Full Extend”.
Haga click a View > Bookmarks > William Holthaus.
La pantalla inmediatamente hará una ampliación a la extensión del edificio. A fin de
regresar a la extensión original, puede darle click a cualquiera de las siguientes
herramientas:
PASO 5: HAGA MEDIDAS
A continuación, tomará medidas en el mapa desplegado.
Haga click a la herramienta de Medir.
Coloque el signo más de su puntero en la esquina de cualquier edificio y haga click una
vez.
Mueva el puntero a la esquina de otro edificio cercano dándole doble click.
Va a la extensión previa
Va a la extensión total

Cap. /4
44
Esto terminará su línea de medida, y la distancia se reporta en la barra de estado en la
parte inferior del ArcMap con las unidades del mapa. Puede medir una línea de varios
segmentos simplemente dándole click una vez al final de cada segmento. Sus cifras serán
diferentes de las que se muestran en el ejemplo siguiente. Note que estos valores son
desplegados temporalmente y no pueden ser copiados o exportados.
Usted puede cambiar las unidades de despliegue que mejor se adapten a sus necesidades.
Haga click a Layers > Properties > General
Escoja metros en la lista desplegable Display Units.
Haga click a OK.
Pregunta 5: ¿Qué distancia hay entre la esquina inferior izquierda del edificio más
grande y la esquina inferior izquierda del segundo edificio más grande (en metros)?
_____________________
Cambie las unidades de despliegue a Kilómetros, y conteste la siguiente pregunta.
Pregunta 6: ¿Cuál es la longitud aproximada (en Km.) del área de inundación en su eje
más largo? _______________
Cambie las unidades de despliegue nuevamente a metros.
PASO 6: HAGA UNA CONSULTA ESPACIAL
Hasta ahora, este ejercicio le ha enseñado las herramientas básicas de consulta. Ahora
usted ayudará a la gobernadora a determinar exactamente cuales edificios están afectados
por el área de inundación.
En esta etapa ejecutará una consulta espacial para encontrar los edificios dentro del área
de inundación.
Desde el menú principal de ArcMap, haga click a Selection > Select By Location
(Seleccionar por Ubicación)
En el diálogo de Selección Por Ubicación, asegúrese que su configuración concuerda con
la mostrada abajo, para seleccionar aquellos edificios que están dentro del área inundada.

Introducción a ArcGIS CURSO CAPACITACION SERVICIUDAD E.S.P.
45 Ciudad Digital Jorge Eliécer Díaz Montaña
Haga click a Aplicar (Apply).
Después que la consulta es aplicada, los elementos (features) en la capa de Edificios son
seleccionados y sus líneas de frontera se resaltan en un color diferente (cyan por
omisión).
Esta selección está ahora disponible para que usted la use en otras operaciones. Usted
podría usar esta selección para crear otro conjunto de datos (por ejemplo, una capa de
pocos elementos), o puede calcular estadísticas con este conjunto.
Esta operación muestra la importancia de las consultas espaciales. Usted puede usar los
elementos de una capa para escoger los elementos de otra. Esto demuestra el poder del
GIS usando relaciones espaciales y en encontrar respuestas que ayudarán a la toma de
decisiones.

Cap. /4
46
Haga click a Close
PASO 7: EXAMINE SU SELECCIÓN EN LAS TABLAS
Recuerde que cada capa tiene una tabla que contiene un registro de cada uno de los
atributos de los elementos (features). Puede examinar, analizar, y editar estas tablas.
Luego, puede abrir la tabla para la capa de Building (Edificios).
Haga click derecho a la capa de Edificios (Building) y haga click a Abrir Tabla de
Atributos (Open Attribute Table).
Note que el número total registros (115) aparece en la barra de estado de la tabla junto
con el número de registros seleccionados de la consulta.
Desplácese hacia abajo en la tabla para examinar los registros seleccionados (los
registros seleccionados están resaltados).
NOTA: Usted puede cambiar el color selección. Haga click al botón de Opciones
(Options) en la barra de estado del documento tabla. Haga click a Appearance
(Apariencia). El menú invocado tiene opciones para seleccionar e iluminar colores que
permiten que usted pueda cambiar el color de selección del azul a cualquier otro color
que desee.
Cuando los elementos (features) son seleccionados, los registros correspondientes en la
tabla de la capa son también seleccionados y resaltados.
Si usted quiere, puede examinar solo los registros seleccionados en vez de todos los
registros en la capa.
Al final de la tabla haga click al botón Selected (Seleccionado).
Note que esta tabla solo muestra los 28 registros seleccionados (note el número el la barra
de estado de la tabla). Estos son los edificios dentro del área de inundación. La
gobernadora compartirá una lista de nombres de propietarios en la reunión del Comité de
Mitigación de Emergencias. Antes de imprimir el reporte, puede que quiera esconder o
reacomodar algunos de los campos. Por ahora, no se hará más trabajo en la tabla.
Cierre la tabla
PASO 8: CALCULE ESTADÍSTICAS EN SU SELECCION
La opción de Estadísticas produce un reporte de alguna de la información estadística
común relativa a sus datos.
Desde el menú principal de ArcMap, haga click a Selection > Statistics

Introducción a ArcGIS CURSO CAPACITACION SERVICIUDAD E.S.P.
47 Ciudad Digital Jorge Eliécer Díaz Montaña
En el diálogo de Estadísticas de Selección, para la Capa, verifique o haga click a
Building (Edificios).
Para Campo, haga click a VALOR (VALUE).
Las estadísticas reportadas le darán una pantalla con el mínimo, máximo, promedio,
desviación estándar, y valor total de edificios, así como el conteo de edificios en el área
de inundación.
Examine los resultados numéricos y conteste las siguientes preguntas:
Pregunta 7: ¿Cuál es el valor total para los edificios seleccionados?
__________________
Pregunta 8: ¿Cuál es el porcentaje de edificios que fueron inundados en este conjunto
de datos? _____________________
Sugerencia: Use su calculadora.
Pregunta 9: ¿Cuál es el precio del edificio más caro en el área de inundación?
________________

Cap. /4
48
La gobernadora usará estos números para ayudarle a contestar la petición del Comité de
Mitigación de Emergencias.
Cierre el diálogo de Estadísticas de Selección.
PASO 9: CREE UNA CAPA DE SELECCION
Una capa de selección es una capa separada que contiene solamente los elementos
(features) seleccionados. Creará una capa de selección para los edificios inundados.
ArcMap recuerda todavía su conjunto de selección.
Haga click derecho a la capa de Building (Edificios), haga click a (Selection)
Selección, y haga click a “Create Layer from Selected Features” (Crear una Capa de
Elementos Seleccionados).
Una nueva capa, llamada Buildings Selection (Selección de Edificios), se añade a la
Tabla de Contenido, y la capa es sombreada en el área de despliegue con un color
uniforme.
Reemplace el nombre de la nueva capa con „Flooded buildings’ (Edificios Inundados),
y cambie las características de su sombreado a una sombra que contraste estéticamente.
Esta nueva capa contiene solamente los edificios que están en el área inundada. Usted
usará esta capa en su mapa final para la gobernadora.
Deshabilite la capa de Edificios para apagarla.
NOTA: Esta nueva capa es una capa virtual. No obstante que aparece como una entrada
separada en la Tabla de Contenido, no es escrita al disco como un conjunto de datos
(dataset) independiente. Esta capa virtual hereda las propiedades de la capa original y se
puede simbolizar, hacerle consultas, y ejecutar análisis basados en ArcMap, tal como si
fuera cualquier otra clase de elementos (features). Se puede también exportar a un
shapefile o una clase de elementos (features class) si quisiera guardarlo como un conjunto
de datos (dataset) permanente.
PASO 10: EXPLORE OTRAS SELECCIONES ESPACIALES
El menú de selección tiene otras herramientas de selección espacial. Usted investigará la
herramienta para seleccionar al dibujar un recuadro. Limitará su selección a la capa de
edificios inundados.
En el menú principal de ArcMap, haga click a Selection > Set Selectable Layers, y
deshabilite las casillas de „Buildings‟ (Edificios) y „Flood‟ (Inundación) para excluirlos
del procedimiento que sigue.
Esto deja los edificios Inundados como la única capa habilitada.
Haga click a Cerrar.
Seguidamente, usará la opción de selección Interactiva.

Introducción a ArcGIS CURSO CAPACITACION SERVICIUDAD E.S.P.
49 Ciudad Digital Jorge Eliécer Díaz Montaña
En el menú principal de ArcMap, haga click a Selection > Options
En el diálogo de Opciones de Selección, haga click a “select features completely within
the box or graphics(s)” (Seleccionar elementos completamente dentro del recuadro o
gráfico(s)).
Haga click a OK.
A continuación, empezará a seleccionar mediante el dibujo de un recuadro alrededor de
elementos (features).
En la barra de herramientas, haga click al botón de Seleccionar Elementos (features).

Cap. /4
50
A fin de comprender completamente el método de Seleccionar elementos (features)
dentro de un recuadro o gráfico(s), seleccionará un edificio y una porción de un edificio
adyacente al crear el cuadro de selección.
En el mapa, haga click y arrastre un recuadro con su puntero, el cual ahora se convirtió
en un puntero de selección.
Note que solamente el edificio que cae completamente dentro del cuadro de selección es
resaltado. Los otros edificios no son seleccionados.
Repita esta operación de nuevo para otra selección.
Note que no necesita limpiar la selección anterior antes de hacer una nueva. No usará esta
selección, por cuanto era solo un ejemplo para este procedimiento. Si el tiempo lo
permite, explore las otras herramientas espaciales de selección.
Limpie la selección cuando finalice.
NOTA: Para limpiar la selección, haga click derecho a la capa de edificios Inundados,
haga click a Selection, y haga click a “Clear Selected Features” (Limpiar los Elementos
Seleccionados).
PASO 11: EXPLORE SELECCIONES DE ATRIBUTOS
Suponga que está interesado en todos los edificios que caen el área de inundación que
tienen un valor de más de $200.000. Ahora practicará trabajar con selecciones mediante
atributos.
En el menú principal de ArcMap haga click en Selection > Select by Attributes.
Para „Fields‟ (Campos), haga doble click a VALUE.
Haga click al botón de “mayor que” >.
En el panel de la expresión, teclee 200000.
Su expresión debería leer VALUE > 200000.
Haga click en Apply.
Haga click a en Close para cerrar la ventana de Propiedades.
Su pantalla debería ahora reflejar solo aquellos edificios que caen en la zona de inundada
y que sean de un valor mayor a $200.000. Usted podría necesitar refrescar la vista para
observar los cambios. Su expresión puede llegar a ser más compleja si más criterios se
involucran en la selección.
Pregunta 10: ¿Cuántos edificios inundados tienen un valor mayor de $200 000? _______

Introducción a ArcGIS CURSO CAPACITACION SERVICIUDAD E.S.P.
51 Ciudad Digital Jorge Eliécer Díaz Montaña
PASO 12: GUARDE SU CAPA EN OTRO FORMATO
Usted puede exportar su capa a un conjunto de datos permanente tanto en su base de
datos como en un shapefile. Use la capa “Flooded building” (Edificios inundados) para
este paso.
Nota: Cuando usted crea un shapefile, este puede contener solo los elementos que usted
había seleccionado usando la opción Definition Query.
Haga click derecho a la capa Flooded building y click en Data > Export Data
Verifique que Export (Exportar) está configurado a Selected Features (elementos
seleccionados)
Haga click en el botón de Navegar (Browse) y cambie el tipo de archivos de salvar
como (Save as Type) a “Personal Geodatabase Feature Class”.
Ahora Navegue a C:\student\igis1\Maplewood\Maple.mdb
Cambie el Nombre del nuevo feature class a Flood_Bldg
Haga click a Salvar (Save)
Haga click a OK en el diálogo de exporta datos (Export Data)
Haga click a NO al mensaje que le pide si usted quiere añadir como una nueva capa al
mapa.
Haga Clear a los elementos seleccionados.
PASO 13: GUARDE SU DOCUMENTO Y SALGA DE ArcMap
De seguido, guarde su documento mapa, y salga de ArcMap.
En el menú principal de ArcMap, haga click a File > Save
Luego, salga de ArcMap.
En el menú principal de ArcMap, haga click a File > Exit.
En este ejercicio usted experimento con consultas de datos en ArcMap, usando diferentes
técnicas. Usted aprendió como agregar map tips, identificar elementos, usar el utilitario
Find, tomar medidas, hacer selecciones espaciales y de atributos, consultas, y crear una
capa de selección.
Usted usará esta experiencia cuando investigue sus datos en un análisis.
Fin del Ejercicio

Cap. /5
52
5
Trabajando con Datos espaciales

Introducción a ArcGIS CURSO CAPACITACION SERVICIUDAD E.S.P.
53 Ciudad Digital Jorge Eliécer Díaz Montaña
EJERCICIO 5: EXPLORANDO FORMATOS DE DATOS ESPACIALES
En este ejercicio, usted se familiarizará con los formatos de datos espaciales de ESRI al
usar el ArcCatalog y el ArcMap.
PASO 1: COMIENCE ARCCATALOG Y CREE UN NUEVO FOLDER DE CONEXIÓN
El núcleo de este ejercicio es la exploración de datos. Se usará ArcCatalog para recorrer,
tener una vista previa, y manejar datos.
Inicie ArcCatalog.
Cuando ArcCatalog abre, verá el árbol del Catálogo a la izquierda de la ventana. El árbol
del Catálogo lista sus conexiones vigentes.
Note que ArcCatalog puede que no tenga una conexión directa a la base de datos del
curso. La conexión por omisión es generalmente la unidad C:\. En tanto esta conexión
funcionará para los propósitos del curso, sin una conexión más directa puede que necesite
navegar a la base de datos de entrenamiento cada vez que quiera visualizar los datos.

Cap. /5
54
Nota: Usted puede tener una vista diferente en las entradas del nivel superior de su árbol
del ArcCatalog. Para verificar esto, haga click en Tools > Options y haga click en el tab
General.
Usted puede simplificar el proceso de navegación añadiendo una conexión directa a la
base de datos del curso.
Haga click al botón ´Connect to Folder‟ (Conectarse a Carpeta) , navegue hasta la
carpeta C:\Student\igis1, y haga click a OK.
Note como la ruta a la carpeta de datos del curso ha sido añadida como una conexión
adicional.
De ahora en adelante, puede usar este acceso directo para acceder los datos localizados en
la base de datos. Adicionalmente, ArcMap usa este acceso directo cuando se añaden
clases de elementos (features) a la pantalla de despliegue.
Próximamente usted borrará la conexión a la raíz de disco C:\
Nota: Generalmente se debe remover cualquier conexión a la raíz de los discos duros
para incrementar la velocidad de búsqueda de datos espaciales, así como la velocidad de
inicio de ArcCatalog.
Seleccione la conexión del disco C:\

Introducción a ArcGIS CURSO CAPACITACION SERVICIUDAD E.S.P.
55 Ciudad Digital Jorge Eliécer Díaz Montaña
Haga click en el botón de desconexión.
PASO 2: TRABAJANDO CON LA VISTA DE CONTENIDO (CONTENTS)
ArcCatalog deja que usted vea sus datos usando cualquiera de tres diferentes opciones.
En este, y en los siguientes pasos usted usará las vistas para examinar sus datos en
ArcCatalog.
Las tres vistas en ArcCatalog son: Contents view (vista de contenido), Preview view
(Vista Previa), and Metadata view (Vista de metadatos). Usted puede cambiar entre ellas
haciendo click en las pestañas (tabs) en la parte superior del panel de despliegue.
La vista de contenido (Contents) despliega los objetos contenidos en la carpeta o
conexión que usted ha seleccionado en el árbol del catálogo. Hay cuatro tipos de vista de
contenido: Large icons (Iconos grandes), List (Lista), Details (Detalles), and Thumbnails
(imágenes miniatura). Usted puede cambiar entre los diferentes tipos de vista, haciendo
click en los botones correspondientes en la barra de menú estándar.
Usted puede usar la vista Detail (detalles) para examinar los iconos representando cada
tipo de data en ArcCatalog.
Use el acceso directo para navegar a la carpeta de datos de la clase y haga click en la
carpeta Redlands, de tal forma que su contenido sea desplegado en el panel Contents.
Large icons
List
Thumbnails
Details

Cap. /5
56
Nota: Su lista puede ser ligeramente diferente de la que se muestra en el ejemplo de
arriba.
La carpeta Redlands contiene datos en varios formatos (coberturas, shapefiles, CAD, TIN
y conjuntos de datos raster). Cada formato se representa con un icono y se lista bajo la
columna Type. Hay dos clases de elementos tipo shapefile que se muestran con diferentes
íconos.
El icono para el shapefile Donut le indica que el archivo contiene elementos tipo puntos,
en tanto que el icono para el shapefile Streets (Calles) le indica que el archivo contiene
elementos (features) tipo línea.
Pregunta 1: ¿Cuántas coberturas hay en la carpeta Redlands?
_________________________________
Pregunta 2: ¿Cuántos archivos tipo shape hay en el carpeta Redlands?
_____________________________
Pregunta 3: ¿Cuántas fuentes de datos (data sources) CAD hay en la carpeta Redlands?
____________
Pregunta 4: ¿Cuántos conjuntos de datos (datasets) tipo raster hay en la carpeta
Redlands?
_____________
Puede que le resulte útil hacer que las extensiones de archivos sean visibles en
ArcCatalog, si ellas no están visibles ya.
Haga click a Tools > Options.
En la pestaña General, deshabilite la caja de „Hide file extensions‟ (Esconder
extensiones de archivos).
Haga click a OK.
Note que las extensiones de los archivos están ahora incluidas como parte del nombre del
archivo.
Ahora vea el contenido usando otros tipos de vista: Large icons, List y Thumbnails.
Haga click en cada uno de los cuatro botones.

Introducción a ArcGIS CURSO CAPACITACION SERVICIUDAD E.S.P.
57 Ciudad Digital Jorge Eliécer Díaz Montaña
Los Thumbnails son “fotos” estáticas de los datos y se despliegan para los mapas, capas y
datos que tienen incrustadas imágenes miniatura. Actualmente solo la imagen MrSID
RedlandsArea tiene un thumbnail. El resto de los datos es representado con el icono por
omisión. Usted no puede cambiar el tamaño de los thumbnails, y la vista es
automáticamente formateada para desplegar tantos thumbnails a lo ancho del panel
Contents como sea posible. Usted creará un thumbnail más adelante en este ejercicio.
PASO 3: TRABAJE CON EL TAB PREVIEW Y EXPLORE UN SHAPEFILE
La vista Preview despliega los datos geográficos que usted ha seleccionado en el árbol
del Catálogo. Usted puede ver la geografía o la tabla de atributos de una clase de
elementos. Con la pestaña Preview usted está viendo los datos actuales, ya que estos
están siempre corregidos y actualizados (a diferencia de los thumbnails en la vista de
contenido).
En la parte inferior del tab Preview, usted puede ver las opciones Geography (Vista
previa geográfica) o Table (Vista previa de la tabla).
Nota: Usted puede tener más opciones de preview dependiendo cuales extensiones
adicionales de ArcGIS están instaladas.
A continuación, usted examinará el shapefile street
Si es necesario, navegue a la carpeta Redlands.
Haga click al shapefile Street.
Si es necesario, haga click en la pestaña de Preview.
En la ventana Preview las líneas son desplegadas desde el shapefile Street. Los shapefiles
pueden tener solo una clase de elementos.
Cuando está pre-visualizando la geografía (Preview Geography) la barra de herramientas
Geography provee controles de zoom y pan sobre la vista. El botón a la derecha de la
barra crea e incrusta una imagen thumbnail en una capa o en un dato.
Practique ampliando (zoom) y desplazándose (pan) dentro del shapefile street
Cambie la opción del Preview para desplegar la tabla.
Zoom in
Zoom out
Create Thumbnail
Full ExtentPan
Identify

Cap. /5
58
Note los atributos almacenados para las calles de Redlands.
Use el scroll bar (barra de desplazamiento) para examinar la tabla de la clase de
elementos.
Cambie nuevamente el Preview a Geography.
Haga click al botón que lanza ArcMap . Si la pantalla de comienzo aparece,
confirme o haga click a „A new empty map‟ (Un nuevo mapa vacío) y luego haga click
a OK.
Redimensione el ArcMap y el ArcCatalog de tal manera que pueda ver ambas
aplicaciones en la pantalla al mismo tiempo.
En ArcCatalog, haga click y arrastre el icono del archivo shape de Street hacia el
ArcMap.
Note que el shapefile Street se añade al despliegue y a la Tabla de Contenido. El color de
la línea es generado al azar, y usted lo puede cambiar dándole botón derecho al símbolo
de la línea.
PASO 4: EXPLORE UNA COBERTURA
A diferencia de los shapefiles, las coberturas pueden contener clases de elementos
múltiples. Usted puede examinar la cobertura de zonificación de la ciudad.

Introducción a ArcGIS CURSO CAPACITACION SERVICIUDAD E.S.P.
59 Ciudad Digital Jorge Eliécer Díaz Montaña
En el árbol del ArcCatalog navegue hasta la carpeta Redlands y haga click sobre el
signo más (+) cercano a la cobertura zonecov.
Haga click sobre la clase de elemento polygon.
Los polígonos de la cobertura de Zonecov se despliegan. Los polígonos de una cobertura
se componen de arcos. Los arcos en sí mismos pueden tener atributos, independientes de
los polígonos. De seguido, vea las coberturas de arcos.
Haga click a la clase de elementos de arcos (Arc) para la cobertura zonecov en el árbol
de directorios en ArcCatalog.
Pregunta 5: ¿Cuál es la diferencia entre desplegar clases de elementos de arcos y de
polígonos?
______________________________________________________________
Los arcos se guardan como una clase de elementos separada, pero la relación entre arcos
y polígonos se guardan explícitamente en una cobertura. Los arcos forman los bordes de
los polígonos.
NOTA: El definir explícitamente relaciones arco-polígono le permite modelar la
asociación entre ellos de forma que se sepa cual arco está a la izquierda o a la derecha del
polígono. De esta forma usted puede encontrar todos los arcos que representan los bordes
entre el Espacio Abierto y la Zona Comercial.
La relación espacial entre elementos (arcos y polígonos) le permite a la tabla de atributos
de polígonos almacenar la información acerca del área y perímetro. Haga un Preview a la
tabla de los polígonos de Zonecov:

Cap. /5
60
Haga click a la clase de elementos Polygon en el árbol de directorios de ArcCatalog.
Haga click a la pestaña Preview y en la parte de abajo de este panel, desde el menú
desplegable del Preview, haga click en Table.
Pregunta 6: ¿Cuál identificador de polígono (FID) tiene el área más grande?
_____________________________________
Sugerencia: Haga click derecho al nombre de columna área y ordene el campo de área en
orden descendente.
Ahora haga una vista previa a la geografía para los Tics de Zonecov.
Los Tics se despliegan. Cada cobertura contiene puntos tic. Estos representan
coordenadas conocidas que son usadas para referenciar geográficamente la cobertura.
Pregunta 7: ¿Cuáles clases de elementos están en la cobertura de Zonecov?
____________________________________________________
PASO 5: EXPLORE LOS METADATOS
Para decidir cuando una fuente de datos es o no adecuada para usar en su mapa, usted
frecuentemente necesita más información que sus propiedades básicas y un vistazo de sus
elementos. Usted puede necesitar información acerca de la exactitud de los datos, o
acerca de cómo el conjunto de mediciones fue recolectado. Un ítem de metadatos incluye
este tipo de documentación, junto con muchas propiedades que son automáticamente
derivados desde los datos.
La pestaña de metadatos presenta esta información en un formato fácil de leer.
Haga click sobre zonecov en el árbol del ArcCatalog.
Haga click en el tab Metadata.
La información almacenada en los metadatos puede ser formateada por medio de un
número de hojas de estilo (style sheets). Usted puede explorar los metadatos usando la
hoja de estilo FGDC ESRI. Esta tiene pestañas (tabs) para categorizar los metadatos de
acuerdo a la descripción, información espacial o de atributos.
Sobre la barra Metadata, confirme que el stylesheet está configurado en FGDC ESRI.
Sino cambie el stylesheet a FGDC ESRI.
Visualice los metadatos en los diferentes tabs haciendo click en los hipervínculos para
descripción, espacial y atributos.
Bajo la pestaña Spatial, recorra la descripción de datos espaciales y haga click sobre la
descripción SDTS (SDTS description)..

Introducción a ArcGIS CURSO CAPACITACION SERVICIUDAD E.S.P.
61 Ciudad Digital Jorge Eliécer Díaz Montaña
Pregunta 8: ¿Cuántos polígonos están en la cobertura zonecov? __________________
Desde el menú desplegable Stylesheet, seleccione otra hoja de estilo y vea como este
formatea los metadatos.
Cambie de nuevo el stylesheet a FGDC ESRI.
Haga click en el tab Contents.
Como los shapefiles, las coberturas pueden ser exploradas en ArcCatalog y desplegadas
en ArcMap. Usted no puede editar coberturas en ArcMap.
Arrastre y deje caer (drag and drop) la clase de elemento polygon (dentro de zonecov)
en ArcMap.
Los polígonos de zonecov son agregados al área de despliegue y la Tabla de Contenido
de ArcMap. Son automáticamente añadidos en la parte de abajo de la Tabla de Contenido
de tal forma que las líneas de calles pueden ser desplegadas arriba de los polígonos en
vez de ser obstruidos por los polígonos.
Pregunta 9: Las coberturas pueden ser guardadas tanto como raster como vectores
VERDADERO/FALSO _________
PASO 6: EXPLORE LA GEODATABASE
Las geodatabases son otro tipo de formatos disponibles para los usuarios de ArcGIS.
Primero, use ArcCatalog para navegar a la geodatabase en el directorio de Datos de la
clase.
En ArcCatalog navegue a la carpeta REGIS y haga
doble click en el geodatabase Red_GDB para expandir
su contenido.
Note el icono a la derecha y la extensión .mdb al final
del nombre en el árbol del catálogo. Red_GDB es un
geodatabase personal. Un geodatabase personal es una
geodatabase guardada en un archivo Microsoft MDB (un
formato de archivos de base de datos soportado por
Microsoft Access).
Note el contenido de la geodatabase. Actualmente hay
dos conjuntos de datos (feature datasets): Municipal y
Transportation. Un conjunto de datos de elementos
(features dataset) de la geodatabase contiene una
colección de clases de elementos que comparten una
relación espacial. Ahora usted examinará este features
dataset.

Cap. /5
62
Haga click al signo más (+) al lado del conjunto de datos de elementos (features
dataset) Municipal para expandirlo.
Pregunta 10: ¿Cuántas clases de elementos (features classes) hay en el dataset Municipal?
___________________________________________
Una clase de elementos (feature class) es una colección de elementos (features) con el
mismo tipo de geometría. Los tipos disponibles de geometrías en la geodatabase son
puntos, multipuntos, poli líneas (arcos), y polígonos. El icono usado para cada clase de
elementos revela el tipo de geometría de los elementos (features).
NOTA: Un tipo de elemento multipunto es un agrupamiento lógico de puntos. Por
ejemplo, si usted tiene un número de islas de Indonesia, en vez de asignarles
individualmente puntos a ellas, las puede agrupar juntas en un único objeto multipunto.
Las clases de elementos que no comparten relaciones topológicas con otras clases de
elementos, pueden existir independientemente dentro del geodatabase.
Haga click derecho a la clase de elementos Coffee y luego click a Propiedades.
Haga click a la pestaña „Fields‟ (Campos).
Los formatos basados en archivos (p.ej. coberturas, shapefiles) almacenan datos
espaciales y atributos en archivos separados y ligan los archivos basados en
identificadores numéricos. En una geodatabase, los usuarios acceden a información
espacial y de atributos a través de tablas separadas.
Pregunta 11: ¿Cuál campo guarda los datos de coordenadas espaciales para la clase de
elementos? ___________________________________
Haga click al campo Shape bajo Field Name.
Pregunta 12: ¿Cuál es el tipo de geometría para la clase de elementos Coffee?
_____________________________________
Haga click a Cancelar para cerrar el menú de Propiedades.
De seguido, previsualice los datos espaciales de la clase de elementos (features) Coffee.
Si fuere necesario, haga click a la pestaña Preview.
Pregunta 13: ¿Cuántos elementos se despliegan? _________________
Las clases de elementos en un conjunto de datos pueden ser organizados en una red
geométrica. Las redes geométricas almacenan las relaciones topológicas de sus
elementos, tales como la longitud, dirección, y conectividad de las líneas. Combinan
elementos de líneas y puntos para modelar elementos lineales tales como las redes
eléctricas o de agua.

Introducción a ArcGIS CURSO CAPACITACION SERVICIUDAD E.S.P.
63 Ciudad Digital Jorge Eliécer Díaz Montaña
Todas las clases en un conjunto de datos de elementos (features dataset) comparten el
mismo sistema de coordenadas, y sus elementos (features) deben caer dentro de un área
geométrica común.
Haga click derecho al conjunto de datos de elementos (features) Transportation y haga
click a Propiedades.
Pregunta 14: Note la información espacial de referencia. ¿Cuál es el sistema de
coordenadas proyectado para este conjunto de datos de elementos?
_____________________________________
Haga click a Cancelar para cerrar el menú de Propiedades.
Haga click al signo más (+) contiguo al conjunto de datos de elementos Transportation.
Haga click derecho a la red geométrica Traffic_net y haga click a Propiedades.
En la pestaña General, examine las clases de elementos (features) participando en la red.
Las clases de elementos street y traffic_net_Junctions están participando en esta red.
Estas clases de elementos están ambas en el conjunto de datos Transportation.
Haga click a través de las pestañas (tabs) y brevemente examine el tipo de información
almacenado en la red geométrica. El trabajar con redes geométricas puede ser muy
sofisticado y requiere alguna experiencia cuando se modelan objetos geográficos
complejos como la red de una empresa de servicios públicos.
Haga click a Cancelar para cerrar el diálogo de Propiedades.
A continuación usted explorará un geodatabase que tiene topología. El propósito primario
de la topología es definir relaciones espaciales (p.ej. adyacencia, coincidencia, y
conectividad) entre una o más clases de elementos. Incorporando topología en un feature
dataset permite modelar mejor el mundo real y administrar la integridad espacial de sus
datos. La integridad espacial es administrada como un conjunto de reglas definidas por
usted, para ayudarle a encontrar y corregir errores topológicos. En ArcView®, usted
puede usar una topología existente, pero usted no puede crear una nueva topología o
modificar una existente.
Nota: Los usuarios de ArcView pueden crear relaciones topológicas más limitadas con
un “Map Topology” (topología de mapa). Más detalles pueden ser encontrados en el help
del ArcGIS, en el curso Introducción a ArcGIS II o en el Virtual Campus de ESRI.
Expanda el conjunto de datos Redlands_Topo.

Cap. /5
64
Note que este feature dataset tiene dos diferentes clase de elementos (feature
classes): Parcels_topo y Streets_topo. Ellos son identificados con el sufijo
topo para indicar que son clases de elementos dedicados a la topología. Este
conjunto de datos (feature dataset) también tiene una topología asociada con
esta, la cual es llamada Redlands_Topology.
Haga click derecho sobre la topología Redlands_Topology.
Sucederán dos cosas cuando usted haga esto: primero, si la
pestaña preview está activa, usted puede ver cuadros
rosado oscuro indicando que la topología ha sido validada
(p.ej. errores verificados) y que algunas reglas
topológicas han sido violadas; y segundo usted podría ver
este menú de contexto.
Seleccione Propiedades
Sobre el diálogo de propiedades Topology, haga click sobre los diferentes tabs
(pestañas): General, Feature Classes, Rules y Errors y examine las diferentes
propiedades que fueron asignadas para esta topología. Use esta información para
responder las siguientes preguntas:
Pregunta 15: ¿Cual es el estatus de topología en el tab General?
________________________________________________________________________
________________________________________________________________________
Pregunta 16: ¿Sobre la pestaña de Feature Classes, cuales son las clases de elementos que
participan en esta topología?

Introducción a ArcGIS CURSO CAPACITACION SERVICIUDAD E.S.P.
65 Ciudad Digital Jorge Eliécer Díaz Montaña
________________________________________________________________________
________________________________________________________________________
Pregunta 17: ¿Sobre la pestaña Rules (Reglas), qué reglas topológicas están configuradas
para cada feature class?
________________________________________________________________________
________________________________________________________________________
Pregunta 18: Sobre el tab Errors, haga click sobre el botón “Generate Summary”
(Generar resumen). ¿Cuantos errores hay en los datos y qué regla topológica fue violada?
________________________________________________________________________
________________________________________________________________________
Haga click en Cancel para cerrar el diálogo de propiedades Topology.
Usted ha examinado las propiedades de una topología existente en un geodatabase Una
topología solo puede ser creada para features dataset dedicado. En ArcView usted solo
puede ver la topología. Usted puede necesitar ArcEditor® or ArcInfo para crear
elementos, manipular la edición, y corregir errores usando una topología. En el curso
Introducción a ArcGIS II (for ArcView 8, ArcEditor 8, and ArcInfo 8), usted creará una
topología, asignará reglas y editará elementos en la topología.
PASO 7: EXPLORE UNA FUENTE DE DATOS CAD
Una fuente de datos CAD pueden ser vista como una única unidad, o cada capa puede ser
vista separadamente. La fuente de datos CAD Tiene dos entradas en el catálogo: primero,
el dibujo CAD (CAD Drawing) que representa todas las capas combinadas; y segundo,
una colección que puede ser expandida para ver clases de elementos individuales para
puntos, líneas, polígonos, o anotaciones en varias capas.
Dibujo CAD con todas las capas combinadas
Clases de elementos CAD
individuales

Cap. /5
66
NOTA: Las poli líneas se definen por tres o más puntos. El ArcInfo a menudo llama
elementos lineales (line features) tales como fronteras, caminos, riachuelos, y calles, poli
líneas cuando interpreta un archivo CAD no convertido.
Complete los siguientes pasos para examinar una fuente de datos CAD (CAD data
source).
En el árbol de ArcCatalog, navegue a la carpeta de Redlands y haga click al archivo
subdiv.dxf que representa el CAD Drawing (con todas las capas combinadas).
A continuación haga un preview a la clase de elemento individual.
Haga click al signo más contiguo al renglón de subdiv.dxf que contiene las clases de
elementos (features classes).
Haga click a Point (punto).
Haga click a la pestaña Preview.
Nada se despliega porque el archivo DXF no contiene puntos. Los archivos CAD pueden
contener clases de elementos vacías.
Haga click a Polyline (Poli línea).
Las líneas se despliegan. Las fuentes de datos CAD pueden ser desplegadas también en
ArcMap y convertidos a otros formatos con ArcToolBox.
Haga click y arrastre la clase de elementos de poli líneas subdiv.dxf (subdiv.dxf
polyline) al área de despliegue de ArcMap.
NOTA: Si sus datos carecen de información de referencia espacial, obtendrá un mensaje
de advertencia, diciéndole que la capa no puede ser proyectada. Esto es lógico porque
debe conocer el sistema de coordenadas iniciales, antes de poder proyectar a un nuevo
espacio de coordenadas. Haga click en OK para cerrar la ventana de advertencia.
Note que este conjunto de datos tiene una extensión espacial muy pequeña comparada
contra otros conjuntos de datos de Redlands mostrados en su mapa. Puede que necesite
cambiar el color del símbolo (mediante darle botón derecho al símbolo actual de la línea)
para clarificar su ubicación. Usted puede también hacer un acercamiento hasta la
extensión de la capa específica de ArcMap.
Haga click derecho a la capa subdiv.dxf en la Tabla de Contenido de ArcMap.
Puede que tenga que simbolizar esta capa con un color altamente contrastante
Haga click a “Zoom to layer”

Introducción a ArcGIS CURSO CAPACITACION SERVICIUDAD E.S.P.
67 Ciudad Digital Jorge Eliécer Díaz Montaña
PASO 8: CONVIERTA UN SHAPEFILE A UN GEODATABASE
Ejecutar análisis de datos a menudo requiere que se conviertan datos de un formato a
otro. Por ejemplo, algunos de las herramientas de análisis en la caja de herramientas
ArcToolbox están diseñadas para trabajar sobre geodatabases y una gran variedad de
otros formatos. Una de las más comunes conversiones que se realizan es convertir un
archivo shape a una geodatabase.
En ArcCatalog, haga click al botón de Mostrar/Ocultar la ventana de ArcToolBox .
Una nueva ventana se abrirá en ArcCatalog que contiene todas las herramientas
disponibles.
NOTA: Diferentes niveles de licencias de ArcGIS tendrán diferentes herramientas,
ArcView tiene menos, ArcInfo tiene la mayoría.
En ArcToolbox, expanda „Conversion Tools‟ (Herramientas de Conversión), y luego
expanda las herramientas „To Geodatabase‟ (hacia la Base de datos Geográfica).
Doble click en „Feature Class to Feature Class‟ para abrir esta herramienta.
Para “Input Feature Class” haga click al botón de explorador (Browse) y navegue
a la carpeta C:\Student\igis1\Redlands.
Haga click al shapefile „street‟ (calle) y click al botón Add (añadir).
A continuación, necesita especificar un nombre y localización para la geodatabase de
salida (output).
Para “Output Location”, haga click al botón de Explorador (Browse) y navegue a
C:\Student\igis1\Regis.
Haga click a Red_GDB y haga click a Add (añadir).
Para Output Feature Class ingrese NewRoads (Nuevas calles).
Deje las otras opciones como están, el diálogo debe lucir como esto:

Cap. /5
68
Haga click en OK.
El geoprocesador automáticamente se abrirá, mostrándole el estatus de la operación de
conversión. Puede tomar unos momentos convertir los datos.
Cierre la ventana de geoprocesamiento cuando la conversión finalice.
En el árbol del catálogo navegue y abra la base de datos \Regis\Red_GDB.mdb

Introducción a ArcGIS CURSO CAPACITACION SERVICIUDAD E.S.P.
69 Ciudad Digital Jorge Eliécer Díaz Montaña
Confirme que su nueva clase de elementos NewRoads ha sido agregada; usted puede
necesitar refrescar Red_GDB.mdb. Para refrescar haga click derecho a la base de datos
y seleccione “Refresh”.
Tome unos momentos para previsualizar la geografía y la tabla.
Cierre la ventana del ArcToolbox
PASO 9: EXPLORE LOS CONJUNTOS DE DATOS RASTER
Los formatos raster almacenan datos como celdas de igual tamaño, o píxeles, en una
matriz de filas y columnas. Cada celda almacena un valor que es constante a través de
toda la celda. La resolución de los datos se relaciona al tamaño de la celda: entre más
pequeña sea el tamaño de la celda más puede mostrar el detalle dentro del área de
estudio, pero puede incrementar el tamaño del archivo. ArcGIS soporta el despliegue y
conversión de muchos formatos de archivos raster incluyendo varios formatos populares
de imagen.
En el árbol de ArcCatalog, haga click a la imagen de MrSid
C:\Student\igis1\Redlands\RedlandsArea y haga una vista previa.
La imagen despliega el Panel de Preview.
Haga click a la herramienta de acercamiento (Zoom In) y dibuje una pequeña caja
en cualquier lugar en la imagen.
Note que los objetos desplegados en la imagen llegan a ser más claros en cuanto usted
se acerca. También, si usted trata de acercarse mucho la imagen se vuelve confusa. A
continuación, examine las propiedades de la imagen.
Haga click derecho a RedlandsArea.sid y haga click a Propiedades.
Conteste las siguientes preguntas:
Pregunta 19: ¿Cuántas filas contiene la imagen? _________
Pregunta 20: ¿Cuántas columnas contiene la imagen? _________ .
Pregunta 21: ¿Cuántas bandas contiene la imagen? __________
Pregunta 22: ¿Cuál es el tamaño de las celdas de la imagen (en metros)? __________.
Pista: Usted puede necesitar usar el Metadata del ArcCatalog.
Note que la imagen está en realidad compuesta de tres capas separadas. Muchos tipos de
imágenes son capturadas y guardadas en capas múltiples. Cada capa guarda la cantidad
de reflectancia de una longitud de onda diferente del espectro electromagnético. Al
asignar colores diferentes a cada capa, los analistas pueden evaluar factores tales como

Cap. /5
70
tipo de cobertura de la tierra y densidad de vegetación. En ArcMap, usted puede alterar
los colores asignados a las capas individuales.
Haga click a Cancelar para cerrar la ventana de propiedades.
Hágale click y arrastre la imagen RedlandsArea.sid al área de despliegue de ArcMap.
Note los colores asignados automáticamente a las capas. Esto se llama una representación
True Color (color verdadero). Si usted quisiera, podría cambiar las propiedades de
simbología de la capa para alterar el despliegue de la imagen.
El cambiar colores en una imagen es especialmente útil con datos de recursos naturales.
Por ejemplo, al modificar la visualización de colores de los suelos, puede resaltar áreas
donde los niveles de nutrientes están bajos y proveer información de si se necesita tomar
alguna acción donde se requiera tomar alguna medida.
A continuación, use ArcCatalog para visualizar otra imagen.
Previsualice el archivo redquadimg.jpg.
Acérquese haciendo un pequeño cuadro en cualquier lado de la imagen usando la
herramienta “zoom in”.
Note que la imagen es una imagen escaneada de la hoja USGS del cuadrángulo 7.5
minutos, para la parte del área de estudios de Redlands.
Usted ha explorado muchos de los formatos de datos soportados por ArcGIS y ha
empezado a familiarizarse con el uso de los iconos para representarlos. A continuación,
usted podría apagar la visibilidad de la extensión en ArcCatalog.
Haga click en Tools > Options
Sobre el tab General, marque la opción “Hide file extensions”.
Click OK.
A menos que usted quiera continuar con el reto, salga de las aplicaciones (ArcCatalog,
ArcMap) sin salvar.
RETO: HAGA UN THUMBNAIL (IMAGEN MINIATURA)
Los Thumbnails son imágenes pequeñas que facilitan la visualización de un
dataset, mapa, o capa sin tener que abrirla. Usted puede usar el botón de crear
thumbnail localizado en la barra Geography en el ArcCatalog para crear
imágenes de sus datos.
En el árbol del Catálogo, navegue a la carpeta Redlands.
Haga Click sobre la cobertura soilscov.

Introducción a ArcGIS CURSO CAPACITACION SERVICIUDAD E.S.P.
71 Ciudad Digital Jorge Eliécer Díaz Montaña
Haga click en el tab Preview.
Note que todos los botones en la barra Geography están ahora activos.
Haga un Zoom en el centro de la cobertura soilscov.
Haga click en el botón Create Thumbnail para crear una nueva mini imagen.
Navegue de regreso a la carpeta Redlands, haga click a la pestaña Contents, y haga
click en el botón Thumbnails para ver la imagen incrustada para soilscov.
Experimente creando thumbnails para diferentes tipos de datos en la carpeta Redlands.
RETO: USE ARCCATALOG PARA AÑADIR UN NUEVO TIPO DE ARCHIVO
ArcCatalog reconoce una gran variedad de datos espaciales y archivos por defecto. Sin
embargo, usted puede desear añadir un nuevo tipo de archivo para mejorar la capacidad
de administración de datos de ArcCatalog. Por ejemplo, es posible usar conexiones
OLEDB para ubicar fuentes de datos externas, ente ellas Hojas de Trabajo de Microsoft
Excel (.xls). Usted podría usar ArcCatalog para buscar cualquier archivo .xls almacenado
en su computadora o en la red, en vez de tener que abrir otro programa para localizar
estos archivos.
En este reto, usted añadirá un archivo tipo Adobe Acrobat PDF, y abrirá el archivo PDF
contenido dentro de su fólder \Student\igis1.
Importante: Si su computadora no tiene el Adobe Arcobat Reader instalado, usted no
podrá continuar con este reto. Es su decisión si desea bajar el software y continuar o
terminar el ejercicio.
Abra ArcCatalog
Navegue y abra el directorio \Student\igis1\Map_Documents
Confirme que la vista de Contenidos (Contents) está activa en ArcCatalog, y anote los
tipos visibles de archivos contenidos en este fólder (deberá ver solamente archivos
.mxd)
Haga click en Tools > Options
En la pestaña de tipos de archivos (File types), hacer click en New Type (Nuevo tipo)

Cap. /5
72
En el diálogo de Tipo de archivo (File Type), haga click a Importar tipo de archivo
desde el registro (Import File Type From Registry).
En la ventana de tipos de archivos registrados, descienda en la lista hasta que encuentre
la entrada para Documento Adobe Acrobat PDF. (note que las extensiones de archivos
están listadas alfabéticamente).
Haga click en OK para cerrar ambos diálogos, Registered File Types y File Type.
Debería ver el tipo de documento Adobe Acrobat PDF añadido en la venta de Tipos de
Archivos (File Types).
Haga click en OK para cerrar el diálogo de Opciones
Si es necesario, haga click en View > Refresh para actualizar la vista en la ventana de
contenidos
En la ventana de contenidos, haga doble-click al archivo What_Is_ArcGIS.pdf
Si el tiempo lo permite, examine los contenidos de este documento. Es un útil recurso
de información adicional en muchos de los tópicos introducidos en este curso.
Cierre Adobe Acrobat y ArcCatalog
Fin del Ejercicio

Introducción a ArcGIS CURSO CAPACITACION SERVICIUDAD E.S.P.
73 Ciudad Digital Jorge Eliécer Díaz Montaña

Cap. /6
74
6
Trabajando con Tablas

Introducción a ArcGIS CURSO CAPACITACION SERVICIUDAD E.S.P.
75 Ciudad Digital Jorge Eliécer Díaz Montaña
EJERCICIO 6A: RELACIONANDO Y UNIENDO TABLAS
Además de la variedad de formatos de datos espaciales respaldados por ArcGIS, usted
debe también de familiarizarse con los formatos de atributos tabulares asociados con
ellos. Al explorar varios formatos, este ejercicio le mostrará cómo mezclar tablas a través
de relaciones y uniones.
PASO 1: INICIE ArcCatalog Y EXPLORE LAS TABLAS INFO
Inicie ArcCatalog y navegue a C:\Student\igis1\Redlands.
Va a usar ArcCatalog para hacer una vista previa de alguna información de atributos de
clases de elementos (features classes). Los elementos en estos datos tabulares todos
tienen atributos espaciales similares. Por ejemplo, una tabla de clase de elementos tipo
punto consiste de registros relativos a solamente elementos tipo puntos. Recuerde que
cada elemento está representado por una fila en la tabla.
Primero verá una tabla de atributos de elementos de un shapefile.
En ArcCatalog, en el árbol de catálogo haga click al signo más (+) a la par de la carpeta
de Redlands para expandirla.
En el Árbol del Catálogo, haga click al shapefile „donut‟.
Confirme que ha seleccionado la pestaña de Preview, y haga click en la lista de
despliegue que está al final para ver la tabla para el shapefile Donut.
Redimensione las columnas como fuere necesario. Para redimensionar, haga click a la
línea divisoria entre los nombres de las columnas y arrastre la columna para hacerla
más grande o más pequeña.
PASO 2: EXAMINE LAS PROPIEDADES DE LOS CAMPOS
El archivo shape de donut está asociado con una tabla tipo dBASE que contiene atributos
para cada una de las tiendas de donuts representadas en el shapefile. Usted puede
explorar las definiciones de los campos de la tabla en la ventana de Propiedades del
shapefile.
En el Árbol del Catálogo, haga click derecho a „donut‟ y haga click a „Properties‟
(Propiedades) desde el menú contextual que aparece.
donut.dbf(shapefile
attribute table)

Cap. /6
76
En la ventana de Propiedades del archivo Shape, haga click a la pestaña „Fields‟
(Campos).
Una lista de los campos en la tabla de atributos del archivo shape de donut se despliega,
junto con los tipos de datos de los campos.
Haga click al campo Shape. Note como la ventana “Fields Properties” cambia para
mostrar las propiedades del campo.
Trate de darle click a algunos de los otros campos para ver sus propiedades.
Haga click a Cancelar para cerrar la ventana de Propiedades del archivo Shape.
PASO 3: EXAMINE UNA TABLA DE LA GEODATABASE
Además de las tablas de clases de elementos (features) como las que acaba de desplegar,
una geodatabase puede también almacenar información adicional que no está
necesariamente asociada con elementos espaciales.
En ArcCatalog, navegue hasta la carpeta Regis, luego haga doble click a la geodatabase
Red_GDB para abrirla.
Haga click a tabla “owner” y haga una vista previa, poniendo especial atención al
campo Own_ID.

Introducción a ArcGIS CURSO CAPACITACION SERVICIUDAD E.S.P.
77 Ciudad Digital Jorge Eliécer Díaz Montaña
.
Además de tablas como la que usted ha examinado, la geodatabase almacena tablas que
contienen atributos de elementos espaciales. Seguidamente usted examinará una clase de
elementos y sus atributos.
Haga click a la clase de elementos Coffee y haga un preview de la tabla.
Note que el campo Shape está contenido dentro de la tabla de atributos
Haga click derecho sobre la clase de elementos Coffee y seleccione Propiedades desde
el menú de contexto.
Note que la clase de elementos tiene más pestañas de propiedades que el formato shape.
PASO 4: EXAMINE LA CARDINALIDAD DE LA TABLA
En ArcMap, una asociación entre dos tablas se puede establecer al crear un “relate”
(relación) o “join” (unión). Ambos le permiten ligar dos o más tablas (por ejemplo, una
tabla conteniendo descripción de códigos de atributos a una tabla de elementos
espaciales). Un "relate" simplemente establece una relación entre dos tablas; por lo que
owner(geodatabase table)

Cap. /6
78
usted necesita abrir ambas para ver los registros asociados. Los datos asociados no se
agregan a la tabla de atributos de la capa como sí lo hace una unión, donde todas las
columnas de ambas tablas aparecen en una ventana. Las relaciones y uniones trabajan con
diferentes tipos de cardinalidad de tablas.
Por ejemplo, al definir una relación entre el feature class COFFE y la tabla
SHAREHOLDERS usted está trabajando con una relación uno-a-muchos donde las
tiendas de café pueden tener más de un accionista.
En ArcCatalog, haga click a la tabla shareholders y previsualice sus atributos.
Coffee shareholder
(feature class de un geodatabase) (tabla de un geodatabase)
1: muchos
Compare los campos en la tabla “shareholders” (accionistas) con los campos en la tabla
del feature class “coffee”. Note como ambas tablas tiene registros que concuerdan en
COFFEE_ID. La clase de elemento coffee tiene solamente valores únicos para el campo
Coffee_ID mientras que el campo COFFEE_ID en la tabla shareholders contiene el
mismo valor varias veces.
En el paso 7, usted puede establecer una relación entre estas dos tablas basado en el
campo COFFEE_ID, pero primero debe unir las tablas de accionistas con la de
propietarios.
Haga click en la tabla OWNER y previsualice sus atributos.

Introducción a ArcGIS CURSO CAPACITACION SERVICIUDAD E.S.P.
79 Ciudad Digital Jorge Eliécer Díaz Montaña
Muchos : 1
La tabla shareholders tiene una relación a la tabla owner a través del campo Own_ID.
Hay una relación de muchos a uno desde la tabla shareholders a la tabla owner. Antes de
establecer una relación entre la tabla de la clase de elementos coffee y la tabla
shareholders, usted va a crear un JOIN entre la tabla shareholders y la tabla owner
agregando la información de estas dos tablas en forma conjunta.
PASO 6: CREE EL JOIN (UNIÓN)
Inicie ArcMap con una mapa en blanco (A new empty map) haciendo click en el botón
de ArcMap .
Ahora usted necesitará unir la tabla shareholders con la tabla owner, con una relación
muchos-a-uno. Esto le ayudará a ver cuantas personas tienen interés en más de una tienda
de café, y que ciertas tiendas de café son propiedad de varias personas.
Primero, agregue datos al ArcMap.
Haga Click en el botón Add Data (Agregar Datos) y navegue al geodatabase
C:\Student\igis1\Regis\Red_GDB.
Haga doble click en Red_GDB para abrirla, y seleccione la clase de elemento coffee y
las tablas owner y shareholders (mantenga presionada la tecla Ctrl (control) y use el
mouse para seleccionar múltiples objetos.
Haga Click en el botón Add.
Haga doble click sobre la capa coffee para abrir el diálogo de propiedades.
Sobre la pestaña Labels, habilite la opción “Label Features in this layer”, y verifique
que el label field está seleccionado en NAME, y haga click en OK.
Haga click derecho a la tabla shareholders en la tabla de contenido (TOC), y haga click
en la opción Joins and Relates en el menú de contexto, y click en Join.
shareholders (geodatabase table) owner (geodatabase table)

Cap. /6
80
En el diálogo Join Data, para el ítem 1, seleccione Own_ID como el campo en el cual
se base la unión.
Para el ítem 2, escoja owner como la tabla a juntar, y para el Ítem 3, escoja Own_ID
como el campo base de la unión en la tabla owner.
Click OK.
Haga click derecho sobre shareholders y haga click en Open.
Los atributos de ambas tablas han sido agregados. Ahora usted puede ver el nombre de
cada propietario que está como accionista, y de que porcentaje del negocio es dueño.
Cierre la tabla.
PASO 6: MODIFIQUE LA APARIENCIA DE LA TABLA UNIDA (JOIN TABLE)
Para hacer la tabla unida más fácil de leer, usted debería apagar varios de los campos.
Haga click derecho en shareholders y haga click en Properties.
Haga click en el tab Fields.

Introducción a ArcGIS CURSO CAPACITACION SERVICIUDAD E.S.P.
81 Ciudad Digital Jorge Eliécer Díaz Montaña
Haga click en shareholders.OBJECTID, y desmarque la casilla Visible.
Desmarque la casilla Visible para cuatro campos: shareholders.Own_ID,
owner.OBJECTID, and owner.Own_ID.
Nota: Puede que necesite cambiar el ancho de la columna Name – simplemente ubique
su cursor sobre las barras que separan los títulos de las columnas hasta que el cursor
cambie y arrastre la barra. Este es una edición temporal y no alterará la tabla
Haga click en OK.
Abra la tabla shareholders para ver sus cambios.
Nota: Internamente, ArcMap nombra a la nueva tabla shareholders_owner (usando los
nombres de las dos tablas unidas con un signo de subrayar (underscore) entre los
nombres).

Cap. /6
82
Tabla Shareholders, después del join y deshabilitando la visibilidad de cuatro campos.
Cierre la tabla shareholders.
PASO 7: CREAR UNA RELACIÓN
Ahora usted creará una relación entre la tabla de la clase de elementos coffee y la tabla
shareholders (internamente llamada shareholders_owner) que ya ha sido unida con la
información de los propietarios. Recuerde que la cardinalidad entre la clase de elementos
coffee y la tabla shareholders es de uno-a-muchos.
Tabla de la clase de elementos Tabla unida en el geodatabase
Coffee shareholders
1 : muchos
coffe_share
Haga click derecho sobre coffee y click en Joins and Relates > Relate.
En el diálogo Relate, para el ítem 1, escoja Coffee_ID como el campo en el cual se
basará la relación en la tabla de la clase de elementos coffee.
Para el ítem 2, escoja shareholders_owner como la tabla que usted quiere relacionar.
Para el ítem 3, escoja shareholders.COFFEE_ID como el campo base para la relación.
Para el ítem 4, nombre la relación coffee_share.

Introducción a ArcGIS CURSO CAPACITACION SERVICIUDAD E.S.P.
83 Ciudad Digital Jorge Eliécer Díaz Montaña
Haga click en OK.
Usted ha establecido una relación entre la tabla de la clase de elementos coffee y la tabla
resultante de la unión entre las tablas shareholders y owner.
PASO 8: HAGA UNA SELECCIÓN Y EXAMINE LA TABLA RELACIONADA
En este paso usted hará una selección desde la clase de elementos coffee y usará la
relación que usted creo entre esta tabla y la tabla unida shareholders, los registros
relacionados, podrían ser también relacionados. Primero, seleccione una cafetería (coffee
shop) y abra la tabla de atributos de la capa.
Sobre la barra de herramientas Tools use la herramienta de “Select Features” para
seleccionar la cafetería llamada Java Quik.
Abra la tabla de atributos para la capa coffee.
El registro para la cafetería Java Quik coffee es iluminado.

Cap. /6
84
A continuación, usted abrirá y observará la relación entre registros en la tabla unida
shareholders activando la relación entre estas dos tablas.
Haga click en el botón Options en la parte inferior del diálogo de atributos de coffee.
Haga click en Related Tables (Tablas relacionados) sobre el menú de contexto y click
en coffee_share:shareholders_owner (el nombre de la relación que usted creo
previamente y el nombre de la tabla relacionada).
Nota: La tabla de atributos puede desplegarse encima de la otra. Haga click y arrastre la
tabla de arriba para poder ver la tabla de abajo.
Los atributos en la tabla shareholders (la tabla unida) aparecen con los registros
seleccionados que relacionan a Joe Robusta y Howard Schultz, quienes son los
copropietarios de esta cafetería.

Introducción a ArcGIS CURSO CAPACITACION SERVICIUDAD E.S.P.
85 Ciudad Digital Jorge Eliécer Díaz Montaña
Cierre la tabla de atributos de shareholders y seleccione una cafetería diferente.
Haga click en Options > Related Tables > coffee_share:shareholders_owner otra vez
para examinar la tabla relacionada.
Cuando finalice cierre todas las tablas.
Si es necesario use la herramienta de Seleccionar Elementos (Select Features) para
hacer click en un área lejos de un punto para limpiar (deseleccionar) la cafetería
seleccionada.
Usted también puede acceder la información relacionada para cada cafetería usando la
herramienta Identify.
Use la herramienta Identify y haga click sobre la cafetería Grounds-R-Us.
En la ventana de resultados del Identify, expanda los resultados en el lado izquierdo, y
haga click en 1 (el valor de FID (Features ID.) de el punto identificado) para ver la
información relacionada actualizada en el panel derecho.
Cierre la ventana del Identify.
PASO 9: ETIQUETANDO ELEMENTOS CON ATRIBUTOS UNIDOS (JOINED ATTRIBUTES)
Aunque usted puede acceder a los registros relacionados a través del ítem Options de la
tabla y de la herramienta Identify, usted no puede usar la información accedida a través
de la relación para etiquetado (labeling) o simbolización. Sin embargo, los registros que
han sido unidos a la tabla de atributos de una capa pueden ser usados como label o
simbología para esa capa. En este paso usted podrá unir la tabla del feature class coffee a
una tabla conteniendo la información de Inspección de Sanidad.

Cap. /6
86
Haga click en el botón de agregar datos (Add Data) y agregue la tabla health_code
desde Red_GDB.mdb.
Esta tabla tiene una relación uno-a-uno con la tabla de la clase de elementos coffee y
usted puede usar esta para etiquetar las cafeterías con el último código y fecha de la
última Inspección de Sanidad.
Coffee (tabla de la clase de elemento) Health_code (Tabla del Geodatabase)
1 : 1
Haga click derecho a la capa coffee y click a Joins and Relates > Join.
Cree la unión para que concuerde con el gráfico de abajo.
Haga click en OK.
Haga click derecho a la capa coffee y haga click en Properties.
Haga click en la pestaña Labels.
Haga click en Expression.
Destaque y borre [NAME] desde la caja de expresión.

Introducción a ArcGIS CURSO CAPACITACION SERVICIUDAD E.S.P.
87 Ciudad Digital Jorge Eliécer Díaz Montaña
Desde la caja Label Fields, haga doble click a Health_code.Health_Code, y añádalo a
la caja de expresión.
Haga click a Health_code.Inspect_Date y luego haga click a Append (añadir).
Esto añade los caracteres necesarios específicos de VBScript a la expresión para
concatenar los dos campos con un espacio entre ellos
El diálogo de “Label Expression” debería concordar con el gráfico de abajo.
Esta expresión resultará en el etiquetado de cada cafetería en el mapa con los
siguientes componentes, por ejemplo:
Haga click en OK para salir del diálogo Label Expression.

Cap. /6
88
Haga click en OK para salir del diálogo del Layer Properties.
Observe que las etiquetas de las cafeterías han sido actualizadas para mostrar
los resultados de sus más recientes códigos y fechas de Inspección Sanitaria.
La función de etiquetado es una herramienta poderosa para crear etiquetas
complejas. Si Usted lo desea puede aprender más acerca de cómo usar la
Expresión de etiquetas (Label Expression) al seguir con el paso de reto, si no
continué con el paso 10
PASO 10: SALGA DEL ARCCATALOG Y EL ARCMAP
Close ArcCatalog y ArcMap.
Haga click en No cuando pregunte si quiere guardar sus cambios en ArcMap.
En este ejercicio usted exploró varios formatos de datos y creó relaciones entre tablas por
medio de “relates” y “joins”. Usted también aprendió como modificar la apariencia de la
tabla controlando cuales campos son visibles. También fue introducido a técnicas
avanzadas de etiquetado usando el constructor de expresiones de etiquetas (label
Expression Builder).
RETO: DESPLIEGUE ETIQUETAS EN LINEAS SEPARADAS
Al usar una unión de tablas, se puede acceder a los atributos de la segunda tabla para
etiquetar elementos. En algunos casos puede necesitar añadir más información textual a
sus etiquetas de la que puede ser ubicada en una línea continua. El siguiente paso de reto
le mostrará como mejorar sus etiquetas al usar el dialogo de Expresiones de etiquetas.
Usando las destrezas que usted aprendió, navegue hacia el diálogo de Expresión de
Etiquetas para la capa Coffee (cafeterías).
Limpie cualquier texto que permanezca en la caja de Expresión.
En la caja Label Fields (Campos de Etiqueta), haga doble click a coffee.NAME, luego
a health_code.Health_Code.
Usted ha aprendido como añadir campos de atributos. Ahora aprenderá cómo añadir un
comando en VBScript y un nuevo texto a sus etiquetas
En la caja de Expresión, inserte su cursor de texto después del corchete de la derecha
que esta luego de coffee.NAME.
Digite: & vbNewLine & “Health Code: “ & “ “ &
Su caja de expresión debe lucir como sigue:

Introducción a ArcGIS CURSO CAPACITACION SERVICIUDAD E.S.P.
89 Ciudad Digital Jorge Eliécer Díaz Montaña
Haga click en el botón Verify (Verificar)
Si usted ha digitado correctamente el VBScript, deberá ver el siguiente mensaje:
Nota: Si usted recibe un mensaje de error, primero debe verificar su código. Luego
consulte su instructor.
Haga click en OK para cerrar ambos diálogos: Expresión de Etiquetas y el de las
propiedades de la capa.
Sus etiquetas deberían ahora desplegar información de dos campos de dos tablas
separadas, en dos líneas separadas, con información descriptiva adicional añadida a la
etiqueta.
Cierre ArcCatalog y ArcMap

Cap. /6
90
Haga click en NO cuando le pregunte si quiere salvar sus cambios en ArcMap
Fin del ejercicio

Introducción a ArcGIS CURSO CAPACITACION SERVICIUDAD E.S.P.
91 Ciudad Digital Jorge Eliécer Díaz Montaña
EJERCICIO 6B: CREAR UN GRÁFICO Y UN REPORTE EN ArcMap
En este ejercicio, aprenderá a crear gráficos y reportes en ArcMap. Rápidamente verá que
tan fácil es crear elementos sofisticados que pueden mejorar grandemente sus productos
cartográficos y ayudarle a su audiencia a interpretar los datos y resultados de los análisis.
PASO 1: INICIE ARCMAP Y ABRA UN DOCUMENTO MAPA
Primero usted iniciará ArcMap usando un documento mapa existente.
Haga click en Start > Programs > ArcGIS > ArcMap.
Haga click en “An existing map” (Un mapa existente).
Haga click en OK.
En el diálogo de Abrir (Open), navegue a C:\Student\igis1\Map_documents.
Abra el mapa denominado ex6b.mxd.
Cuando el mapa se abre, revela los estados en el noreste de Estados Unidos.
PASO 2: ABRA LAS PROPIEDADES DEL GRÁFICO Y CAMBIE EL TIPO DE GRÁFICO
A continuación usted trabajará con el Graph Wizard, especificando el tipo de gráfico,
variables que quiere desplegar, y diferentes propiedades de despliegue (p.ej. título,
leyenda)
Haga click en Tools > Graphs > Create

Cap. /6
92
El panel del paso 1 del Asistente de Gráficos (Graph Wizard) aparece.
Bajo la opción “Graph type” haga click en el símbolo de barra (Bar)
Bajo la opción “Graph subtype” de gráficos en el área de Tipos de Gráfico y luego
seleccione el gráfico 3D en el segundo renglón.
Haga click a Siguiente (Next).
Seleccione „states‟ (estados) como la capa o tabla conteniendo los datos.
En la lista de „Fields‟ (Campos), deshabilite Area, y luego habilite las casillas
contiguas a „MALES y FEMALES‟ (VARONES y MUJERES).

Introducción a ArcGIS CURSO CAPACITACION SERVICIUDAD E.S.P.
93 Ciudad Digital Jorge Eliécer Díaz Montaña
Haga click a Siguiente (Next).
En el área de otras opciones (Choose other options), asegúrese que Etiqueta del eje X
(Label X axis) esté habilitada.
En la lista desplegable seleccione „STATE_NAME‟.
Nota: El botón de opciones avanzadas permite seleccionar más propiedades desde el
gráfico. Usted usará esto en el siguiente paso.
Asegúrese que la opción Show Legend (mostrar leyenda) esté habilitada.
Haga click a Finalizar (Finish).

Cap. /6
94
El nuevo gráfico aparece.
PASO 3: MODIFIQUE LAS PROPIEDADES DEL GRÁFICO
En este paso, añadirá un título al gráfico para el eje y.
Haga click derecho a la barra del título de „Graph of states‟ (Gráfico de estados) para
desplegar el menú contextual.
El menú contextual le da muchas opciones útiles. Puede guardar este gráfico en el disco
de tal forma que después pueda ya sea imprimirlo o exportarlo en otro tipo de archivo
(bmp, jpg, png o wfm). Puede copiarlo al clipboard de Windows y pegarlo en otras
aplicaciones. También puede añadir el gráfico a la vista de diseño (Layout) del mapa.
Haga click a Propiedades en el menú contextual.
En el diálogo de propiedades del gráfico, haga click a la pestaña de Apariencia
(Appearance tab).
Para el título, escriba “Numero de Hombres y mujeres en Nueva Inglaterra”.

Introducción a ArcGIS CURSO CAPACITACION SERVICIUDAD E.S.P.
95 Ciudad Digital Jorge Eliécer Díaz Montaña
Haga click en el botón de opciones avanzadas (Advanced Options).
Para el título de la derecha (Right Title), escriba “Número de Individuos”, entonces
haga click en OK.
Nota: Usted puede necesitar incrementar el tamaño del gráfico desplegado para ver el
título.
Sobre el diálogo de propiedades del gráfico, haga click en OK.
El gráfico se actualiza con sus cambios.
PASO 4: EXPORTE EL GRÁFICO
Haga click derecho a la barra de título “Graph of states” y haga click a Export
(Exportar).
Para la opción „Save as type‟ (tipo para Guardar), haga click a Windows Meta File
(wmf) en la lista desplegable.

Cap. /6
96
Guarde el gráfico en C:\Student\igis1\map_documents con el nombre
Males_females.wmf.
Cierre la ventana de Graph of states.
A esta altura, el gráfico ha sido terminado. De seguido, creará un reporte, incrustará el
gráfico en un reporte, y finalmente incrustará el reporte en un mapa de impresión
(layout).
PASO 5: DESPLIEGUE LAS PROPIEDADES DEL REPORTE Y ESPECIFIQUE LOS CAMPOS
En este paso, creará un reporte que muestre la población de hombres y mujeres en los
estados de Nueva Inglaterra.
Desde el menú de Herramientas (Tools), haga click a Reportes y luego haga click a
Crear Reporte (Create Report). Tools > Reports > Create Report
Primero, necesita especificar cuales campos deberían incluirse en el reporte.
Haga click a la pestaña de „Fields‟ (Campos).En la lista de Campos Disponibles,
selecciones STATE_NAME, y luego haga click al botón de la flecha derecha
para moverlo a la lista de Campos de Reporte.
Haga lo mismo para los campos de MALES y FEMALES.

Introducción a ArcGIS CURSO CAPACITACION SERVICIUDAD E.S.P.
97 Ciudad Digital Jorge Eliécer Díaz Montaña
Nota: Usted puede seleccionar múltiples campos desde los campos disponibles mientras
mantiene presionada la tecla ctrl sobre el teclado. Entonces haga click en la flecha de la
derecha para mover estos a la lista de campos del reporte.
PASO 6: ESTABLEZCA LAS OPCIONES DE ORDENAMIENTO Y TOTALIZACIÓN
Ahora establecerá las opciones de ordenamiento de su reporte.
Haga click a la pestaña de Ordenamiento (Sorting).
Para STATE_NAME, en el campo a ordenar (Sort field), haga click a „None‟
(Ninguno).
Una lista tipo persiana aparecerá.
Haga click a Ascendente (Ascending).
Ahora especificará cuales campos va a totalizar (sumaries).
Haga click a la pestaña „Summary‟.
Haga click a las casillas de „Average‟ (Promedio) y „Sum‟ (Suma) para ambos varones
y mujeres.

Cap. /6
98
Nota: Cuando usted trata de marcar la casilla summary, la columna Average puede
desaparecer. Para prevenir esto, reduzca el ancho de la columna.
PASO 7: DEFINA LAS PROPIEDADES DE DESPLIEGUE
Cuando quiera hacer una vista previa de un reporte, puede darle click a „Show Settings‟
(Mostrar Definiciones) para tener una vista de tamaño completo de pantalla de su reporte.
Puede cambiar las definiciones en el modo de Mostrar Definiciones igualmente en el
diálogo de Propiedades de Reporte. Para cerrar la ventana de pantalla completa y regresar
al diálogo de Propiedades de Reporte, haga click a la flecha contiguo a „Hide Settings‟
(Esconder Definiciones).
Haga click a la flecha justo a la derecha de „Show Settings‟
(Mostrar Definiciones) (en la parte inferior a la derecha del
diálogo)
Cada cambio adicional que haga puede ser visualizado dando click a „Update Setting‟
(Actualice las Definiciones). Puede que quiera hacer un acercamiento para ver el reporte
con mejor detalle. La pestaña de Despliegue le permite controlar la ubicación, color, y
otras propiedades del reporte.
En el diálogo de Propiedades de Reporte, haga click a la pestaña „Display‟
(Despliegue).
Haga click al signo más (+) contiguo a los Elementos (Elements) para expandirlos, si
fuere necesario.

Introducción a ArcGIS CURSO CAPACITACION SERVICIUDAD E.S.P.
99 Ciudad Digital Jorge Eliécer Díaz Montaña
Habilite la casilla „Title‟ (Título).
Para Property haga click en Text.
Bajo Value, reemplace el texto “Report Title” por “Estadísticas Resumen”.
Bajo Property haga click en Font.
Bajo Value, haga click en el botón de elipses para abrir el diálogo de fonts
(Fuentes).
Para la fuente, confirme que Times New Roman está seleccionada.
Para el estilo de la fuente (Font Style), confirme que Negrita (Bold) está seleccionada.
Para tamaño, haga click a 20.
Haga click a OK
La sección izquierda del diálogo de propiedades del reporte debería verse así:
Haga click a „Update Settings‟ (Actualizar Definiciones) para ver el título del reporte.

Cap. /6
100
Note que las definiciones del reporte despliegan solamente el formato, no los datos en sí
mismos.
PASO 8: CAMBIAR EL FORMATO DEL NUMERO
Hasta el momento el reporte que usted ha generado muestra los valores numéricos para
las poblaciones de hombres y mujeres sin los separadores de miles. Para leer estos
números más fácilmente, usted necesita añadir estos separadores.
Bajo Settings, expanda el ítem Fields.
Haga click en MALES.
Bajo la columna de propiedades (Property), haga click a la propiedad de formato de
Numero (Number Format).
Bajo la columna Value, haga click el botón que aparece en la propiedad de Number
Format.

Introducción a ArcGIS CURSO CAPACITACION SERVICIUDAD E.S.P.
101 Ciudad Digital Jorge Eliécer Díaz Montaña
En el diálogo del formato de número, marque la caja de “Mostar separadores de miles”
(Show thousands separators) y luego haga click en OK.
Haga lo mismo para el campo FEMALES.
Genere el reporte y note los resultados en el visor de reportes (Report Viewer).

Cap. /6
102
Cierre el visor de reportes.
PASO 9: INCRUSTE EL GRÁFICO EN EL REPORTE
En este paso, incrustará el gráfico que creó anteriormente en este reporte.
En la lista “Setting” (Definiciones), haga click al signo más (+) contiguo a “Elements”
(Elementos) para expandirlo, si fuere necesario.
Habilite la casilla “Image” (Imagen).
Bajo Property, haga click en Picture.
Bajo Value, haga click en el botón de elipses para abrir el diálogo „Open Image‟
(Abrir Imagen).
Navegue hasta el archivo Males_females.wmf que guardó anteriormente y haga click a
„Open‟ (Abrir).
Para la propiedad de „Height‟ (Altura) de la Imagen, digite 2.0
Para la propiedad de „Left‟ (Izquierda) de la Imagen, digite 0.5
Para la propiedad de „Top‟ (Arriba) de la Image, digite 1.0
Para la propiedad de „Width‟ (Ancho) de la Imagen, digite 3.0
Haga click a Generar Reporte (Generate Report) para ver el reporte final con el gráfico
incluido.

Introducción a ArcGIS CURSO CAPACITACION SERVICIUDAD E.S.P.
103 Ciudad Digital Jorge Eliécer Díaz Montaña
PASO 10: AÑADA EL REPORTE AL GRÁFICO DE IMPRESIÓN (LAYOUT)
En el Visor de Reportes, Haga click a Añadir (Add).
Haga click a OK para añadir su reporte a la vista de Impresión (Layout) del mapa.
Cierre el Visor de Reportes (Report Viewer)
En el diálogo de Propiedades de Reporte, Haga click a „Save‟ (Guardar).
Guarde el archivo como REPORT.RDF en la carpeta C:\Student\igis1\map_documents.
Cierre el diálogo de Propiedades de Reportes.
En ArcMap, reposicione y redimensione el gráfico de reporte mediante darle click a la
caja que rodea el reporte de tal forma que se acomode agradablemente en el diseño.
NOTE: Puede que necesite mover el marco de los estados afuera del diseño
temporalmente antes de mover el reporte a una ubicación que desee.

Cap. /6
104
Recuerde que este no es todavía el mapa final. Este aún debe ser trabajado para brindar el
estándar de una buena cartografía. Sin embargo, el alcance del ejercicio era simplemente
que usted aprendiera a crear reportes y gráficos e insertar estos en el diseño Cartográfico
de ArcGIS.
PASO 11: CIERRE ArcMap
Guarde su mapa y salga del ArcMap.
Haga click a Save (Guardar), luego salga de ArcMap (exit).
Fin del Ejercicio

Introducción a ArcGIS CURSO CAPACITACION SERVICIUDAD E.S.P.
105 Ciudad Digital Jorge Eliécer Díaz Montaña
7
Editando Datos

Cap. /7
106
EJERCICIO 7A: EDITAR ELEMENTOS (FEATURES) CON LA BARRA DE HERRAMIENTAS DEL EDITOR
En este ejercicio, usted modificará un mapa base de parcelas existentes. Aprenderá como
usar una variedad de herramientas disponibles en la barra de herramientas del Editor.
PASO 1: INICIE ARCMAP Y CARGUE LOS DATOS
Inicie ArcMap usando A new empty map (Un nuevo mapa vacío).
Haga click al botón de Añadir Datos y navegue a la geodatabase personal
C:\Student\igis1\Subdivdivision.mdb. Haga click a Añadir.
Haga click a SubdivisionParcels y haga click a Añadir (Add).
La capa SubdivisionParcels contiene ocho parcelas.
PASO 2: ABRA LA BARRA DE HERRAMIENTAS EDITOR Y EMPIECE UNA SESION DE EDICION
Antes de que pueda comenzar una sesión de edición, debe desplegar la barra de
herramientas Editor.
Haga click al botón de Edición en la barra de herramientas Estándar. Si desea fije
la barra de herramientas.

Introducción a ArcGIS CURSO CAPACITACION SERVICIUDAD E.S.P.
107 Ciudad Digital Jorge Eliécer Díaz Montaña
Note que todos los botones en la barra de herramientas de Edición están deshabilitados
porque no se ha empezado una sesión.
Desde el menú Editor en la barra de herramientas Editor, haga click “Start Editing”
para Comenzar a Editar.
Ahora las herramientas en la barra están activas
PASO 3: SELECCIONE Y MUEVA UNA PARCELA
Primero, usted usará el botón de Edición. El botón de Edición es la herramienta primaria
para seleccionar y mover los elementos (features) y manipular los vértices.
Haga click al botón de Edición .
Haga click a la parcela en la esquina noreste.
La parcela es resaltada y el puntero de su mouse cambia para indicar que se puede
arrastrar el elemento (feature). Note que varios botones están ahora habilitados en la barra
de herramientas Editor.
Haga click y arrastre la parcela a la derecha de las otras parcelas.

Cap. /7
108
NOTA: Si usted arrastra la parcela hacia afuera de la extensión del mapa, haga clic en
„Fixed Zoom Out‟ (Alejamiento Fijo) hasta que pueda ver el elemento (feature).
PASO 4: ROTE UN ELEMENTO (FEATURE)
A continuación, usted rotará la parcela seleccionada. La parcela rotará alrededor de su
ancla de selección (la 'X' en el centro de la parcela). Si usted ha fijado su barra de
herramientas de Edición, puede que tenga que agrandar la ventana de ArcMap para ver el
botón de Rotar.
Haga click al botón de Rotar .
Haga click y arrastre en cualquier lugar de la pantalla de despliegue para rotar el
elemento (feature) alrededor de su ancla de selección.

Introducción a ArcGIS CURSO CAPACITACION SERVICIUDAD E.S.P.
109 Ciudad Digital Jorge Eliécer Díaz Montaña
PASO 5: MUEVA EL ANCLA DE SELECCION DEL ELEMENTO (FEATURE)
Se puede mover el ancla de selección para ver cómo el ancla afecta la rotación del
elemento (feature).
Sostenga el puntero del mouse sobre el ancla de selección hasta que su icono cambie.
Haga click y arrastre el ancla de selección a una nueva ubicación afuera del elemento
(feature), ligeramente hacia abajo y hacia la izquierda. Rote la parcela de nuevo.
PASO 6: ESPECIFIQUE UN ANGULO DE ROTACION
Usted puede rotar un elemento especificando el ángulo. El ángulo es relativo al elemento
que se rota y es especificado en grados. Un ángulo positivo rota los elementos a la
derecha; un ángulo negativo rota los elementos a la izquierda.
Presione A en el teclado.
Teclee 45 y presione Enter para rotar el elemento 45 grados.
PASO 7: MUEVA UN VERTICE
Usted puede usar el botón de Edición para mover un vértice.
Haga click al botón de Edición .
(1) (2)
(1) (2)
45o

Cap. /7
110
Haga doble click a la parcela que ha estado editando.
El sketch (bosquejo) de la parcela le muestra la ubicación de sus vértices y segmentos.
Mueva el puntero de su mouse sobre el vértice inferior izquierdo. Haga click y arrastre
el vértice a una nueva ubicación.
Las líneas que muestran la nueva forma (shape) son parte del sketch.
PASO 8: BORRE UN VERTICE
Usted puede modificar los vértices rápidamente usando el menú contextual que aparece
cuando le da botón derecho al sketch.
Mueva el puntero de su mouse sobre el vértice ubicado arriba y a la izquierda, hasta
que su icono cambie de forma. Haga click derecho para acceder el menú contextual,
luego haga click a la opción „Delete Vertex‟ (Borrar Vértice).
Su sketch debería semejar el que se muestra abajo, dependiendo de cómo haya rotado la
parcela.

Introducción a ArcGIS CURSO CAPACITACION SERVICIUDAD E.S.P.
111 Ciudad Digital Jorge Eliécer Díaz Montaña
PASO 9: AÑADA UN VERTICE
Además de mover y borrar vértices, usted puede añadir vértices.
Mueva el puntero de su mouse sobre la línea arriba y a la derecha del sketch. Haga
click derecho para abrir el menú contextual y haga click a „Insert Vertex‟ (Inserte
Vértice).
Haga click en cualquier lugar lejos del bosquejo para finalizar la edición de vértices.
Right-click here
Haga click derecho aquí

Cap. /7
112
PASO 10: BORRE UNA PARCELA
Seleccione la parcela haciendo click sobre esta. En la barra de herramientas Estándar,
haga click al botón „Delete‟ (Borrar), o presione la tecla Borrar (Delete) del
teclado.
La parcela es borrada.
Ahora guarde su edición.
Haga click en Editor > Save Editing
En el siguiente paso usted aprenderá más de cómo trabajar con sketches. Usted
seleccionará las propiedades del snapping, usando las opciones de dibujo paralelo y
perpendicular, y experimentará con herramientas que trabajan en conjunto con la
herramienta Sketch.
PASO 11: CREACIÓN DE ELEMENTOS USANDO LA HERRAMIENTA SKETCH
En este paso usted creará nuevos elementos usando la herramienta Sketch. El ambiente
del snapping le podrá ayudar a crear elementos. Antes de usar la herramienta sketch,
usted seleccionará las propiedades del snapping.
Haga click en Editor > Snapping
vertex Final
Select parcel
Final
Agregar Vértice
Parcela Seleccionada

Introducción a ArcGIS CURSO CAPACITACION SERVICIUDAD E.S.P.
113 Ciudad Digital Jorge Eliécer Díaz Montaña
Para cada capa hay tres opciones de snapping: Vertex (Vértices), Edge (Lados), y End
(Puntos finales). Vertex snapping permite conectarse a los vértices de los elementos.
Edge snapping permite conectarse a cualquier parte de la línea en la capa y no es
influenciada por los vértices. End snapping se conecta a los puntos finales de las líneas.
Usted configurará las propiedades del snapping para conectarse a los vértices.
Haga click en la casilla Vertex.
Cierre la ventana de ambiente del Snapping. Pero recuerde cómo abrirla porque usted
la usará el resto del ejercicio.
Ahora defina la tolerancia del snap.
Haga click en Editor > Options y click en la pestaña General.
Para “Snapping tolerance” escriba 10
Para las unidades de la tolerancia del snapping (snapping Tolerance units), haga click o
confirme pixels.
Haga click en OK.
Ahora usted usará la herramienta Sketch para crear un Nuevo elemento. La herramienta
Sketch trabaja en conjunto con la tarea actual (current task) mostrada en el control
“Task”. En el ejemplo de abajo, la tarea está seleccionada a “Auto Complete Polygon”
(Auto completar polígonos), porque usted añadirá nuevas parcelas adyacentes a una
parcela existente. La opción “Auto Complete Polygon” trabaja también en conjunto con
la capa destino (Target layer). En este paso, nuevos elementos serán creados en la capa
SubdivisionParcels.
Nota: Note que la capa Target, que recibe la edición está automáticamente seleccionada
a SubdivisionParcels. Esto es porque usted solo tiene una capa en su mapa. Si usted tiene
múltiples capas, necesitará seleccionar la capa destino a la capa que usted quiere editar.
Ahora use la herramienta de Sketch para crear una nueva parcela semejante a una editada
anteriormente.
Defina la tarea (Task) a “Auto-Complete Polygon”.
“Auto-Complete Polygon” permite agregar un polígono adyacente a otro polígono sin
tener que dibujar los límites duplicados entre ellos.
Click al botón Sketch .
Sketch tool Task Target Layer

Cap. /7
114
Mueva el puntero cerca del vértice marcado como (1). Vea la figura de abajo.
Note como el puntero se conecta al vértice que esté dentro de la tolerancia que
usted definió previamente.
Haga click para agregar un vértice a (1).
Mueva el puntero al borde de la parcela marcada como (A), haga click derecho sobre el
borde para seleccionar Parallel.
Puede notar que el borde del polígono seleccionado (borde (A)) brevemente parpadea
para mostrar que ha sido seleccionado como un elemento al cual el sketch será paralelo.
Mueva el puntero horizontalmente de izquierda a derecha y note como la línea del
sketch mantiene la ruta en la misma dirección del borde (A).
(1)(A)
(1)(A)

Introducción a ArcGIS CURSO CAPACITACION SERVICIUDAD E.S.P.
115 Ciudad Digital Jorge Eliécer Díaz Montaña
Mueva el puntero a la derecha del vértice marcado (1), haga click derecho y escoja
Length (longitud).
En el diálogo Length, digite 27 y presione Enter
Esto establecerá el vértice marcado como (2). Vea la figura de abajo.
Usted ha finalizado de agregar el límite norte de la nueva parcela. Usted ahora agregará el
límite este paralelo al borde existente marcado (B).
Haga click derecho sobre el límite (B) y escoja Parallel.
Haga click derecho y escoja Length.
En el diálogo Length, digite 28 y presione Enter
Esto establecerá el vértice marcado (3). Vea la figura de abajo.
(1)(A)
(1)(2)
(A)
(B)

Cap. /7
116
Usted ha finalizado de agregar el límite este de la nueva parcela. Usted agregará ahora el
límite sur y auto-completará el polígono de la parcela.
Mueva el puntero y haga doble click en el vértice marcado como (4).
Esto completará la parcela.
Nota: Usted también pudo haber hecho un click derecho y seleccionar Finish Sketch, lo
cual también auto-completa el polígono de la parcela.
Note que a través de los pasos de la tarea de Auto-Complete Polygon, usted no necesitó
agregar físicamente el límite (C) para la nueva parcela. La tarea de Auto-Complete
Polygon se encargó de esto. La nueva parcela es creada con una coincidencia perfecta
entre esta y la parcela vecina. Su parcela debería parecerse a la de abajo.
(1)(2)
(3)
(4)
(C)
(A)

Introducción a ArcGIS CURSO CAPACITACION SERVICIUDAD E.S.P.
117 Ciudad Digital Jorge Eliécer Díaz Montaña
Haga click en Editor > Save Edits.
PASO 12: AGREGAR UN ELEMENTO USANDO MÁS OPCIONES DE SKETCH
En este paso usted agregará un acueducto (waterline) para la subdivisión.
Haga click al botón Add Data, y desde la geodatabase Subdivision, agregue la capa
Lines a su mapa.
Si es necesario haga un zoom out para ver la tubería de agua completa.
Para crear un nuevo elemento, use la tarea Create New Feature, la cual trabaja en
conjunto con la capa destino (Target layer).
Cuando un Nuevo elemento es creado, es agregado a la capa destino. La capa destino
(Target layer) solo afecta la creación de nuevos elementos, usted puede aún editar
cualquier elemento en una capa editable del mapa. La capa destino almacena nuevos
elementos creados por: Create New Feature, los comandos Buffer, Divide, Copy Parallel,
Paste, y otros para crear un nuevo elemento. Usted usará la herramienta del Sketch para
crear nuevos elementos en la capa Lines.
Sobre la barra del Editor, para la capa destino (Target layer), haga click en Lines.
Sketch tool Task Target Layer

Cap. /7
118
Confirme que la Tarea (Task) está configurada para Crear nuevo elemento (Create New
Feature).
Usted definirá el snapping a los vértices y lados de la capa Lines.
Abra la ventana Snapping Environment, marque las casillas Vertex y Edge para la capa
Lines.
Como usted no editará la capa SubdivisionParcels por ahora, apague el snapping a los
vértices (Vertex snapping) para esta capa.
Cierre la ventana de Snapping Environment.
A continuación agregue un acueducto para subdivision. La línea existente está orientada
en la dirección de la calle a la derecha de la subdivisión. La nueva tubería de agua se
bifurcará desde la mitad exacta de la línea existente (hacia la calle sin salida). La nueva
línea tendrá una longitud de 85 metros de largo y será perpendicular a la línea existente.
Cuando finalice el acueducto este deberá parecerse al de abajo.
Haga click en la herramienta Sketch.
Desplace el puntero sobre la tubería existente.
Haga click derecho para acceder el menú de contexto de herramientas del sketch
(Sketch Tool Context Menu).
Haga click en Snap to Feature > Midpoint.
El primer vértice la nueva línea ha sido agregado y está conectada al punto medio la
tubería existente. La nueva tubería de agua necesita ser agregada perpendicularmente a
una tubería existente.
New water main
(85 meters)
Nueva tubería
(85 metros)

Introducción a ArcGIS CURSO CAPACITACION SERVICIUDAD E.S.P.
119 Ciudad Digital Jorge Eliécer Díaz Montaña
Mantenga el puntero cerca de la tubería de agua existente y haga click derecho para
acceder el menú de contexto de la herramienta sketch (Sketch Tool Context Menu).
Haga click en Perpendicular.
Las opciones Parallel (paralelo), Perpendicular (perpendicular), and Segment Deflection
(deflexión desde un segmento) hacen referencia a los elementos sobre los cuales el
puntero está posicionado cuando el menú de contexto se despliega.
Note que el puntero está ahora fijado para moverse a lo largo de la ruta perpendicular a la
línea existente que usted uso. Ahora usted agregará una línea de 85 metros de largo.
Mueva el puntero hacia adelante hasta el final de la calle sin salida.
Haga click derecho para acceder al menú de contexto del sketch (Sketch Context
Menu).
Haga click en Length (longitud).
Para Length, digite 85 y presione Enter
Haga click derecho y click a Finish Sketch.
Usted debe tener una tubería que va hasta el centro de la calle sin salida.

Cap. /7
120
Salve sus ediciones.
PASO 13: USE MULTIPLE HERRAMIENTAS DE SKETCH
Otras ocho herramientas trabajan en conjunto con la herramienta Sketch. Estas
herramientas son mostradas en la figura de abajo y están disponibles hacienda click en la
flecha hacia abajo, próxima a la herramienta Sketch.
Nota: Si usted quiere deshacer un sketch o una porción de este, use el botón Undo sobre
la barra de herramientas principal.
La siguiente es una descripción de lo que estas herramientas pueden hacer. Cada
herramienta trabaja en conjunto con la herramienta Sketch.
La herramienta Intersection encuentra la intersección implícita entre dos líneas.
La herramienta Arc (Arco) crea un arco circular desde el sketch actual. Estos
segmentos de arco son verdaderas curvas con vértices al principio y al final del arco.
La herramienta Midpoint (Punto medio) coloca un vértice en el punto medio entre dos
localizaciones especificados por el usuario.
La herramienta End Point Arc (Arco con punto final) crea un arco circular con un radio
ajustable. Los primeros dos puntos son especificados como inicio y final de la curva. El
tercer punto controla el radio.
La herramienta Tangent (Tangente) crea un arco circular basado en un segmento
previamente dibujado.
La herramienta Distance-Distance encuentra dos posibles localizaciones dada la
distancia desde dos puntos fijos, y usted puede seleccionar cual localización usará en el
sketch.
Sketch Tool
Midpoint Tool
Distance-Distance Tool
Arc Tool
Tangent Tool
Trace Tool
Intersection Tool
End Point Arc Tool
Direction-Distance Tool

Introducción a ArcGIS CURSO CAPACITACION SERVICIUDAD E.S.P.
121 Ciudad Digital Jorge Eliécer Díaz Montaña
La herramienta Direction-Distance (Dirección-Distancia) permite introducir un ángulo
y una distancia desde un punto conocido hasta un nuevo vértice.
La herramienta Trace permite trazar a lo largo de un desplazamiento (offset) específico
desde los elementos seleccionados.
Usted creará una parcela con un punto de inicio a 60 metros de la esquina sureste del lote
y 40 metros desde la esquina noreste del lote. Cuando finalice, su parcela debería
parecerse a la presentada abajo.
Primero, usted localizará el punto (1), en la figura de arriba usando la
herramienta Distance-Distance (Distancia-Distancia).
Apague el snapping a vértices (Vertex) y lados (Edge) de la capa Lines.
Encienda el snapping a vértices (Vertex) desde la capa SubdivisionParcels.
En este punto usted está bien enterado de cómo opera la ventana de Snapping
Environment. Para el resto del ejercicio, puede dejar la ventana de Snapping
Environment abierta o cerrada, dependiendo de su preferencia.
Para Target (Capa destino), haga click en SubdivisionParcels.
Haga click en la herramienta Distance-Distance .
Haga click en la esquina noreste del lote.
40 meters
New parcel(1)
60 meters
to be added

Cap. /7
122
La herramienta Distance-Distance permite que usted defina distancias usando el mouse o
digitando una distancia explicita. Si usted escogió definir las distancias con el mouse, la
distancia es reportada en ArcMap en el área de mensajes (esquina inferior izquierda de la
ventana de la aplicación).
En este paso usted digitará una distancia explícita. Las teclas R y D (Radio y distancia)
permiten digitar una distancia explícita.
Presione R en el teclado.
Digite 40 y presione Enter
Haga click sobre la esquina sureste del lote.
Presione D desde el teclado.
Digite 60 y presione Enter
Northeastlot corner
Southeastlot cornerEsquina sureste
de la parcela
Esquina noreste de la parcela

Introducción a ArcGIS CURSO CAPACITACION SERVICIUDAD E.S.P.
123 Ciudad Digital Jorge Eliécer Díaz Montaña
Después de especificar las dos distancias en Distance-Distance, usted debe marcar con un
click en la localización apropiada.
Haga click en la localización más al este de las parcelas.
Apague el snapping a los vértices desde la capa SubdivisionParcels.
Haga click al botón Sketch .
Usando la habilidad adquirida, agregue un segmento de 28 metros de largo y paralelo a
la línea del acueducto que atraviesa la calle.
Pista: Usted debe especificar que la línea sea paralela al acueducto antes de especificar
la longitud.
Agregue el límite norte de la parcela perpendicular al ultimo segmento (de cualquier
longitud que quiera, sugerimos 30).

Cap. /7
124
Pista: Use el comando de Deflexión de la herramienta Sketch en el menú de contexto
(usted accede a este menú hacienda click derecho desde el sketch actual) para especificar
que usted quiere que el nuevo segmento sea de 90 grados desde el segmento previo.
Entonces use el comando Length desde el menú de contexto de la herramienta sketch
para especificar que usted quiere una longitud de 30.
Pregunta 1: ¿Cual es el otro método que usted puede usar para generar un ángulo recto
con su sketch?:___________________________________________
Pista: Examine la ventana de Snapping Environment.
Usando el mismo método de arriba, agregue el límite este de la parcela perpendicular al
último segmento (de cualquier longitud que usted quiera, sugerimos 28).
Haga click derecho y click en Finish Sketch (Finalizar sketch).
Desde el menú Editor, haga click en Stop Editing, y haga click en Yes.
Desde el menú File del ArcMap, seleccione “Save As”.
Guarde su documento mapa a c:\Students\igis1\Map_Documents, y nómbrelo Ex07
Salga del ArcMap.
PASO 14: CREAR UNA NUEVA CLASE DE ELEMENTOS TIPO PUNTO EN ARCCATALOG
Hasta el momento usted ha usado herramientas de edición para manipular polígonos y
elementos de línea. Ahora usted aprenderá cómo añadir elementos punto. Sin embargo
antes que usted haga eso, usted necesitará crear una nueva clase de elementos vacía en
ArcCatalog, añadirla a su mapa y luego añadir elementos.

Introducción a ArcGIS CURSO CAPACITACION SERVICIUDAD E.S.P.
125 Ciudad Digital Jorge Eliécer Díaz Montaña
Abrir ArcCatalog.
Si es necesario navegue hasta la geodatabase localizada en
C:\Student\igis1\Student\Subdivision.mdb.
Haga click derecho en Subdivision.mdb y escoja New Feature Class.
Digite Hydrants como el nombre de la nueva clase de elementos, luego digite Next.
Haga click para aceptar los valores por defecto para la clave de configuración
(Configuration Keyword).
En el diálogo de definición de campos, haga click en el campo SHAPE.
En la caja de Propiedades de campo (Field Properties), haga click en el valor Polígono
para abrir la lista desplegable de valores.
Seleccione la geometría tipo Punto (Point).

Cap. /7
126
Haga click en el botón elipses a la derecha de la caja de Referencia espacial (Spatial
Reference).
Haga click en el al botón Importar (Import) en la ventana de propiedades de la
referencia espacial (Spatial Reference).
Si es necesario, navegue hasta C:\Student\igis1\Student\Subdivision.mdb y seleccione
la clase de elementos SubdivisionParcels.
Haga click en Add (Añadir)
Note que la información de la referencia espacial para la clase de elementos existente de
SubdivisionParcel ha sido transferida a su nueva clase de elementos Hydrants
Haga click en OK en el diálogo de propiedades de la referencia espacial.
Ha definido el tipo de geometría y la referencia espacial para los datos espaciales en su
nueva clase de elementos. Ahora, añadirá un atributo definido por el usuario, en este caso
de tipo texto.
Seleccione la caja vacía debajo de “SHAPE” en la columna Field Names (nombres de
campos).
Digite “Pressure”

Introducción a ArcGIS CURSO CAPACITACION SERVICIUDAD E.S.P.
127 Ciudad Digital Jorge Eliécer Díaz Montaña
Debajo de la lista desplegable de tipos de datos (Data Type), seleccione Texto como el
tipo de datos del campo.
En la sección propiedades del campo (Field Properties) cambie el largo por defecto del
campo de texto de 50 a 12.
Haga click en Finish (Terminar) en el diálogo de crear nueva clase de elementos (New
Feature Class).
Si es necesario, haga click derecho en la geodatabase Subdivision.mdb y seleccione
Refresh (refrescar) para confirmar que Hydrant ha sido exitosamente añadida.
Salga de ArcCatalog
PASO 15: CREAR NUEVOS ELEMENTOS EN SU CLASE DE ELEMENTOS NUEVA.
Ahora que usted ha creado una nueva clase de elementos vacía, usted necesitará añadir
puntos. En este paso usted aprenderá a añadir puntos manualmente usando la
herramienta Sketch y explícitamente usando la función Absolute X,Y
Abra ArcMap
En el diálogo de inicio selección el documento Ex07.mxd que usted creó anteriormente
Haga click en el botón de Añadir Datos y navegue hasta
C:\Student\igis1\Subdivision.mdb
Haga click en Hydrants y añádala
En el menú del editor, haga click a Start Editing
Configure sus Snapping Environment de tal forma que solo las tres cajas para la capa
Lines estén activadas
Confirme que su capa destino (Target Layer) sea Hydrants
Seleccione la herramienta Sketch y añada un nuevo hidrante en los tres finales de las
líneas de agua.
Haga click derecho para abrir el menú de contexto de la herramienta Sketch y
seleccione Absolute X,Y
En el diálogo de Absolute X,Y, digite 483200 y 3765600

Cap. /7
128
Presione Enter
Ahora usted ha aprendido 2 métodos para añadir datos de puntos a una nueva clase de
elementos.
En el menú del Editor, haga click en Save Edits (Salvar ediciones)
En el menú de Edición, haga click en Stop Editing (detener edición)
Cierre ArcMap, no salve los cambios al documento mapa
En este ejercicio usted aprendió a configurar las opciones de snapping para edición.
Usted creó polígonos, líneas y puntos usando la herramienta Sketch y usó algunas de las
opciones como: Parallel, Perpendicular, Length, y Absolute XY. Usted también usó la
herramienta Distance-Distance para crear nuevos elementos. Y usted creó una nueva
clase de elementos vacía en ArcCatalog.
Fin del Ejercicio

Introducción a ArcGIS CURSO CAPACITACION SERVICIUDAD E.S.P.
129 Ciudad Digital Jorge Eliécer Díaz Montaña
EJERCICIO 7B: EDITANDO DATOS DE ATRIBUTOS
En este ejercicio, usted agregará un campo del valor de la tierra a la tabla de atributos de
SubdivisionParcels y calculará los valores para este campo en una operación usando la
calculadora de campos (Field Calculator). Determinará el valor usando una expresión que
calcula el valor basado en el costo por metro cuadrado. Entonces usted seleccionará
varias parcelas para actualizar el valor del atributo LANDUSE (uso del suelo) en forma
individual usando el editor de atributos.
PASO 1: AGREGUE UN CAMPO DE ATRIBUTOS
En este paso usted agregará el campo LandValue a la tabla de atributos
SubdivisionParcels, y posteriormente llenará sus valores usando la calculadora de
campos.
Inicie ArcCatalog si es necesario y navegue hasta C:\Student\igis1\Subdivision.mdb.
Haga click derecho sobre la clase de elementos SubdivisionParcels y haga click en
Properties.
Sobre el diálogo de propiedades de la clase de elementos, haga click sobre el tab Fields
(campos).
Haga click en la fila bajo el campo Shape_Area y escriba LandValue (Valor del
Terreno) para el nombre del campo.
Para el tipo de dato (Data Type) seleccione Double.
Asegúrese que la opción “Allow NULL values” (Permite valores nulos) esté definida
como YES.

Cap. /7
130
Haga click en OK.
Ahora haga una vista previa a la tabla desde la clase de elemento SubdivisionParcels.
Usted notará que el nuevo campo LandValue existe sobre la tabla.
A continuación, usted usará el ArcMap para agregar valores para este campo.
PASO 2: INICIE ArcMap y CARGUE LOS DATOS
En este paso usted agregará la clase de elementos SubdivisionParcels al nuevo
documento.
Inicie ArcMap usando la opción “A new empty map”.
En el ArcCatalog, navegue a la clase de elementos SubdivisionParcels desde la
geodatabase personal Subdivisión y arrastre esta hasta el mapa.
En ArcMap haga click derecho sobre la capa SubdivisionParcels y click en Open
Attribute Table (Abrir tabla de atributos).

Introducción a ArcGIS CURSO CAPACITACION SERVICIUDAD E.S.P.
131 Ciudad Digital Jorge Eliécer Díaz Montaña
Note que tanto LANDUSE como LandValue no tienen valores. Usted deberá primero
poblar, en una operación, el campo LandValue usando la calculadora de campo (Field
Calculador). Después usted aprenderá un método diferente, donde usted poblará el campo
LANDUSE mediante la actualización individual de valores usando el editor de atributos
de la barra Editor.
PASO 3: ABRA LA CALCULADORA DE CAMPOS
En este paso usted usará la calculadora de campos para poblar el campo LandValue en la
capa SubdivisionParcels.
Si es necesario, borre cualquier selección haciendo click en Options > Clear Selection.
Note que el valor de LandValue tiene el valor <Null> para todas las parcelas. Usted
poblará este campo con valores en el siguiente paso. Primero, usted iniciará la sesión de
edición.
Sobre la barra del editor, haga click Editor > Start Editing.
En la tabla de atributos de SubdivisionParcels, haga click derecho sobre el campo
LandValue y haga click en la Calculadora de valores (Calculate Values).
El Field Calculator se desplegará.

Cap. /7
132
PASO 4: CREE UNA EXPRESIÓN
El valor de cada parcela está basado en el tamaño y está calculado a 50 dólares por metro
cuadrado. Para calcular el valor de cada parcela, usted multiplicará el área de cada
parcela por 50. El área de cada parcela está contenida en el campo Shape_Area.
En la lista de campos, haga click en Shape_Area.
El campo es agregado a la caja de expresión.
Haga click en el botón de multiplicar (*) a la derecha de la caja de expresión.
Haga click en la caja de expresión, agregue un espacio y digite 50.
Haga click en OK para actualizar el campo LandValue.
ArcMap calcula los nuevos valores para cada registro en el campo LandValue
y actualice la tabla de atributos.

Introducción a ArcGIS CURSO CAPACITACION SERVICIUDAD E.S.P.
133 Ciudad Digital Jorge Eliécer Díaz Montaña
Cierre la tabla de atributos de SubdivisionParcels.
Haga click en Editor > Save Edits.
En este paso usted uso la calculadora de campos para calcular todos los valores del
campo LandValue en una operación. Ahora, usted experimentará con un método
diferente de actualización de atributos individuales.
PASO 5: SELECCIONE VARIAS PARCELAS
En este paso usted usará el editor de atributos sobre la barra del Editor para poblar los
valores para el campo LANDUSE en la capa SubdivisionParcels. Primero, usted
seleccionará las parcelas cuyos atributos usted quiere examinar.
Haga click sobre el botón Edit .
Manteniendo presionada la tecla Shift haga click sobre las tres parcelas en la parte
superior izquierda (marcadas con * en la figura de abajo) para seleccionarlas.
PASO 6: VEA LOS ATRIBUTOS DE LA PARCELA SELECCIONADA
A continuación usted abrirá el editor de atributos para actualizar individualmente los
valores del campo LANDUSE.
**
*

Cap. /7
134
Sobre la barra del editor (Editor), haga click en el botón Attributes .
El editor de atributos se abre.
El editor de atributos despliega los atributos de las parcelas seleccionadas. Haciendo click
sobre número del atributo en el panel izquierdo actualiza el panel a la derecha con los
atributos de las parcelas.
PASO 7: EXAMINE LOS VALORES DE ATRIBUTOS
En este paso usted examinará los valores de atributos.
Haga click sobre uno de los elementos en el panel izquierdo del editor de atributos.
Note que el elemento parpadea en la pantalla. Examine sus atributos.
Haga click sobre otros elementos en el editor de atributos.
Note que todos los valores de LANDUSE para las parcelas seleccionadas
están en blanco. Usted agregará estos valores en el siguiente paso.
PASO 8: ASIGNE EL CÓDIGO DE USO DEL SUELO A LAS PARCELAS
En este paso usted poblará el campo LANDUSE con los códigos de uso del
suelo para las tres parcelas seleccionadas.
En el panel izquierdo del editor de atributos, haga click sobre la parcela número 2.
En el editor de atributos, haga click en la celda bajo la columna Value para las
propiedades de LANDUSE y escriba RES (para residencial), y presione Enter
El campo LANDUSE es actualizado con el valor que usted escribió. El “Primary display
field” (Campo de despliegue primario), muestra el panel izquierdo actualizado con el
valor como usted lo escribió.
Layer name
Selected features
Attributevalues

Introducción a ArcGIS CURSO CAPACITACION SERVICIUDAD E.S.P.
135 Ciudad Digital Jorge Eliécer Díaz Montaña
PASO 9: COPIE Y PEGUE ATRIBUTOS
Usted puede también copiar y pegar valores de atributos desde un elemento a otro.
Haga click derecho sobre la parcela número 2 en el panel izquierdo, seleccione el valor
para el campo LANDUSE y haga click en Copy.
Haga click derecho sobre el valor del campo LANDUSE de una parcela diferente y
haga click en Paste.
El Valor LANDUSE ha sido cambiado por el de la parcela numero 4
PASO 10: ASIGNE ATRIBUTOS A TODOS LOS ELEMENTOS SELECCIONADOS
En este momento usted puede querer asignar el mismo valor de atributo para diversas
parcelas seleccionadas en una operación usando en editor de atributos.

Cap. /7
136
Haga click en SubdivisionParcels en el panel izquierdo del editor de atributos.
Observe bajo Property para el campo LANDUSE, y bajo Value, escriba COM y presione Enter.
Todas las parcelas seleccionadas son actualizadas con un valor de COM para LANDUSE.
Confirme que todos los elementos tienen para LANDUSE el valor de COM haciendo
click en cada uno de ellos en el editor de atributos.
Cierre el editor de Attributes.
PASO 11: GUARDE SU EDICIÓN Y SALGA DE ARCMAP
Haga click en Editor > Save Edits.
Haga click en Editor > Stop Editing.
Salga del ArcMap sin salvar el documento mapa.
En este ejercicio usted aprendió dos métodos de actualización de atributos de un campo
en su feature class: uno usando la calculadora de campos (Field Calculator) y la otra
usando el editor de atributos (Attributes editor).
Fin del Ejercicio
Click

Introducción a ArcGIS CURSO CAPACITACION SERVICIUDAD E.S.P.
137 Ciudad Digital Jorge Eliécer Díaz Montaña
8
Trabajando con datos georeferenciados


Introducción a ArcGIS CURSO CAPACITACION SERVICIUDAD E.S.P.
139 Ciudad Digital Jorge Eliécer Díaz Montaña
EJERCICIO 8: TRABAJANDO CON ESCALAS DE MAPAS Y PROYECCIONES
Este ejercicio demuestra como diferentes proyecciones pueden afectar sus datos,
específicamente distorsionando la forma, área, distancia y dirección. Usted puede
también examinar las propiedades de proyección de algunos de los datos en la base de
datos de la clase y usar las herramientas de proyección en el ArcToolBox para proyectar
un shapefile.
PASO 1: RECONOZCA Y DEFINA UNA ESCALA DEL MAPA
Primero, inicie el ArcMap, si es necesario, abra un documento existente y agregue las
capas que usted necesitará al ejercicio.
Inicie ArcMap y haga click para abrir un mapa existente (An existing map), entonces
haga click en OK.
Navegue hasta la carpeta C:\Student\igis1\Map_documents.
Haga doble click en ex_projections.mxd para abrir ésta.
Las capas Selected cities y country son dibujadas en ArcMap a una escala en que ellas
puedan caber en el área de despliegue del ArcMap. La escala es desplegada sobre la barra
de herramientas Standard. Su escala puede diferir desde la mostrada aquí dependiendo
del tamaño de la ventana de la aplicación ArcMap.
La escala desplegada nos dice que una unidad sobre el mapa (p.ej., metros, pies, millas)
es igual, en el ejemplo del mapa, a 224,845,815 de las mismas unidades sobre el terreno.
A continuación, cambie la escala del mapa hacienda zooms en los datos.
Haga click en la herramienta Zoom In.
Haga un click y arrastre un recuadro alrededor de Australia.
Note que la escala actual se empieza a hacer más grande conforme usted se acerca, y que
la cantidad de detalles del mapa empieza a aparecer mejor cuando la escala se amplia.
Haga click en el botón Full Extent.

Cap. /8
140
Usted puede ver la localización de las coordenadas en la barra de estado (status bar) del
ArcMap. La localización de las coordenadas es mostrada del lado derecho de la barra de
estado. Los números representan unidades del mapa (p.ej., las coordenadas en las cuales
sus datos están almacenados o en las cuales están proyectados). Los países del mundo y
las ciudades están desplegados usando la proyección “World Plate Carree”, la cual usa
metros como unidades lineales; por lo cual las coordenadas son desplegadas en metros.
Nota: Si sus coordenadas en la barra de estado están en unidades diferentes que el
metro, usted puede definir estas para desplegar metros. Haga click derecho en el data
frame Layer > Properties > General tab. Para Units Display, seleccione Meters (Metros).
Para confirmar que la proyección es World_Plate_Carree, haga click derecho sobre el
data frame Layers > Properties > Coordinate System tab.
Advertencia: Si recibe un advertencia que el sistema de coordenadas difiere de alguno
de los datos del mapa, haga click en “No me advierta de nuevo en esta sesión” (Don‟t
warm me again in this session) y haga click en YES (algunas capas en este documento
están siendo proyectadas en el momento en ArcMap desde diferentes sistemas de
coordenadas.
Mueva su mouse alrededor del area de despliegue y note que las coordenadas cambian.
PASO 2: EXAMINE COMO LA PROYECCIÓN DE UN MAPA PUEDE AFECTAR LA DISTANCIA
El proyectar datos espaciales generalmente resulta en la distorsión de por lo menos una
de las propiedades espaciales: forma, área, distancia, y dirección. Para demostrar como
las proyecciones puede distorsionar las propiedades espaciales, tales como distancia,
usted medirá la distancia entre dos ciudades africanas: Tunis (Túnez) y Cape Town (Sur
África) usando dos diferentes proyecciones. Primero, necesitará hacer un acercamiento al
área de interés.
Haga click al botón de Acercamiento (Zoom In).
Haga click y arrastre un cuadro alrededor de África.

Introducción a ArcGIS CURSO CAPACITACION SERVICIUDAD E.S.P.
141 Ciudad Digital Jorge Eliécer Díaz Montaña
Las etiquetas para las ciudades seleccionadas ya han sido agregadas a su despliegue. La
pantalla debería parecerse a la siguiente:
Haga click al botón Medir (measure).
Haga click a Tunis y luego doble click a Cape Town para medir la distancia entre las
dos ciudades.
La distancia se despliega al lado izquierdo de la barra de estado. Su resultado debería de
ser cercano a 8.000 kilómetros (para más facilidad puede cambiar las unidades de
despliegue a kilómetros, como se explicó anteriormente). No se preocupe si su resultado
es ligeramente diferente. Ahora cambiará la proyección y medirá de nuevo la distancia.
En la Tabla de Contenido, haga click derecho al marco de datos Layer. Luego haga
click a Propiedades.
Haga click a la pestaña de „Coordinate System‟ (Sistema de Coordenadas).
Para la opción Select a coordinate system (Seleccionar un sistema de coordenadas),
haga click a la carpeta de „Predefined‟ (Predefinidos) y expándala.
Haga click en la carpeta „Projected Coordinate Systems‟ (Sistemas de Coordenadas
Proyectado) y expándala.
Haga click a la carpeta „World‟ (Mundo).
Haga click a Behrmann (world).

Cap. /8
142
Haga click a Aplicar.
Haga click a la pestaña de General.
Para las unidades de Despliegue (Display units), haga click a kilómetros.
Haga click a OK.
Vuelva a medir la distancia entre Tunis y Cape Town.
La nueva distancia debería de ser cerca de 8.500 Km., una diferencia de 500 Km. Si usted
estuviera volando un avión entre estas dos ciudades, ¿qué tan importante cree usted
debería de ser escoger la proyección correcta de su mapa?
PASO 3: OBSERVE COMO LA PROYECCIÓN DEL MAPA PUEDE AFECTAR LA FORMA
En este paso usted verá claramente como la forma cambia cuando la proyección cambia.
Para ver los cambios de la forma claramente, se proyectará una capa que contiene caritas
felices circulares. Las formas circulares hacen que sea más fácil ver la distorsión.
Empiece por definir la proyección de regreso a Plate Carree.
En la tabla de contenido, deshabilite la capa de Ciudades (Selected Cities) para
apagarla.
Haga click al botón Full Extend (Extensión Completa) para retornar a la extensión
completa de todas las capas.
Haga botón derecho al marco de datos de las Capas (Layer Data Frame) y haga click a
Propiedades.
Haga click a la pestaña de „Coordinate System‟ (Sistema de Coordenadas).
Para Seleccionar un Sistema de Coordenadas, haga click a la carpeta de Predefinido.
Haga click a la carpeta de Sistema de Coordenadas Proyectadas.
Haga click a la carpeta „World‟ (Mundo).
Haga click a Plate Caree (world).
Haga click a OK.
A continuación, añada las caritas felices circulares a su mapa.
En la tabla de contenido, habilite la casilla para desplegar la capa Circles (Círculos).
Ahora cambie las proyecciones y examine la distorsión de los círculos.

Introducción a ArcGIS CURSO CAPACITACION SERVICIUDAD E.S.P.
143 Ciudad Digital Jorge Eliécer Díaz Montaña
Haga doble click al marco de datos Layers para abrir dialogo de propiedades del data
frame.
Haga click a la pestaña de Coordinate System (Sistema de Coordenadas).
Para la opción de Selección de un sistema de coordenadas, haga click a la carpeta de
Predefinido.
Haga click a la carpeta de Sistema de Coordenadas Proyectadas.
Haga click a la carpeta World (Mundo).
Haga click a Miller Cylindrical (world)
Haga click a OK.
Note que las caritas a lo largo del ecuador parecen estar menos distorsionadas que las que
están al norte y al sur. Pruebe un par más de proyecciones para ver como se distorsionan
las formas de las caras. Mollweide (world) y Equidistant Conic (world) producen algunos
resultados interesantes. También puede probar el medir distancias para ver si las formas y
distancias se distorsionan en las mismas proyecciones. Conforme experimente, observe
donde la distorsión es minimizada y donde aumenta para cada proyección. También,
intente imaginarse para cuales aplicaciones cuales proyecciones particulares pueden ser
apropiadas.
Cuando haya terminado, puede salirse de ArcMap sin guardar los cambios.
PASO 4: EXAMINE LOS DATOS DE REDLANDS
Inicie ArcCatalog.
Navegue hasta la carpeta C:\Student\igis1\Redlands.
Haga click en mastercov y previsualice (preview) su geografía.
La cobertura mastercov almacena los límites de los polígonos de la ciudad de Redlands
en una proyección apropiada escogida para nuestra base de datos de la clase. La
información de la proyección puede ser vista en los metadatos.
Haga click sobre la pestaña Metadata y active la vista de metadatos.
Haga click en la pestaña Spatial.
Haga click sobre Details para expandir la información del sistema de coordenadas
horizontales desplegada para mastercov.
Pregunta 1: ¿Qué proyección es usada para almacenar las coordenadas de
mastercov?

Cap. /8
144
_________________________________________________________________
_________________________________________________________________
Pregunta 2: ¿Cuáles son las unidades de distancia planas (unidades de
medición)?
_________________________________________________________________
Pregunta 3: ¿Cuál datum es usado para referenciar los datos?
_________________________________________________________________
La proyección “Universal Transverse Mercator”, or UTM, divide el globo en 60 zonas,
cada una con un intervalo de 6 grados de longitud. Cada zona tiene su propio meridiano
central. Redlands cae en la mitad de la zona 11 norte. UTM fue escogida como la
proyección estándar para los datos de Redlands en esta clase.
PASO 5: PROYECTANDO UN SHAPEFILE
Mientras ArcMap es capaz de proyectar sus datos al vuelo (on the fly) para hacer
concordar el sistema de coordenadas escogido para ver las capas en el dataframe, en
algunos casos es necesario proyectar físicamente los datos a un nuevo sistema de
coordenadas. Quizás usted recibió los datos desde otra agencia que usa un sistema de
coordenadas diferente que su organización. Usted quiere proyectar sus nuevos datos para
que concuerden con sus datos existentes antes de incorporarlos en su base de datos.
Muchas de las técnicas de análisis espacial en ArcGIS requieren que los datos en
diferentes capas tengan el mismo sistema de coordenadas.
El shapefile censusBlk en la carpeta Redlands fue convertido desde el archivo de censo
TIGER. Los datos desde la Agencia de Censos de los Estados Unidos (US Census
Bureau) están almacenados y distribuidos en coordenadas geográficas.
Haga click sobre censusBlk y vea sus propiedades espaciales en los metadatos. Note
que el shapefile censusBlk solo tiene parámetros de coordenadas geográficas.
Pregunta 4: ¿Cuál datum es usado para referenciar el shapefile censusBlk?
____________________________________________________________
Pregunta 5: ¿Cuáles son las unidades de las coordenadas geográficas?
____________________________________________________________
La Latitud/Longitud es un buen sistema para almacenar datos espaciales, pero no es muy
bueno para ver, consultar o analizar mapas. Recuerde, los grados de latitud y longitud no
son unidades consistentes para medir áreas, formas, distancias y direcciones.

Introducción a ArcGIS CURSO CAPACITACION SERVICIUDAD E.S.P.
145 Ciudad Digital Jorge Eliécer Díaz Montaña
A continuación, usted usará el Project Tool (Herramienta de proyección) en el
ArcToolbox para proyectar sus datos para que concuerden con el resto de datos de
Redlands.
Inicie la ventana del ArcToolbox.
Haga click en el signo más que esta a la par de Data Management Tools para
expandir su contenido.
Expanda Projections and Transformations > Feature.
Doble click en la herramienta Project para abrir la ventana de diálogo.
Haga click en el botón de navegar (browse) que está junto a “Input Dataset or Feature
Class” (Dataset de entrada o Clase de elemento) y seleccione el shapefile censusBlk en
la carpeta de Redlands.
Haga click en Add (añadir).
Para seleccionar el conjunto de datos o clase de elementos de salida (Output Dataset or
Feature class), navegue hasta la carpeta de Redlands.
Digite CensusBlock como el nombre de su nuevo shapefile proyectado.
Haga Click en Save (salvar).
La herramienta Projection permite que usted equipare la información de un
sistema de coordenadas existente a través de la opción Import.
Haga click en el botón a la derecha de la caja de texto de Sistema de coordenadas de
salida (Output Coordinate system) , esto abrirá el diálogo de las propiedades de la
referencia espacial.
Haga click en Import.
Desde la carpeta Redlands, agregue mastercov.
La información del sistema de coordenadas se llena en el diálogo de
propiedades de la referencia espacial (Spatial Reference Properties).

Cap. /8
146
Haga click en OK.
Su diálogo del Project debería verse así:

Introducción a ArcGIS CURSO CAPACITACION SERVICIUDAD E.S.P.
147 Ciudad Digital Jorge Eliécer Díaz Montaña
Haga click en OK.
Puede tomar unos momentos para que ArcGIS proyecte los datos, ya que hay casi 42000
bloques censales que necesitan ser re-proyectados. Notará que la ventana de
Geoprocesamiento se abre para desplegar el estatus de su operación espacial.
Cierre la caja de herramientas (toolbox) y las ventas de Geoprocessing cuando la
proyección haya finalizado.
En ArcCatalog, verifique los metadatos para el nuevo shapefile CensusBlock para ver la
información de la proyección cambiada. Usted puede necesitar refrescar el ArcCatalog
para desplegar el nuevo shapefile.
Si es necesario haga click en la carpeta de Redlands, y presione F5 para refrescar el
despliegue.
Haga click sobre CensusBlock, y vea las propiedades de Spatial en Metadata.
Usted ha proyectado exitosamente un shapefile de un sistema de coordenadas geográfico
a un sistema de coordenadas proyectadas UTM.
Salga de ArcCatalog.
Fin del Ejercicio

Cap. /9
148
9
Presentando los datos

Introducción a ArcGIS CURSO CAPACITACION SERVICIUDAD E.S.P.
149 Ciudad Digital Jorge Eliécer Díaz Montaña
EJERCICIO 9: CREANDO UN MAPA
Una agencia de seguros necesita formular una directriz de compensación de
aseguramiento para los edificios que están en la zona de inundaciones de Mapplewood.
Usted creará un mapa de todos los edificios en la zona de inundaciones y lo añadirá a su
reporte.
PASO 1: INICIE ARCMAP Y ABRA UN MAPA EXISTENTE
Inicie ArcMap.
Seleccione “Start Using ArcMap with and existing map” (Comenzar usando Un mapa
existente en ArcMap).
Haga click a OK.
En la ventana de Abrir (Open), navegue a student\igis1\maplewood.
Haga doble click a ex_layout.mxd.
La interfase de ArcMap muestra el archivo ex_layout.mxd, el cual usted guardó durante
el ejercicio 3, Despliegue de Datos. Está en la Vista de Impresión (Layout).

Cap. /9
150
Si no terminó el ejercicio 3 exitosamente, o si olvidó guardar el mapa del Ejercicio,
puede abrir un documento mapa llamado ex_layout.mxd de la carpeta ..\Results\Ex03 que
viene con la base datos del curso.
Cuando terminó el ejercicio de Despliegue de Datos, solo tenía una vista de diseño
(Layout) con un marco de datos en ella. Su mapa estaba en formato paisaje (landscape) y
no tenía otros elementos de mapas.
En este ejercicio añadirá elementos de mapa al mapa para hacerlo más útil. Los
elementos de mapa incluyen una leyenda, una flecha de norte, un título de mapa, una
barra de escala, fecha de datos y fecha del mapa, nombre del autor, otros datos textuales
dados o información pertinente, y quizás un mapa inserto. Las herramientas para la
creación de elementos de mapas están localizadas en el menú de Insertar (Insert) de
ArcMap. Use el mapa que se muestra arriba como guía a la hora de poner sus elementos
de mapa. Mueva y redimensione los elementos de mapa con la herramienta de Selección
y haga click al botón derecho a cualquier elemento para cambiar sus propiedades.
PASO 2: AÑADA UNA LEYENDA
Una leyenda es la clave de su mapa. En ArcMap usted puede fácilmente crear una
leyenda y mejorar como se ve. Sin embargo, antes de desplegar la leyenda, usted
cambiará algunos textos en la Tabla de Contenido porque lo que sea que esté presente en
la Tabla de Contenido se desplegará más tarde en el mapa cuando lo añada ahí.
En la Tabla de Contenido, note que el encabezado de la leyenda de Building (Edificios)
hereda el nombre del campo (VALUE) usado en el procedimiento de clasificación. Usted
cambiará este encabezado de tal forma que el lector pueda comprender mejor lo que este
encabezado significa.
En la Tabla de Contenido, haga click al encabezado VALUE para resaltarlo.
Haga click al encabezado de VALUE de nuevo para empezar a editarlo.
Teclee „Valor de Propiedad, $’ y presione Enter.
Ahora desplegará la leyenda en su mapa.,
En el menú principal de ArcMap, haga click a Insert > Leyend (insertar leyenda).
Seleccionar
Elementos

Introducción a ArcGIS CURSO CAPACITACION SERVICIUDAD E.S.P.
151 Ciudad Digital Jorge Eliécer Díaz Montaña
El asistente de leyendas (Leyend wizard) aparece. Una serie de paneles lo guiarán a
través de la creación de la leyenda. Usted aceptará todos las configuraciones por defecto,
pero tome tiempo para examinar la variedad extensa de configuraciones que usted puede
cambiar en el asistente.
Acepte todos los valores por omisión y haga click a NEXT (Siguiente) hasta que llegue
al final del asistente.
Haga click a Finalizar (Finish).
Por omisión, todos los nuevos elementos son añadidos alrededor del centro del mapa.
Ahora moverá la leyenda a una mejor ubicación.
Haga click y arrastre el marco donde quiere que la leyenda aparezca en su mapa.
Haga un acercamiento (Zoom) en la leyenda
Note que la leyenda aparece con el encabezado por omisión (Leyend). Ahora borrará esta
palabra puesto que es obvio lo que este elemento de mapa es. También, usted usa la
imagen de foto como un simple fondo en el mapa, así que no es necesario tener detalles
de la foto de imagen en la leyenda. Corregirá esto también. Primero, quitará el
encabezado (Leyend).
Verifique que la leyenda es el elemento seleccionado sobre su página de diseño. Ésta
debe tener líneas punteadas azules alrededor de ella. Si no, haga click sobre la leyenda
y seleccione ésta.
En el área de despliegue del mapa de impresión (Layout), haga click derecho a la
leyenda desplegada y haga click a Propiedades.
En la ventana de Propiedades de Leyenda, asegúrese que la pestaña de Leyenda
(Leyend) esté activa.
Debajo del Título (Title), deshabilite la casilla de „Show‟ (Mostrar).
El título será removido desde la leyenda desplegada cuando usted aplique Apply.
Luego, quitará la información acerca de la foto de imagen de la leyenda desplegada.
Haga click a la pestaña Ítems.
Debajo de la lista de Ítems de Leyenda, haga click a “Photo image of area” (la imagen
de la Foto del área).
Haga click a la flecha de la izquierda para transferir la imagen de la Foto del área a la
lista de Capas del Mapa. Esto quitará los detalles de la foto imagen de la leyenda.

Cap. /9
152
Haga click a Aplicar.
Mueva la ventana de Propiedades de Leyenda al lado para ver los cambios en el mapa.
La leyenda ahora aparece mostrando la información deseada solamente.
El nombre de la capa de Edificios (building) aparece en la leyenda. Esto es también
información redundante que usted debe remover.
Haga click en OK para cerrar el diálogo de propiedades de la leyenda.
Haga doble click en la capa en la tabla de contenidos
Seleccione la pestaña General del diálogo de propiedades de la capa, borre el nombre
de la caja de texto llamada Nombre de capa (Layer Name) y haga click en OK
(asegúrese de digitar el nombre de la capa en la tabla de contenidos después de que
imprima su mapa).
Si el tiempo lo permite, regrese a las propiedades de la capa y explore las opciones de
mejoramiento de leyenda en las diversas pestañas en este menú. Especialmente note las
cuatro casillas de Conexiones de Mapas y el botón de Estilo debajo de la pestaña de
Ítems.

Introducción a ArcGIS CURSO CAPACITACION SERVICIUDAD E.S.P.
153 Ciudad Digital Jorge Eliécer Díaz Montaña
Estos son elementos deseados de cualquier cartógrafo. En cuanto a este ejercicio lo que
ha hecho en la leyenda es suficiente.
PASO 3: AÑADA UNA BARRA DE ESCALA
Las barras de escala son importantes de tener en los mapas por cuanto se espera que la
gente haga medidas en ellos. Algunos mapas puede que no necesiten una barra de escala,
(p.ej. un mapa de densidad de población de los Estados Unidos). Puede que la escala no
sea correcta en todo lugar del mapa por el tipo de proyección usada. Una afirmación clara
debe ser añadida al mapa para advertir al lector del mapa que la escala no es uniforme a
través de todo el mapa. A continuación, usted añadirá una simple barra de escala.
Haga un zoom out para ver toda la extensión de la ventana de diseño (use la opción
“Zoom Whole Page” sobre la barra de herramientas del Layout)
Haga click Insert > Scale Bar (Insertar la barra de escala).
En la ventana de Selección de Barra (Scale Bar Selector), haga click en “Scale Line 1”.
Haga click a OK para aceptar los valores por omisión, porque usted quiere ver como se
ven, antes de decidir sobre los cambios que hará a sus propiedades.
La barra de escala aparece alrededor del centro de su mapa, por omisión.
Haga click y arrastre el marco donde usted quiere que la barra de escala aparezca en su
mapa (preferiblemente abajo, vea el mapa en la primera página del ejercicio).
Note que la barra de escala aparece con las propiedades por omisión. Puede que necesite
cambiar algunas de estas propiedades. Primero, cambiará las propiedades de Escala y
Unidades.
Haga click derecho sobre la barra de escala y haga click en Propiedades.
Nota: Hacer doble click sobre la barra de escala dará como resultado el mismo efecto.
En la ventana de Propiedades de la Línea de Escala, asegúrese de que la pestaña de
Escala y Unidades (Scale and Units) esté activa.
Generalmente, la longitud de la barra de escala no debería exceder un tercio del ancho del
cuerpo del mapa. Puede ya sea añadir más intervalos a la barra de escala o incrementar el
tamaño del intervalo. Usted hará eso último.

Cap. /9
154
Para la pestaña de la Escala y Unidades (Scale and Units), desde la lista “When
resizing” (Cuando redimensione) haga click en “Ajust width” (Ajuste ancho).
Teclee 200 para el valor de División (Division value).
Confirme o teclee 2 para el número de divisiones (Number of divisions).
Teclee 5 para el número de subdivisiones.
Marque “Show one division before zero”.
Mantenga los valores por omisión para el resto de las propiedades.
Haga click al botón de Aplicar para ver como la barra de escala aparece.
Note que la etiqueta de la subdivisión de 100 pies en la división de la izquierda parece ser
redundante porque hay 5 subdivisiones, ninguna de las cuales corresponde a la marca de
100 pies.
A continuación, cambiará las propiedades de Números y Marcas.
En la ventana de Propiedades de la Línea de Escala (Scale Line Properties), haga click
a la pestaña de Números y Marcas (Numbers and Marks).
Para la pestaña de Números y Marcas (Numbers and Marks), cambie las propiedades
de la barra de escala conforme aparecen en la ventana de abajo.

Introducción a ArcGIS CURSO CAPACITACION SERVICIUDAD E.S.P.
155 Ciudad Digital Jorge Eliécer Díaz Montaña
Haga click al botón de Aplicar para ver como la barra de escala se ve hasta el
momento.
La barra de escala debería aparecer correcta en este momento y parecido a como se ve
abajo.
Nota: El ejemplo de arriba muestra el uso de la fuente en negrita y una línea de barra
más gruesa. Ninguna instrucción fue dada aquí en cuanto como esto fue hecho. Sin
embargo, puede cambiar las propiedades de las líneas y etiquetas de la barra de escala
mediante el uso de la pestaña de Formato (Format) en la ventana de Propiedades de la
Línea de Escala.
Haga click en OK para cerrar el diálogo de propiedades de Scale Line.
PASO 4: AÑADA UNA FLECHA DE NORTE
La flecha de norte le da al lector información acerca de la orientación en el mapa. Las
flechas de norte no siempre son deseables en el mapa. De hecho, la apariencia del
símbolo de la flecha de norte en el mapa puede ser engañosa. Dependiendo de la
proyección, la flecha norte puede ser correcta a lo largo de solo ciertas líneas. La tarea del

Cap. /9
156
cartógrafo es de claramente explicar el asunto al lector del mapa con alguna información
de forma textual.
A continuación, añadirá un símbolo de flecha norte a su mapa.
Haga click en Insert > North Arrow.
Escoja la Flecha Norte 6 de ESRI (ESRI North Arrow 6).
Haga click a OK
La flecha norte aparece al centro. Usted la moverá a una mejor ubicación.
Haga click y arrastre el marco a donde usted quiera que la flecha norte aparezca en su
mapa, teniendo en mente el balance visual de su mapa.
Haga click derecho a la flecha norte y haga click a Propiedades.
En el diálogo de propiedades de la flecha de norte, haga click en la pestaña “North
Arrow”
Para el Tamaño (Size), teclee 50.
Haga click a Aplicar y observe el cambio
Haga click a OK
Haga click en cualquier lugar con espacio en blanco alrededor de la página del mapa
para deseleccionar la flecha norte.
PASO 5: AÑADA UN TITULO Y OTRA INFORMACIÓN TEXTUAL
El título del mapa atrae a la gente hacia el contenido del mapa. A continuación usted
añadirá un título a su mapa. Primero, seleccionará las características del texto.
En la barra de herramientas de Dibujar, escoja 36 para el tamaño de la fuente.
Haga click en B para añadir la letra en Negrita.
Haga click en la flecha hacia abajo del botón A para cambiar el color de la fuente a
magenta.
New Text Font ColorBold

Introducción a ArcGIS CURSO CAPACITACION SERVICIUDAD E.S.P.
157 Ciudad Digital Jorge Eliécer Díaz Montaña
Ahora está listo para añadir el título del mapa.
Haga click al botón de Crear un nuevo elemento de texto.
Use el puntero (el cual aparece como una cruz con la letra “A” a su extremo derecho
inferior) y haga click a una posición en la página. Un cuadro aparecerá con la palabra
Text resaltada.
Reemplace la palabra TEXT escribiendo Maplewood Flooded Buildings (Edificios
inundados de Maplewood) y presionando Enter.
El título aparecerá en magenta. Puede que usted quiera mover el título a una mejor
ubicación.
El título magenta puede que caiga ya sea en un fondo blanco (buen contraste) o en la
imagen blanco y negro (mal contraste). Para reducir la oscuridad de la imagen, se pueden
hacer dos cosas: (1) Aplica una transparencia, digamos de 20 por ciento, a la imagen Foto
de la capa del área mediante el acceso a la ventana de Propiedades, o (2) añade un halo
amarillo o blanco alrededor del texto mediante darle doble click al título para lanzar la
ventana de Propiedades del Texto.
Similarmente, se puede añadir otra información contextual tal como: su nombre, la fecha
de los datos, la fecha en que creó el mapa, información de la proyección, ciertos datos
especiales, fuentes de sus datos, y otra información pertinente. No sobrecargue su mapa
con párrafos largos. Recuerde, esto es un mapa, no un libro.
PASO 6: AÑADA UNA ORILLA Y UNA SOMBRA DE FONDO A SU MAPA
Una orilla alrededor del contenido de su mapa ayudará a mejorar el balance visual de su
mapa. Una sombra de fondo es útil siempre y cuando tenga una imagen con un sesgo
oscuro en su mapa que hace que el área remanente blanca de fondo se vea como vacía o
cree innecesariamente un alto contraste.
Primero, añadirá la orilla a su mapa.
En la Tabla de Contenidos, haga click derecho al marco de datos de Capas (Layer), y
haga click a Propiedades.
En la ventana de Propiedades del Marco de Datos (Data Frame), haga click a la pestaña
de Marco (Frame).
Para el borde (Border), haga click a la flecha de hacia abajo para escoger un estilo.
De la escogencia, haga click al borde “Triple, Ctr-W”.
A continuación, añadirá una sombra al fondo de su mapa.
Para el Fondo (Background), haga click a la flecha hacia abajo, luego haga click a
Sand.

Cap. /9
158
Haga click a Aplicar.
Haga click a OK para cerrar la ventana de Propiedades de Marco de Datos.
Si se desea una grilla (Grid) de referencia en el mapa, entonces puede que no necesite una
orilla de mapa por cuanto la grilla suple una. Ver Reto paso 2 para sugerencias sobre
añadir una grilla de referencia a su mapa.
PASO 7: MANTENGA UN BALANCE VISUAL
Después que todos los elementos de mapas han sido insertados en su mapa, algunos
elementos de mapa puede ser necesario traerlos a un nivel visual más alto, y otros pueden
ser movidos a los alrededores a fin de alcanzar un buen balance visual de su mapa. No
hay instrucciones explícitas en esto. Si tiene tiempo y quiere visualmente balancear su
mapa, consulte a su instructor sobre algunos trucos para hacer esto eficientemente.
PASO 8: AÑADA SU MAPA DE DISEÑO (LAYOUT) A OTRO DOCUMENTO (OPCIONAL)
Los mapas pueden ser pre visualizados, impresos, exportados, o añadidos a cualquier otro
documento que cumpla con los estándares OLE.
Ahora añadirá su mapa a un documento de Microsoft Word (Word) si Word está
disponible en su máquina. Primero, cree un archivo de exportación conteniendo su mapa,
luego importe el archivo en Word.
Exporte el mapa a un archivo de salida de formato BMP.
En el menú principal ArcMap, haga click a File > Export map.
Para la opción “Save in”, navegue al fólder Maplewood.
Para la opción „Save type as‟, haga click a BMP (*.bmp) para el formato de Windows
Bitmap.
Para el nombre del archivo de Salida (File name), teclee flood.
Haga click a Export.
Inicie Microsoft Word.
Ahora inserte el archivo BMP en el documento de Microsoft Word.
En Word, haga click a Insert > Picture > From File para desplegar el menú de Insertar
Dibujo.
Para los tipos de Archivos (File of types), haga click a Windows Bitmap (*.bmp, *.dib,
*.rle, *.bmz).

Introducción a ArcGIS CURSO CAPACITACION SERVICIUDAD E.S.P.
159 Ciudad Digital Jorge Eliécer Díaz Montaña
Para Look in (Ver en), navegue a donde usted guardó el archivo bitmap (p.ej. la carpeta
Maplewood).
Haga click a flood.bmp y haga click a Insert.
Si su mapa no se ajusta bien, o hay otros problemas, experimente con el
redimensionamiento de la página de impresión (layout) y otros elementos de mapas.
Guarde su documento de Word como Floodmap.doc. Puede que quiera usar este
documento como un reporte para presentarlo a la agencia de seguros, el cual requiere
un mapa.
Salga de Microsoft Word.
PASO 9: GUARDE SU DOCUMENTO MAPA Y SALGA DE ArcMap
Guarde su documento mapa.
En el menú principal de ArcMap, haga click a File > Save.
En seguida, salga de ArcMap (a menos que quiera hacer el reto).
Haga click a File > Exit.
En este ejercicio, usted experimentó con la creación de un mapa completo en ArcMap y
con añadirlo a otro documento. Usted aprendió como añadirle texto, una flecha de norte,
una leyenda, una barra de escala, y un borde a su mapa.
RETO: AÑADIR UNA GRILLA DE REFERENCIA A SU MAPA
Usted puede también añadir una „grid‟ (grilla o cuadrícula) de referencia. Esto es un
proceso más elaborado. Por tanto, pasos explícitos se dan.
Su mapa es un área pequeña, así que el añadir líneas de latitud y longitud (conocidas
como retícula) puede que no sea práctico. En vez de eso, puede que usted quiera dividir el
área en bloques uniformes para hacerla más fácil de usar. Esto es conocido como una
grilla índice. Esto es similar a lo que usted ve en los mapas de las ciudades. Donde el
índice del mapa muestra los nombres de las calles referenciadas por el bloque (de esa
grilla) donde la calle se encuentra. A continuación, añadirá una grilla índice a su mapa.
En la Tabla de Contenido, haga click derecho al marco de datos (data frame) de las
Capas (en la parte superior de la Tabla de Contenido) y haga click a Propiedades.
Primero, cambiará el nombre del marco de datos a un nombre más significativo con
respecto a su proyecto. El renombrar el marco de datos es más importante si quiere añadir
dos o más marcos de datos a su mapa (quizás un índice de mapa y dos mapas insertados).
Sería entonces muy práctico distinguir entre los marcos de datos usando el nombre.

Cap. /9
160
En la ventana de Propiedades del Marco de Datos, haga click a la pestaña General.
Para el Nombre (Name), resalte el nombre existente y teclee Maplewood.
A continuación, escogerá el tipo de grilla de referencia que quiere añadir a su mapa.
Haga click a la pestaña Grid (Grillas) y haga click a New Grid (Nueva Grilla).
En el primer panel “Grid and Graticules Wizard”, haga click en “Reference Grids:
divides map into a grid for indexing” (Grilla de Referencia: divide el mapa en una
grilla para indexado).
Haga click en Next (Siguiente).
En el panel “Create a reference grid” (Crear una grilla de referencia), bajo Appearance
(Apariencia) confirme que “Grid and index tabs” (Grilla e índice) esté seleccionada.
Para los Intervalos, confirme que su grilla será dividida en 5 renglones y 5 columnas.
A continuación cambiará las propiedades de las líneas de grillas.
Haga click al botón “Line Styles” (Estilo de Línea).
En el diálogo de Selector de Símbolo, en Opciones, haga click al botón de color.
En la paleta de colores, escoja un color azul oscuro (Delft Blue) para las líneas de la
grilla.
Nota: Recuerde que este color lo va a usar en los bordes de la grilla también.
En el diálogo del Selector de Símbolo, haga click en OK.
Haga click a Next (Siguiente) en el panel del asistente.
A continuación, diseñará las pestañas de la grilla.
En el panel “Create a reference grid” (Crear un panel de grilla de referencia), bajo “Tab
Style” haga click en “Rounded Tabs” para la lista desplegable “Tab type”.
Para color, acepte el que trae por defecto: Rose Quartz (primera fila, segunda
columna).
Seguidamente usted cambiará las propiedades de la letra, las cuales se abrirán en el
diálogo de selector de símbolos (Symbol Selector)
Cambie el tipo de letra Arial por Bold, Italic, tamaño 12 y color Delft Blue.
Haga click a OK en el diálogo de selector de símbolos (symbol selector).

Introducción a ArcGIS CURSO CAPACITACION SERVICIUDAD E.S.P.
161 Ciudad Digital Jorge Eliécer Díaz Montaña
Haga click a Next (siguiente) en el panel del asistente (wizard).
En el próximo panel de crear una grilla de referencia, active la caja que dice “Place a
border between grid and axis labels” (ubique un borde entre el grid y las etiquetas de
los ejes).
Haga click en el botón con el símbolo de línea en él, directamente debajo de la caja que
acaba usted de activar.
En el diálogo de selección de símbolo, haga click al botón de Color.
En la paleta de colores, escoja Delft blue para el borde.
En el selector de símbolos hacer click en OK.
En el panel de crear una grilla de referencia, hacer click en Finish.
Usted tiene dos opciones sobre cómo almacenar estas grillas de referencia en su
documento: como elementos gráficos estáticos o dinámicos, usted almacenará esta
grilla como una Fixed Grid (grilla fija).
En el diálogo de Propiedades del Marco de datos (Data Frame Properties) haga click en
OK.
Si fuere necesario, haga un alejamiento hasta la extensión completa (Full Extend) del
mapa de impresión (layout).
Note que la grilla de referencia creada ahora se despliega en su mapa.

Cap. /9
162
Note que la leyenda y la barra de escala son cortadas por las líneas de la cuadrícula.
Manipulaciones de gráficos adicionales pueden ser requeridas para mejorar esta
situación.
Fin del Ejercicio

Introducción a ArcGIS CURSO CAPACITACION SERVICIUDAD E.S.P.
163 Ciudad Digital Jorge Eliécer Díaz Montaña
A
Respuestas a las preguntas


Introducción a ArcGIS CURSO CAPACITACION SERVICIUDAD E.S.P.
Copyright © 2000, 2004 ESRI Traducción: Geotecnologías S.A. 2004 165
RESPUESTA A PREGUNTAS DEL EJERCICIO 2
Pregunta 1: ¿Cuántas capas están actualmente presentes en la Tabla de Contenido?
Respuesta: Cuatro
Pregunta 2: De las capas listadas en la Tabla de Contenido, ¿cuántas son visibles en el
área de despliegue?
Respuesta: Cuatro
Pregunta 3: La capa de calles, representa los caminos como elementos (features) tipo
Respuesta: línea.
Pregunta 4: ¿Cuáles calles intersectan la Calle New York al sur?
Respuesta: State Street
Pregunta 5: ¿Se puede manejar desde ESRI a la intersección del Bulevar Redlands y la
calle Texas?
Respuesta: Sí, las calles están conectadas.
Pregunta 6: ¿De acuerdo a su observación visual, cual edificio pareciera que ocupa un
área mayor, el correo o el Edificio M de ESRI? Incluya el parqueo al oeste del correo y el
parqueo al sur del Edificio M en su comparación.
Respuesta: El edificio M ocupa un área más grande, especialmente cuando se incluye
el parqueo y la tierra adicional para construir.
Pregunta 7: ¿Cuántos registros están presentes en la tabla de atributos de la capa de
Donuts?
Respuesta: Siete.
Pregunta 8: ¿Cuál es el nombre de la tienda de donuts?
Respuesta: Mo Do Nuts.
SOLUCIÓN DEL RETO:
Se debieron haber encontrado 72 calles locales dentro de los 100 metros de la Línea del
tren SP.
Nota: La barra de estado (Status Bar) reporta el número total de elementos seleccionados
en todas las capas. Abra la tabla de atributos de capas para verificar el número de calles
seleccionadas.

Cap. /A
166
RESPUESTAS A LA PREGUNTAS DEL EJERCICIO 3
Pregunta 1: ¿Cuál es la diferencia entre la definición de transparencia en la pestaña de
Despliegue y la definición de transparencia en la pestaña de Simbología (Botón
Avanzado)?
Respuesta: En la pestaña de Despliegue, ArcMap usa un valor de porcentaje fijo para
toda la capa, en tanto que en la pestaña de Simbología, usa valores de un campo de
atributos, lo cual significa que se podrían tener varios grados de transparencia a través
de la capa.
Pregunta 2: ¿Cuál es la escala actual?
Respuesta: La respuesta depende de las definiciones de cada estudiante.
Pregunta 3: ¿Cuántos edificios están desplegados actualmente?
Respuesta: 146.
Pregunta 4: ¿Cuántos edificios se despliegan ahora?
Respuesta: 115.
Pregunta 5: ¿Cuál es la otra herramienta que usted podría usar para desplegar todos los
elementos de todas las capas en su mapa?
Respuesta: Hacer click en el botón de Full Extent .
Pregunta 6: ¿Cuál es la escala actual? 1:
Respuesta: La respuesta depende de las definiciones de cada estudiante.

Introducción a ArcGIS CURSO CAPACITACION SERVICIUDAD E.S.P.
Copyright © 2000, 2004 ESRI Traducción: Geotecnologías S.A. 2004 167
REPUESTAS A LAS PREGUNTAS DEL EJERCICIO 4
Pregunta 1: ¿Quién es el propietario del edificio más grande?
Respuesta: William Holthaus.
Pregunta 2: ¿Quién es el dueño del edifico valorado en $239 400?
Respuesta: Martin Shippers
Pregunta 3: ¿Cuál es el valor del edificio que cruza la frontera de inundación?
Respuesta: $231 900
Pregunta 4: ¿Quién es el propietario del edificio que cruza la frontera de inundación?
Respuesta: S. Kopp
Pregunta 5: ¿Cuántas millas hay entre la esquina inferior izquierda de edifico más grande
y la esquina inferior izquierda del segundo edificio más grande?
Respuesta: Aproximadamente 89 m.
Pregunta 6: ¿Cuál es la longitud aproximada (en Km.) del área inundada y su eje más
largo?
Respuesta: Aproximadamente 0.7 Km.
Pregunta 7: ¿Cuál es el valor total de edificios?
Respuesta: $3,213,662.
Pregunta 8: ¿Cuál es el porcentaje de edificios que fueron inundados en este conjunto de
datos (dataset)?
(28 / 115) 100 = Aproximadamente 24%.
Pregunta 9: ¿Cuál es el precio del edificio más caro en el área de inundación?
Respuesta: $357 290.
Pregunta 10: ¿Cuántos edificios inundados tienen un valor superior a $200 000?
Respuesta: Seis


Introducción a ArcGIS CURSO CAPACITACION SERVICIUDAD E.S.P.
Copyright © 2000, 2004 ESRI Traducción: Geotecnologías S.A. 2004 169
RESPUESTAS A LAS PREGUNTAS DEL EJERCICIO 5
Pregunta 1: ¿Cuántas coberturas hay en la carpeta Redlands?
Respuesta: cinco.
Pregunta 2: ¿Cuántos archivos tipo shape hay en la carpeta Redlands?
Respuesta: tres.
Pregunta 3: ¿Cuántas fuentes de datos (data sources) CAD hay en la carpeta Redlands?
Respuesta: uno.
Pregunta 4: ¿Cuántos conjuntos de datos (datasets) tipo raster hay en la carpeta
Redlands?
Respuesta: dos.
Pregunta 5: ¿Cuál es la diferencia entre desplegar clases de elementos (features) de arcos
y de polígonos?
Respuesta: Los elementos tipo arcos se despliegan en pantalla como delineamientos,
o sea solo los bordes, en tanto que los elementos tipo polígonos se despliegan como
áreas rellenas.
Pregunta 6: ¿Cuál identificador de polígono (FID) tiene el área más grande?
Respuesta: FID 1150 con un área de 7707022.
Pregunta 7: ¿Cuáles clases de elementos están en la cobertura de Zonecov?
Arcos, etiquetas, polígonos, tic.
Pregunta 8: ¿Cuántos polígonos hay en la cobertura zonecov?
Respuesta: 1264
Pregunta 9: Las coberturas pueden ser guardadas tanto como raster como vectores.
FALSO, solo pueden ser vectores.
Pregunta 10: ¿Cuántas clases de elementos (features) hay en el dataset Municipal?
Respuesta: dos.
Pregunta 11: ¿Cuál campo guarda los datos de coordenadas espaciales para la clase de
elementos?
Respuesta: El campo shape.
Pregunta 12: ¿Cuál es el tipo de geometría para la clase de elementos Coffee?
Respuesta: Puntos.
Pregunta 13: ¿Cuántos elementos se despliegan?
Respuesta: Cinco
Pregunta 14: ¿Cuál es el sistema de coordenadas proyectado para este conjunto de datos
de elementos?

Cap. /A
170
Respuesta: NAD_1983_UTM_Zone_11N
Pregunta 15: ¿Sobre el tab General, cual es el estatus de la topología?
Respuesta: Validated-Error Exist (Existen errores validados).
Pregunta 16: ¿Sobre el tab Features Classes, cual son las clases de elementos que
participan en esta topología?
Respuesta: Street_topo y Parcels_topo.
Pregunta 17: ¿Sobre el tab Rules, que reglas de topología están configuradas para cada
clase de elementos?
Respuesta: no deben haber dangles (desconexiones) ni overlap (traslapes)
Pregunta 18: Sobre el tab Errors, haga click en el botón Generate Summary. ¿Cuántos
errores hay en los datos y cual regla topológica fue violada?
Respuesta: 537; No debe tener Dangles
Pregunta 19: ¿Cuántas filas contiene la imagen?
Respuesta: 20,395
Pregunta 20: ¿Cuántas columnas contiene la imagen?
Respuesta: 30,000
Pregunta 21: ¿Cuántas bandas contiene la imagen?
Respuesta: 3
Pregunta 22: ¿Cuál es el tamaño de las celdas de la imagen (en metros)?
Respuesta: Aproximadamente 0.61

Introducción a ArcGIS CURSO CAPACITACION SERVICIUDAD E.S.P.
Copyright © 2000, 2004 ESRI Traducción: Geotecnologías S.A. 2004 171
RESPUESTAS A LAS PREGUNTAS DEL EJERCICIO 7A
Pregunta 1: ¿Cuál es la otra forma de generar un ángulo derecho con sketch?
Respuesta: Use la opción “perpendicular to Sketch” en la ventana de ambiente de
snapping (Snapping Environment)

Cap. /A
172
RESPUESTAS A LAS PREGUNTAS DEL EJERCICIO 8
Pregunta 1: ¿Que proyección es usada para almacenar las coordenadas de
mastercov?
Respuesta: Universal Transverse Mercator
Pregunta 2: ¿Cuáles son las unidades de distancia planas (unidades de
medición)?
Respuesta: Metros
Pregunta 3: ¿Cuál datum es usado para referenciar los datos?
North America Datum 1983 (NAD83)
Pregunta 4: ¿Cuál datum es usado para referenciar el shapefile censusBlk? ________
North America Datum 1983 (NAD83)
Pregunta 5: ¿Cuáles son las unidades de las coordenadas geográficas?
Grados decimales