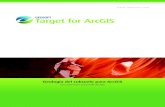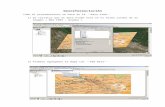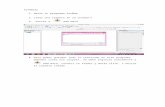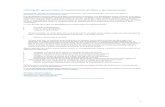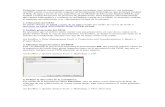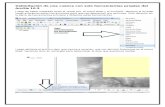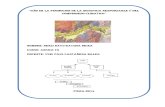Tutoriales ArcGis
-
Upload
diego-martinez -
Category
Documents
-
view
114 -
download
2
Transcript of Tutoriales ArcGis

Tutoriales ArcGis
Ejercicios 5-6-7ASIGNATURA: GIS
DIEGO MARTINEZ

Ejercicio 5: Trabajar con animaciones

Abrir el documento de escena Final Animation_A
En esta sección, reproducirá una animación que demuestra algunos efectos que se crean cuando anima una escena.
Pasos:
1. Para iniciar ArcScene, haga clic en Inicio > Todos los programas > ArcGIS > ArcScene 10.
2. En el cuadro de diálogo Introducción a ArcScene, haga clic en Escenas existentes --> Buscar más.
3. Navegue a la carpeta Ejercicio5 y haga doble clic en el documento Final Animation_A de ArcScene.

Reproducir la animación de la escena
Pasos:
1. Haga clic en Personalizar, vaya a Barras de herramientas y haga clic en Animación.
Aparece la barra de herramientas Animación. Ahora, se reproduce la animación.
2. Haga clic en el botón Abrir controles de animación .
3. Haga clic en el botón Reproducir .

Abrir el documento de escena de la animación
Pasos:
1. En ArcScene, haga clic en Archivo y en Abrir.
2. Navegue a la carpeta Ejercicio5 y haga doble clic en el documento de animación de ArcScene.
La escena incluye una ortofoto, un mapa topográfico escaneado y otros datos necesarios para crear la animación.
Utilizará tres tipos de fotogramas clave para capturar la construcción de la animación. El primero es un fotograma clave de cámara. Un fotograma clave de cámara es una instantánea de la vista que ve en una escena. El segundo, un fotograma clave de capa, es una instantánea de las propiedades de una capa. El tercer tipo es un fotograma clave de escena, que almacena las propiedades de una escena.

Capturar vistas en perspectiva como fotogramas clave para crear una animación
Pasos:
1. Haga clic en el botón Capturar vista para crear un fotograma clave de cámara que muestre toda la extensión de la escena.
2. Haga clic con el botón derecho del ratón en OVNI.lyr y haga clic en Acercar a capa.
3. Haga clic en el botón Capturar vista para crear un fotograma clave de cámara que muestre la capa del OVNI.
4. Haga clic en el botón Extensión completa para visualizar todos los datos.
5. Haga clic en Acercar en la barra de herramientas Herramientas y acerque Goss Heights, ubicado cerca del centro de la vista.
6. Haga clic en el botón Capturar vista para crear un fotograma clave de cámara de Goss Heights.
7. Haga clic en el botón Extensión completa .
8. Utilice nuevamente la herramienta Acercar para acercar Littleville Lake.
9. Haga clic en el botón Capturar vista para capturar una vista de Littleville Lake.
10. Haga clic en el botón Extensión completa .
Las vistas que captura se guardan como un conjunto de fotogramas clave en una pista de la cámara. Cuando se reproduce la pista, muestra una animación suave entre los fotogramas clave. A continuación, reproducirá la pista de la animación.

Volver a reproducir la animación
Pasos:
1. Haga clic en el botón Abrir controles de animación .
2. Haga clic y mantenga presionada la barra superior de la barra de herramientas Animación y arrástrela a la esquina superior derecha de la escena para que no bloquee la vista de las herramientas o los datos.
3. Haga clic en el botón Reproducir .
Para volver a reproducir una animación, se interpola la posición de la cámara entre los fotogramas clave en la pista. En este caso, la animación muestra un recorrido virtual por las vistas que se capturaron.

Borrar una animación
Pasos:
1. Haga clic en Animación y, a continuación, en Borrar animación.
Se quitan todas las pistas de animación de la escena.

Grabar la navegación
Pasos:
1. Haga clic en la herramienta de Volar.
2. Haga clic en el botón Grabar para comenzar a grabar la navegación.
Se dará cuenta de que está grabando porque el botón cambia de color negro a rojo.
3. Haga un clic en el centro de la escena para activar la herramienta Volar. Comienza a volar cuando cambia al modo de desplazamiento.
4. Haga clic nuevamente para comenzar a volar a través de la escena.
5. Presione ESC para detener el vuelo.
Otra manera de detener el vuelo es hacer clic en el botón central o la rueda del ratón (si este dispone de una) o hacer clic con el botón derecho del ratón hasta que la velocidad sea de cero.
6. Haga clic en el botón Detener para finalizar la grabación.
Ha grabado la ruta de vuelo por la escena como una nueva pista de cámara.
7. Haga clic en el botón Extensión completa.
8. Haga clic en el botón Reproducir para ver la animación que grabó.
Cuando termine de ver la animación que grabó, borre la pista para poder hacer una mejor en la siguiente sección.
9. Haga clic en Animación y, a continuación, en Borrar animación.

Hacer una pista de cámara a partir de marcadores 3D
Pasos:
1. Haga clic en Animación y en Crear fotograma clave.
2. Haga clic en la flecha desplegable Tipo y elija Cámara.
3. Haga clic en Nuevo para crear una pista nueva.
4. Haga clic en Crear.
5. Marque Importación desde el marcador.
6. Haga clic en la flecha desplegable Importación desde el marcador y haga clic en Goss Heights.
7. Haga clic en Crear para hacer el segundo fotograma clave de la pista.
8. Haga clic en la flecha desplegable Importación desde el marcador y elija LittleVilleDam.
9. Haga clic en Crear para importar este marcador como un fotograma clave.
10. Haga clic en la flecha desplegable Importación desde el marcador y haga clic en Knightville.
11. Haga clic en Crear para hacer un fotograma clave de Knightville.
12. Haga clic una vez más en la flecha desplegable Importación desde el marcador y haga clic en Vista general.
13. Haga clic en Crear para importar un fotograma clave que muestre todos los datos.
14. Haga clic en Cerrar.
15. Haga clic en el botón Reproducir .

Alternar la visibilidad entre las capas con un grupo de animación
Pasos:
1. Haga clic en Animación y en Crear grupo de animaciones.
2. Seleccione la capa de grupo llamada Datos de imagen.
3. Deslice la barra Transición de decoloraciones hasta un cuarto del camino hacia la derecha.
4. Marque Mezclar las capas cuando se decoloren.
5. Haga clic en Aceptar.
6. Haga clic en el botón Reproducir para ver la animación.
Si ve una visualización de bastidor, se debe a que ArcScene se cambia a bastidor si una capa se representa demasiado despacio en pantalla.
Una vez que se representaron las capas, el bastidor desaparece.
Al no borrar la pista de animación que se realizó para los fotogramas clave, se reproduce junto a las pistas de capas que creó; sin embargo, puede detener la reproducción de la pista de cámara.

Utilizar el Administrador de animaciones para desactivar la reproducción de una pista
Pasos:
1. Haga clic en Animación y, a continuación, en Administrador de animaciones.
2. Haga clic en la pestaña Pistas.
3. Desmarque la pista 1 de cámara.
4. Haga clic en Cerrar.
Ha deshabilitado la pista de cámara. Ahora no se reproduce como parte de la animación.
5. Haga clic en el botón Reproducir .
La animación se vuelve a reproducir, pero esta vez mostrará las pistas de capa. Ahora puede parecer que la animación dura demasiado tiempo.

Utilizar los controles de animación para ajustar la duración de la reproducción
Pasos:
1. Haga clic en Opciones.
2. Introduzca 10 en el cuadro de texto Por duración.
3. Haga clic nuevamente en Opciones para cerrar esta parte del cuadro de diálogo.
4. Haga clic en el botón Reproducir .

Mover un objeto a lo largo de una ruta predefinida
Pasos:
1. Marque la capa Ruta de vuelo en la tabla de contenido para activarla.
2. Haga clic con el botón derecho del ratón en la ruta de vuelo, vaya a Selección y haga clic en Seleccionar todo.
Sugerencia: También puede utilizar la herramienta Seleccionar entidades para seleccionar la ruta que desea utilizar si se construye desde una única entidad de línea seleccionada. Utilice la herramientaSeleccionar gráficos si la ruta se construye desde un gráfico de línea.
3. Haga clic en Animación y en Mover capa por la ruta.
4. Haga clic en la flecha desplegable Capa y haga clic en OVNI.lyr.
5. Introduzca un Desplazamiento vertical de 75. Esto simula que el objeto vuela sobre la superficie.
6. Haga clic en la Configuración de orientación para modificar la posición de la capa mientras está animada.
7. Haga clic en Calcular desde ruta para calcular el giro de la capa basado en la forma de la ruta.
8. Introduzca 1 como el factor de escala.
9. Haga clic en Aceptar.
10. Haga clic en Importar para importar la línea seleccionada como una ruta de vuelo.
11. Haga clic en Animación y, a continuación, en Administrador de animaciones.
12. Haga clic en la pestaña Pistas.
13. Desmarque Grupo de animación (Malla).
14. Desmarque Grupo de animación (Photo.sid).
15. Desmarque Grupo de animación (Topo.sid).
16. Haga clic en Cerrar.
17. Desmarque Ruta de vuelo para desactivar la visibilidad de esta capa.
18. Haga clic en el botón Reproducir .
El OVNI vuela por la ruta que se indica. A continuación, moverá la cámara a lo largo de una ruta predefinida.

Crear un sobrevuelo de cámara desde una ruta
Pasos:
1. Marque Ruta de vuelo, asegúrese de que la línea que elija para la ruta todavía esté seleccionada y luego desmarque Ruta de vuelo.
2. Haga clic en Marcadores y, a continuación, haga clic en OVNI.
3. Haga clic en Animación y, a continuación, en Crear vuelo de la ruta.
4. Haga clic en la tercera opción de destino de ruta.
5. Haga clic en Importar.
6. Haga clic en el botón Reproducir.
7. Desmarque la casilla de verificación Topo.sid para visualizar la ortofoto.
8. Haga clic en Opciones.
9. Introduzca 30 en el cuadro de texto Duración.
10. Haga clic en Opciones para minimizar el cuadro de diálogo.
11. Haga clic en el botón Reproducir.
Ahora la animación se reproduce más lentamente mientras el OVNI vuela sobre el terreno

Guardar una animación en un documento de escena
Pasos:
1. Haga clic en Archivo y, a continuación, haga clic en Guardar como.
2. En el cuadro de texto Nombre de archivo, escriba Animation_A.
3. Haga clic enGuardar.
4. Haga clic en Archivo en ArcScene y haga clic en Salir.

Ejercicio 6: Fundamentos de
ArcGlobe

Pasos:
1. Para iniciar ArcGlobe, haga clic en Inicio > Todos los programas > ArcGIS > ArcGlobe 10.
2. En el cuadro de diálogo ArcGlobe - Introducción, haga clic en Buscar y establezca la ruta de la geodatabase predeterminada como
D:\3DAnalyst\3D_Default.gdb.
3. Haga clic en el botón Aceptar para cerrar el cuadro de diálogo Primeros pasos.
4. Haga clic en Personalizar y, a continuación, haga clic en Opciones de ArcGlobe.
5. Haga clic en la ficha Capas por defecto para ver todas las opciones de capa de inicio para ArcGlobe.
Estos datos se instalan desde ArcGIS Online como un archivo de capa World Imagery (3D)
6. Haga clic en Aceptar.
7. Haga clic en el botón Mostrar por tipo de la tabla de contenido.

Agregar más capas
Pasos:
1. En el lado derecho de la ventana de ArcGlobe, mueva el puntero sobre la ficha Catálogo o haga clic en la ficha Catálogo.
2. Navegue a la carpeta Exercise6 en la ruta de Conexiones a carpetas donde almacenó de manera local los datos del tutorial.
3. Haga clic en las_vegas_area.img, a continuación presione MAYÚS y haga clic en las_vegas_strip.img desde la vista inferior de contenido.
Se seleccionan las capas.
4. Arrastre las dos capas seleccionadas hasta la vista 3D de ArcGlobe, y a continuación suelte el botón del ratón.

Cambiar la prioridad de dibujo de una capa en la tabla de contenido
Pasos:
1. Haga clic con el botón derecho del ratón en las_vegas_area.img y haga clic en Acercar a capa.
No se puede ver la imagen debido a la prioridad de dibujo configurada, de manera que la capa Imagery predeterminada se dibuja encima de la capa las_vegas_area.img.
2. Haga clic y mantenga presionada las_vegas_area.img y arrástrela encima de la capa Imagery.
3. Suelte el cursor del ratón para soltar la capa en su nueva posición.
Ahora se puede ver las_vegas_area.img en el centro de la vista.

Navegar en modo de globo
ArcGlobe posee dos modos de visualización: Global y Superficie. El modo Global permite navegar por los datos en el entorno de todo el globo y establece el destino de la cámara como el centro del globo.
Pasos:
1. Haga clic en el botón Extensión completa.
2. Haga clic en el globo, arrástrelo lentamente hacia arriba y hacia la derecha, y a continuación suelte el puntero del ratón.
3. Haga clic con el botón derecho del ratón y arrastre hacia abajo.
4. Haga clic en Extensión completa.

Activar la barra de herramientas Girar
Puede usar la barra de herramientas Girar para girar automáticamente el globo en el sentido de las agujas del reloj o en sentido antihorario a cualquier velocidad que desee.
Pasos:
1. Haga clic con el botón derecho del ratón en el área de menú y haga clic en Girar.
La barra de herramientas Girar aparece como una barra de herramientas desacoplada.

Utilizar las herramientas de Girar
Pasos:
1. Haga clic en la opción Girar en dirección de las agujas del reloj .
2. Haga clic en la flecha superior en el cuadro de texto Velocidad para aumentar el ritmo al que gira el globo.
3. Haga clic en el botón Detener para que el globo deje de girar.
También puede presionar ESC para hacer que el globo deje de girar.

Buscar lugares en el globo
Pasos:
1. Haga clic en el botón Buscar .
2. Haga clic en la ficha Ubicaciones.
3. Haga clic en la lista desplegable Elegir un localizador y haga clic en Lugares del mundo (ArcGIS Online).
4. Escriba Las Vegas en el cuadro de texto Nombre del lugar.
5. Haga clic en Buscar.
6. Haga clic con el botón derecho en Las Vegas, Nevada, United States, y haga clic en Crear marco de vista.
7. Haga clic con el botón derecho en Las Vegas, Nevada, United States, y haga clic en Acercar a.
8. Haga clic en Cancelar para cerrar el cuadro de diálogo Buscar.
La herramienta Buscar es una forma sencilla de ubicar casi cualquier lugar del mundo.

Navegar en modo Superficie
Pasos:
1. Haga clic con el botón derecho en las_vegas_strip.img en la tabla de contenido y haga clic en Acercar a capa.
2. Presione CONTROL y haga clic en el centro del techo del edificio Monte Carlo.
El punto en el que hizo clic se mueve al centro de la visualización.
3. Presione CONTROL y haga clic con el botón derecho en el centro del techo del edificio Monte Carlo nuevamente.
4. Haga clic en el botón Navegar .
5. Haga clic en la parte inferior de la pantalla y arrastre hacia arriba lentamente.
6. Haga clic en el botón Extensión completa para que el globo vuelva a su posición de extensión completa.

Configurar preferencias
Pasos:
1. Haga clic en el menú Personalizar y, a continuación, haga clic en Opciones de ArcGlobe.
2. Haga clic en la ficha General.
3. Marque Utilizar el visualizador animado cuando use herramientas y comandos.
4. Haga clic en Aceptar para cerrar el cuadro de diálogo y aplicar la configuración.
5. Haga clic en Marcadores y haga clic en Las Vegas.
La visualización se mueve al marcador Las Vegas en una transición animada suave. A continuación, examinará la opción a nivel del documento.

Configurar una opción a nivel del documento
Pasos:
1. Haga doble clic en Capas del globo en la tabla de contenido.
2. Haga clic en la ficha Fondo.
3. Haga clic en la flecha desplegable Color del cielo y en un color del cielo matinal o nocturno.
4. Haga clic en Aceptar.

Ejercicio 7: Clasificación de la
Capa ArcGlobe

Agregar capas de elevación
Pasos:
1. Para iniciar ArcGlobe, haga clic en Inicio > Todos los programas > ArcGIS > ArcGlobe 10.
2. En el cuadro de diálogo ArcGlobe - Introducción, haga clic en Examinar y establezca la ruta de la geodatabase por defecto como D:\3DAnalyst\3D_Default.gdb, si aún no lo es.
3. Si se le solicita, haga clic en No para cerrar la advertencia del documento de ArcGlobe Guardar cambios a Sin título. Si continúa desde el ejercicio 6, no es necesario guardar los resultados del ejercicio anterior.
Se inicia ArcGlobe y se cargan las capas predeterminadas.
4. Haga clic en el botón Enumerar por tipo en la tabla de contenido para mostrar las clasificaciones predeterminadas de capa.
5. Haga clic con el botón derecho del ratón en Capas del globo, vaya aAgregar datos, y a continuación haga clic en Añadir datos de elevación.
6. Navegue hasta la ubicación de la carpeta Exercise7.
7. Seleccione sw_usa_grid.
8. Haga clic en Agregar.
Se agrega el ráster a la categoría de elevación y se utiliza como fuente de elevación para la superficie de globo.

Agregar capas desplegadas
Pasos:
1. Haga clic con el botón derecho del ratón en Capas del globo, vaya aAgregar datos, y a continuación haga clic en Añadir datos cubiertos.
2. Haga clic en angelus oaks.tif, mantenga presionado CONTROL y haga clic en socal_mmosaic.sid.
Se seleccionan ambas capas.
3. Haga clic en Agregar.
4. Haga clic con el botón derecho del ratón en angelus oaks.tif y haga clic en Acercar a capa.
5. Haga clic y mantenga presionada la capa socal_mmosaic.sid y arrástrela justo sobre la capa Imagery en la tabla de contenido.
6. Suelte el cursor del ratón para soltar la capa en su nueva posición.

Establecer un objetivo para iniciar el modo Superficie
Pasos:
1. Presione CONTROL y haga clic en la parte media de la visualización.
Ha iniciado el modo de Superficie y establecido un objetivo en la ubicación de la superficie del globo en la que hizo clic.
2. Haga clic en la parte inferior de la pantalla y arrastre hacia arriba lentamente.
3. Haga clic en el botón Extensión completa para que la visualización vuelva a la vista original.

Agregar capas flotantes
Pasos:
1. Haga clic con el botón derecho del ratón en Capas del globo, vaya aAgregar datos, y a continuación haga clic en Añadir datos flotantes.
2. Haga clic en o3_99x10k.
o3_99x10k es una capa que muestra la concentración promedio anual de ozono para 1999 en California.
3. Haga clic en Agregar.

Ajuste de las propiedades de elevación de las capas flotantes
Pasos:
1. Haga clic con el botón derecho del ratón en o3_99x10k y haga clic en Propiedades.
2. Haga clic en la ficha Elevación.
3. Haga clic en Flotando en una superficie personalizada.
4. Haga clic en la flecha desplegable y en sw_usa_grid.
5. Escriba 5000 en el cuadro de texto Añadir un desplazamiento de elevación constante en metros.
6. Haga clic en la ficha Simbología.
7. Seleccione la rampa de color roja a azul de la flecha desplegable Rampa de color.
8. Haga clic en Invertir.
9. Haga clic en Aceptar.
Ha ajustado el ráster para que utilice sus propios valores como fuente de alturas base, ha desplazado esas alturas 5.000 metros desde la superficie del globo, y ha simbolizado los valores de concentración con colores.

Configurar un factor vertical de exageración para capas flotantes
Pasos:
1. Haga clic con el botón derecho del ratón en o3_99x10k y haga clic en Acercar a capa.
2. Haga clic en el botón Modo de navegación para cambiar el modo a navegación de Superficie.
3. Haga clic en la parte inferior de la pantalla y arrastre el puntero del ratón hacia arriba lentamente.
4. Haga doble clic en Capas del globo.
5. Haga clic en la ficha General.
6. Seleccione o escriba un valor de 10 para la exageración vertical De capas flotantes.
La capa flotante se exagerará por un factor de 10.
7. Haga clic en Aceptar.

La capa flota sobre el estado de California y es una superficie diferente del terreno que está debajo. La aplicación de la transparencia de capas ráster 3D es útil para superponer datos como terrenos o fotografías aéreas, y un ráster de polución.
En este ejercicio, se aprendió a diferenciar tipos de capa en ArcGlobe, observó el efecto que tienen en el globo y configuró propiedades para mejorar la visualización. Explore el documento de globo Exercise7.3dd en la carpeta Exercise7 para descubrir formas adicionales de realzar los documentos de globo. El documento contiene capas guardadas con ajustes, marcadores, iluminación de globo y recorridos de animación personalizados.