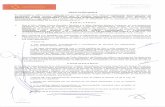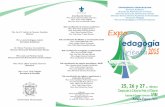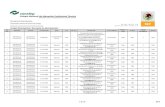UNIVERSIDAD VERACRUZANA Secretaría de Administración y ... · UNIVERSIDAD VERACRUZANA Secretaría...
Transcript of UNIVERSIDAD VERACRUZANA Secretaría de Administración y ... · UNIVERSIDAD VERACRUZANA Secretaría...

UNIVERSIDAD VERACRUZANA
Secretaría de Administración y Finanzas Sistema Integral de Información Universitaria
Módulo de Finanzas
Guía rápida para la elaboración de Trámites en Línea
ÍNDICE PÁGINA
INTRODUCCIÓN ................................................................................................................................................. 2
REQUISITOS TÉCNICOS PARA LA OPERACIÓN DE TRÁMITES EN LÍNEA (Previos para el
acceso al Sistema) .................................................................................................................................................. 3
ACCESO AL SISTEMA ........................................................................................................................................ 4
MENÚ PRINCIPAL DE TRÁMITES EN LÍNEA ............................................................................................. 7
1. Registro y envío de trámites ......................................................................................................................... 8
2. Alta de proveedores ...................................................................................................................................... 8
3. Consultas y reportes ...................................................................................................................................... 8
4. Áreas revisoras de trámites .......................................................................................................................... 8
1. REGISTRO Y ENVÍO DE TRÁMITES ......................................................................................................... 9
1.1 COMPROBACIÓN ....................................................................................................................................... 14
1.2 FONDO EXTERNO ....................................................................................................................................... 24
1.3 PAGO CON COMPROMISO ........................................................................................................................... 28
1.4 PAGO DIRECTO ............................................................................................................................................. 31
1.5 REINTEGRO ................................................................................................................................................. 37
1.6 REPOSICIÓN ................................................................................................................................................ 52
2. ALTA DE PROVEEDORES .......................................................................................................................... 58
3. CONSULTAS Y REPORTES ....................................................................................................................... 69
4. ÁREAS REVISORAS DE TRÁMITES ......................................................................................................... 72

UNIVERSIDAD VERACRUZANA
Secretaría de Administración y Finanzas
Guía rápida para la elaboración de Trámites en Línea
2
2
INTRODUCCIÓN
El módulo de Trámites en Línea de la Universidad Veracruzana permite realizar algunos de los trámites
que se gestionaban en la Dirección de Egresos a través del Departamento de Recepción e Información y
el Departamento de Caja, con el fin de cubrir los gastos que realicen las entidades académicas y
dependencias con cargo al presupuesto de egresos autorizado con previa verificación de la disponibilidad
presupuestal y financiera correspondiente.
El objetivo de éste módulo es proporcionar a todas las dependencias universitarias un mecanismo para
el envío de trámites en línea, mediante el cual puedan incluir toda la documentación necesaria para cada
trámite (digitalizada). Se busca:
1) Agilizar el envío del trámite y el flujo de revisión.
2) Reducir costos por conceptos de viáticos para la entrega física de la documentación en Unidad
Central (para el caso de las regiones) y traslados locales.
3) Disminuir la devolución de trámites por errores en los datos o cálculos del formato de afectación
presupuestal.
4) Reducir el uso de papel.

UNIVERSIDAD VERACRUZANA
Secretaría de Administración y Finanzas
Guía rápida para la elaboración de Trámites en Línea
3
3
REQUISITOS TÉCNICOS PARA LA OPERACIÓN DE TRÁMITES EN LÍNEA
(Previos para el acceso al Sistema)
Navegador Microsoft Internet Explorer [versión 11.0 o superior] o Mozilla Firefox [versión 3.0 o superior]. La configuración del navegador deberá tener desactivados los bloqueadores de
ventanas emergentes o elementos emergentes.
En el navegador de Internet Explorer configurar en modo de compatibilidad, de la
siguiente manera:
1. Abrir la página que se utilizará
2. Presionar la tecla ALT, y se habilita el menú.
3. En la opción de Herramientas, seleccionar la opción:
Y darle agregar la página.
Tener instalado Acrobat Reader en su versión más reciente.
Configuración de la pantalla con resolución de 1024 x 768 pixeles o superior.
Contar con acceso a Internet.
Tener unificadas las contraseñas de acceso de MiUV y del SIIU. En este último punto, si el sistema identifica que las contraseñas son distintas, entonces iniciará el
proceso de sincronización, asignando a la cuenta de SIIU la contraseña de MiUV, mostrando el
mensaje siguiente:
“Para ingresar a Trámites en Línea sus contraseñas de acceso al correo electrónico y al SIIU deben
ser iguales. Unificando contraseñas automáticamente en mostrará el tiempo restante…”
Digitalización de documentos. Es necesario que los documentos se digitalicen de modo que
sean legibles y con un tamaño no mayor a 1Mb. Para lo anterior se recomienda que en la
configuración de la resolución se seleccione 96 dpi como mínimo y si el equipo para digitalización
no cuenta con esta opción, seleccionar la mínima posible que el equipo permita. Para documentos
integrados exclusivamente por texto, digitalizar en blanco y negro y en el caso de documentos
que incluyan texto e imágenes, digitalizar en escala de grises.

UNIVERSIDAD VERACRUZANA
Secretaría de Administración y Finanzas
Guía rápida para la elaboración de Trámites en Línea
4
4
ACCESO AL SISTEMA
El acceso es a través de la página institucional http://www.uv.mx en la cual, en primer lugar se debe
autentificar en la sección MiUV, ingresando usuario y contraseña de correo electrónico institucional:

UNIVERSIDAD VERACRUZANA
Secretaría de Administración y Finanzas
Guía rápida para la elaboración de Trámites en Línea
5
5
Una vez ingresado al portal MiUV, debe dar clic en el apartado Afectaciones presupuestales
electrónicas (APE):

UNIVERSIDAD VERACRUZANA
Secretaría de Administración y Finanzas
Guía rápida para la elaboración de Trámites en Línea
6
6
De acuerdo a sus permisos, se mostrarán los siguientes apartados, de los cuales debe acceder al de
Trámites en Línea (TL):

UNIVERSIDAD VERACRUZANA
Secretaría de Administración y Finanzas
Guía rápida para la elaboración de Trámites en Línea
7
7
MENÚ PRINCIPAL DE TRÁMITES EN LÍNEA
Al acceder a Trámites en Línea, se mostrarán las siguientes opciones:
Los trámites que podrá realizar a través de este módulo (dando clic en Registro y envío de trámites
/ Alta de proveedores) y que estarán identificados por Folio de envío con prefijoTL0000000000 o
prefijo TA0000000000 son:
1. Comprobaciones
2. Reposiciones
3. Pago directo
4. Pago con compromiso presupuestal
5. De fondo externo
6. Reintegros
7. Alta de Proveedor

UNIVERSIDAD VERACRUZANA
Secretaría de Administración y Finanzas
Guía rápida para la elaboración de Trámites en Línea
8
8
A continuación, se explicará de manera puntual el contenido de cada apartado y cómo debe operar el
sistema en la gestión de sus trámites:
1. Registro y envío de trámites
En este apartado se podrá realizar el registro y/o seguimiento de los trámites. Además, podrá saber
en qué estatus (situación) se encuentran.
2. Alta de proveedores
A través de este apartado podrá solicitar a la Dirección de Egresos la información dar de alta un
proveedor, adjuntando la documentación necesaria. Una vez enviado el folio de envío, en este mismo
apartado se podrá consultar la información sin poder modificar.
3. Consultas y reportes
En esta sección estará disponible un listado de todos los reportes/visualizadores con los que se podrá
apoyar el usuario en la gestión de sus trámites (antes o después de enviar el folio de envío).
Cabe mencionar que los reportes y la información que se desplegará, serán de acuerdo a los permisos
con que cuente el usuario.
4. Áreas revisoras de trámites
Este apartado se mostrará exclusivamente para los Directores y para las Áreas revisoras. A través de
esta opción las áreas revisoras darán seguimiento en la gestión del trámite, autorizando o reabriendo
los folios de envío, atendiendo los motivos de revisión establecidos por cada área.

UNIVERSIDAD VERACRUZANA
Secretaría de Administración y Finanzas
Guía rápida para la elaboración de Trámites en Línea
9
9
1. REGISTRO Y ENVÍO DE TRÁMITES
Una vez que se dio clic en la opción Registro y envío de trámites, le mostrará el menú principal para
el registro o seguimiento de folios de envío.

UNIVERSIDAD VERACRUZANA
Secretaría de Administración y Finanzas
Guía rápida para la elaboración de Trámites en Línea
10
10
- En este apartado se mostrarán todos los trámites que se hayan realizado y que de acuerdo a los
permisos del usuario que accede, podrá afectar o consultar los folios de envío.
- Para ayudar en la búsqueda de los folios, se podrá realizar filtros de información mediante las
opciones: Año, Fecha o Estatus. También, en la parte derecha (arriba del listado de trámites) se
tendrá un campo llamado , a través del cual, podrá ingresar palabras clave
y si coincide con algún dato de la tabla irá filtrando en tiempo real la información mostrada.
- El sistema permitirá visualizar, de primer entrada, un máximo de 10 registros, los cuales se pueden
cambiar en la parte superior izquierda de la tabla, dando clic en el campo
y de manera automática, el sistema identificará existen más trámites del máximo de registros
seleccionados, creando la paginación en la parte derecha inferior de la tabla, mediante la cual podrá navegar en el listado de folios de envío.
- La información relacionada al folio de envío que podrá visualizar, a través de la tabla principal del
menú, es la siguiente:
Número de Folio de envío
o Los folios TA únicamente serán visualizador por revisores del Departamento de Revisión y
Programación de la Dirección de egresos.
o Los folios TL los visualizarán todas las áreas revisoras, según los permisos que tenga asignados
el usuario que accede.
Trámite al que corresponde
Importe total a gestionar
Dependencia responsable del trámite
Folios de documento SIIU asociados (X0…, I0…, E0…).
El número de Informe de comisión para trámites de viáticos.
Estatus y fecha en que se detonó el estatus actual del folio de envío que tiene asignado para revisar.

UNIVERSIDAD VERACRUZANA
Secretaría de Administración y Finanzas
Guía rápida para la elaboración de Trámites en Línea
11
11
- Al seleccionar un folio (dando clic sobre el registro) se habilitarán los siguientes botones
y , para volver a ocultar estos botones, bastará con volver a dar clic sobre el folio de trámite que se había seleccionado.
Botón Trazabilidad
Al dar clic al botón, visualizará el seguimiento de revisión que lleva el folio de envío, desde que
fue elaborado hasta el estatus actual en que se encuentra, así como verificar si aún pasará por la
revisión de otras instancias. Deberá dar clic en el botón y enseguida se abrirá la siguiente ventana emergente:
Botón Continuar
Mediante este botón podrá acceder a ver la información del folio de envío. Podrá modificarlo o
darle continuidad, siempre y cuando, el folio de envío se encuentre en un estatus EN
ELABORACIÓN o REABIERTO, en cualquier otro estatus sólo podrá consultarlo.
Mostrará las revisiones
por las que ha pasado el
folio de envío, así como
el usuario y la fecha en
que se revisó.
Mediante el texto “En
revisión por” se podrá
identificar la situación
actual del folio de
envío.
En la parte inferior, se mostrarán las áreas
revisoras a las que pasará después de la
revisión del área al que está asignado
actualmente.
Se podrán consultar datos
principales del folio de envío.

UNIVERSIDAD VERACRUZANA
Secretaría de Administración y Finanzas
Guía rápida para la elaboración de Trámites en Línea
12
12
- Al final de la forma, siempre estarán visibles los botones y , a continuación se
describe cada uno:
Botón Reporte
Mediante este botón, podrá generar un reporte de los trámites que se muestren en la tabla del
listado de trámites, que le permitirá visualizar y tener la opción de contar con la información de
manera impresa todos los folios de envío.
El reporte se puede generar por un folio en particular primero seleccionando el folio de la tabla y
posterior dar clic al botón , en caso de requerir que en el reporte se muestren todos los folios, no debe tener seleccionado ningún folio de la tabla y bastará con dar clic al botón.
El reporte se desplegará en una nueva ventana en el navegador (similar a la siguiente), mostrando
por default toda la información a la que tiene acceso:
o Este reporte cuenta con la opción de generarse por parámetros (campos del área de color
beige), por los que podrá filtrar el tipo de información que requiere visualizar y dar clic en
; cabe mencionar, que la información que se desglose en el reporte depende de los permisos del usuario que lo ejecuta.
o Podrá extraerse en formato PDF, Excel… a través del botón , que al darle clic mostrará
las opciones en que se puede extraer el reporte:

UNIVERSIDAD VERACRUZANA
Secretaría de Administración y Finanzas
Guía rápida para la elaboración de Trámites en Línea
13
13
Una vez que se dio clic en el formato que desea visualizar el reporte y dependiendo del navegador
utilizado, se descargará el archivo, normalmente se podrá visualizar en la parte inferior, ya sea el
archivo descargado o bien un mensaje del navegador preguntando si desea abrir o guardar el
archivo.
NOTA: Es el mismo procedimiento para el caso en que se genere el reporte de un solo folio.
Botón Nuevo
A través del botón podrá iniciar un nuevo trámite, con solo darle clic se sobrepondrá la siguiente ventana emergente, mostrando las opciones de trámite que puede realizar:
Debe seleccionar la opción y de
manera automática se generará el
reporte.

UNIVERSIDAD VERACRUZANA
Secretaría de Administración y Finanzas
Guía rápida para la elaboración de Trámites en Línea
14
14
1.1 . COMPROBACIÓN
Una vez seleccionado el trámite y dar continuar, el sistema lo posicionará en la
siguiente pantalla, mediante la cual realizará la captura de la información necesaria para poder gestionar
el trámite. Para regresar al menú, debe dar clic sobre la flecha que se muestra en la línea color morado en la parte superior.
- Para crear el trámite debe seleccionar el tipo y subtipo del trámite:
A continuación una tabla con los tipos y subtipos disponibles para el trámite COMPROBACIÓN:
TRÁMITE TIPO SUBTIPO
VIÁTICO
VI
NACIONAL
NA
INTERNACIONAL
IN
RURAL
RU
VIÁTICO A TERCERO
VT
COMPROBACIÓN
CO
VALE
VA
GASTO
GA NOTA: En caso de que se
esté sobre un trámite ya
creado, por default le
mostrará las opciones
que haya seleccionado al
crearlo.

UNIVERSIDAD VERACRUZANA
Secretaría de Administración y Finanzas
Guía rápida para la elaboración de Trámites en Línea
15
15
- Los campos Folio de Envío, Fecha de elaboración y Estatus mostrarán información una vez que
se cree el Folio de Envío, el cual se generará en el momento que guarde por primera vez algún dato
capturado; este folio es importante, pues con esta clave podrá ver el seguimiento que tiene su trámite
así como realizar alguna consulta o generar algún reporte.
Una vez seleccionado el tipo y subtipo, en el apartado debe
capturar los datos necesarios para crear su trámite.
Para iniciar el trámite, debe ingresar el folio X00… en el campo , dar clic en el
tabulador del teclado y dar .
El Folio X00… debe estar creado y completo desde la forma FWARCFD/FWACCER, además,
éste folio deberá corresponder al trámite, tipo y subtipo del trámite que se está realizando,
también, no le permitirá utilizar un folio X00… que ya esté asociado en otro folio TL. En caso de
que no se cumplan ambas condiciones, el sistema no le permitirá continuar y le mostrará los siguientes
mensajes (según corresponda):
Al ingresar el folio X00…, se crearán en automático las secuencias de distribución presupuestal,
en relación a 1) la distribución dada en FWARCFD y FWAACER y 2) las cuentas capturadas en los
productos o servicios de las facturas; las secuencias asociadas a un folio TS se podrán identificar
porque tendrán marcado el indicador Sec. Orig. y las secuencias que no corresponden a la
solicitud inicial estarán marcadas como Sec. Nueva.

UNIVERSIDAD VERACRUZANA
Secretaría de Administración y Finanzas
Guía rápida para la elaboración de Trámites en Línea
16
16
Se mostrará información esencial del trámite que se gestiona, como:
o Los documentos SIIU que tiene asociados (TS, I, E).
o El beneficiario del trámite.
o El importe total del documento.
o Las secuencias presupuestales involucradas en el trámite e importe que les
corresponde.
o Visualizará si cuenta con disponibilidad presupuestal (P= SI, N = NO) y financiera
(P= SI, F = NO, en blanco = no aplica), donde N/A es no aplica.
o Los objetivos, metas, acciones y BMS (PFCE) asociados a las secuencias que correspondan.
En la columna se mostrarán los importes reales con que se gestionará el trámite. Inicialmente mostrará por default un importe acumulado a nivel cuenta, basándose a los importes
de los productos y servicios en que se encuentra asociada la cuenta del folio X00… desde
FWARCFD/FWACCER; estos importes pueden ser modificados de acuerdo a sus necesidades,
sólo debe seleccionar la secuencia para que en automático el sistema despliegue los siguientes
campos, sólo debe modificar el monto en el campo Imp. Ajustado, posteriormente de y se verá reflejado el cambio de importe en la secuencia:

UNIVERSIDAD VERACRUZANA
Secretaría de Administración y Finanzas
Guía rápida para la elaboración de Trámites en Línea
17
17
El sistema le permitirá modificar el fondo y clave programática, validando que no pueda combinar
fondos o claves programáticas que pasen por distinta área revisora. Para modificar, seleccione la
secuencia y en automático el sistema desplegará algunos campos, de los cuales debe modificar la información del campo Fondo y/o Programa (según corresponda), posteriormente
de y se verá reflejado el cambio en la secuencia en cuestión.
Es indispensable que las secuencias presupuestales originadas desde un POA, se les asocie el
Objetivo, Meta, Acción y BMS (PFCE) para poder gestionar el trámite. En las secuencias en
que no se requiera capturar esta información, estos campos se mostrarán bloqueados
. Para capturar los datos, debe
seleccionar la secuencia y capturar o seleccionar (ayuda dando clic en el nombre) la
información en los campos mencionados.
- Se tendrá la posibilidad de crear más secuencias o de eliminar secuencias, según lo requiera el
usuario, para esto se tienen los botones y .
Botón Crear Secuencia
Al dar clic sobre el botón , se dará la posibilidad de crear una secuencia más,
mostrando en la parte inferior los campos que se deberán llenar:
Los campos en color azul cuentan con una ventana de ayuda, solo bastará con dar clic sobre
el nombre del campo para que esta ventana se muestre, posterior, se debe seleccionar la opción
necesaria; algunos ejemplos de campos que cuentan con la ayuda son: Objetivo, Meta, Acción, BMS,
etc.

UNIVERSIDAD VERACRUZANA
Secretaría de Administración y Finanzas
Guía rápida para la elaboración de Trámites en Línea
18
18
Al ingresar los datos, el sistema cuenta con algunas validaciones para evitar inconsistencias en la
información del trámite, algunas de ellas son:
o Verificar la disponibilidad presupuestal y financiera (en los fondos que lo requieran) en tiempo
real.
o Únicamente podrán ingresar Cuentas que se hayan relacionado en los productos y servicios
de las facturas/documentos del folio X00… desde FWARCFD/FWACCER.
o No se podrá ingresar un importe que supere al saldo total del folio X00….
o No le permitirá combinar fondos o programas que requieran la revisión de distintas áreas
revisoras.
o Será requerido asociar el Objetivo, Meta, Acción y BMS (PFCE), si la distribución
presupuestal capturada se originó desde un POA; cabe mencionar que en las secuencias
marcadas como Sec. Orignal aparecerán por defatult, ya que tomarán los capturados desde
la solicitud (Folio TS).
Una vez capturados los datos debe dar clic en para crear la secuencia, la cual se mostrará en el listado de secuencias con el número consecutivo que le corresponde. Además, se marcará
como Sec. Orig, si coincide con alguna secuencia del folio TS, en caso contrario se marcará como
Sec. Nueva. Si requiere modificar los datos, sólo basta con seleccionar, modificar y dar guardar
nuevamente.
En caso de que no haya guardado aún la información para crear la secuencia y ya no desee crearla,
de clic en el botón y en automático se eliminarán los datos capturados.
Botón Eliminar Sec.
Para eliminar secuencias, primero será necesario seleccionar la secuencia que se desea
eliminar y una vez seleccionada se da clic al botón , enseguida se mostrará una ventana
emergente informando y pidiendo confirmar que desea eliminar la secuencia, si se da se
eliminará de manera definitiva la secuencia, si se da no realizará ningún cambio.
NOTA: Solo podrá eliminar las secuencias que tengan el indicador Sec. Nueva, las secuencias que estén
marcadas como Sec. Original no podrán ser eliminadas.
- Una vez que ya se tiene generado el Folio de Envío, se mostrará el botón junto del
campo , este botón servirá para “romper” la relación del Folio X00… con el folio de envío TL creado, quedando libre el folio X00… y pueda usarse en otro folio TL, sin
embargo, el folio TL al que estaba vinculado se perderá.

UNIVERSIDAD VERACRUZANA
Secretaría de Administración y Finanzas
Guía rápida para la elaboración de Trámites en Línea
19
19
En la parte inferior, existirán los botones
, los cuales tendrán la siguiente funcionalidad:
Botón Deshacer
Este botón servirá para borrar lo capturado y regresar a la última información guardada, es decir,
si se realizó algún ajuste y no se guardó el cambio, al dar clic en se actualizarán los campos con la información del último momento en que se haya guardado.
En caso de que capture información y aún no ha guardado para generar el folio de envío, al dar
clic en se borraran los datos capturados y no se genera el folio de envío.
Botón Ver Comprobantes
Al dar clic sobre el botón se abrirá una ventana emergente, en la cual se mostrarán todos los archivos que se hayan cargado desde la forma FWARCFD y FWACCER, a continuación
se muestra y se explican los apartados.
o Apartado Archivos XML
En este apartado, se mostrarán los consecutivos asociados al Folio X00…, en los cuales corresponde un archivo XML almacenado.

UNIVERSIDAD VERACRUZANA
Secretaría de Administración y Finanzas
Guía rápida para la elaboración de Trámites en Línea
20
20
Al dar clic en el número de consecutivo (columna )se mostrará la siguiente ventana emergente, con el detalle de las partidas asociadas a los productos de la factura almacenada en
dicho consecutivo desde FWARCFD.
Podrá ver la información de la factura (productos, importes, proveedor…) con sólo dar clic
sobre el nombre del archivo (en columna ), posteriormente de clic en y
seleccione la opción PDF y de manera automática le mostrará el reporte con datos de la factura:

UNIVERSIDAD VERACRUZANA
Secretaría de Administración y Finanzas
Guía rápida para la elaboración de Trámites en Línea
21
21
o Apartado Otros Comprobantes
En este apartado se mostrarán los archivos PDF adjuntados en la forma FWACCER; podrá
consultar la información contenida en el documento con sólo dar clic en el nombre del archivo
(columna ) y visualizar las cuentas asociadas al dar clic en el número del consecutivo
(columna ), es decir, tendrá la misma funcionalidades descritas en el punto anterior
(Archivos XML).
o Apartado Documentos electrónicos
En este apartado se visualizarán los documentos justificativos/ comprobatorios asociados al
folio X00… desde el apartado Carga de Doctos. Electrónicos de FWARCFD. Podrá
consultar información de los documentos PDF dando clic en el nombre del archivo (columna
); cuando no se tengan documentos adjuntos, este apartado se mostrará en blanco.

UNIVERSIDAD VERACRUZANA
Secretaría de Administración y Finanzas
Guía rápida para la elaboración de Trámites en Línea
22
22
Botón Generar Reporte
Mediante este botón, generará un visualizador con el formato de la afectación que se entrega
actualmente en la ventanilla de egresos, debe dar clic el botón para que se
muestre el reporte. Si desea extraer el reporte, dé clic en y seleccione la opción PDF.

UNIVERSIDAD VERACRUZANA
Secretaría de Administración y Finanzas
Guía rápida para la elaboración de Trámites en Línea
23
23
Botón Dejar en Proceso
La funcionalidad de este botón consiste en guardar la información del folio de envío que se haya
ingresado hasta el momento, manteniendo su estatus actual (EN ELABORACIÓN o REABIERTO) y
permitiendo que le dé continuidad posteriormente. Una vez que de clic en el botón
emitirá un mensaje de alerta y al aceptar lo regresará al menú inicial.
Botón Enviar
A través de este botón enviará el trámite a revisión del área de revisión que le corresponde,
siempre y cuando el folio de envío pase las validaciones implementadas para su envío, como: la
verificación de la disponibilidad presupuestal y/o financiera, que todas las secuencias presupuestales
originadas desde un POA estén asociadas a un Objetivo, Meta, Acción y BMS, etc., entre otras.
Una vez enviado el folio de envío, pasará del estatus EN ELABORACIÓN o REABIERTO a tener
estatus ENVIADO A.
En cualquiera de los estatus distintos a EN ELABORACIÓN y REABIERTO, el sistema no le permitirá
editar el folio de envío, únicamente podrá ser consultarlo.
Para enviar el trámite, debe dar clic en el botón e inmediatamente le mostrará un
mensaje pidiendo la confirmación del envío, debe dar clic en para enviar el trámite, en
caso de que aún no desee enviarlo de clic en .

UNIVERSIDAD VERACRUZANA
Secretaría de Administración y Finanzas
Guía rápida para la elaboración de Trámites en Línea
24
24
1.2 . FONDO EXTERNO
Al seleccionar el trámite y dar continuar, enseguida, el sistema lo posicionará en la
siguiente pantalla, mediante la cual debe seleccionar el Tipo y Subtipo del trámite a realizar. Para
regresar al menú, debe dar clic sobre la flecha que se muestra en la línea color morado en la parte superior.
Los tipos, subtipos que se pueden seleccionar para este trámite son:
Para poder seleccionar los subtipos de EQUIPO NACIONAL y EQUIPO INTERNACIONAL, ya sea
del tipo REPOSICIÓN o bien de PAGO DIRECTO, deberá pedir previa autorización de compra a la
Dirección de Recursos Materiales, ya que ésta deberá configurar el acceso a dicho trámite y sólo así
podrá visualizar los subtipos de EQUIPO.
NOTA: La autorización de los trámites de equipo afectan directamente la creación de folios X00… en
la forma FWARCFD/FWACCER y aplicarán para la captura del trámite en un periodo determinado; una
vez capturado su folio X00…, podrá utilizarlo al realizar el trámite en línea correspondiente, aun cuando
ya no se encuentre dentro del periodo autorizado.
VIÁTICO A TERCERO
VT
PRÁCTICA DE CAMPO
PC
ASIS DE EST A CONG
AE
VIÁTICO
VI
EQUIPO NACIONAL
EN
EQUIPO INTERNACIONAL
EI
EQUIPO NACIONAL
EN
EQUIPO INTERNACIONAL
EI
REINTEGRO
RI
REINTEGRO
RI
TRÁMITE TIPO SUBTIPO
FONDOS EXTERNOS
(antes era solo
CONACYT)
FE
(781, 955)
REPOSICIÓN
RE
GASTO
GA
PAGO DIRECTO
PD
NACIONAL
NA

UNIVERSIDAD VERACRUZANA
Secretaría de Administración y Finanzas
Guía rápida para la elaboración de Trámites en Línea
25
25
- Los campos Folio de Envío, Fecha de elaboración y Estatus mostrarán información una vez que
se cree el Folio de Envío, el cual se generará en el momento que guarde por primera vez algún dato
capturado; este folio es importante, pues con esta clave podrá ver el seguimiento que tiene su trámite
así como realizar alguna consulta o generar algún reporte.
Después de seleccionar el tipo y subtipo, en el apartado
debe capturar los datos necesarios para crear su trámite.
- Debe ingresar el folio X00… en el campo , dar clic en el tabulador del teclado
y posterior de , para iniciar la elaboración del trámite.
El Folio X00… debe estar creado y completo desde la forma FWARCFD/FWACCER, además,
éste folio deberá corresponder al trámite, tipo y subtipo del trámite que se está realizando,
también, no le permitirá utilizar un folio X00… que ya esté asociado en otro folio TL. En caso de
que no se cumplan ambas condiciones, el sistema no le permitirá continuar y le mostrará los siguientes
mensajes (según corresponda):
Para detonar la clave del folio de envío, le pedirá capturar información en el campo
, el cual se encuentra junto del campo .

UNIVERSIDAD VERACRUZANA
Secretaría de Administración y Finanzas
Guía rápida para la elaboración de Trámites en Línea
26
26
Al ingresar el folio X00…, se crearán en automático las secuencias de distribución presupuestal,
en relación a 1) la distribución dada en FWARCFD y FWAACER y 2) las cuentas capturadas en los
productos o servicios de las facturas. Las secuencias se marcaran como Sec. Orig., pues indican que
corresponden a la distribución presupuestal dada en FWARCFD/FWACCER.
NOTA: En este trámite no aplica el registro de nuevas secuencias, por lo que no existirá alguna
secuencia marcada como Sec. Nueva.
Se mostrará información esencial del trámite que se gestiona, como:
o El folio de pago asociado al folio X00… (se visualizará hasta que el folio de envío esté
con estatus procede)
o El beneficiario del trámite.
o El importe total del documento. o Las secuencias presupuestales involucradas en el trámite e importe que les
corresponde.
o Visualizará si cuenta con disponibilidad presupuestal (P= SI, N = NO) y financiera
(P= SI, F = NO, en blanco = no aplica), donde N/A es no aplica.
o Los objetivos, metas, acciones y BMS asociados a las secuencias que corresponda.
Los importes reales con que se gestionará el trámite se visualizarán en la columna .
Inicialmente se desplegará por default un importe acumulado a nivel cuenta, basándose a los
importes de los productos y servicios en que se encuentra asociada la cuenta del folio X00… desde
FWARCFD/FWACCER.
Estos importes pueden ser modificados de acuerdo a sus necesidades, sólo debe seleccionar la
secuencia para que en automático el sistema despliegue los siguientes campos, sólo debe

UNIVERSIDAD VERACRUZANA
Secretaría de Administración y Finanzas
Guía rápida para la elaboración de Trámites en Línea
27
27
modificar el monto en el campo Imp. Ajustado, posteriormente de y se verá reflejado el cambio de importe en la secuencia:
En todos los tipos del trámite de Fondo externo, lo único que podrá modificar es el monto del Importe ajustado, pues no podrá crear ni eliminar secuencias presupuestales, así como
tampoco modificar el fondo o programa de la distribución.
Es indispensable que las secuencias presupuestales originadas desde un POA, se les asocie el
Objetivo, Meta, Acción y BMS (PFCE) para poder gestionar el trámite. En las secuencias en
que no se requiera capturar esta información, estos campos se mostrarán bloqueados
. Para capturar la información, debe
seleccionar la secuencia y capturar o seleccionar (ayuda dando clic en el nombre) la
información en los campos mencionados.
- Una vez que ya se tiene generado el Folio de Envío, se mostrará el botón junto
del campo , este botón servirá para “romper” el vínculo del Folio X00… con
el folio de envío TL creado; el folio X00… queda libre para que pueda usarse en otro folio TL,
sin embargo, el folio TL al que estaba vinculado se perderá.
En la parte inferior, existirán los botones
, los cuales tendrán la misma funcionalidad descrita en las páginas 19 a la
23 del apartado COMPROBACIÓN (punto 1.1) de este documento.

UNIVERSIDAD VERACRUZANA
Secretaría de Administración y Finanzas
Guía rápida para la elaboración de Trámites en Línea
28
28
1.3 . PAGO CON COMPROMISO
Una vez seleccionado el trámite y dar continuar, enseguida lo posicionará
en la siguiente pantalla, mediante la cual debe seleccionar el Tipo y Subtipo del trámite a realizar. Para
regresar al menú, debe dar clic sobre la flecha que se muestra en la línea color morado en la parte superior.
Los tipos, subtipos que se pueden seleccionar en este apartado son:
- En los campos Folio de Envío, Fecha de elaboración y Estatus se mostrará información una vez
que se cree el Folio de Envío, el cual se detonará en el momento que guarde por primera vez algún
dato capturado; este folio es importante, pues con esta clave podrá ver el seguimiento que tiene su
trámite así como realizar alguna consulta o generar algún reporte.
PAGOS CON
COMPROMISO
PRESUPUESTAL
PC
SERVICIOS GENERALES
SG
SERVICIOS GENERALES
SG
TRÁMITE TIPO SUBTIPO

UNIVERSIDAD VERACRUZANA
Secretaría de Administración y Finanzas
Guía rápida para la elaboración de Trámites en Línea
29
29
Después de seleccionar el tipo y subtipo, en el apartado
debe capturar los datos necesarios para crear su trámite.
- Para comenzar la elaboración del trámite, ingrese el folio X00… en el campo ,
de clic en el tabulador del teclado y finalmente de .
El Folio X00… debe estar creado y completo desde la forma FWARCFD/FWACCER, además,
éste folio deberá corresponder al trámite, tipo y subtipo del trámite que se está realizando,
también, no le permitirá utilizar un folio X00… que ya esté asociado en otro folio TL. En caso de
que no se cumplan ambas condiciones, el sistema no le permitirá continuar y le mostrará los siguientes
mensajes (según corresponda):
También, es necesario que el Folio X00… tenga asociado un folio de compromiso, en caso contrario
el sistema le emitirá el mensaje siguiente:
Será obligatorio capturar información en el campo ,
el cual se encuentra junto del campo , para poder crear el folio de envío

UNIVERSIDAD VERACRUZANA
Secretaría de Administración y Finanzas
Guía rápida para la elaboración de Trámites en Línea
30
30
- Posterior al ser ingresado el folio X00… y dar clic en el tabulador del teclado, se desplegarán las
secuencias asociadas al folio de compromiso E00… relacionado al folio X00… ingresado. El sistema
no le permitirá crear ni eliminar secuencias presupuestales, así como tampoco modificar el fondo o
programa de la distribución ni el importe ajustado.
Se mostrará información esencial del trámite que se gestiona, como:
o Los documentos SIIU que tiene asociados (E, I – este folio se visualizará hasta que el
estatus del folio de envío sea procede -).
o El beneficiario del trámite.
o El importe total del documento. o Las secuencias presupuestales involucradas en el trámite e importe que les
corresponde.
o Visualizará si cuenta con disponibilidad presupuestal (P= SI, N = NO) y financiera
(P= SI, F = NO, en blanco = no aplica), donde N/A es no aplica.
o Los objetivos, metas, acciones y BMS (PFCE) asociados a las secuencias que
corresponda.
En la parte inferior, existirán los botones
, los cuales tendrán la misma funcionalidad descrita en en las páginas 19 a la 23 del apartado COMPROBACIÓN (punto 1.1) de este documento.

UNIVERSIDAD VERACRUZANA
Secretaría de Administración y Finanzas
Guía rápida para la elaboración de Trámites en Línea
31
31
1.4 . PAGO DIRECTO
Posterior de seleccionar el trámite y dar continuar, enseguida, el sistema lo posicionará
en la siguiente pantalla, mediante la cual debe seleccionar el Tipo y Subtipo del trámite a realizar. Para
regresar al menú, debe dar clic sobre la flecha que se muestra en la línea color morado en la parte superior.
Los tipos, subtipos que se pueden seleccionar en este apartado son:
SERVICIOS BASICOS
SB
DEPCIAS. VARIAS
DV
EQUIPO
EQ
EQUIPO NACIONAL
EN
EQUIPO INTERNACIONAL
EI
PAGO DIRECTO
PD
PAGO DIRECTO
PD
NACIONAL
NA
INTERNACIONALES
IN
DEPCIAS. VARIAS
DV
EQUIPO NACIONAL
EN
EQUIPO INTERNACIONAL
EI
TRÁMITE TIPO SUBTIPO

UNIVERSIDAD VERACRUZANA
Secretaría de Administración y Finanzas
Guía rápida para la elaboración de Trámites en Línea
32
32
Para poder seleccionar los subtipos de EQUIPO NACIONAL y EQUIPO INTERNACIONAL de
PAGO DIRECTO, deberá pedir previa autorización de compra a la Dirección de Recursos
Materiales, ya que esta deberá configurar el acceso a dicho trámite y sólo así podrá visualizar los
subtipos de EQUIPO.
NOTA: La autorización de los trámites de equipo afectan directamente la creación de folios X00… en
la forma FWARCFD/FWACCER y aplicarán para la captura del trámite en un periodo determinado; una
vez capturado su folio X00…, podrá utilizarlo al realizar el trámite en línea correspondiente, aun cuando
ya no se encuentre dentro del periodo autorizado.
- Los campos Folio de Envío, Fecha de elaboración y Estatus mostrarán información una vez que
se cree el Folio de Envío, el cual se generará en el momento que guarde por primera vez algún dato
capturado; este folio es importante, pues con esta clave podrá ver el seguimiento que tiene su trámite
así como realizar alguna consulta o generar algún reporte.
Una vez seleccionado el tipo y subtipo, en el apartado debe capturar los datos necesarios para crear su trámite.
- Debe ingresar el folio X00… en el campo , dar clic en el tabulador del teclado
y posterior de , para iniciar la elaboración del trámite. El Folio X00… debe estar creado y
completo desde la forma FWARCFD/FWACCER, además, éste folio deberá corresponder al
trámite, tipo y subtipo del trámite que se está realizando, también, no le permitirá utilizar un folio
X00… que ya esté asociado en otro folio TL. En caso de que no se cumplan ambas condiciones, el
sistema no le permitirá continuar y le mostrará los siguientes mensajes (según corresponda):

UNIVERSIDAD VERACRUZANA
Secretaría de Administración y Finanzas
Guía rápida para la elaboración de Trámites en Línea
33
33
Para guardar y crear el folio de envío, le pedirá capturar información en el campo
, el cual se encuentra junto del campo .
Al ingresar el folio X00…, se crearán en automático las secuencias de distribución presupuestal,
en relación a 1) la distribución dada en FWARCFD y FWAACER y 2) las cuentas capturadas en los
productos o servicios de las facturas. Las secuencias se marcaran como Sec. Orig., pues indican que
corresponden a la distribución presupuestal dada en FWARCFD/FWACCER y las secuencias
marcadas como Sec. Orig. Corresponderán a aquellas secuencias que se creen al realizar el
trámite en esta pantalla.
Se desplegará información esencial del trámite que se gestiona, como:
o El folio de pago asociado al folio X00… (se visualizará hasta que el folio de envío esté
con estatus procede) o El beneficiario del trámite.
o El importe total del documento.

UNIVERSIDAD VERACRUZANA
Secretaría de Administración y Finanzas
Guía rápida para la elaboración de Trámites en Línea
34
34
o Las secuencias presupuestales involucradas en el trámite e importe que les
corresponde.
o Visualizará si cuenta con disponibilidad presupuestal (P= SI, N = NO) y financiera
(P= SI, F = NO, en blanco = no aplica), donde N/A es no aplica.
o Los objetivos, metas, acciones y BMS asociados a las secuencias que corresponda.
En la columna se mostrarán los importes reales con que se gestionará el trámite. Inicialmente mostrará por default un importe acumulado a nivel cuenta, basándose a los importes
de los productos y servicios en que se encuentra asociada la cuenta del folio X00… desde
FWARCFD/FWACCER; estos importes pueden ser modificados de acuerdo a sus necesidades,
sólo debe seleccionar la secuencia para que en automático el sistema despliegue los siguientes
campos, sólo debe modificar el monto en el campo Imp. Ajustado, posteriormente de y se verá reflejado el cambio de importe en la secuencia:
Es indispensable que las secuencias presupuestales originadas desde un POA, se les asocie el Objetivo, Meta, Acción y BMS (PFCE) para poder gestionar el trámite. En las secuencias en
que no se requiera capturar esta información, estos campos se mostrarán bloqueados
. Para capturar los datos, debe
seleccionar la secuencia y capturar o seleccionar (ayuda dando clic en el nombre) la información en los campos mencionados.
Para trámites distintos a DEPENDENCIA VARIAS, el sistema le permitirá modificar el
fondo y clave programática, validando que no pueda combinar fondos o claves programáticas que
pasen por distinta área revisora. Para modificar, seleccione la secuencia y en automático el sistema desplegará algunos campos, de los cuales debe modificar la información del campo Fondo
y/o Programa (según corresponda), posteriormente de y se verá reflejado el cambio en la secuencia en cuestión.

UNIVERSIDAD VERACRUZANA
Secretaría de Administración y Finanzas
Guía rápida para la elaboración de Trámites en Línea
35
35
En los trámites de DEPENDENCIAS VARIAS, podrá modificar el fondo, dependencias y
clave programática, siempre y cuando no se requiera el visto bueno de diferentes áreas revisoras,
ya sea por el fondo o la clave del programa. Para modificar, seleccione la secuencia y en automático el sistema desplegará algunos campos, de los cuales debe modificar la información del
campo Fondo y/o Dependencia y/o Programa (según corresponda), posteriormente de
y se verá reflejado el cambio en la secuencia en cuestión.
- Podrá de crear más secuencias o eliminar, según lo requiera el usuario, para esto se tienen los
botones y .
Botón Crear Secuencia
Al dar clic sobre el botón , se mostrarán en la parte inferior los campos que se deberán llenar:
Los campos en color azul cuentan con una ventana de ayuda, solo bastará con dar clic sobre
el nombre del campo para que esta ventana se muestre, posterior, se debe seleccionar la opción
necesaria; algunos ejemplos de campos que cuentan con la ayuda son: Objetivo, Meta, Acción, BMS,
etc.
Al ingresar los datos, el sistema cuenta con algunas validaciones para evitar inconsistencias en la
información del trámite, algunas de ellas son:
o Verificar la disponibilidad presupuestal y financiera (en los fondos que lo requieran) en tiempo
real.
o Únicamente podrán ingresar Cuentas que se hayan relacionado en los productos y servicios
de las facturas/documentos del folio X00… desde FWARCFD/FWACCER.
o No se podrá ingresar un importe que supere al saldo total del folio X00….
o No se le permitirá combinar fondos o programas que requieran la revisión de distintas áreas
revisoras.

UNIVERSIDAD VERACRUZANA
Secretaría de Administración y Finanzas
Guía rápida para la elaboración de Trámites en Línea
36
36
o Será requerido asociar el Objetivo, Meta, Acción y BMS (PFCE), sólo si la distribución
presupuestal capturada se originó desde un POA, en caso contrario, estos campos
permanecerán bloqueados.
o Las secuencias creadas se marcarán como Sec. Nuevas, para identificar que estas fueron
creadas al realizar el folio de envío.
Una vez capturados los datos debe dar clic en para crear la secuencia, la cual se mostrará en el listado de secuencias con el número consecutivo que le corresponde. Si requiere modificar
los datos, sólo basta con seleccionar , modificar y dar guardar nuevamente. En caso de que no
haya guardado aún la información para crear la secuencia y ya no desee crearla, de clic en el botón
y en automático se eliminarán los datos capturados.
Botón Eliminar Sec.
Para eliminar secuencias, primero será necesario seleccionar la secuencia que se desea eliminar
y una vez seleccionada se da clic al botón , enseguida se mostrará una ventana
emergente informando y pidiendo confirmar que desea eliminar la secuencia, si se da se
eliminará de manera definitiva la secuencia, si se da no realizará ningún cambio.
NOTA:
o Solo podrá eliminar las secuencias que tengan el indicador Sec. Nueva, las secuencias que estén
marcadas como Sec. Original no podrán ser eliminadas.
o El sistema permitirá modificar las secuencias marcadas como Sec. Original., con la condición
de que al menos una secuencia deberá permanecer con la dependencia que se registró en
FWARCFD.
- Una vez que ya se tiene generado el Folio de Envío, se mostrará el botón junto
del campo , este botón servirá para “romper” el vínculo del Folio X00… con
el folio de envío TL creado; el folio X00… queda libre para que pueda usarse en otro folio TL,
sin embargo, el folio TL al que estaba vinculado se perderá.
En la parte inferior, existirán los botones
, los cuales tendrán la misma funcionalidad descrita en las páginas 19 a la 23 del apartado COMPROBACIÓN (punto 1.1) de este documento.

UNIVERSIDAD VERACRUZANA
Secretaría de Administración y Finanzas
Guía rápida para la elaboración de Trámites en Línea
37
37
1.5 . REINTEGRO
Al seleccionar el trámite y dar continuar, el sistema lo posicionará en la siguiente pantalla, mediante la cual debe seleccionar el Tipo y Subtipo del trámite a realizar. Para regresar al menú, debe
dar clic sobre la flecha que se muestra en la línea color morado en la parte superior.
Para realizar la captura y envío de este trámite, será necesario seguir 3 pasos:
- Los campos Folio de Envío, Fecha de elaboración y Estatus mostrarán información una vez que
se cree el Folio de Envío, el cual se generará en el momento que guarde por primera vez algún dato
capturado; este folio es importante, pues con esta clave podrá ver el seguimiento que tiene su trámite
así como realizar alguna consulta o generar algún reporte.

UNIVERSIDAD VERACRUZANA
Secretaría de Administración y Finanzas
Guía rápida para la elaboración de Trámites en Línea
38
38
Los tipos, subtipos que se pueden seleccionar en este apartado son:
El registro de estos tipos y subtipos será prácticamente el mismo, a excepción del tipo PAGO EN
EXCESO subtipo SUELDO, por lo que se explicará más adelante.
ANTICIPO DE SUELDO
AS
ANTICIPO DE SUELDO
AS
MANTTO. MAYOR Y/O OBRA
MO
MANTTO. MAYOR Y/O OBRA
MO
SANCIÓN ADMINISTRATIVA
SA
SANCIÓN ADMINISTRATIVA
SA
COMPROBACIÓN
CO
COMPROBACIÓN
CO
SERVICIOS GENERALES
SG
BECARIO PROMEP
BM
BECARIO PROMEP
BM
BECARIO PRODEP
BP
BECARIO PRODEP
BP
PAGO DIRECTO
PD
FONDO ROTATORIO
VF
GASTO
GA
PAGO EN EXCESO
PX
SUELDO
SU
PAGO DIRECTO
PD
REINTEGRO
RI
VALE
VA
GASTO
GA
VIÁTICO A TERCERO
VT
FONDO ROTATORIO
VF
VIÁTICO
VI
NACIONAL
NA
INTERNACIONAL
IN
RURAL
RU
REPOSICIÓN
RE
TRÁMITE TIPO SUBTIPO

UNIVERSIDAD VERACRUZANA
Secretaría de Administración y Finanzas
Guía rápida para la elaboración de Trámites en Línea
39
39
Una vez seleccionado el tipo y subtipo, en el apartado debe capturar los datos necesarios para crear su trámite.
En este primer paso, para los reintegros distintos a Pago en Exceso se deberá ingresar el folio (I o
J) del año en curso a reintegrar en el campo y dar clic en el
tabulador del teclado, enseguida, debe capturar una descripción del trámite a realizar en el campo
y finalmente dar .
- Al crear el Folio de Envío, se mostrará el botón junto del campo
, este botón servirá para “romper” el vínculo del Folio del documento con el folio de envío TL creado, posterior a esta acción el folio del documento
queda libre para que pueda usarse en otro folio TL, sin embargo, el folio TL al que estaba vinculado
se perderá.
- El folio que podrá capturar, de acuerdo al trámite, podrá ser un folio I o un folio J; el sistema
realizará unas validaciones ya establecidas para validar si el folio ingresado es correcto y no se
encuentre asociado a otro folio de envío que aún esté en proceso de revisión (estatus distinto a Procede).
Una vez validado y aceptado el folio ingresado, se desplegarán las secuencias de la siguiente manera:
o Folio 1 con Folio E asociado: mostrará las secuencias asociadas al folio E que tiene asociado.
o Folio I sin Folio E asociado: mostrará las secuencias que conforman al folio I.
o Folio J: mostrará las secuencias del folio J

UNIVERSIDAD VERACRUZANA
Secretaría de Administración y Finanzas
Guía rápida para la elaboración de Trámites en Línea
40
40
En la columna se mostrarán los importes asociados a las secuencias del documento que
corresponda (I, E, J).
Los importes reales con que se gestionará el trámite se visualizarán en la columna .
Inicialmente se desplegará por default el mismo importe de la columna , sin embargo, estos importes pueden ser modificados de acuerdo a sus necesidades, sólo debe seleccionar la
secuencia para que en automático el sistema despliegue los siguientes campos, sólo debe
modificar el monto en el campo Imp. Ajustado, posteriormente de y se verá reflejado
el cambio de importe en la secuencia. Cabe mencionar, que el importe puede ajustar el importe a
un monto mayor que el de la secuencia o del total del documento.

UNIVERSIDAD VERACRUZANA
Secretaría de Administración y Finanzas
Guía rápida para la elaboración de Trámites en Línea
41
41
En todos los tipos de reintegro (excepto pago en exceso), lo único que podrá modificar es
el monto del Importe ajustado, pues no podrá crear ni eliminar secuencias presupuestales, así
como tampoco modificar el fondo o programa de la distribución.
Es indispensable que las secuencias presupuestales originadas desde un POA, se les asocie el Objetivo, Meta, Acción y BMS (PFCE) para poder gestionar el trámite. En las secuencias en
que no se requiera capturar esta información, estos campos se mostrarán bloqueados
. Para capturar la información, debe
seleccionar la secuencia y capturar o seleccionar (ayuda dando clic en el nombre) la información en los campos mencionados.
- En la parte inferior de este apartado se le mostrarán los botones , los cuales tendrán la siguiente funcionalidad:
Botón Guardar
Una vez ingresados el folio y capturar la descripción, al dar clic en el botón se creará el
Folio de Envío. También, al realizar cualquier modificación a la información, debe dar para que se mantengan los cambios realizados.
Botón Generar Reporte
Mediante este botón, generará un visualizador con el formato de reintegro que se entrega
actualmente en la ventanilla de caja, debe dar clic el botón para que se
muestre el reporte. Si desea extraer el reporte, dé clic en y seleccione la opción PDF.
Debe seleccionar la opción y de
manera automática se generará el
reporte.

UNIVERSIDAD VERACRUZANA
Secretaría de Administración y Finanzas
Guía rápida para la elaboración de Trámites en Línea
42
42
Para los reintegros de Pago en Exceso se deberá ingresar en el campo el número de personal del beneficiario y dar clic en el tabulador del teclado para iniciar el trámite,
posterior, debe capturar descripción del trámite a realizar en el campo
y finalmente dar .
- Al crear el Folio de Envío, se mostrará el botón junto del campo
, este botón servirá para “romper” el vínculo del Folio del documento con el folio de envío TL creado, posterior a esta acción el folio del documento
queda libre para que pueda usarse en otro folio TL, sin embargo, el folio TL al que estaba vinculado
se perderá.
- Una vez capturados los datos anteriores, el sistema habilitará el botón mediante el
cual podrá capturar la distribución presupuestal en la que va a reintegrar el pago en exceso; Al dar
clic en se habilitarán los campos que debe capturar para crear la secuencia
presupuestal.
Los campos en color azul cuentan con una ventana de ayuda, solo bastará con dar clic sobre el nombre del campo para que esta ventana se muestre, posterior, se debe seleccionar la
opción necesaria; algunos ejemplos de campos que cuentan con la ayuda son: Objetivo, Meta,
Acción, BMS, etc.

UNIVERSIDAD VERACRUZANA
Secretaría de Administración y Finanzas
Guía rápida para la elaboración de Trámites en Línea
43
43
Al ingresar los datos, el sistema cuenta con algunas validaciones para evitar inconsistencias en la
información del trámite, algunas de ellas son:
o No se le permitirá combinar fondos o programas que requieran la revisión de distintas áreas
revisoras.
o Será requerido asociar el Objetivo, Meta, Acción y BMS (PFCE), sólo si la distribución presupuestal capturada se originó desde un POA., en caso contrario, estos campos se
mostrarán bloqueados . Para
capturar los datos, debe seleccionar la secuencia y capturar o seleccionar (ayuda dando
clic en el nombre) la información en los campos mencionados.
Una vez capturada la información, debe dar clic en y en automático se le creará la
secuencia presupuestal, con el importe que va a reintegrar. Si da se borrará la
información capturada sin guardar.
Si requiere modificar los datos, sólo basta con seleccionar , modificar y dar guardar nuevamente. En caso de que no haya guardado aún la información para crear la secuencia y ya no
desee crearla, de clic en el botón y en automático se eliminarán los datos capturados.
Los importes reales con que se gestionará el trámite se visualizarán en la columna
; para modificar importe sólo debe seleccionar la secuencia para que en
automático el sistema despliegue los campos para que modifique el monto en el campo Imp.
Ajustado y de , enseguida se verá reflejado el cambio de importe en la secuencia.

UNIVERSIDAD VERACRUZANA
Secretaría de Administración y Finanzas
Guía rápida para la elaboración de Trámites en Línea
44
44
- En la parte inferior de este apartado se le mostrará el botón , mediante el cual podrá
generar un visualizador con el formato de reintegro que se entrega actualmente en la
ventanilla de caja, sólo debe dar clic el botón para que se muestre el reporte. Si
desea extraer el reporte, dé clic en y seleccione la opción PDF.

UNIVERSIDAD VERACRUZANA
Secretaría de Administración y Finanzas
Guía rápida para la elaboración de Trámites en Línea
45
45
Posterior a realizar el primer paso, para todos los trámites de reintegro (sin ninguna excepción), debe
dar clic en la pestaña y se le mostrará el botón a
través del cual debe generar el formato con la información necesaria para poder realizar el depósito en
el banco; la información que se mostrará será en relación a las secuencias e importes capturados en el paso 1.
Al dar clic al botón , se abrirá una nueva ventana en la cual se mostrará el formato
con la información para realizar el depósito. Para descargar el reporte, dé clic en y seleccione la
opción PDF.

UNIVERSIDAD VERACRUZANA
Secretaría de Administración y Finanzas
Guía rápida para la elaboración de Trámites en Línea
46
46
En tercer y último paso , estará conformado por
dos apartados: y .
En el apartado se cargará la ficha de depósito proporcionada por el banco,
por lo que antes de iniciar deberá escanear en PDF el Boucher y/o transferencia bancaria. El
procedimiento para cargar el archivo es el siguiente:
- Ingresar la fecha y hora que tiene el Boucher, la hora deberá en formato de 12hrs, por ejemplo: 04:30 pm, 02:08 am, etc.
- Ingresar el número de autorización que aparece en el Boucher, en caso de que no lo tenga, deberá
ingresar una leyenda haciendo mención al por qué, por ejemplo: “No visible”, “No tiene”.

UNIVERSIDAD VERACRUZANA
Secretaría de Administración y Finanzas
Guía rápida para la elaboración de Trámites en Línea
47
47
- Se deberá dar clic en el botón , el cual abrirá una ventana en sus documentos en
la cual se deberá buscar y seleccionar el archivo del Boucher y/o transferencia bancaria, posterior de
Abrir o Aceptar, dependiendo la opción del navegador.
- Una vez seleccionado el archivo del Boucher y/o transferencia bancaria y llenado los campos
anteriores, de clic al botón y mostrará un mensaje de que el archivo ya fue cargado. Si da
, se borrara lo que se haya capturado y no se guardarán los datos.
- También, al dar el archivo, en automático se creará una tabla en la parte superior, en la que se mostrará datos del archivo recientemente cargado.
NOTA: únicamente se podrá adjuntar 1 archivo de depósito por folio TL.

UNIVERSIDAD VERACRUZANA
Secretaría de Administración y Finanzas
Guía rápida para la elaboración de Trámites en Línea
48
48
- Al dar seleccionar el registro del archivo, en la parte de abajo se mostraran los datos que se
ingresaron al adjuntar el archivo y aparecerán los botones , los cuales
tendrán la siguiente funcionalidad:
Botón Editar Los datos que podrán ser editados son: Fecha y hora y No Autorización, para guardar los
cambios debe dar clic en y se actualizará la información en la tabla superior.
Botón Eliminar
Al dar clic en el botón , se eliminará el archivo PDF seleccionado de la tabla y del trámite.
Botón Visualizar
Para ver el contenido del archivo seleccionado, basta con dar clic en .
En el apartado se cargaran los documentos comprobatorios y/o justificativos (formato PDF) necesarios de acuerdo al trámite, tipo y subtipo seleccionados. El
procedimiento para cargar el archivo es el siguiente:

UNIVERSIDAD VERACRUZANA
Secretaría de Administración y Finanzas
Guía rápida para la elaboración de Trámites en Línea
49
49
- En el campo , deberá ingresar una descripción
respecto al archivo que se va adjuntar, de manera que se pueda identificar de que se trata su
contenido.
- Posterior, debe seleccionar en el campo , el tipo de clasificación del archivo, si es un documento Justificativo o bien si es Comprobatorio.
- Por último, debe adjuntar el archivo PDF dando clic en el botón , se abrirá una
ventana de búsqueda de archivo, busque y seleccione el archivo PDF correspondiente y de abrir o
aceptar (según la opción del navegador).
Ya seleccionado el archivo, debe dar clic en el botón y mostrará un mensaje de que el archivo ya fue cargado y creará en automático el registro del documento ajunto en la tabla superior.
Si da , se borrara lo que se haya capturado y no se guardarán los datos.
NOTA: en este apartado se podrán adjuntar más de 1 archivo PDF.
- Los documentos que se vayan adjuntando se irán mostrando en la misma tabla que se muestra el
comprobante de depósito, este último se podrá identificar ya que contará con el indicador en la
columna .

UNIVERSIDAD VERACRUZANA
Secretaría de Administración y Finanzas
Guía rápida para la elaboración de Trámites en Línea
50
50
- Al dar seleccionar el registro del archivo, en la parte inferior se desplegaran los campos con los datos
que se ingresaron al adjuntar el archivo y también se mostraran los botones
, los cuales funcionarán de la siguiente manera:
Botón Editar Únicamente podrá editar la información dada en los campos: Descripción del archivo y
Clasificación del documento, para guardar los cambios debe dar clic en y se actualizará
la información el registro que corresponda de la tabla superior.
Botón Eliminar
Al dar clic en el botón , se eliminará el archivo PDF seleccionado de la tabla y del trámite.
Botón Visualizar
Para ver el contenido del archivo seleccionado, basta con dar clic en .
Archivo cargado
desde comprobante
de depósito
Archivo cargado
desde documentos
justificativos

UNIVERSIDAD VERACRUZANA
Secretaría de Administración y Finanzas
Guía rápida para la elaboración de Trámites en Línea
51
51
- Al final de este paso se tendrán los botones :
Botón Ayuda
Al dar clic en se mostrará una ventana emergente, a través de la cual se le indicarán los
documentos que se deben adjuntar por cada tipo de trámite.
Botón Dejar en proceso La funcionalidad de este botón consiste en guardar la información del folio de envío que se haya
ingresado hasta el momento, manteniendo su estatus actual (EN ELABORACIÓN o REABIERTO) y
permitiendo que le dé continuidad posteriormente. Una vez que de clic en el botón
emitirá un mensaje de alerta y al aceptar lo regresará al menú inicial.
Botón Enviar
A través de este botón enviará el trámite a revisión del área de revisión que le corresponde,
siempre y cuando el folio de envío pase las validaciones implementadas para su envío, como: que
todas las secuencias presupuestales originadas desde un POA estén asociadas a un Objetivo, Meta, Acción
y BMS, se haya adjuntado la ficha de depósito, etc.
Una vez enviado el folio de envío, pasará del estatus EN ELABORACIÓN o REABIERTO a tener
estatus ENVIADO A.
En cualquiera de los estatus distintos a EN ELABORACIÓN y REABIERTO, el sistema no le permitirá
editar el folio de envío, únicamente podrá ser consultarlo.
Para enviar el trámite, debe dar clic en el botón e inmediatamente le mostrará un
mensaje pidiendo la confirmación del envío, debe dar clic en para enviar el trámite, en
caso de que aún no desee enviarlo de clic en .

UNIVERSIDAD VERACRUZANA
Secretaría de Administración y Finanzas
Guía rápida para la elaboración de Trámites en Línea
52
52
1.6 . REPOSICIÓN
Una vez seleccionado el trámite y dar continuar, enseguida, el sistema lo posicionará en la siguiente pantalla, mediante la cual debe seleccionar el Tipo y Subtipo del trámite a realizar. Para
regresar al menú, debe dar clic sobre la flecha que se muestra en la línea color morado en la parte superior.
Los tipos, subtipos que se pueden seleccionar en este apartado son:
FONDO ROTATORIO
FR
FONDO ROTATORIO
FR
EQUIPO
EQ
EQUIPO NACIONAL
EN
EQUIPO INTERNACIONAL
EI
NACIONAL
NA
RURAL
RU
INTERNACIONAL
IN
ASIS DE EST A CONG
AE
NACIONAL
NA
VIÁTICO
VI
NACIONAL
NA
RURAL
RU
INTERNACIONAL
IN
RURAL
RU
INTERNACIONAL
IN
REPOSICIÓN
RE
GASTO
GA
GASTO
GA
VIÁTICO A TERCERO
VT
VIÁTICO A TERCERO
VT
PRÁCTICA DE CAMPO
PC
TRÁMITE TIPO SUBTIPO

UNIVERSIDAD VERACRUZANA
Secretaría de Administración y Finanzas
Guía rápida para la elaboración de Trámites en Línea
53
53
Para poder seleccionar los subtipos de EQUIPO NACIONAL y EQUIPO INTERNACIONAL de
REPOSICIÓN, deberá pedir previa autorización de compra a la Dirección de Recursos Materiales,
ya que esta deberá configurar el acceso a dicho trámite y sólo así podrá visualizar los subtipos de
EQUIPO.
NOTA: La autorización de los trámites de equipo afectan directamente la creación de folios X00… en
la forma FWARCFD/FWACCER y aplicarán para la captura del trámite en un periodo determinado; una
vez capturado su folio X00…, podrá utilizarlo al realizar el trámite en línea correspondiente, aun cuando
ya no se encuentre dentro del periodo autorizado.
- Los campos Folio de Envío, Fecha de elaboración y Estatus mostrarán información una vez que
se cree el Folio de Envío, el cual se generará en el momento que guarde por primera vez algún dato
capturado; este folio es importante, pues con esta clave podrá ver el seguimiento que tiene su trámite
así como realizar alguna consulta o generar algún reporte.
Una vez seleccionado el tipo y subtipo, en el apartado debe capturar los datos necesarios para crear su trámite.
- Debe ingresar el folio X00… en el campo , dar clic en el tabulador del teclado
y posterior de , para iniciar la elaboración del trámite. El Folio X00… debe estar creado y
completo desde la forma FWARCFD/FWACCER, además, éste folio deberá corresponder al
trámite, tipo y subtipo del trámite que se está realizando, también, no le permitirá utilizar un folio
X00… que ya esté asociado en otro folio TL. En caso de que no se cumplan ambas condiciones, el
sistema no le permitirá continuar y le mostrará los siguientes mensajes (según corresponda):

UNIVERSIDAD VERACRUZANA
Secretaría de Administración y Finanzas
Guía rápida para la elaboración de Trámites en Línea
54
54
Para guardar y crear el folio de envío, le pedirá capturar información en el campo
, el cual se encuentra junto del campo .
Al ingresar el folio X00…, se crearán en automático las secuencias de distribución presupuestal,
en relación a 1) la distribución dada en FWARCFD y FWAACER y 2) las cuentas capturadas en los
productos o servicios de las facturas. Las secuencias se marcaran como Sec. Orig., pues indican que
corresponden a la distribución presupuestal dada en FWARCFD/FWACCER y las secuencias
marcadas como Sec. Orig. Corresponderán a aquellas secuencias que se creen al realizar el
trámite en esta pantalla.
Se desplegará información esencial del trámite que se gestiona, como:
o El folio de pago asociado al folio X00… (se visualizará hasta que el folio de envío esté
con estatus procede)
o El beneficiario del trámite.
o El importe total del documento.

UNIVERSIDAD VERACRUZANA
Secretaría de Administración y Finanzas
Guía rápida para la elaboración de Trámites en Línea
55
55
o Las secuencias presupuestales involucradas en el trámite e importe que les
corresponde.
o Visualizará si cuenta con disponibilidad presupuestal (P= SI, N = NO) y financiera
(P= SI, F = NO, en blanco = no aplica), donde N/A es no aplica.
o Los objetivos, metas, acciones y BMS asociados a las secuencias que corresponda.
En la columna se mostrarán los importes reales con que se gestionará el trámite. Inicialmente mostrará por default un importe acumulado a nivel cuenta, basándose a los importes
de los productos y servicios en que se encuentra asociada la cuenta del folio X00… desde
FWARCFD/FWACCER; estos importes pueden ser modificados de acuerdo a sus necesidades,
sólo debe seleccionar la secuencia para que en automático el sistema despliegue los siguientes
campos, sólo debe modificar el monto en el campo Imp. Ajustado, posteriormente de y se verá reflejado el cambio de importe en la secuencia:
Es indispensable que las secuencias presupuestales originadas desde un POA, se les asocie el Objetivo, Meta, Acción y BMS (PFCE) para poder gestionar el trámite. En las secuencias en
que no se requiera capturar esta información, estos campos se mostrarán bloqueados
. Para capturar los datos, debe
seleccionar la secuencia y capturar o seleccionar (ayuda dando clic en el nombre) la información en los campos mencionados.
El sistema le permitirá modificar el fondo y clave programática, validando que no pueda combinar fondos o claves programáticas que pasen por distinta área revisora. Para modificar, seleccione la
secuencia y en automático el sistema desplegará algunos campos, de los cuales debe
modificar la información del campo Fondo y/o Programa (según corresponda), posteriormente
de y se verá reflejado el cambio en la secuencia en cuestión.
- Podrá de crear más secuencias o eliminar, según lo requiera el usuario, para esto se tienen los
botones y .

UNIVERSIDAD VERACRUZANA
Secretaría de Administración y Finanzas
Guía rápida para la elaboración de Trámites en Línea
56
56
Botón Crear Secuencia
Al dar clic sobre el botón , se mostrarán en la parte inferior los campos que se
deberán llenar:
Los campos en color azul cuentan con una ventana de ayuda, solo bastará con dar clic sobre
el nombre del campo para que esta ventana se muestre, posterior, se debe seleccionar la opción
necesaria; algunos ejemplos de campos que cuentan con la ayuda son: Objetivo, Meta, Acción, BMS,
etc.
Al ingresar los datos, el sistema cuenta con algunas validaciones para evitar inconsistencias en la
información del trámite, algunas de ellas son:
o Verificar la disponibilidad presupuestal y financiera (en los fondos que lo requieran) en tiempo
real.
o Únicamente podrán ingresar Cuentas que se hayan relacionado en los productos y servicios
de las facturas/documentos del folio X00… desde FWARCFD/FWACCER.
o No se podrá ingresar un importe que supere al saldo total del folio X00….
o No se le permitirá combinar fondos o programas que requieran la revisión de distintas áreas revisoras.
o Será requerido asociar el Objetivo, Meta, Acción y BMS (PFCE), sólo si la distribución
presupuestal capturada se originó desde un POA, en caso contrario, estos campos
permanecerán bloqueados.
o Las secuencias creadas se marcarán como Sec. Nuevas, para identificar que estas fueron
creadas al realizar el folio de envío.
Una vez capturados los datos debe dar clic en para crear la secuencia, la cual se mostrará
en el listado de secuencias con el número consecutivo que le corresponde. Si requiere modificar
los datos, sólo basta con seleccionar , modificar y dar guardar nuevamente. En caso de que no haya guardado aún la información para crear la secuencia y ya no desee crearla, de clic en el botón
y en automático se eliminarán los datos capturados.

UNIVERSIDAD VERACRUZANA
Secretaría de Administración y Finanzas
Guía rápida para la elaboración de Trámites en Línea
57
57
Botón Eliminar Sec.
Para eliminar secuencias, primero será necesario seleccionar la secuencia que se desea eliminar
y una vez seleccionada se da clic al botón , enseguida se mostrará una ventana
emergente informando y pidiendo confirmar que desea eliminar la secuencia, si se da se
eliminará de manera definitiva la secuencia, si se da no realizará ningún cambio.
NOTA:
o Solo podrá eliminar las secuencias que tengan el indicador Sec. Nueva, las secuencias que estén marcadas como Sec. Original no podrán ser eliminadas.
o El sistema permitirá modificar las secuencias marcadas como Sec. Orig., con la condición de
que al menos una secuencia deberá permanecer con la dependencia que se registró en
FWARCFD.
- Una vez que ya se tiene generado el Folio de Envío, se mostrará el botón junto
del campo , este botón servirá para “romper” el vínculo del Folio X00… con
el folio de envío TL creado; el folio X00… queda libre para que pueda usarse en otro folio TL,
sin embargo, el folio TL al que estaba vinculado se perderá.
En la parte inferior, existirán los botones
, los cuales tendrán la misma funcionalidad descrita en las páginas 19 a la
23 del apartado COMPROBACIÓN (punto 1.1) de este documento.

UNIVERSIDAD VERACRUZANA
Secretaría de Administración y Finanzas
Guía rápida para la elaboración de Trámites en Línea
58
58
2. ALTA DE PROVEEDORES
Esta opción es exclusivamente para solicitar el alta de un proveedor. Al dar clic en Alta de proveedor
se desplegará en automático la siguiente pantalla, en donde debe seleccionar el Subtipo del trámite a
realizar. Para regresar al menú principal, debe dar clic sobre la flecha que se muestra en la línea color azul en la parte superior.
- Los campos Folio de Envío, Fecha de elaboración y Estatus mostrarán información una vez que
se cree el Folio de Envío, el cual se generará en el momento que guarde por primera vez algún dato
capturado; este folio es importante, pues con esta clave podrá ver el seguimiento que tiene su trámite
así como realizar alguna consulta o generar algún reporte.
Una diferencia de estos trámites con los otros trámites, es que cambiará la nomenclatura del folio
de envío que se generará, en lugar de ser TL000000000 será TA0000000000.

UNIVERSIDAD VERACRUZANA
Secretaría de Administración y Finanzas
Guía rápida para la elaboración de Trámites en Línea
59
59
Para realizar la captura y envío de este trámite, será necesario seguir 2 pasos:
Los subtipos que se pueden seleccionar en este apartado son:
En este paso , se deberá capturar primeramente si se trata de una Persona Física o de una Persona Moral, de acuerdo a la opción capturada se mostrarán
los campos que deberá llenar.
- Si selecciona , deberá llenar los siguientes campos:
Si selecciona la opción Otro en PROVEEDOR, debe indicar en el espacio inferior el régimen fiscal del
proveedor.
NACIONAL
NA
INTERNACIONAL
IN
ALTA DE
PROVEEDOR
PV
ALTA DE PROVEEDOR
PV
TRÁMITE TIPO SUBTIPO

UNIVERSIDAD VERACRUZANA
Secretaría de Administración y Finanzas
Guía rápida para la elaboración de Trámites en Línea
60
60
- Si selecciona , deberá llenar los siguientes campos:
- De acuerdo al subtipo del trámite seleccionado, el campo de aparecerá marcado por default.
- El botón , desplegará una ventana con una ayuda respecto a qué ingresar en el campo RFC
cuando se trate de un proveedor extranjero:

UNIVERSIDAD VERACRUZANA
Secretaría de Administración y Finanzas
Guía rápida para la elaboración de Trámites en Línea
61
61
- Cuando se salté algún campo que sea de captura obligatoria, el sistema le avisará remarcando el
campo en color rojo, una vez capturada la información se marcará de color verde.
- Posterior a la selección del tipo de persona, deberá capturar los datos del domicilio del proveedor:
En nacionales, le mostrará por default el PAÍS México, sin embargo, para internacionales deberá
seleccionar el PAÍS que corresponda, posterior a la selección del PAÍS, deberá seleccionar el
MUNICIPIO O DELEGACIÓN que corresponda y por default le mostrará la ENTIDAD
FEDERATIVA que le corresponde. En caso de que no exista el MUNICIPIO O DELEGACIÓN
deberá dejar Seleccione una opción y solicitar a la Dirección de Egresos el alta del municipio
(mediante correo electrónico [email protected]), también, puede darse el caso de que no exista
ENTIDAD FEDERATIVA asociada a algún MUNICIPIO O DELEGACIÓN, por lo que debe
solicitar el alta de dicha entidad de la misma manera.

UNIVERSIDAD VERACRUZANA
Secretaría de Administración y Finanzas
Guía rápida para la elaboración de Trámites en Línea
62
62
- Se marcarán en rojo los campos obligatorios de capturar y cuando ya estén capturados se marcarán
de verde:
- Una vez capturados los datos necesarios y obligatorios para solicitar el Alta de Proveedor, debe
dar y se le generará el folio de envío, el cual es de suma importancia conservarlo ya que
con este número podrá ver el seguimiento de su solicitud.
Los datos del folio de envío pueden ser modificados siempre y cuando el estatus del folio de envío
sea EN ELABORACIÓN o REABIERTO, pues en cualquier otro estatus todos los campos
estarán bloqueados.
- Los campos USUARIO y FECHA DE ACTIVIDAD, se llenarán de manera automática una vez
se dé clic al botón . Cabe mencionar que estos datos se actualizarán cada vez que se
modifique el folio de envío.
En la parte inferior de este paso se le mostrarán los botones , los
cuales tendrán la siguiente funcionalidad:
Botón Guardar
Al dar clic en el botón se creará el Folio de Envío con la nomenclatura TA. Es
importante mencionar que el sistema no le permitirá guardar si al menos un campo requerido no
tiene información, dicho campo o campos requeridos los podrá identificar porque se marcarán en
rojo.

UNIVERSIDAD VERACRUZANA
Secretaría de Administración y Finanzas
Guía rápida para la elaboración de Trámites en Línea
63
63
Botón Deshacer
Este botón servirá para borrar lo capturado y regresar a la última información guardada, es decir,
si se realizó algún ajuste y no se guardó el cambio, al dar clic en se actualizarán los campos con la información del último momento en que se haya guardado.
En caso de que capture información y aún no ha guardado para generar el folio de envío, al dar
clic en se borraran los datos capturados y no se genera el folio de envío.
Botón Generar Reporte
Mediante este botón, generará un visualizador con el formato de la solicitud de Alta de
Proveedor que se entrega actualmente a la Dirección de Egresos, debe dar clic el botón
para que se muestre el reporte. Si desea extraer el reporte, dé clic en y seleccione la opción PDF.

UNIVERSIDAD VERACRUZANA
Secretaría de Administración y Finanzas
Guía rápida para la elaboración de Trámites en Línea
64
64
Para pasar al paso dos, de clic en la pestaña y
enseguida se desplegarán los siguientes campos que le permitirán cargar los archivos que justifiquen la
solicitud del Alta de Proveedor.
El procedimiento para cargar el archivo es el siguiente:
- En el campo , deberá ingresar una descripción respecto al archivo que se va adjuntar, de manera que se pueda identificar de que se trata su
contenido.
- Por último, debe adjuntar el archivo PDF dando clic en el botón , se abrirá una
ventana de búsqueda de archivo, busque y seleccione el archivo PDF correspondiente y de abrir o
aceptar (según la opción del navegador).

UNIVERSIDAD VERACRUZANA
Secretaría de Administración y Finanzas
Guía rápida para la elaboración de Trámites en Línea
65
65
- Ya seleccionado el archivo, debe dar clic en el botón y mostrará un mensaje de que el
archivo ya fue cargado. Si da , se borrara lo que se haya capturado y no se guardarán los datos.
En el momento de dar clic en , automáticamente se creará una tabla en la parte superior y mostrará datos del archivo recientemente cargado.
- Al seleccionar el registro del archivo, en la parte de abajo 1) se mostraran los campos con los datos
que se ingresaron al adjuntar el archivo y 2) aparecerán los botones , los cuales tendrán la siguiente funcionalidad:

UNIVERSIDAD VERACRUZANA
Secretaría de Administración y Finanzas
Guía rápida para la elaboración de Trámites en Línea
66
66
Botón Editar Sólo podrá editar la descripción del archivo que adjuntó, para guardar los cambios debe dar clic en
y se actualizará la información en la tabla superior.
Botón Eliminar
Al dar clic en el botón , se eliminará el archivo PDF seleccionado de la tabla y del trámite.
Botón Visualizar
Para ver el contenido del archivo seleccionado, basta con dar clic en .
En la parte inferior, se tienen los botones , cuya función será:
- Botón Ayuda
Al dar clic en se mostrará una ventana emergente, a través de la cual se le indicarán los
documentos que se deben adjuntar por cada tipo de trámite.
- Botón Dejar en proceso La funcionalidad de este botón consiste en guardar la información del folio de envío que se haya
ingresado hasta el momento, manteniendo su estatus actual (EN ELABORACIÓN o REABIERTO) y
permitiendo que le dé continuidad posteriormente. Una vez que de clic en el botón emitirá un mensaje de alerta y al aceptar lo regresará al menú inicial.
- Botón Enviar
A través de este botón enviará el trámite a revisión del área de revisión que le corresponde, siempre
y cuando el folio de envío pase las validaciones implementadas para su envío. Una vez enviado el folio de envío, pasará del estatus EN ELABORACIÓN o REABIERTO a tener estatus ENVIADO A; en
cualquiera de los estatus distintos a los mencionados, el sistema no le permitirá editar el folio de
envío, únicamente podrá ser consultarlo.
Para enviar el trámite, debe dar clic en el botón e inmediatamente le mostrará un mensaje
pidiendo la confirmación del envío, debe dar clic en para enviar el trámite, en caso de que
aún no desee enviarlo de clic en .

UNIVERSIDAD VERACRUZANA
Secretaría de Administración y Finanzas
Guía rápida para la elaboración de Trámites en Línea
67
67
Para consultar folios de envío ya enviados o dar seguimiento a folios de envío que dejó en proceso o
estén reabiertos, debe acceder a la opción Alta de Proveedor desde el menú inicial y enseguida le
desplegará la pantalla de registro de la solicitud del trámite, posteriormente, debe dar clic en la palabra
y enseguida se le desplegará una ventana de búsqueda de folio de envío de solicitud de Alta de proveedor.
- En la búsqueda de folio de alta de proveedor, podrá buscar un folio en específico a través de la opción
, solo debe capturar una palabra, número o letra y en seguida se mostrarán
los folios de envío que coincidan con lo capturado. También, cuenta con la opción de navegación a través de
la paginación .
- Una vez seleccionado el folio de envío a consultar debe dar clic en para ver la información de la
solicitud, en caso de que de se cerrará la ventana de búsqueda y el sistema la posicionará sobre la
pantalla de registro del trámite.

UNIVERSIDAD VERACRUZANA
Secretaría de Administración y Finanzas
Guía rápida para la elaboración de Trámites en Línea
68
68

UNIVERSIDAD VERACRUZANA
Secretaría de Administración y Finanzas
Guía rápida para la elaboración de Trámites en Línea
69
69
3. CONSULTAS Y REPORTES
Al dar clic en la opción Consultas y reportes, el sistema lo posicionará en la siguiente pantalla, la cual
mostrará un listado de todos los reportes que conforman esta aplicación.

UNIVERSIDAD VERACRUZANA
Secretaría de Administración y Finanzas
Guía rápida para la elaboración de Trámites en Línea
70
70
Los reportes que en su descripción contienen la palabra Visualizador tienen el diseño del formato de
afectación que se entrega actualmente en la ventanilla de egresos; el visualizador de Alta de proveedor
corresponde al diseño del formato para la solicitud del alta.
Para poder generar algún reporte debe dar clic en la descripción del reporte y enseguida el sistema abrirá
una ventana con una tabla de parámetros, que le permitirán seleccionar el filtro de información que desea
consultar; en caso de dejar en blanco, el sistema le mostrará toda la información que puede visualizar de
acuerdo a los permisos que tienen el usuario que está tratando de ejecutar el reporte. Para filtrar la
información, debe llenar los campos de los parámetros y dar clic en .

UNIVERSIDAD VERACRUZANA
Secretaría de Administración y Finanzas
Guía rápida para la elaboración de Trámites en Línea
71
71
Si desea extraer/descargar el reporte, dé clic en y seleccione la opción PDF.
En la parte de arriba y de color verde, se tiene la opción para regresar al menú anterior, basta con dar
clic sobre la flecha :

UNIVERSIDAD VERACRUZANA
Secretaría de Administración y Finanzas
Guía rápida para la elaboración de Trámites en Línea
72
72
4. ÁREAS REVISORAS DE TRÁMITES
Este apartado se mostrará exclusivamente para los Directores y para las Áreas revisoras de los
trámites en línea.
La guía de usuario de este este apartado, se encuentra en el archivo guia_revisión TEGL-1_4884.