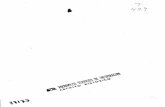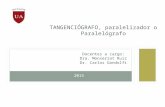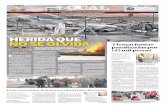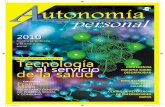UNIVERSIDAD AUTONOMA DE MADRIDarantxa.ii.uam.es/~jms/pfcsteleco/lecturas/20150918... ·...
Transcript of UNIVERSIDAD AUTONOMA DE MADRIDarantxa.ii.uam.es/~jms/pfcsteleco/lecturas/20150918... ·...

UNIVERSIDAD AUTONOMA DE MADRID
ESCUELA POLITECNICA SUPERIOR
PROYECTO FIN DE CARRERA
Ingeniería de Telecomunicación
Diseño de Interfaz Gráfica de Usuario (GUI) para el
tratamiento de medidas en la Cámara Anecoica de la EPS
Santiago Garrido Valenciano
Septiembre 2015


Diseño de Interfaz Gráfica de Usuario (GUI) para el
tratamiento de medidas en la Cámara Anecoica de la EPS
AUTOR: Santiago Garrido Valenciano
TUTOR: Pablo Sánchez Olivares
Grupo de Radiofrecuencia, Circuitos, Antenas y Sistemas (RFCAS)
Dpto. de Tecnología Electrónica y de las Comunicaciones
Escuela Politécnica Superior
Universidad Autónoma de Madrid
Septiembre de 2015


Resumen
En este proyecto se ha llevado a cabo el diseño, desarrollo y testeo de una aplicación en
Matlab para interpretar los datos obtenidos de la cámara anecoica de la EPS. Además,
permite la manipulación de estos datos para compararlos entre sí, representarlos con
propiedades específicas y generar gráficos especialmente útiles para incluirlos en
publicaciones.
Para el desarrollo de esta aplicación se ha utilizado Matlab como lenguaje de programación.
Pese a que Matlab aceptar lenguaje estructurado, más común, se decidió utilizar
programación orientada a objetos por la potencia y sencillez que hace que el código sea
más intuitivo.
Para la fase de testing, no solo ha participado el autor y el tutor, sino que la labor del grupo
de RFCAS ha permitido una aplicación más completa y depurada.
Palabras Clave
Matlab, Programación orientada a objetos, GUI, MAGUI, parámetros S, aplicación,
diagrama de radiación, instancia, cámara anecoica, ganancia, eficiencia.


Abstract
In this Project we have dealt with the design, development and testing of an aplication coded
in Matlab. This aplication takes data from EPS’s anechoic chamber and interprets it allowing
to the user manipulate it in order to compare different data, represent it with specific
properties and get final graphics that are especially usefull in papers.
It has been used Matlab as programming language of this aplicación. Despite of that fact that
Matlab can “understand” structured language, more usual, it was decided to use object’s
oriented programming instead due to it’s more powerfull and simple, making the code more
intuitive.
Testing phase was performed not only by the autor and his tutor, but RFCAS group that
made an excellet contribution to obtain a more refined and complete application.
Key Words
Matlab, Object’s oriented programming, GUI, MAGUI, S parameters, application, radiation
pattern, instance, anechoic chamber, gain, efficiency.


Agradecimientos
Por fin se ve la luz al final del túnel. Un túnel largo y escabroso que me ha conducido durante
más tiempo del esperado a través de una cantidad de diferentes emociones. No obstante, ya
estamos aquí, saboreando la magnífica esencia del aire libre. Y por supuesto, hay mucho que
agradecer a muchas personas diferentes.
En primer lugar, agradecer a Pablo su constante labor, cruzando la línea del tutor a la del
amigo en más de una ocasión. Su ayuda ha sido especialmente importante en este último
paso y mi eterno agradecimiento irá acompañado de una ronda de cervezas en La Sureña.
También al grupo de RFCAS. No he asistido mucho por el laboratorio, amén de mi alma de
lobo solitario, pero cuando he necesitado su ayuda ahí han estado, y por ello me rindo ante
ellos. A los profesores, José Luís por sus consejos a última hora, a Bazil por sus enseñanzas
y por su sentido del humor tan inesperado y a Juan y Jorge por su entrega en la enseñanza.
Y por supuesto a los alumnos, a los que solo puedo desear lo mejor.
Por supuesto que no puedo dejarme a mis queridos compañeros de la carrera, algunos
grandes amigos. A Rubén Ibáñez por convertirse en un gran amigo y compartir conmigo su
amor por la pesca, la naturaleza y las chapucillas en general. A Rubén Sevilla por esas
conversaciones llenas de curiosidades y que me han hecho admirarle por ello. A Borja,
Miguel y Chuso por esos últimos años de biblioteca hasta las tantas y por esas risas nerviosas
que compartíamos antes de los exámenes. Javi, Chema, Rober y esos tubos en los jardines
de la EPS… Y en general a todos aquellos que en algún momento han compartido su tiempo
conmigo.
Por otro lado, no puedo dejar atrás a mi familia, que me han apoyado, empujado y
disculpado. A mi madre por su incondicional apoyo sin importar las excusas que pusiera, sé
que no las creías, pero aun así asentiste y dijiste que no pasaba nada. A mi padre por su labor
de padre, recordándome lo importante que era para mí terminar lo que había empezado.
Discutimos bastante, pero aprecio y valoro tus palabras. A los demás que siempre habéis
presumido de tener un hermano, sobrino, primo o nieto ingeniero. Solo por ello estoy aquí,
no permitiría que vuestra palabra callera en saco roto. Y por supuesto a mis suegros, que se
unieron a mi campaña a finales de esta. A María José, que siempre me ha tratado con un
cariño exquisito, nunca haciéndome de menos y siempre llamándome “hijo”. Que sepas que
te considero mi segunda madre. Y a Elías con su humor negro, que me preguntaba cada fin
de semana cómo iba con el proyecto.
A ti, abuelo, que espero puedas verme allá donde estés.
Y a ti te he dejado la última, no porque esta fuera tu importancia, sino porque ya sabes que
me gusta dejar lo mejor para el final. Tú eres la fuerza que sacaba en esas tardes de cuarenta
grados para ponerme a escribir. Tú eres la inspiración que brotaba cuando lo demás me
doblegaba. Solo en ti encontraba ese refugio en el que maldecir sin sentirme juzgado. Tu
cariño, tus palabras de aliento e incluso tus broncas han sido indispensables en esta última
fase y es por ello que te lo dedico. Para mi “ingeniera”. Te quiero.
Santi


i
INDICE DE CONTENIDOS
1 INTRODUCCIÓN........................................................................................................................................ 1
1.1 MOTIVACIÓN .............................................................................................................................................. 1 1.2 OBJETIVOS .................................................................................................................................................. 1 1.3 ORGANIZACIÓN DE LA MEMORIA ..................................................................................................................... 2
2 ESTADO DEL ARTE .................................................................................................................................... 3
2.1 INTRODUCCIÓN............................................................................................................................................ 3 2.2 ¿QUÉ ES UNA CÁMARA ANECOICA? ................................................................................................................. 3 2.3 TIPOS DE CÁMARAS ANECOICAS ...................................................................................................................... 4
2.3.1 Cámara anecoica: RF....................................................................................................................... 4 2.3.2 Camara anecoica: EMC ................................................................................................................... 5 2.3.3 Cámara anecoica: Ondas acústicas. ................................................................................................ 5
2.4 TIPOS DE AISLANTES...................................................................................................................................... 5 2.4.1 RAM ................................................................................................................................................ 5 2.4.2 Ferrita .............................................................................................................................................. 7 2.4.3 Mixto ............................................................................................................................................... 7 2.4.4 Otros ............................................................................................................................................... 7
2.5 SISTEMAS DE MEDIDA ................................................................................................................................... 7 2.5.1 Sistemas en campo lejano ............................................................................................................... 7 2.5.2 Sistemas en campo compacto ......................................................................................................... 8 2.5.3 Sistemas en campo cercano ............................................................................................................ 8
2.6 CÁMARA ANECOICA DE LA EPS ....................................................................................................................... 9 2.7 PROPIEDADES DE LAS ANTENAS ..................................................................................................................... 10
2.7.1 ¿Qué es una antena? .................................................................................................................... 10 2.7.2 Parámetros de dispersión (Parámetros S) ..................................................................................... 11 2.7.3 Diagrama de radiación.................................................................................................................. 14 2.7.4 Intensidad de radiación, Directividad y Ganancia ......................................................................... 17 2.7.5 Eficiencia ....................................................................................................................................... 19 2.7.6 Polarización ................................................................................................................................... 19
3 ESTRUCTURA DE LA APLICACIÓN ............................................................................................................ 23
3.1 INTRODUCCIÓN.......................................................................................................................................... 23 3.2 ESTRUCTURA GENERAL DEL CÓDIGO ............................................................................................................... 24 3.3 FLUJOS DE ACCIONES Y LA INTEROPERABILIDAD ENTRE OBJETOS ........................................................................... 25
3.3.1 Representación de parámetros S .................................................................................................. 25 3.3.2 Representación de un diagrama de radiación Simulado ............................................................... 27 3.3.3 Representación de Ganancia o Eficiencia ..................................................................................... 27 3.3.4 Modificación de una propiedad gráfica ........................................................................................ 28
3.4 CONTROLLER ............................................................................................................................................. 29 3.5 PRESENTER ............................................................................................................................................... 29 3.6 OBJECT .................................................................................................................................................... 29 3.7 PROPIEDADES DE LOS OBJETOS PRINCIPALES ................................................................................................... 29 3.8 PROPIEDADES DE LOS OBJETOS SECUNDARIOS .................................................................................................. 30 3.9 MÉTODOS DE LOS OBJETOS PRINCIPALES Y SECUNDARIOS ................................................................................... 32
4 MANUAL DE USUARIO ........................................................................................................................... 33
4.1 INTRODUCCIÓN.......................................................................................................................................... 33 4.2 MAGUI................................................................................................................................................... 33 4.3 GUIS SECUNDARIAS .................................................................................................................................... 35
4.3.1 Propiedades del área gráfica (GraphConfGui) .............................................................................. 35 4.3.2 Visibilidad de líneas de instancias (LinesRadButtonVisibilityGui) ................................................. 37

ii
4.3.3 Representación de diagramas de radiación (NewDRGui) ............................................................. 38 4.3.4 Representación de archivos SNP (NewSNPGui) ............................................................................. 39 4.3.5 Representación de Ganancia y Eficiencia (GainEfGui) .................................................................. 41
4.4 REPRESENTACIÓN DE ARCHIVOS. ................................................................................................................... 42 4.4.1 Diagrama de Radiación ................................................................................................................. 42 4.4.2 Parámetros S ................................................................................................................................. 57 4.4.3 Ganancia y Eficiencia .................................................................................................................... 61 4.4.4 Otras Funcionalidades ................................................................................................................... 68 4.4.5 Superar el número máximo de instancias ..................................................................................... 77
5 INTEGRACIÓN, PRUEBAS Y RESULTADOS ............................................................................................... 79
5.1 INTRODUCCIÓN.......................................................................................................................................... 79 5.2 METODOLOGÍA DE PRUEBAS ......................................................................................................................... 79 5.3 FASE ALPHA .............................................................................................................................................. 79 5.4 FASE BETA ................................................................................................................................................ 79 5.5 RESULTADOS ............................................................................................................................................. 80
6 CONCLUSIONES Y TRABAJO FUTURO...................................................................................................... 81
6.1 CONCLUSIONES.......................................................................................................................................... 81 6.2 TRABAJO FUTURO ...................................................................................................................................... 81
REFERENCIAS ............................................................................................................................................ 83
ANEXOS ....................................................................................................................................................... I
A LISTADO DE MÉTODOS DE LOS OBJETOS PRINCIPALES Y SECUNDARIOS .................................................................. I B CONTROL DE VERSIONES ........................................................................................................................... IX C REQUISITOS DEL SISTEMA ........................................................................................................................ XIII

iii
INDICE DE FIGURAS
FIGURA 2-1: CÁMARA ANECOICA DE LA EPS ................................................................................................................ 3 FIGURA 2-2: CÁMARA ANECOICA ESPECIALIZADA EN RF ................................................................................................. 4 FIGURA 2-3: CÁMARA ANECOICA ESPECIALIZADA EN ACÚSTICA ........................................................................................ 5 FIGURA 2-4: EJEMPLO DE RAM PIRAMIDAL ................................................................................................................ 6 FIGURA 2-5: LA ONDA INCIDENTE REBOTA CONTRA LAS PIRÁMIDES PERDIENDO ENERGÍA EN CADA REBOTE. .............................. 6 FIGURA 2-6: PANORÁMICA DE LA CÁMARA ANECOICA DE LA EPS ................................................................................... 10 FIGURA 2-7: TIPO DE ANTENA EN FUNCIÓN DE LA FRECUENCIA ...................................................................................... 11 FIGURA 2-8: ONDAS REFLEJADAS (𝒃𝒏) E INCIDENTES (𝒂𝒏) EN UNA RED DE DOS TERMINALES ............................................. 12 FIGURA 2-9: CARTA DE SMITH ................................................................................................................................ 14 FIGURA 2-10: SISTEMA DE REPRESENTACIÓN DE COORDENADAS ESFÉRICAS ..................................................................... 15 FIGURA 2-11: DIAGRAMA DE RADIACIÓN EN COORDENADAS POLARES ............................................................................ 16 FIGURA 2-12: DIAGRAMA DE RADIACIÓN EN COORDENADAS CARTESIANAS ...................................................................... 16 FIGURA 2-13: TIPOS DE DIAGRAMAS DE RADIACIÓN EN FUNCIÓN DE SU DIRECTIVIDAD ....................................................... 17 FIGURA 2-14: REPRESENTACIÓN DEL DIFERENCIAL DE ÁNGULO SÓLIDO ........................................................................... 18 FIGURA 2-15: ELIPSE DE POLARIZACIÓN .................................................................................................................... 20 FIGURA 2-16: POLARIZACIÓN LINEAL ....................................................................................................................... 20 FIGURA 2-17: POLARIZACIÓN CIRCULAR ................................................................................................................... 21
FIGURA 3-1: ESTRUCTURA DE LA APLICACIÓN. ............................................................................................................ 24 FIGURA 3-2: ESQUEMA CON UN EJEMPLO DEL FLUJO DE TRABAJO AL CARGAR UN ARCHIVO S2P ........................................... 26 FIGURA 3-3: ESQUEMA CON UN EJEMPLO DEL FLUJO DE TRABAJO AL CARGAR UN ARCHIVO DE DIAGRAMA DE RADIACIÓN
SIMULADO. ................................................................................................................................................ 27 FIGURA 3-4: ESQUEMA CON UN EJEMPLO DEL FLUJO DE TRABAJO AL REPRESENTAR GANANCIA O EFICIENCIA ........................... 27 FIGURA 3-5: ESQUEMA CON UN EJEMPLO DEL FLUJO DE TRABAJO AL MODIFICAR ALGUNA PROPIEDAD GRÁFICA ....................... 28
FIGURA 4-1: MAGUI TRAS INICIALIZAR LA APLICACIÓN................................................................................................ 33 FIGURA 4-2: ÁREAS DE TRABAJO DE LA INTERFAZ MAGUI ........................................................................................... 34 FIGURA 4-3: GRAPHCONFGUI ................................................................................................................................ 36 FIGURA 4-4: LINESRADBUTTONVISIBILITYGUI ............................................................................................................ 38 FIGURA 4-5: NEW DRGUI ..................................................................................................................................... 38 FIGURA 4-6: RUTA DESDE EL MENÚ CONTEXTUAL PARA ACCEDER A LA INTERFAZ “NEWDRGUI” .......................................... 39 FIGURA 4-7: NEWSNPGUI .................................................................................................................................... 40 FIGURA 4-8: RUTA DESDE EL MENÚ CONTEXTUAL PARA ACCEDER A LA INTERFAZ “NEWSNPGUI”......................................... 40 FIGURA 4-9: GAINEFGUI ....................................................................................................................................... 41 FIGURA 4-10: INTERFAZ PARA LA SELECCIÓN DE LAS COMPONENTES VERTICAL Y HORIZONTAL EN DRM ................................ 43 FIGURA 4-11: PROPIEDADES PARA EL CÁLCULO DE LA DISTANCIA DE CAMPO LEJANO ......................................................... 44 FIGURA 4-12: PANEL DE TIPO DE COMPONENTE ......................................................................................................... 44 FIGURA 4-13: CONFIGURACIÓN DE “NEWDRGUI” PARA DRM .................................................................................... 45 FIGURA 4-14: SELECCIÓN DE LAS COMPONENTES VERTICAL Y HORIZONTAL, ASÍ COMO LAS PROPIEDADES PARA EL CÁLCULO DE
CAMPO LEJANO ........................................................................................................................................... 46 FIGURA 4-15: RESULTADO FINAL DEL FLUJO DE DRM ................................................................................................. 46 FIGURA 4-16: POSIBLES MENSAJES EN FUNCIÓN DE LA POLARIZACIÓN ............................................................................ 47 FIGURA 4-17: CONFIGURACIÓN DE “NEWDRGUI” PARA DRS ...................................................................................... 48 FIGURA 4-18: SELECCIÓN DEL ARCHIVO DEL DIAGRAMA DE RADIACIÓN SIMULADO ............................................................ 49 FIGURA 4-19: SELECCIÓN DE LA COMPONENTE COPOLAR ............................................................................................. 49 FIGURA 4-20: RESULTADO FINAL DEL FLUJO DE DRS ................................................................................................... 50 FIGURA 4-21: CONFIGURACIÓN DE DRT ................................................................................................................... 51 FIGURA 4-22: TABLA CON LOS VALORES DE AMPLITUD Y FASE DE LOS ELEMENTOS DE DRT ................................................. 52 FIGURA 4-23: PROPIEDADES PARA EL CÁLCULO DE TAYLOR ........................................................................................... 52 FIGURA 4-24: CONFIGURACIÓN DE “NEWDRGUI” PARA LA REPRESENTACIÓN DE DRT ...................................................... 53 FIGURA 4-25: PROPIEDADES DE DRT DEL EJEMPLO..................................................................................................... 54 FIGURA 4-26: RESULTADO FINAL DEL EJEMPLO DE DRT ............................................................................................... 54

iv
FIGURA 4-27: TABLA DE VALORES DE AMPLITUD Y FASE RESULTANTE DEL EJEMPLO ........................................................... 55 FIGURA 4-28: RESULTADO TRAS LA MODIFICACIÓN DE LA AMPLITUD .............................................................................. 55 FIGURA 4-29: CUADRO DE DIÁLOGO DE LA DISTRIBUCIÓN DE TAYLOR ............................................................................. 56 FIGURA 4-30: RESULTADO DE DISTRIBUCIÓN DE TAYLOR EN DRT .................................................................................. 56 FIGURA 4-31: PANELES DE “TIPO DE FORMATO” Y DE “UNIDADES DE FRECUENCIA” ......................................................... 57 FIGURA 4-32: PANEL “NEWSNPGUI” RELLENO CON LAS PROPIEDADES DE EJEMPLO ......................................................... 59 FIGURA 4-33: GRÁFICA RESULTADO DEL EJEMPLO DE S2P ............................................................................................ 59 FIGURA 4-34: GRÁFICA RESULTADO TRAS CAMBIAR EL FORMATO Y LAS UNIDADES............................................................. 60 FIGURA 4-35: DETALLE DE LA INTERFAZ “NEWSNPGUI” TRAS SELECCIONAR S1P COMO TIPO DE ARCHIVO. NÓTESE QUE EN EL
PANEL DE LÍNEAS VISIBLES SOLO ES POSIBLE ELEGIR LA OPCIÓN S11. ...................................................................... 60 FIGURA 4-36: DETALLE DEL PANEL DE GANANCIA DENTRO DE LA INTERFAZ “GAINEFGUI” .................................................. 62 FIGURA 4-37: INTERFAZ “GAINEFGUI” RELLENA CON LAS PROPIEDADES DEL EJEMPLO DE GANANCIA.................................... 63 FIGURA 4-38: GRÁFICA FINAL RESULTADO DEL EJEMPLO DEL CÁLCULO DE GANANCIA ......................................................... 64 FIGURA 4-39: DETALLE DEL PANEL DE EFICIENCIA DE LA INTERFAZ “GAINEFGUI” .............................................................. 65 FIGURA 4-40: CUADRO DE DIÁLOGO PARA INTRODUCIR EL NÚMERO DE ARCHIVOS QUE SE VAN A CARGAR .............................. 67 FIGURA 4-41: INTERFAZ “GAINEFGUI” RELLENA CON LAS PROPIEDADES DEL EJEMPLO. ...................................................... 67 FIGURA 4-42: GRÁFICA FINAL CON EL RESULTADO DEL CÁLCULO DE LA GANANCIA Y DE LAS EFICIENCIA PROPUESTAS EN EL EJEMPLO
(DS/GS) Y (GS/GM) .................................................................................................................................. 67 FIGURA 4-43: DETALLE DEL BOTÓN PARA ACCEDER A LA FUNCIONALIDAD DE LA CARTA DE SMITH ........................................ 68 FIGURA 4-44: EJEMPLO DE INTERFAZ DE CARTA DE SMITH CUANDO HAY TRES INSTANCIAS DE ARCHIVOS S2P CARGADAS. ......... 69 FIGURA 4-45: INTERFAZ DE CARTA DE SMITH CON LOS PARÁMETROS DE EJEMPLO ............................................................ 69 FIGURA 4-46: RESULTADO FINAL DE LA CARTA DE SMITH DEL EJEMPLO. .......................................................................... 70 FIGURA 4-47: INTERFAZ DE MATLAB PARA CAMBIAR LAS PROPIEDADES DE LAS LÍNEAS DE LA CARTA DE SMITH ....................... 70 FIGURA 4-48: DETALLE DEL BOTÓN PARA EXPORTAR A OTRA FIGURA. ............................................................................. 71 FIGURA 4-49: TRAS PULSAR EN EL BOTÓN “EXP. FIGURA” SE CREARÁ UNA NUEVA FIGURA CON UNA COPIA EXACTA DE LO
MOSTRADO EN EL ÁREA GRÁFICA DE MAGUI. .................................................................................................. 71 FIGURA 4-50: VENTANA DE SELECCIÓN DE ARCHIVOS .................................................................................................. 72 FIGURA 4-51: EL ÁREA GRÁFICA ANTES (ARRIBA) Y DESPUÉS (ABAJO) DE APLICAR UN ZOOM + ............................................. 73 FIGURA 4-52: DETALLE DEL BOTÓN DEFAULT DEL PANEL DE LÍMITES EN MAGUI .............................................................. 73 FIGURA 4-53: MENÚ CONTEXTUAL TRAS HACER CLICK CON EL BOTÓN DERECHO DEL RATÓN EN EL ÁREA GRÁFICA .................... 74 FIGURA 4-54: EL ÁREA GRÁFICA ANTES (ARRIBA) Y DESPUÉS (ABAJO) DE APLICAR UN ZOOM - .............................................. 74 FIGURA 4-55: EL ÁREA GRÁFICA ANTES (ARRIBA) Y DESPUÉS (ABAJO) DE APLICAR UN DESPLAZAMIENTO CON LA HERRAMIENTA DE
PAN. ........................................................................................................................................................ 75 FIGURA 4-56: EJEMPLO DE LA COLOCACIÓN DE TRES CURSORES EN DIFERENTES LÍNEAS DEL ÁREA GRÁFICA ............................. 76 FIGURA 4-57: DETALLE DEL MENÚ CONTEXTUAL PARA ELIMINAR LOS CURSORES ............................................................... 76 FIGURA 4-58: DETALLE DEL BOTÓN PARA LIMPIAR EL ÁREA GRÁFICA. .............................................................................. 77 FIGURA 4-59: DETALLE DEL ANTES (ARRIBA A LA IZQUIERDA) Y DEL DESPUÉS (ABAJO A LA DERECHA) TRAS HABER PULSADO EL
BOTÓN DE “LIMPIAR GRÁFICA”. ..................................................................................................................... 77 FIGURA 4-60: EJEMPLO DE CUADRO DE DIÁLOGO CUANDO SE SUPERA EL LÍMITE DE INSTANCIAS DE UN TIPO DE ARCHIVO CON L . 78 FIGURA 4-61: EJEMPLO DE CUADRO DE DIÁLOGO CUANDO SE SUPERA EL LÍMITE DE INSTANCIAS DE UN TIPO DE ARCHIVO CON
LÍMITE DE INSTANCIAS MAYOR QUE 1. EN ESTE CASO, AL PULSAR EN “SI” (ARRIBA), APARECE OTRO CUADRO DE DIÁLOGO
(ABAJO) DÓNDE EL USUARIO DEBE DE ELEGIR LA INSTANCIA EXISTENTE A ELIMINAR ................................................... 78
FIGURA B-0-1: VERSIÓN 1.0 DE LA APLICACIÓN. ......................................................................................................... IX FIGURA B-0-2: VERSIÓN 1.0 DE LA GUI “GRAPHCONFGUI” .......................................................................................... X FIGURA B-0-3: VERSIÓN 1.1 DE LA APLICACIÓN ........................................................................................................... X FIGURA B-0-4: VERSIÓN 2.0 DE LA APLICACIÓN. ......................................................................................................... XI FIGURA B-0-5: VERSIÓN 2.1 DE LA APLICACIÓN ......................................................................................................... XII FIGURA B-0-6: VERSIÓN 2.2 Y FINAL DE LA APLICACIÓN ............................................................................................... XII

v
INDICE DE TABLAS
TABLA 2-1: RELACIÓN ENTRE TAMAÑO MÁXIMA DE ANTENA Y FRECUENCIA DE TRABAJO PARA LA MEDIDA EN CAMPO LEJANO CON
UNA DISTANCIA MÁXIMA DE 4,2 METROS. .......................................................................................................... 9 TABLA 2-2: BANDAS DE FRECUENCIA EN EL RANGO DE LAS MICROONDAS ......................................................................... 10 TABLA 2-3: TIPOS DE PARÁMETROS S ....................................................................................................................... 13 TABLA 2-4: REGIONES EN FUNCIÓN DE LA DISTANCIA DESDE LA ANTENA (𝒓) .................................................................... 15
TABLA 4-1: PROPIEDADES DE LÍNEA DE DRM ............................................................................................................ 44 TABLA 4-2: PROPIEDADES DE LÍNEA DE DRS .............................................................................................................. 48 TABLA 4-3: PROPIEDADES DE LÍNEA DE DRT .............................................................................................................. 53 TABLA 4-4: TIPOS DE FORMATOS DISPONIBLES ........................................................................................................... 58 TABLA 4-5: PROPIEDADES POR DEFECTO DE LÍNEA DE S2P ............................................................................................ 58 TABLA 4-6: PROPIEDADES POR DEFECTO DE LÍNEA DE GANANCIA ................................................................................... 63 TABLA 4-7: PROPIEDADES DE LÍNEA POR DEFECTO DE EFICIENCIA ................................................................................... 66 TABLA 4-8: LÍMITES DE INSTANCIAS DEPENDIENDO DEL TIPO ......................................................................................... 78
TABLA C-0-1: REQUISITOS MÍNIMOS RECOMENDADOS ............................................................................................... XIII

vi

1
1 Introducción
1.1 Motivación
La cámara anecoica de la EPS es una herramienta imprescindible hoy en día para
investigadores y alumnos que desarrollan sus proyectos de fin de carrera, trabajos de fin de
grado, etc… Y es por ello que era necesaria una herramienta que permitiera a estas personas
ahorrarse la, a veces tediosa, elaboración de scripts personalizados para poder interpretar los
datos obtenidos y poder trabajar con ellos.
Con la aplicación objeto de este PFC se pretende solucionar este problema, proporcionando
al investigador un área de trabajo en el que solo debe de cargar los datos y configurarlos a
su gusto o necesidad.
1.2 Objetivos
En su inicio, los objetivos de este PFC eran humildes pero concisos, crear una herramienta
genérica que cubriera las necesidades básicas del mayor número de personas dentro del
grupo de RFCAS, evitando que estos tuvieran que generar su propio código para ello. Por
ello, la primera fase fue la de implementar un sistema que pudiera representar:
Parámetros S
Diagramas de Radiación medidos, simulados y teóricos.
Todo ello pudiendo realizar ajustes básicos en las líneas representadas. Por supuesto que en
todo momento se pensó en esta como una herramienta a ser usada y por ello se debía de
poner especial cuidado en que esta fuera robusta y libre de fallos.
No obstante, y viendo el potencial que podía tener la aplicación, una vez asentados los
cimientos, se decidió proveer de más funcionalidad, añadiendo los siguientes objetivos:
Representación de ganancia.
Representación de eficiencias.
Más flexibilidad con los diagramas de radiación (selección de copolar/contrapolar,
normalización, cálculo de campo lejano, mejora de la generación del diagrama de
radiación teórico…)
Carta de Smith.
Ampliación de las propiedades a ser modificadas
o Markers (color, densidad, tamaño, tipo)
o Todas las propiedades de los ejes, títulos, labels...
Multiinstancia de ciertos tipos de archivos (Parámetros S, diagramas de radiación
medidos…)

2
1.3 Organización de la memoria
La memoria de este proyecto consta de los siguientes capítulos:
En el capítulo 2 se mostrarán los conceptos teóricos que envuelven a este proyecto,
desde los fundamentos de las cámaras anecoicas, hasta las propiedades de las
antenas.
El capítulo 3 explica la estructura del programa a nivel interno. Cómo se
interrelacionan los objetos, qué administran cada uno, etc.
El capítulo 4 contiene un extenso y preciso manual de usuario de la aplicación, con
ejemplos de los principales flujos de trabajos.
En el capítulo 5 se analiza la metodología y las fases de testing de la aplicación.
El capítulo 6 muestra las conclusiones obtenidas después de la realización de este
PFC y muestra las posibles líneas de trabajo futuro.
Por último, se incluyen dos anexos:
o El anexo A es una lista de todos los métodos y funciones que se han
desarrollado para la aplicación.
o En el anexo B se incluye un pequeño control de versiones donde se intenta
ilustrar el progreso del proyecto desde sus inicios.
o En el anexo C se presentan los requisitos mínimos a nivel hardware
aconsejados para que la aplicación se comporte de manera estable.

3
2 Estado del arte
2.1 Introducción
En esta sección se introducirán todos los conceptos teóricos necesarios para la comprensión
de los diferentes apartados relacionados con el diseño, desarrollo y utilización de la
aplicación objeto de este PFC.
En primer lugar se abordará la temática relacionada con las cámaras anecoicas,
proporcionando una base para entender los tipos y las aplicaciones que más comúnmente se
puede encontrar.
A continuación, se hará un repaso de los conceptos teóricos en los que se basa la aplicación
desarrollada en este PFC desde un punto de vista simplificado.
Por último, se tratarán conceptos de programación utilizados en este PFC, incluyendo una
descripción de las herramientas utilizadas, etc.
2.2 ¿Qué es una cámara anecoica?
Una cámara anecoica es un espacio cerrado (normalmente una sala) donde normalmente se
colocan una antena objeto de estudio y una bocina que mide la potencia recibida. Esta sala
debe de estar lo más aislada posible para que las mediciones sean precisas, por ello, las
paredes, techos (y posiblemente suelo) están adaptados de tal manera que las ondas acústicas
y/o electromagnéticas que se produzcan en su interior, no sufran alteraciones y su estructura
se mantenga lo más fiel posible al momento en que se generaron. Esto se consigue gracias a
una serie de recubrimientos que conformarán las paredes, techo y suelo que absorban las
posibles reflexiones. En el mejor de los casos, las absorciones serán en torno al 99%,
simulando casi a la perfección un medio abierto sin posibles obstáculos.
Hay cámaras anecoicas adaptadas a ondas acústicas y a ondas RF y aunque ambas pueden
funcionar bien con los dos tipos, cada tipo de cámara está adaptada sobre todo al rango de
frecuencia más típico.
Figura 2-1: Cámara anecoica de la EPS

4
2.3 Tipos de Cámaras anecoicas
Como comentamos en la introducción, existen principalmente dos tipos de cámaras
anecoicas, aquellas que se centran en ondas acústicas abordando un rango de
aproximadamente el que percibe el oído humano (20Hz-22Khz) y aquellas que se centran en
las ondas electromagnéticas de media-alta frecuencia (desde algunos MHz hasta varios
GHz). Nosotros haremos más hincapié en esta última clasificación, pudiéndose, a su vez,
subdividirse en otros tipos, más orientados a la utilizada principal que se le va a dar: ondas
electromagnéticas, diagramas de radiación de antenas, etc…
2.3.1 Cámara anecoica: RF
El objetivo de este proyecto es el análisis de los resultados arrojados por la cámara anecoica
de la EPS que se sitúa dentro del grupo de las cámaras anecoicas especializadas en ondas de
RF. En este caso particular, la máxima frecuencia será de 18Ghz, significando esto que
conseguirá buenos niveles de absorción para ondas con una frecuencia de hasta 18Ghz.
En el caso de las cámaras anecoicas de RF, no solo lleva material de absorción en el interior
sino que el exterior está “forrado” de metal para aislar el interior de la posible radiación
exterior, actuando como una jaula de Faraday.
Para el interior, normalmente se utilizan unos bloques de espuma con estructuras piramidales
de tal manera que el vértice de estos apunta hacia el interior de la cámara. Estas son
especialmente utilizadas para medidas de antenas así como pruebas de radar. Debido a la
frecuencia más alta de operación, los materiales utilizados suelen ser RAM piramidal con
una anchura de menos de un metro. Aunque es posible de obtener bloques de hasta 2,3
metros.
Figura 2-2: Cámara anecoica especializada en RF

5
2.3.2 Camara anecoica: EMC
Son un subgrupo dentro de las RF orientadas a frecuencias más bajas (25Mhz- 1000Mhz).
En estos casos se utilizan materiales más específicos para baja frecuencia como la ferrita o
híbridos de RAM piramidal con ferrita. Estas cámaras se utilizan principalmente para
comprobar que se cumplen los requisitos electromagnéticos de emisión e inmunidad de un
aparato. En caso de las pruebas de emisión se utilizan cámaras anecoicas completas mientras
que para las pruebas de inmunidad se utilicen cámaras semi-anecoicas. Esto significa que
el suelo es conductor y no está propiamente cubierto, recreando las condiciones de plano de
tierra eléctrica.
2.3.3 Cámara anecoica: Ondas acústicas.
Este tipo de cámara está más orientado a aislarlas ondas acústicas. Es muy parecida a una
cámara de tipo RF aunque en este caso no es necesario el aislamiento metálico en el exterior
de la cámara. Por otro lado, el diseño de los bloques de espuma es muy parecido aunque con
formas y materiales más optimizados para bajas frecuencias.
Algunas, debido a que normalmente están relacionados con un uso humano, en vez de tener
un suelo directamente cubierto de planchas de espumas, tienen una rejilla metálica flotante
que soporta el peso de los que están dentro y en el interior, separado de esta se encuentra un
suelo de espuma.
Figura 2-3: Cámara anecoica especializada en acústica
2.4 Tipos de aislantes.
Existen varios tipos de aislantes en función de su forma y material que proporcionarán una
serie de propiedades de absorción que se adecuarán mejor a diferentes tipos de ondas.
2.4.1 RAM
“Radiation absorbent material” o material absorbente de radiación, es el tipo de material más
extendido en cámaras anecoicas orientadas a las ondas RF. Es imprescindible que este
material no absorba ningún tipo de potencia, por lo que no puede ser un buen conductor

6
eléctrico, pero tampoco un buen aislante. Un RAM piramidal típico suele estar compuesto
de espuma y en algunos casos, una capa de carbono y hierro. En cuanto al tamaño, hablando
sobre todo en cuanto a la altura de la “pirámide”, puede variar desde los pocos centímetros
hasta varios metros. Un buen diseño tendrá en cuenta la longitud mínima de la onda a
analizar de tal manera que el material sea suficientemente largo (mayor que λ/4) para que
pueda absorber eficazmente las reflexiones.
Figura 2-4: Ejemplo de RAM piramidal
Cuando un frente de onda llega a la pirámide, esta rebota numerosamente y en cada rebote,
el material absorbe una pequeña cantidad de energía. La onda final reflejada será mucho más
débil (entre 23-50 dB de atenuación). Todo esto dependerá también del ángulo de incidencia
con que la onda llegue a la pirámide, siendo la normal como la más efectiva.
Como hemos indicado, la forma piramidal es la más común pero hay otras formas con
utilidades más específicas. En primer lugar tenemos la forma de cuña, que permite dirigir la
potencia de la onda incidente hacia otro punto, normalmente con un material absorbente de
radiación. Luego hay otras formas en forma de pequeñas ondulaciones que son más
específicas para microondas u ondas milimétricas.
Figura 2-5: La onda incidente rebota contra las pirámides perdiendo energía en cada rebote.

7
2.4.2 Ferrita
Otro tipo de material menos extendido es la ferrita. Se encuentran en forma de baldosas lisas
por lo que son menos voluminosas que los bloques RAM piramidales y el material es más
duradero. Por el contrario, tiene un menor rango de frecuencias en las que es efectivo,
estando este normalmente en las frecuencias más bajas (25MHz – 600MHz).
2.4.3 Mixto
También es utilizado RAM piramidal con Ferrita. De esta manera se beneficia de ambos
beneficios y podemos trabajar con pirámides de menor tamaño sin perder eficacia.
2.4.4 Otros
Hay otros materiales utilizados en casos más particulares, aparte de recubrimientos
especiales que los hacen útiles en diversas condiciones. Entre ellos podemos encontrar
recubrimientos ignífugos, impermeables, de goma, etc.
También hay componentes especiales que aparte de la absorción utiliza otros métodos como
la cancelación de la onda gracias a una reflejada pero movida 180º en fase. Este tipo de
material está compuesto de capas de fibra de vidrio, espuma y aluminio.
2.5 Sistemas de medida
2.5.1 Sistemas en campo lejano
El objeto de los sistemas en campo lejano es poder caracterizar dispositivos radiantes,
midiendo a la suficiente distancia para que el frente de ondas producidas por este pueda ser
considerado plano. Esto puede conseguirse en instalaciones ubicadas en exteriores (campo
abierto) o interiores (en cámara anecoica). En este caso, en una cámara anecoica se necesitará
una distancia entre antena radiante y bocina de al menos la obtenida con la siguiente fórmula:
𝑟 >2𝐷2
𝜆

8
2.5.2 Sistemas en campo compacto
Cuando la distancia de campo lejano es impracticable dentro de una cámara anecoica, es
posible alcanzar este es un espacio más reducido gracias a un sistema de reflectores. Estos
reflectores enfocan la energía de RF en una onda plana en una distancia mucho más corta
que el sistema típico de frente de onda esférico.
Es un sistema bastante más caro debido a la precisión necesaria en el alineamiento de los
reflectores para obtener el mayor rendimiento posible. Acoplamiento entre la onda reflejada
y la incidente, el ancho de banda de la onda incidente, difracción en los bordes, etc… son
otros factores a tener en cuenta para la obtención de un frente de onda lo más uniforme
posible.
2.5.3 Sistemas en campo cercano
Un sistema de campo cercano suele ser implementado habitualmente en interiores (cámara
anecoica) ocupando menos espacio que un sistema de campo lejano o compacto.
La forma de medir es mediante una bocina que se desplaza por la superficie de la antena
transmisora bajo estudio. Gracias a esto se obtiene una matriz de medidas de amplitud y fase
en todos los puntos de la onda radiada. Una vez hechas las medidas, mediante un
postprocesado es también posible conocer su comportamiento en campo lejano.
Las configuraciones más típicas son:
Escaner Plano: La bocina se desplaza en los ejes X e Y mientras que la antena
transmisora bajo estudio permanece fija.
Escaner Cilíndrico: La bocina se mueve solo en el eje vertical mientras que la
antena transmisora bajo estudio realiza un movimiento circular en su eje de
rotación.
Escaner Esférico: En este caso, la antena bajo estudio se mueve esféricamente
alrededor de la bocina, quedando esta fija.

9
2.6 Cámara anecoica de la EPS
La cámara anecoica de la EPS será la que proporcionará las medidas para, posteriormente,
poder procesarlas con la aplicación objeto de este PFC.
Esta posee las siguientes características:
Distancia máxima de medida: 4,2 metros.
Rango de frecuencias de medida: 1 - 40 GHz
Las medidas se realizan con un analizador Agilent E5071C hasta 20 GHz, esto
impide realizar medidas por encima de los 20Ghz, pese a que, como se indica en el
punto anterior, la cámara está diseñada para operar en el rango de 1 a 40 GHz.
Diseño para medida de campo lejano.
Los componentes de absorción de la cámara son RAM piramidales.
Utiliza el sistema de posicionamiento DAMS Antenna Measurement Studio
Como pequeño apunte a su diseño, al tratarse de un sistema de campo lejano, solo es posible
la medida de antenas cuyas propiedades arrojen un campo lejano inferior a la distancia
máxima de medida (4,2 metros). Esto se obtiene partiendo de la ecuación para la medida de
campo lejano:
𝑟 >2𝐷2
𝜆
Donde 𝑟 es la distancia de campo lejano, 𝐷 el tamaño de la antena en metros y λ la longitud
de onda que depende de la frecuencia. Despejando,
𝐷 < √𝑟𝜆
2
Obtenemos el tamaño máximo en metros de la antena. Si consideramos 𝑟 como la distancia
máxima de la cámara anecoica de la EPS, 4,2 metros, podemos obtener una lista de valores
de los tamaños máximos de antena para diferentes frecuencias que se adjuntan en la tabla
2-1:
Frecuencia de trabajo Máximo tamaño de antena
1 GHz 0,79 metros
5 GHz 0.35 metros
10 GHz 0.25 metros
15 GHz 0.20 metros
20 GHz 0.17 metros
Tabla 2-1: Relación entre tamaño máxima de antena y frecuencia de trabajo para la medida en
campo lejano con una distancia máxima de 4,2 metros.

10
Figura 2-6: Panorámica de la cámara anecoica de la EPS
2.7 Propiedades de las antenas
Dentro de la cámara anecoica se utilizará una antena para transmitir una señal y así poder
medir algunas de sus propiedades más importantes como puede ser su diagrama de radiación,
ganancia o eficiencia. Es por ello que en esta subsección se tratarán estos y otros aspectos
teóricos. En pos de hacer el texto más conciso, se evitarán otras propiedades que no tengan
una relación directa con este PFC.
2.7.1 ¿Qué es una antena?
Es importante, en primer lugar, comprender qué es una antena. Este se trata de una estructura
metálica conductora, que en función de su forma será adecuada para la transmisión o
recepción de señales con una frecuencia y potencia dadas.
Las antenas poseen una serie de propiedades que las caracteriza como puede ser diagrama
de radiación, directividad, ganancia, polarización, etc. Estas ayudarán al investigador a
reconocer la calidad de la antena.
Según sus propiedades, hay antenas más aptas para la transmisión o recepción en según qué
banda de frecuencia. Existe una categorización de estas en función de la frecuencia, no
obstante y como el objeto de estudio de este PFC son las mediciones realizadas en la cámara
anecoica de la EPS, las bandas de frecuencia que interesan son las llamadas “microondas”
que van desde 1 a los 300GHz y que se resumen en la siguiente tabla.
BANDA RANGO DE FRECUECIA LONGITUD DE ONDA
L 1 ∼ 2 GHz 30 ∼ 15 cm
S 2 ∼ 4 GHz 15 ∼ 7,5 cm
C 4 ∼ 8 GHz 7,5 ∼ 3,75 cm
X 8 ∼ 12,4 GHz 3,75 ∼ 2,42 cm
Ku 12,4 ∼ 18 GHz 2,42 ∼ 1,66 cm
K 18 ∼ 26,5 GHz 1,66 ∼ 1,11 cm
Ka 26,5 ∼ 40 GHz 11,1 ∼ 7,5 mm
Tabla 2-2: Bandas de frecuencia en el rango de las microondas

11
La banda “mm” (1~300GHz) se ha omitido porque su rango de frecuencias excede a los de
diseño de la cámara anecoica dela EPS.
Por otro lado, existen diversos tipos de antenas en función al modo de radiación que se
resumen en:
Antenas de Elementos: Utilizan conductores de hilo como elementos radiantes.
Se utiliza en las bandas MF, HF, VHF y UHF.
Antenas de onda progresiva: Se basan en generar una onda progresiva sobre
una estructura radiante eléctricamente larga (varias longitudes de onda). Estas
antenas acaban en una carga adaptada o guía eléctrica que recoge la potencia
sobrante para evitar reflexiones. Se usan en las bandas de HF y VHF.
Antenas de Array: Las antenas de array están formadas por un conjunto de
antenas idénticas colocadas y ordenadas de manera que en su conjunto actúan
como una única antena con diagrama de radiación propio.
Antenas de apertura: Las antenas de apertura son las que utilizan superficies o
aperturas para direccionar el haz electromagnético. Estas antenas son capaces de
concentrar la emisión y recepción de las ondas en una dirección determinada. La
versión más conocida y utilizada de este tipo de antenas es la parabólica aunque
de igual forma cabe destacar la antena de bocina, muy empleada en el rango de
las microondas y muy utilizada como elemento receptor en una cámara anecoica.
Figura 2-7: Tipo de antena en función de la frecuencia
2.7.2 Parámetros de dispersión (Parámetros S)
Todo circuito de microondas se puede caracterizar mediante matrices de impedancias [Z] y
de admitancias [Y]. Estos se obtienen mediante el cálculo de tensiones y corrientes en la
frecuencia de operación. No obstante, esto puede resultar complejo y con resultados con un
nivel alto de abstracción, por lo que se hace necesario el uso de otro tipo de caracterización.
En este caso, los parámetros de dispersión o parámetros S.

12
Los parámetros S se basan en el modelo de ondas incidentes, reflejadas y transmitidas dentro
de una red de N terminales. Para ello, la medición de potencia en cada puerto de cada
terminal determina dichos parámetros.
Para explicar el concepto y de cara a un mejor entendimiento, se utilizará una red de 2
terminales, cada uno de ellos con un puerto de entrada y otro de salida tal y como se muestra
en la figura.
Figura 2-8: Ondas reflejadas (𝒃𝒏) e incidentes (𝒂𝒏) en una red de dos terminales
En los puertos de entrada a la red donde 𝑖 es el número del terminal se puede medir la onda
incidente 𝑎𝑖.
En los puertos de salida, por otro lado, se pueden medir las ondas reflejadas 𝑏𝑖.
Por ello, si se modela matemáticamente esta red, se obtendría la siguiente relación entre los
puertos de entrada y los puertos de salida:
[𝑏1
𝑏2] = [
𝑠11 𝑠12
𝑠21 𝑠22] [
𝑎1
𝑎2]
Se puede observar que para una red de dos terminales, existen cuatro parámetros S. Si se
obtiene el sistema de ecuaciones a partir de la relación anterior,
{𝑏1 = 𝑠11𝑎1 + 𝑠12𝑎2
𝑏2 = 𝑠21𝑎1 + 𝑠22𝑎2
Para calcular cada parámetro 𝑠𝑖𝑗 hay que cargar cada terminal de la red con su impedancia
característica respectiva excepto el terminal i-ésimo, al que se conectará un generador que
produzca la onda incidente 𝑎𝑖. Por lo tanto, el resto de ondas incidentes será cero.
𝑠𝑗𝑖 = (𝑏𝑗
𝑎𝑖)
𝑎𝑘=0 ,(∀𝑘≠𝑖)
A continuación se explica el significado de cada uno de los parámetros S

13
Parámetro S Nombre Descripción Fórmula
𝒔𝟏𝟏 Reflexión a la
entrada
Relación entre la onda de
potencia que se refleja en el
terminal 1 y la onda incidente en
el terminal 1
𝑠11 =𝑏1
𝑎1|
𝑎2=0
𝒔𝟏𝟐 Transmisión o
ganancia inversa
Relación entre la onda de
potencia que se transmite al
terminal 1 y la onda incidente en
el terminal 2
𝑠12 =𝑏1
𝑎2|
𝑎1=0
𝒔𝟐𝟏 Transmisión o
ganancia directa
Relación entre la onda de
potencia que se transmite al
terminal 2 y la onda incidente en
el terminal 1
𝑠21 =𝑏2
𝑎1|
𝑎2=0
𝒔𝟐𝟐 Reflexión a la
salida
Relación entre la onda de
potencia que se refleja en el
terminal 2 y la onda incidente en
el terminal 2
𝑠22 =𝑏2
𝑎2|
𝑎1=0
Tabla 2-3: Tipos de parámetros S
2.7.2.1 Carta de Smith
La carta de Smith es una herramienta gráfica que consiste en un diagrama polar en el que se
pueden representar las diferentes impedancias o admitancias que conforman una línea de
transmisión y que, gracias a una serie de transformaciones, permite la adaptación de
impedancias en esta.
Además simplifican el proceso hasta el punto de evitar la mayoría de los cálculos con
números complejos.

14
Figura 2-9: Carta de Smith
2.7.3 Diagrama de radiación
Un diagrama de radiación es la representación gráfica de las propiedades de radiación de una
antena que varían con dentro de un espacio de coordenadas.
Dependiendo de la distancia a la antena, la distancia de campo lejano está definida en
diferentes regiones. Tomando la distancia desde la antena como 𝑟, 𝐷 como la dimensión
máxima de la antena y λ la longitud de onda de trabajo, suponiendo que 𝑟 ≫ 𝐷 y 𝑟 ≫ 𝜆, las
diferentes regiones con 𝐷 ≫ 𝜆 se pueden dividir en los siguientes casos:

15
Región Distancia desde la antena (𝒓)
Campo Cercano Reactivo 𝑟 < 0.62√𝐷3
𝜆
Campo Cercano Radiado 0.62√𝐷3
𝜆≤ 𝑟 <
2𝐷2
𝜆
Campo Lejano 𝑟 ≥2𝐷2
𝜆
Tabla 2-4: Regiones en función de la distancia desde la antena (𝒓)
Los diagramas de radiación pueden representarse en 3 dimensiones o en dos dimensiones
que corresponden los diferentes planos de corte de esta. Los valores de estos suelen estar
normalizados a su valor máximo. Normalmente se utiliza el sistema de representación de
coordenadas esféricas que está definido por las siguientes magnitudes:
Radio 𝑟: distancia al origen.
Ángulo polar θ: Ángulo con respecto al eje 𝑧.
Ángulo azimutal φ: Ángulo con respecto al eje 𝑥.
Figura 2-10: Sistema de representación de coordenadas esféricas
Dentro de la representación en dos dimensiones, existen dos maneras en que representar el
diagrama de radiación:
Coordenadas Polares: En las coordenadas polares, el espacio está representado
mediante un círculo en cuyo centro está la antena medida. La potencia radiada se
representará en función de la distancia al centro de esta siendo una mayor potencia
cuanto más alejado este. Esta se reparte por el espacio en función del ángulo en que
esté siendo radiada. Esta manera es más interesante para ver cómo se propagan las
ondas en el medio, mostrando una clara distribución de potencia en todas las
direcciones.

16
Figura 2-11: Diagrama de radiación en coordenadas polares
Coordenadas Cartesianas: las coordenadas cartesianas muestran en el eje de
abscisas el ángulo de radiación y en el de ordenadas la densidad de potencia.
Gracias a esta representación, permite una mejor comparación del lóbulo principal
con respecto a los lóbulos secundarios
Figura 2-12: Diagrama de radiación en coordenadas cartesianas
2.7.3.1 Parámetros de un diagrama de radiación.
Los parámetros más importantes de un diagrama de radiación son los siguientes:
Dirección de apuntamiento: Dirección en la que la radiación es máxima.
Lóbulo principal: Región del diagrama de radiación en la que se alcanza la mayor
radiación. Por ello este determina la dirección de apuntamiento.
Lóbulos secundarios: Regiones colindantes al lóbulo principal delimitado por nulos
(o zonas de mínima radiación) cuya magnitud de radiación es menor a la del lóbulo
principal.

17
Relación de lóbulo principal a secundario (SLL): Es la diferencia en dB entre el
valor máximo del lóbulo principal y el valor máximo de los lóbulos secundarios.
Anchura de haz de -3dB: Representado como 𝜃3𝑑𝐵 determina el intervalo angular
en el que la densidad de potencia radiada es mayor o igual a la mitad de la potencia
máxima. Parámetro especialmente útil para determinar la directividad de la antena.
2.7.3.2 Tipos de diagramas de radiación
Existen principalmente tres clasificaciones de diagramas de radiación en función a la
directividad de estos:
Isotrópicos: Se radia la misma densidad de potencia en todas las direcciones.
Omnidireccionales: Presentan simetría de revolución respecto a un eje.
Directivos: Estos presentan un máximo de radiación concentrado en una dirección
determinada.
Figura 2-13: Tipos de diagramas de radiación en función de su directividad
2.7.4 Intensidad de radiación, Directividad y Ganancia
2.7.4.1 Intensidad de radiación
La intensidad de radiación es la potencia radiada por una antena en una dirección dada por
ángulo sólido. Se define en condiciones de campo lejano y es un indicador de cómo puede
radiar una antena en una dirección determinada.
Su expresión matemática es la siguiente:
𝑈(𝜃, 𝜑) =⟨𝑆(𝑟, 𝜃, 𝜑)⟩𝑑𝑆
𝑑𝛺= 𝑟2⟨𝑆(𝑟, 𝜃, 𝜑)⟩

18
Donde:
𝑑𝑆 = (𝑟𝑠𝑖𝑛𝜃 𝑑𝜑)(𝑟 𝑑𝜃) = 𝑟2 𝑠𝑖𝑛𝜃 𝑑𝜃 𝑑𝜑
𝑑𝛺 =𝑑𝑆
𝑟2=
𝑟2 𝑠𝑖𝑛𝜃 𝑑𝜃 𝑑𝜑
𝑟2= 𝑠𝑖𝑛𝜃 𝑑𝜃 𝑑𝜑
⟨𝑆⟩ es el módulo del vector de Poynting, que representa la densidad de flujo de energía
electromagnética y que se define a partir de los campos eléctrico (𝐸) y magnético (𝐻):
𝑆 = �⃗⃗� × �⃗⃗⃗�
La intensidad de radiación de una fuente isotrópica es constante en el espacio, con un valor
𝑈0. Entonces:
𝑃 = ∯ 𝑈0𝑑𝛺 = 𝑈0 ∯ 𝑑𝛺
𝑑𝛺
= 4𝜋𝑈0
𝑑𝛺
Despejando 𝑈0:
𝑈0 =𝑃
4𝜋
2.7.4.2 Directividad
La directividad se define como la relación entre la intensidad de radiación una dirección
concreta y la intensidad de una antena isotrópica que radia con la misma potencia. Al igual
que en el anterior apartado, esta estará definida en términos de campo lejano.
𝐷(𝜃, 𝜑) =𝑈(𝜃, 𝜑)
𝑈0=
4𝜋 𝑈(𝜃, 𝜑)
𝑃
Comúnmente es utilizado el valor máximo de directividad de una antena.
Figura 2-14: Representación del diferencial
de ángulo sólido

19
𝐷𝑚𝑎𝑥 =𝑈𝑚𝑎𝑥
𝑈0=
4𝜋𝑈𝑚𝑎𝑥
𝑃
2.7.4.3 Ganancia
La ganancia de una antena se define como el cociente entre la intensidad de radiación en una
dirección determinada y la intensidad de radiación de una antena isotrópica que aceptara la
misma potencia de entrada (𝑃𝑖𝑛) que la antena bajo estudio.
𝐺(𝜃, 𝜑) = 4𝜋𝑈(𝜃, 𝜑)
𝑃𝑖𝑛
Al igual que se indicó en el apartado 2.7.4.2, comúnmente es utilizada la directividad
máxima por lo que se obtendría:
𝐺(𝜃, 𝜑) = 4𝜋𝑈𝑚𝑎𝑥
𝑃𝑖𝑛
Típicamente la ganancia se mide en decibelios isotrópicos (dBi). Esto es:
𝐺𝑑𝐵𝑖 = 10 · log(𝐺) = 10 · 𝑙𝑜𝑔 [4𝜋 𝑈(𝜃, 𝜑)
𝑃𝑖𝑛]
O en caso de tomar la directividad máxima:
𝐺𝑑𝐵𝑖 = 10 · log(𝐺) = 10 · 𝑙𝑜𝑔 [4𝜋 𝑈𝑚𝑎𝑥
𝑃𝑖𝑛]
2.7.5 Eficiencia
Para medir el rendimiento de radiación de una antena, se utiliza el cálculo de la eficiencia.
Esta se define como la relación entre la potencia radiada (𝑃) y la potencia de entrada de la
antena (𝑃𝑖𝑛):
𝜂 =𝑃
𝑃𝑖𝑛
La eficiencia nos permite relacionar directamente la directividad con la ganancia:
𝐺(𝜃, 𝜑) = 4𝜋𝑈(𝜃, 𝜑)
𝑃𝑖𝑛= 𝜂 · [4𝜋
𝑈(𝜃, 𝜑)
𝑃] = 𝜂 ·
𝑈(𝜃, 𝜑)
𝑈0= 𝜂 · 𝐷(𝜃, 𝜑)
2.7.6 Polarización
La polarización de una antena es la polarización de la onda radiada por la antena cuando esta
transmite. La polarización de una onda es la figura geométrica determinada por el extremo

20
del vector que representa al campo eléctrico en función del tiempo, en una posición dada.
Para ondas con variación sinusoidal dicha figura es en general una elipse.
Figura 2-15: Elipse de polarización
No obstante, hay una serie de casos particulares:
Polarización lineal: La figura trazada sobre el plano perpendicular a la dirección de
propagación es un segmento. Esto es debido a que las componentes 𝑥 e 𝑦 del campo
eléctrico están en fase o en contrafase. Esta puede ser vertical u horizontal
dependiendo del eje en el que esté el segmento.
Figura 2-16: Polarización lineal
Polarización circular: En este caso, la figura geométrica trazada en el plano
perpendicular a la dirección de propagación es un círculo. En este caso, las
componentes del campo eléctrico poseen igual amplitud y desfasadas 90º. En función
del sentido de rotación, existen dos tipos: RHCP (Right Hand Circularly Polarized)
cuyo sentido es horario y LHCP (Left Hand Circularly Polarized) con sentido anti
horario.

21
Figura 2-17: Polarización circular
Para poder conocer el tipo de polarización desde un punto de vista matemático, existe una
propiedad denominada Relación axial o “Axial Ratio” (𝐴𝑅) que se define como el cociente
entre los ejes mayor y menor de la elipse de polarización:
𝐴𝑅 =𝑀
𝑁
Dependiendo del valor de 𝐴𝑅, que varía entre 1 ≤ 𝐴𝑅 ≤ ∞, se obtiene el tipo de
polarización:
Si 𝐴𝑅 = ∞ → Polarización lineal.
Si 𝐴𝑅 = 1 → Polarización circular.
Para 1 < 𝐴𝑅 < ∞ → Polarización elíptica.
Para determinar si una antena está bien polarizada, se pueden representar dos diagramas:
copolar y contrapolar. El diagrama copolar se trata de un diagrama de radiación con la
polarización deseado, mientras que el diagrama contrapolar se trata del diagrama de
radiación con la polarización contraria a la deseada. Un ejemplo es que cuando escogemos
como diagrama copolar un diagrama de radiación con polarización vertical, el diagrama
contrapolar mostrará el diagrama de radiación con polarización horizontal.

22

23
3 Estructura de la Aplicación
3.1 Introducción
La razón de ser de esta aplicación es el postprocesado de los datos obtenidos, principalmente
en la cámara anecoica de la EPS para la representación de diagramas de radiación medidos.
Pero además entre otras funcionalidades, es posible la carga de archivos simulados de otras
fuentes como de los resultados de la simulación en el software CST Microwave Studio para
la representación de diagramas de radiación simulados, parámetros S, ganancia o eficiencia.
Gracias a esto, se puede hacer un estudio comparativo de ambos resultados, proporcionando
una utilidad no solo a nivel de representación de archivos, sino también de investigación.
Además, esta aplicación sirve como punto de partida, dando la posibilidad a futuras mejoras
en la funcionalidad o incluso al desarrollo de nuevas aplicaciones basadas en ella. En el
apéndice B se puede ver un resumen de la evolución de la interfaz, tanto en diseño como en
funcionalidades.
Desde el principio se concibió la idea de realizarlo con programación orientada a objetos.
Esto proporcionaba una facilidad estructural mucho más acusada que con una programación
de tipo estructurado. Esta sencillez residía en la utilización de solo tres objetos principales,
que se relacionaban de manera jerárquica, y que cada uno de ellos controlara algún aspecto
principal de la aplicación. De esta manera, con un objeto llamado “Controller” se
controlaban otros dos objetos principales, “Presenter” y “Object” que a su vez manejaban la
parte gráfica y la de datos respectivamente (esto se explica mejor en la sección 3.2). Esta
estructura piramidal daba como resultado una aplicación más modular, fácilmente entendible
y con una mejor proyección para ser modificada en el futuro.
La aplicación está programada íntegramente en Matlab. Las razones de esto fueron varias:
Conocimiento previo del alumno y autor del lenguaje y de la herramienta, pudiendo
incrementar la complejidad del código.
Matlab proporciona una gran flexibilidad a la hora de crear interfaces de usuario.
Además, proporciona una gran cantidad funciones nativas que ayuda al cálculo de
ciertas propiedades. Entre ellas, la carta de Smith, parámetros S…
Gran control sobre las propiedades de las gráficas, especialmente útil para la
representación de los diferentes archivos.
Conocimiento de este lenguaje por parte de los alumnos de la ingeniería o grado de
Telecomunicación y más en concreto del grupo RFCAS. Esto es especialmente útil
para la gestión de la aplicación, así como para una posible mejora en el futuro.
Pese a lo descrito, el autor es consciente de que existen lenguajes de programación que
proporcionan mayor control a nivel de optimización computacional, pero debido al bajo
volumen de datos manejado (se trabaja principalmente con texto plano), no se ha
considerado como una necesidad prioritaria. Además, en todo momento se pensó en esta
aplicación como una utilidad dirigida al grupo RFCAS, por lo que era necesario que pudiera
ser gestionada por cualquier miembro de este (tal y como se explica en uno de los puntos
más arriba).

24
3.2 Estructura general del código
En esta sección se explicará la estructura propuesta por el autor para el desarrollo de la
aplicación objeto de este PFC. En la siguiente figura se muestran los bloques que forman el
esqueleto de la aplicación, además de la interdependencia entre ellos.
Controller
Presenter Object
MAGUI
NewDRGui
SmithGui
GraphConf
NewSNPGui
LinesRadBut
tonVisibility
DrtSelectGui
DrtTableGui
Gui
Objeto Principal
Objeto Secundario
SNP
DRM
DRS
DRT
GainEf
Figura 3-1: Estructura de la aplicación.
A nivel de programación se ha seguido una estructura piramidal en la que el objeto principal
“Controller” se posiciona en la cúspide, sirviendo de elemento organizador de los otros dos
objetos principales. Este realiza la comunicación entre el “Presenter” y el “Object”
encargados de controlar, en última instancia los elementos gráficos y de datos
respectivamente.
Siguiendo el modelo de la figura 3-1, podemos distinguir entre tres tipos de elementos:
Objetos principales, Objetos secundarios y GUIs.

25
Como se explicaba antes, los Objetos Principales son la “espina dorsal” de la aplicación.
Con el “Controller” a la cabeza, cada uno se encarga de gestionar diferentes tipos de datos,
haciendo la lógica más ordenada y fácil de programar:
El Controller es el nexo de unión entre todos, es el “cerebro” que se encarga de
gestionar y distribuir los datos entre los otros dos Objetos Principales.
El Presenter, se encarga de la lógica para controlar las Interfaces de usuario así
como la gestión de los datos recogidas en ellas.
Por último, el Objeto Object es el encargado de administrar la información
almacenada en los Objetos Secundarios.
La GUI (Graphical User Interface) es el elemento visual que sirve de nexo entre el usuario
y la lógica del programa. Es lo que en programación Web se conoce como Front-End.
Gestiona los controles para que el usuario interactúe y esto genera una llamada a la lógica
de esta que desencadena una serie de acciones dentro de la aplicación. Como se comentaba
en el punto anterior, todas las GUIs interactúan directamente con el Objeto principal
Presenter, que se encarga de gestionar las acciones necesarias en cada caso.
En cuanto a los Objetos Secundarios, son objetos que almacenan en sus propiedades, toda la
información obtenida de los archivos de datos, (Diagramas de radiación, parámetros S…).
Estos poseen una serie de métodos encargados de la obtención y filtrado de los datos de los
archivos, así como otras operaciones.
3.3 Flujos de acciones y la interoperabilidad entre objetos
En esta sección se mostrará la interacción entre los diferentes objetos al realizar las acciones
más comunes dentro de la aplicación. Esto ayudará al lector a entender cómo funciona la
estructura interna de la aplicación.
Para evitar una excesiva complejidad en la explicación, que está fuera de las intenciones de
este apartado, se realizará un recorrido simplificado por los elementos más destacados,
incluyendo métodos, Objetos principales y secundarios y GUI’s.
3.3.1 Representación de parámetros S
Cuando un usuario quiere cargar un archivo de tipo S2P, el flujo de manera esquemática,
sería el ilustrado en la figura 3-2.

26
MAGUI Presenter Controller Object
NewSNPGui
12
3
4 5 6
78
SNP
USUARIO
Figura 3-2: Esquema con un ejemplo del flujo de trabajo al cargar un archivo S2P
Veamos paso a paso de manera simplificada:
1. En la GUI Principal, MAGUI, el usuario hace click en la opción de nuevo archivo
SNP.
2. MAGUI llama al método del Objeto Principal Presenter (a partir de ahora Presenter)
encargada de mostrar la interfaz llamada “NewSNPGui”, encargada de la
representación de archivos SNP.
3. En “NewSNPGui” el usuario nuevamente seleccionará diversas propiedades para la
representación de los parámetros S.
4. Cuando se termina de seleccionar las opciones para representar los parámetros S,
“NewSNPGui” llama a otro método del Presenter que se encarga, a su vez, de lanzar
un evento para que el Objeto Principal Controller (a partir de ahora Controller) llame
al método correspondiente para cargar el archivo. A partir de este momento, el
Controller irá llamando a otros métodos de los otros dos objetos principales para ir
construyendo la instancia.
5. El Controller llama a un método del Objeto Principal Object (a partir de ahora
Object) para que gestione la lectura del archivo S2P así como la construcción del
objeto secundario (en este caso de tipo SNP).
6. El Object llama a los métodos del Objeto Secundario SNP que se encargan de leer el
archivo, guardar y ordenar la información en sus propiedades, de tal manera que
luego sea fácilmente accesible.
7. Como se indicaba en el punto 4, el Controller hace una sucesión de llamadas a los
métodos de los otros dos objetos principales para ir construyendo la instancia. La
representación de diferentes elementos como la gráfica, paneles y demás será
gestionado por el Presenter. El acceso y modificación de los datos de la instancia,
será controlado por el Object.
8. Por último, los resultados son mostrados en MAGUI.

27
3.3.2 Representación de un diagrama de radiación Simulado
La representación de un diagrama de radiación a nivel estructural no se diferencia apenas de
lo visto en la sección 3.3.1, por ello, seguirá los mismos pasos descritos en esta salvo por la
interfaz llamada los pasos 2 y 3. En este caso se llama a la interfaz “NewDRGui” que
controla las opciones de representación dentro de los diagramas de radiación. Por otro lado,
el objeto secundario creado será de tipo DR, pudiendo ser: DRM (diagrama de radiación
medido), DRS (diagrama de radiación simulado) y DRT (diagrama de radiación teórico).
MAGUI Presenter Controller Object
NewDRGui
12
3
4 5 6
78
DRS
USUARIO
Figura 3-3: Esquema con un ejemplo del flujo de trabajo al cargar un archivo de diagrama de
radiación simulado.
3.3.3 Representación de Ganancia o Eficiencia
Al igual que las dos últimas secciones, la representación de ganancia o eficiencia sigue
siendo muy similar (siempre hablando desde un punto de vista estructural). Las únicas
diferencias radican en la interfaz que controla las opciones, en este caso “GainEfGui” y al
objeto secundario creado para tal fin, que en este caso es de tipo “GainEf”.
MAGUI Presenter Controller Object
GainEfGui
12
3
4 5 6
78
GainEf
USUARIO
Figura 3-4: Esquema con un ejemplo del flujo de trabajo al representar ganancia o eficiencia

28
3.3.4 Modificación de una propiedad gráfica
En este caso, veremos la respuesta a nivel simplificada de la aplicación cuando se llama a la
interfaz gráfica “GraphConfGui” que permite al usuario modificar alguna de las propiedades
gráficas del área gráfica en MAGUI.
MAGUI Presenter Controller Object
GraphConfGui
1
32
4 65
¿?
USUARIO
Figura 3-5: Esquema con un ejemplo del flujo de trabajo al modificar alguna propiedad gráfica
1. En primer lugar, el usuario presiona el botón de configuración en la interfaz
MAGUI. Esta recibirá el callback de la acción y llamará al objeto principal
“Presenter”.
2. En el “Presenter”, el método que llamará al constructor de la interfaz
“GraphConfGui” almacena los handles de esta. La interfaz se muestra y permanece
a la espera.
3. Cuando el usuario modifica alguna de las propiedades, se llama al método que
modifique esta propiedad en el “Presenter”.
4. El método del “Presenter” involucrado, realiza las acciones necesarias y, salvo
excepciones, el resultado se muestra en el área gráfica de MAGUI. En caso de
haberse modificado propiedades relacionadas con los markers, el presenter lanza un
evento al “Controller”. Esto es debido a que la modificación de estas propiedades
necesita del objeto principal “Object” para obtener datos de los objetos secundarios.
En este punto, dependiendo de la propiedad modificada, puede ser necesario almacenar la
nueva configuración en la instancia correspondiente. Por ello, el presenter puede lanzar un
evento al “Controller” para que este gestione el almacenamieto. Por ello, si las propiedades
modificadas corresponden a las de la línea de una instancia, entonces el flujo seguiría así:
5. El “Presenter” lanza el evento al “Controller” con las propiedades modificadas y la
instancia modificada. En ese momento, el “Controller” llama al “Object” para que
este modifique los datos de la estructura “LineProp” de la instancia correspondiente.
6. Con los datos recibidos del “Controller”, el “Object” modifica la estructura
“LineProp” de la instancia correspondiente a la modificación. Esta estructura
contiene las características más importantes de la línea como color, tipo, ancho…
Tras esto, el flujo termina y la interfaz “GraphConfGui” sigue a la espera de otra
interactuación.

29
3.4 Controller
Como indicamos en la introducción el Controller se encargaba de nexo de unión entre los
otros dos objetos principales, Presenter y Object.
Su cometido principal se resumen en:
Nexo entre el Presenter y Object para la lectura de archivos.
Construcción de instancias a partir de los métodos de ambos objetos. La parte
gráfica será gestionada por el Presenter, la parte de datos, por el Object.
La ejecución de algunas acciones gráficas que necesitan de acceso a datos de la
instancia (carta de Smith, gestión de los Markers, etc…)
3.5 Presenter
El Presenter es el encargado de toda la gestión de las Interfaces gráficas o GUIs. También
de la interconexión entre ellas. De entre las GUIs manejadas por el Presenter, MAGUI es la
principal.Sus funciones básicas son las siguientes:
Creación de las GUIs.
Modificación de las propiedades de los elementos gráficos como paneles, gráficas,
botones, etc…
Encargado de la lógica tras un callback provocado por la acción de un usuario en
alguna interfaz.
3.6 Object
Se encarga de la gestión de los objetos secundarios (Diagrama de radiación, archivos SNP,
Ganancia y Eficiencia). Sus funciones básicas son:
Creación de los objetos secundarios.
Lógica para la modificación de las propiedades de los objetos secundarios.
Lógica intermedia entre el Controller y los objetos secundarios.
3.7 Propiedades de los Objetos Principales
Los objetos principales tienen diferentes propiedades que servirán de “hilo conductor” entre
los diferentes métodos. Aquí se muestran de manera esquemática para ayudar al lector en la
comprensión de los siguientes apartados:
Controller: Contendrá a los dos objetos principales llamados MG (de tipo
Presenter) y MR (de tipo Object).

30
Presenter: En el objeto Presenter podemos distinguir los siguientes elementos:
o GuiHandles: Estructura donde se guardan los handles de todos los controles
activos.
o Type: Variable que indica el tipo de instancia que está activa actualmente.
o Pol: El tipo de Polarización de la instancia activa.
o lastFileLoaded: Almacena el tipo de archivo que se ha cargado más
recientemente.
o ActiveLines: Cell con las líneas que están activas (visibles en la gráfica).
o Err: Cell con los posibles errores capturados.
Object: En este caso, el Object está formado por los objetos secundarios:
o DRMH y DRMV : Componentes vertical y horizontal de un diagrama de
radiación medido. Puede haber hasta tres instancias de este tipo.
o DRS : Objeto de diagrama de radiación Simulado.
o DRT : Objeto de diagrama de radiación Teórico.
o SNP: Objeto(s) de tipo S2P o S1P. En este caso puede haber hasta cuatro
instancias de objetos de tipo SNP.
o GainEf : Objeto que aúna los datos necesarios para el cálculo de ganancia y
eficiencia.
3.8 Propiedades de los objetos secundarios
Los objetos secundarios, gestionados por el Object, poseen una serie de propiedades que
están directamente relacionadas con los tipos de datos obtenidos de los ficheros. Además,
gracias a los métodos de cada uno de estos objetos, a partir de las propiedades más básicas
se pueden obtener otras que serán de especial importancia a la hora de representar estos tipos
de archivos. A continuación se detallan todas las propiedades que se pueden encontrar en
estos objetos:
DRMH y DRMV: Ambos poseen las mismas propiedades.
o DRMVFN: Nombre del Fichero.
o DRMVFP: Ruta del fichero.
o Azi: Azimut.
o S21Mag: Magnitud del parámetro S21 de la componente Horizontal.
o S21Ang: Fase del parámetro S21 de la componente Horizontal.
o Freq: Frecuencia de la medida.
o Elev: Elevación de la medida.
o PCR: Componente derecha con polarización circular.
o PCI: Componente izquierda con polarización circular.
o Copolar: Componente Copolar.
o CopolarFunc: Componente Copolar completa (datos).
o Contrapolar: Componente Contrapolar.
o ContrapolarFunc: Componente Contrapolar completa (datos).
o Norm: Indica si la componente estará normalizada o no.
o NormValue: Indica a qué valor la componente estará normalizada.
o linesProps: Estructura con propiedades de las líneas.

31
DRS
o DRSFN: Nombre del Fichero.
o DRSFN: Ruta del fichero.
o Theta: Componente Theta (en grados).
o Phi: Componente Phi (en grados)
o varDeg: componente que varía.
o varDegFunc: componente que varía (datos).
o AbsGain: Amplitud de la Ganancia.
o AbsDir: Amplitud de la Directividad.
o AbsTheta: Amplitud en la componente Theta.
o PhaseTheta: Fase en la componente Theta.
o AbsPhi: Amplitud en la componente Phi.
o PhasePhi: Fase en la componente Phi.
o AxRatio: Axial Ratio.
o PCR: Componente derecha con polarización circular.
o PCI: Componente izquierda con polarización circular.
o Copolar: Componente Copolar.
o CopolarFunc: Componente Copolar completa (datos).
o Contrapolar: Componente Contrapolar.
o ContrapolarFunc: Componente Contrapolar completa (datos).
o Norm: Indica si la componente estará normalizada o no.
o NormValue: Indica a qué valor la componente estará normalizada.
o linesProps: Estructura con propiedades de las líneas.
DRT
o DRTFN: Nombre del Fichero.
o DRTFP: Ruta del fichero.
o diag_rad: diagrama de radiación [dB].
o diag_rad_norm: Diagrama de radiación normalizado [dB].
o theta: Componente Theta (en grados).
o phase: Vector con la fase de los diferentes elementos.
o Freq: Frecuencia de la medida.
o Dist: Vector de distancias entre elementos.
o N: Número de elementos del array.
o linesProps: Propiedades de Línea.
SNP
o SFN: Nombre del fichero (SNPFileName).
o SPN: Ruta del fichero (SNPFilePath).
o Format: Formato de los datos del fichero original SNP ('ri', 'db' o 'ma').
o FreqScale: Factor de escala para pasar el vector de frecuencias (Freqs) a
MHz.
o FreqScaleUnit: Unidades (Hz, MHz...).
o Freqs: Vector de Frecuencias (MHz).
o Sdata: Matriz de parámetros S complejos.

32
o linesProps: Estructura con propiedades de las líneas.
o rfobj: Objeto de tipo data.rfdata que almacena diferentes datos de los
archivos SNP.
GainEf
o S21TxCopName: Nombre del archivo S2P Copolar de la antena.
o S21TxCopDir: Ruta del archivo S2P Copolar de la antena.
o S21TxXCopName: Nombre del archivo S2P Contrapolar de la antena.
o S21TxXCopDir: Ruta del archivo S2P Contrapolar de la antena.
o S21RxCopName: Nombre del archivo S2P Copolar de la bocina.
o S21RxCopDir: Ruta del archivo S2P Copolar de la bocina.
o Format: Formato de los datos del fichero ORIGINAL SNP ('ri', 'db' o 'ma').
o FreqScaleUnit: Unidades (Hz, MHz...). FreqScaleTxCop:
o FreqScaleTxXCop: Factor de escala para pasar el vector de frecuencias
copolar de la antena a MHz.
o FreqScaleRxCop: Factor de escala para pasar el vector de frecuencias de la
bocina a MHz.
o FreqTxCop: Vector de Frecuencias de la componente copolar de la antena.
o FreqTxXCop: Vector de Frecuencias de la componente contrapolar de la
antena.
o FreqRxCop: Vector de Frecuencias de la bocina.
o S21TxCop: Parámetro S21 de la componente copolar de la antena.
o S21TxXCop: Parámetro S21 de la componente contrapolar de la antena.
o S21RxCop: Parámetro S21 de la bocina.
o CircTxSelected: Parámetro S21 transformado a polarización circular de la
antena.
o CircRxSelected: Parámetro S21 transformado a polarización circular de la
bocina.
o GTx: Resultado del cálculo de la ganancia.
o DS: Vector de Directividad simulada.
o DSXvector: Componente
o DSUnit
o GS: Vector de ganancia simulada.
o GSXvector
o GSUnit
o ef: Vector con el resultado del cálculo de la eficiencia.
o rfobjectCop: Objeto de tipo data.rfdata que almacena diferentes datos de los
archivos SNP.
o vectorsFinal: Estructura con los vectores ya
o linesProps: Estructura con propiedades de las líneas.
3.9 Métodos de los objetos Principales y secundarios
Debido a su extensión se ha realizado un apéndice que contiene todos los métodos de cada
objeto principal y secundario. Este puede encontrarse en el Apéndice A.

33
4 Manual de Usuario
4.1 Introducción
¿Cómo funciona la aplicación?, ¿Qué acciones nos permite realizar? En las siguientes
secciones se desarrollará un clásico manual de usuario para conocer a fondo las
características y particularidades que ofrece la aplicación.
Se tomará como punto de partida la GUI principal MAGUI y posteriormente se irán
recorriendo las otras interfaces gráficas enumerando sus características. Además, se añadirán
casos prácticos de la mayor parte de las acciones que el usuario podrá realizará en forma de
ejemplos.
Por otro lado, y de manera sistemática, se intentará no caer en tecnicismos innecesarios de
tal manera que permita un mejor entendimiento para un mayor número de personas.
4.2 MAGUI
Como ya se ha indicado en algunos de los puntos anteriores, MAGUI es la GUI (Graphical
User Interface) principal. Cuando se ejecuta la aplicación, es la primera toma de contacto
con el usuario y desde ella se podrán llamar a otras GUIs así como se podrá interactuar con
los controles.
Después de inicializar la aplicación, aparecerá MAGUI con la siguiente configuración:
Figura 4-1: MAGUI tras inicializar la aplicación

34
Esta es redimensionable y se podrá ajustar al tamaño que el usuario considere oportuno. No
obstante, a partir de cierta resolución, pueden aparecer errores de visualización. Por ello es
recomendable no trabajar con resoluciones inferiores a 1200x800 pixeles.
Dentro de esta podemos diferencias varias áreas de trabajo que se resumen en la siguiente
imagen:
Figura 4-2: Áreas de trabajo de la interfaz MAGUI
En primer lugar, en el área gráfica se mostrarán las gráficas correspondientes a los archivos
cargados. Consta de los típicos ejes XY.
Los paneles de instancias, localizados en la parte superior de la ventana se dividen en tres
paneles, uno para cada tipo de instancia. Dentro de cada panel, y una vez cargado un tipo de
archivo se generará un checkbox con el título de la instancia. Gracias a este es posible hacer
activaciones/desactivaciones rápidas de instancias individuales.
En la derecha del área gráfica se encuentran los configuradores de gráfica. Estos permiten la
modificación de algún aspecto en concreto del área gráfica. A grandes rasgos, los más
generales, y que servirán sin importar el tipo de instancia, son:
Configuración general : Este botón llama a otra interfaz gráfica con todas las
opciones gráficas de las líneas activas, ejes, leyenda, etc.
Límites: En estos cuadros se puede introducir manualmente los límites de los ejes
XY para enfocar un área específica.
Limpiar gráfica: Desaparecen todas las líneas activas del área gráfica. También
desactiva las instancias en los paneles de instancias. Siempre se puede volver a
recuperar las gráficas volviendo a activar las instancias.

35
Exportar Figura: Esta funcionalidad permite copiar las líneas activas, así como sus
configuraciones gráficas a una figura independiente. Esto permite utilizar las
herramientas de Matlab específicas.
Visibilidad de Líneas: Permite controlar la visibilidad de las líneas de las instancias
activas. Por ejemplo, si hay una instancia activa de tipo S2P, podríamos
visibilizar/invisibilizar cada una de las componentes de manera independiente (S11,
S12, S21 o S22).
Existen otros paneles que son específicos solo a un determinado tipo de instancia. Estos
paneles se describirán en profundidad más adelante.
Debajo del menú contextual se encuentran los botones de visualización. Estos permiten
controlar algunas opciones de visualización del área gráfica como el zoom, pan o cursores.
Zoom positivo: Permite la selección de un área más pequeña del área grafica para
magnificarlo y obtener más detalles.
Zoom negativo: Ejerce la acción contraria que el zoom positivo.
Pan: Permite el libre movimiento en el plano XY del área gráfica.
Cursor: Después de seleccionar este icono, permite situar un cursor en una línea
activa, proporcionando las coordenadas dentro de los ejes XY.
Por último, el menú contextual contiene todas las acciones básicas disponibles en MAGUI,
además de otras que solo es accesible desde este. Cargar archivos es una de ellas. Se dedica
una sección dedicada a esta utilidad más adelante.
4.3 GUIs secundarias
En esta sección veremos más en profundidad las otras GUIs a las que tendremos acceso
desde MAGUI. Nos centraremos en describir las características generales sin entrar en
detalle en posibles flujos de trabajo, que veremos más adelante en profundidad.
4.3.1 Propiedades del área gráfica (GraphConfGui)
GraphConfGui es una interfaz gráfica que permite la personalización del área gráfica. Se
accede desde el botón de propiedades situado en los paneles de configuración de gráfica.
Está dividida en 2 secciones principales: Propiedades de línea y propiedades de gráfica. En
el primer caso es posible la modificación de ciertas características propias de una línea en
particular, pudiéndose elegir esta desde el combo box en la parte superior.
Las propiedades modificables son:
Display Name: Se trata del nombre que tendrá la línea y que se verá reflejado en la
leyenda.
Color de Línea: Permite seleccionar un color de entre una lista para aplicárselo a la
línea.
Tamaño de línea: Es el grosor de la línea. Solo podrá seleccionarse un valor de
entre un rango específico.
Tipo de línea: Se podrá asignar uno de los 3 valores predefinidos en el panel:
o Línea continua

36
o Línea discontinua
o Línea de puntos
Tipo de Marker: Los markers son indicadores visuales de los puntos en que ha sido
representada la gráfica. Se puede elegir entre seis tipos de markers, además de la
opción de desactivarlo.
Propiedades de Markers: Además de lo indicado en el punto anterior, el usuario
puede modificar las propiedades del propio marker
o Densidad de markers: permite variar la cantidad de markers representados.
Se puede elegir dentro de un rango de valores expresados en porcentajes.
o Tamaño de marker: El usuario puede variar el tamaño del marker de entre
un rango predefinido de valores.
o Contorno: Es el color que se le aplicaría al contorno del marker.
o Relleno: Permite seleccionar un color para el relleno del marker.
Por último, dentro de este panel, es posible volver a las propiedades de la línea por defecto
mediante el botón “Default” situado en la parte inferior izquierda del panel.
Figura 4-3: GraphConfGui
El panel de propiedades de Gráfica está subdividido en cinco paneles: Título, X Label, Y
Label, Ejes y General. Los tres primeros paneles tienen propiedades idénticas que permiten
personalizar el aspecto del texto alojado en el título, en la etiqueta del eje x y en la etiqueta
del eje y, respectivamente.

37
Las propiedades son las siguientes:
Etiqueta: Hace referencia al texto que se mostrará en el apartado correspondiente.
Color: Permite modificar el color del texto.
Tamaño de fuente: Dentro de un rango específico de valores el usuario puede variar
el tamaño de la letra del texto.
Tipo de fuente: Es posible seleccionar un tipo de fuente específico de entre un
listado de las fuentes más comunes.
Negrita y cursiva: Permite cambiar el texto a negrita y/o a cursiva.
El panel de Ejes contiene una serie de propiedades que permite al usuario modificar el
aspecto de los ejes del área gráfica. Las propiedades disponibles son las siguientes:
Tamaño de fuente: Varía el tamaño de los valores mostrados en los ejes. Se cambia
tanto para los valores del eje x, como los del y.
Tipo de fuente: Cambia el tipo de la fuente de los valores mostrados en los ejes x e
y por igual.
Color eje X: Permite cambiar el color de los valores del eje x. Además, si la
cuadrícula está activada, también modifica el color de esta en su componente x.
Color eje Y: Mismo comportamiento que el punto anterior pero para el eje Y.
Negrita: Trasforma los valores de los eje x e y en negrita.
Por último, en el panel General, el usuario puede modificar propiedades que no están
directamente relacionadas con los paneles anteriores. Estas son:
Background Color: Modifica el color del fondo de la gráfica.
Cuadrícula: Activa la cuadrícula en ambos ejes.
Leyenda: Muestra la leyenda para las líneas activas.
Al igual que en el panel de propiedades de línea, el panel de propiedades de gráfica tiene un
botón “Default” para devolver todos los valores a su valor por defecto.
4.3.2 Visibilidad de líneas de instancias (LinesRadButtonVisibilityGui)
LinesRadButtonVisibilityGui es una interfaz gráfica que engloba todas las posibles
instancias a representar por el usuario. Las muestra en paneles separados con una cantidad
de radio buttons igual al número posible de gráficas que una instancia pueda tener. Por
ejemplo, en el caso de una instancia de diagrama de radiación medido solo tendría una
gráfica posible, mientras que un archivo S2P podrá representar hasta cuatro (S11, S12…).
Estos radiobuttons se activarán solo cuando la instancia correspondiente esté activa y
permitirán controlar la visibilidad de cada línea.
Además, su respuesta ante cambios en la activación o desactivación de alguna instancia es
dinámica, es decir que aunque se mantenga abierto y se realice algún cambio en los paneles
de instancias en MAGUI, esta se actualizará sin necesidad de cerrarla y volverla abrir.

38
Figura 4-4: linesRadButtonVisibilityGui
Se accede desde el botón de Visibilidad de línea situado en el panel de configuradores de
gráfica de la interfaz principal MAGUI.
4.3.3 Representación de diagramas de radiación (NewDRGui)
NewDRGui es la primera de las tres interfaces que se utilizarán para cargar y representar los
diferentes tipos de archivos compatibles. En este caso, NewDRGui se centra en la
representación de los diferentes tipos de diagramas de radiación (medido, simulado y/o
teórico).
Figura 4-5: New DRGui

39
Se estructura principalmente en cuatro secciones:
Título: Es obligatoria la inclusión de un título en todas las instancias (salvo en la
ganancia y eficiencia). Esto se debe a dos razones principalmente, la primera es la
necesidad de la propia lógica de la aplicación de poder diferenciar de entre las
demás líneas. Este método se ha heredado de las instancias SNP debido a la
múltiple instanciación de estas. La segunda razón es la de que el usuario pueda
darle un toque distintivo y poder organizar mejor su trabajo. Este título aparecerá
junto al checkbox en el panel de instancias correspondiente.
Tipo de archivo: Aquí el usuario podrá seleccionar el tipo de archivo que quiere
cargar.
Tipo de polarización: En función del tipo de archivo seleccionado, el usuario tendrá
que elegir el tipo de polarización que se utilizará a la hora de representar la gráfica.
Las opciones disponibles son: Polarización Lineal y Polarización Circular. En caso
de haber seleccionado el tipo de archivo “diagrama de radiación Teórico”, el panel
de Tipo de polarización permanecerá inactivo debido a que la propia naturaleza de
los diagramas de radiación teóricos no precisa de esta distinción.
Normalización: Este pequeño checkbox permite al usuario elegir si el diagrama de
radiación se representará normalizado o no. Esta normalización será en función del
valor máximo de la componente copolar.
Cuando todas las propiedades necesarias hayan sido seleccionadas, el botón “Aceptar” se
activará y permitirá pasar a la siguiente fase del flujo de trabajo. Esto último se tratará con
más detalles más adelante.
Por último, esta interfaz es accesible desde el menú contextual: Archivo Nuevo
Diagrama de radiación.
Figura 4-6: Ruta desde el menú contextual para acceder a la interfaz “NewDRGui”
4.3.4 Representación de archivos SNP (NewSNPGui)
NewSNPGui es la segunda de las interfaces orientada a cargar y representar archivos, en este
caso archivos SNP. Debido a que la mayor parte del trabajo realizado en el grupo RFCAS
se basa en los archivos S2P e incluso S1P, solo se da soporte a estos tipos de archivo.

40
Figura 4-7: NewSNPGui
A diferencia de NewDRGui, en esta interfaz podemos encontrar cuatro secciones
principales:
Título: También es de carácter obligatorio.
Tipo de Archivo: Como se ha indicado antes, solo se soportan archivos S1P y S2P.
Líneas Visibles: Permite al usuario seleccionar las líneas que serán representadas en
primer lugar. Esto no impide que posteriormente se puedan hacer visibles las demás
líneas desde la interfaz “LinesRadButtonVisibilityGui”. Existe la posibilidad de
seleccionar o deseleccionar todas las optiones en el check box “Todos”. En caso de
elegirse un tipo de archivo S1P, se desactivarán las opciones S12, S21 y S22.
Carga de archivo: En este caso, el usuario debe de seleccionar el archivo .s2p o
.s1p a ser cargado. A diferencia del caso de NewDRGui, la carga del archivo SNP
se hace en segundo plato, mejorando el rendimiento. Una vez cargado el archivo, si
ha sido correcto, aparecerá el mensaje “OK” en verde en el lateral derecho del
cuadro de texto (donde saldrá representada la ruta del archivo). En caso de haber un
error, aparecerá el mensaje “Fail” en rojo.
Cuando se ha configurado las opciones necesarias, al pulsar en el botón “Aceptar” la
aplicación representaría las líneas seleccionadas (si las hubiera) en el área gráfica de la
interfaz MAGUI.
Al igual que NewDRGui, para acceder a esta interfaz es necesario hacerlo desde el menú
contextual de esta manera: Archivo Nuevo Archivo SNP
Figura 4-8: Ruta desde el menú contextual para acceder a la interfaz “NewSNPGui”

41
4.3.5 Representación de Ganancia y Eficiencia (GainEfGui)
La última de las interfaces que permitirá la representación de un tipo específico de archivo
es GainEfGui. En esta interfaz se pueden encontrar dos áreas claramente diferenciadas. Por
un lado la sección para el cálculo de ganancia y por el otro, el de la eficiencia.
El usuario podrá calcular la ganancia por separado sin calcular la eficiencia pero no al
contrario. Por ello, si se quiere hacer el cálculo de la eficiencia es indispensable el cálculo
de la ganancia.
En cuanto a las propiedades configurables, el panel de ganancia posee los siguientes puntos:
Polarización: Establece el tipo de Polarización a utilizar entre Lineal y Circular. En
función de una u otra se activará la opción de cargar un segundo archivo S2P de
transmisión con la componente contrapolar.
Rango de Frecuencia: Es el rango en el que se va a realizar el cálculo de la
ganancia y de la eficiencia (en caso de calcularse). La unidad predeterminada para
introducirse los datos es en Ghz.
Archivos S2P de Transmisión: En polarización lineal se podrá cargar únicamente
un archivo S2P con la componente copolar. En caso de que el usuario haya elegido
un tipo de polarización circular, se deberá cargar también otro archivo S2P con la
componente contrapolar.
Archivos S2P de Recepción (Bocina): En este caso, sin importar si la polarización
elegida es lineal o circular, se deberá cargar un solo archivo S2P correspondiente a
los parámetros de recepción de la bocina.
Figura 4-9: GainEfGui
La carga de los archivos S2P se hace en segundo plano para así ganar en rendimiento. En
caso de que la carga haya sido fallida, se mostrará un mensaje con la palabra “Fail” en rojo
junto al cuadro de texto donde se muestre la ruta del archivo cargado. En caso contrario, se
mostrará un mensaje en verde con la palabra “OK”. Si alguno de los archivos muestra el
mensaje “Fail”, aunque se pulse el botón “Aceptar”, la aplicación no permitirá pasar al
siguiente punto.

42
El panel de eficiencia podrá activarse o desactivarse en función del checkbox “Eficiencia”
situado en la parte superior izquierda de dicho panel. Una vez activo, se presentan las
siguientes propiedades:
Selección de Directividad y Ganancia: El usuario debe de seleccionar los archivos
de directividad simulada y ganancia simulada para el cálculo de la eficiencia.
Cuando se pulse en el botón “Elegir”, se pedirá al usuario que indique el número
de archivos que van a ser cargados. La selección de archivos es múltiple de tal
manera que se puedan agregar simulaciones a diferentes frecuencias. Al igual que
los archivos S2P del panel de ganancia, en estos se aplica unas reglas de control
para determinar si el archivo ha sido cargado con éxito o no.
Tipo de Eficiencia: la eficiencia se calculará en base a dos tipos de archivos en tres
posibles variantes: Directividad Simulada (DS) vs Ganancia Simulada (GS),
Ganancia Simulada vs Ganancia Medida (GM) y por último Directividad Simulada
vs Ganancia Medida. La ganancia medida corresponde al valor de ganancia
calculado en la misma interfaz.
Una vez se pulse en el botón “Aceptar” la lógica del programa hará los cálculos y acciones
necesarias para la representación de la Eficiencia y/o Ganancia.
4.4 Representación de archivos.
En esta sección se ahondará en cada uno de los flujos para la representación de los diferentes
tipos de archivos. También se mostrarán ejemplos para el mejor entendimiento de los
mismos.
4.4.1 Diagrama de Radiación
Como se ha explicado anteriormente, la aplicación permite la representación de tres tipos de
datos: Diagrama de radiación Medido (DRM), Diagrama de radiación Simulado (DRS) y
Diagrama de radiación Teórico (DRT). Cada uno posee determinadas características que las
hace diferentes en la configuración y el procesado. Es por ello que se tratarán cada una de
manera independiente.
Otra característica de estos tipos de instancia es que pueden coexistir dentro del área gráfica,
es decir, que es posible tener hasta un máximo de 1 instancia activa de cada tipo, salvo en el
caso de los diagramas de radiación medidos, que podrá haber hasta tres instancias. De esta
manera es más sencilla la comparación entre ellas. Esto es importante debido a que la
aplicación no permitirá la coexistencia entre dos tipos diferentes de archivos (Diagrama de
radiación y archivo S2P, por ejemplo).
4.4.1.1 Diagrama de Radiación Medido (DRM)
El diagrama de radiación medido contiene la densidad de potencia radiada, generalmente
por una antena bajo estudio, en un plano 2D concreto. Este tipo de archivos se sacan en
formato de texto plano de la cámara anecoica. Para su posterior representación es necesario
acceder a la interfaz gráfica “NewDRGui” (vista en la sección 4.3.3). Se podrán cargas hasta

43
tres instancias de este tipo y estas podrán ser activadas o no desde el panel de instancias o
desde la interfaz “LinesRadButtonVisibilityGui”.
Una vez asignado un título, y el tipo de Archivo a ser representado (DRM en este caso), tal
y como se indicó en la sección 4.3.3, hay dos opciones de polarización. El flujo de trabajo
será el mismo, pero la forma de procesamiento diferirá.
Por último, el usuario puede definir si la gráfica estará normalizada o no al máximo valor de
la componente copolar. En el caso de la componente contrapolar, también estará normalizada
al máximo valor de la componente copolar.
Tras pulsar en el botón “Aceptar”, aparecerá una pequeña interfaz en la que el usuario deberá
cargar los archivos con las componentes correspondientes a los dos planos (horizontal y
vertical). La aplicación discriminará los tipos de archivos a dos: .dat y .txt que serán los más
utilizados.
Figura 4-10: Interfaz para la selección de las componentes vertical y Horizontal en DRM
Tras seleccionar las dos componentes se deberá seleccionar cuál de las dos es la Copolar
mediante los checkbox situados en el lado derecho. Este paso es importante y será el usuario
el que decida la componente correcta.
Existe la posibilidad de incluir la distancia de Campo Lejano del diagrama de radiación. Para
ello, el usuario deberá hacer click en el checkbox con título “Incluir Distancia de Campo
Lejano”. Entonces se desplegarán varios cuadros de texto con las siguientes propiedades:
Frecuencia de diseño, es la frecuencia a la que se ha realizado la medición. Esta
deberá indicarse en GHz.
Dimensión máxima de la antena, expresada en metros.

44
Figura 4-11: Propiedades para el cálculo de la distancia de Campo lejano
De esta forma, se realizará el cálculo de la distancia de campo lejano (r ≥ 2D2/λ), presentado
en la Tabla 2-3, donde D es la dimensión máxima de antena y λ es la longitud de onda de
trabajo (o de diseño en este caso). Este cálculo puede resultar muy útil para asegurarse de
que la medida en radiación cargada por el usuario ha sido realizada en condiciones de campo
lejano. Por otra parte, es necesario destacar que este cálculo no podrá ser realizado a
posteriori.
Una vez asignado todo, El botón de “Aceptar” se activará y al pulsar en él comienza el
proceso de cálculo y representación en el área Gráfica en la interfaz MAGUI. Las
características básicas por defecto de la gráfica son las siguientes:
Atributo Valor
Color de línea Aleatorio
Título “Diagrama de Radiación”
Etiqueta eje X “[º]”
Etiqueta eje Y “[dB]”
Tamaño de línea 2
Marker Ninguno
Tipo de línea Continua
Tabla 4-1: Propiedades de línea de DRM
Otra característica de la representación de los diagramas de radiación es la aparición de un
nuevo panel en el Área de configuradores de gráfica de MAGUI llamado “Tipo de
Componente”. En él se puede elegir qué componentes serán visibles, Copolar y/o
Contrapolar.
En el caso del diagrama de Radiación Medido, cuando se
seleccione “Copolar” se mostrará la componente que
indicamos como Copolar en la interfaz gráfica de selección
de archivos. En caso de seleccionar la componente
Contrapolar, se mostrará la contraria.
Figura 4-12: Panel de
tipo de Componente

45
Por último, en el panel de instancias correspondiente a los diagramas de radiación
(“Archivos DR Cargados”) se creará un checkbox en la sección de “DR de Medidas” con el
título asignado previamente a la instancia. El checkbox aparecerá activado por defecto.
EJEMPLO: Suponga el usuario que quiere representar un diagrama de radiación medido con polarización
lineal y normalizado al valor máximo de la componente copolar:
En primer lugar el usuario accede a la interfaz gráfica “NewDRGui” del modo que
se indicó en la sección 4.3.3.
Se configuran Título, Tipo de archivo (DRM) y tipo de Polarización tal y como se
ve en la figura y se selecciona el checkbox de “Normalizar”. Por último se acepta la
configuración.
Figura 4-13: Configuración de “NewDRGui” para DRM
Aparecerá la interfaz donde seleccionar las componentes vertical y horizontal del
diagrama de radiación medido. Además seleccionamos la componente vertical
como la Copolar. En este caso, el usuario también quiere conocer la distancia de
campo lejano, por lo que introduce los siguientes parámetros:
o Frecuencia de diseño: 11GHz.
o Dimensión máxima de la antena: 2 metros.

46
Figura 4-14: Selección de las componentes vertical y horizontal, así como las propiedades para el
cálculo de campo lejano
Al pulsar el botón “Aceptar”, la gráfica correspondiente se representa en la interfaz
gráfica. Además, en la parte inferior del área gráfica aparecerá el cálculo de la
distancia de campo lejano.
Figura 4-15: Resultado final del flujo de DRM

47
4.4.1.2 Diagrama de Radiación Simulado (DRS)
Los diagramas de radiación simulados son el resultado de una simulación con el software
“CST Microwave Studio”, herramienta de simulación electromagnética utilizada por el
grupo RFCAS. Esta herramienta permite realizar simulaciones “fullwave” de antenas,
generando los diagramas de radiación de estas en cualquier dirección del espacio y
anticipando así el funcionamiento de esta antes de su fabricación. Una vez hecho esto, CST
Microwave Studio permite la exportación de las representaciones en 2D de los diagramas
en texto plano. Estos presentan columnas con datos como la magnitud y fase de la
directividad y/o ganancia en las componentes esféricas Phi y Theta, su dirección angular,
relación axial, etc… La aplicación permite la lectura e interpretación de estos datos para la
representación de estos en 2D y poder compararlos con los obtenidos tras mediciones en la
cámara anecoica (DRM, sección 4.4.1.1).
En este caso, el flujo de cara al usuario es más sencillo. Al igual que con el diagrama de
radiación medido, el usuario debe de configurar las propiedades de la interfaz “NewDRGui”
con la salvedad de haber seleccionado el tipo de archivo a “DRS”.
Una vez pulsado en Aceptar, aparecerá un cuadro de selección de archivo donde el usuario
elegirá el archivo correspondiente. En este caso también se hará una discriminación al tipo
de archivo a .dat y .txt.
Tras la selección, aparecerá un cuadro de diálogo donde pide al usuario que indique qué
componente es la Copolar. Las opciones varían en función de si se ha seleccionado un tipo
de polarización lineal o circular. En caso de Polarización lineal nos hará elegir entre las
componentes Phi y Theta. En Polarización circular lo hará entre PCR o PCI (Polarización
Circular Derecha o Polarización Circular Izquierda, respectivamente)
Figura 4-16: Posibles mensajes en función de la polarización
Una vez seleccionada la componente Copolar, la aplicación carga el archivo y realiza las
operaciones necesarias para la representación. Finalmente, la gráfica es mostrada en el área
gráfica de la interfaz MAGUI.
Las propiedades de la gráfica por defecto son las siguientes:

48
Atributo Valor
Color de línea Aleatorio
Título “Diagrama de Radiación”
Etiqueta eje X “[º]”
Etiqueta eje Y “[dB]”
Tamaño de línea 2
Marker Ninguno
Tipo de línea Continua
Tabla 4-2: Propiedades de línea de DRS
En este caso, también aparecerá el panel de Tipo de Componente con el valor por defecto de
la componente Copolar activado. En este caso, la componente Copolar representará la parte
de la simulación correspondiente a la componente seleccionada previamente como Copolar
(Phi o Theta).
EJEMPLO: En este caso, el usuario quiere representar un diagrama de radiación simulado con
polarización lineal y normalizado al valor máximo de su componente copolar.
En primer lugar, desde MAGUI el usuario accede a la interfaz gráfica
“NewDRGui” y configura las propiedades con los siguientes valores:
o Título: “DRS”
o Tipo de Archivo: DR Simulado
o Tipo de polarización: Lineal.
o Normalizar: Si
Figura 4-17: Configuración de “NewDRGui” para DRS

49
Tras pulsar en el botón “Aceptar”, nos aparecerá la pantalla de selección de
archivo. En este caso el usuario selecciona el archivo
“diagrama_radiación_simulado.txt” y pulsa en aceptar.
Figura 4-18: Selección del archivo del diagrama de radiación simulado
El siguiente paso es elegir qué componente es la copolar. Es imprescindible que el
usuario tenga conocimientos previos sobre cuál es la componente copolar (theta o
phi) en el fichero de simulación. En este caso de ejemplo, elegimos la componente
Theta como copolar.
Figura 4-19: Selección de la componente copolar
Finalmente, y después de que la aplicación haya realizado los cálculos necesarios,
se representa el diagrama de radiación simulado en el área gráfica de la interfaz
MAGUI.

50
Figura 4-20: Resultado final del flujo de DRS
4.4.1.3 Diagrama de Radiación Teórico (DRT)
El diagrama de radiación teórico no se obtiene a partir de un archivo, como las otras dos
variantes previamente explicadas. En su lugar, mediante una serie de propiedades que debe
de introducir el usuario, se modeliza un array lineal de antenas teóricas y la aplicación calcula
la forma del diagrama de radiación. A diferencia de los diagramas de radiación Medido y
Simulado, el diagrama de radiación Teórico muestra las opciones de polarización y
normalización deshabilitadas. Esto es debido a que este tipo de diagrama se representa
normalizado en todos los casos y no presenta componentes copolares ni contrapolares. En el
proceso de diseño de un array de antenas, el diseñador establece la alimentación, en módulo
y fase, de cada una de las antenas que conforman el array. De esta forma, se genera un
diagrama de radiación teórico como objetivo de diseño por lo que, de ahí la importancia de
esta funcionalidad.
Una vez que el usuario ha configurado las opciones necesarias en la interfaz “NewDRGui”
y ha pulsado en “Aceptar” aparecerá una pequeña interfaz donde se pedirán los parámetros
que modelizarán el array de antenas.

51
Figura 4-21: Configuración de DRT
Las propiedades disponibles son:
Número de elementos: Se refiere al número de elementos que conformará el array
de antenas. El límite es de 30 elementos.
Separación normalizada: Es la distancia entre elementos. El valor deberá ser
normalizado a un número de longitudes de onda de trabajo (lambdas). Los valores
disponibles van desde 0 a 1.
Frecuencia: Es la frecuencia a la que funcionará la antena modelada. El valor debe
de ser expresado en GHz.
Al pulsar en “Aceptar” la aplicación calculará el diagrama de radiación resultante y lo
representará en el área gráfica de MAGUI. Esta representación se puede modificar en su
forma gracias a una tabla con los valores de amplitud y fase de los elementos que conforman
la antena teórica. Para ello el usuario puede cambiar cualquier valor tanto de amplitud y fase
de cada elemento del array. Una vez cambiado, la aplicación recalcula el diagrama y lo
muestra en la gráfica. Los valores de Amplitud están normalizados y el rango disponible será
de entre 0 y 1. En el caso de la Fase, esta estará en grados y se podrán introducir valores
entre -180º y 180º.
La tabla de valores será representada a una interfaz separada desde la que el usuario puede
controlar dinámicamente la forma del diagrama.

52
Figura 4-22: Tabla con los valores de Amplitud y fase de los elementos de DRT
Dentro de esta interfaz existen, además, dos funcionalidades adicionales para el tratamiento
de los datos de la gráfica: utilizar una distribución de Serie de Taylor y la opción de cargar
un archivo .ary para cargar datos de amplitud y fase previamente calculados en el software
EnsSyn1D, que proporciona una funcionalidad similar a la descrita anteriormente.
Taylor: Pulsando este botón, nos aparecerá un cuadro de diálogo en el que se pedirá
al usuario ingresar los siguientes parámetros:
o Valor de los lóbulos secundarios
o Nbar: Cantidad de lóbulos que quedarán al valor indicado anteriormente.
Figura 4-23: Propiedades para el cálculo de Taylor
Una vez introducidos, la aplicación calcula la serie de Taylor correspondiente,
utilizando la función taylorwin de Matlab, es actualizada en la tabla de valores de
amplitud y fase y por último es representada la gráfica resultante.
Cargar: Permite la carga de un archivo con extensión .ary, resultado de la
exportación de un cálculo teórico en el software EnsSyn1D. Este tipo de archivo
contiene los valores de amplitud y fase de cada elemento. La aplicación lee los datos
y los actualiza en la tabla. Por último recalcula y representa la gráfica resultante.

53
Las propiedades de la gráfica por defecto son las siguientes:
Atributo Valor
Color de línea Aleatorio
Título “Diagrama de Radiación”
Etiqueta eje X “[º]”
Etiqueta eje Y “[dB]”
Tamaño de línea 2
Marker Ninguno
Tipo de línea Continua
Tabla 4-3: Propiedades de línea de DRT
EJEMPLO: El usuario quiere calcular el diagrama de radiación Teórico de un array de antenas de 10
elementos, con una separación de 0.5λ entre ellos y a una frecuencia de 10 GHz.
Desde MAGUI accede a la interfaz “NewDRGui” y selecciona los siguientes
valores:
o Título: “DRT”
o Tipo de Archivo: DR Teórico
Figura 4-24: Configuración de “NewDRGui” para la representación de DRT
Tras pulsar en el botón de “Aceptar”, aparecerá la interfaz donde el usuario tiene
que elegir los valores para configurar el array de antenas. En este caso, los valores
son los siguientes:
o Número de elementos: 10
o Separación normalizada: 0.5
o Frecuencia: 10

54
Figura 4-25: Propiedades de DRT del ejemplo
Al pulsar en el botón “Aceptar”, la aplicación calculará el diagrama de radiación
resultante y los mostrará en el área Gráfica de MAGUI.
Figura 4-26: Resultado final del ejemplo de DRT
Además, la interfaz con la tabla de valores de Amplitud y Fase de los elementos del
array es cargada.

55
Figura 4-27: Tabla de valores de Amplitud y fase resultante del ejemplo
El usuario quiere acentuar más el lóbulo principal por lo que decide cambiar el
valor de amplitud del primer elemento. En este caso, ha elegido un valor de
amplitud de 0.5. Tras introducirlo, acto seguido el diagrama de radiación es
recalculado y representado.
Figura 4-28: Resultado tras la modificación de la Amplitud

56
En esta ocasión el usuario quiere obtener una distribución de Taylor. Los valores de
los dos primeros lóbulos secundarios debe de ser de -20dB. Para ello el usuario
hace click en el botón “Taylor” en el la interfaz “DrtTableGui”. En el cuadro de
diálogo que aparece, debe de introducir los siguientes datos de acuerdo a los
requisitos:
o Valor de los lóbulos secundarios: -20
o Nbar: 2
Figura 4-29: Cuadro de diálogo de la distribución de Taylor
Al hacer click en “Aceptar” aparecerá la nueva gráfica con el vector de amplitud
actualizado a los nuevos valores.
Figura 4-30: Resultado de distribución de Taylor en DRT

57
4.4.2 Parámetros S
En esta sección se explicará los flujos de trabajo que el usuario deberá seguir para la
representación de parámetros S mediante archivos Touchstone en formato S2P y/o S1P. La
aplicación permitirá la coexistencia de hasta cuatro instancias que se podrán combinar entre
archivos S2P y S1P.
4.4.2.1 Parámetros S a partir de archivos S2P
Los archivos S2P incluyen los valores de los siguientes parámetros S: S11, S12, S21 y S22.
Gracias a ello, podemos representarlos en líneas diferentes para una mejor visualización.
Para representar parámetros S primero hay que acceder a la interfaz ya comentada
“NewSNPGui” (sección 4.3.4).
Tras seleccionar la opción de S2P en el panel de tipo de Archivo y las líneas que queramos
que sean visibles desde el principio en el panel de “Líneas Visibles”, el usuario deberá
asignar un título a la instancia y por último cargar un archivo de tipo S2P.
Al pulsar en “Aceptar”, la aplicación realiza los cálculos necesarios y representa las líneas
que el usuario especificó en la interfaz “NewSNPGui”.
Además de la representación de las líneas, se habilitarán dos nuevos paneles que son propios
de este tipo de archivos: El panel de “Tipo de Formato” y el panel de “Unidades de
frecuencia”.
El panel de tipo de formato permite al usuario cambiar la forma de representación de las
líneas activas. La aplicación recalculará cada línea (activa o no) de tal manera que no haya
discrepancias en el formato de las líneas actuales y de las futuras.
En la tabla 4-4 se muestran los diferentes tipos de Formato junto con el cálculo para obtenerla
(siempre partiendo de la señal en unidades naturales) y las unidades de cada tipo.
Figura 4-31: Paneles de “Tipo de Formato” y de “Unidades de
frecuencia”

58
Tipo de Formato
Fórmula para el cálculo de Y Unidades
Lineal Abs(Y) -
dB 20·Log10(Abs(Y)) Decibelios [dB]
Fase (180·Angle(Y))/π Grados [º]
Real Real(Y) -
Imag Imag(Y) -
Tabla 4-4: Tipos de formatos disponibles
El panel de unidades de frecuencia permite representar los parámetros S en alguna de las
unidades de frecuencia más utilizadas. Al igual que pasaba con el panel de tipo de formato,
el cambio que se realice en el panel de unidades de frecuencia se aplicará a todas las líneas,
incluso las nuevas. Así se evita incoherencia en los tipos de unidades. Las opciones
disponibles son las siguientes: Hz, KHz, MHz y GHz.
Las propiedades de la gráfica por defecto a la hora de representar archivos de tipo S2P son
las siguientes:
Atributo Valor
Color de línea Aleatorio
Título “Parámetros S”
Etiqueta eje X En función de las unidades del archivo o de la elección del panel de “Unidades de Frecuencia”
Etiqueta eje Y “[dB]”
Tamaño de línea 2
Marker Ninguno
Tipo de línea Continua
Tabla 4-5: Propiedades por defecto de línea de S2P
EJEMPLO: El usuario quiere representar todos los parámetros S de un archivo S2P.
En primer lugar, el usuario rellena las propiedades de la interfaz “NewSNPGui”
con los siguientes atributos:
o Título: “S2P”
o Tipo de Archivo: S2P
o Líneas Visibles: Todas
A continuación selecciona el archivo S2P. Si es muy extenso, puede que aparezca
una barra de progreso. En ese caso esperar hasta que termine.

59
Figura 4-32: Panel “NewSNPGui” relleno con las propiedades de ejemplo
Al pulsar en “Aceptar”, la aplicación realiza los cálculos necesarios y representa los
cuatro parámetros S en el área gráfica de MAGUI.
Figura 4-33: Gráfica resultado del ejemplo de S2P
El usuario decide que prefiere la representación en GHz y formato Lineal por lo que sigue
los siguientes pasos:
En el panel de Unidades de frecuencia selecciona la opción GHz. La gráfica es
actualizada y la etiqueta del eje X cambia a “[GHz]”. Las líneas no ven afectada
su forma.

60
En el panel de Tipo de formato, el usuario cambia la opción a “Lineal”. En este
caso, todas las líneas se recalculan y cambian su forma. Además, en la etiqueta
del eje Y desaparece “[dB]”.
Figura 4-34: Gráfica resultado tras cambiar el formato y las unidades
4.4.2.2 Parámetros S a partir de archivos S1P
Es el caso de los archivos S1P, solo se representa el parámetro S11. La secuencia es la misma
que en el caso de utilizar un archivo S2P salvo porque en el panel de líneas visibles en la
interfaz “NewSNPGui”, se deshabilitará las opciones de los demás parámetros (S12, S21,
S22).
Figura 4-35: Detalle de la interfaz “NewSNPGui” tras seleccionar S1P como tipo de archivo.
Nótese que en el panel de líneas visibles solo es posible elegir la opción S11.

61
4.4.3 Ganancia y Eficiencia
En esta sección se engloban dos propiedades de las antenas ya mencionadas en las secciones
2.6.4 y 2.6.5. Se ha considerado juntarlos porque la eficiencia a calcular se obtiene a partir
de, entre otras cosas, la ganancia calculada. Es por ello que ambas representaciones se
pueden obtener partiendo de la misma interfaz gráfica “GainEfGui”. Como vimos en la
sección 4.3.5, con “GainEfGui” podemos representar la ganancia únicamente sin la
necesidad de representar la eficiencia. No obstante, no está permitido lo contrario, es decir,
representar la eficiencia sin representar la ganancia. El motivo de esto es que la mayoría de
las opciones de eficiencia requieren de la ganancia medida (la obtenida dentro de esta
interfaz).
Por otro lado, dentro de las opciones de representación de la eficiencia se han aislado tres
posibles casos, que como veremos en la sección 4.4.3.2, podrán representarse todas juntas o
por separado:
Directividad Simulada vs Ganancia Simulada
Ganancia Simulada vs Ganancia Medida
Directividad Simulada vs Ganancia Medida
4.4.3.1 Ganancia
La ganancia obtenida es la propia de la antena utilizada en las mediciones, normalmente en
una cámara anecoica. Para obtenerla son necesarios los parámetros S de la antena
transmisora y los parámetros S de la bocina utilizada. Además, los cálculos se harán dentro
de un rango de frecuencias que deberá especificar el usuario.
Partiendo de la interfaz “GainEfGui” el usuario deberá rellenar las siguientes propiedades
dentro del panel de Ganancia, ya explicadas en la sección 4.3.5:
Tipo de polarización
Rango de frecuencias
Archivos S2P de transmisión.
Archivos S2P de la bocina.
Estos ficheros proporcionan los datos necesarios para poder despejar la Ganancia del balance
de potencias en el radioenlace bajo estudio.
Por ello, partiendo de la expresión del balance de potencias tanto de la antena bajo estudio
como en la bocina,
𝑆21𝑇𝑥= 𝑃𝐼𝑛 + 𝐺𝑇𝑥 + 𝐺𝑅𝑥 − 𝐿𝑃 − 𝐿𝐶
𝑆21𝐵𝑜𝑐= 𝑃𝐼𝑛 + 𝐺𝐵𝑜𝑐 + 𝐺𝑅𝑥 − 𝐿𝑃 − 𝐿𝐶
Despejando el sistema de ecuaciones obtenemos la siguiente expresión,
𝑆21𝑇𝑥− 𝑆21𝐵𝑜𝑐
= 𝐺𝑇𝑥 − 𝐺𝐵𝑜𝑐

62
Y despejando la Ganancia obtenemos la ecuación final utilizada por la aplicación para el
cálculo,
𝐺𝑇𝑥 = (𝑆21𝑇𝑥− 𝑆21𝐵𝑜𝑐
) + 𝐺𝐵𝑜𝑐
Con:
𝐺𝑇𝑥 , Ganancia de la antena transmisora.
𝑆21𝑇𝑥, Parámetro S21 obtenido del archivo S2P de transmisión.
𝑆21𝐵𝑜𝑐, Parámetro S21 obtenido del archivo S2P de la bocina.
𝐺𝐵𝑜𝑐, Ganancia de la Bocina. Este parámetro dependerá de la bocina utilizada y de
la frecuencia de trabajo. La aplicación cargará automáticamente este dato de una
pequeña base de datos sin que el usuario deba hacer nada.
𝐿𝑃, Pérdidas en el espacio libre.
𝐿𝐶, Pérdidas introducidas por todos los componentes de la cámara. Están incluidas
las pérdidas de los cables, las ganancias de los amplificadores, etc…
Además, si solo quiere obtener la representación de la ganancia, deberá desmarcar el
checkbox de Eficiencia, en el panel de Eficiencia.
Figura 4-36: Detalle del panel de Ganancia dentro de la interfaz “GainEfGui”

63
Las propiedades de la gráfica por defecto son las siguientes:
Atributo Valor
Color de línea Aleatorio
Título “Ganancia”
Etiqueta eje X “[GHz]” por defecto
Etiqueta eje Y “[dB]”
Tamaño de línea 2
Marker Ninguno
Tipo de línea Continua
Tabla 4-6: Propiedades por defecto de línea de Ganancia
EJEMPLO: El usuario quiere representar la ganancia resultante de una medición en la cámara anecoica.
Para ello dispone de los Archivos S2P, tanto de la antena medida (polarización lineal) como
de la bocina de referencia utilizada para realizar la medida, que miden el radioenlace
establecido entre ambas. Además, quiere representarla para el rango de frecuencias en el que
ha hecho la medición, de 11GHz a 12GHz.
Partiendo de la interfaz “GainEfGui” el usuario rellena los datos de forma acorde a
los requisitos previos:
o Desmarcar el checkbox de Eficiencia
o Polarización: Lineal
o Rango de Frecuencias: 11 – 12 GHz
o Selección de los archivos S2P de transmisión y bocina.
Figura 4-37: Interfaz “GainEfGui” rellena con las propiedades del ejemplo de Ganancia
A continuación, al pulsar el botón de “Aceptar”, y después de que la aplicación
haya calculado la ganancia, esta será representada en el área gráfica de MAGUI.

64
Figura 4-38: Gráfica final resultado del ejemplo del cálculo de ganancia
4.4.3.2 Eficiencia
En este apartado se explicará cómo representar la eficiencia de un sistema. Como se indicó
en la sección 4.4.3, hay tres posibles variantes de eficiencia disponible en la aplicación:
Directividad Simulada vs Ganancia Simulada
Ganancia Simulada vs Ganancia Medida
Directividad Simulada vs Ganancia Medida
En el panel de eficiencia de la interfaz “GainEfGui” tenemos las siguientes propiedades ya
comentadas en la sección 4.3.5:
Activación de Eficiencia
Selección de Archivos de Directividad y Ganancia Simuladas con CST Microwave
Studio.
Tipo de eficiencia

65
Figura 4-39: Detalle del panel de Eficiencia de la interfaz “GainEfGui”
Se recuerda al usuario que no será posible el cálculo de eficiencia por separado al de
ganancia. Esto es debido a que en la mayoría de las opciones de eficiencia es necesario el
cálculo previo de la ganancia medida.
Para el cálculo de la eficiencia son necesarios varios archivos que contenga el diagrama de
radiación de la antena simulado con CST Microwave Studio en directividad y/o ganancia.
Cada uno de estos deberá contener datos de directividad o ganancia para una frecuencia
específica. Hay dos maneras de que la aplicación asigne la frecuencia correcta a cada
archivo:
Mediante la detección de un código que el usuario deberá incluir al final del título
de cada archivo. Este código tiene la siguiente estructura:
o “titulo_XX_YY_Z”
o XX: Unidades de frecuencia
o YY: Decimales de frecuencia
o Z: Unidades de frecuencia, siendo
GGHz
MMHz
HHz
o Ejemplo: directividad_11_10_G significa que es el archivo correspondiente
a la frecuencia 11,1 GHz.
Automáticamente asignando un valor de frecuencia equidistante a cada fichero. Es
decir que, si por ejemplo, el usuario indica un rango de frecuencia de 11 a 12 GHz e
introduce 11 archivos, el primer archivo se le asociará la frecuencia 11 GHz, al
segundo 11,1 GHz etc... La aplicación elegirá esta opción en caso de no detectar el
código descrito más arriba en, al menos, uno de los archivos introducidos. También
se mostrará un mensaje de alerta indicando que se ha elegido esta opción.
Por último, en el panel de “Tipos de Eficiencia” encontramos los ya mencionados en la
sección 4.4.3.

66
Es posible la representación de uno o varios tipos de Eficiencia a la vez. Para ello el usuario
debe de marcar los checkbox correspondientes.
Una vez se pulse el botón “Aceptar” el o los tipos de eficiencia seleccionados serán
representados en el área gráfica de MAGUI.
Las líneas de eficiencia podrán coexistir con la de ganancia dentro del área gráfica y cada
tipo tendrá un eje Y diferenciado. Para la ganancia, el eje Y estará representado a la izquierda
del área gráfica mientras que el de eficiencias estará en el margen derecho. Esto implica que
cada tipo de archivo está en un “axes” diferente, y se deberán controlar por separado aunque
esto será profundizado más adelante.
Las propiedades de la gráfica por defecto son las siguientes:
Atributo Valor
Color de línea Aleatorio
Título “Ganancia - Eficiencia”
Etiqueta eje X “[GHz]” por defecto
Etiqueta eje Y (derecha)
“[%]”
Tamaño de línea 2
Marker Ninguno
Tipo de línea Continua
Tabla 4-7: Propiedades de línea por defecto de Eficiencia
EJEMPLO: El usuario quiere representar las eficiencias de tipo Directividad Simulada vs Ganancia
Simulada (DS/GS) y Directividad Simulada vs Ganancia Medida (DS/GM). Para ello
utilizará 6 archivos de directividad y ganancia simuladas. Decide no añadir ningún código a
los títulos ya que las frecuencias de cada archivo están equiespaciadas. El rango de
frecuencias para la representación será desde 11.3 a 11.8 GHz.
En primer lugar, el usuario rellena las propiedades de la interfaz “GainEfGui”,
tanto las del panel de ganancia como de eficiencia con los parámetros previamente
descritos:
o Tipo de polarización: Lineal
o Rango de frecuencias: 11.3 – 11.8 GHz
o Se cargan los archivos S2P de la antena de transmisión y de la bocina.
o El checkbox de eficiencia debe de estar activo.
o Se añaden 6 archivos de Directividad simulada y 6 de Ganancia simulada.
Cuando se pulsa en el botón “Elegir”, aparece un cuadro de diálogo en el que
pide al usuario que introduzca el número de archivos a introducir en cada
caso.
o Tipos de Eficiencia: DS/GS y DS/GM.

67
Figura 4-41: Interfaz “GainEfGui” rellena con las propiedades del ejemplo.
Al pulsar en el botón “Aceptar”, la aplicación realizará los cálculos de la ganancia y
de las eficiencias y los mostrará en el área gráfica de MAGUI.
Figura 4-42: Gráfica final con el resultado del cálculo de la ganancia y de las eficiencia propuestas
en el ejemplo (DS/GS) y (GS/GM)
Figura 4-40: Cuadro de diálogo para introducir el número de archivos
que se van a cargar

68
4.4.4 Otras Funcionalidades
Existen otras funcionalidades que permiten al usuario realizar modificaciones o cambios de
representación dependiendo del tipo de instancia que esté activa. A pesar de tener relación
con un tipo específico de instancia, se han separado en esta sección debido a que estas no
acaban en la creación o representación de un nuevo tipo de instancia. Entre ellas se pueden
encontrar: representación de carta de Smith, exportación a una figura externa, desactivación
de todas las instancias a la vez para dejar el área gráfica despejada, etc.
A continuación se describirán una a una con ejemplos de uso en aquellas que supongan un
flujo más complejo.
4.4.4.1 Representación en carta de Smith
Esta utilidad solo está disponible cuando una instancia de tipo SNP está activa. Permite la
representación en carta de Smith de los parámetros S que el usuario elija, ya sea de una sola
instancia o la combinación de varias.
Para poder acceder a la funcionalidad, cuando una o varias instancias de tipo de Archivo
SNP estén activas, se hará visible un botón debajo del panel de “Tipo de Formato” en la
interfaz principal MAGUI.
Figura 4-43: Detalle del botón para acceder a la funcionalidad de la Carta de Smith
Cuando el usuario pulsa el botón, se carga una nueva interfaz que contiene todos los
parámetros S de todas las instancias SNP cargada, sin importar si están activas o no.
El usuario debe de elegir los parámetros que quiere representar en carta de Smith y pulsar
en el botón “Aceptar”.

69
Figura 4-44: Ejemplo de interfaz de Carta de Smith cuando hay tres instancias de archivos S2P
cargadas.
La representación en carta de Smith se realizará en una figura independiente del área gráfica
de la interfaz MAGUI y no se podrán modificar las propiedades de las líneas que lo
conformen mediante la interfaz “GraphConfGui”. En su lugar, el usuario deberá utilizar las
herramientas que incluye Matlab en sus figuras.
EJEMPLO: El usuario ha cargado previamente tres archivos de tipo S2P y ha llamado a las instancias:
“S2P1”, “S2P2” y “S2P3” respectivamente. Quiere representar los parámetros S12 de cada
una de ellas en una carta de Smith para compararlos.
En primer lugar el usuario accede a la interfaz donde se muestran todos los
parámetros S disponibles. Para ello pulsa en el botón “Carta de Smith” en la interfaz
MAGUI.
Una vez que la interfaz se ha cargado, selecciona los parámetros S12 de cada
instancia.
Figura 4-45: Interfaz de Carta de Smith con los parámetros de ejemplo

70
Al pulsar en “Aceptar” se crea una nueva figura donde se representan las tres
líneas. Además también se generará una leyenda con los nombres genéricos de
cada línea.
Figura 4-46: Resultado final de la carta de Smith del ejemplo.
El usuario quiere ahora cambiar las propiedades de las líneas. Para ello, en el
menú contextual de la figura, accede a ViewProperty Editor. La interfaz que
aparece permite la modificación de las propiedades básicas de una línea.
Figura 4-47: Interfaz de Matlab para cambiar las propiedades de las líneas de la Carta de Smith

71
4.4.4.2 Exportación a otra figura
En diversas ocasiones, el usuario puede necesitar manejar la
gráfica con otras funcionalidades más específicas
proporcionadas nativamente por Matlab. Gracias al botón
“Exportar Figura”, todas las líneas visibles en el área gráfica en
MAGUI se copiarán, junto a sus propiedades, a una nueva figura
propia de Matlab. Estas líneas son totalmente configurables
mediante las herramientas de Matlab. Los cambios realizados en
la interfaz “graphConfGui” solo tendrán efecto en las gráficas
situadas en el área gráfica de MAGUI y nunca en la nueva
figura.
Este paso es imprescindible para exportar la gráfica a un archivo
de imagen.
EJEMPLO: El usuario ha cargado un diagrama de radiación medido y otro diagrama de radiación
simulado y solo ha dejado visibles sus componentes copolares. Ahora quiere exportar la
gráfica a un archivo con formato .jpg.
Tras haber realizado la carga de los archivos y haberle dado el formato adecuado,
el usuario pulsa el botón “Exportar Figura”, localizado en el área de
configuradores de gráfica. En ese momento, se creará otra figura con una copia
del área gráfica.
Figura 4-48: Detalle del
botón para exportar a
otra figura.
Figura 4-49: Tras pulsar en el botón “Exp. Figura” se creará una nueva figura con una copia
exacta de lo mostrado en el área gráfica de MAGUI.

72
Para guardar el archivo en .jpg, el usuario hace click en icono de “Guardar como”
. Tras esto, aparecerá una ventana dónde el usuario deberá de elegir el nombre
del archivo, así como el tipo y la localización de este. Para este ejemplo se ha
utilizado:
o Nombre: “Exp_Fig.jpg”
o Tipo: JPGE
Figura 4-50: Ventana de selección de archivos
Cuando se pulse en Guardar, la imagen generada se guardará en la ruta
especificada.
4.4.4.3 Herramientas de visualización
Estas herramientas, localizadas debajo del menú contextual de la interfaz principal MAGUI,
permiten al usuario modificar la visualización del área gráfica.
A continuación se describirán más en profundidad cada una de las acciones.
Zoom +: Permite la magnificación de un área en concreto del área gráfica.
Cuando se utiliza, los límites indicados en el panel de “Límites” de MAGUI
también se actualizarán.

73
Figura 4-51: El área gráfica antes (arriba) y después (abajo) de aplicar un Zoom +
Para volver a los límites por defecto, el usuario tiene dos opciones:
o Mediante el botón “Default” situado en el panel de límites.
Figura 4-52: Detalle del botón default del panel de límites en MAGUI
o Mediante las opciones propias de Matlab, accesibles mientras esté
seleccionado el botón . Para ello, el usuario debe de pulsar el botón
derecho del ratón sobre el área gráfica y seleccionar la opción “Reset to
Original View”.

74
Figura 4-53: Menú contextual tras hacer click con el botón derecho del ratón en el área gráfica
Zoom - : Realiza la acción contraria al Zoom +, ampliando la imagen.
Figura 4-54: El área gráfica antes (arriba) y después (abajo) de aplicar un
Zoom -

75
Los límites también se actualizan cuando se quita la selección del botón .Para
recuperar los límites por defecto se utilizan los mismos métodos explicados en
la utilidad de Zoom +.
Pan: Gracias a esta herramienta, el usuario puede desplazarse por la gráfica.
Al igual que Zoom + y Zoom -, el panel de Límites se actualizará cuando se
realice cualquier desplazamiento.
Recuperar los límites por defecto sigue los mismos criterios que en las
herramientas anteriores.
Cursor: Permite al usuario colocar un cursor en punto específico de una línea,
mostrando las coordenadas de este punto dentro de los ejes.
Una vez colocado, es posible moverlo con las teclas de dirección del teclado para
ir saltando al punto adyacente. Además, el usuario puede colocar más de un
cursor en una misma línea o en otra diferente. Para ello, hay que acceder a las
opciones que proporciona Matlab haciendo click con el botón derecho en el área
gráfica con el botón de cursor activo. Dentro, el usuario debe de pulsar la
opción “Create New Datatip” y acto seguido hacer click con el botón izquierdo
en el punto de la línea en el que se quiera colocar el nuevo cursor.
Figura 4-55: El área gráfica antes (arriba) y después (abajo) de aplicar un
desplazamiento con la herramienta de Pan.

76
Figura 4-56: Ejemplo de la colocación de tres cursores en diferentes líneas del área gráfica
Para eliminar el cursor, hay que volver a entrar a las opciones de Matlab con el
botón derecho del ratón en el área gráfica y seleccionando la opción “Delete
Current Datatip” para borrar el último cursor seleccionado o “Delete All
Datatips” para borrar todos los existentes.
Figura 4-57: Detalle del menú contextual para eliminar los cursores

77
4.4.4.4 Despejar Gráfica
Cuando el usuario ha cargado un gran número de archivos y quiere
despejar el área gráfica, en lugar de ir desactivando una por una las
diferentes instancias, podrá utilizar la utilidad de “Limpiar Gráfica”
que desactivará todas las instancias. Para esto, en el área de
configuradores de página se encuentra el botón “Limpiar Gráfica”.
Las instancias no son eliminadas y el usuario podrá volver a
activarlas manualmente desde los paneles de instancias.
4.4.5 Superar el número máximo de instancias
Como se ha ido indicando a lo largo del texto, la aplicación tiene un límite en el número de
instancias que el usuario puede tener cargadas simultáneamente. Este número dependerá del
tipo de instancia. En la tabla 4-8 se recogen los diferentes tipos de instancia con sus
respectivos límites de instancias.
Figura 4-58: Detalle
del botón para limpiar
el área gráfica.
Figura 4-59: Detalle del antes (arriba a la izquierda) y del después (abajo a la derecha) tras
haber pulsado el botón de “Limpiar Gráfica”.

78
Tipo de instancia Límite
DRM 3
DRS 1
DRT 1
SNP 4
Ganancia 1
Eficiencia 1
Tabla 4-8: Límites de instancias dependiendo del tipo
Cuando el usuario intenta cargar un nuevo archivo y ya había alcanzado previamente el
número máximo de instancias de ese tipo de archivo, la aplicación mostrará un cuadro de
diálogo en el que el usuario puede elegir si desea reemplazar la ya existente por la nueva o
si, por el contrario, desea conservarla. En caso de que el tipo de instancia sea mayor que uno,
el usuario podrá elegir qué instancia será eliminada en caso de querer reemplazarla por la
nueva.
A continuación se muestran algunos ejemplos:
Figura 4-60: Ejemplo de cuadro de diálogo cuando se supera el límite de instancias de un tipo de
archivo con l
Figura 4-61: Ejemplo de cuadro de diálogo cuando se supera el límite de instancias de un tipo de
archivo con límite de instancias mayor que 1. En este caso, al pulsar en “Si” (arriba), aparece otro
cuadro de diálogo (abajo) dónde el usuario debe de elegir la instancia existente a eliminar

79
5 Integración, pruebas y resultados
5.1 Introducción
En este punto se indicará la metodología seguida para el testeo de la aplicación. Así como
las fases por las que pasó el proyecto a nivel de QA (Quality assurance).
5.2 Metodología de pruebas
En este apartado se desarrollará la metodología seguida por el autor a la hora de “depurar”
la aplicación.
En primer lugar, se ejecutaban pruebas unitarias a cada función o nueva GUI que se
desarrollaba con el objetivo de asegurarse del correcto funcionamiento de cada “pieza”. Para
ello, y en función del tipo de desarrollo, se diseñaban diferentes flujos de trabajo en los que
única y exclusivamente se viera involucrada la parte desarrollada.
Las pruebas de integración, permitían al autor comprobar la interconexión entre los
diferentes “módulos” y su correspondiente funcionalidad. Para ello, se diseñaron flujos
completos de trabajo en los que interactuaran las diferentes partes. Se consideraba que el
flujo funcionaba correctamente cuando este arrojaba resultados esperados en cada uno de los
pasos y se daba por buena la batería de pruebas cuando todas arrojaban un resultado
esperado.
Cuando se desarrollaba funcionalidad nueva era imprescindible probar los flujos de trabajo
previos. Esto era especialmente importante cuando los desarrollos intervenían de manera
directa a una de las funciones u objetos ya terminados. En ese caso se rediseñaban los flujos
de trabajo (en caso de ser necesario) y se repetían las pruebas.
En cada una de las fases, en caso de necesitarlo, se utilizaban ficheros con datos previamente
analizados por medio de otras herramientas o scripts y con resultados ya conocidos.
5.3 Fase Alpha
La fase Alpha fue ejecutada por el autor principalmente. El tutor también realizó pruebas de
manera exhaustiva. De esta fase se obtuvo gran cantidad de mejoras y nuevos desarrollos,
en principio no contemplados en el primer diseño del proyectos.
5.4 Fase Beta
Cuando el desarrollo inicial de la aplicación se dio por finalizado y se pasó la fase Alpha,
era imperativo que, previamente a la defensa de este proyecto, se permitiera al grupo de
RFCAS probar la aplicación y obtener así fallos que no se detectaron en las fases previas e
incluso posibles mejoras que ayudaran al grupo.
Después de hacer una demostración de la aplicación, se obtuvieron bastantes posibles
mejoras y una importante cantidad de fallos detectados. Después de la corrección de estos,
se estudió la inclusión de todas las mejoras propuestas. No obstante, y pese a que se

80
introdujeron la mayoría, otras fueron inviables de cara a la conclusión del proyecto y por
ello fueron descartadas, quedando como posible trabajo futuro, que se desarrollará en la
sección 6.2.
5.5 Resultados
El carácter de este proyecto impide desarrollar unas conclusiones más típicas a un proyecto
de investigación y es por ello que los resultados obtenidos de las pruebas solo demuestran el
buen funcionamiento de la aplicación.
En cada una de las fases de pruebas, en caso de necesitarlo, se utilizaban ficheros con datos
previamente analizados por medio de otras herramientas o scripts, con resultados ya
conocidos. De esta manera, la comparación directa entre el resultado ya conocido y el
resultado arrojado tras la ejecución de una prueba en la aplicación, era la manera de
comprobar si era correcto o no.

81
6 Conclusiones y trabajo futuro
6.1 Conclusiones
En este proyecto se ha diseñado, desarrollado y probado una aplicación capaz de manejar
archivos de medidas de la cámara anecoica de la EPS (UAM), así como otros obtenidos de
fuentes como analizadores de redes o programas como CST Microwave Studio o EnsSyn1D
para su posterior representación y tratamiento de tal manera que el usuario pueda obtener
capturas totalmente personalizables para incluirlas en otros trabajos.
También ofrece la funcionalidad necesaria para poder utilizarse como una herramienta con
la que comparar resultados de pruebas teóricas, simuladas y/o medidas.
Desde sus inicios, el proyecto aunaba dos condiciones que lo hacían especialmente
interesante. Por un lado, resultaba una utilidad importante que iba a resultar en una mejora
de rendimiento a la hora de trabajar con los datos de la cámara anecoica, evitando la, a veces,
ardua tarea de la realización de scripts personalizados. Y por otra, el reto de realizar una
aplicación partiendo de cero utilizando un tipo de programación en la que el autor era
totalmente novato.
Antes de su defensa, se presentó una demostración a los miembros del RFCAS de cara a un
testeo más orientado al usuario final. De aquí, se extrajo tanto una exhaustiva depuración de
errores así como una serie de propuestas que, en su mayoría se convirtieron en mejoras
desarrolladas y otras, que bien debido a falta de tiempo o a una complejidad excesiva, se
quedaron como posible trabajo futuro, desarrollado en la siguiente sección (6.2).
6.2 Trabajo futuro
Este proyecto se centra en satisfacer la mayor parte de las necesidades que los miembros del
departamento de radiofrecuencia (RFCAS) puede tener a la hora de tratar los datos obtenidos
de la cámara Anecoica de la EPS, así como otros ya comentados a lo largo del texto. No
obstante, y debido a las peculiaridades de cada tipo de proyecto, las posibilidades de
ampliación y mejora son considerables. El código de la aplicación ha intentado ser, en la
medida de lo posible, lo más abierto a estas mejoras que pudiera llegar por parte del
departamento o de otro estudiante. Se ha cuidado el etiquetar cada función así como el
comentar cada punto que pudiera llevar a equívoco.
Al final del proyecto, las mejoras propuestas por aquellos que probaron la aplicación
intentaron ser introducidas, pero debido a la falta de tiempo, no todas pudieron ser
implementadas, quedando estas como posibles mejoras de futuro.
Entre ellas, la posibilidad de añadir un número considerable de diagramas de radiación
medidos, de una vez, sin necesidad de ir uno por uno. Creímos conveniente que, a falta de
tiempo para un desarrollo tan extenso, quedara en la posibilidad de tener hasta tres instancias.

82
Otra mejora radica en la posibilidad de crear perfiles de usuario de tal manera que el
programa se adaptara a las preferencias de un usuario específico. Esto se traduce en, por
ejemplo, una gama de colores para un tipo de archivo específico, tamaños de línea, markers,
etc… que por defecto la aplicación asignaría. Esto es especialmente útil cuando la aplicación
es utilizada para obtener gráficas para publicaciones u otro tipo de trabajo que requiera una
configuración específica de las propiedades de las líneas o de la gráfica.
Posibilidad de que el usuario cargue un número de instancias ilimitadas tanto de diagramas
de radiación como de SNP. Esto sería especialmente útil para aquellos que trabajen con una
cantidad importante de estos.
Capacidad para el cálculo de la relación axial de la antena, pudiendo así medir la pureza de
la polarización circular de una antena.
Otra funcionalidad interesante sería la posibilidad de que un usuario pudiera cargar un
diagrama de radiación medido en campo cercano y mediante una serie de cálculos, la
aplicación pudiera corregir el diagrama para estimar su forma de haber sido medida en
campo lejano.
También sería útil la implementación de una utilidad para el cálculo de directividad de una
antena medida. Para ello, es necesario integrar el campo radiado en varios planos Phi del
espacio. Con esta técnica, también se podría calcular cual sería la directividad teórica de la
antena asociada al diagrama de radiación teórico.
Relacionada con la anterior, y gracias a la posibilidad del cálculo de la directividad medida
(DM) y de la Directividad Teórica (DT) de una antena, se podrían calcular nuevos tipos de
eficiencia a las ya implementadas.
La optimización de la aplicación es otro de los posibles trabajos futuros. Pese a eso, el
volumen de información manejado por la aplicación no es muy elevado y raras veces se verá
reducido de manera notable el rendimiento. No obstante y si en futuras versiones se añade
funcionalidad que permita el trabajo con grandes volúmenes de datos, puede hacerse patente
la necesidad de mejorar en este aspecto.
Por último, y con una proyección de más a largo plazo, sería muy interesante desarrollar un
método de comunicación entre la aplicación y el analizador de redes de la cámara anecoica
a través de su módulo GPIB para controlar las medidas que se realicen en la cámara anecoica.
De esta forma se podrían configurar baterías de medidas sobre una antena que se realizaran
automáticamente sin necesidad de que el operador de la cámara anecoica tuviera que
ejecutarlas una a una.
Todo esto siempre atendiendo las necesidades de los usuarios (miembros del grupo RFCAS)
para aumentar y mejorar la funcionalidad de la interfaz.

83
Referencias
[1] Matlab Documentation, http://es.mathworks.com/help/
[2] David García Valverde, “Diseño de un array lineal de parches sobre guía de sustrato
integrado para banda Ku”, Escuela Politecnica Superior, UAM, Julio 2012
[3] Sergio Casas Olmedo, “Diseño de un array lineal de parches sobre guía rectangular para
banda Ku”, Escuela Politecnica Superior, UAM, Julio 2013
[4] Register, Andy H., “A guide to MATLAB object-oriented programming ”, Chapman &
Hall/CRC, 2007
[5] Smith, Scott T. “Matlab advanced gui development”, Dog Ear, 2006.
[6] Marchand, Patrick “Graphics and GUIs with MATLAB, 3rd Edition”, Chapman &
Hall/CRC, 2003
[7] B.-K. Chung and H.-T. Chuah “Modeling of RF Absorber from Application in the design
of Anechoic Chamber”, Progress In Electromagnetics Research, PIER 43, 273-285,
2003.
[8] Pablo Sánchez Olivares “Diseño de array lineal plano con guía de alimentación en
sustrato integrado para banda Ku”, Escuela Politecnica Superior, UAM, Septiembre
2011.

84

I
Anexos
A Listado de métodos de los objetos Principales y Secundarios
En este anexo se podrá encontrar el listado completo de todos los métodos desarrollados para
la aplicación objeto de este PFC junto con una pequeña descripción de la funcionalidad de
estos. Estarán ordenados alfabéticamente para una mejor consulta aunque este orden no
corresponda con el original en el código de la aplicación.
Además, se incluirán todas las funciones desarrolladas para las GUIs, en caso de haberlas.
Controller
AxRatio: Calcula el Axial Ratio y lo representa.
calculateNewFormat: Realiza el cálculo del vector al nuevo tipo de formato.
circTransf: Realiza las operaciones para el cálculo de la polarización circular.
errCheck: Captura alguna de las posibles excepciones no controladas y muestra
un error acorde a la necesidad de la aplicación.
getGainEf: Obtiene los datos de la ganancia y eficiencia y realiza los cálculos y
representaciones pertinentes.
getLineVisibility: Comprueba si la propiedad de visibilidad de una línea está
activa, y procede.
getM: Obtiene los datos de medida almacenados en Maco.MR
getS: Obtiene los datos de simulación almacenados en Maco.MR
getSNP: Obtiene los datos de medida de parámetros S y los almacena para
pintarlos.
getSmithChart: Realiza las acciones necesarias para la representación de la
carta de smith de los parametros S seleccionados en una nueva figura.
getT: Obtiene los datos teóricos almacenados en Maco.MR
linePropActions: Realiza una acción en función de un parametro en evnt. Todo
relacionado con las estructuras que contienen los datos de las propiedades de las
líneas activas.
linePropFill: Establece las propiedades de línea
MaguiController: CONSTRUCTOR de la clase MaguiController.
ReadGainEf: Lee los datos correspondientes a los archivos necesarios para el
posterior cálculo de ganancia y/o eficiencia.
readM: Lee los datos de un archivo de diagrama de radiación de medidas.
readS: Lee los datos de un archivo de diagrama de radiación de simulación.
readSNP: Lee los datos de un archivo de parámetros S.
readT: Lee los datos rellenados en la GUI, y calcula el diagrama de radiación
teórico. También guarda los datos en el objeto DRT.
realocateObject: Vuelca el contenido de la instancia temporal en la correcta.
setNewFormat: Realiza la conversión de formato de una línea en función de lo
elegido.

II
updateDensityMarker: Se encarga de manejar la densidad de markers y
actualizarla en la gráfica. También se encarga de cambiar propiedades como el
tamaño de marker, el color de relleno de marker y el color del contorno del
marker.
updateVisibilityList: Actualiza las variables que indican la visibilidad de la línea
o líneas correspondientes a una instancia.
Presenter
axesDefault: devuelve a los valores por defectos a los boxes de los límites, así
como al valor de los axes.
axisGraphConf: Funcion que cambia las propiedades de la gráfica dependiendo
de la interacción con la GUI. Se pueden modificar los siguientes atributos:
-Grid
-Título
-Etiqueta del eje x
-Etiqueta del eje y
calculate_GainEf: Hace de enlace entre la GUI "GainEfGui" y el método
"getData”. Realiza las operaciones previas como comprobación de posibles
instancias activas, etc.
call_drtSelect: Extrae los Handles de la GUI 'drtSelectGui' y los añade a la
propiedad GuiHandles.
call_drtTable: Extrae los Handles de la GUI 'drtTable' y los añade a la
propiedad GuiHandles.
call_gainEfGui: Extrae los Handles de la GUI 'call_gainEfGui' y los añade a la
propiedad GuiHandles
call_graphConf: Extrae los Handles de la GUI 'graphConf' y los añade a la
propiedad GuiHandles
call_linesRadButtonVisibilityGui: Extrae los Handles de la GUI
'linesRadButtonVisibilityGui' y los añade a la propiedad GuiHandles
call_newDRGui: Extrae los Handles de la GUI 'newDRGui' y los añade a la
propiedad GuiHandles.
call_newSNPGui: Extrae los Handles de la GUI 'newSNPGui' y los añade a la
propiedad GuiHandles.
call_selectFilesGui: Extrae los Handles de la GUI 'cutGui' y los añade a la
propiedad GuiHandles.
Call_ smithGui: Extrae los Handles de la GUI 'smithGui' y los añade a la
propiedad GuiHandles
changeDensityMarker: Se comunica con la función "UpdateDensityMArker"
del objeto Controller para la modificación de la densidad del marker.
changeDispName: Se encarga de cambiar el Display Name de una línea en
función de lo introducido en el campo correspondiente de la GUI "graphConf".
changeFormatType: Permite cambiar el tipo de representación. Las opciones
disponibles son: Lineal,dB,Phase,Real,Imag.

III
changeMarkerProps: Se comunica con la función "updateCurrentProps" del
objeto Controller para la modificación de ciertas propiedades del Marker
(Tamaño, color de relleno y color de contorno).
changeXdata: Realiza la operación de cambiar las unidades en todas las líneas
activas.
checkAndSetLinesLoadedActive: Chequea qué instancias están activas y activa
los paneles correspondientes en la GUI "linesRadButtonVisibilityGui". Luego
revisa las líneas que están visibles y pone el valor 1 en el radiobutton
correspondiente.
checkCurrentFileType: Comrprueba qué tipo de instancia está activa y en caso
de no poder coexistir (DR vs SNP por ejemplo), desactiva las contrarias. De
esta manera nos aseguramos que unidades y formato coincida entre los mismos
tipos de archivos.
chooseLine: Obtiene el tag de la linea que se ha seleccionado en el combobox
de la GUI “graphConfGui”.
clearGraph: Invisibiliza todas las líneas.
createLegend: Crea una leyenda solo con las líneas activas (visibles.
currentAxesLimits: Toma los valores actuales de los axes y los reescribe en los
boxes. Esto es por si hay algún error.
defaultProps: Vuelve a los valores por defecto de las propiedades de una línea.
deleteHandles: Elimina los handles de la o las líneas que pertenezcan a una
instancia.
disableInstanceLinesVisibility: Tomamos las líneas a las que quitar la
visibilizad de la instancia correcta.
drmGetData: Realiza operaciones necesarias para la representación de DRM.
Entre ellas, selección de copolar, cálculo de la distancia de campo lejano, etc.
enableInstanceLinesVisibility: Tomamos las líneas a visibilizar de la instancia
correcta.
enableRadioProps: Activa los radiobuttons de la GUI “GraphConfGui”.
eneableLimitBoxes: Activa los boxes para los límites cuando una gráfica existe.
exportGraph2Figure: Exporta los elementos, así como sus propiedades
existentes en el área gráfica de MAGUI a una figura externa.
fillLineProps: Establece los radiobuttons de la GUI “GraphConfGui” en
función de las propiedades de la línea.
getData: LLama al objeto Controller para extraer los datos almacenados en los
objetos secundarios que se quieren representar.
getLineTag: Construimos el tag de la línea que necesitamos.
Ejemplos:
SNP -> 'S111_titulo_line
DR -> 'DRM1_titulo_line'
getSmith: Se encarga de pedir al usuario qué parámetros S se van a mostrar en
la carta de Smith y los envía a la función "getSmithChart" del objeto Controller
para su representación.
graph2LimitsDefault: Devuelve los ajustes de límites y span del axes 2 a los de
por defecto.

IV
graphConfMain: Realiza todo el proceso tras seleccionar una línea en el
combobox de la GUI “GraphConfGui”.
graph_plot: Se encarga de la representación de la o las líneas.
invisibleLine: Hace invisible una línea en función del tipo de archivo.
isCorrectTitle: Hace las comprobaciones pertinentes para determinar si un texto
introducido en el campo de "Título" de algunas GUIs (newDRGui o
newSNPGui entre otras) tiene el formato adecuado.
isLastCheckedInstance: Comprueba si, dentro de los paneles de intancias en
MAGUI, al desactivar una instancia, esta es la última o no. Es especialmente
útil para ocultar paneles que solo deben de estar visibles cuando una instancia
está activa.
lineColor: En funcion del radiobutton elegido en el graphConf GUI, se
cambiará el color de la línea de la gráfica.
lineMarker: En funcion del radiobutton elegido en el graphConf GUI, se
cambiará el tipo de línea.
lineStyle: En funcion del radiobutton elegido en el graphConf GUI, se cambiará
el tipo de línea.
lineWidth: Permite cambiar el grosor de línea.
loadGainEf: Llama a los métodos del objeto RespGainEf para la carga de los
datos desde los ficheros seleccionados.
loadM: Permite seleccionar el archivo de diagrama de radiación de medidas que
se va a cargar. Extrae su nombre y direccion y lanza el evento ReadM para la
clase MaguiController
loadS: Permite seleccionar el archivo de diagrama de radiación de simulación
que se va a cargar. Extrae su nombre y direccion y lanza el evento ReadS para
la clase MaguiController
loadSNP: Permite seleccionar el archivo SNP que se va a cargar. Extrae su
nombre y direccion y lanza el evento ReadSNP para la clase MaguiController
loadT: Realiza toda la gestión de generación del objeto DRT con los datos
proporcionados y/o modificados.
locateProperFileTypePanel: Se encarga de comprobar las instancias cargadas y
de seleccionar la adecuada para el nuevo fichero a cargar.
MaguiPresenter: CONSTRUCTOR de la clase MaguiPresenter.
markerTag: En función del Marker elegido, obtenemos el tag del handle del
radiobutton.
newSNP: Se encarga del proceso de crear un nuevo objeto de tipo SNP así
como la configuración de este a nivel visual.
noActiveLinesCheck: Comprueba que no haya sido seleccionada ninguna línea
en el combobox de la GUI “GraphConfGui”.
searchHandles: Busca un handle dentro de GuiHandles por el tag. Si se
encuentra, se devuelve el índice que ocupa dentro, si no, se devuelve un 0.
searchLine: Hace una búsqueda dentro del cell de líneas visibles y añade al cell
las visibles.
searchLineProperties: Busca las propiedades de la línea seleccionada en el
combobox de la GUI “GraphConfGui”.

V
selectCopXcopComp: Cuando un usuario interactúa con el panel
"copXcopPanel", esta función se encarga de realizar las acciones necesarias
para activas/desactivar las componente copolar/contrapolar. Además controla la
sincronización con otras GUIs como "linesRadButtonVisibilityGui"...
selectVHComponents: LLama a la GUI “selectFilesGui” para seleccionar las
componentes vertical y horizontal de un DRM.
setAsHz: Transformación previa al cambio de unidades. Pasamos a Hz para
después cambiar a la elegida en el método unitOperation.
setAxesLimits: cambia los valores de los axes en función de los valores
introducidos en los campos de texto del panel de Limits de MAGUI.
setAxesSpan: Realiza los cambios de span en los axis correspondientes.
setCopXcopPanelProps: Modifica ciertas propiedades dle panel
"copXcopPanel" en MAGUI. Entre ellas la posición y visibilidad. Esto es para
colocar adecuadamente el panel en función del tipo de intancia activa.
setGraphProps: Cuando se abra la GUI “GraphConfGui”, esta función se
encargará de establecer los controles al valor actual de las líneas/axis.
setLineComboBox: Actualiza las líneas activas en el combobox de graphConf
(en caso de haberlas). También pone el valor de este en el neutro ('Select line' o
'No active lines') y deshabilita los controles de línea.
setRadiobuttonsVisibility: Se encarga de habilitar/deshabilitar los radiobuttons
de la gráfica
setUnitFormatPanelProps: Inicializa el panel de cambio de unidades y de tipo
de formato solo en caso de que no haya sido inicializado antes. Además
actualiza el valor en caso de ser necesarios.
styleTag: En función de la propiedad, obtenemos el tag del handle del
radiobutton.
tagnameLine: Adjudica un tag al handle de line y lo guarda en
Mape.GuiHandles.
unitOperation: Transformación final a las unidades seleccionadas en el panel
ubicado en MAGUI.
updateGraph2Limits: Realiza los ajustes de límite y span introducidos por el
usuario al axes 2 que contiene las gráficas de eficiencia.
updateLegend: Actualiza la leyenda. Toma todas las líneas activas y se las pasa
a la función legend, lo que nos permite tener solo las líneas visibles.
updateLineVisRadioButtonState: Actualiza el estado del control de la
visibilidad de línea localizado en la gui lineRadButtonVisibilityGui.
visibleLine: Hace visible una línea en función del tipo de archivo.
widthTag: En funcion de la propiedad, obtenemos el tag del handle del
radiobutton.
writeAxesLimits: Se encarga de escribir los nuevos valores en los campos de
texto del panel de Límites de MAGUI, esta función es llamada por otras para
hacer el trabajo de escritura.
writeFarField: Calcula y hace visible el valor de campo lejano correspondiente
con la instancia representada.

VI
Object
getCurrentLineProps: Se encarga de obtener las propiedades de una línea
almacenada en la estructura linesProp.
getDefaultLineProps: Se encarga de obtener las propiedades de una línea
almacenada en la estructura linesProps.
MaguiObject: CONSTRUCTOR de la clase MaguiObject.
readGainEf: Crea un objeto de tipo RespGainEf que se encarga de leer y
obtener los datos de los archivos necesarios para el cálculo de ganancia y
eficiencia.
readMH: Crea un objeto de tipo RespDRM que lee un archivo de medidas y lo
guarda en él.
readMV: Crea un objeto de tipo RespDRM que lee un archivo de medidas y lo
guarda en él.
readS: Crea un objeto de tipo RespDRS que lee un archivo de simulación y lo
guarda en él.
readSNP: Crea un objeto de tipo RespSNP que se encarga de leer y obtener los
datos de un archivo SNP.
readT: Crea un objeto de tipo RespDRT que lee un archivo de Medidas teóricas
y lo guarda en él.
realocateTempObject2Current: Se encarga de volcar la información de la
instancia temporal en la correcta
storeLineProps: Se encarga de guardar las propiedades de la línea en la
estructura linesProps del objeto correspondiente.
updateCurrentProps: Actualiza las estructuras de propiedades actuales de las
líneas en sus objetos correspondientes.
RespDRMV
read_DRMfile: Almacena los parámetros S21 (Magnitud y Fase), el azimut,
frecuencia de medida y elevación a partir de un fichero de medidas de lacámara
anecoica de la EPS.
RespDRMV: CONSTRUCTOR de la clase RespDRMV.
set_DRMdatafile: Almacena los parámetros S21 (Magnitud y Fase), el azimut,
frecuencia de medida y elevación a partir de un fichero de medidas de la cámara
anecoica de la EPS.
RespDRMH
read_DRMfile: Almacena los parámetros S21 (Magnitud y Fase), el azimut,
frecuencia de medida y elevación a partir de un fichero de medidas de lacámara
anecoica de la EPS.
RespDRMH: CONSTRUCTOR de la clase RespDRMH.

VII
set_DRMdatafile: Almacena los parámetros S21 (Magnitud y Fase), el azimut,
frecuencia de medida y elevación a partir de un fichero de medidas de la cámara
anecoica de la EPS.
RespDRS
read_DRSfile: Almacena los parámetros S21 (Magnitud y Fase), el azimut,
frecuencia de medida y elevación a partir de un fichero de simulación.
RespDRS: CONSTRUCTOR de la clase RespDRS.
set_DRSdatafile: Almacena los parámetros S21 (Magnitud y Fase), el azimut,
frecuencia de medida y elevación a partir de un fichero de simulación.
RespDRT
read_DRTfile: Almacena los parámetros necesarios para la representación de
una instancia DRT.
RespDRT: CONSTRUCTOR de la clase RespDRT.
RespGainEf
calculate_eficiency: Calcula la/s eficiencia/s correspondiente/s.
calculate_gainTx: Calcula la ganancia de la antena transmisora.
readMultiEf: Gestiona la multi selección de archivos de directividad simulada y
ganancia simulada. Obtiene el máximo de cada fichero y la guarda en un vector
que se utilizará para el cálculo de eficiencia.
read_GainFiles: En función del rango de frecuencias ingresado, se tomará uno
o varios archivos de ganancia de la bocina y se extraerán los datos
correspondientes a ese rango de frecuencias.
read_S2Pfile: Carga y obtiene los datos de los ficheros S2P de la antena de
transmisión y la bocina.
calculate_eficiency: Carga y obtiene los datos de los ficheros de directividad
simulada y ganancia simulada necesarios para el cálculo de eficiencia.
resizeLengthVectors: Se encarga de redimensionar los vectores obtenidos (si
fuera necesario) en función del rango de frecuencias introducido por el usuario
para que coincidan sus dimensiones.
RespGainEf: CONSTRUCTOR de la clase RespGainEf.
set_SNPdatafile: Almacena los parámetros S, su formato y sus frecuencias
asociadas a partir de un fichero SNP.

VIII
RespGainEf
read_SNPfile_2: Almacena los parámetros S de la respuesta de un filtro, su
formato y sus frecuencias asociadas a partir del identificador de un fichero SNP
previamente abierto.
RespSNP: CONSTRUCTOR de la clase RespSNP.
set_SNPdatafile: Almacena los parámetros S, su formato y sus frecuencias
asociadas a partir de un fichero SNP.

IX
B Control de versiones
En este anexo se hará un pequeño control de versiones donde se describirá la evolución de
la aplicación a lo largo de los diferentes desarrollos. Pese a que la aplicación ha ido
evolucionando constantemente y el número de versiones tendería a infinito, se hará un
resumen de aquellos puntos más importantes. Además es una manera excelente de ver el
progreso a nivel gráfico de, sobre todo, la GUI principal MAGUI.
Para asignar la versión se seguirá la siguiente nomenclatura:
X.Y
Donde:
X: Cambio mayor que implica modificaciones masivas a nivel lógico y visual.
Empezará por 1.
Y: Cambio menor que implica pequeños cambios de funcionalidad o adicción
de alguna GUI. En este caso empezará por 0.
Versión 1.0
Primera versión de la aplicación. Permitía representar diagramas de radiación medidos y
simulados, parámetros S y modificar las propiedades más básicas de las líneas. Muy
inestable y con una pobre experiencia de usuario.
Figura B-0-1: Versión 1.0 de la aplicación.

X
Figura B-0-2: Versión 1.0 de la GUI “GraphConfGui”
Versión 1.1
Rediseño a nivel gráfico de MAGUI haciendo el área gráfica mayor. La funcionalidad seguía
siendo la misma pero más estable y con una experiencia de usuario completamente mejorada.
Añadida funcionalidad de limpiar gráfica, panel de límites y la primera versión del menú
contextual.
Figura B-0-3: Versión 1.1 de la aplicación

XI
Versión 2.0
Cambios importantes tanto en diseño como en funcionalidad. Añadidos iconos de
visualización. Ahora todas las nuevas representaciones se realizan desde el menú contextual.
Se han creado las GUIs “NewDRGui” y “NewSN2Gui” para manejar las nuevas
representaciones. Adicción de multiinstancia en archivos de tipo S2P además de otras
funcionalidades menores. Se acerca al aspecto final.
Figura B-0-4: Versión 2.0 de la aplicación.
Versión 2.1
Añadida representación de ganancia y eficiencia, exportación a figura, versión final de
representación de diagramas de radiación teórico, control de la densidad de markers, así
como otras funcionalidades menores.

XII
Figura B-0-5: Versión 2.1 de la aplicación
Versión 2.2
Esta es considerada la versión final. Se ha terminado de añadir funcionalidades como la
multiinstancia de DRM, adicción de la medida de campo lejano, control extenso de errores
y refinamiento de la experiencia de usuario.
Figura B-0-6: Versión 2.2 y final de la aplicación

XIII
C Requisitos del sistema
Después de que el autor, en conjunto con las personas que ayudaron a las pruebas de la
aplicación objeto de este PFC, probara la aplicación en diversos sistemas, se llegó a la
conclusión de que eran necesarios unos requerimientos mínimos tanto a nivel software como
a nivel hardware para que la aplicación funcionara adecuadamente. Aunque son meramente
orientativos y posiblemente la aplicación funcione con sistemas inferiores, la experiencia de
usuario puede no ser satisfactoria.
Por ello se recogen en la siguiente tabla las características más importantes y sus valores
mínimos:
Característica Requisito mínimo Observaciones
Resolución de pantalla
1200 x 800 pixeles Una resolución menor provoca una mala visualización de la interfaz gráfica.
Procesador
Al menos Doble núcleo con frecuencia de 1,6 GHz o superior: Intel: Pentium Dual Core Intel Core Duo Intel Core 2 Duo O superior… AMD: Athlon 64 x2 Phenom Athlon II Phenom II O superior…
El rendimiento con procesadores de un solo núcleo será muy inferior.
Sistema Operativo
Windows XP Windows Vista Windows 7 Windows 8 / 8.1
No se ha probado con plataformas Linux ni Mac, por lo que se desconoce su funcionamiento.
Memoria Ram 2GB Dependiendo de la plataforma, con 1 Gb puede ser suficiente.
Matlab version R2012 o superior Versiones inferiores pueden presentar problemas de compatibilidad con algunas funciones o incluso ni lanzar la aplicación.
Espacio en Disco Duro
~10 MB
Tabla C-0-1: Requisitos mínimos recomendados

I

II
PRESUPUESTO
1) Ejecución Material
Compra de ordenador personal....... ............................................................ 1.000 €
Licencia Matlab R2014 Standard ................................................................ 2.000 €
Alquiler de impresora láser durante 6 meses .................................................... 50 €
Material de oficina .......................................................................................... 150 €
Total de ejecución material ......................................................................... 3.200 €
2) Gastos generales
16 % sobre Ejecución Material ................................................................ 512 €
3) Beneficio Industrial
6 % sobre Ejecución Material .................................................................. 192 €
4) Honorarios Proyecto
1000 horas a 18 € / hora ...................................................................... 18.000 €
5) Material fungible
Gastos de impresión ................................................................................. 200 €
Encuadernación .......................................................................................... 10 €
6) Subtotal del presupuesto
Subtotal Presupuesto ........................................................................... 22.114 €
7) I.V.A. aplicable
21% Subtotal Presupuesto .............................................................. 4.643,94 €
8) Total presupuesto
Total Presupuesto ........................................................................... 26.757,94 €
Madrid, Septiembre de 2015
El Ingeniero Jefe de Proyecto
Fdo.: Santiago Garrido Valenciano
Ingeniero de Telecomunicación

- 1 -

- 2 -
PLIEGO DE CONDICIONES
Este documento contiene las condiciones legales que guiarán la realización, en este proyecto,
de una aplicación en Matlab para la interpretación de datos obtenidos de la cámara anecoica de la
EPS (UAM). En lo que sigue, se supondrá que el proyecto ha sido encargado por una empresa cliente
a una empresa consultora con la finalidad de realizar dicho sistema. Dicha empresa ha debido
desarrollar una línea de investigación con objeto de elaborar el proyecto. Esta línea de investigación,
junto con el posterior desarrollo de los programas está amparada por las condiciones particulares del
siguiente pliego.
Supuesto que la utilización industrial de los métodos recogidos en el presente proyecto ha
sido decidida por parte de la empresa cliente o de otras, la obra a realizar se regulará por las
siguientes:
Condiciones generales 1. La modalidad de contratación será el concurso. La adjudicación se hará, por tanto, a la
proposición más favorable sin atender exclusivamente al valor económico, dependiendo de las
mayores garantías ofrecidas. La empresa que somete el proyecto a concurso se reserva el derecho a
declararlo desierto.
2. El montaje y mecanización completa de los equipos que intervengan será realizado
totalmente por la empresa licitadora.
3. En la oferta, se hará constar el precio total por el que se compromete a realizar la obra y
el tanto por ciento de baja que supone este precio en relación con un importe límite si este se hubiera
fijado.
4. La obra se realizará bajo la dirección técnica de un Ingeniero Superior de
Telecomunicación, auxiliado por el número de Ingenieros Técnicos y Programadores que se estime
preciso para el desarrollo de la misma.
5. Aparte del Ingeniero Director, el contratista tendrá derecho a contratar al resto del
personal, pudiendo ceder esta prerrogativa a favor del Ingeniero Director, quien no estará obligado a
aceptarla.
6. El contratista tiene derecho a sacar copias a su costa de los planos, pliego de condiciones
y presupuestos. El Ingeniero autor del proyecto autorizará con su firma las copias solicitadas por el
contratista después de confrontarlas.
7. Se abonará al contratista la obra que realmente ejecute con sujeción al proyecto que sirvió
de base para la contratación, a las modificaciones autorizadas por la superioridad o a las órdenes que
con arreglo a sus facultades le hayan comunicado por escrito al Ingeniero Director de obras siempre
que dicha obra se haya ajustado a los preceptos de los pliegos de condiciones, con arreglo a los
cuales, se harán las modificaciones y la valoración de las diversas unidades sin que el importe total
pueda exceder de los presupuestos aprobados. Por consiguiente, el número de unidades que se
consignan en el proyecto o en el presupuesto, no podrá servirle de fundamento para entablar
reclamaciones de ninguna clase, salvo en los casos de rescisión.
8. Tanto en las certificaciones de obras como en la liquidación final, se abonarán los trabajos
realizados por el contratista a los precios de ejecución material que figuran en el presupuesto para
cada unidad de la obra.

- 3 -
9. Si excepcionalmente se hubiera ejecutado algún trabajo que no se ajustase a las
condiciones de la contrata pero que sin embargo es admisible a juicio del Ingeniero Director de obras,
se dará conocimiento a la Dirección, proponiendo a la vez la rebaja de precios que el Ingeniero estime
justa y si la Dirección resolviera aceptar la obra, quedará el contratista obligado a conformarse con
la rebaja acordada.
10. Cuando se juzgue necesario emplear materiales o ejecutar obras que no figuren en el
presupuesto de la contrata, se evaluará su importe a los precios asignados a otras obras o materiales
análogos si los hubiere y cuando no, se discutirán entre el Ingeniero Director y el contratista,
sometiéndolos a la aprobación de la Dirección. Los nuevos precios convenidos por uno u otro
procedimiento, se sujetarán siempre al establecido en el punto anterior.
11. Cuando el contratista, con autorización del Ingeniero Director de obras, emplee
materiales de calidad más elevada o de mayores dimensiones de lo estipulado en el proyecto, o
sustituya una clase de fabricación por otra que tenga asignado mayor precio o ejecute con mayores
dimensiones cualquier otra parte de las obras, o en general, introduzca en ellas cualquier
modificación que sea beneficiosa a juicio del Ingeniero Director de obras, no tendrá derecho sin
embargo, sino a lo que le correspondería si hubiera realizado la obra con estricta sujeción a lo
proyectado y contratado.
12. Las cantidades calculadas para obras accesorias, aunque figuren por partida alzada en el
presupuesto final (general), no serán abonadas sino a los precios de la contrata, según las condiciones
de la misma y los proyectos particulares que para ellas se formen, o en su defecto, por lo que resulte
de su medición final.
13. El contratista queda obligado a abonar al Ingeniero autor del proyecto y director de obras
así como a los Ingenieros Técnicos, el importe de sus respectivos honorarios facultativos por
formación del proyecto, dirección técnica y administración en su caso, con arreglo a las tarifas y
honorarios vigentes.
14. Concluida la ejecución de la obra, será reconocida por el Ingeniero Director que a tal
efecto designe la empresa.
15. La garantía definitiva será del 4% del presupuesto y la provisional del 2%.
16. La forma de pago será por certificaciones mensuales de la obra ejecutada, de acuerdo con
los precios del presupuesto, deducida la baja si la hubiera.
17. La fecha de comienzo de las obras será a partir de los 15 días naturales del replanteo
oficial de las mismas y la definitiva, al año de haber ejecutado la provisional, procediéndose si no
existe reclamación alguna, a la reclamación de la fianza.
18. Si el contratista al efectuar el replanteo, observase algún error en el proyecto, deberá
comunicarlo en el plazo de quince días al Ingeniero Director de obras, pues transcurrido ese plazo
será responsable de la exactitud del proyecto.
19. El contratista está obligado a designar una persona responsable que se entenderá con el
Ingeniero Director de obras, o con el delegado que éste designe, para todo relacionado con ella. Al
ser el Ingeniero Director de obras el que interpreta el proyecto, el contratista deberá consultarle
cualquier duda que surja en su realización.
20. Durante la realización de la obra, se girarán visitas de inspección por personal facultativo
de la empresa cliente, para hacer las comprobaciones que se crean oportunas. Es obligación del

- 4 -
contratista, la conservación de la obra ya ejecutada hasta la recepción de la misma, por lo que el
deterioro parcial o total de ella, aunque sea por agentes atmosféricos u otras causas, deberá ser
reparado o reconstruido por su cuenta.
21. El contratista, deberá realizar la obra en el plazo mencionado a partir de la fecha del
contrato, incurriendo en multa, por retraso de la ejecución siempre que éste no sea debido a causas
de fuerza mayor. A la terminación de la obra, se hará una recepción provisional previo
reconocimiento y examen por la dirección técnica, el depositario de efectos, el interventor y el jefe
de servicio o un representante, estampando su conformidad el contratista.
22. Hecha la recepción provisional, se certificará al contratista el resto de la obra,
reservándose la administración el importe de los gastos de conservación de la misma hasta su
recepción definitiva y la fianza durante el tiempo señalado como plazo de garantía. La recepción
definitiva se hará en las mismas condiciones que la provisional, extendiéndose el acta
correspondiente. El Director Técnico propondrá a la Junta Económica la devolución de la fianza al
contratista de acuerdo con las condiciones económicas legales establecidas.
23. Las tarifas para la determinación de honorarios, reguladas por orden de la Presidencia
del Gobierno el 19 de Octubre de 1961, se aplicarán sobre el denominado en la actualidad
“Presupuesto de Ejecución de Contrata” y anteriormente llamado ”Presupuesto de Ejecución
Material” que hoy designa otro concepto.
Condiciones particulares
La empresa consultora, que ha desarrollado el presente proyecto, lo entregará a la empresa
cliente bajo las condiciones generales ya formuladas, debiendo añadirse las siguientes condiciones
particulares:
1. La propiedad intelectual de los procesos descritos y analizados en el presente trabajo,
pertenece por entero a la empresa consultora representada por el Ingeniero Director del Proyecto.
2. La empresa consultora se reserva el derecho a la utilización total o parcial de los resultados
de la investigación realizada para desarrollar el siguiente proyecto, bien para su publicación o bien
para su uso en trabajos o proyectos posteriores, para la misma empresa cliente o para otra.
3. Cualquier tipo de reproducción aparte de las reseñadas en las condiciones generales, bien
sea para uso particular de la empresa cliente, o para cualquier otra aplicación, contará con
autorización expresa y por escrito del Ingeniero Director del Proyecto, que actuará en representación
de la empresa consultora.
4. En la autorización se ha de hacer constar la aplicación a que se destinan sus reproducciones
así como su cantidad.
5. En todas las reproducciones se indicará su procedencia, explicitando el nombre del
proyecto, nombre del Ingeniero Director y de la empresa consultora.
6. Si el proyecto pasa la etapa de desarrollo, cualquier modificación que se realice sobre él,
deberá ser notificada al Ingeniero Director del Proyecto y a criterio de éste, la empresa consultora
decidirá aceptar o no la modificación propuesta.
7. Si la modificación se acepta, la empresa consultora se hará responsable al mismo nivel
que el proyecto inicial del que resulta el añadirla.

- 5 -
8. Si la modificación no es aceptada, por el contrario, la empresa consultora declinará toda
responsabilidad que se derive de la aplicación o influencia de la misma.
9. Si la empresa cliente decide desarrollar industrialmente uno o varios productos en los que
resulte parcial o totalmente aplicable el estudio de este proyecto, deberá comunicarlo a la empresa
consultora.
10. La empresa consultora no se responsabiliza de los efectos laterales que se puedan
producir en el momento en que se utilice la herramienta objeto del presente proyecto para la
realización de otras aplicaciones.
11. La empresa consultora tendrá prioridad respecto a otras en la elaboración de los proyectos
auxiliares que fuese necesario desarrollar para dicha aplicación industrial, siempre que no haga
explícita renuncia a este hecho. En este caso, deberá autorizar expresamente los proyectos
presentados por otros.
12. El Ingeniero Director del presente proyecto, será el responsable de la dirección de la
aplicación industrial siempre que la empresa consultora lo estime oportuno. En caso contrario, la
persona designada deberá contar con la autorización del mismo, quien delegará en él las
responsabilidades que ostente.