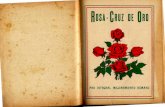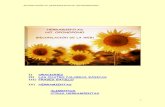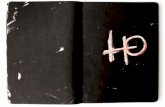UNITAT LA MISSATGERIA · 2019-10-21 · adreç[email protected] seguit d’un espai, el...
Transcript of UNITAT LA MISSATGERIA · 2019-10-21 · adreç[email protected] seguit d’un espai, el...

Microsoft Outlook 2010
Unitat: La missatgeria Teoria: 3. Fitxers adjunts i inserció d’elements
UNITAT LA MISSATGERIA
3 Fitxers adjunts i inserció d’elements
En els missatges que s’envien o es reben, hi ha la possibilitat d’adjuntar fitxers per tal d’ampliar la informació que s’hi descriu. Amb aquesta opció, es pot enviar qualsevol tipus d’arxiu sempre tenint en compte la grandària de la bústia del destinatari.
D’altra banda, en un missatge també es poden inserir altres elements (imatges, enllaços, ...) per tal de completar amb elements multimèdia la informació que es pretén enviar.
En quasi tots els elements que es poden crear a partir de les opcions d’Outlook es poden inserir elements i arxius d’altres aplicacions que no siguin del mateix Ms Outlook 2010.
Per fer-ho només s’ha d’activar la pestanya Inserció i escollir l’opció pertinent segons el tipus d’objecte que es vulgui inserir i/o adjuntar. Aquesta pestanya està disponible en el moment que es crea la tasca, el missatge o l’esdeveniment.
En aquest apartat es treballaran els temes següents:
Fitxers adjunts a un missatge Obrir i desar un fitxer adjunt Eliminar un fitxer adjunt Inserció d’elements de Ms Outlook Inserció d’una imatge Inserció d’un enllaç Inserció d’altres elements
Pàgina 1 de 15

Microsoft Outlook 2010
Unitat: La missatgeria Teoria: 3. Fitxers adjunts i inserció d’elements
3.1 Fitxers adjunts a un missatge
Ms Outlook permet annexar un fitxer al missatge, és a dir, enviar un arxiu de qualsevol tipus a un altre usuari amb el mateix missatge que s’envia.
Per poder adjuntat un arxiu a un missatge nou es pot fer des de dos llocs:
Des de la pestanya Missatge: utilitzant la icona Adjunta fitxer.
Des de la pestanya Inserció: utilitzant la icona Adjunta fitxer.
La icona Adjunta fitxer permet annexar qualsevol document d’un altre programa que no sigui de Ms Outlook. A continuació, es detalla el procés de com adjuntar un arxiu a un missatge de correu electrònic.
Cal:
1. Crear un nou missatge de correu electrònic fent clic a la icona Crea un missatge de correu. 2. Fer un clic sobre la icona Adjunta fitxer, ubicada a la pestanya Missatge o bé a la pestanya
Inserció. 3. De forma automàtica, s’obre la finestra Inserció d’un fitxer. 4. Seleccionar el fitxer que es vol inserir. 5. Prémer el botó Insereix. 6. Comprovar que, dins del missatge, just a sota del camp Tema, apareix un nou camp
(Connectat) que mostra el nom i el pes del fitxer que s’enviarà.
Pàgina 2 de 15

Microsoft Outlook 2010
Unitat: La missatgeria Teoria: 3. Fitxers adjunts i inserció d’elements
7. Emplenar la resta de camps, el Tema i redactar el missatge. 8. Fer clic a Envia per enviar el missatge amb el fitxer adjunt.
En un missatge, també es pot inserir un arxiu adjunt amb les eines habituals de copiar (Ctrl+C) i enganxar (Ctrl+V).
3.2 Obrir i desar un fitxer adjunt
Quan un usuari de Ms Outlook rep un missatge amb un fitxer adjunt, té la possibilitat d’obrir el fitxer directament des del mail o desar-lo en el seu ordinador per a properes vegades.
A continuació, s’indica com obrir un fitxer adjunt rebut en un missatge de correu electrònic.
Cal:
1. En la Safata d’entrada, localitzar el missatge nou que conté el fitxer adjunt (té una icona en forma de clip en la previsualització).
Pàgina 3 de 15

Microsoft Outlook 2010
Unitat: La missatgeria Teoria: 3. Fitxers adjunts i inserció d’elements
2. Obrir el missatge i observar que, a sota del camp Tema, apareix un camp indicant si el
missatge conté documents adjunts o no.
3. Fer doble clic a sobre del fitxer adjunt. 4. Observar que s’obre directament l’arxiu adjunt en el programari que tingui associat. 5. En el cas de voler desar l’arxiu adjunt, caldrà guardar el fitxer obert utilitzant les opcions
adients del programari.
També és possible obrir i/o desar un fitxer fent un clic amb el botó dret del ratolí a sobre del fitxer adjunt i, del menú contextual que apareix, escollir l’opció Obre o Anomena i desa. En el cas de voler desar tots els fitxers adjunts a l’hora, caldrà triar l’opció Desa tots els fitxers adjunts.
Pàgina 4 de 15

Microsoft Outlook 2010
Unitat: La missatgeria Teoria: 3. Fitxers adjunts i inserció d’elements
3.3 Eliminar un fitxer adjunt
Un cop es rep el missatge i es descarreguen els documents adjunts, pot interessar deixar d’ocupar memòria i espai amb aquest missatge i esborrar-lo.
Per fer-ho, es pot optar per eliminar tot el missatge i, d’aquesta manera, ja no es disposarà de la informació; o bé eliminar només l’arxiu adjunt i deixar solament el missatge sense el document.
Tot seguit es detalla com eliminar un fitxer adjunt d’un missatge.
Cal:
1. Accedir al missatge que conté un fitxer adjunt i obrir-lo de forma que es pugui visualitzar el cos del missatge i el camp on apareix el document annexat.
2. Un cop dins del missatge, fer clic amb el botó dret del ratolí sobre l’element adjunt que es vol eliminar del missatge.
3. Del menú contextual que es mostra escollir l’opció Suprimeix el fitxer adjunt.
4. Observar com l’element suprimit ja no apareix en el missatge i, en voler tancar el missatge, demana la confirmació del canvi que s’ha realitzat, on s’indicarà Sí o No segons convingui.
Pàgina 5 de 15

Microsoft Outlook 2010
Unitat: La missatgeria Teoria: 3. Fitxers adjunts i inserció d’elements
3.4 Inserció d’elements de Ms Outlook
Quan s’envia un missatge, no només és possible escriure-hi un text o adjuntar un fitxer, sinó que també hi ha la possibilitat d’enviar un element de Ms Outlook, és a dir, una cita, una nota, una notificació de reunió, un contacte, etc.
Per fer-ho només s’ha de localitzar de la pestanya Inserció (o bé des de la pestanya Missatge) les següents icones i seguir les instruccions que recomana el programa.
Icona Funció
Adjunta elements de Ms Outlook com ara contactes, missatges rebuts o enviats, esdeveniments, ...
Adjunta contactes en format de targeta comercial.
Adjunta la informació del calendari al missatge.
El resultat és similar al que es pot obtenir quan, en l’apartat anterior, s’ha adjuntat un fitxer a un missatge, però amb la diferència que ara s’aconsegueix que el receptor pugui llegir una nota interna, un contacte, la convocatòria d’una reunió, ... amb el format que Ms Outlook ofereix.
Tot seguit es detalla com inserir elements a un missatge.
Pàgina 6 de 15

Microsoft Outlook 2010
Unitat: La missatgeria Teoria: 3. Fitxers adjunts i inserció d’elements
Cal:
1. Crear un nou missatge fent clic a la icona Crea un missatge de correu. 2. Accedir a la pestanya Inserció i fer clic a la icona Element de l’Outlook. 3. Seleccionar el tipus d’element que es desitja enviar. En el quadre superior, cal indicar la
categoria on es troba l’element: Safata d’entrada, Esborranys, Elements enviats, Calendari, Contactes, Diari, Notes, ... En el quadre inferior, s’ha de seleccionar l’element que es vol inserir segons la categoria triada: un missatge, una nota, un comunicat, un contacte, etc.
4. Un cop seleccionat l’element que es desitja enviar, cal prémer el botó D’acord. 5. Observar que, just a sota del camp Tema, apareix l’opció Connectat on es visualitza l’element
o elements triats per adjuntar al missatge.
El receptor del missatge únicament ha de fer doble clic a sobre de cada icona adjuntada per poder visualitzar el seu contingut.
Pàgina 7 de 15

Microsoft Outlook 2010
Unitat: La missatgeria Teoria: 3. Fitxers adjunts i inserció d’elements
3.5 Inserció d’una imatge
En Ms Outlook, quan es treballa amb el format HTML o Text enriquit per a missatges, és possible inserir imatges desades a l’ordinador (o en qualsevol altre dispositiu) o bé imatges predissenyades.
En un missatge, es poden inserir imatges desades en una gran varietat de formats (.bmp, .jpg, .gif, .png, ...), encara que les més usuals són .gif i .jpg, ja que són compatibles amb la majoria de clients de correu electrònic, i també perquè ocupen menys espai que altres formats.
La diferència entre adjuntar una imatge i inserir-la dins un missatge és que en aquesta última opció la imatge es visualitza en el propi missatge, és a dir, forma part del contingut del cos del missatge, mentre que si s’adjunta és un annex al correu i, per veure-la s’haurà d’obrir fent-hi un doble clic.
A continuació, s’explica com inserir una imatge en un missatge de correu electrònic.
Cal:
1. Crear un nou missatge fent clic a la icona Crea un missatge de correu. 2. Situar el punter d’inserció en el cos del missatge, allà on es vulgui que aparegui la imatge dins
del missatge. 3. Accedir a la pestanya Inserció i fer clic a la icona Imatge.
4. Seleccionar la imatge que es vulgui inserir i fer clic al botó Insereix. Observar que la imatge forma part del cos del missatge.
Pàgina 8 de 15

Microsoft Outlook 2010
Unitat: La missatgeria Teoria: 3. Fitxers adjunts i inserció d’elements
5. Indicar el/s destinatari/s del missatge, emplenar el Tema i teclejar el text corresponent en el cos del missatge.
6. Finalment, fer clic a Envia.
Després d’inserir una imatge, aquesta es pot moure a qualsevol posició dins el cos del missatge.
Per canviar la mida de la imatge inserida, només cal fer un clic a sobre de la imatge per a seleccionar-la i, de forma automàtica, apareixeran els punts de control en els vèrtexs de la mateixa; si s’arrosseguen, es podrà canviar la mida de la imatge.
Si es vol suprimir una imatge, caldrà prémer la tecla Suprimir del teclat un cop es tingui seleccionada la imatge a esborrar.
Si es vol inserir una imatge predissenyada en un missatge nou, cal fer-ho des de Inserció/Galeria d’imatges, llavors triar la imatge del panell de la dreta i observar que, al fer clic en qualsevol d’elles, automàticament s’insereix en el missatge.
3.6 Inserció d’un enllaç
Un enllaç és un hipervincle o accés directe a una adreça d’una pàgina web, a una adreça de correu electrònic, a un fitxer extern, ... de tal manera que, en fer-hi clic, es visualitza el lloc de destí.
Una forma fàcil d’inserir un enllaç és simplement escriure’l directament en el cos del missatge i aplicar-hi l’enllaç adient.
Ms Outlook reconeix amb format d’enllaç les adreces web i les adreces de correu electrònic. Per exemple, si es tecleja http://www.nom.domini (o només www.nom.domini) o adreç[email protected] seguit d’un espai, el sistema ho reconeix escrivint-ho en color blau i subratllat.
L’altra manera d’inserir un enllaç, si s’està fent servir un format HTML ó Text enriquit, és seguir els passos que es detallen a continuació:
1. Crear un nou missatge.
Pàgina 9 de 15

Microsoft Outlook 2010
Unitat: La missatgeria Teoria: 3. Fitxers adjunts i inserció d’elements
2. Situar el punter d’inserció on es vulgui col·locar l’enllaç dins els cos del missatge. 3. Teclejar el text on es vulgui aplicar l’enllaç i seleccionar-lo. 4. Accedir a la pestanya Inserció i fer clic a l’opció Enllaç. Observar que al camp Text es mostra
el text seleccionat en el cos del missatge. Si es vol canviar només cal teclejar el nou text en aquest quadre.
5. En el camp Adreça teclejar l’adreça web on ha d’enllaçar la paraula indicada (no cal teclejar http:// ja que el sistema ho posa de forma automàtica).
Pàgina 10 de 15

Microsoft Outlook 2010
Unitat: La missatgeria Teoria: 3. Fitxers adjunts i inserció d’elements
Es pot utilitzar aquesta mateixa eina per fer un enllaç a una adreça de correu electrònic de manera que, quan s’hi faci clic, s’activi la creació d’un nou missatge amb l’adreça posada al camp Per a. Per fer això, s’haurà de teclejar en el camp Adreça el protocol mailto: seguit de l’adreça electrònica ...
... o bé fer clic al botó Adreça electrònica, ubicat a la finestra Inserció d’un enllaç, i teclejar l’adreça directament en el camp Adreça electrònica, sense el protocol mailto: doncs el posa el programa per defecte.
6. Prémer a D’acord i observar el resultat en el cos del missatge.
Per accedir a qualsevol dels enllaços d’un missatge: Si s’està en edició del missatge i no s’ha enviat: prémer la tecla Control a la vegada que
es fa clic a l’enllaç. Si s’ha enviat el missatge: directament, tant l’emissor com el receptor, només haurà de
fer clic a l’enllaç ubicat al cos del missatge per accedir a la seva destinació.
Pàgina 11 de 15

Microsoft Outlook 2010
Unitat: La missatgeria Teoria: 3. Fitxers adjunts i inserció d’elements
3.7 Inserció d’altres elements
A més a més de poder inserir imatges i enllaços, Ms Outlook 2010 també permet inserir altres elements dins un missatge. Cal recordar que, per inserir objectes a un missatge s’ha de fer des de la pestanya Inserció.
Alguns d’aquests elements que es poden inserir són:
Taula: permet inserir una taula al cos del missatge. Per poder treballar amb les opcions que incorpora la taula, en posar el cursor a qualsevol cel·la s’activa, de forma automàtica, la pestanya i subpestanyes adients per poder treballar amb ella.
Formes: insereix formes preparades com ara cercles, rectangles, quadrats, fletxes, ... Per poder treballar amb les opcions que incorporen les formes, en seleccionar-les s’activa, de forma automàtica, la pestanya i subpestanya adient per poder treballar amb elles.
SmartArt: insereix diferents tipus de gràfics per a representar de forma més visual la informació. Si es seleccionen aquests elements gràfics, també es visualitza la pestanya i subpestanyes adients amb les opcions corresponents per a poder-hi treballar.
Pàgina 12 de 15

Microsoft Outlook 2010
Unitat: La missatgeria Teoria: 3. Fitxers adjunts i inserció d’elements
Gràfic: insereix un gràfic per il·lustrar i comparar les dades. En seleccionar-lo, també es mostren la pestanya i subpestanyes adients per a poder treballar amb ell.
Pàgina 13 de 15

Microsoft Outlook 2010
Unitat: La missatgeria Teoria: 3. Fitxers adjunts i inserció d’elements
Quadre de text: insereix quadres de text amb format previ.
WordArt: insereix text decoratiu al cos del missatge. Només cal triar el model i teclejar el text. També presenta més ordres de treball en la nova pestanya i subpestanya que visualitza.
Equació: permet inserir equacions matemàtiques habituals o crear-ne de noves. S’activa una pestanya amb les ordres corresponents per a inserir una determinada equació.
Símbol: permet inserir símbols que no es troben de forma directa al teclat.
Pàgina 14 de 15

Microsoft Outlook 2010
Unitat: La missatgeria Teoria: 3. Fitxers adjunts i inserció d’elements
Línia horitzontal: insereix una línia horitzontal al cos del missatge, on està situat el cursor. No
incorpora cap pestanya nova ja que els seus atributs es poden modificar fent-hi clic amb el botó dret del ratolí a sobre i triant l’opció Format de la línia horitzontal.
Pàgina 15 de 15