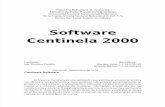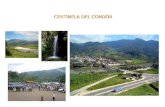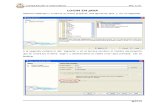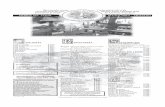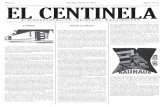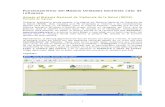UNIDADES CENTINELA DE...
Transcript of UNIDADES CENTINELA DE...
BORRADOR
1
UNIDADES CENTINELA
DE NEUMONÍAS
Instructivo para la utilización del software
21 de Octubre de 2005
BORRADOR
2
Funcionamiento del Módulo Unidades Centinela (UC) Acceso al Sistema Nacional de Vigilancia de la Salud (SNVS). Pantalla de ingreso Cualquier profesional puede acceder a la pagina del Sistema Nacional de Vigilancia de la Salud (SNVS). Solo necesita una PC conectada a Internet y los conocimientos básicos para utilizar un navegador como el Internet Explorer, facilidad que brinda el sistema operativo Windows o también puede utilizar un navegador del Linux, que es gratuito, pues el sistema funciona igual. Ya ubicado en el navegador, tomaremos el Explorer para describir los pasos, el usuario escribe en la ventana que dice Dirección: www.snvs.vigia.org.ar y presiona la tecla Enter o hace click con el botón izquierdo del mouse sobre el recuadro donde esta escrito la palabra IR, ubicado en el extremo derecho de esta ventana. Rápidamente, la demora dependerá del tipo de acceso que tenga a Internet, le aparece la pantalla inicial del SNVS con dos pequeñas ventanas debajo de un título que dice Identificación de Usuario. Hasta este punto puede llegar cualquiera que conozca esta rutina, de acá en adelante el sistema es usuario – inteligente y todo dependerá de las atribuciones que se le han asignado por el administrador cuando le entrega inicialmente su nombre y clave de acceso. En la primera ventana usted debe escribir el Login o nombre del usuario y en siguiente el Password o clave de acceso. Luego debe hacer clic con el botón izquierdo del mouse en el recuadro que dice Ingresar. Pantalla de selección de UC MUY IMPORTANTE: Esta pantalla solo le aparece a aquellos que tienen acceso por su nivel de usuario a varias Unidades Centinelas, si usted tiene definido acceso a una sola UC al identificarse como usuario el sistema lo lleva directamente a la Pantalla Inicial de la UC correspondiente. Si usted es un usuario habilitado para visualizar o editar datos de varias Unidades Centinela, al ingresar al sistema con su Login (usuario) y Password (clave), encontrará una pantalla que le ofrece opciones de sistema y de consultas, además de permitirle cambiar su clave de acceso. En la sección Consultas -> Datos Unidades Centinela, se seleccionará el “tipo” de Unidad Centinela disponible. Se entiende por “tipo” al evento vigilado. Conforme al permiso otorgado al usuario, este podrá acceder a las secciones o dominios habilitados para los diferentes componentes de la Unidad Centinela y al establecimiento al que pertenece la unidad centinela disponible. Haciendo click en el vínculo se accede a la Pantalla de inicio de la carga de datos de la Unidad centinela en cuestión. La funcionalidad estará de acuerdo con el permiso otorgado por el administrador del sistema en la configuración del usuario. Las posibilidades de acceso son: § edición (el usuario puede agregar casos, o editar información existente), § visualización (el usuario puede acceder a los datos pero no realizar ninguna acción sobre los mismos). § Prohibición de acceso (el usuario no está habilitado a visualizar los datos del dominio o sección).
BORRADOR
3
Pantalla de Inicio de la carga de Datos.
Navegación: Observe que en una fila ubicad debajo del Título “Sistema Nacional de Vigilancia de la Salud”, aparecen dos opciones de navegación: Atrás en el extremo izquierdo e Inicio en el extremo derecho, ambas acompañadas de una flecha. Esta opciones siempre estarán disponibles y haciendo clic sobre la palabra (no sobre la flecha) usted podrá desplazarse a la pagina anterior o ir al inicio, ósea ala pagina donde estamos ahora ubicados. Help o Ayuda: Aparece en centro de la fila ya referida y siempre estará presente, donde quiera que estés ubicado. Esto le permitirá leer documentos que se encuentran disponibles mediante hipervínculos, haciendo clic con el botón izquierdo del mouse sobre el título del tema que corresponda. En la actualidad estos temas se refieren a: Descripción del Sistema, Sección Notificación, Sección Consultas, los tres documentos se refieren al Módulo C2, hay otros hipervínculos que proporcionan ayuda genérica sobre: Módulo UC, Módulo de Lesiones (SIVILE), Módulo SIBILA y otros dos que explican el funcionamiento de las FAQ (preguntas frecuentes) y de los FORO. Novedades del Administrador: En el centro de la pagina aparecen noticias que usted ira recibiendo del administrador del sistema y la fecha en que fueron enviadas. Sistema: Haciendo clic con el botón izquierdo del mouse se puede acceder a: - Reporte de Errores
En el desarrollo actual del sistema, se puede identificar diferentes opciones en esta pagina. En el futuro estas opciones pueden cambiar y serán explicadas de forma detallada en la medida en que se decida incorporarlas.
Al encontrar un error se puede enviar un e-mail al administrador del sistema llenando los datos que se solicitan en la pantalla, describiendo el error de la forma mas detallada posible o pegando una copia de la captura de la pantalla con el error identificado . Luego debe hacer click con el botón izquierdo del mouse sobre el recuadro ENVIAR.
BORRADOR
4
Salir: Es otra opción para facilitar la navegación, sale a la pagina inicial del SNVS. FAQ (preguntas frecuentes) y FORO: Haciendo un click en uno de estos títulos con el botón izquierdo del mouse se podrá acceder a estas facilidades del sistema, que se construyen con la participación activa de los integrantes dela red pues son los que hacen las preguntas y los que movilizan el funcionamiento del FORO. Descargas:
En esta sección se ofrece la posibilidad de descargar software y documentos que se modifican de acuerdo a las necesidades y recomendaciones de los usuarios, actualmente puede encontrar:
1- Software de Epidemiología - EpiInfo 2002 (3.3), EpiInfo 2000, EpiInfo 6.04d - EpiMap 2.ñ1 - EpiData 3.0 - Epiweek 1.2.0 (Semanas Epidemiológicas) - Corredores Endémicos
2- Software de uso General - Win Rar - Win Zip - Acrobat Reader 6
3- Instructivos de cada uno de los Módulos del SNVS - Instructivos para C2 - Instructivo Genérico para UC - Instructivo para UC de Influenza - Instructivo para UC de lesiones (SIVILE) - Instructivo para SIVILA (laboratorio)
4- Manuales - Manual de Normas y procedimientos del SINAVE - Manual de EpiInfo 2000 - Manual para la elaboración de Corredores Endémicos
5- Recursos - Listado de Establecimientos notificadores (se puede seleccionar provincia)
Navegación: Estos títulos le indican que haciendo click con el botón izquierdo del mouse, la pagina se desplaza a hasta la sección RECURSOS. En cada una de estas secciones, en el extremo derecho van a encontrar señalado entre paréntesis la palabra VOLVER Haciendo click con el botón izquierdo del mouse regresan a la parte inicial de la pagina
BORRADOR
5
Notificación Datos Unidades Centinelas: En este subtítulo haciendo click con el botón izquierdo del mouse usted puede entrar a la pagina donde se inicia la carga de datos de los diferentes Componentes. Aparece una nueva pagina con una tabla con diferentes filas y columnas, las cuales explicaremos a continuación con más detalles, pero por su importancia queremos destacar que en la UC de Neumonías la carga de datos la tiene que iniciar el Componente Clínico, lo cual no es igual para otras UC, por ejemplo Hepatitis que cualquiera de los componentes puede iniciar la carga de los datos. Esto implica que hasta que el Clínico no cargue sus datos el resto delos Componentes no podrá hacerlo.
oección En esta tabla usted tiene tres opciones: I- Cargar Datos de un Caso Nuevo, Filtrar y Enviar al Laboratorio de la UC. Para cargar los datos de un caso nuevo en la UC Neumonías, se hace click sobre el NOMBRE de la UC, vinculado a la institución donde funciona, el cual aparece en rojo, y que corresponde al componente Clínico según aparece en la última columna de esa misma tabla. Esta operación hace que aparezca la siguiente pagina
BORRADOR
6
Esta pagina se identifica como DATOS CLINICOS y en ella podemos hacer diferentes funciones: Filtrar o Buscar, Enviar al laboratorio y Cargar un caso Nuevo. 1- Filtrar o Buscar en las fichas ya cargadas pacientes identificados por: Período: en este caso se define una Fecha DESDE y una Fecha HASTA y se hace click con el botón izquierdo del mouse sobre el botón BUSCAR Aparecerá un tabla con listado con los casos que fueron cargados en ese período con un encabezamiento donde aparecen los Campos predefinidos utilizados para este filtrado. Estos campos pueden ser modificados por el administrador del sistema si la red de UC estima que debe incorporarse otro de mayor interés.
En la tabla podemos identificar una primera fila de color Azul que identifica el Período utilizado para hacer el filtrado o búsqueda. La siguiente línea en blanco tiene números que identifican el número de páginas que tiene el filtrado, apareciendo en rojo la pagina en la que estamos, inicialmente la 1. Al extremo derecho de la fila hay un botón que dice SIGUIENTE. Hay dos formas de navegar entre páginas, haciendo click, siempre con el botón izquierdo del mouse sobre el número de la página que queremos ver o sobre el recuadro que dice SIGUIENTE. En la siguiente fila en color azul aparecen los Campos utilizados para filtrar que inicialmente se han definido como: Caso (Nº), Fecha de Inicio de Síntomas, Apellido y nombre, Edad Aparecen 5 columnas que identifican otras operaciones realizada con el caso, además de los datos clínicos, podemos identificar que ya tiene datos en la planilla de Evolución, identificado con un recuadro en sombreado con ese nombre. Otra columna para el Componente Epidemiología identificada como una E, con una celda de color rojo con un check dentro para el caso donde fueron cargado los datos de ese Componente. En otra columna para el Componente laboratorio identificado por una L y en la celda correspondiente al caso, esta aparece de color verde con un check dentro. Luego otra columna identificada como una N, que se refiere al laboratorio nacional, que al igual que las dos anteriores, al cargar sus datos toma un color y aparece un check dentro de la celda correspondiente al caso.
BORRADOR
7
2- Enviar al Laboratorio La última columna, con el nombre laboratorio, se utiliza para “ENVIAR” los casos desde el Componente Clínico al de Laboratorio. Luego de que se cargan todos los datos Clínicos se procede ha hacer un filtro, que incluya los casos nuevos que se han cargado, se procede entonces ha hacer un click dentro del botón en blanco que tiene la celda que le corresponde a estos casos y luego se hace click en el botón ubicado entre el que dice BUSCAR y NUEVO, que se identifica como LABORATORIO. Esta operación hace que el laboratorio al filtrar los casos del día identifique los casos que le enviaron 3- Cargar un CASO NUEVO. Esto se puede lograr haciendo click con el botón izquierdo del mouse sobre el recuadro que dice NUEVO. Esta operación hace que aparezca la página de carga de datos clínicos. Esa página la describiremos después pues debemos terminar de describir las otras opciones de operaciones que podemos realizar II. Realizar Consultas.
Para hacer una consulta, se debe hacer click en la última fila de la tabla sobre esta opción. Esto hace que se despliegue otra página donde aparecen las consultas on-line que cada usuario puede hacer sobre los datos cargados en cualquier UC de la Red. Estas consultas serán básicas y permitirán monitorear la carga de la información y características básicas de los caso cargados. Los cruces de variables así las medidas de resumen y de descripción delas variables son definidas por los integrantes dela red y podrían ser modificadas luego de un consenso de todos sus integrantes.
BORRADOR
8
Para ejecutar esta opción se deben seguir los pasos lógicos que exige una consulta de datos: Definición del Período, mediante una Fecha Desde y una Fecha Hasta o Semana Epidemiológica Inicial y Final. Esto define la dimensión del tiempo que estamos utilizando. Luego es necesario definir la dimensión persona, mediante la selección de una Consulta (cruces de variables, o medidas de resumen o descriptivas). Estas opciones de Consultas se despliegan al hacer click sobre el botón ubicado a la derecha de la ventana. Luego debemos hacer un click sobre la Consulta que queremos realizar para seleccionarla. Por último definimos la dimensión espacio, al seleccionar la UC de la cual queremos hacer la Consulta. III- Exportar Datos Nuevamente volvemos a la pagina donde esta la tabla con una fila en su base, donde aparece la opción Exportar datos, seleccionable mediante un click .
En esta opción el usuario de la UC esta generando una tabla Excel, donde cada una de las variables encabeza una columna y cada caso cargado esta en una fila. Existe la opción de Exportar los datos por cada uno delos Componente veamos:
BORRADOR
9
Esta página es muy parecida a la de Consultas, cambia solo la ventana del tipo de Consultas por el Componente que queremos exportar. Al igual que para la exportación, para ejecutar esta opción se deben seguir pasos lógicos: Definición del Período, mediante una Fecha Desde y una Fecha Hasta o Semana Epidemiológica Inicial y Final. Esto define la dimensión del tiempo que estamos utilizando. Luego es necesario definir el Componente que queremos exportar. Las opciones de Componentes se despliegan al hacer click sobre el botón ubicado a la derecha de la ventana. Al hacer un click sobre el que deseamos, queda seleccionado. Por último la dimensión espacio, por defecto es la UC del usuario. Los administradores del Sistema a Nivel Provincial o Nacional tendrán la un desplegable, donde podrán seleccionar la UC de donde quieran exportar datos. I- Componente Clínico. Cargar un Caso Nuevo. Este Componente debe cargar los datos de forma inmediata, nunca debe esperar a que estén todos los datos recolectados, pues existe la posibilidad de entrar a Buscar el Caso y modificar o añadir información. Esto posibilita que los restantes Componentes también inicien la carga de sus datos.
BORRADOR
10
Navegación En todas los Componentes, con sus particularidades podremos identificar tres opciones de navegación, veamos como es en el Componente Clínico.
a- Desplazamiento con la barra lateral hacia arriba y hacia abajo manteniendo el botón izquierdo del mouse presionado sobre barra o sobre los botones que están a los extremos e indican el sentido del desplazamiento.
b- Haciendo click para viajar directamente a las diferentes secciones en las que esta dividida la planilla de datos clínicos: Identidad, Antecedentes Patológicos, Antecedentes de vacunación, Datos Clínicos, Datos de Exámenes Complementarios, Tratamiento con Antibióticos, Diagnóstico presuntivo y Observaciones. Todas ubicadas en recuadros en 1º sección.
c- En el extremo superior derecho de cada Sección hay un recuadro con las palabras Arriba y Abajo, las cuales permiten viajar en esos sentidos solo haciendo click sobre ellas.
Campos de la Sección Identidad del Paciente:
- Apellido y Nombre: Estos campos se deben escribir aunque solamente los visualiza la Unidad Centinela.
- Sexo. Se selecciona mediante un desplegable - Fecha de Nacimiento: Se debe escribir con el formato que aparece en
la etiqueta. (dd/mm/aaaa). - Edad: Tiene dos ventanas, primero se debe seleccionar años o meses y
en la ventana a su derecha seleccionar el número que corresponde. - Tipo de Documento y Nº: Se selecciona el tipo de documento
mediante un desplegable y luego se escribe el Nº del documento. - Historia Clínica: Campo para escribir la identificación de la Historia
Clínica del paciente, que acepta Números y Letras - Lugar de Residencia: Se debe escribir la Dirección del Domicilio, el
Nº de la casa, o el Nº del piso y Dpto, el Barrio y el Nº del teléfono. Luego de escribir los datos existentes en estos campos se hace click en el recuadro que dice: Seleccione Provincia, Partido (Departamento) y Localidad. Al hacer click, se despliega una pantalla más pequeña, donde por medio de ventanas con botones se van
BORRADOR
11
desplegando y seleccionado la provincia, el dpto. y la localidad según la configuración preexistente en el Sistema apareciendo en una pequeña ventana un número que es el código nacional que los identifica
Secciones: Antecedentes Patológicos Personales y Antibióticos previos a la internación
En la sección de Antecedentes Patológicos Personales se pueden tildar todas las opciones que se identifiquen en el paciente y sí existe alguna otra de interés no incluida se debe escribir en el campo otras. En la Sección de Antibióticos previos a la internación se podrán seleccionar 3 como máximo. La selección se hace haciendo click en el botón derecho de la ventana, y luego otro click sobre el que se desea de un listado de 31 antibióticos que se despliega. De igual modo se hace con la vía de administración utilizada. La dosis diaria en mg se debe estimar a partir de la información que da el paciente, así como fecha de inicio y fin del tratamiento, todas se deben escribir con el formato que aparece en la etiqueta dela ventana. Los días de duración aparecen automáticamente. Secciones Antecedentes de Vacunación y Cuadro Clínico al momento de la internación.
BORRADOR
12
La Sección de Vacunas se llena mediante la selección de una o todas sí fuera necesario, entre las que aparecen en la sección, solamente debe hacerse un click en la ventana que le corresponda y luego se escribe el Nº de dosis recibida y la fecha de la última dosis según el formato que aparece en la etiqueta dela ventana. Los datos Clínicos están divididos a su vez en 4 subsecciones: Fechas: e deben escribir según el formato que aparece en la etiqueta de la ventana las de 1º Síntomas, 1º Consulta y de Internación. La Semana Epidemiológica se calcula automáticamente. Signos Vitales: Se deben escribir el valor de las variables numéricas que corresponda en la Frecuencia Cardiaca, Frecuencia Respiratoria, Tensión Arterial Máxima y Mínima (tiene dos ventanas para ser incorporadas en ese orden), la Temperatura Máxima registrada al momento de la Internación y la Pulsometría de oxigeno. Signos y Síntomas: Se deben identificar mediante un click en la ventana que le corresponde cada uno de los signos o síntomas identificados al momento de la internación Clasificación del Estado Nutricional: Tiene dos ventanas, tiene dos opciones sí se selecciona normal, no se habilita la 2da ventana, si seleccionamos desnutrido, entonces se habilita la 2da ventana donde se selecciona el nivel de desnutrición alcanzado: (leve, moderado o grave). Sección Datos de Exámenes Complementarios de Diagnóstico.
BORRADOR
13
Esta Sección se divide en 2 subsecciones, correspondientes a la imagen radiológica que presentaba el paciente al momento de su ingreso y a los resultados de laboratorio. Imagen Radiológica: Para describir la imagen radiológica se dan 3 pasos: 1º- Seleccionar sí lo observado es Unilateral o Bilateral, al hacer click en una de estas ventanas se deshabilita la otra opción. 2º- Seleccionar mediante un click, 1 o varias de las 9 opciones que aparecen en la descripción de esta imagen: Reticular, Nodulillar, Acinar / Alveolar, Mixto, Homogéneo, Broncrograma, Derrame, Cavidad, Bulla. 3º- Seleccionar la extensión, mediante un click en una de las tres opciones que ofrece, 1 lóbulo, 2 lóbulos, + de 2 lóbulos. Laboratorio: En esta subsección a su vez aparece una subdivisión: Sangre y Hepatograma: En ambas el clínico debe escribir el valor numérico encontrado en cada una de estas pruebas expresadas según la etiqueta que identifica cada una de las ventanas. Sí el dato esta expresado en otra unidad es el clínico de la UC quién tiene que hacer la conversión. Estos campos aceptan 5 valores que pueden ser números enteros y decimales separados por una coma o punto, según preferencia del que carga los datos, pues el sistema cuando los lee, para hacer las consultas o lla exportación los identifica por igual.
BORRADOR
14
Secciones Tratamiento Antibiótico inicial, Diagnóstico presuntivo y Observaciones.
-Tratamiento Antibiótico inicial. Esta Sección se llena igual a la de Antibióticos Previos a la Internación ya descrita. Se podrán seleccionar 3 como máximo. La selección se hace haciendo click en el botón derecho de la ventana, y luego otro click sobre el que se desea de un listado de 31 antibióticos que se despliega. De igual modo se hace con la vía de administración utilizada. La dosis diaria en mg. se debe estimar a partir de la información que da el paciente, así como la fecha de inicio y fin del tratamiento, todas se deben escribir con el formato que aparece en la etiqueta de la ventana. Los días de duración aparecen automáticamente Diagnóstico presuntivo al momento de la internación: Pueden seleccionar solo una opción: Sin Datos, NAC típica, Atípica, o Indeterminada y da una opción en Otras que luego de seleccionada habilita una ventana para escribir un diagnóstico diferente a los anteriores. Observaciones Se pueden escribir observaciones que el Clínico estime de interés. Se debe tener en cuenta que es un variable alfanumérica muy difícil de resumir, solo se podrán listar sus resultados al realizar una consulta. Botones Cancelar y Guardar: Cancelar: Se hace click sí se estima que los datos cargados no son reales, por ejemplo sí estaba haciendo una prueba con un caso hipotético o hay algún problema que fue detectado y se decide posponer la carga hasta su solución Guardar: Se hace click sobre este botón y los datos del Componente Clínico se incorporan a la base de datos de la UC.
BORRADOR
15
Pasos para “ENVIAR” los datos del casos a los otros Componentes. Los pasos que se deben realizar, luego de GUARDAR un caso nuevo en la Página de Datos Clínicos, son los que me permitirán cargar los datos en la Pagina Evolución, laboratorio y Epidemiología. 1º- Se puede hacer click en el recuadro de la derecha, donde dice Arriba, lo cual nos lleva al inicio de la página del Componente Clínico y sobre el extremo superior derecho de la pagina hay una leyenda que dice SALIR. Se debe hacer click sobre la leyenda, lo cual nos lleva la pagina inicial de la UC. Esto también se puede lograr haciendo click al final de la planilla sobre el recuadro que dice HOME. 2º- Se hace click sobre el hipervínculo que esta a la izquierda Datos Unidad Centinela, lo cual nos lleva a la pagina inicial donde aparece una tabla que nos permite cargar o buscar un caso, exportar o hacer una consulta. 3º- En esta Tabla la opción que nos interesa realizar es Buscar los Datos que acabamos de cargar y para eso debemos hacer click en la fila donde esta el nombre de la UC que se corresponde con el Componente Clínico (aparece en rojo). 4º- En la nueva página se selecciona un Período, escribiendo una Fecha Desde y una Fecha Hasta, que incluye la fecha en la que hemos cargado los casos que aún no se han “enviado” al laboratorio. Luego, se hace click en el botón Buscar. 5º- Se despliega un lista de casos en los cuales aparece en la ultima columna de la derecha, una pequeña ventana en blanco donde debemos hace un check. Luego de marcar, nos dirigimos al Botón que esta encima de esta tabla, identificado con la palabra Laboratorio y hacemos click desplegándose un cuadro que se identifica como Enviar datos, hacemos click en la ventana de Enviar y luego en el botón aceptar.
6º- El laboratorio, luego de entrar con su clave, sigue los pasos 2º y 3º. Aparece entonces una página donde hay una leyenda que lo alerta sobre la existencia de casos clínicos nuevos enviados al laboratorio.
BORRADOR
16
Para iniciar la carga de datos de laboratorio se debe hacer click en el botón VER que identifica los casos que le fueron enviado. Apareciendo una nueva pagina.
Para Entrar a cargar datos en cada uno de los pacientes se debe hacer click con el botón izquierdo del mouse sobre el Nº del paciente, apareciendo la pagina de carga de datos de laboratorio (Ver Carga de Datos en el Componente Laboratorio). Carga de Datos en la Pagina Evolución del Componente Clínico. Esta página, también es cargada por el Componente Clínico pero a diferencia de la anterior los datos se llenan después del alta del paciente.
BORRADOR
17
El Clínico que va a cargar los datos de Evolución, luego de entrar con su clave debe realizar los siguientes pasos: 1º- Hacer click sobre el hipervínculo que esta a la izquierda Datos Unidad Centinela, lo cual nos lleva a la pagina inicial donde aparece una tabla que nos permite cargar o buscar un caso, exportar o hacer una consulta. 2º- En esta Tabla la opción que nos interesa realizar es Buscar los Datos del paciente que ya cargamos y para eso debemos hacer click en la fila donde esta el nombre de la UC que se corresponde con el Componente Clínico (aparece en rojo). 3º- En la nueva página se selecciona un Período, escribiendo una Fecha Desde y una Fecha Hasta, que incluye la fecha en la que fue cargado el casos que aún no se han “enviado” al laboratorio. Luego, se hace click en el botón Buscar. 4º- Se despliega una lista de casos en los cuales se puede identificar una columna con un recuadro o botón que dice Evolución, sobre el cual debemos clickear para acceder a esta página.
Los Datos de identidad del paciente ya fueron cargados cuando se internó el paciente, En esta pantalla se identifica una subsección donde se anotan los días de internación en Sala, UTI y utilización de ARM. Se puede seleccionar y escribir en uno o todos.
BORRADOR
18
Secciones Resultados de Laboratorio al ALTA y Complicaciones Respiratorias y Generales
Resultados de los exámenes de Laboratorio al Alta : En esta subsección al igual que en el momento de la internación, aparece una subdivisión: Sangre y Hepatograma: En ambas el clínico debe escribir el valor numérico encontrado en cada una de estas pruebas al momento del alta del paciente, expresadas según la etiqueta que identifica cada una de las ventanas. Sí el dato esta expresado en otra unidad es el clínico de la UC quién tiene que hacer la conversión. Estos campos aceptan 5 valores que pueden ser números enteros y decimales separados por una coma o punto, según preferencia del que carga los datos, pues el sistema cuando los lee, para hacer las consultas o la exportación los identifica por igual. Complicaciones Respiratorias y Generales Se pueden seleccionar mediante un click en la ventana correspondiente, una o varias de las opciones que aparecen, según sean complicaciones Respiratorias y / o Generales detectadas en el paciente durante su internación. Sí apareciera alguna complicación no incluida en el listado, se debe hacer un click en otras y escribirla.
BORRADOR
19
Secciones Egreso, Diagnóstico definitivo y Observaciones.
En la Sección de Egreso, aparecen dos fechas de interés la de resolución de los síntomas y de Egreso, la cuales deben ser escritas según el formato que aparece en la etiqueta al lado de cada ventana: (dd/mm/aaaa) En Condición al Egreso se deben cumplir 2 pasos posibles: 1º- Seleccionar mediante un click sí el paciente egresó Vivo o Fallecido (son opciones excluyentes) 2a- Sí se selecciono Vivo, entonces se puede seleccionar la Condición, mediante un click sobre el botón ubicado en el lado derecho de la ventana, desplegándose las opciones (Curado, Mejorado, Con secuelas y Derivado), la cual se selecciona haciendo click sobre la que consideramos adecuada con el caso. En este caso la opción de escribir causas de muerte esta bloqueada. 2b- Sí se seleccionó Fallecido, entonces se bloquean las opciones de Condición de Egreso Vivo y es necesario escribir las Causas Condiciónate y Principal de la Muerte. En la sección de Diagnóstico definitivo, se repite la operatorio del diagnóstico presuntivo al ingreso: Pueden seleccionar solo una opción: Sin Datos, NAC típica, Atípica, o Indeterminada y da una opción en Otras que luego de seleccionada, habilita una ventana para escribir un diagnóstico diferente a los anteriores. Observaciones Se pueden escribir observaciones que el Clínico estime de interés. Se debe tener en cuenta que es un variable alfanumérica muy difícil de resumir, solo se podrán listar sus resultados al realizar una consulta. Botones Cancelar y Guardar: Cancelar: Se hace click sí se estima que los datos cargados no son reales, por ejemplo sí estaba haciendo una prueba con un caso hipotético o hay algún problema que fue detectado y se decide posponer la carga hasta su solución Guardar: Se hace click sobre este botón y los datos de la Evolución del caso se incorporan a la base de datos de la UC.
BORRADOR
20
Carga de Datos del laboratorio de la Unidad Centinela. El laboratorio, luego de entrar con su clave, hace click sobre el hipervínculo que esta a la izquierda Datos Unidad Centinela, lo cual nos lleva a la pagina inicial donde aparece una tabla que nos permite cargar los datos del caso.
Para iniciar la carga de datos de laboratorio se debe hacer click en el botón VER, lo cual hace que aparezcan los casos enviados al laboratorio.
Para Entrar a cargar datos en cada uno de los pacientes se debe hacer click con el botón izquierdo del mouse sobre el Nº del paciente, desplegándose una nueva pagina.
BORRADOR
21
La Sección de Datos de Identidad del paciente aparece cargado con los datos que ha suministrado el Componente Clínico. Sí existen dudas de cómo se cargan los valores de estos campos se deben remitir a la parte del Instructivo para la carga de datos del Componente Clínico, donde se explican en detalle. Sección resultados de la Pruebas de laboratorio realizadas en la UC.
BORRADOR
22
Esta Sección se subdivide en tres subsecciones relacionadas con el origen de la muestra: Hemocultivo, Secreciones Respiratorias y Líquido Pleural. Hemocultivo En primer lugar aparece un Índice (Razón) que relaciona los Hemocultivos que resultaron positivos del total que se investigaron. Estos Campos solo deben ser utilizados para incorporar números enteros. En la subsección de Microorganismos aislados se refiere a los resultados de los Antibiogramas realizados para los agentes más importantes en la producción de neumonías: Streptococcus pneumoniae y Haemophilus influenzae y en el caso de ser Otro agente este debe escribirse. Para anotar los resultados de los Antibiogramas se debe hacer click sobre el botón que lo identifica, desplegándose una pantalla donde se procede a anotar los resultados. En la columna Datos aparece en rojo sí hay datos incorporados en cada uno de los agentes, esta señal se origina de forma automática. Veamos la pantalla que se presenta al hacer click sobre el botón Antiobiograma:
Se despliega una pantalla más pequeña donde aparece dos columnas con un listado de los 31 antibióticos posibles a utilizar en la actualidad. Al lado del nombre del antibiótico hay una pequeña ventana que sirve para seleccionarlo haciendo un click sobre ella. En otra ventana a la derecha del nombre del antibiótico se escribe un numero entero o separado por coma o punto (es indistinto según preferencia del que carga) seguido de la fracción. Sí selecciona un antibiótico y no escribe el valor de los mm de halo y trata de guardar la información, el programa le avisa del error cometido.
BORRADOR
23
Esta subsección se repite para cada una de las secciones donde se pueden identificar estos agentes: Hemocultivo, Secreciones Respiratorias, Líquido Pleural. Luego de seleccionar los antibióticos y de escribir los mm de halo se procede a hacer click sobre el botón Guardar, con lo cual se regresa a la pagina anterior, veamos la siguiente subsección donde se identifican los resultados de las Secreciones Respiratorias. Secreciones Respiratorias
En la primera Columna se identifica el tipo de muestra utilizado para obtener las Secreciones Respiratorias: Esputo, Lavado bronquioalveolar, Aspirado traqueal y Cepillo protegido. Se pueden seleccionar uno o hasta todas las opciones haciendo un click sobre la pequeña ventana que tienen a la izquierda. La otras columna se refiere a los resultados del Gram, esta columna se divide en dos ; Gram + y Gram- por defecto aparece con dos puntitos. Al hacer click sobre el botón ubicado ala derecha dela ventana se despliegan 4 opciones: Diplococos, Cocobacilos, Bacilos y Negativo. Es muy importante que el que carga los datos utilice esta última opción para dejar constancia de que se hizo la prueba de Gram y que el resultado fue NEGATIVO para ambos tipos de gérmenes: Gram + y Gram - En la columna, relación células epiteliales / leucocitos, aparecen dos ventanas en loas que hay que escribir un número entero que puede ser hasta de 4 dígitos. La columna de aislamientos, sirve para identificar la(s) muestra(s) donde se realizó aislamiento de alguna bacteria. Se puede seleccionar una o hasta toda, con un click sobre la pequeña ventana que aparece en la fila de cada uno de los tipos de muestras. El recuento de colonias se habilita sí se selecciona alguna opción en la anterior. Los resultados posibles (>= 1000 UFC/ml, >= 10000 UFC/ml, >= 100000 UFC/ml) se
BORRADOR
24
seleccionan luego de hacer click sobre el botón derecho de la ventana y al desplegarse las opciones se hace de nuevo click sobre la que se desee seleccionar. Líquido Pleural
Al inicio de esta subsección se encuentran los resultados citoquímicos, donde aparece una ventan desplegable para el Aspecto, el cual se selecciona haciendo click sobre el botón derecho de la ventana y luego se selecciona con otro click la opción apropiada para el caso: Claro o Turbio. Los restantes campos se llenan con valores numéricos enteros o con fracciones utilizando el punto o la coma indistintamente según estime el usuario, pues el sistema al momento de la lectura para hacer consultas o exportar los identifica por igual. Los valores deben expresarse según aparece en la etiqueta al lado de cada uno de los campos. Sí los datos obtenidos están en otra unidad de medida, es responsabilidad del usuario hacer la conversión antes de cargar el dato. Los resultados del Examen de Gram se expresan de otra forma, primero se selecciona sí el examen de Gram fue No realizado, fue Negativo o sí se identifico algún microorganismo sí este fue Gram + o Gram -. Luego en la siguiente ventana se selecciona la forma del microorganismo encontrado: cocos, diplococos, cocobacilos, o bacilos). El siguiente campo a completar es sí se obtuvo algún Aislamiento por cultivo del Líquido Pleural, sí se responde Sí, entonces se habilita la introducción de datos en el Antibiograma que funciona igual que lo explicado para el Hemocultivo y las Secreciones Respiratorias.
BORRADOR
25
Sección Resultados Complementarios de Microbiología
Esta Sección se divide en dos subsecciones: Resultados de Antibiograma por CIM y Estudios Virológicos y otros agentes atípicos. Los resultado del Antibiograma identificando la Concentración Inhibitoria Mínima(CIM), se presentan con iguales características que la anterior donde se identificaban los mm de halo por otro método (Kirby Bauer). Se hace click sobre el botón y se despliega una nueva pagina y repetimos la operación de seleccionar los antibióticos que fueron utilizados y los resultados se escriben en otra ventana. Se vuelve a la pagina original con el botón GUARDAR. En el caso del Haemophilus Influenzae se le agregan tres campos, donde se identifica el Tipo, el resultado de escribe, luego el Biotipo (se selecciona del I al VII) y los resultados de la prueba de Betalactamasa (negativa o Positiva), en estos dos últimos campos la selección del resultado se hace a partir de un desplegable que se obtiene haciendo click en el botón derecho de la ventana. En la subsección de estudios Virológicos y otros microorganismos atípicos, se puede identificar una columna con una lista de los principales virus respiratorios (Sncitial, Adenovirus, ParaInfluenza 1,2,3, e Influenza A y B). Las opciones (no realizado, positivo y negativo) se selecciona al desplegarse la ventana luego de hacer click en el botón derecho. En otra columna aparece el resultado de la detección en el suero de anticuerpos IgM por Inmunofluorescencia para Chlamydophila spp. y Micoplasma pneumoniae. Se procede a seleccionar una de las opciones (no realizado, negativo y positivo) desplegadas mediante un click en el botón derecho de la ventana. Botones Cancelar y Guardar: Cancelar: Se hace click sí se estima que los datos cargados no son reales, por ejemplo sí estaba haciendo una prueba con un caso hipotético o hay algún problema que fue detectado y se decide posponer la carga hasta su solución Guardar: Se hace click sobre este botón y los datos de laboratorio de la UC, se incorporan a la base de datos.
BORRADOR
26
Carga de Datos en el Laboratorio nacional de Referencia. ¿Cómo “Enviar el caso al LNR? Después de Guardar los datos identificado por el laboratorio de la UC, aparece un mensaje que indica que el caso fue cargado:
1º- Se hace click en Aceptar y aparece la página donde debemos iniciar el envío del caso al LNR, haciendo clicK en la celda con la pequeña ventana que esta en blanco en columna LNR (última de la derecha) y luego en el botón LNR
BORRADOR
27
2º- Luego de haber realizado estas acciones se despliega una pequeña pantalla que me pide que le confirme el “Envío”, para lo cual se hace click en la pequeña ventana en blanco y luego se hace click en Aceptar
3º- Se procede ha hacer click en el hipervínculo de la derecha: Volver a Seleccionar Componente de la UC
BORRADOR
28
4º- Se procede a seleccionar mediante un click el Laboratorio Nacional de Referencia
5º- Al aparecer la página de carga de datos del LNR, identificamos que existe un mensaje que nos indica que nos han enviado nuevos casos. Para iniciar la carga de datos de estos casos es necesario hacer click en el botón Ver
BORRADOR
30
Carga de Datos del Componente Epidemiológico de la UC de Neumonías. ?Cuáles agentes etiológicos de los investigados en la UC de Neumonías demandan la intervención del Componente Epidemiológico ¿ La respuesta es, aquellas que demandan acciones de control sobre los contactos del caso. En reuniones de la red de UC se definió que se debían incluir en este grupo toda neumonía producida por: Cloxiella burnetti (Fiebre Q), Hantavirus, Leptospira, Influenza y (Chlamydia psittaci) Psitacosis. ¿Quienes tendrán acceso a esta página? Se ha identificado la necesidad de dar acceso a cargar datos en esta pagina, a todas las Direcciones de Epidemiología de todas las provincias. Esto significa que el Director de Epidemiología de cualquiera de las provincias tendrá acceso a todas las UC de la Red. Esto se explica porque existe diferencia de ubicación geográfica entre el origen del caso y / o su posible fuente de infección y la ubicación de la UC donde esta siendo atendido. La clave de usuario que tiene el Director de Epidemiología le permitiría seleccionar la UC que le notificó el caso, entrar y cargar los datos relacionado con la Investigación y Control de los Contactos que aparece en la página del Componente Epidemiológico de la UC. Al realizar estas acciones debe evitar modificar los datos clínicos y d laboratorio que de forma resumida se presentan en esa página. Sí al cargar los datos encontrara algún error, por ejemplo en los datos de Identidad personal debe comunicárselo a la UC correspondiente para que sean ellos los que lo modifiquen. En el futuro estos datos no serían modificables pero si visibles. ¿Cómo cargar los datos en la Pagina del Componente Epidemiológico ¿ El Epidemiólogo que realizó las actividades de Control entra al sistema con su clave de usuario y luego de identificar la UC en la cual debe cargar los datos resultantes de las actividades de control, realiza los siguientes pasos: 1º- Hacer click sobre el hipervínculo que esta a la izquierda Datos Unidad Centinela, lo cual nos lleva a la pagina inicial donde se identifica un mensaje que nos avisa de que existen casos nuevos. haciendo click sobre el botón Ver, se despliega una tabla con los casos nuevos.
BORRADOR
31
Para entrar a la página del Componente Epidemiológico se debe hacer click sobre el Nº del paciente ubicado en la primera columna de la tabla.
Aparece la página de carga de datos del Componente Epidemiológico con datos cargados por el Componente Clínico en las Secciones: Identidad del Paciente, Antecedentes Patológicos personales, , Antibióticos utilizados antes de la internación, Antecedentes de Vacunación, Datos Clínicos identificados a momento de la Internación, Datos de los Exámenes Complementarios de diagnóstico al momento de la internación (RX y laboratorio), Diagnóstico Definitivo y Observaciones. En esta última sección aparece una de las 5 posibles etiologías, identificada en el paciente, que exige se realicen las actividades de Investigación y Control del paciente: Cloxiella burnetti (Fiebre Q), Hantavirus, Leptospira, Influenza y (Chlamydia psittaci) Psitacosis.
BORRADOR
32
Vamos al final de a página haciendo un clíck con el botón izquierdo del mouse en un recuadro ubicado al final de la Fila coloreada en rojo que identifica la sección Datos de Identidad del paciente. Aparece una Sección identificada como Estudio de Brote, en la cual debemos cargar los datos con las actividades realizadas.
El primer paso es seleccionar mediante un click en el botón derecho de la ventana, una de las 5 opciones que aparecen vinculadas a la etiqueta Tipo de brote: Fiebre Q, Influenza, Hantavirus, Psitacosis, Leptospirosis. Los siguientes pasos simulan los pasos seguidos para la carga de una hoja de registro de actividades, veamos el ejemplo de la carga de uno de los Contactos que fue investigado.
BORRADOR
33
1º- En la columna donde se identifica el Vínculo del Contacto con el caso, procedemos ha hacer un click en el botón derecho de la ventana y se despliegan las opciones hasta ahora existentes: padre, madre, otro familiar, contacto intra domiciliario (que no sea ninguno de los anteriores) y otros (incluye aquellos excluidos de las opciones anteriores. 2º- En la columna sexo repetimos la misma operación para seleccionar el que le corresponde al contacto investigado. 3º- El campo Edad esta diseñado para escribirlas utilizando números de 2 dígitos, enteros, y que representen los años cumplidos, por lo cual en los menores de un año se debe utilizar el 00. 4º- En las siguientes 3 columnas se identifican las acciones realizadas: con estudio clínico, con estudio de laboratorio, con quimioprofilaxis. Las cuales se seleccionan mediante un click en la pequeña ventana que tiene cada una de las celdas de acuerdo a que se haya realizado o no esas acciones. 5º.- En la última columna se identifica sí el contacto investigado, resultó que estaba enfermo con una entidad similar a la del caso. Botones Cancelar y Guardar: Cancelar: Se hace click sí se estima que los datos cargados no son reales, por ejemplo sí estaba haciendo una prueba con un caso hipotético o hay algún problema que fue detectado y se decide posponer la carga hasta su solución Guardar: Se hace click sobre este botón y los datos del Componente Epidemiológico se incorporan a la base de datos de la UC.