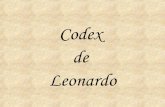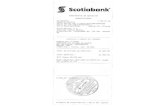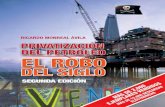Unidad ii monreal
-
Upload
daniela-monreal -
Category
Education
-
view
54 -
download
2
Transcript of Unidad ii monreal

Unidad IIEdición de presentaciones electrónicas

Escuela Preparatoria Oficial Anexa a la Normal de Tlalnepantla.
Informática y Computación II.
Jesús Olmedo Ávila.
Proyecto I: Manual de operación en Power Point.
Monreal Toral Daniela Berenice.
1°2 turno vespertino.

Presentador Electrónico
Es un programa que nos brinda las herramientas necesarias para elaborar publicidad y se llama PowerPoint, permite crear presentaciones ,mediante la combinación de textos, imágenes, colores, formas, dibujos, efectos de animación y sonido.
El presentador electrónico se utiliza como una herramienta multimedia ya que permite la inclusión de texto, gráficos, fotografías, sonido y vídeo. Las presentaciones se desarrollan de forma automática, incluyendo también diversos efectos especiales para introducir las distintas diapositivas (transición), así como para ir introduciendo el contenido de cada una de las diapositivas.

Competencias disciplinares básicas
Argumenta la solución obtenida de un problema, con métodos numéricos, gráficos, analíticos o variaciones, mediante el lenguaje verbal, matemático y el uso de las tecnologías de la información y la comunicación

Clasificación de las presentaciones común y multimedia Las presentaciones multimedia o diapositivas informatizadas son
documentos informáticos que pueden incluir textos, esquemas, gráficos, fotografías, sonidos, animaciones, fragmentos de vídeo
La presentación común es el proceso mediante el cual dispone contenido de frases comunes de un tema para una audiencia. Una presentación es una forma de ofrecer y mostrar información de datos y resultados de una investigación.

Índice de contenidos
Conceptos básicos Pasos iniciales de las presentaciones Herramientas de edición de presentaciones Aspectos de diseño de diapositivas Herramientas de edición de diapositivas Aspectos del formato de objeto Herramientas de corrección Herramientas de objeto Herramientas de multimedios

Conceptos básicos
Presentación Diapositiva Estilo Animación Vista Regresar

Pasos Iniciales de las presentaciones
Presentaciones en blanco Presentación con asistente Aspectos de diseño de la presentación Tamaño, orientación, y patrón de diapositivas
Regresar

Herramientas de edición de presentaciones
Seleccionar diapositiva Mover, copiar, borrar, insertar y duplicar diapositiva Efectos de transición de diapositiva
regresar

Aspecto de diseño de diapositivas
Texto Dibujos Imágenes
Regresar

Herramientas de edición de diapositivas
Seleccionar objetos Mover, copiar, borrar e insertar objetos Alinear objetos Distribuir objetos horizontal y verticalmente Girar y voltear objetos
Regresar

Aspectos del formato del objeto
Formato de caracteres Formato de dibujo Formato de imagen
Regresar

Herramientas de correcion
Ortografía y gramática
Regresar

Herramientas de objeto
Agrupar, desagrupar y reagrupar objetos #2 Ordenar objetos en distintos planos Rotar #3 Corrección de puntos Diseño a manos libres
#4 Autoformas
Autoformas2ej
Regresar

Herramientas de multimedios
Animación ej Audio
.. Video Ej ..
Regresar

Presentación
Se trata de un software que permite realizar presentaciones a través de diapositivas.
Se refiere al proceso a través del cual el contenido de un tema determinado se expondrá ante un auditorio u otro lugar elegido, por ser o representar el mejor contexto para exponerlo.
regresar

Diapositiva
Las diapositivas son cada uno de los elementos que constituyen la presentación y cada una de ellas podría identificarse con una lámina o página donde se pueden insertar datos. Se pueden crear y modificar de manera individual.
Regresar

Estilo
Los estilos son fondos predeterminados por Powerpoint los cuales utilizan alineación, fuente y tipo.
Los Estilos de fondo se pueden añadir a las diapositivas después de aplicar un tema. Los estilos están llenos de variaciones basadas en los colores del tema. Cuando cambies de tema, el estilo de fondos se actualizará basándose en los nuevos colores del tema.
Regresar

Animación
Puedes animar texto, imágenes, formas, cuadros, gráficos SmartArt y otros objetos en una presentación Microsoft PowerPoint 2010 para darles efectos visuales, incluido efectos de principio, efectos de fin, cambios de tamaño o de color e incluso movimiento.
Regresar

Vista
La vista Presentación con diapositivas reproduce la presentación a partir de la diapositiva seleccionada, con este tipo de vista podemos apreciar los efectos animados que hayamos podido insertar en las distintas diapositivas que forman la presentación. Para ver la diapositiva en esta vista despliega el menú Ver y selecciona la opción Presentación con diapositivas.
Para salir de la vista presentación pulsa la tecla ESC
Regresar

Presentaciones en blanco
La diapositiva en blanco en Power Point, es el equivalente a una hoja en blanco en Word. Es la plantilla basica para realizar nuestro diseño. En ella podemos insertar texto, image, crear organigramas, tablas, videos y cualquier información que sea relevante para nuestra exposición.
Regresar

Presentación con asistente
Con el Asistente podemos crear una carta, un fax, una agenda, una página Web, etc. El Asistente también nos permite convertir documentos de otros formatos a los formatos de Open Office. En el ámbito de las presentaciones, que es en definitiva el tema de este curso, el Asistente nos permite crear una presentación con plantilla, sin plantilla o abrir una presentación que tenemos guardada.
Regresar

Aspectos de diseño de la presentación Tenemos una sección Diseño de diapositiva que nos permite elegir un
tipo de diapositiva que incluye ya los objetos preparados para que sólo nos quede completarla con contenido.Esta sección aparece normalmente cuando insertamos una nueva diapositiva.
Regresar

Tamaño, orientación y patrón de diapositivas En el menú Archivo, haga clic en Configurar página.
En el cuadro Tamaño de diapositivas para, haga clic en la opción que desee.
Cuando cambie la orientación de una página, es posible que tenga que cambiar la forma o la ubicación de los marcadores de posición (marcadores de posición: cuadros con bordes punteados o sombreados que forman parte de la mayor parte de diseños de diapositivas. Estos cuadros mantienen el título y el texto principal u objetos como gráficos, tablas e imágenes.) del texto u otros elementos del patrón de diapositivas
Un patrón de diapositivas es la diapositiva superior en una jerarquía de diapositivas, donde se almacena información sobre el tema y los diseños de diapositiva de una presentación, incluidos el fondo, el color, las fuentes, los efectos, los tamaños de los marcadores de posición y el posicionamiento.
Regresar

Seleccionar diapositiva
Estos diseños sólo son áreas de texto predefinidas, en las que el texto tiene un tamaño preestablecido. Por ejemplo, Título nos permite insertar fácilmente un título grande y un subtítulo más pequeño. Otras como Texto o Dos columnas esta están pensadas para contener texto con un encabezado, mientras que Subtítulo se puede utilizar cuando sólo queremos introducir una pequeña leyenda debajo de una imagen.
Regresar

Mover, copiar, borrar, insertar y duplicar diapositiva Mover: Se selecciona la diapositiva y sosteniendo el clic con el mouse
se lleva a la posición deseada en el cuadro de esquema de diapositivas
Copiar: Haga clic con el botón secundario del mouse (ratón) en una de las diapositivas seleccionadas y, a continuación, haga clic en Copiar.
Borrar: En el panel izquierdo que contiene las fichas Esquema y diapositivas, haga clic en la ficha diapositivas, haga clic en la diapositiva que desee eliminar y, a continuación, haga clic en Eliminar diapositiva.
Insertar: En el grupo Diapositivas de la ficha Inicio, haz clic en la flecha situada al lado de Nueva diapositiva. Si la nueva diapositiva debe poseer el mismo diseño que la diapositiva precedente, simplemente haz clic en Nueva diapositiva.
Duplicar: En la galería de diseño, haga clic en Duplicar diapositivas seleccionadas.
Regresar

Efectos de transición de diapositiva
Las transiciones de diapositivas son efectos parecidos a una animación que se producen en la vista Presentación con diapositivas al pasar de una diapositiva a la siguiente durante la presentación en pantalla.
Regresar

Texto
Abre la presentación y dirígete a la diapositiva a la que deseas agregarle un texto.
Coloca el cursor en el cuadro Título o en el cuadro de Texto y haz clic en los mismos.
Escribe el texto que deseas en uno de los cuadros y luego vuelve a posicionar el cursor para ingresar el texto en el otro.
Presiona la tecla Return o Enter para comenzar una nueva lista de elementos con viñetas, si ingresarás texto con viñetas.
Presiona la tecla Return o Enter para ingresar un espacio entre las líneas de texto o entre los párrafos
Regresar

Dibujo Power Point no es un programa especializado para dibujar, pero tiene
herramientas que permiten hacer algunos dibujos simples utilizando formas y líneas.
La barra de dibujo de Power Point tiene botones para crear líneas y figuras, tales como rectángulos elipses, flechas, líneas, además de una gran variedad de autoformas.
Regresar

Imágenes
Este objeto hace más llamativa la presentación, representa una idea y es más sencillo de comprender que si se utiliza sólo texto.
Para insertar una imagen puedes usa la opción de hacer clic en el icono Imágenes del cuadro de dialogo de la diapositiva
También se pueden insertar imágenes desde otra ubicación o archivo con el comando Pegar.
Regresar

Seleccionar objetos
Para seleccionar un objeto o elemento de la diapositiva únicamente tienes que hacer clic sobre él.
regresar

Mover, copiar, borrar e insertar objetos Elija Insertar Nueva Diapositiva o bien haga clic sobre el botón Nueva
Diapositiva de la barra de herramientas Escoja el diseño que desee en la ventana que aparezca para la nueva
diapositiva y haga clic en Aceptar. De esta manera se podrán crear las diapositivas que desee o sean necesarias
MOVER UNA DIAPOSITIVA: Cuando estés trabajando en PowerPoint y te quieras mover de una
diapositiva a otra desde el teclado utiliza las flechas Izquierda y Derecha. Para seleccionar una única diapositiva, haga clic en ella. Para seleccionar varias diapositivas secuenciales, haga clic en la primera
diapositiva, presione la tecla MAYÚS y, a continuación, haga clic en la última diapositiva que desea seleccionar.
Para seleccionar varias diapositivas no sucesivas, presione CTRL y haga clic en cada una de las diapositivas que desea seleccionar.
Regresar

Alinear objetos
La opción de alinear objetos nos sirve para colocar las formas o imágenes insertados en la diapositiva en una misma dirección, alineados a determinado lugar. PowerPoint nos permite también cambiar la posición que ocupan los objetos dentro de la diapositiva e incluso cambiar la posición de alguno de ellos en función de otro objeto
Alinear objetos consiste en hacer que todos se ajusten a una misma línea imaginaria.En los dos casos hay que seleccionar primero los objetos y desplegar el menú Alinear de la pestaña Formato. Regresar

Distribuir objetos horizontal y verticalmente La distribución de objetos es otra operación que ayuda a organizar
mejor la diapositiva para que tenga una mejor vista. La operación es similar al comando Alinear, se encuentra en el mismo sitio de la barra de herramientas de Formato.
Regresar

Girar y voltear objetos
PowerPoint permite aplicar otros cambios a los objetos, puedes cambiar su orientación ( por ejemplo girar un dibujo 30 grados hacia la derecha para dejarlo inclinado) Las opciones para girar objetos se encuentran en la ficha Inicio, botón Organizar. También en la ficha Formato, botón Girar.
Regresar

Formato de caracteres se refiere a las características que pueden aplicarse a un sólo
caracter (letra, símbolo, número) hasta a un documento completo. Algúnas de ellas estan incluídas en la barra de herramientas Formato, y el resto están disponibles en el menú Formato en el comando Fuente.
FORMATO CARACTER: Este cumple su funcion en la parte que es la de Tamaño de Fuente, Fuente, Color, etc.
Regresar

Formato de dibujo
La barra de dibujo de Power Point tiene botones para crear líneas y figuras, tales como rectángulos elipses, flechas, líneas, además de una gran variedad de autoformas.
La parte de extensión del nombre del archivo identifican al formato. Sin embargo, algunos formatos de archivos tienen algunas variaciones.
Regresar

Formato de imagen
PowerPoint cuenta con muchos comandos que te permiten modificar imágenes. Cuando seleccionas una imagen ya insertada, una pestaña de Herramientas de Imagen y Formato aparecerá sobre la Cinta de opciones.
Regresar

Ortografía y gramática Luego de haber ingresado texto a las diapositivas, podrías observar
en la parte inferior de la izquierda de la barra de estado de la ventana de PowerPoint, aparecer un pequeño ícono de un libro con una X roja. Este ícono señala la presencia de faltas de ortografía en el texto de las diapositivas o en los notas. Revisar toda la ortografía y la gramática de un archivo al mismo tiempo es útil para revisar el texto. Puede comprobar si hay errores y a continuación, confirmar las correcciones.
Puede resolver de diferentes maneras cada error que el programa encuentra.
Regresar

Agrupar, desagrupar y reagrupar objetos La agrupación permite además identificar objetos que están
relacionados entre sí de alguna manera, como los distintos botones que constituyen un elemento de navegación.
se posicionan en el objeto que ha sido previamente agrupado y se pulsa botón derecho del ratón. Se abre el menú de opciones
ReagruparEsta es otra función que puede ser utilizada, luego de desagrupar.Es suficiente en ubicarse en una sola de las fíguras, y con el botón derecho del ratón se abrirá un menú en el que se escogerá Agrupar y luego Reagrupar.
Regresar

Regresar

Ordenar objetos en distintos planos
Para ordenar objetos primero tienes que seleccionar el objeto al que quieras cambiar su orden. Una vez seleccionado despliega el menú Dibujo de la barra de herramientas Dibujo y selecciona la opción Ordenar.
regresar

Rotar PowerPoint permite girar y voltear objetos dibujados. Para girar una forma el primer paso es seleccionar el dibujo que
deseamos mover, Una vez que lo tengamos señalado, la figura señala aparecerá rodeado de cuadraditos, podremos pulsar el botón "Dibujo" de la barra de herramientas de dibujo
Regresar

Regresar

Corrección de puntos Esta es una herramienta que brinda la oportunidad de modificar solo la
parte deseada del algún trazo ó dibujo. Elegir Corrección de puntos en el menú de Dibujo de la barra de
herramientas. Para modificar un trazo o dibujo se siguen los siguientes pasos: 1. Seleccionar el objeto a editar. 2. En la barra de herramientas de dibujo (parte inferior de la pantalla)
elegir el menú Dibujo. 3. Seleccionar la opción Modificar puntos. 4. Una vez hecho lo anterior, aparecerá el dibujo en forma punteada y el
cursor en forma de estrella indicando cuales puntos pueden ser modificados ó eliminados.
Regresar

Diseño a manos libres
En la barra de herramientas Dibujo, haga clic en Autoformas y, a continuación, seleccione Líneas. Siga uno de estos procedimientos:
Haga clic en Forma libre para dibujar un objeto con segmentos curvados y rectos.
Arrastre para dibujar formas a mano alzada, haga clic y mueva el mouse (ratón) para dibujar líneas rectas.
Siga uno de estos procedimientos: Para finalizar una forma y dejarla abierta, haga doble clic en
cualquier momento. Para cerrarla, haga clic junto al punto de inicio. Haga clic en A mano alzada y arrastre para dibujar una forma que
tenga el aspecto de haber sido trazada con una pluma o para crear curvas suaves.
Regresar

Regresar

Autoformas
PowerPoint provee de un conjunto de formas predeterminadas, listas para ser incorporadas a las presentaciones. Se puede cambiar sus características según sea necesario.
El menú Autoformas de la barra de herramientas de Dibujo entrega varios tipos o categorías de formas.
Abre el PowerPoint. En la parte superior de la pantalla haz clic en "Insertar", luego en "Imagen" y por último en "Autoforma". Una barra de tareas para las autoformas se abrirá en la pantalla.
Regresar

Puede agregar formas, como cuadros, círculos y flechas, a los documentos, mensajes de correo electrónico, presentaciones de diapositivas y hojas de cálculo. Para agregar una forma, haga clic en Insertar, haga clic en Formas, seleccione una forma y luego haga clic y arrastre para dibujar la forma.
Después de agregar una o más formas, puede agregar texto, viñetas y numeración en las mismas y puede cambiar su relleno, contorno y otros efectos desde la pestaña Formato.
Regresar

Regresar

Animación Puede aplicar varios efectos de animación en una única cadena de
texto o un objeto, como una imagen, una forma. Seleccione el objeto de la diapositiva que desee animar. En la
pestaña Animaciones, haga clic en Panel de animación.
Haga clic en Agregar animación y elija un efecto de animación.
Regresar

Para aplicar otros efectos de animación al mismo objeto, selecciónelo, haga clic en Agregar animación y elija otro efecto de animación.
IMPORTANTE: Después de aplicar el primer efecto de animación, si intenta agregar más efectos de animación de otro modo distinto a hacer clic en Agregar animación, no aplicará ningún efecto adicional. En lugar de ello, reemplazará el efecto existente por uno que está agregando.
Regresar

Audio
Cuando inserta un sonido en una diapositiva, aparece un icono que representa el archivo de sonido. Para reproducir el sonido mientras ofrece la presentación, puede configurarlo de forma que se inicie automáticamente cuando se muestre la diapositiva, iniciarlo con un clic de mouse, iniciarlo automáticamente con un retardo o reproducirlo como parte de una secuencia de animación. También puede reproducir música desde un CD o agregar una narración a la presentación.
Regresar

Video
En una presentación de PowerPoint podemos insertar y mostrar videos de tres formas diferentes:
Insertar o impregnar un video en una presentación Es la opción ideal cuando se trata de videos de pequeño tamaño, en
este caso mantenemos la presentación con un único archivo, que funcionará sin archivos auxiliares ni otros requerimientos.
Lógicamente el tamaño de la presentación aumentará en relación con el tamaño del video.
Regresar

Vincular un video a una presentación En este caso se crea un vínculo entre la presentación y el archivo de video. Este debemos situarlo en la misma carpeta de la presentación y será necesario
que la acompañe constantemente. Es la opción indicada cuando los videos son de gran tamaño.
Insertar un video existente en un sitio de internet a una presentación En este caso vinculamos un video disponible en los sitios de compartir videos
como YouTube o Vimeo o en los dedicados al almacenamiento de archivos como Dropbox, GoogleDrive, sin tener que descargarlo a nuestro equipo.
Lógicamente el video se mostrará solo si el equipo donde se ejecuta la presentación, se encuentra conectado a internet.
Regresar

FIN DE LA PRESENTACION